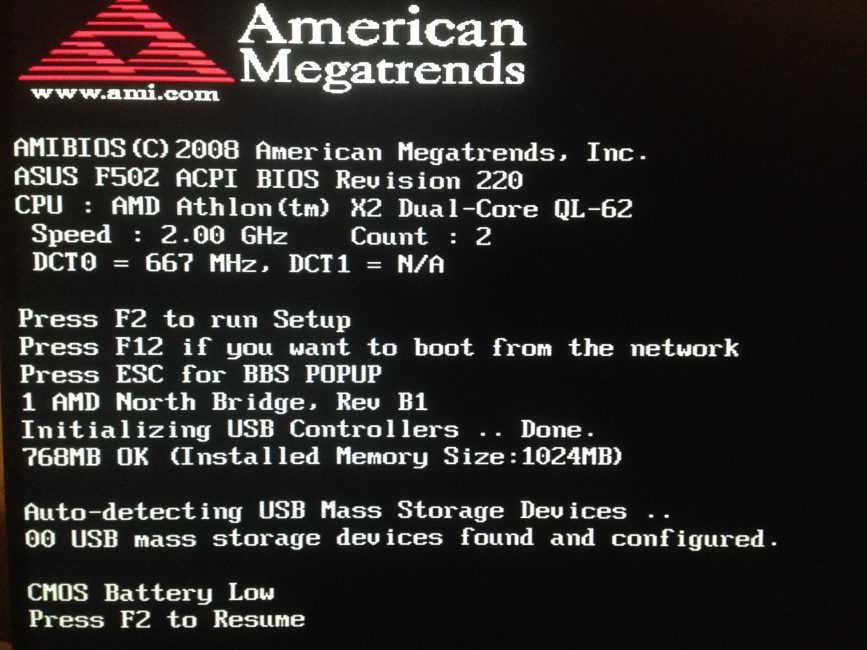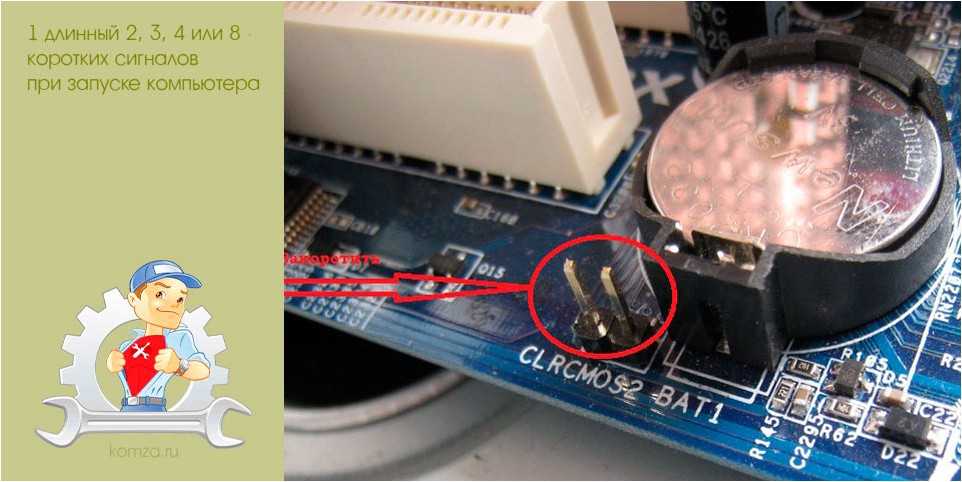Не включается ноутбук Asus — черный экран и горят только индикаторы?
Не включается ноутбук Asus — черный экран и горят только индикаторы?Получить скидку в 10% на ремонт
Ноутбуки
Настольные ПК
Моноблоки
Проекторы
Ресиверы
Усилители звука
Проекционные телевизоры
Почему ноутбук Asus не включается?
Сервисный центр FastRestore предлагает услуги по ремонту неисправности, когда не включается монитор у ноутбука Asus по доступной стоимости. Мы гарантируем должное качество обслуживания. Наши сотрудники имеют необходимую квалификацию и образование.
Если Вы столкнулись с проблемой, когда не включается ноутбук Asus, черный экран и горят только индикаторы, не старайтесь самостоятельно производить какие-либо действия, сразу же позвоните в наш центр для консультации или сразу вызовите курьера. Наш сотрудник доставит оборудование в диагностическую лабораторию.
Что следует проверить, если не включается экран на ноутбуке Асус:
- правильность подключения к сети и работу зарядного устройства;
- исправность индикатора, сигнализирующего о поступлении электропитания;
- работоспособность розетки;
- наличие повреждений на аккумуляторе и мониторе.
Если же проведенные проверки не помогли, и по-прежнему не работает экран ноутбука Asus, следует отправить ПК специалистам.
.
Распространенные причины, из-за которых не работает монитор на ноутбуке Asus
- Проблема с материнской платой или видеоадаптером;
- Неисправность блока питания, кнопки запуска, видеочипа, разъема зарядного устройства и пр.;
- Механические повреждения;
- Попадание жидкости и т.д.
Определить причину, почему не включается экран на ноутбуке Asus, специалисты смогут только после проведения диагностики в лаборатории.
Заказать ремонтЦены на ремонт
Вызвать курьераСкидка 10%
| Какие работы могут потребоваться | |
|---|---|
| Выезд курьера и доставка ноутбука Asus в FastRestore.ru | бесплатно |
| Диагностика ошибок, по которым ноутбук Asus не включается | бесплатно |
| Ультразвуковая чистка ноутбука Asus | от 1000 p |
| Восстановление цепи питания ноутбука Asus при коротком замыкании | |
| Замена центральных чипов управления ноутбука Asus (южный мост, северный мост, видеочип) | от 2500 p + запчасти от 1990 p |
Все цены на ремонт
Платите только за результат!
Наш сервисный центр по ремонту
устройств
—
клиентоориентированная команда.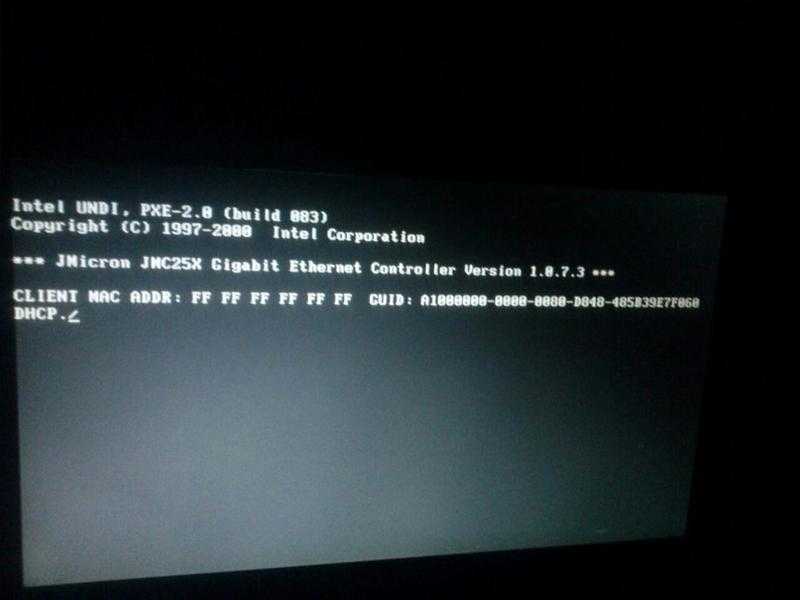
Мы не берём денег за диагностику и предлагаем прозрачную схему работы.
ШАГ 1
Оставьте заявку либо позвоните нам для первичной консультации.
Получить скидку 10%ШАГ 2
Закажите бесплатный выезд курьера. Он доставит ноутбук на диагностику. Либо приезжайте к нам в центральную лабораторию.
Вызвать курьераШАГ 3
Мы не берем денег за диагностику. В 90% случаев наши мастера смогут определить причину поломки Вашего устройство в течение 1 часа.
ШАГ 4
Когда мы поймем проблему, мастер позвонит Вам и расскажет, какие запчасти требуются для ремонта и сколько такой ремонт будет стоить. По-прежнему free!
ШАГ 5
Если наше предложение Вас устроит, мы маскимально быстро устраним неполадку. Если не устроит, забирайте устройство без оплаты диагностики (или вызовите курьера).
ШАГ 6
Оплата — только после успешного ремонта и проверки с Вашей стороны.
 Наличными, картой или по безналу. Даём официальную расширенную гарантию.
Наличными, картой или по безналу. Даём официальную расширенную гарантию.
Заказать ремонт
Другие проблемы
- Замена hdd на ssd — нет места на диске
- Ремонт блока питания
- Замена матрицы
- Ремонт роутеров
- Мигает, мерцает
- Ремонт материнской платы
- Ремонт клавиатуры
- Замена экрана
- Чёрный экран
- Ремонт видеокарт Asus
- Ремонт мониторов
- Диагностика ноутбука
Черный экран при включении ноутбука
Черный экран во время включения ноутбука появляется по ряду причин, которые можно разделить на программные и аппаратные.
При включении или работе компьютера либо ноутбука может появиться так называемый «чёрный экран» или «квадрат Малевича», как его прозвали пользователи операционных систем семейства Windows.
Причины проблемы могут быть как аппаратными, так и программными.
В первом случае юзер не всегда сможет сам их решить, но мы всё же подскажем, каким образом это можно сделать.
Во втором случае ситуацию легко исправить даже новичку.
Содержание:
Причины
Факторов, вызывающих темную картинку на экране или её отсутствие, огромное множество.
Самые распространённые из них:
- механическое, химическое или иное повреждение (нередко вследствие перегрева, падения устройства или неумелого вмешательства пользователя) компонентов ноутбука – он попросту не включится;
- проблемы со шлейфом, который соединяет матрицу экрана девайса с системной платой – устройство грузится, просто нет изображения;
- выход из строя планок оперативной памяти – индикаторы могут загореться, вентилятор(-ы) – работать, но картинки не будет.
Решения
Самым распространённым фактором появления данной проблемы является невнимательность или неопытность пользователей: штекер, по которому подводится питание к устройству, может быть повреждённым (в местах изгиба кабеля визуально этого может быть и не видно, на самом же деле тонкие жилы провода вследствие многократных сгибаний просто перетёрлись).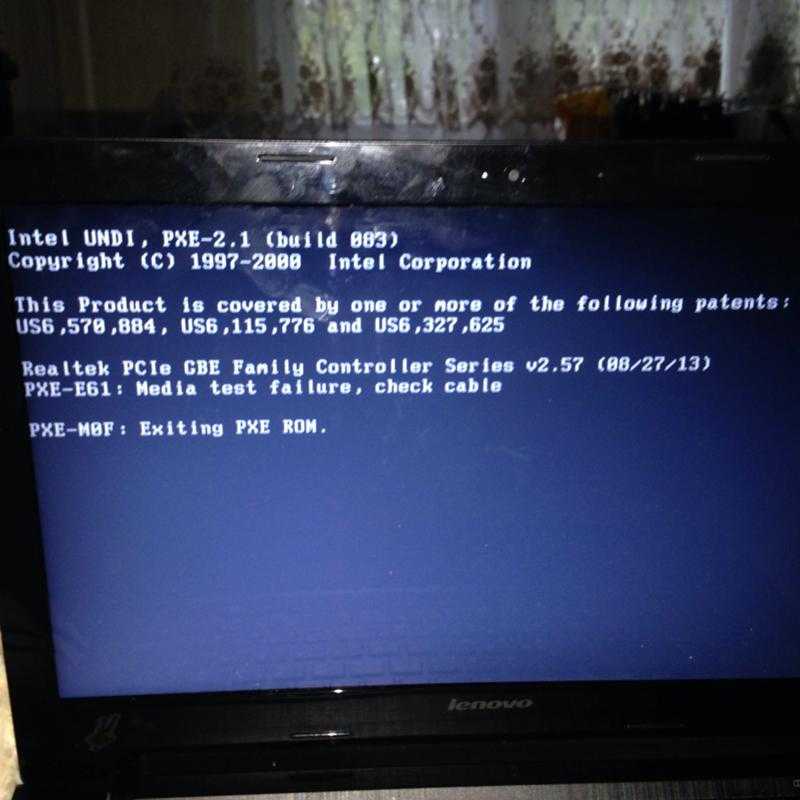
Либо отсоединённым. Особенно подобная ситуация касается старых устройств от Asus.
При работе от аккумулятора он может разрядиться или быть незаряженным, также возможен выход батареи из строя.
Необходимо всё проверить и убедиться в отсутствии подобных проблем либо решить их: зарядить аккумулятор, заменить повреждённый кабель, включить его штекер в розетку, если она действительно рабочая.
Рис. 1 – Не загорелся экран после включения портативного компьютера
Батарея
Чтобы убедиться в работоспособности батареи, нужно подключить питание к устройству, после чего загорится соответствующий индикатор: наличия электропитания и зарядки съемной батареи.
Рис. 2 – Смотрим на индикаторы заряда батареи и наличия питания
Если подсветка зарядки батареи не светится, вытащите её из посадочного места, в большинстве случаев выдвинув пару защёлок.
Рис. 3 – Отодвигаем защелки для снятия аккумулятора
После берём ластик и прочищаем контакты на батарее и на ноутбуке, если они имеют что-то вроде налёта или поменяли медный цвет на иной (серый, зеленоватый – попросту окислились).
Рис. 4 – Чистим контакты
Зажимаем кнопку подачи питания, дабы остаточный заряд, накопившийся на силовых элементах, израсходовался.
Теперь можно вставлять аккумулятор и попытаться включить девайс. Без исправного адаптера, разъема и кабеля питания все эти манипуляции не проделать.
Если выполнение приведённых шагов не помогло, скорое всего съемный аккумулятор вышел из строя.
ОЗУ
Проблема с контактами и работоспособностью планок оперативной памяти – ещё одна распространённая причина отсутствия картинки на дисплее ноутбука или невозможности его запуска.
Часто к этому приводят разлитые на клавиатуру напитки, последствия чего не были вовремя ликвидированы (просушка).
Для проверки модулей ОЗУ необходимо проделать следующее.
- Отсоединяем кабель питания от сети и от устройства.
- Извлекаем аккумуляторную батарею.
- Зажимаем кнопку питания на несколько секунд, дабы израсходовать оставшийся заряд.

- Отвинчиваем болтики, которые держат крышку, прикрывающую планки оперативной памяти.
Рис. 5 – Отвинчиваем винты, которые держат крышку
- Извлекаем модули ОЗУ, для чего нужно отвести в противоположные стороны два фиксатора для каждой планки.
Рис. 6 – Отодвигаем фиксаторы модулей оперативной памяти
- Чистим контакты (очень осторожно) при помощи того же школьного ластика.
- Вставляем их обратно и фиксируем в гнёздах защелками.
- Завинчиваем винты, поставив обратно крышку, и включаем устройство.
Видеосистема
Проверить исправность шлейфа, соединяющего видеокарту или системную плату с матрицей дисплея, можно посредством подключения ноутбука к стороннему экрану: компьютерный монитор, телевизор.
Для этого необходимо подсоединить портативный компьютер через поддерживаемый интерфейс к устройству вывода изображений.
Для большинства это устаревший VGA-порт, хотя многие современные девайсы им не оснащены.
В таком случае общим должен быть DVI либо современный HDMI. Разницы для пользователя нет никакой, только штекеры да провода отличаются.
Рис. 7 – Подключение к внешнему устройству вывода изображения посредством интерфейса VGA
Если появится картинка на телевизоре/мониторе, значит проблема заключается в вашем дисплее – неисправна подсветка, проблема со шлейфом.
При подключении ПК к телевизору на последнем появилась картинка – несите устройство в сервисный центр.
Специалисты отыщут проблему и предложат решение. Порой оно может дорого обойтись, как, например, замена матрицы экрана.
Перегрев
Нередко устройство выключается автоматически, когда температура одного из его компонентов достигает предела, заложенного разработчиком.
В такой ситуации чаще всего виновником является перегретый центральный процессор, который не даёт компьютеру запуститься повторно.
Рис. 8 – Изрядный нагрев
Система охлаждения не справляется с положенными на неё задачами по ряду причин:
Проблема с пылью
Лопасти вентилятора и радиаторные трубки с пластинами покрыты пылью, которая снижает теплопроводимость металла и эффективность отвода теплого воздуха от нагретых силовых элементов.
Придётся снять нижнюю крышку устройства и избавиться от пыли при помощи баллончика со сжатым воздухом, ватных палочек (только не оставляем ворса) либо пилесоса с феном.
Если собрались продувать, лучше вынесите ноутбук на улицу или балкон.
Рис. 9 — Много пыли
Также рекомендуется раз в два года (каждый сервисный центр и производитель сроки устанавливат самостоятельно) заменять терпопасту, которая находится на контактной площадке между центральным процессором и кулером.
Теплопроводящую пасту в домашних условиях лучше не заменять, если у вас нет подобного опыта, – чревато последствиями.
Проблемы с Windows или драйверами
При старте ПК перед вами появляется загрузочный экран (где написано, при помощи какой кнопки можно вызвать BIOS), дальше – логотип запускаемой операционной системы Windows, а после её загрузки отображается только курсор, но вы можете вызвать Диспетчер задач.
Попробуйте запустить Проводник вручную:
- Открываем Диспетчер задач.

- В меню Файл выбираем Создание новой задачи.
- В текстовой строке появившегося окна пишем explorer и жмём Enter.
Рис. 10 – Запуск Проводника вручную
Не помогло? Воспользуемся Безопасным режимом. Чтобы в него попасть, перезагружаемся, после чего жмём F8 на протяжении нескольких секунд. При появлении экрана с перечнем вариантов запуска выбираем подходящий.
Рис. 11 – Запуск Безопасного режима
Если всё удалось, ищем приложение или драйвер, который вызвал проблему (вспомните, что установили или обновили до её возникновения).
Нередко здесь помогает откат состояния системы, её сброс (если это Windows 10) либо переустановка.
BIOS
Последнее, что можно попытаться сделать, это сбросить настройки BIOS.
Вариант больше подходит для обычных компьютеров (может картинка выводится на второе устройство, а не основной монитор), а не ноутбуков, но все же может кому-то помочь.
Всё будем делать вслепую:
- При старте системы пробуем открыть меню конфигурации BIOS при помощи соответствующей клавиши.

Рис. 12 – Кнопки вызова меню
- Через пару секунд жмём F9, чтобы сбросить настройки.
- Жмём F10, чтобы выйти из меню конфигурации.
- Нажимаем Enter для сохранения настроек.
Если не поможет, значит в 4-м шаге нужно нажать курсор влево или вправо, чтобы выбрать положительный вариант ответа (в некоторых моделях по умолчанию выбрана опция «Нет»).
Также убедитесь, что нажимаете правильную кнопку для вызова BIOS. В этом поможет инструкция по эксплуатации устройства.
Как исправить проблему с черным экраном ноутбука Asus?
При включении ноутбука Asus должен появиться логотип Asus или экран загрузки Windows. Но иногда этого не происходит. Вместо отображения экрана загрузки ноутбук Asus начнет предлагать черный экран.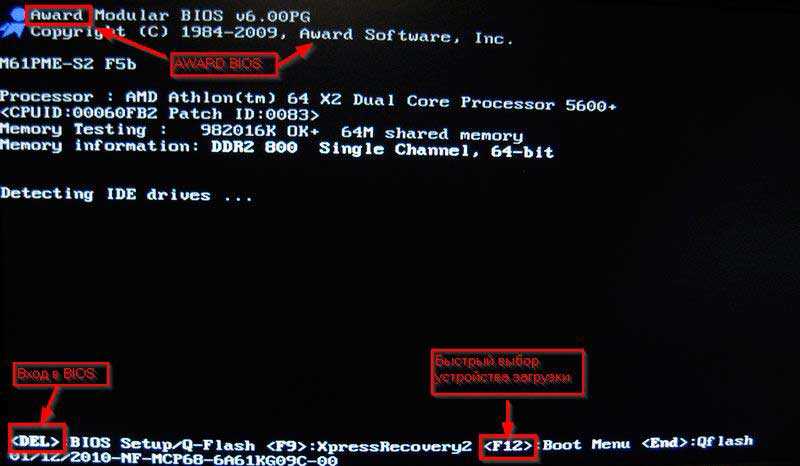
Некоторые пользователи видят черный экран только после включения питания, в то время как другие видят пустой экран после входа в ноутбук Asus.
Сообщите нам, почему на ноутбуке Asus виден черный экран и как это исправить.
Что вызывает черный экран на ноутбуке Asus?Вы можете получить черный экран на ноутбуке Asus по разным причинам. Иногда проблема с оборудованием может быть связана с аппаратным обеспечением. Между тем, в других случаях программное обеспечение также может быть надежным.
- ОЗУ загрязнено или неисправно.
- Проблема с процессором/материнской платой.
- Windows повреждена.
- Вентилятор процессора не вращается.
- Проводник Windows не отвечает.
- Вирус или троян захватывает окно.
- Неисправен дисплей.
- Обрыв кабеля дисплея.
Если на ноутбуке Asus отображается черный экран, когда горит индикатор питания. Это может произойти из-за проблем с Windows или оборудованием. Вот руководство по устранению проблемы.
Вот руководство по устранению проблемы.
Вы должны перезагрузить ноутбук, когда на ноутбуке Asus отображается черный экран. Скорее всего, биос не смог загрузить основное загрузочное устройство. Так что выключите свой компьютер один раз. Теперь подключите адаптер питания. После этого нужно перезагрузить ноутбук.
Извлеките аккумулятор-Вы должны извлечь аккумулятор из ноутбука, когда увидите черный экран без индикатора питания. Теперь подключите адаптер питания. После этого нужно включить Компьютер. Давайте посмотрим, ваш ноутбук сейчас загружается или нет? Если ноутбук Asus не включается, необходимо проверить разъем постоянного тока и адаптер питания.
Выберите загрузочный носитель по умолчанию — Иногда на ноутбуке Asus может быть виден черный экран из-за проблемы с загрузочным носителем. Итак, вам нужно зайти в настройки Windows; здесь вам нужно установить основное загрузочное устройство, а затем нажать «Сохранить изменения».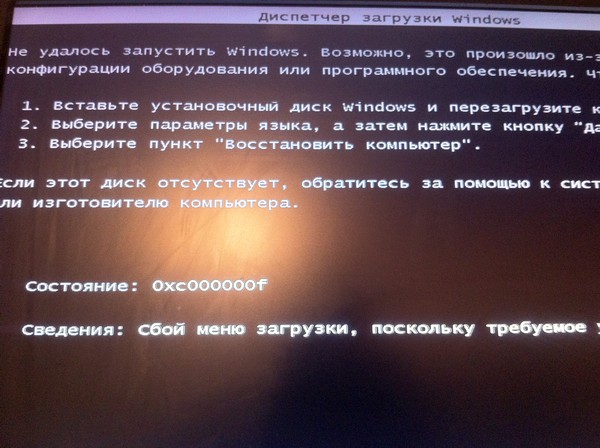
- Включите ноутбук Asus.
- Нажмите и удерживайте кнопку F2, чтобы открыть BIOS.
- Теперь перейдите к опции загрузки с помощью стрелок на клавиатуре.
- Выберите основной загрузочный носитель.
- Нажмите на кнопку Windows
Иногда вы можете увидеть черный экран из-за проблем с батареей, если вы используете ноутбук со съемной батареей. Вам нужно выключить компьютер. Теперь извлеките аккумулятор. После этого нужно подождать минуту. Непосредственно подключите аккумулятор, а затем включите ноутбук.
Очистите ОЗУ и слот-Иногда загрязнение ОЗУ и слота также может вызвать ошибку «Черный экран смерти», которую можно исправить, очистив ОЗУ на вашем компьютере. Всегда чистите оперативную память растворителем/спиртом или ластиком. Не используйте воду. Это может повредить чипы.
- Выключите ноутбук Asus.
- Откройте заднюю панель .

- Разблокируйте ОЗУ и аккуратно извлеките ОЗУ.
- Очистите ОЗУ с помощью ОЗУ и слотов .
- Нажмите кнопку готово .
Примечание. Иногда ОЗУ может быть неисправно. Так что если у вас есть дополнительная оперативная память. вам нужно заменить его, а затем включить ноутбук.
Как поменять оперативную память в ноутбуке asus?
Убедитесь, что вентилятор процессора вращается-Убедимся, что процесс вращается правильно. Если он не вращается должным образом, это может стать причиной отказа процессора или отсутствия ошибки экрана. Кроме того, было бы полезно, если бы вы почистили вентилятор процессора.
Проверьте провод дисплея- Иногда пользователи могут получить черный экран на ноутбуке Asus из-за проблемы с проводом дисплея. Было бы полезно, если бы вы убедились, что провод не сломан и подключен от дисплея к материнской плате. В случае, если вы видите какие-либо пятна на проводе. Поможет, если ты его заменишь.
В случае, если вы видите какие-либо пятна на проводе. Поможет, если ты его заменишь.
Если вы очистили оперативную память, но ноутбук Asus по-прежнему показывает черный экран, когда горит индикатор питания. Вам необходимо сбросить настройки дисплея. Нажмите кнопку CTRL + ALT + B на вашем ноутбуке, чтобы сбросить настройки дисплея.
После сброса дисплея он вернется к заводским настройкам дисплея.
Дисплей неисправен-После выполнения вышеуказанных действий, если ваш ноутбук по-прежнему нуждается в ремонте, это означает, что дисплей неисправен. Итак, вам нужно заменить дисплей на ноутбуке Asus.
Итак, это шаги по исправлению ноутбука Asus с черным экраном, когда горит свет.
Как исправить ноутбук Asus с черным экраном после входа в систему- Если ваш компьютер показывает черный экран после входа в систему. Это означает, что есть проблема с файлом explorer.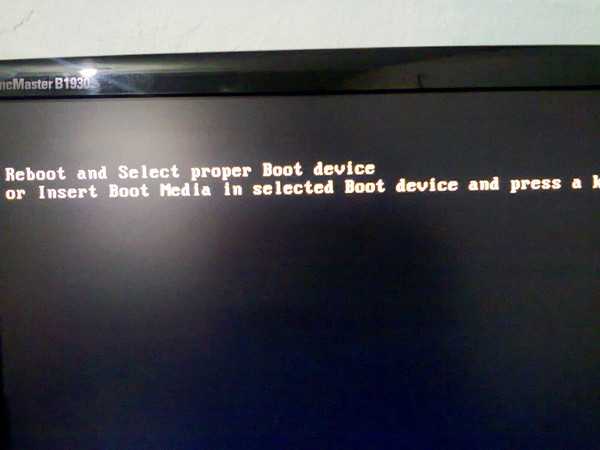 exe. Вероятно. Он не отвечает или поврежден. Итак, в первую очередь нужно перезапустить файл explorer.exe из диспетчера задач. Если это не работает, вы должны обновить окна.
exe. Вероятно. Он не отвечает или поврежден. Итак, в первую очередь нужно перезапустить файл explorer.exe из диспетчера задач. Если это не работает, вы должны обновить окна.
Если ваш ноутбук Asus показывает черный экран после входа в систему, вам необходимо завершить службу explorer.exe. Теперь перезапустите службу. Для этого вам необходимо следовать инструкциям, приведенным ниже.
- Открыть окно запуска. (Нажмите клавишу Windows + R на клавиатуре)
- Введите taskmgr и нажмите кнопку ОК.
- Выберите службу explorer.exe в разделе процесса.
- Теперь нажмите Завершить задачу.
- После того, как файл explorer.exe будет удален из диспетчера задач, вам нужно нажать кнопку «Запустить новую задачу».
- Введите explorer.exe и нажмите кнопку ОК.
Наконец, вы увидите домашний экран на ноутбуке Asus.
Сканирование компьютера в безопасном режиме — Если вы перезагрузите файл explorer. exe, экран вашего ноутбука по-прежнему будет черным. Это может произойти из-за вируса или проблемы с файлами Windows. Итак, прежде всего, вам нужно перезагрузить компьютер с Windows в безопасном режиме.
exe, экран вашего ноутбука по-прежнему будет черным. Это может произойти из-за вируса или проблемы с файлами Windows. Итак, прежде всего, вам нужно перезагрузить компьютер с Windows в безопасном режиме.
- Перезагрузим компьютер в безопасном режиме с поддержкой сети.
- Теперь просканируйте компьютер вредоносными программами.
- Перейти к настройкам Windows; вам нужно обновить винду.
Если вы выполнили приведенные выше инструкции, ноутбук Asus по-прежнему отображает черный экран после входа в систему. Вам нужно восстановить заводские настройки компьютера.
- Перезагрузите ноутбук Asus в безопасном режиме.
- Откройте терминал командной строки.
- Введите rstrui.exe и нажмите кнопку ввода.
- Наконец, командная строка начнет сканирование компьютера.
Вы также можете прочитать:
Как решить проблему с неработающим Wi-Fi на ноутбуке asus?
РЕШЕНО: Погас экран компьютера — Ноутбук Asus
Инструкции по ремонту и разборке ноутбуков производства ASUS.
2144 вопроса Посмотреть все
Габриэль Ван
Реп: 109
2
2
Опубликовано:
Опции
- Постоянная ссылка
- История
- Подписаться
Итак, в прошлом месяце мой ноутбук asus несколько раз отключался.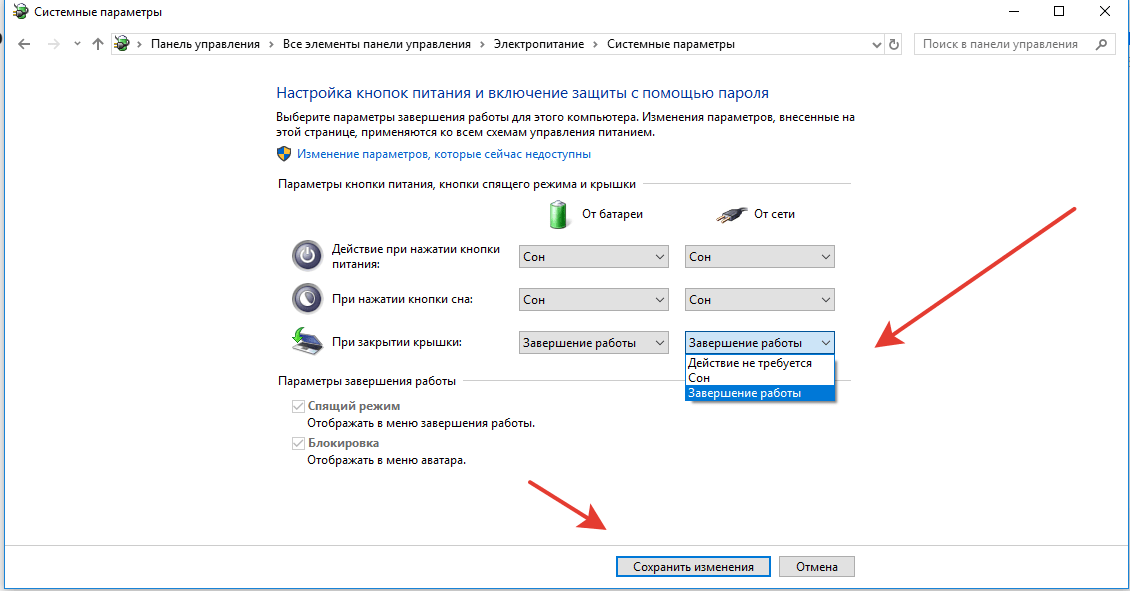 Обычно это происходит каждый раз, когда я вхожу в систему, например, сразу после входа в систему экран становится черным. Затем я должен закрыть его и открыть снова. Это также происходит случайным образом и может происходить несколько раз подряд. Экран не становится полностью черным, вы можете сказать, что он включен. Например, если я смотрю видео, а экран гаснет, видео продолжает воспроизводиться. Кроме того, я заметил, что если я отрегулирую положение экрана, он также гаснет, даже если это малейшее движение (он просто гас, когда я печатал это).
Обычно это происходит каждый раз, когда я вхожу в систему, например, сразу после входа в систему экран становится черным. Затем я должен закрыть его и открыть снова. Это также происходит случайным образом и может происходить несколько раз подряд. Экран не становится полностью черным, вы можете сказать, что он включен. Например, если я смотрю видео, а экран гаснет, видео продолжает воспроизводиться. Кроме того, я заметил, что если я отрегулирую положение экрана, он также гаснет, даже если это малейшее движение (он просто гас, когда я печатал это).
проблема с батареей?
Ответил! Посмотреть ответ У меня тоже есть эта проблема
Хороший вопрос?
Да №
Оценка 9
Отмена
Выбранное решение
Джаефф @jayeff
Респ: 394. 3k
3k
9
319
1,3к
Опубликовано:
Опции
- Постоянная ссылка
- История
Привет,
Когда экран погаснет, посветите фонариком под углом, близким к экрану, чтобы увидеть, есть ли дисплей. Будет тускло, но затемненная комната поможет.
Если вы видите дисплей , скорее всего, у вас проблемы с подсветкой.
Это может быть вызвано (в зависимости от модели ноутбука, вы не сказали, какая у вас модель) неисправным преобразователем мощности подсветки, неисправным кабелем питания подсветки, неисправным переключателем крышки, неисправным видеокабелем или неисправным экраном.
Если вы не можете видеть дисплей с фонариком, подключите к ноутбуку внешний монитор и проверьте его изображение, когда экран ноутбука погаснет.
Если изображение на внешнем мониторе продолжает отображаться , значит, у вас либо неисправный видеокабель, либо неисправные соединения видеокабеля на любом конце (материнская плата или экран), либо неисправный экран.
Если дисплей внешнего монитора также выключается , то у вас неисправный графический процессор или материнская плата (что в основном то же самое, поскольку графический процессор, скорее всего, установлен непосредственно на материнской плате.
Привет,
Если вы все еще можете ‘ видеть’ дисплей, когда экран становится черным, это указывает на то, что существует проблема либо с уровнем напряжения источника питания для подсветки, который периодически выходит из строя, либо с тем, что каким-то образом соединения, подающие питание, становятся более резистивными (насколько я могу определить питание подсветки подается от материнской платы, а не от отдельной платы инвертора в ноутбуке).
Просто интересно, не может ли быть проблема с программным управлением подсветкой. Когда экран тускнеет, вы пробовали одновременно нажимать Fn + F6, чтобы посмотреть, можно ли вообще увеличить яркость? (Fn + F5 затемняет экран)
Вот ссылка на веб-страницу, на которой показано, как разобрать ноутбук. Это может помочь, если вы хотите увидеть, есть ли что-то очевидное, например, ослабление соединения видеокабеля и т. Д. На материнской плате. К сожалению, здесь не показано, как разобрать крышку, чтобы увидеть конец экрана.
http://www. insidemylaptop.com/taking-apa…
insidemylaptop.com/taking-apa…
Поскольку я не могу найти руководство по обслуживанию в Интернете, без схемы будет сложно определить, в чем именно проблема. Возможно, вам придется обратиться в авторитетную профессиональную службу по ремонту ноутбуков и попросить расценки на ремонт ноутбука
Был ли этот ответ полезен?
Да №
Оценка 7
Отменить
Фредрик Крафт @fredrikkraft
Рем: 85
1
1
Опубликовано:
Опции
- Постоянная ссылка
- История
Недавно я решил эту проблему.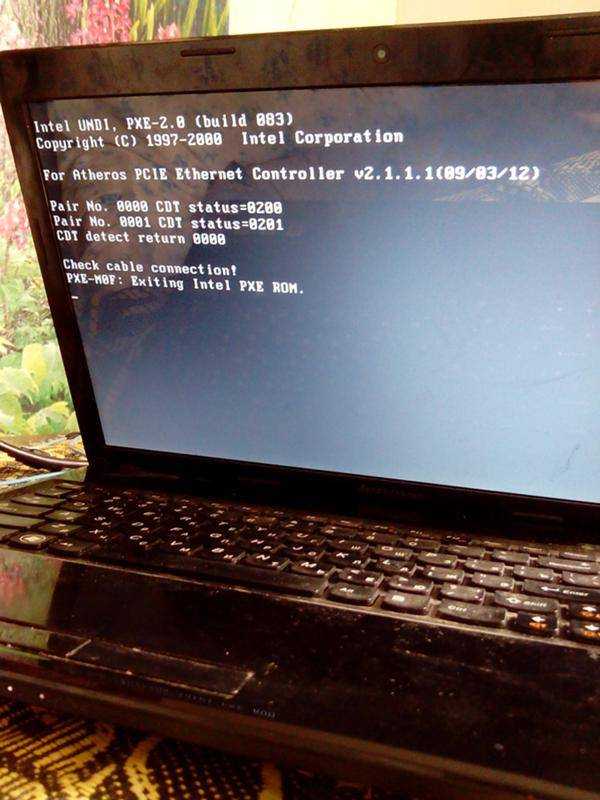 Экран ноутбука был очень темным, но я мог видеть все на внешнем мониторе (в данном случае кабель HDMI), и если я использовал лампу на телефоне близко к экрану, я мог видеть все.
Экран ноутбука был очень темным, но я мог видеть все на внешнем мониторе (в данном случае кабель HDMI), и если я использовал лампу на телефоне близко к экрану, я мог видеть все.
Я просто выдернул шлейф аккумулятора, выключил компьютер, затем подержал кнопку пуска 30 секунд (несмотря на запуск, держи, она через некоторое время выключит компьютер, и продолжай считать до 30 секунд от начальной точки ). Ваша батарея уже должна быть разряжена. Подсоедините кабель аккумулятора к компьютеру и снова включите компьютер.
Я понятия не имею, почему это работает, но это точно сэкономило мне пару долларов, которые компьютерный техник 100% украл бы у меня, стоит отметить, что в комплекте была новая деталь, например, инвертор.
Был ли этот ответ полезен?
Да №
Оценка 7
Отменить
экдотин @экдотин
Рем: 25
1
Опубликовано:
Опции
- Постоянная ссылка
- История
Любой, кто использует компьютер или компьютер, понимает значение этого «белого экрана», но есть также несколько человек, которые используют компьютеры, которые недостаточно знают об этом белом экране. Как обычный компьютер может выдать белый экран? Повреждено качество экрана или видеокарты? Произойдет ли это, если ЖК-экран и линия подключения материнской платы не будут часто контактировать? Почему на некоторых ноутбуках иногда появляется белый экран? Как мы можем определить значение белого экрана? На эти вопросы автор даст развернутый ответ, что означает белый экран и киллер, который его произвел.
Во-первых, белый экран — это наш термин в индустрии технического обслуживания. Лампа загрузки может гореть, экран пустой и загрузочный экран не отображается, но слышен звук входа в WINDOWS. Всем нужно знать, что считается белым экраном и подключается ли белый экран к видеокарте во время использования. Просто соедините компьютер и монитор ПК, чтобы убедиться, что изображение на мониторе нормальное (как правило, на задней панели компьютера есть порт для внешнего монитора ПК).
Лампа загрузки может гореть, экран пустой и загрузочный экран не отображается, но слышен звук входа в WINDOWS. Всем нужно знать, что считается белым экраном и подключается ли белый экран к видеокарте во время использования. Просто соедините компьютер и монитор ПК, чтобы убедиться, что изображение на мониторе нормальное (как правило, на задней панели компьютера есть порт для внешнего монитора ПК).
Если экран монитора ПК и экран ноутбука оба белые, вероятность повреждения видеокарты выше. Графическая карта ноутбука разделена на две группы синхронных выходных сигналов, одна для ЖК-экрана, а другая для порта дисплея, поэтому лучший способ проверить, подключена ли она к графической карте, — это подключить монитор ПК. .
Сегодня клиент отправил в ремонт Lenovo LEGEND S300, на котором не включился белый экран. Согласно пониманию клиента, экран будет время от времени мерцать. Когда мерцание сильное, мерцание будет устранено путем перезагрузки компьютера. Я чувствую, что это не влияет на работу, поэтому я не обращал на это внимания.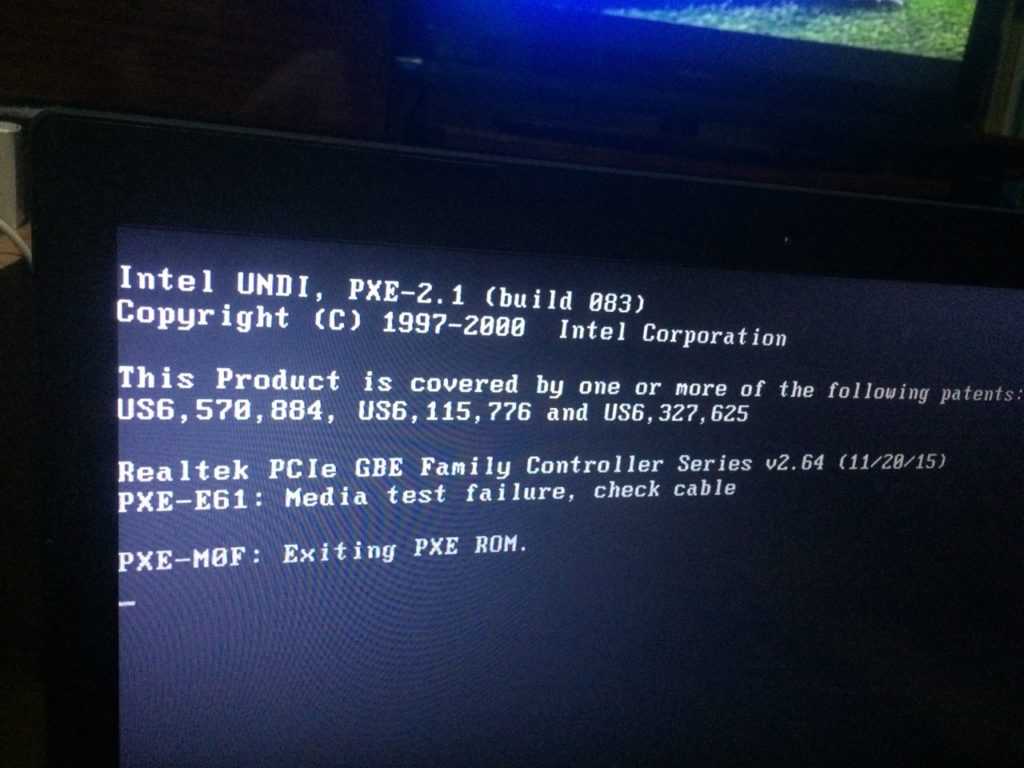
Но однажды, когда я снова включил его, экран погас, и я услышал только звук входа в WINDOWS. Я подозревал, что проблема в контактах. ссылка.
Был ли этот ответ полезен?
Да №
Оценка 2
Отменить
Джаефф @jayeff
Респ: 394.3k
9
319
1,3к
Опубликовано:
Опции
- Постоянная ссылка
- История
Привет, Фил Амос,
Похоже, аккумулятор вышел из строя и его необходимо заменить.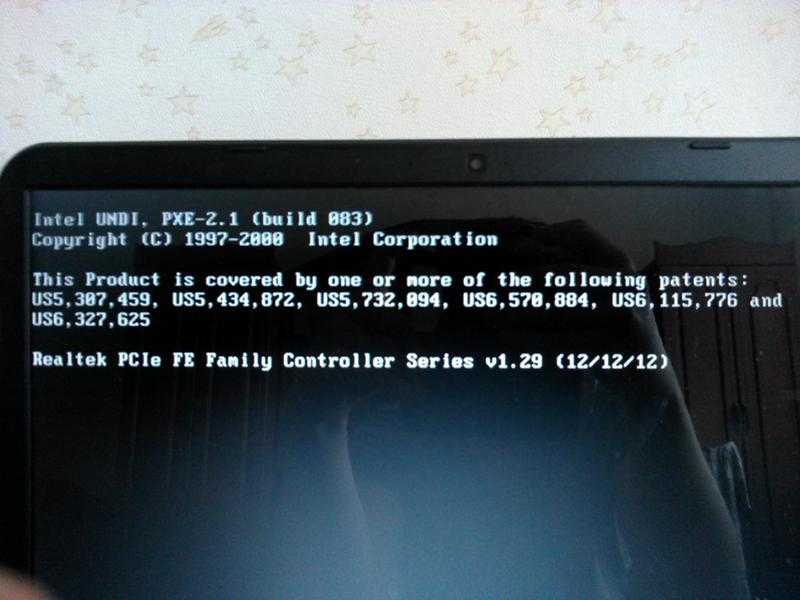 Система управления питанием ноутбука отдает приоритет распределению питания в ноутбуке и, возможно, отключает подсветку дисплея, чтобы обеспечить работу других функций.
Система управления питанием ноутбука отдает приоритет распределению питания в ноутбуке и, возможно, отключает подсветку дисплея, чтобы обеспечить работу других функций.
Даже аккумуляторные батареи имеют срок службы
Вот ссылка на видео, в котором показано, как заменить батарею в вашем ноутбуке.
Если вы решите это сделать, убедитесь, что вы отсоединили аккумулятор, как только вы сможете безопасно и легко получить доступ к разъему аккумулятора (как показано на видео 1:50 минуты), потому что, даже если ноутбук выключен, есть по-прежнему питание доступно для различных частей материнской платы, и вы не хотите вызывать какие-либо проблемы с электричеством, если случайно поскользнетесь во время работы с инструментами на материнской плате при извлечении батареи. Механические поломки — еще одна проблема 😉
Аккумуляторы для замены доступны онлайн. Просто найдите Аккумулятор Asus TP550L , чтобы получить результаты для поставщиков детали. В качестве альтернативы используйте номер аккумулятора, напечатанный на аккумуляторе, и выполняйте поиск в Интернете, используя только номер аккумулятора в окне поиска вашего браузера.
Был ли этот ответ полезен?
Да №
Оценка 1
Отменить
Янивк @janivq
Рем: 13
1
Опубликовано:
Опции
- Постоянная ссылка
- История
Как правило, люди получают пустой экран на ноутбуке из-за нескольких вещей.
- Неисправность ОЗУ.
- Проблема с процессором.

- Итак, прежде всего, вы должны заменить оперативную память, а затем включить ноутбук. Давайте посмотрим, видите ли вы какой-либо дисплей или нет. если вы не видите ни одного ноутбука.
- Теперь нужно почистить процессор. для получения дополнительной информации вы можете посетить: как исправить проблему с черным экраном ноутбука asus.
Был ли этот ответ полезен?
Да №
Оценка 1
Отменить
Джерри Даус
Рем: 13
1
Опубликовано:
Опции
- Постоянная ссылка
- История
отключите дигитайзер/сенсорный экран, и проблема больше не вернется.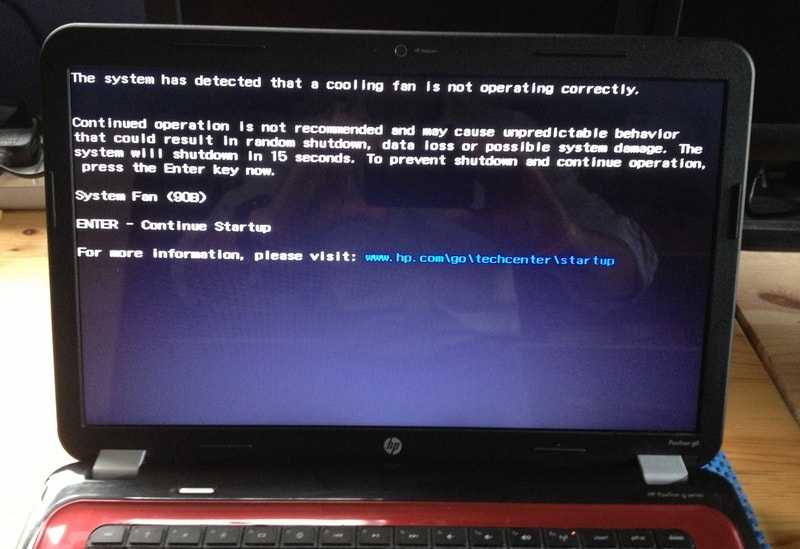 диспетчер устройств/драйверы пользовательского интерфейса/сенсорный экран… у меня ушел месяц на устранение неполадок; но наконец… Jerry eTech Solutions
диспетчер устройств/драйверы пользовательского интерфейса/сенсорный экран… у меня ушел месяц на устранение неполадок; но наконец… Jerry eTech Solutions
Был ли этот ответ полезен?
Да №
Оценка 1
Отменить
Колин Халик
Рем: 13
1
Опубликовано:
Опции
- Постоянная ссылка
- История
У моего нового игрового ноутбука ASUS tuf была эта проблема прямо из коробки, и не было ничего плохого ни в батарее, ни в проводке, ни в каких-либо серьезных проблемах, описанных выше. Технологии Best Buy и сработали для меня мгновенно. Это проблема с неясной настройкой изменения обновления экрана в панели управления графикой Intel, доступной под I в меню «Пуск» (НЕ в панели управления Windows или видеокарте). Вам нужно перейти по ссылке настроек батареи и отключить ту, которая автоматически снижает частоту обновления экрана, если ситуация с питанием изменится (т.е. переключение на батарею), и проблема исчезнет.
Технологии Best Buy и сработали для меня мгновенно. Это проблема с неясной настройкой изменения обновления экрана в панели управления графикой Intel, доступной под I в меню «Пуск» (НЕ в панели управления Windows или видеокарте). Вам нужно перейти по ссылке настроек батареи и отключить ту, которая автоматически снижает частоту обновления экрана, если ситуация с питанием изменится (т.е. переключение на батарею), и проблема исчезнет.
https://rog.asus.com/forum/showthread.ph…
Был ли этот ответ полезен?
Да №
Оценка 1
Отменить
Рик Л
Рем.: 1
Опубликовано:
Опции
- Постоянная ссылка
- История
По моему опыту, эта проблема связана с отсоединением кабеля экрана при открытии экрана.
Чтобы убедиться в этом, приоткройте немного экран и включите ноутбук.
Теперь откройте ноутбук дальше, и экран погаснет.
Экран можно снова включить с помощью соответствующей комбинации клавиш.
Если экран все еще открыт, он немедленно отключится.
Опустите экран так, чтобы он образовал острый угол с клавиатурой, и попробуйте нажать сочетание клавиш еще раз, экран останется включенным.
Таким образом, проблема заключается в том, что питание экрана от материнской платы отсоединяется при перемещении экрана из острого угла в тупой по отношению к клавиатуре.
Это можно исправить, открыв компьютер с помощью отвертки Torx и поместив какой-либо предмет, например, шарик изоленты, на материнскую плату поверх кабеля последовательной передачи данных экрана, чтобы он не отрывался от материнской платы при открытии экрана.
Причина того, что экран входа в систему виден, заключается в том, что он потребляет меньше энергии, чем рабочий стол или окно браузера, поскольку кабель остается частично подключенным, он может обеспечить достаточную мощность для экрана входа в систему, но ярко-белое окно браузера не может быть запитано. .
.
К сожалению со стороны ASUS, кабель должен крепиться к материнской плате другим способом, текущий дизайн не подходит для этой цели.
Был ли этот ответ полезен?
Да №
Оценка 0
Отменить
Костенцер @кос
Рем.: 1
Опубликовано:
Опции
- Постоянная ссылка
- История
Мой Asus K52 уже не самый младший, но с SSD работает нормально. С тех пор, как я установил Win 10, с экраном происходит что-то странное.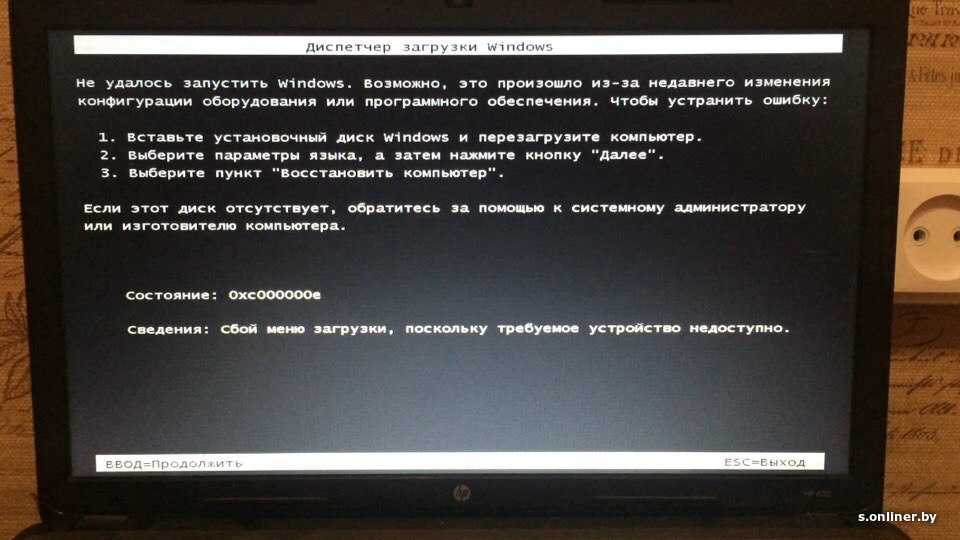


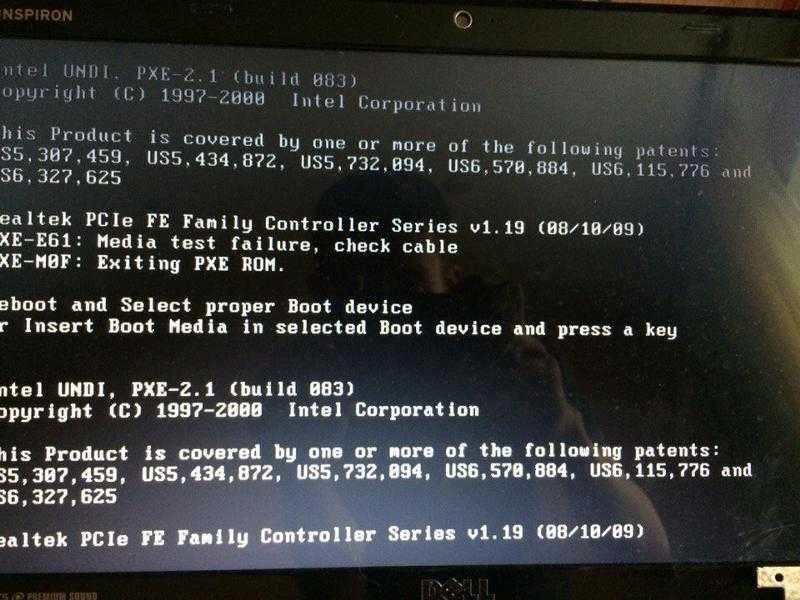 Наличными, картой или по безналу. Даём официальную расширенную гарантию.
Наличными, картой или по безналу. Даём официальную расширенную гарантию.