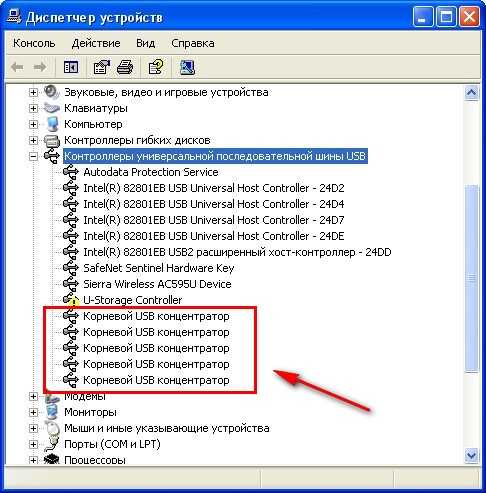ТВ приставка не видит флешку через USB: почему не читает
Одна из распространенных ситуаций, с которой часто сталкиваются пользователи — ТВ приставка не видит флешку и отказывается читать файлы. В таких обстоятельствах многие теряются и сразу делают вывод о неисправности USB-накопителя или ресивера. Но в большинстве случаев проблема обусловлена менее глобальными проблемами, к примеру, несовместимостью форматов или неправильным названием файлов. Рассмотрим эти ситуации более подробно.
Почему цифровая приставка не видит флешку
Существует множество причин, почему ТВ приставка не видит флешку через USB. Выделим основные:
- Не поддерживается файловая система FAT или NTFS.
- Несоответствующий объем накопителя.
- Поломка USB разъема или флешки.
- Ограничение по размеру памяти.
- Неправильное название.
- Вирусы.
- Несоответствие назначения порта и прочие.
Выше приведено лишь несколько объяснений, почему цифровая приставка не видит флешку. Но пользователям важна не причина, а ее решение. Они должны знать, что делать в таких обстоятельствах. Именно на этом вопросе остановимся ниже.
Но пользователям важна не причина, а ее решение. Они должны знать, что делать в таких обстоятельствах. Именно на этом вопросе остановимся ниже.
Кстати, если Ваш ресивер справился со считыванием, но звука на приставке с флешки нет, попробуйте устранить проблемы самостоятельно. Это не так сложно, как кажется.
Как исправить
Если вы столкнулись с ситуацией, когда ТВ приставка не читает флешку, не стоит сразу возвращать устройство в магазин. Для начала попробуйте решить проблему самостоятельно, следуя приведенной выше инструкции.
Проверьте работу USB-устройства
Нельзя исключать ситуацию, что флешка неисправна. Для этого вставьте устройство в какое-то другое оборудование и убедитесь, что оно определяется системой. Для примера можно установить USB-накопитель в ПК, ноутбук или телевизор. Если девайс нормально распознается, а информация с него читается, значит, причина в другом.
Сделайте форматирование и поменяйте файловую систему
Иногда цифровая приставка не видит флешку из-за несоответствия файловых систем.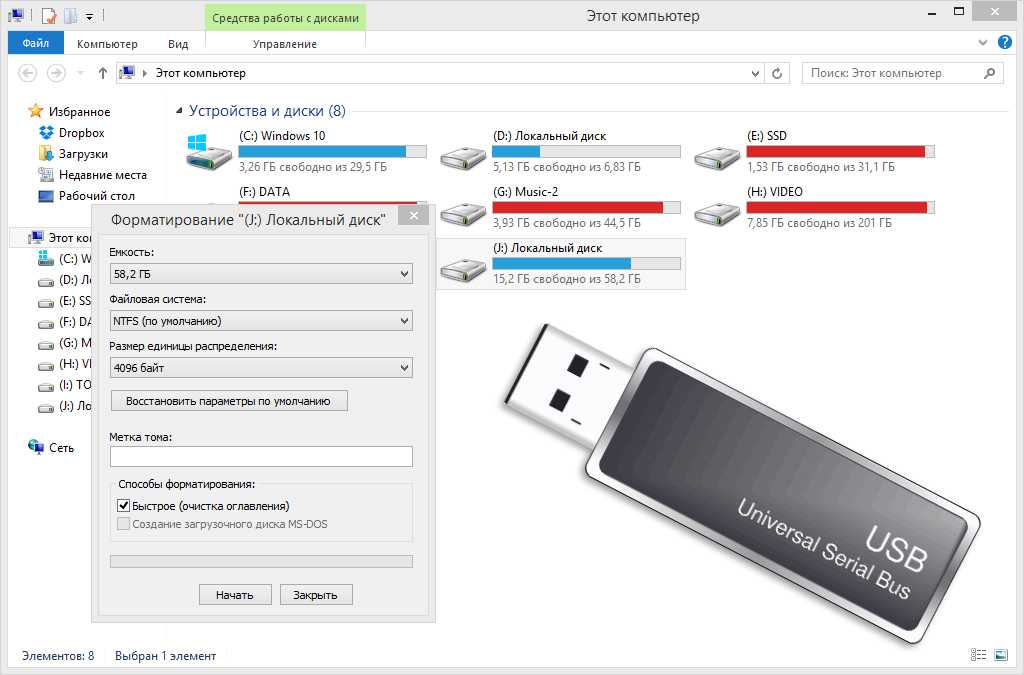 К примеру, ТВ ресивер работает только с форматом NTFS или, наоборот, FAT 32. Попробуйте форматировать USB-устройство в разных вариантах, запишите какой-нибудь фильм и сделайте проверку. Как правило, информацию о поддерживаемом формате можно найти в технических характеристиках к ТВ приставке.
К примеру, ТВ ресивер работает только с форматом NTFS или, наоборот, FAT 32. Попробуйте форматировать USB-устройство в разных вариантах, запишите какой-нибудь фильм и сделайте проверку. Как правило, информацию о поддерживаемом формате можно найти в технических характеристиках к ТВ приставке.
Кстати, с ресиверами бывает и обратная проблема. Бывает, что и сам телевизор не видит приставку. И это сулит куда более глобальные проблемы.
Проверьте порт USB
Иногда ресивер не видит девайс из-за повреждения USB-порта. Это может быть механическая неисправность или попадание внутрь какого-то постороннего предмета. Такая ситуация происходит очень часто, но исключать ее не стоит. Для проверки предположения подключите другую флешку или устройство.
Если разъем не видит никакое оборудование, значит, проблема в нем. В таких обстоятельствах может потребоваться помощь специалистов сервисного центра. Самостоятельный ремонт исключен, ведь так можно еще больше навредить оборудованию.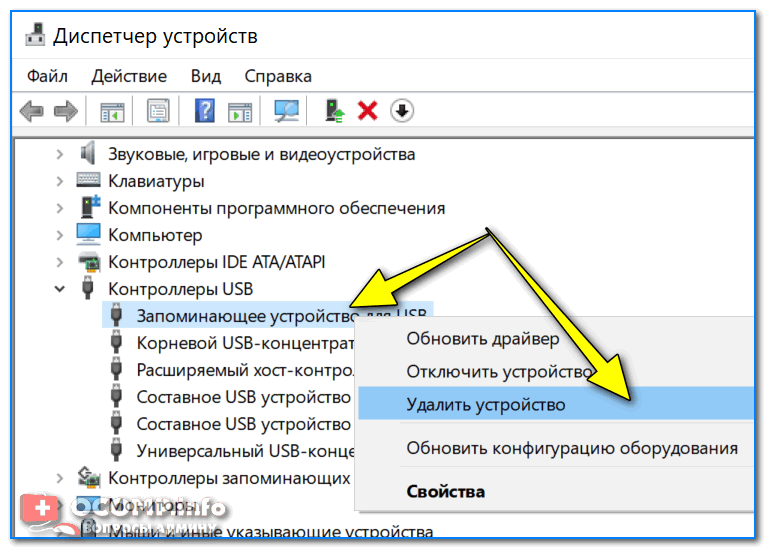
Убедитесь в соответствии объема
Еще одна причина, почему цифровая приставка не читает флешку для просмотра фильмов на ТВ — несоответствующий размер накопителя. Здесь необходимо смотреть на характеристики ресивера. В рекомендациях производителя может стоять ограничение на размер USB-накопителя.
К примеру, если устройство работает только с накопителями до 32 ГБ, а вы поставили на 64 ГБ, с большой вероятность ТВ приставка ее не увидит. Единственное решение в таком случае — купить девайс, соответствующей требованиям ресивера в отношении размера. Эту информацию можно найти в технических характеристиках или набрать службу поддержки.
Несоответствие назначения разъема
Если телевизионная приставка не видит флешку, не торопитесь нести ее в ремонт. Часто бывают ситуации, когда USB-разъем предусмотрен исключительно для сервисных функций, к примеру, установки нового ПО, восстановления и т. д. В таких обстоятельствах возле гнезда может быть специальная надпись, к примеру, Service Only или, как вариант, Remote Control.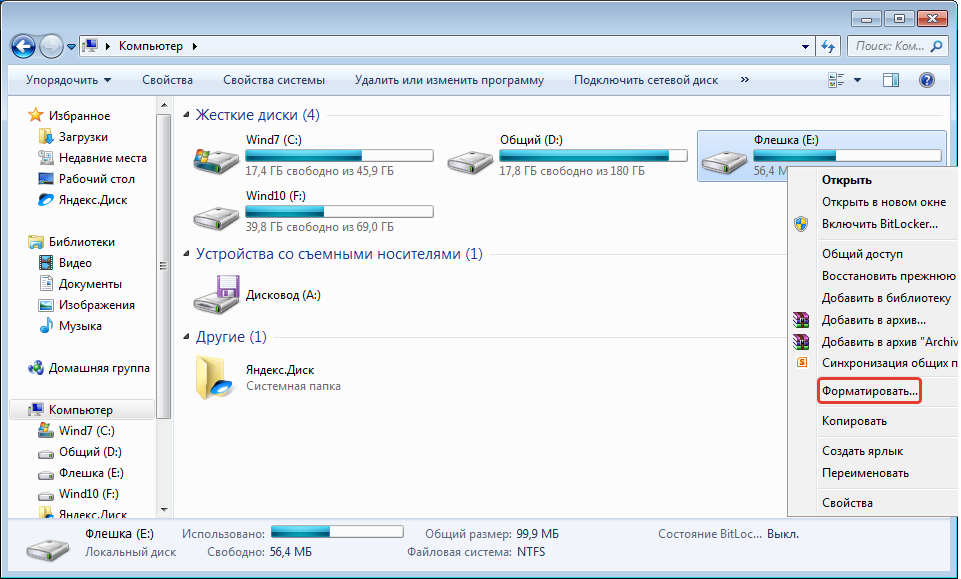 Как результат, подключить флешку с фильмами и музыкой к приставке для просмотра на ТВ не получится. Конечно, сегодня можно найти умельцев, которые готовые изменить настройки оборудования, но рисковать не желательно.
Как результат, подключить флешку с фильмами и музыкой к приставке для просмотра на ТВ не получится. Конечно, сегодня можно найти умельцев, которые готовые изменить настройки оборудования, но рисковать не желательно.
Убедитесь в соответствии спецификации
Иногда смарт приставка не видит флешку из-за несоответствия спецификации. К примеру, вы купили USB-накопитель 3.0, а ресивер работает только с форматом 2.0. Такая ситуация нередко происходит на устаревшем оборудовании. Для проверки подозрения попробуйте установить в гнездо флешку с 2.0. Если ТВ приставка нормально видит ее, значит, дальнейшие шаги можно отложить.
Если вы не знаете, как отличить USB-накопитель на 2.0 и 3.0, обратите внимание на контактную группу. Флешка 2.0, как правило, оборудована четырьмя контактами, а пластик под ними имеет черный цвет. Для сравнения в USB-накопителе 3.0 имеется девять контактов, а цвет пластика — красный или синий. Эта относится как к флешке, так и к ТВ приставке.
Проверьте, есть ли на USB-накопителе загрузочный сектор
ТВ ресивер часто не видит девайс с информацией из-за наличия на нем загрузочного сектора.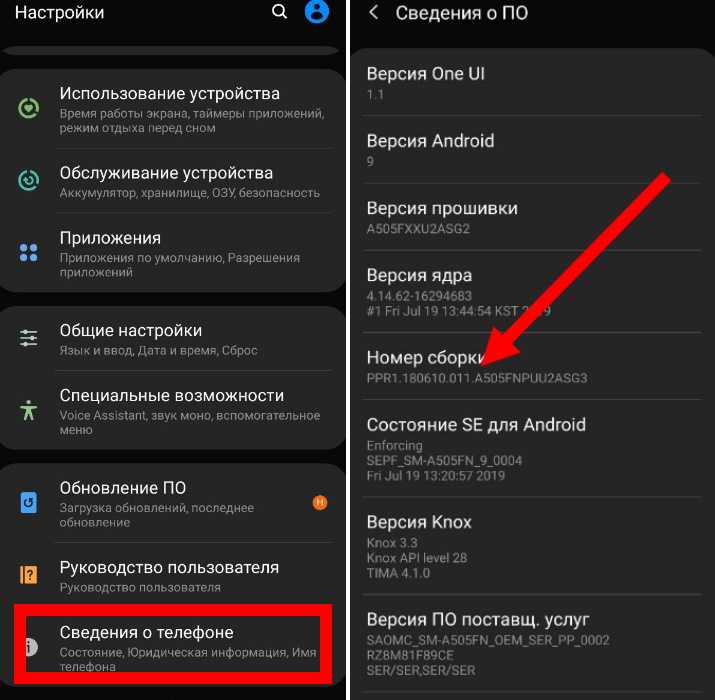 К примеру, раньше вы использовали флешку для загрузки операционной системы Виндовс. Вполне логично, что приставка ее не видит. Простым форматированием с помощью встроенных возможностей ПК здесь не обойтись. Лучше использовать специальную программу, к примеру, HP USB Disk Storage Format Tool. С ее помощью можно вернуть накопитель к прошлому состоянию.
К примеру, раньше вы использовали флешку для загрузки операционной системы Виндовс. Вполне логично, что приставка ее не видит. Простым форматированием с помощью встроенных возможностей ПК здесь не обойтись. Лучше использовать специальную программу, к примеру, HP USB Disk Storage Format Tool. С ее помощью можно вернуть накопитель к прошлому состоянию.
Поменяйте название файла
Учтите, что ТВ приставка часто не видит файлы, в названии которых имеется кириллица. В такой ситуации откройте информацию на ПК и поменяйте кириллические буквы на латиницу. К примеру, слово «Форсаж», замените на «Forsazh». Если проблема устранилась, значит, причина неисправности была именно в этом.
Проверьте USB-накопитель на вирусы
Одна из причин, почему приставка не открывает плейлист с флешки или не видит на ней файлы — наличие вирусов или другого потенциально опасного ПО.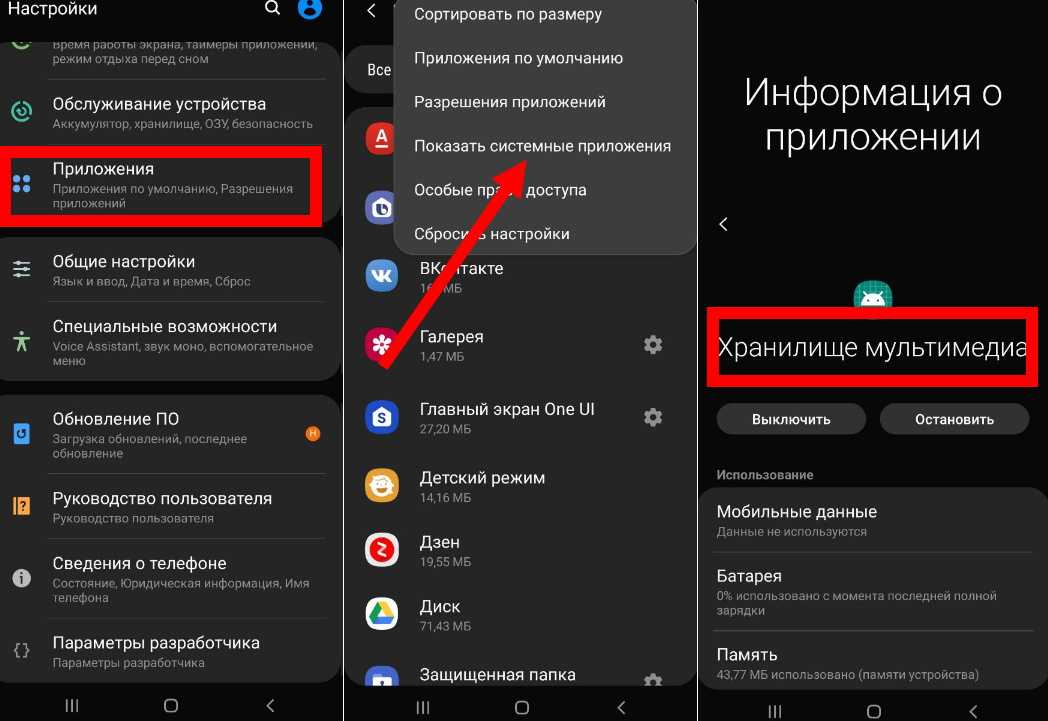 Для устранения проблемы вставьте накопитель в ПК или ноутбук, после чего проверьте устройство на наличие вирусов. После полного сканирования и очистки попробуйте вставить девайс в ТВ ресивер и проверьте его работу. Как вариант, можно просто форматировать накопитель, чтобы удалить с него все данные, в том числе и вирусы.
Для устранения проблемы вставьте накопитель в ПК или ноутбук, после чего проверьте устройство на наличие вирусов. После полного сканирования и очистки попробуйте вставить девайс в ТВ ресивер и проверьте его работу. Как вариант, можно просто форматировать накопитель, чтобы удалить с него все данные, в том числе и вирусы.
Несоответствие формата файла
При покупке ТВ приставки или установки в нее флешки изучите рекомендации по поводу допустимых форматов файлов. Эта информация должна быть в инструкции производителя. К примеру, если фильм записан в формате AVI, а флешка работает только с MPEG 2 или MPEG 4, она файл не увидит. Сведения о совместимых документах можно получить в технических характеристиках и на сайте производителя.
Вспомните о гарантии
Если рассмотренные выше действия не дали результата, а ТВ приставка не видит флешку, вспомните о гарантии на ресивер или USB-накопитель. Но здесь важно четко понимать, что именно не работает. Если речь идет о заводском браке, неисправный товар должны заменить.
Ни в коем случае не разбирайте ТВ приставку и флешку, ведь в таком случае можно повредить важные компоненты. При этом восстановить устройство или вернуть его по гарантии уже не поучится, даже если не работает сама приставка. В результате придется тратить деньги на покупку нового оборудования.
Итоги
Как видно, существует много причин, почему ТВ приставка не видит флешку, начиная с механической неисправности, заканчивая вирусами. Сразу отметим, что вариант с поломкой случается в редких случаях и чаще всего проблему можно решить путем форматирования, выбора правильного формата или размера накопителя.
[2023] 10 Решений для исправления того, что Mac не видит флешку USB
4DDiG ВЕСЕННИЕ РАСПРОДАЖИ — Скидка 30%! Код: SP2023RU
USB-накопитель стал необходимостью в нашей жизни. Это удивительное устройство используется для хранения данных, перемещения файлов и разделения файлов. В то время как флэш-накопители эффективно подключаются к Mac, в некоторых случаях это не так. Это типичная проблема, из-за которой не о чем беспокоиться. Ваш USB не отображается на Mac, или Mac не видит флешку USB и ограничил ваш доступ к данным? Следуйте этому руководству, чтобы узнать о том, как найти USB на Mac для возможных решений.
В то время как флэш-накопители эффективно подключаются к Mac, в некоторых случаях это не так. Это типичная проблема, из-за которой не о чем беспокоиться. Ваш USB не отображается на Mac, или Mac не видит флешку USB и ограничил ваш доступ к данным? Следуйте этому руководству, чтобы узнать о том, как найти USB на Mac для возможных решений.
Часть 1: Почему Mac не видит флешку USB ?
Часть 2: Как исправить то, что Mac не видит флешку USB?
Исправление 1. Измените способ подключения
Исправление 2. Измените настройки для рабочего стола
Исправление 3. Измените настройки для Finder
Исправление 4. Проверьте USB в разделе Системная информация
Исправление 5. Сбросьте настройки USB-портов на Mac, чтобы идентифицировать USB
Исправление 6. Восстановите USB с помощью первой помощи, если он не видится
Исправление 7. Проверьте и исправьте ошибки с терминалом в не распознанном USB
Исправление 8.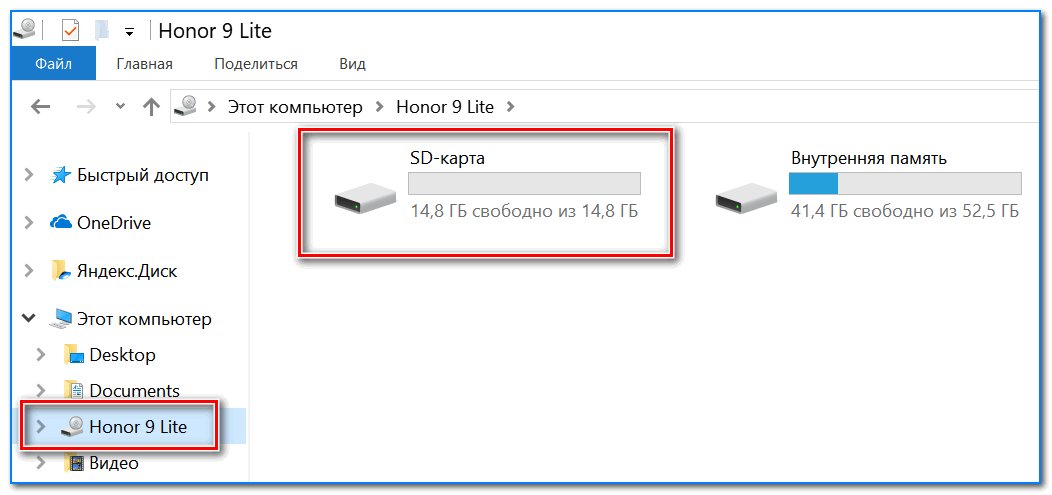 Сохраните ваши данные и переформатируйте USB, который не видится
Сохраните ваши данные и переформатируйте USB, который не видится
Исправление 9. Обновите mac OS и прошивку
Исправление 10. Отправьте USB в ремонтный центр
Часть 3: Как восстановить данные с нераспознанного USB на Mac?HotЧасть 4: Советы по предотвращению того, чтобы Mac не видит флешку USB
Часть 1: Почему Mac не видит флешку USB ?
Хотя причин может быть много, необходимо, чтобы вы правильно оценили обстоятельства. Поэтому мы должны изучить все признаки, указывающие на то, что ваш Mac не распознает USB-устройство.
1. Признаки того, что Mac не распознает USB-накопитель
Во-первых, вы должны проверить одно из ваших подключений. Он включает в себя, полностью ли ваша USB-флешка подключена к системе или нет. В любом случае, несколько признаков прямо указывают на то, что Mac не видит флешку USB.
Когда вы вставляете флэш-накопитель и не получаете уведомления, это вполне может быть признаком этой проблемы. Кроме того, когда вы подключаете USB-накопитель к компьютеру Mac, в Finder появляется сообщение. Если вы не видите заметки, это означает, что Mac не сканирует USB.
Кроме того, когда вы подключаете USB-накопитель к компьютеру Mac, в Finder появляется сообщение. Если вы не видите заметки, это означает, что Mac не сканирует USB.
2. Причина, по которой Mac не видит флешку USB
Различные причины могут быть связаны с тем, что ваш Mac не видит флешку USB. Вот краткое изложение потенциальных факторов, которые могут вызвать проблему:
- Проблема, связанная с портом
- Проблема с форматированием USB
- Проблема, связанная с жестким диском
- Проблема, связанная с операционной системой
Часть 2: Как исправить то, что Mac не видит флешку USB?
Исправление 1. Измените способ подключения
Вы пытались перезагрузить свой Mac? Прежде чем предпринимать дальнейшие меры, попробуйте перезагрузить устройство. Если перезапуск игнорирует решение проблемы, выполните указанные действия:
Извлеките USB-накопитель из USB-порта и попробуйте использовать следующий USB-порт. Попробуйте использовать все доступные USB-порты на вашем Mac.
Если вы использовали соединительный кабель USB или разъем USB-C, выньте USB-накопитель и подключите его непосредственно к порту USB.
Если вам доступен другой компьютер Mac, попробуйте подключить к нему USB-накопитель.
Для пользователей SD-карт стандартный способ подключения SD-карты к компьютеру Mac требует наличия держателя карты. Если замена USB-портов не помогла, попробуйте сменить владельца карты.
Исправление 2. Измените настройки для рабочего стола
Иногда ваш Mac обнаруживает USB-накопитель, но не показывает его на рабочем столе. Следовательно, вам следует перейти в Finder > Настройки > Основные, что опция «Внешние диски» отмечена галочкой. В этот момент вы увидите, что на компьютере Mac появится USB-накопитель.
Исправление 3. Измените настройки для Finder
Finder — это другой доступ для нас, чтобы проверить связанный внешний диск на Mac. Если ваш диск или внешний жесткий диск там не видится, перейдите в Finder> Настройки > Боковое меню и в разделе Местоположения вам нужно отметить опцию «Внешние диски».
Исправление 4. Проверьте USB в разделе Системная информация
В тот момент, когда вы не можете найти USB-накопитель на рабочем столе или в Finder, попробуйте найти его в Системной информации, которая обычно является секретным местом для обычных пользователей Mac.
Перейдите в раздел Приложения > Утилиты > Системная информация.
Проверьте, распознает ли система USB-накопитель. Нажмите «USB» слева, и вы также сможете проверить информацию о USB-накопителе.
Исправление 5. Сбросьте настройки USB-портов на Mac, чтобы идентифицировать USB
Перезагрузите компьютер Mac, нажимайте клавиши Command +Option + P +R до тех пор, пока не появится логотип Apple.
Нажмите клавиши Command + Option + Esc, чтобы закрыть приложения, которые не отвечают.
Вставьте USB, который не видится на вашем компьютере Mac. Если он не появится, нажмите на символ Apple и выберите «Режим ожидания».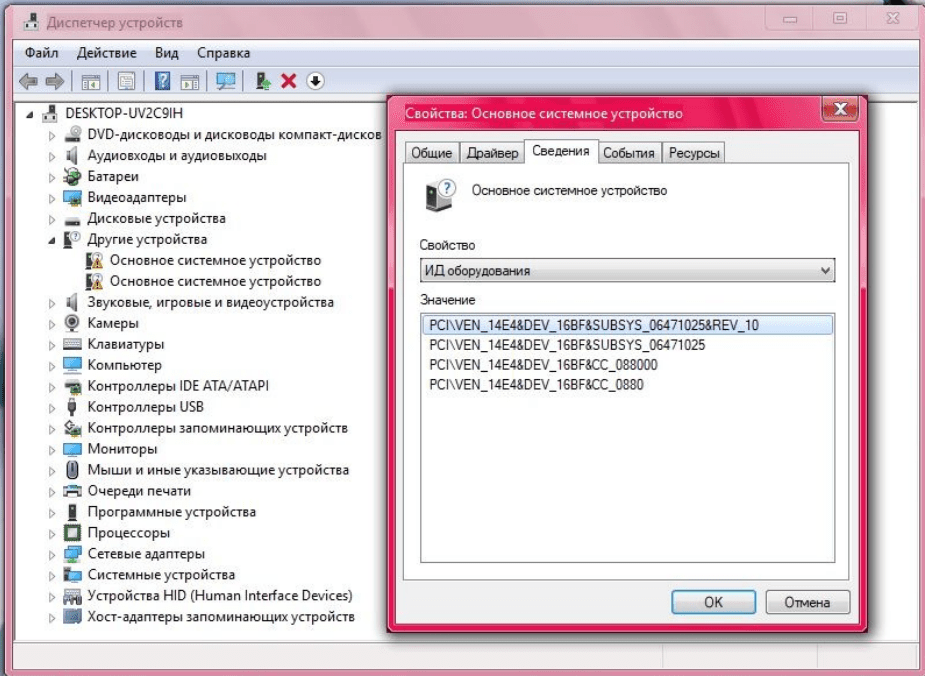
Разбудите компьютер через некоторое время, нажав любую клавишу.
Закройте Mac, отключите его от сети, а затем снова подключите через 15 секунд.
Исправление 6. Восстановите USB с помощью первой помощи, если он не видится
Откройте Приложения > Утилиты > Дисковая утилита на вашем Mac.
Выберите USB-накопитель на левой полосе Disk Utility, щелкните «Первая помощь» на верхней панели инструментов и нажмите «Выполнить». Disk Utility естественным образом устранит любую проблему с дисководом.
Выберите USB-накопитель и нажмите «Размонтировать» на верхней панели инструментов, отсоедините USB-накопитель и вставьте его обратно через 10-15 секунд.
Исправление 7. Проверьте и исправьте ошибки с терминалом в не распознанном USB
Откройте терминал в разделе Утилиты, введите: список
Найдите номер диска вашего USB, введите: diskutil data disk 2 и нажмите Return.
Введите diskutil извлечь disk 2 и нажмите на опцию Возврата.
Когда USB исчезнет из терминала, закройте окно.
Закройте терминал и откройте консоль, чтобы проверить свои диски.
Установите флажок «Ошибки и сбои» для любых проблем.
Снова подключите USB-накопитель к Mac; если ошибка не появится, все готово.
Исправление 8. Сохраните ваши данные и переформатируйте USB, который не видится
Чтобы отформатировать USB-накопитель в программе Disk Utility:
Перейдите в раздел Утилиты и откройте Disk Utility и выберите USB-накопитель, который не видится.
Нажмите кнопку «Стереть» вверху.
Завершите ввод важной информации (имя, формат и т.д.) Для форматирования USB-накопителя.
Советы: Переформатирование USB-накопителя приведет к удалению всех данных на нем. Не беспокойтесь, вы можете использовать Tenorshare 4DDiG Data Recovery для восстановления потерянных данных с отформатированного USB-накопителя.
Исправление 9. Обновите mac OS и прошивку
Продолжала ли ОС вашего Mac обновляться сама по себе? Скорее всего, ваш Mac не распознает USB-накопитель, особенно после обновления macOS. На этот раз проверьте настройки на предмет того, обновлен ли ваш Mac. Аналогичным образом, обновления встроенного ПО устраняют некоторые аппаратные проблемы, и использование USB-портов может быть одной из них.
На этот раз проверьте настройки на предмет того, обновлен ли ваш Mac. Аналогичным образом, обновления встроенного ПО устраняют некоторые аппаратные проблемы, и использование USB-портов может быть одной из них.
Исправление 10. Отправьте USB в ремонтный центр
В наши дни даже USB-накопители не стоят дорого. Если вы испробовали все рекомендуемые стратегии, а USB-накопитель по-прежнему не видится на Mac, вам необходимо признать тот факт, что он поврежден и вы не в состоянии его исправить. Последняя возможность сохранить данные — отправить USB-накопитель в специальную службу восстановления данных поблизости.
Часть 3: Как восстановить данные с нераспознанного USB на Mac?
Худшая ситуация заключается в том, что вам не удалось исправить то, что USB не видится на Mac с помощью вышеуказанных решений, но у вас есть важные данные, хранящиеся на этом USB-накопителе. Вместо ручного восстановления данных попробуйте экономичный план использования Tenorshare 4DDiG Mac для распознавания и восстановления USB-накопителя, который не видится Mac.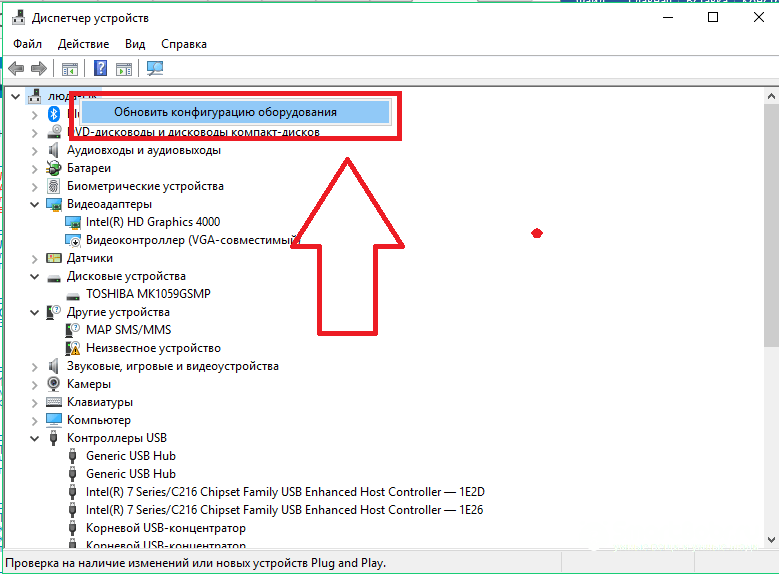 Кроме того, он является экспертом в восстановлении данных с отформатированных USB-накопителей. Ознакомьтесь с этим руководством и узнайте, как открыть USB на Mac и извлечь данные.
Кроме того, он является экспертом в восстановлении данных с отформатированных USB-накопителей. Ознакомьтесь с этим руководством и узнайте, как открыть USB на Mac и извлечь данные.
- Восстановление данных с недоступных / поврежденных / отформатированных USB-накопителей.
- Полностью совместим с различными устройствами Mac, включая Mac с поддержкой M1 и T2.
- Восстановление данных с Windows / Mac / SD-карт / USB-накопителей / внешних жестких дисков / цифровой камеры.
- 3 шага для восстановления и нет необходимости отключать SIP.
- 100% безопасно и быстро!
Скачать бесплатно
Для ПК
Безопасная загрузка
Скачать бесплатно
ДЛЯ Mac
Безопасная загрузка
- Шаг 1:Загрузите 4DDiG и вставьте USB
- Шаг 2:Сканирование и предварительный просмотр файлов
- Шаг 3: Выберите данные для восстановления
Чтобы начать процесс, вам необходимо сначала установить программное обеспечение в вашей системе, а затем открыть его. Подключите USB, который не может быть распознан Mac. 4DDiG должен мгновенно обнаружить ваш USB-накопитель, что позволит вам выбрать USB для сканирования.
После нажатия кнопки “Сканировать
Выберите нужные файлы и нажмите кнопку «Восстановить«, а затем выберите область для сохранения файлов. Не предписано сохранять извлеченные файлы в том месте, где они были раньше.
Часть 4: Советы по предотвращению того, чтобы Mac не видит флешку USB
1. Регулярное обновление встроенного ПО и операционной системы вашего Mac лучше всего подходит для устранения различных проблем.
2. Не допускайте неполного извлечения флэш-накопителя USB. Сильное вытягивание может повредить флэш-накопитель.
3. Сбросьте конфигурацию Mac, выполнив следующие действия:
Шаг 1: Выключите компьютер Mac.
Шаг 2: Отсоедините все кабели и снова подключите его.
Шаг 3: Нажмите клавишу Shift +Control+Power и отпустите их.
Шаг 4: Запустите свой Mac.
4. Идеальное обслуживание вашей системы может полностью помочь вам.
Заключение:
Ваш Mac не распознает USB — это типичная проблема, которая может привести к потере данных и важных файлов. Благодаря 4DDiG Mac Data Recovery вы можете восстановить потерянные данные с флэш-накопителя. Если вам нужно решить проблему с тем, что флэш-накопитель не видится на Mac, вы можете воспользоваться информацией, упомянутой выше в статье.
Александр Кокин
(Нажмите, чтобы оценить этот пост)
Вы оценили 4.5 ( участвовали)
Вам Также Может Понравиться
- Home>>
- USB >>
- Как исправить то, что Mac не видит флешку USB?
Как исправить неформатируемый и непригодный для использования USB-накопитель в Windows
У вас есть непригодный для использования USB-накопитель? Если он по какой-либо причине перестал работать, вы либо обнаружите, что память полностью израсходована, даже если на ней нет файлов, либо Windows просто не позволит вам отформатировать диск. В худшем случае имя флешки отказывается отображаться на вашем компьютере. Есть много причин, по которым вы можете столкнуться с этими проблемами. Иногда это просто ошибки разделов, занимающие место на флешке. Следуйте подробным инструкциям в этом руководстве по Windows, чтобы исправить неформатируемый и непригодный для использования USB-накопитель.
В худшем случае имя флешки отказывается отображаться на вашем компьютере. Есть много причин, по которым вы можете столкнуться с этими проблемами. Иногда это просто ошибки разделов, занимающие место на флешке. Следуйте подробным инструкциям в этом руководстве по Windows, чтобы исправить неформатируемый и непригодный для использования USB-накопитель.
Совет : узнайте, как включить быстрое извлечение USB-накопителей в Windows.
Содержимое
- Узнайте, стоит ли сохранять ваш USB-накопитель
- 1. Очистите USB-накопитель с помощью инструмента командной строки Diskpart
- 2. Перераспределите том USB-накопителя из консоли управления дисками
- 3. Сторонние опции
- Часто задаваемые вопросы
Узнайте, стоит ли сохранять ваш USB-накопитель
Мы должны понимать разницу между «неформатируемым, непригодным для использования» USB-накопителем и «поврежденным/поврежденным». Когда палка повреждена и не подлежит ремонту, нет другого выхода, кроме как заменить ее.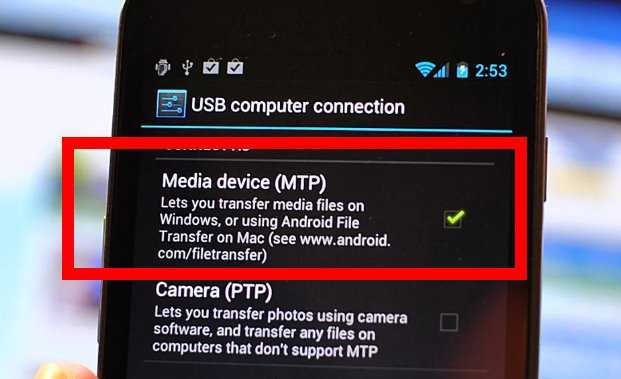 С другой стороны, если вы просто не смогли обнаружить или использовать съемный носитель, его можно исправить, выполнив шаги, показанные здесь.
С другой стороны, если вы просто не смогли обнаружить или использовать съемный носитель, его можно исправить, выполнив шаги, показанные здесь.
Возьмем типичную ситуацию, когда ваш компьютер/ноутбук может легко обнаружить USB-накопитель, и вы просто хотите узнать, поврежден ли он.
- Откройте проводник и найдите свой диск в разделе «Этот компьютер» слева.
- Выберите «Свойства» папки диска и проверьте состояние «оборудования». Если он говорит: «Это устройство работает нормально», USB-накопитель определенно стоит сохранить.
- Вы также можете использовать
chkdsk /*имя диска*/: /f /xв командной строке или недавно запущенном терминале Windows, чтобы найти и устранить любые ошибки. В основном он состоит из буквы диска вашего USB после записиchkdsk, которую вы можете найти в проводнике.
- Соответственно,
/fотносится к любым попыткам исправить ошибки на USB-накопителе, а/xзаставит отключить USB-накопитель перед попыткой любого сканирования.
Как показано ниже, chkdsk показывает, что на USB-накопителе нет ошибок или поврежденных секторов. Это означает, что он не поврежден.
Если вы не видите саму папку USB-накопителя, это тоже не повод для беспокойства. Обратите особое внимание на следующие два шага, так как они легко сделают накопитель узнаваемым и пригодным для повторного использования.
1. Очистите USB-накопитель с помощью инструмента командной строки Diskpart
В Windows предусмотрена встроенная функция форматирования диска, позволяющая стереть все данные с USB-накопителя. Это доступно простым щелчком правой кнопкой мыши, но на данном этапе это, вероятно, не сработает.
Если вам больше не нужны данные на съемном носителе, инструмент командной строки — лучший способ помочь вам добраться до корня проблемы и раз и навсегда решить проблемы с местом для хранения.
- В Windows нажмите кнопку поиска и запустите командную строку от имени администратора.
 Убедитесь, что USB-накопитель уже вставлен.
Убедитесь, что USB-накопитель уже вставлен.
- Как только он запустится, введите
diskpart. Вскоре он загрузит программу под названием «Diskpart», которая по сути представляет собой утилиту Microsoft для разметки диска. Он позволяет просматривать, создавать, удалять или изменять любой диск. - Рядом с «Diskpart» введите
list disk. Это предоставит список всех дисков, подключенных к вашему компьютеру. Здесь вы можете быстро определить свой USB-накопитель по его размеру.
Примечание : Иногда диск для USB может показывать «нет носителя» и 0 байт, что является нормальным явлением. Пока «Диск 1» отображается правильно, в системе есть USB-накопитель.
- Далее введите
выберите диск #. Вместо # вы должны вставить числовое значение съемного диска, как показано ниже. Вы должны увидеть сообщение об успешном выполнении: «Диск № теперь выбран».
Предупреждение : не выберите случайно номер жесткого диска вашего компьютера — в данном случае это «0».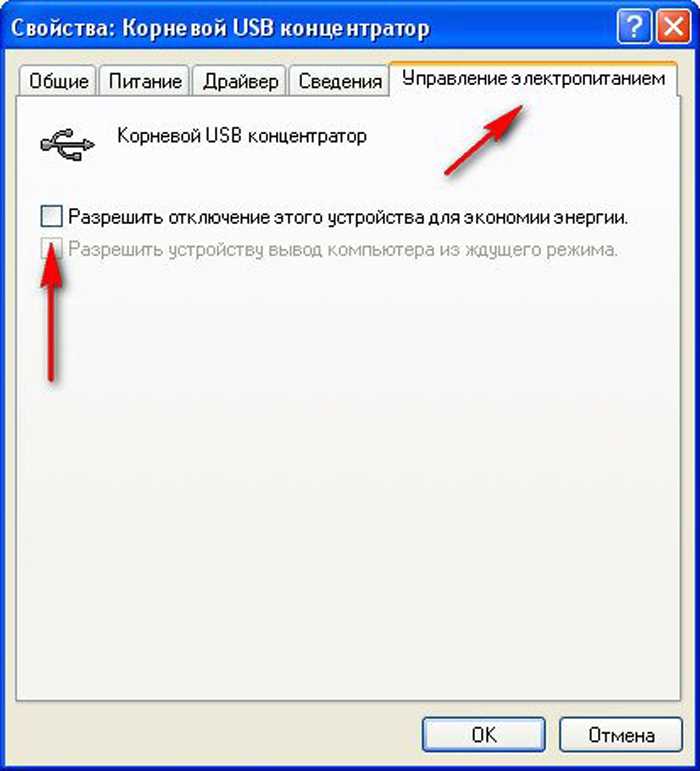 Он может полностью стереть ваш основной жесткий диск, поэтому действуйте осторожно.
Он может полностью стереть ваш основной жесткий диск, поэтому действуйте осторожно.
- Чтобы очистить съемный носитель, введите
clean. Это полностью очистит содержимое USB-накопителя.
- Вы можете снова проверить наличие свободного места, используя
list disk. Теперь USB-накопитель готов к дальнейшим модификациям. Введитеexit, чтобы закрыть окно командной строки.
Даже после очистки USB-накопителя компьютер не сможет его просмотреть. Следующий шаг исправит эту проблему.
Полезно знать : Ваши порты USB 3.0 не работают? Попробуйте эти советы, чтобы восстановить их функциональность.
2. Перераспределение тома USB-накопителя из консоли управления дисками
Мы перераспределим объем USB-накопителя из предыдущего раздела с помощью консоли управления дисками, которую легко открыть из меню поиска.
- Нажмите Win + R , чтобы открыть команду «Выполнить».
 Введите
Введите diskmgmt.msc.
- Как только откроется окно консоли, вы увидите номер диска для вашего USB-накопителя. Щелкните его правой кнопкой мыши и выберите «Новый простой том». В некоторых версиях Windows он может быть доступен как «Создать простой том».
- Откроется всплывающее окно «Мастер создания простого тома». Нажмите «Далее».
- Укажите размер тома для флешки. Выберите максимальный объем, который отображается как единица измерения по умолчанию в МБ.
- Выберите «Назначить следующую букву диска». Мы выбрали «F», как показано здесь.
- Отформатируйте раздел на следующем шаге. Это может быть просто дополнительным шагом, потому что вы уже стерли данные. Но всегда лучше быть уверенным.
- Вы можете переименовать USB-накопитель в разделе «Метка тома».
- Нажмите «Готово», чтобы завершить работу мастера.

- После того, как вы перераспределите нераспределенное пространство USB-накопителя, вы сможете просматривать хранилище USB-накопителя на вкладках проводника Windows 11.
- USB-накопитель виден в виде здорового раздела, когда вы снова открываете Управление дисками.
Совет : Нужно сделать резервную копию данных? Вы можете создать образ USB.
3. Сторонние варианты
Вот некоторые из лучших сторонних инструментов для исправления и форматирования USB-накопителей, которые кажутся непригодными для использования.
1. Низкоуровневый формат жесткого диска LLF
Старый, но золотой формат HDD LLF существует уже давно и поддерживает низкоуровневые форматы, такие как USB, SATA и другие формы жестких дисков.
Низкоуровневое форматирование означает, что форматирование полностью минует уровень файловой системы, удаляя все данные на диске и позволяя вам начать новую жизнь. Поэтому, если ваша флешка стала неформатируемой из-за поврежденных секторов или подозрительных файлов, этот инструмент поможет вам.
Поэтому, если ваша флешка стала неформатируемой из-за поврежденных секторов или подозрительных файлов, этот инструмент поможет вам.
2. Инструмент восстановления JetFlash
Разработанный специально для форматирования USB-накопителей Transcend JetFlash, JetFlash выделяется своей простотой и фактически работает с USB-накопителями других марок.
Если ваш флеш-накопитель не читается или возвращает поврежденные сектора, то JetFlash способен провести процесс форматирования методом грубой силы и вдохнуть новую жизнь в ваш, казалось бы, неработающий флэш-накопитель.
3. HP USB Disk Format Tool
HP USB Disk Format Tool имеет чрезвычайно простой в использовании интерфейс, с помощью которого можно быстро отформатировать любой проблемный USB-накопитель. Вы можете просмотреть съемный носитель. Сделайте быстрое форматирование, чтобы устранить любые конфликты с жестким диском.
Все происходит за несколько быстрых шагов. Форматирование восстановит на вашем USB-накопителе все доступное пространство.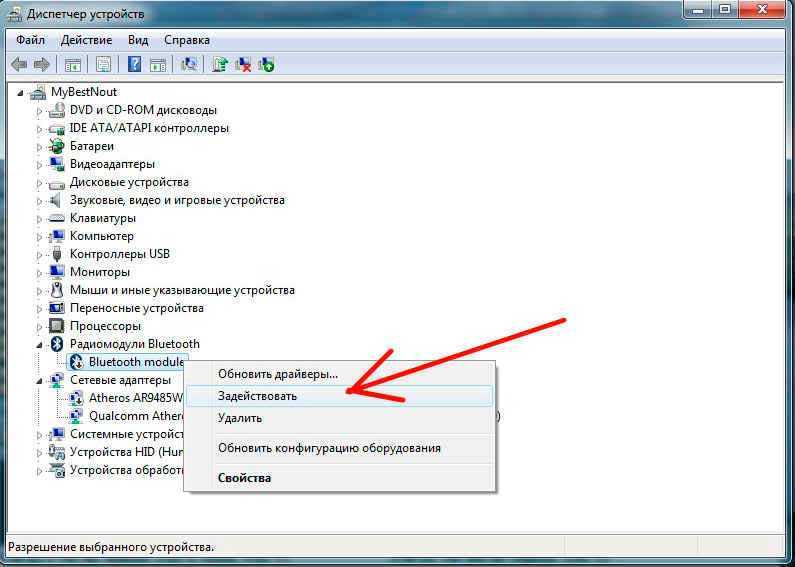 После этого вы можете начать использовать его так же, как когда он был в идеальном состоянии.
После этого вы можете начать использовать его так же, как когда он был в идеальном состоянии.
Совет : Нужен новый USB-накопитель? Вот несколько достойных вариантов для рассмотрения.
Часто задаваемые вопросы
Что означает повреждение USB-накопителя?
Повреждение USB-накопителя означает наличие физической проблемы с микросхемой памяти. Обычно это происходит, когда USB извлекается без предварительного извлечения. Действительно поврежденный USB-накопитель не может быть легко восстановлен.
Почему на моем USB-накопителе не отображаются файлы и папки?
Если нет атаки вредоносного ПО, вы всегда сможете просматривать файлы и папки на USB-накопителе. Однако, если вы по-прежнему не видите их, откройте командную строку с правами администратора и введите diskpart , затем list disk , выберите USB-накопитель с помощью select disk # и очистите его.
Стоит ли выбрасывать непригодный USB-накопитель?
Если вы только что обнаружили, что ваш USB-накопитель непригоден для использования и не поддается форматированию, не выбрасывайте его.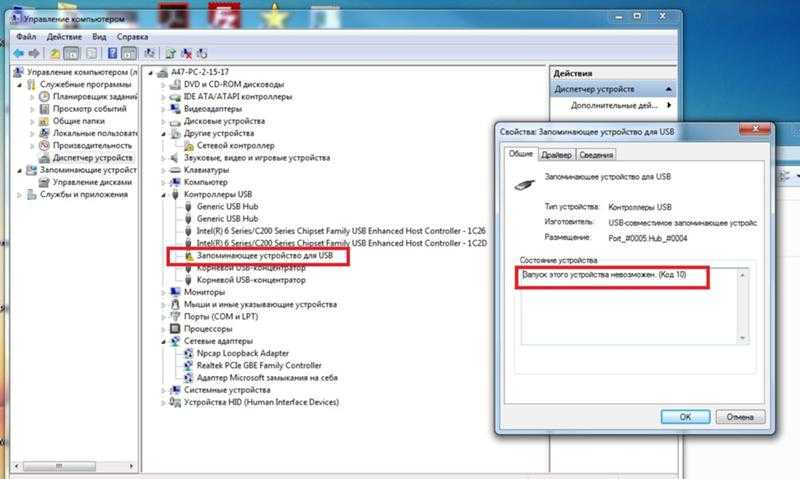 Попробуйте описанные выше методы, чтобы диагностировать проблему и устранить ее. Есть и другие методы, которые вы можете использовать для исправления поврежденного USB-накопителя, такие как File Explorer, PowerShell и инструменты Freemium.
Попробуйте описанные выше методы, чтобы диагностировать проблему и устранить ее. Есть и другие методы, которые вы можете использовать для исправления поврежденного USB-накопителя, такие как File Explorer, PowerShell и инструменты Freemium.
Изображение предоставлено Жаклин Маку с Pixabay. Все скриншоты сделаны Саяком Боралом.
Саяк Борал
Саяк Борал — технический писатель с более чем одиннадцатилетним опытом работы в различных отраслях, включая полупроводники, Интернет вещей, корпоративные ИТ, телекоммуникации OSS/BSS и сетевую безопасность. Он писал для MakeTechEasier по широкому кругу технических тем, включая Windows, Android, Интернет, руководства по оборудованию, браузеры, программные инструменты и обзоры продуктов.
Подпишитесь на нашу рассылку!
Наши последние учебные пособия доставляются прямо на ваш почтовый ящик
Подпишитесь на все информационные бюллетени.
Регистрируясь, вы соглашаетесь с нашей Политикой конфиденциальности, а европейские пользователи соглашаются с политикой передачи данных. Мы не будем передавать ваши данные, и вы можете отказаться от подписки в любое время.
Полное руководство по устранению невозможности доступа к USB-накопителю Windows 10 Ошибка
4.7
(32)
Резюме : Нижеприведенное содержание познакомит вас с некоторыми случаями, когда не может получить доступ к USB-накопителю Windows 10 , и с лучшими идеями о том, как успешно открыть USB в Windows 10 с помощью практические решения. Самое главное, мы также расскажем вам, как восстановить важные данные с помощью Bitwar data recovery в случае потери каких-либо данных из-за этой ошибки!
ВЕРСИЯ ДЛЯ WIN ВЕРСИЯ ДЛЯ MAC
Содержание
Проблема: Не удается открыть USB-накопитель в Windows 10
Аналогичная проблема с вопросом, почему я не могу получить доступ к своему USB-накопителю одним из наших пользователей, как показано ниже:
«В прошлый вторник я успешно обновил свою компьютерную систему с Windows 7 до 10.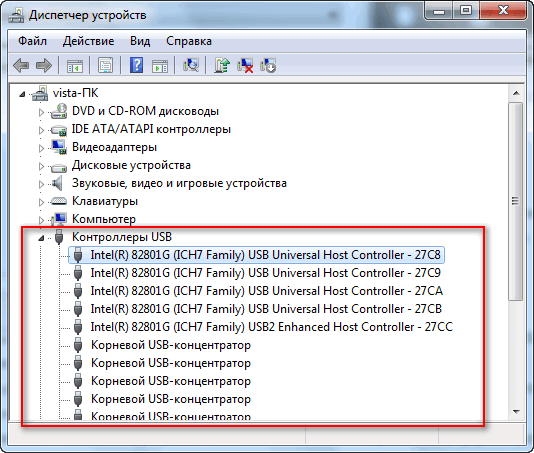 , но после того, как я подключил флэш-накопитель USB к компьютеру, мой компьютер не смог его распознать. Я пошел проверить настройки, чтобы найти подключенные устройства, но мой USB-накопитель тоже не отображается. Есть ли другой способ открыть диск E, который подключается к USB-порту моего компьютера?»
, но после того, как я подключил флэш-накопитель USB к компьютеру, мой компьютер не смог его распознать. Я пошел проверить настройки, чтобы найти подключенные устройства, но мой USB-накопитель тоже не отображается. Есть ли другой способ открыть диск E, который подключается к USB-порту моего компьютера?»
Не удается получить доступ к USB-накопителю Проблема Windows 10 ограничивает многих пользователей в открытии USB-накопителя в Windows 10. Вот почему многие из наших пользователей жаловались, что я не могу открыть свой USB-накопитель и даже получить доступ к данным, хранящимся на нем.
Действительно, это довольно неприятная проблема, с которой может столкнуться любой из пользователей флешки. Тем не менее, многие сценарии могут вызвать проблему, поэтому мы собираемся описать все случаи в этой статье и хотели бы составить полное руководство, чтобы показать вам, как это преодолеть!
Предполагается, что если вы спешите получить доступ или восстановить неработоспособные данные на USB-накопителе, вам придется использовать инструмент восстановления данных USB ниже, чтобы вернуть данные как можно скорее. Советы: Зачем так торопиться? Вот ответ.
Советы: Зачем так торопиться? Вот ответ.
Восстановление данных с недоступного USB-накопителя
Перед выбором средства восстановления данных у многих пользователей возникает вопрос: Безопасно ли использовать средство восстановления данных для извлечения недоступных данных на нем ? Не беспокойтесь, так как программное обеспечение для восстановления данных полностью работает в режиме только для чтения, который получает доступ ко всем возможным данным с внутренних и внешних жестких дисков, карт памяти SD и, конечно же, с USB-накопителей. Это означает, что данные, хранящиеся на USB-накопителе, не будут изменены/перезаписаны до тех пор, пока вы не решите снова использовать USB-накопитель.
Тем не менее, вы не можете повторно использовать USB-накопитель до или во время восстановления данных. Что ж, чем раньше вы запустите программное обеспечение для восстановления данных для извлечения данных, тем выше скорость восстановления, которую вы получите. Вот почему программное обеспечение Bitwar Data Recovery разработано, чтобы помочь пользователям восстанавливать данные без профессиональных знаний компьютера. Каждый может легко и быстро выполнить следующие шаги:
Вот почему программное обеспечение Bitwar Data Recovery разработано, чтобы помочь пользователям восстанавливать данные без профессиональных знаний компьютера. Каждый может легко и быстро выполнить следующие шаги:
Шаг 1 : Загрузите инструмент восстановления данных с Центр загрузки Bitwarsoft .
Шаг 2 : Выберите USB-накопитель , который вам нужен для извлечения данных, и нажмите кнопку Next .
Шаг 3 : Выберите режим сканирования и нажмите кнопку Next , чтобы продолжить.
Шаг 4 : Выберите Типы файлов и нажмите Далее .
Шаг 5 : Предварительный просмотр и Выберите необходимые данные, затем нажмите кнопку Восстановить для восстановления данных.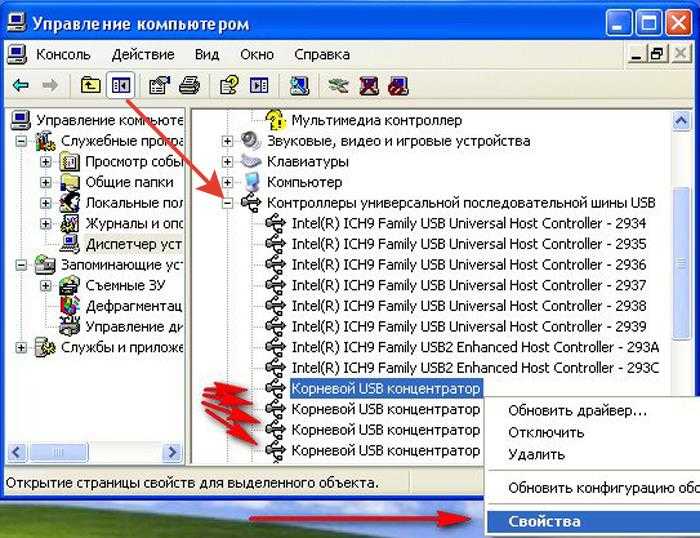
Примечание : По завершении процесса восстановления ПОЖАЛУЙСТА, СОХРАНИТЕ ВСЕ восстановленные данные в новом безопасном месте вместо того же USB-накопителя.
Устранение различных случаев невозможности доступа к USB-накопителю Windows 10
После завершения восстановления данных перейдите к описанию ниже, чтобы узнать о различных причинах и решениях для устранения не удается получить доступ к USB-накопителю Ошибка Windows 10 .
Случай 1: USB-накопитель становится RAW
В этой ситуации на компьютере появляется всплывающее сообщение об ошибке: Прежде чем использовать этот диск, его необходимо отформатировать после подключения USB-устройства к компьютеру. Иногда, если вы попытаетесь отформатировать диск, это не позволит вам продолжить, так как система Windows покажет вам другое сообщение об ошибке: Windows не удалось завершить это форматирование .
Поэтому вам потребуется доступ к управлению дисками, чтобы увидеть ваш USB-накопитель, но он будет отображаться как файловая система RAW. Таким образом, в этом случае лучше всего сделать резервную копию всех ваших данных с USB-накопителя с помощью инструмента восстановления данных, прежде чем форматировать USB-накопитель.
Исправление 1: Запустите команду CHKDSK
В случае, если не может получить доступ к USB-накопителю в Windows 10. Возникла ошибка из-за некоторых логических ошибок, CHKDSK — это быстрый инструмент, который может легко исправить ошибку:
Шаг 1 : снова откройте окно Run , нажав клавиши Wins + R .
Шаг 2 : Введите cmd и нажмите Введите .
Шаг 3 : введите diskpart в окне командной строки и нажмите Enter .
Шаг 4 : Введите команду: chkdsk /f /r E: и нажмите клавишу Enter . (Буква E: обозначает букву драйвера USB.)
Подробнее: 7 Решения для ошибки CHKDSK недоступна для необработанных дисков
Исправление 2. Отформатируйте USB-накопитель в Управлении дисками
Предположим, что первое исправление не может избавиться от ошибки, попробуйте отформатировать USB-накопитель в управлении дисками, чтобы принудительно открыть USB-накопитель снова.
Шаг 1 : Нажмите одновременно клавиши Wins + R , чтобы открыть окно Run .
Шаг 2 : Введите команду: diskmgmt.msc в отведенном месте и нажмите Enter .
Шаг 3 : Щелкните правой кнопкой мыши USB-накопитель из Управление дисками с последующим нажатием Формат .
Шаг 4 . Следуйте инструкциям на экране, чтобы выбрать файловую систему, например exFAT или FAT32 , а затем нажмите OK .
Если размер USB-накопителя 32 ГБ или меньше, выберите FAT32 и выберите exFAT для USB-накопителей с объемом памяти более 64 ГБ . Вы сможете открыть USB-накопитель после переформатирования.
Случай 2: Отказано в доступе к USB-накопителю
Во втором случае сообщение об ошибке: Местоположение недоступно. Доступ запрещен появится всплывающее окно в вашей системе Windows. Эта ошибка может быть вызвана проблемой владения или разрешения USB, а также устаревшим драйвером USB.
Исправление 1. Изменение владельца USB-накопителя
Шаг 1 : Откройте Проводник Windows и щелкните правой кнопкой мыши на USB-накопителе и перейдите к свойствам вариант.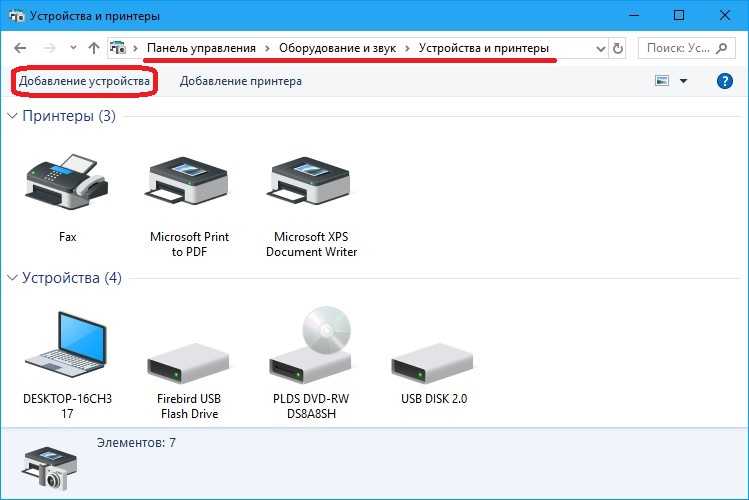
Шаг 2 : Выберите Расширенный на вкладке Безопасность и перейдите на вкладку Владелец . Шаг 3 Проверьте Имена > нажмите OK .
Шаг 4 : Если пользователь или группа уже указаны в списке: перейдите в поле Изменить и выберите нового владельца для внесения изменений.
Шаг 5 : Наконец, установите флажок Заменить владельца подконтейнеров и объектов , если вам нужно изменить владельца всех объектов и подконтейнеров в дереве.
Исправление 2: Сканирование изменений оборудования
Шаг 1 : Введите Диспетчер устройств в меню поиска и откройте его .
Шаг 2 : щелкните правой кнопкой мыши USB-накопитель и выберите параметр Сканировать на предмет изменений оборудования .
Шаг 3 : Проверьте, можно ли открыть USB-накопитель после сканирования.
Случай 3: USB недоступен с устройством ввода-вывода
В этом случае большинство пользователей увидят сообщение об ошибке: Местоположение недоступно. Диск недоступен. Запрос не может быть выполнен из-за ошибки устройства ввода/вывода . Эта ошибка связана с проблемой драйвера USB, нечитаемой буквой диска, ошибкой подключения или другими причинами.
Исправление 1: изменение другого порта USB
Шаг 1 : Безопасно извлеките USB через компьютерную систему.
Шаг 2 : Подключите USB-накопитель к любому другому USB-порту.
Шаг 3 : Дождитесь появления всплывающего сообщения и выберите Открыть папку для просмотра файлов .
Если вы не видите никаких всплывающих окон, откройте USB-накопитель через проводник, чтобы получить доступ к файлам.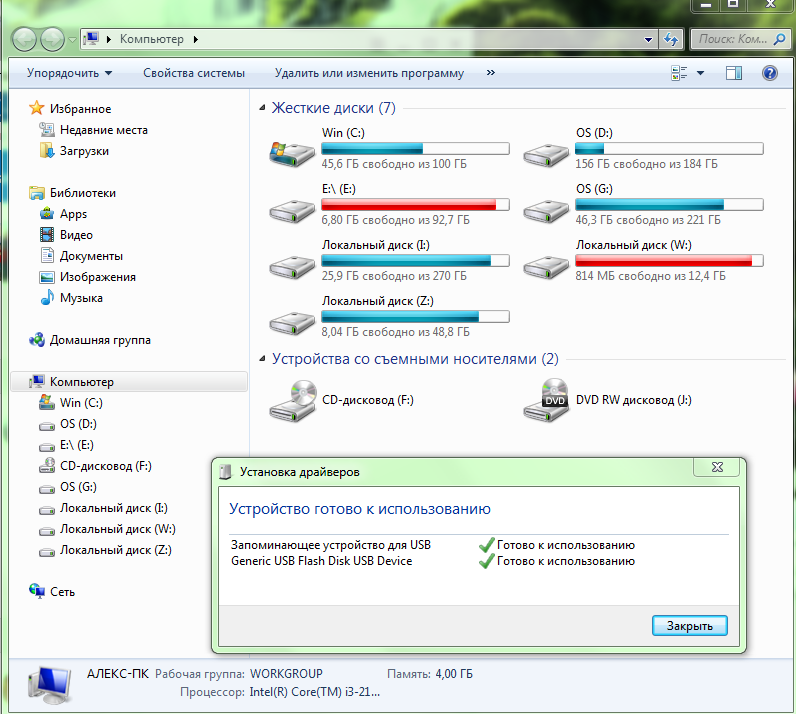
Исправление 2. Обновите драйвер USB-накопителя и переустановите USB-контроллеры, чтобы сделать USB доступным. Затем нажмите Wins + R , чтобы открыть окно Run и введите devmgmt.msc , нажмите и введите .
Шаг 2 : Нажмите Диспетчер устройств , затем нажмите Диски . Затем Щелкните правой кнопкой мыши на USB-накопителе и выберите Обновить драйвер .
Шаг 3 : Нажмите для автоматического поиска программного обеспечения драйвера в Интернете .
Шаг 4 : Дождитесь обновления и Перезагрузите компьютер.
Вы можете сначала попробовать подключить USB-накопитель к компьютеру и проверить, отображается ли USB-накопитель на компьютере или нет.
Шаг 5 : Запустите Диспетчер устройств и выберите Контроллеры универсальной последовательной шины .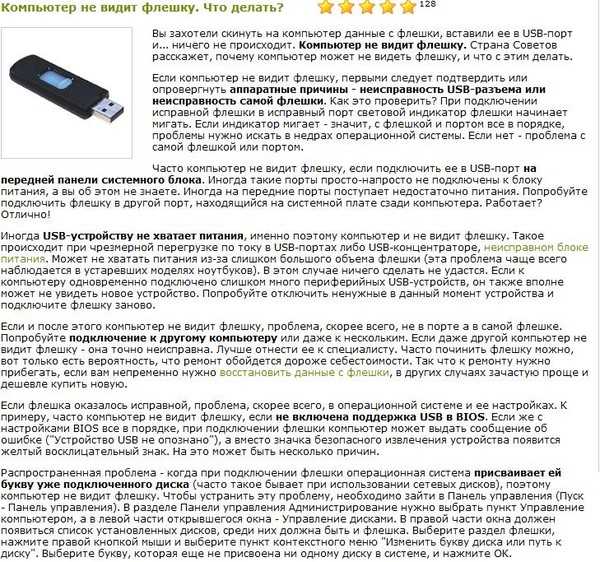
Шаг 6 : Нажмите правой кнопкой мыши на каждом устройстве и выберите Удалить все сразу.
Шаг 7 : Перезагрузите компьютер еще раз и подождите, пока все USB-контроллеры переподключатся или переустановятся.
После завершения операций снова подключите USB-накопитель, чтобы проверить,0005 USB-накопитель не может быть открыт в Windows 10 проблема исправлена или нет.
Исправление 3: изменение буквы USB-накопителя
Шаг 1 : перейдите к Мой компьютер и Щелкните правой кнопкой мыши и выберите Управление .
Шаг 2 : Выберите Управление дисками в меню Хранилище .
Шаг 3 : Найдите диск и Щелкните правой кнопкой мыши , а затем выберите Изменить букву диска и путь .
Шаг 4 : Нажмите кнопку Добавить и введите адрес для доступа к USB-накопителю, например C:/USB . Это позволит вам получить доступ к USB-накопителю из нового места.
Шаг 5 : Отключите и повторно подключите устройство USB к компьютеру и проверьте, можно ли его открыть.
Исправление 4: изменение режима передачи USB
Шаг 1 : подключите USB-накопитель к компьютеру, а затем щелкните правой кнопкой мыши на Этот ПК/мой компьютер еще раз.
Шаг 2 : Выберите Управление , а затем выберите Диспетчер устройств . Шаг 30006 .
Шаг 4 : Наконец, выберите Только PIO в поле Режим передачи, а затем перезагрузите компьютер.



 Убедитесь, что USB-накопитель уже вставлен.
Убедитесь, что USB-накопитель уже вставлен. Введите
Введите