Что делать, если компьютер не видит телефон или планшет на Андроиде через USB (зарядка идёт или нет + другие случаи)
Автор Ангелина Выходцева На чтение 6 мин Опубликовано Обновлено
Некоторыми файлами и приложениями на смартфоне или планшете на базе Android гораздо проще управлять через персональный компьютер. Например, программы слишком большого размера могут занять очень много времени при скачивании их непосредственно на телефон или копировании либо перенесении напрямую на устройстве. Функции более продвинутого плана, такие как прошивка девайса, тоже реализуемы именно через подключение к компьютеру. В конце концов, имея под рукой USB-кабель и ПК, можно подзарядить телефон — на работе, например. Однако при подключении устройства на базе Андроид к компьютеру иногда возникают проблемы: ПК не видит гаджет, не заряжает или не отображает какие-то конкретные файлы.
Содержание
- Почему компьютер не опознаёт устройство на Андроиде
- Телефон при подключении через USB заряжается, но ПК не видит его
- Гаджет не распознаётся и не идёт зарядка
- Комп видит флешку, но ко внутренней памяти не подключается
- Не находятся файлы на планшете или телефоне (фото, видео и прочие)
- Что делать, чтобы всё подключалось правильно
- Как решить проблему с подключением планшета или смартфона к компьютеру: видео
Почему компьютер не опознаёт устройство на Андроиде
При подключении гаджета на Android через USB что-то может пойти не так, и в итоге получим телефон и кабель, которые совершенно бесполезны в соединении с компьютером. Другими словами, приобретаем проблему с управлением устройством через ПК или же вообще отсутствие опознавания гаджета. В большинстве случаев такая ситуация вполне исправима, причём путём применения лишь собственных сил. Потому для того чтобы решить подобную задачу, надо для начала разобраться, в чём именно проблема, и действовать через её исправление.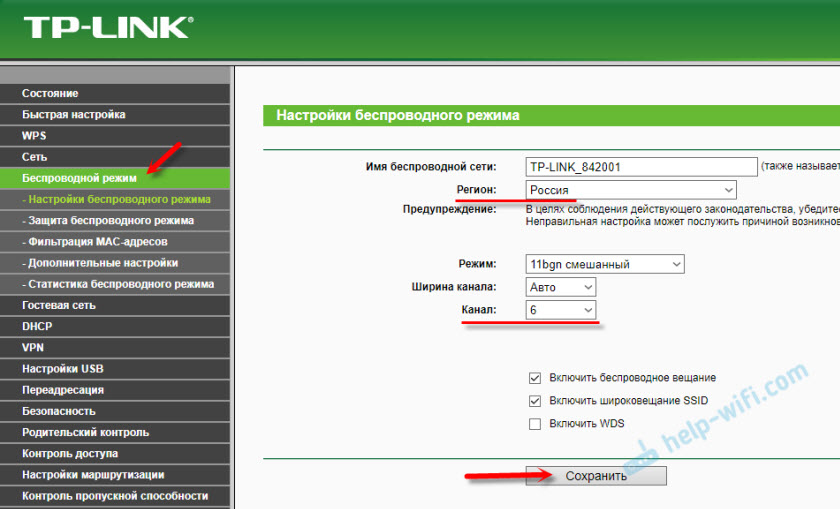
Так почему компьютер или ноутбук не видят планшет на Android через USB? Вариаций для проблемы соединения существует несколько. Несостыковка может выражаться в полном игнорировании устройства компьютером, в проблеме с отображением внутренней или внешней памяти телефона или же только зарядки, но не использования телефона как USB-накопителя. Гораздо проще рассматривать возможные виды неполадок отдельно друг от друга.
Телефон при подключении через USB заряжается, но ПК не видит его
Проблема может быть, например, в USB-кабеле — решить или проверить это возможно через замену шнура. Ещё один вариант локализации неисправности — сломанный USB-порт, эта ошибка уходит с помощью подключения к другому порту. Можно также попробовать подсоединить телефон к иному компьютеру, если есть такая возможность. Если же неполадка не исчезла — решить её самостоятельно, увы, не получится. Если несколько компьютеров не опознают устройство как USB-накопитель и лишь заряжают его, лучше обратиться к мастеру, так как неисправность при таких признаках устраняется ремонтом.
Начать стоит с другого: проверить настройки подключения телефона к компьютеру. При выборе опций «только зарядка» или «USB-модем» видеть файлы на телефоне будет невозможно — для этого надо подключить телефон как накопитель, как камеру (если нужны фотографии) или в режим передачи медиаданных. Ещё один момент, важный для устройств с установленным графическим ключом: чтобы открыть доступ к файлам, надо разблокировать телефон, подсоединённый к компьютеру.
Неисправность может быть связана с драйверами. Два возможных выхода:
- через «Диспетчер устройств» обновить драйвер для устройства: либо автоматически найти обновление в интернете, либо запустить его поиск на компьютере;
- удалить имеющийся драйвер, скачать новый и установить.
Для владельцев компьютеров на Windows XP: в отличие от седьмой, восьмой и десятой версии операционной системы, ХР может требоваться дополнительный протокол для работы с Android-устройствами.
Протокол для передачи медиаданных (Media Transfer Protocol, или МТР) сможет исправить ситуацию. Найти ссылку на его скачивание можно в интернете в свободном доступе.
Гаджет не распознаётся и не идёт зарядка
Первое, что стоит проверить, — кабель и разъём для него. Что-то может быть не в порядке или с первым (залом, разрыв, отхождение контактов), или со вторым (наличие грязи или пыли на соединениях, опять же отходящие контакты). Первое «лечится» заменой кабеля, второе — аккуратной чисткой разъёма кисточкой (опционально зубочисткой с намотанным кусочком ваты), если же разъём плохо закреплён — ремонтом в сервисе.
Можно некоторое время заряжать аккумулятор через специальный адаптер отдельно от телефона, но отремонтировать всё-таки будет удобнее.Владельцам Android-устройств повезло: повреждённый кабель USB можно легко заменить на новый. А вот владельцам iPhone такое приобретение станет в копеечкуПомимо механических предпосылок, неисправность может быть спровоцирована неполадками программного обеспечения.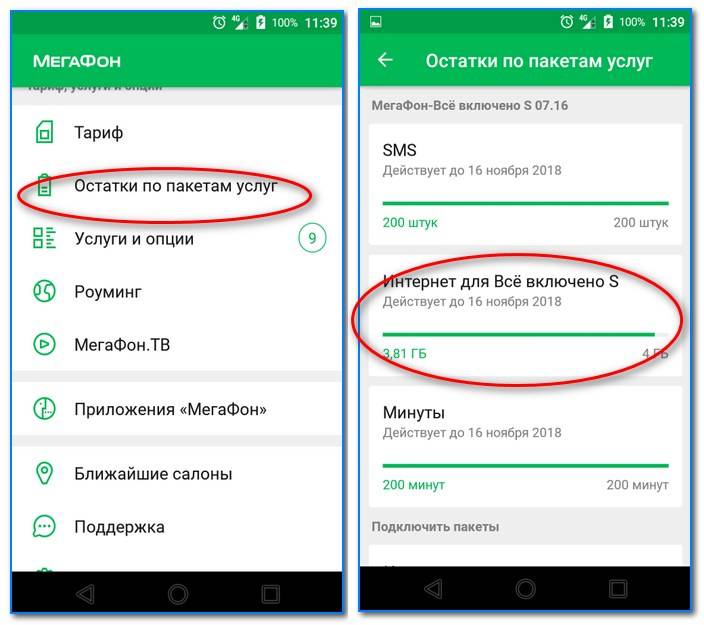 Чтобы избежать подобного, стоит регулярно пользоваться программой для очистки устройства от лишних процессов и остаточных файлов: в более свежих версиях Android она есть изначально, для старых существует множество бесплатных приложений. Если же проблема уже появилась, можно попробовать два варианта действий:
Чтобы избежать подобного, стоит регулярно пользоваться программой для очистки устройства от лишних процессов и остаточных файлов: в более свежих версиях Android она есть изначально, для старых существует множество бесплатных приложений. Если же проблема уже появилась, можно попробовать два варианта действий:
- произвести перепрошивку устройства,
- сделать hard reset — полный сброс всех пользовательских настроек до заводских.
Прошивку нужно выполнять осознанно, в случае неправильного алгоритма можно запросто сделать из смартфона «кирпич».
Комп видит флешку, но ко внутренней памяти не подключается
Самым распространённым вариантом, из-за которого происходит такой сбой, может быть выбор неправильного пункта при подключении собственно устройства к компьютеру. По умолчанию Android-устройства обычно подсоединяются в режиме зарядки, иногда как usb-хранилище, которое даёт доступ только к флешке. Чтобы получить доступ к памяти самого устройства, достаточно переключиться в режим соединения для передачи медиаданных: возможно, понадобится отключить телефон и подключить ещё раз.
Если не помогло, можно попробовать радикальный метод и произвести hard reset всей системы, который заключается в полной очистке устройства от пользовательских настроек и сброса обратно до заводских. Это можно сделать через настройки, блок «Личные данные», пункт «Резервное копирование и сброс».
Если не сработает и полное сбрасывание, лучше обратиться к мастеру, поскольку неисправность может быть связана с программным обеспечением или прошивкой.
Не находятся файлы на планшете или телефоне (фото, видео и прочие)
Начать стоит с описанных в предыдущих пунктах мер: проверить исправность кабеля, входа и особое внимание уделить режиму подключения телефона к компьютеру. Для свободного управления файлами необходим режим передачи медиаданных, он же МТР, для фотографий может подойти вариант подключения телефона как камеры. Использование смартфона как USB-накопителя или подключение только для зарядки — самые распространённые случаи, которые приводят к проблеме опознавания и затруднениям при работе с файлами через ПК.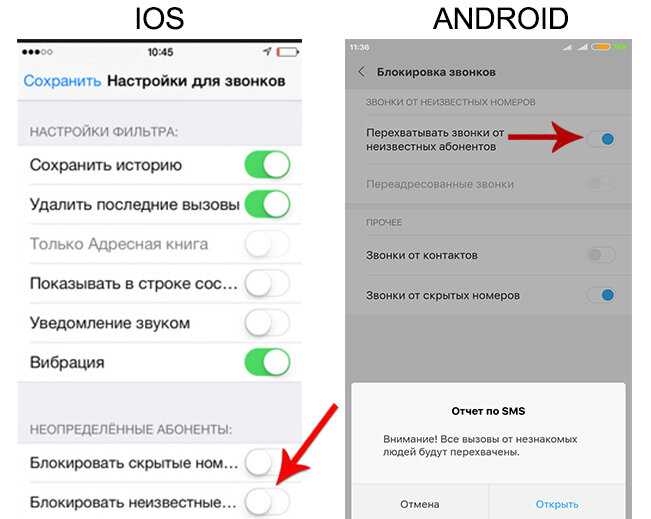
Что делать, чтобы всё подключалось правильно
Ключ к успешному тандему компьютера и телефона или планшета кроется во внимательности владельца. Следить за тем, чтобы кабель и входы для него были исправными и особенно подключать телефон через нужный режим в соответствии с задачей — звучит несложно, правда ведь? На худой конец можно использовать классические подходы «отключить и включить заново», максимум попробовать сброс данных телефона. В более же серьёзных случаях лучше доверить решение профессионалу.
Как решить проблему с подключением планшета или смартфона к компьютеру: видео
Если разобраться в возможных причинах неполадок подобного соединения, становится ясно, что большинство из них не настолько сложны и нерешаемы, как могло показаться на первый взгляд.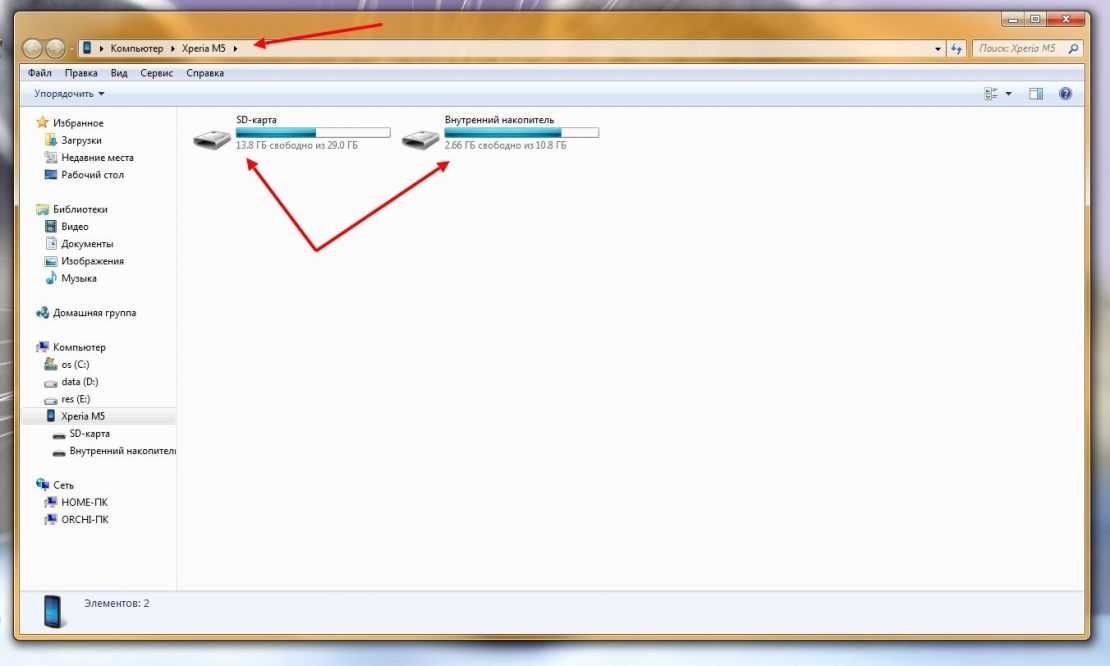 Тем не менее самостоятельной работой лучше не увлекаться. Если проблема выходит из ряда вашей компетенции, обратитесь к мастеру, дабы не усложнить всё своими же руками.
Тем не менее самостоятельной работой лучше не увлекаться. Если проблема выходит из ряда вашей компетенции, обратитесь к мастеру, дабы не усложнить всё своими же руками.
Windows 10 не распознает устройство Android
by Judy Sanhz 30 комментариев
Причины, по которым вам может понадобиться подключить устройство Android, могут быть разными. Возможно, вам нужно перенести некоторые файлы, но это может быть очень неприятно, когда ваш компьютер с Windows 10 по какой-то причине не распознает ваше устройство Android.
Хорошей новостью является то, что существуют различные решения этой проблемы. Плохая новость заключается в том, что это скорее процесс проб и ошибок, пока вы не столкнетесь с методом, который, наконец, работает. Не волнуйтесь, если вы не очень разбираетесь в технологиях, так как следующие методы просты для понимания и идеально подходят для начинающих.
Включить отладку по USB
Возможно, вам нужно только включить отладку по USB, чтобы компьютер мог обнаружить ваше устройство Android. Чтобы убедиться, что он включен, вам нужно перейти в « Настройки » > « О телефоне » > « Параметры разработчика ».
Чтобы убедиться, что он включен, вам нужно перейти в « Настройки » > « О телефоне » > « Параметры разработчика ».
Не видите параметры разработчика? В этом случае вам нужно перейти в « Настройки » > « Об устройстве » > « Информация о программном обеспечении » и нажать на « Номер сборки 9».0014» примерно семь раз. Нажмите кнопку «Назад», и теперь вы должны увидеть параметры разработчика прямо в разделе «Об устройстве».
После включения параметров разработчика перейдите к этому параметру и коснитесь окна отладки по USB. Теперь проверьте, распознает ли ваш компьютер ваше устройство Android.
Попробуйте другой USB-кабель
Даже если у вас не такой старый кабель, все равно стоит попробовать другой USB-кабель. Кабель, который у вас есть, может использоваться для зарядки только тогда, когда он вам нужен для передачи файлов.
Кабель мог быть поврежден и мог быть таким с завода. Также рекомендуется избегать дешевых поддельных кабелей и использовать оригинальные кабели той же марки, что и ваш телефон.
Также рекомендуется избегать дешевых поддельных кабелей и использовать оригинальные кабели той же марки, что и ваш телефон.
Проверьте настройки USB-подключения
Если ваше устройство Android не настроено как мультимедийное устройство (MTP), ваш компьютер не распознает его. Вы можете изменить этот параметр на многих устройствах Android, перейдя в « Настройки » вашего устройства > « Параметры разработчика 9».0014 » > прокрутите вниз до « Конфигурация USB » и нажмите на нее.
Появится новое окно с различными опциями. Если вы хотите передавать файлы, лучше всего выбрать вариант MTP (протокол передачи мультимедиа). Закройте настройки телефона и посмотрите, распознает ли ваш компьютер ваш телефон.
У вас установлен Media Feature Pack?
Поскольку протокол MTP связан с WMP (Windows Media Player), вам понадобится последний, чтобы все работало. В некоторых версиях, таких как версии KN и N, его нет, и это может объяснить, почему ваш компьютер не распознает ваше устройство Android.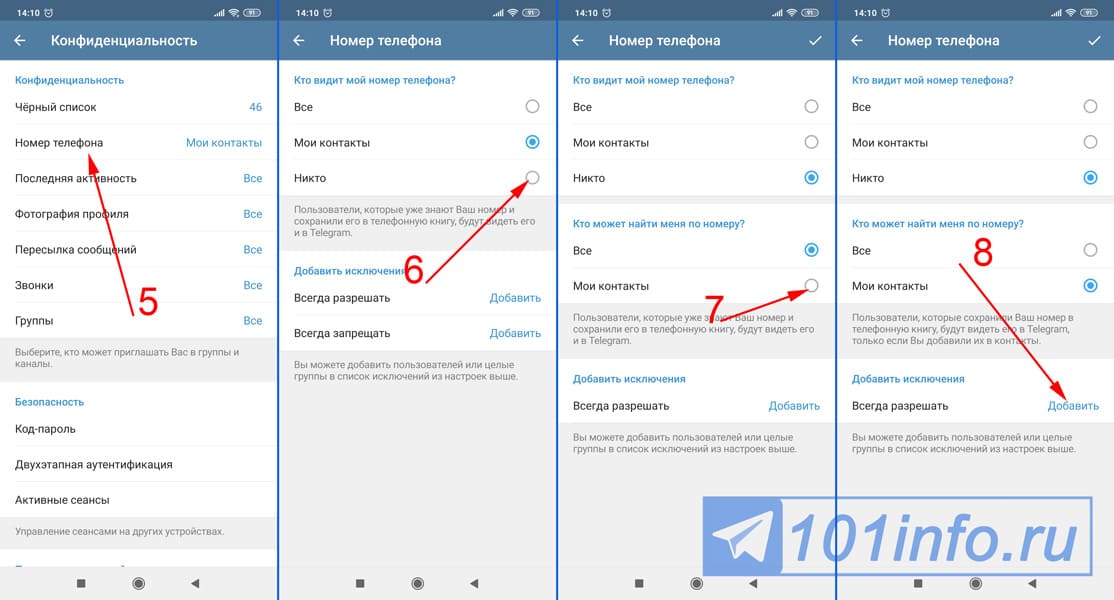
Если у вас есть эти версии, загрузите Media Feature Pack для обеих этих версий для Windows 10. Возможно, у вас уже есть сайт для их загрузки, но если нет, вы всегда можете перейти на официальный сайт Microsoft.
Порты USB
Пробовали ли вы подключить устройство Android к другому компьютеру? Возможно, вы имеете дело с неисправным USB-портом, и в этом случае ни один метод не будет работать, поскольку вы имеете дело с аппаратной проблемой. Но прежде чем пробовать другой компьютер, проверьте, работает ли другой USB-порт. Может быть, это только один USB-порт, а не все.
Также убедитесь, что USB-порт телефона ничем не заблокирован. Иногда ворсинки или что-то липкое может попасть в порт и привести к неправильному подключению. Вы можете попробовать очистить порт легкой щеткой или деревянной зубочисткой.
Драйверы
Также проверьте наличие ссылок на Android в Диспетчере устройств, выбрав « Панель управления » > « Оборудование и звук » > « Диспетчер устройств ». Он может быть обнаружен как « MTP или « Неизвестное устройство » в разделе « Другие устройства » или « Портативные устройства ». Попробуйте щелкнуть правой кнопкой мыши и выбрать « Удалить ». После удаления устройства попробуйте перезапустить Windows, выбрав « Start » > « Restart ».
Он может быть обнаружен как « MTP или « Неизвестное устройство » в разделе « Другие устройства » или « Портативные устройства ». Попробуйте щелкнуть правой кнопкой мыши и выбрать « Удалить ». После удаления устройства попробуйте перезапустить Windows, выбрав « Start » > « Restart ».
Другим простым решением может быть перезагрузка компьютера. Я знаю, что это очевидный совет, но вы будете удивлены, узнав, что иногда этого достаточно.
Вывод
Всегда лучше начинать с основных возможных исправлений, а затем переходить к более сложным решениям. Надеемся, что один из вышеперечисленных методов устранил вашу проблему, и теперь вы можете делать все, что вам нужно. Я пропустил решение, которое всегда работает для вас? Если да, оставьте комментарий и дайте нам знать, какой именно.
Рубрики: Android, Windows
Почему вы не видите свой телефон на пляже
Вам когда-нибудь было тяжело смотреть фильм на планшете в яркий солнечный день? Или потратили много времени, слегка регулируя угол наклона экрана ноутбука на работе? Каждый раз, когда вы обнаруживаете, что меняете угол наклона экрана или яркость экрана, это, вероятно, связано с тем, что у устройств в вашей жизни есть экраны, которые плохо справляются с окружающим освещением, где бы вы ни находились.
Кредит: Reviewed.com / Майкл Дежарден
Дорогое небо: пожалуйста, перестань вызывать раздражающие отражения на экране моего смартфона, kthnxbai.
Но он легкий, правда? Свет повсюду, так почему ваши устройства не работают? То, что свет повсюду на открытом воздухе, как раз и является проблемой. Вы знаете, как, когда вы выходите из затемненного кинотеатра, любой дневной свет по сравнению с ним кажется ослепляющим? То же самое и с вашими портативными устройствами.
Когда вы выходите на улицу, ваши глаза залиты солнечным светом. Теперь, глядя на свой телефон на солнце, экран кажется более тусклым, чем был внутри, хотя яркость совсем не изменилась. Чтобы конкурировать с солнцем, теперь приходится реально увеличивать яркость экрана, иначе он выглядит слишком размытым.
Еще одна проблема — блестящая, отражающая поверхность экрана. По сути, чем ярче ваш экран, тем больше вероятность того, что отражение от источника света полностью скроет содержимое вашего планшета.
Кредит: Амазонка
Читать на пляже — одно удовольствие, если у вас нет блестящего экрана.
Почему блестящий экран или низкая яркость экрана ухудшают видимость экрана, когда вы находитесь на улице? Чтобы узнать больше, читайте дальше.
Отражательная способность
При создании экрана для устройства, будь то телефон, ноутбук или телевизор, производитель должен балансировать между «достаточно четким, чтобы видеть сквозь него» и «не настолько блестящим, чтобы его портил яркий свет». невозможно разглядеть». Трудность заключается в том, что эти две цели прямо противоречат друг другу.
Чтобы изображение было достаточно четким, экран должен быть без дефектов и блестящим.
Кредит: Getty Images / JR-сток
Классный дом, братан, но ты не можешь ничего увидеть на заднем дворе с этим световым шоу в твоем доме.
Другой компромисс должен быть сделан, если экран сенсорный; представьте, что вы играете в Angry Birds на экране, грубом, как лист бумаги! В конце концов, комфорт потребителя стоит на первом месте; никто не купит телефон с шероховатой поверхностью, которая стирает кончики пальцев.
Вот почему у смартфонов и планшетов самые блестящие экраны: нам нужно прикасаться к их поверхности, чтобы управлять ими. К сожалению, эта блестящая поверхность становится проблематичной, когда вы хотите посмотреть что-то на улице под летним солнцем.
Кредит: Reviewed.com / Джулия Макдугалл
Слева: смартфон и ноутбук. Справа: одинаковое отражение окна на экране смартфона и ноутбука. Отражение от смартфона ярче, чем от ноутбука.
Ноутбуки без тачскрина имеют экраны, которые реже дают сильные блики, но это все же бывает. Благодаря портативному характеру ноутбуков их можно использовать на открытом воздухе или в других местах с сильным освещением (например, в офисе). Тем не менее, экраны по-прежнему должны быть достаточно четкими и блестящими, чтобы видеть сквозь них. (Kindles являются исключением из этого правила; помимо того, что они имеют матовые экраны, они также не излучают свет, который должен конкурировать с окружающим дневным светом.)
Телевизоры, как правило, не имеют сенсорных экранов, не являются портативными, но все же должны быть прозрачными. Оказывается, экраны телевизоров наименее отражающие из трех устройств.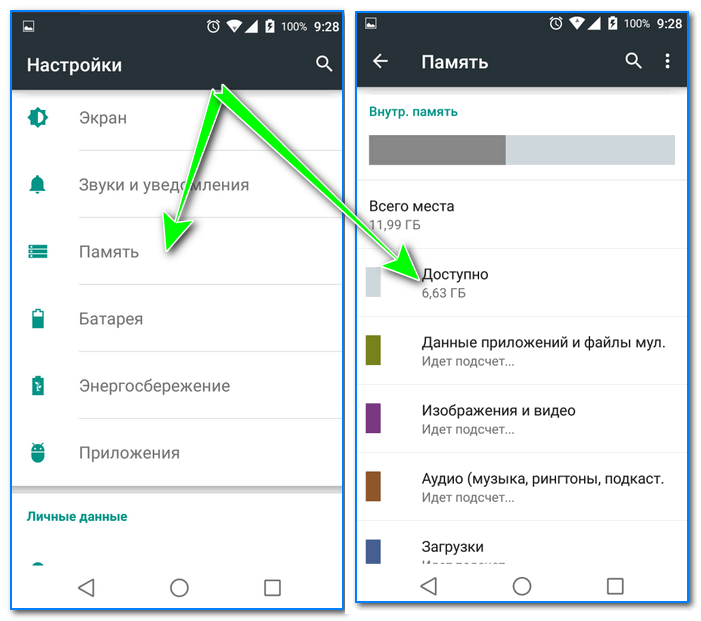 Это несколько недавняя разработка; Телевизоры 80-х и 90-х годов часто представляли собой огромные коробки с очень блестящими экранами.
Это несколько недавняя разработка; Телевизоры 80-х и 90-х годов часто представляли собой огромные коробки с очень блестящими экранами.
Кредит: Getty Images / kai813
Звонили из 80-х, хотят вернуть свой телевизор.
В то время производители предполагали, что телевизоры предназначены для просмотра в затемненной комнате, поэтому экран с высокой отражающей способностью никого не беспокоил. Однако в реальной жизни мы не просто смотрим телевизор в помещении ночью с выключенным светом.
Реагируя на жалобы потребителей на блики, производители предприняли шаги для улучшения качества просмотра, представив матовые экраны, уменьшающие блики в любое время суток. Как правило, если вы посмотрите на отражение на пустом экране телевизора, оно будет выглядеть гораздо более нечетким, чем отражения на экране ноутбука и экрана смартфона.
Кредит: Reviewed.com / Ли Нейкирк
Благодаря матовому покрытию экрана отражение пульта на экране телевизора намного более размытое, чем то, что мы видим на ноутбуке или смартфоне.
Матовое покрытие экрана не такое гладкое, как у других экранов, и вместо прямого отражения света обратно в глаза, оно направляет свет во всех направлениях, уменьшая блики, но при этом позволяя зрителю видеть содержимое на экране. экран. Даже несмотря на то, что экран вашего телевизора имеет наименьшую отражающую способность, перенос телевизора на улицу не улучшит впечатления от просмотра, как вы увидите.
Уровни черного и пиковая яркость
Другая часть видимости экрана — это то, насколько ярким или тусклым может быть экран. Существует верхний и нижний предел количества света, которое может производить экран. «Уровень черного» — это минимальное количество света, излучаемого экраном во время рендеринга черного изображения. «Пиковая яркость» — это максимальное количество света, излучаемого экраном, воспроизводящим белое изображение. Яркость излучаемого света измеряется в нитах, где большее число нит указывает на более яркий экран, а число, близкое к нулю нит, указывает на лучший уровень черного.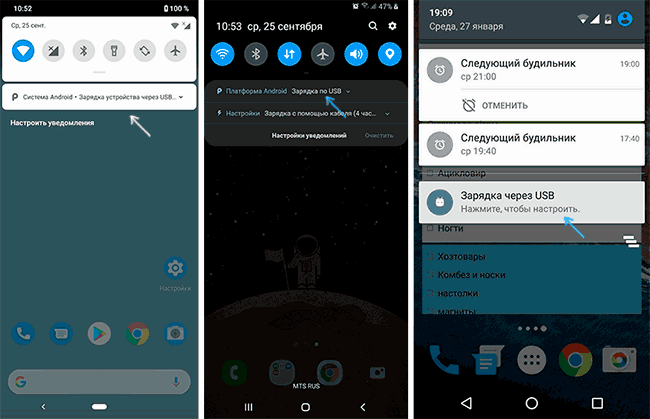
Кредит: Reviewed.com / Джулия Макдугалл
Пиковая яркость и уровень черного измеряются на телевизоре в шахматном порядке.
Хотя термины «уровень черного» и «пиковая яркость» обычно относятся к телевизорам, они в равной степени применимы к любому устройству с экраном, например смартфону или ноутбуку. Производители смартфонов и ноутбуков начинают внедрять технологию, разработанную для флагманских телевизоров, на экранах меньшего размера.
Идеальный экран должен иметь чрезвычайно темные уровни черного и чрезвычайно высокие пиковые значения яркости. Более темные уровни черного означают, что экран может оживлять более темные сцены с более тонкими оттенками, а не просто выглядеть плоскими и нереалистичными. Более высокие уровни пиковой яркости означают, что сцены могут казаться такими же яркими, как и в реальной жизни.
Кредит: Reviewed.com / Ли Нейкирк
Низкие значения уровня черного позволяют экрану красиво отображать тени.
Уровень черного и пиковые значения яркости указывают на то, что технически достижимо для данного экрана; на самом деле эти значения меняются, когда контент воспроизводится на экране, потому что черные и белые оттенки смешиваются, в результате чего более темные оттенки становятся ярче, а более яркие — тусклее.
Кредит: Reviewed.com / Ли Нейкирк
Высокие пиковые уровни яркости позволяют экрану ярко отображать яркие блики.
Чтобы получить представление о текущей шкале уровня черного и пиковой яркости, UHD Alliance поставил цели, которые должны быть достигнуты телевизорами, ноутбуками и смартфонами, чтобы они могли получить заветную сертификацию Ultra HD Premium:
Телевизоры: ЛИБО уровень черного ≤ 0,05 нит и пиковая яркость ≥ 1000 нит ИЛИ уровень черного ≤ 0,0005 нит и пиковая яркость ≥ 540 нит
Ноутбуки: ЛИБО уровень черного ≤ 0,1 нит и пиковая яркость ≥ 600 нит ИЛИ уровень черного ≤ 0,0005 нит и пиковая яркость ≥ 540 нит
Смартфоны: уровень черного ≤ 0,0005 нит и пиковая яркость ≥ 540 нит
Для телевизоров и ноутбуков существует два разных набора значений уровня черного и пиковой яркости, потому что при существующей технологии очень сложно добиться как очень темных уровней черного, так и очень высоких уровней пиковой яркости. Один стандарт отдает предпочтение темным уровням черного (уровень черного ≤ 0,0005), а другой — высоким пиковым уровням яркости (пиковая яркость ≥ 600 нит).
Один стандарт отдает предпочтение темным уровням черного (уровень черного ≤ 0,0005), а другой — высоким пиковым уровням яркости (пиковая яркость ≥ 600 нит).
Со временем новые технологии могут раздвинуть эти ограничения до еще больших пределов, но пока производители работают над достижением этих целей. Для сравнения, самые простые телевизоры, такие как тот, что стоит в комнате вашего друга, имеют уровень черного ~ 0,1 нит и пиковые уровни яркости 100-200 нит.
Итак, теперь, когда мы знаем, над какими значениями уровня черного и пиковой яркости работают производители, давайте посмотрим, что они на самом деле делают. Ниже приведена диаграмма данных об уровне черного и пиковой яркости, которые мы собрали со всех смартфонов, ноутбуков и телевизоров (разделенных на OLED и LED-LCD), которые мы недавно тестировали.
Диаграмма уровня черного и пиковой яркости, организованная по типам устройств.
В целом эти тенденции отражают атмосферу просмотра каждого из трех типов продуктов. Телевизоры, хотя и предназначены для работы при дневном свете, все еще пытаются точно воспроизвести впечатление от затемненного кинотеатра. Телевизоры не должны быть очень яркими, чтобы казались яркими в затемненной комнате, но они должны приложить особые усилия, чтобы подчеркнуть тонкие тени более темной сцены, чтобы они не были стерты более яркими бликами. Однако это означает, что большинство телевизоров действительно не подходят для просмотра на улице средь бела дня; окружающий свет полностью размывает как более темные тона, так и более яркие блики.
Телевизоры, хотя и предназначены для работы при дневном свете, все еще пытаются точно воспроизвести впечатление от затемненного кинотеатра. Телевизоры не должны быть очень яркими, чтобы казались яркими в затемненной комнате, но они должны приложить особые усилия, чтобы подчеркнуть тонкие тени более темной сцены, чтобы они не были стерты более яркими бликами. Однако это означает, что большинство телевизоров действительно не подходят для просмотра на улице средь бела дня; окружающий свет полностью размывает как более темные тона, так и более яркие блики.
Большинство телевизоров, которые мы тестировали, гораздо больше ориентированы на более темные уровни черного, чем на более высокие пиковые уровни яркости. Технология OLED находится на границе более темных уровней черного в телевизионных панелях.
Ноутбуки более портативны, чем телевизоры. Чтобы справиться с возможностью более ярких условий окружающего освещения, пиковую яркость экрана ноутбука часто повышают, чтобы яркие изображения сохранялись и не размывались флуоресцентными лампами над вашей рабочей станцией.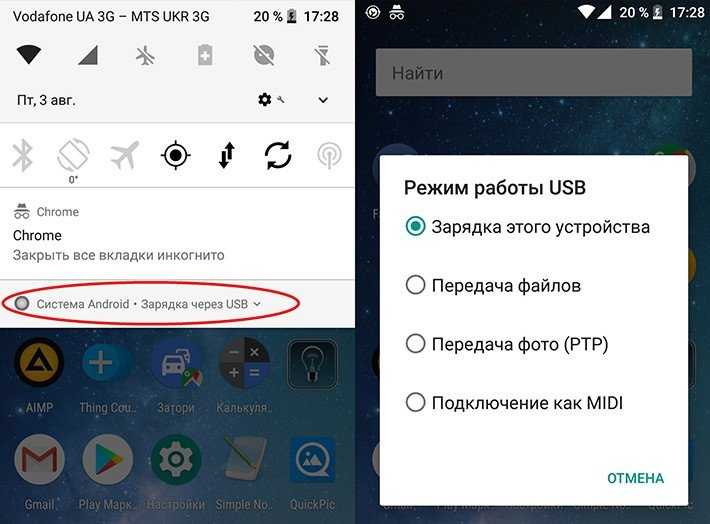 Увеличение пиковой яркости часто размывает более темные сцены, поэтому более темные уровни черного не являются приоритетом для большинства ноутбуков.
Увеличение пиковой яркости часто размывает более темные сцены, поэтому более темные уровни черного не являются приоритетом для большинства ноутбуков.
Однако этой тенденции противоречат ноутбуки и планшеты, которые начинают оснащаться экранами AMOLED (по сути, слегка улучшенная технология OLED). В увеличенной версии диаграммы вы можете видеть, что два ноутбука приближаются к уровню черного OLED-телевизора; у этих двух ноутбуков экраны AMOLED.
Увеличенная версия основного графика, подчеркивающая разницу в значениях уровня черного.
Как ни странно, это подмножество смартфонов, которые приближаются к идеальной цели очень темных уровней черного и очень высоких пиковых значений яркости: смартфоны с AMOLED-экранами (желтые маркеры с уровнями черного приближаются к таковым у OLED-телевизоров). Смартфоны, которые еще более портативны, чем ноутбуки, всегда будут вынуждены бороться с условиями просмотра, отличными от затемненных комнат, и, следовательно, их пиковые уровни яркости выше, чем у ноутбуков и телевизоров.


 Протокол для передачи медиаданных (Media Transfer Protocol, или МТР) сможет исправить ситуацию. Найти ссылку на его скачивание можно в интернете в свободном доступе.
Протокол для передачи медиаданных (Media Transfer Protocol, или МТР) сможет исправить ситуацию. Найти ссылку на его скачивание можно в интернете в свободном доступе.