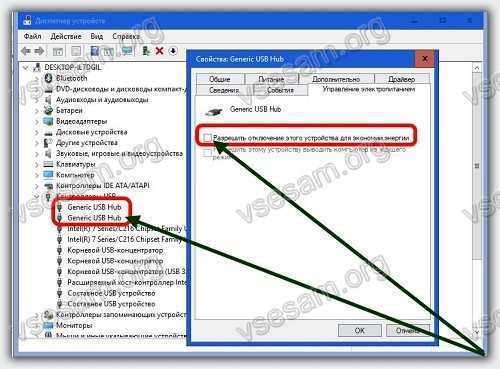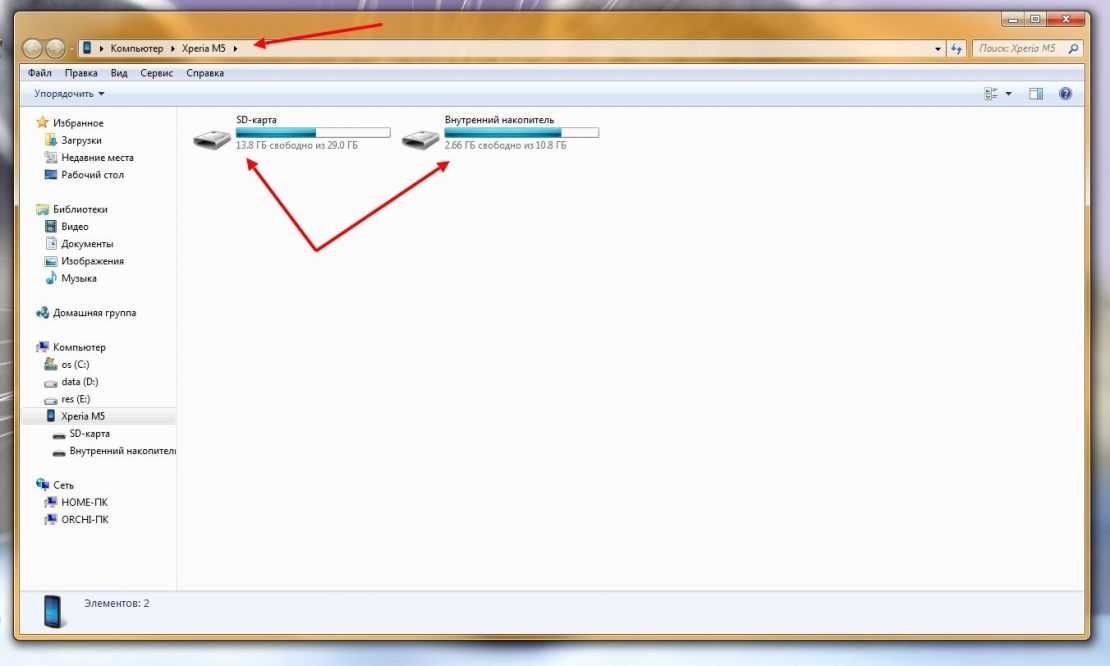[#РЕШЕНИЕ ПРОБЛЕМЫ] Компьютер Не Видит Телефон!? (2019)
Часто у пользователей ОС Андроид возникает проблема, которая заключается в том, что компьютер не видит телефон.
В первую очередь эта проблема возникает из-за кроссплатформенности операционной системы смартфона.
Содержание:
Его можно подключить к любому компьютеру, поэтому часто возникает проблема совместимости программных компонентов и драйверов.
Решение №1. Проверка USB подключения
Прежде чем рассматривать проблемы с драйверами, вирусами и самим телефоном, необходимо проверить, правильно ли устройство подключено к компьютеру.
Существует вероятность того, что шнур соединения неисправен или же сломался разъем на компьютере или устройстве.
Если этого не произошло, разъем не отвечает или сломан. Используйте другой вход для USB или другой компьютер.
Используйте другой вход для USB или другой компьютер.
Если компьютер все же «увидел» пользовательское устройство, но оно не распозналось как съемный носитель и не открылось содержимое, необходимо выполнить настройку драйверов.
к содержанию ↑Решение №2. Настройка драйверного ПО
Первое подключение устройства к компьютеру может оказаться неудачным, ведь на ПК не установлено необходимое драйверное программное обеспечение для работы с устройством.
Также уже имеющиеся драйверы могли стареть и для настройки соединения их нужно обновить автоматически или вручную.
Следуйте инструкции, чтобы решить неполадку с драйверами на вашем персональном компьютере или ноутбуке:
- Подключенный через usb смартфон отображается в диспетчере устройств вашего компьютера. Чтобы посмотреть его состояние, перейдите в окно диспетчера и откройте вкладку под названием контроллеры usb.
В ней отображаются системные и пользовательские контроллеры. Найдите среди появившегося списка устройств ваш смартфон.
Найдите среди появившегося списка устройств ваш смартфон.
Его название в большинстве случаев совпадает с названием модели телефона или наименованием его операционной системы Android;
Просмотр вкладки с подключёнными USB устройствами в диспетчере задач компьютера
- После того, как устройство было найдено, необходимо проверить состояние его работы. Чтобы сделать это, нажмите на отображаемом устройстве правой клавишей манипулятора и перейдите во вкладку свойств.
В текстовом поле состояния устройства посмотрите уровень его работы. На рисунке 2 указан случай, когда устройство работает нормально, однако в вашем случае может отображаться текст об ошибке, которая требует вмешательства пользователя;
Проверка состояния работы подлеченного устройства
- Далее необходимо обновить драйвера. Сделать это можно двумя способами: вручную или автоматически. Согласно первому способу, установочный файл драйвера должен находится на вашем компьютере.
 В диспетчере задач нажмите правой клавишей на вашем телефоне и затем нажмите на пункт обновления, как указано на рисунке ниже;
В диспетчере задач нажмите правой клавишей на вашем телефоне и затем нажмите на пункт обновления, как указано на рисунке ниже;
Процедура обновления драйверов подключенного устройства
- Укажите способ обновления. Рекомендуется выбирать автоматическую установку драйверов, чтобы избежать ошибок. На рисунке 4 указан процесс поиска и установки необходимых драйверов с помощью сети Интернет.
Все действия будут выполнены компьютером автоматически.
Процесс автоматического поиска и установки драйверного программного обеспечения для устройства
к содержанию ↑Решение №3. Настройка совместимости ПО двух устройств
Бывают случаи, когда все драйвера установлены корректно, но при попытке подключения ни телефон, ни устройство не могут распознать друг друга.
Почему так бывает?
Это происходит из-за прерываний в центральном процессоре персонального компьютера.
Решается проблема очень легко. Необходимо просто перезагрузить оба устройства.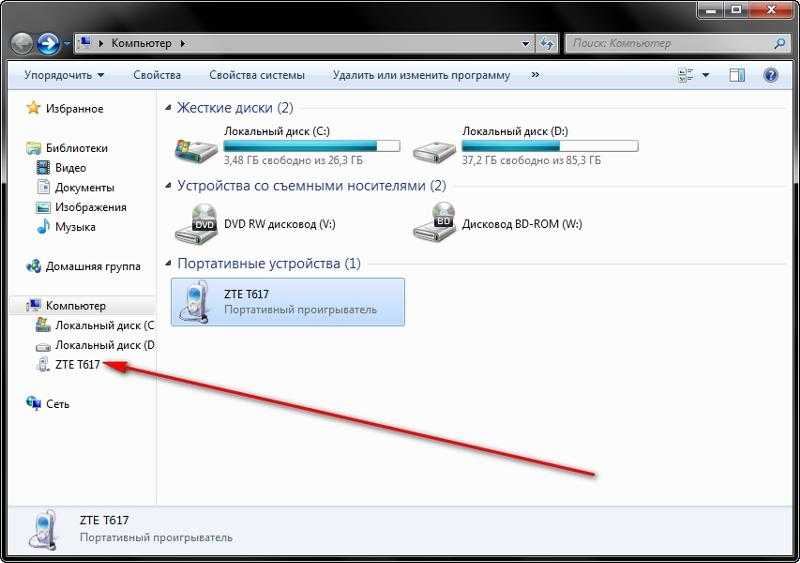
После перезагрузки смартфона очистите оперативную память от ненужных процессов и удалите кеш телефона.
Во время перезагрузки компьютера или ноутбука следует настроить безопасный режим включения.
Следуйте инструкции:
- Перезагрузите свой ПК;
- Во время его повторного включения (в первые несколько секунд работы загрузчика операционной системы) нажмите на клавишу F — появится окно, как на рисунке ниже;
Окно дополнительных вариантов загрузки операционной системы Виндоус
- В дополнительном окне вариантов загрузки, с помощью стрелок вверх-вниз и клавиши Ввод, выберите пункт «безопасный режим с загрузкой адаптеров». Начнется загрузка ОС в безопасном режиме;
В данном режиме система автоматически устраняет все неполадки, которые возникают с подключенным оборудованием.
Подсоедините телефон к ПК еще раз и отройте содержимое вашего смартфона через проводник компьютера.
к содержанию ↑Другие способы решения неполадки
Если предыдущие способы решения неполадки вам не помогли, возможно, проблема заключается в одной из следующих причин:
- Память телефона заполнена.
 В таком случае тоже могут возникать ошибки при подключении к ПК. Удалите ненужные файлы и приложения, а затем повторите попытку. Также можно отформатировать или сменить карту памяти.
В таком случае тоже могут возникать ошибки при подключении к ПК. Удалите ненужные файлы и приложения, а затем повторите попытку. Также можно отформатировать или сменить карту памяти.
После совершения всех действий отключите телефон от компьютера и перезагрузите его и только потом подключайте снова; - Возможно, ваш смартфон был поражен вирусом — по этой причине ПК перестал видеть файлы на телефоне. Так как вирусов на Андроид существует несколько видов, необходимо воспользоваться качественным универсальным антивирусом, чтобы быстро выявить и удалить вредителя.
К примеру, антивирус Dr Web способен максимально быстро просканировать систему и автоматически удалить все зараженные трояном или другими вирусами фалы и приложения. После очистки смартфона выполните его перезагрузку.
Подключите смартфон к компьютеру и после того, как содержимое отобразилось, проверьте его на наличие вирусов еще раз, но уже с помощью антивируса вашего ПК. Как правило, он способен выявить гораздо больше угроз; - Не включен режим накопителя.
 Возможно, вы просто забыли указать в настройках режим съемного диска, поэтому компьютер видит смартфон, но не отображает его содержимое.
Возможно, вы просто забыли указать в настройках режим съемного диска, поэтому компьютер видит смартфон, но не отображает его содержимое.
Проверка и настройка режима использования устройства
- Отключен режим модема. Некоторые версии ОС Андроид требуют включения режима модема, чтобы обмениваться данными с компьютером. Зайдите в настройки соединения с ПК и в окне режима модема подключите его с помощью ползунка регулировки работы;
Включение режима модема
Тематические видеоролики:
Что делать если ваш пк не видит телефон через USB.
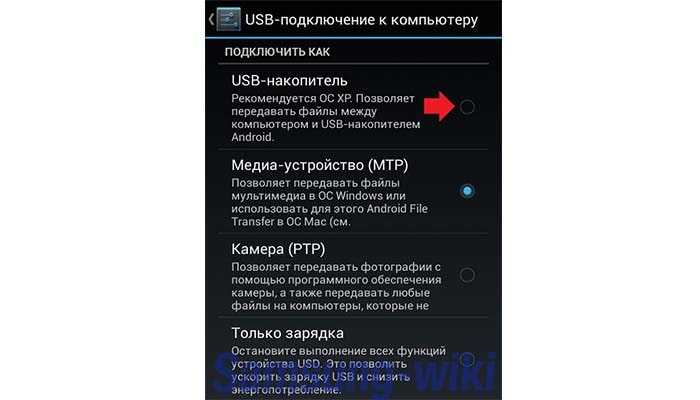
Компьютер не видит телефон — Решения проблемы
Почему компьютер не видит телефон? как исправить
Компьютер не видит телефон — Решения проблемы
ПК не видит андроид?есть 100% решение!
Компьютер не видит телефон — Решения проблемы
Максим Wood
Развитие цифровых технологий требует непрестанного получения новых знаний и расширения кругозора. Останавливаться на достигнутом нельзя ни на миг.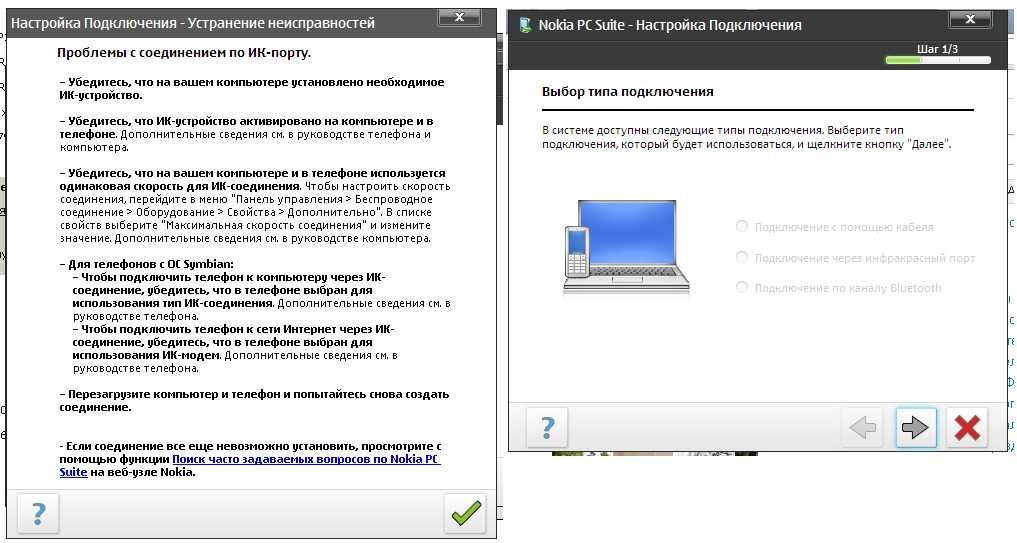
Пк Не Видит Телефон Андроид ~ NET.Гаджет
Смартфоны
Если вы столкнулись с тем, что телефон не подключается через USB, то есть компьютер не видит его для передачи файлов, и во время воспроизведения звука подключения происходит только зарядка, в этом руководстве вы узнаете больше о том, как исправить это и включить память содержимого телефона при подключении с помощью USB-кабеля.
Приведенные ниже шаги подходят как для последних, так и для предыдущих версий телефонов Android, если смартфон не виден после подключения через USB к компьютеру с Windows 10, 8.1, Windows 7 и XP или Mac OS.
- Почему компьютер не видит телефон через USB, только заряжает. простые причины
- Дополнительные способы ремонта, если ваш телефон Android не виден на вашем компьютере
- Видео инструкция
- Дополнительная информация
Почему телефоны Android не видны на компьютере через USB и только заряжают.
 простые причины и решения
простые причины и решенияПрежде чем прибегать к дополнительным методам решения проблемы, когда телефон не виден через USB-соединение, я рекомендую обратить внимание на следующие простые моменты: очень часто причина заключается в одном из следующих:
- Если вы взяли кабель USB с неоригинальной недорогой карты или пришли с другим устройством (например, для зарядки беспроводных наушников или другим устройством, не предназначенным для приема и передачи данных), это может быть причиной: не все кабели могут передавать данные в соответствующие контакты. нет и внешне не замечают. Решение. рабочий кабель с гарантированной передачей данных.
- Если вы столкнулись с тем, что при подключении смартфона к компьютеру его не видно, а недавно телефон ремонтировался и что-то в плате или разъеме ремонтировалось, вполне вероятно, что ремонт вызвал проблему: очень часто разъемы спаяны так, чтобы после этого работала только зарядка. Решение просто переделать.
- Если у вас Mac OS, просто установите приложение Android File Transfer для передачи данных, официальный сайт: https://www.
 android.com/filetransfer/
android.com/filetransfer/ - Если у вас вдруг появилась Windows XP, установите драйвер MTP (Media Transfer Protocol). https://www.microsoft.com/en-in/download/details.aspx?id=19153
Также имейте в виду, что подключение рабочего кабеля через USB-концентратор (USB-разветвитель) к неисправному USB-порту компьютера или ноутбука, а иногда и на передней панели компьютера, может вызвать проблемы. Попробуйте подключить прямой USB, другой разъем на задней панели ПК, если он подключен к разъему USB 3.0 (обычно синего цвета). проверьте, сохраняется ли проблема при подключении к USB 2.0.
И еще один простой момент: после подключения телефона к компьютеру, чтобы он начал появляться в Проводнике с возможностью просмотра фотографий, видео и других файлов, вам необходимо:
- Разблокируйте телефон, когда он подключен, если он заблокирован. вы не сможете получить доступ к данным на заблокированных современных телефонах Android.
- В области уведомлений щелкните уведомление о подключении USB (по умолчанию большинство телефонов подключаются только для зарядки).
 Если сообщение не появляется, точнее, оно не говорит о том, что это USB-соединение, а только текст для зарядки, это означает, что с «точки зрения» телефона соединение не используется для передачи данных ( неправильный кабель, повреждение кабеля, телефон или компьютерный разъем). Ниже приведены скриншоты с появлением уведомлений на чистых Android 9 и 8, на Samsung Galaxy и на Android 6-7.
Если сообщение не появляется, точнее, оно не говорит о том, что это USB-соединение, а только текст для зарядки, это означает, что с «точки зрения» телефона соединение не используется для передачи данных ( неправильный кабель, повреждение кабеля, телефон или компьютерный разъем). Ниже приведены скриншоты с появлением уведомлений на чистых Android 9 и 8, на Samsung Galaxy и на Android 6-7. - Выберите режим передачи файлов MTP для соединения USB. В старых версиях Android также может быть элемент подключения, например USB Mass Storage, он также работает и может работать еще лучше.
Видео: Пк Не Видит Телефон Андроид
Если приведенные выше методы не помогают, давайте перейдем к более изощренным способам его устранения.
Как это исправить, если компьютер не видит телефон, подключенный через USB. дополнительные методы
Если ваш телефон не подключается через USB к компьютеру, который может передавать данные, но только заряжает, попробуйте следующие способы для решения проблемы.
Проверьте работу телефона (MTP-устройства) в диспетчере устройств
- Откройте Диспетчер устройств на компьютере под управлением Windows 10, 8.1 или Windows 7, когда телефон подключен. Чтобы открыть диспетчер устройств, вы можете нажать клавиши WindowsR на клавиатуре, ввести devmgmt.msc и нажмите Enter. Windows. это ключ с логотипом ОС.
- Проверьте, есть ли в диспетчере устройств устройство с именем MTP (устройство MTP, устройство MTP) или имя вашего телефона (вы можете найти его в разделе «Переносные устройства»).
- Если это так, дважды щелкните его, перейдите на вкладку «Драйвер», нажмите «Обновить драйвер». «Поиск драйверов на этом компьютере». «Выбрать из списка доступных драйверов на вашем компьютере» и просмотрите список. Если на нем есть несколько совместимых устройств, попробуйте выбрать неправильный драйвер, который в данный момент установлен, обычно вам нужно выбрать «USB MTP device».
- Если в диспетчере нет новых устройств при отключении и подключении телефона через USB, это еще один аргумент в пользу проблем с кабелем, разъемом на телефоне или компьютере.

Для получения дополнительной информации по этой теме, если устройство отображается в диспетчере устройств с восклицательным знаком в отдельном руководстве, раздел об установке неправильной службы в этом файле MTP.inf.
Безопасный режим Android, режим разработчика, драйверы материнской платы и другие нюансы
Среди прочего, если возникает проблема, обратите внимание на следующее:
- Включите режим разработчика на Android, затем включите отладку по USB в настройках разработчика и найдите элемент отдельно в настройках разработчика. конфигурацияUSB по умолчанию и установите режим передачи файлов. Здесь может быть полезно: Как включить отладку по USB на Android.
- Если вы использовали режим USB-модема на своем телефоне, в настройках (обычно в разделе «Подключение» или «Сеть и Интернет». «Точка доступа и модем») отключите опцию «USB-модем».
- Если телефон больше не виден после переустановки или обновления Windows, установите исходную материнскую плату, драйверы чипсета с веб-сайта производителя или с веб-сайта производителя ноутбука, если у вас есть ноутбук.

- Попробуйте перезагрузить свой телефон Android в безопасном режиме. Если после этого он стал виден при подключении к компьютеру, то, скорее всего, причина в каких-то сторонних приложениях, чаще всего связанных с защитой, управлением и т. Д.
- Попробуйте использовать встроенную функцию устранения неполадок в Windows: перейдите в Панель управления. Устранение неполадок. Оборудование и звук. Настройте свое устройство (в последних версиях Windows 10 нет элементов).
- Если возможно, попробуйте подключить телефон к другому компьютеру. Если его там тоже не видно, то опять вопрос скорее всего в кабеле или разъеме. Кроме того, телефонный разъем может перестать функционировать для передачи файлов просто из-за грязи или воды с последующим окислением контактов.
- Они также могут помочь (или создать проблемы с другими USB-устройствами хранения данных, поэтому примите это, только если вы готовы сделать это) с методами очистки драйверов из инструкций. Компьютер не видит флешку.

Если ни один из вариантов не поможет решить проблему, а компьютер по-прежнему не видит ваш Android-смартфон, опишите ситуацию в комментариях: что было сделано, возникла проблема с тем, как ваше устройство ведет себя при подключении через USB, если кабель с другой телефон проверен, а проблемное устройство на другом компьютере. попробую помочь.
Что делать, если компьютер не видит телефон Android, подключенный через USB. видеоинструкция
Дополнительная информация
Если вы пришли к выводу, что причиной проблем при подключении телефона являются его физические проблемы (розетка, что-то еще) или просто не хотите долго выяснять причины, то вы можете передавать файлы в и из телефон другими способами:
- Если у вас Windows 10. используйте встроенную программу Your phone (только для передачи фотографий), если у вас телефон Samsung. приложение Samsung Flow.
- Синхронизация через облачное хранилище Google Drive, OneDrive, Dropbox, Яндекс Диск.
- Используйте программы, такие как AirDroid (удобно и легко для начинающих).

- Создайте FTP-сервер на своем телефоне или подключитесь к нему как сетевой диск в Windows.
Я заканчиваю это, и если у вас есть какие-либо вопросы или дополнения после прочтения, я буду рад поделиться.
Источник
Как исправить «Android Studio не видит устройство» в Android Studio?
В Android Studio иногда в списке устройств и эмуляторов не отображается ваше физическое устройство, когда вы пытаетесь его подключить. Или вы могли столкнуться с ситуацией, когда вы впервые подключили телефон, не появилось диалоговое окно с запросом если доверять компьютеру. Но ноутбуку уже разрешено подключаться к мобильному устройству. Однако кнопка «Выполнить» не позволяет развернуть приложение на подключенном устройстве, поскольку считает, что подключенного устройства нет. Таким образом, вы можете запутаться в том, что не так с устройством. Прежде чем что-либо делать, просто проверьте следующую конфигурацию. Настройка вашей системы для обнаружения вашего устройства Android
- Установите драйвер USB для вашего устройства Android.

- Включите отладку по USB на вашем устройстве Android.
- При необходимости установите средства разработки Android (JDK/SDK/NDK).
- Добавьте Android SDK в RAD Studio SDK Manager.
- Подключите устройство Android к системе разработки с помощью USB-кабеля, входящего в комплект поставки устройства.
Даже если вы сделали все, что указано выше, если вы получаете эту ошибку «Android Studio не видит устройство», то вы находитесь на правильной странице. Эта статья для таких программистов. В этой статье пять способов, перечисленных ниже, для решения этой проблемы.
Метод 1
Чтобы изменить то, что ваше приложение использует по умолчанию при нажатии для запуска или отладки в Android Studio, выполните следующие действия:
Шаг 1: Перейдите к «Выполнить» (в левом углу), затем нажмите «Изменить конфигурации». .
Или вы можете просто щелкнуть здесь, чтобы найти вкладку «Редактировать конфигурации»:
Шаг 2: Выберите проект. Найдите раздел «Целевое устройство» на вкладке «Общие» на странице приложения Android.
Найдите раздел «Целевое устройство» на вкладке «Общие» на странице приложения Android.
Кажется, здесь вы также переключаете то, что строит проект. Если вы импортируете проект, по умолчанию используется эмулятор, не знаю почему. Вы также можете выбрать «Открыть диалог выбора цели развертывания», чтобы просмотреть как подключенные, так и эмулируемые устройства.
Метод 2
Если Android Studio даже не обнаруживает ваше устройство с помощью «устройств ADB». затем попробуйте переключиться на PTP вместо MTP на вашем устройстве. Для этого просто нажмите «Передача файлов через USB-касание для получения дополнительных параметров» в области уведомлений устройства.
, а затем выберите вариант PTP.
Затем на вашем устройстве появится всплывающее окно с информацией о доступе. Просто попробуйте перезапустить Android Studio, чтобы он тоже появился там.
Метод 3
На вашем устройстве:
Перейдите в настройки/Настройки разработчика/разрешить режим отладки USB Отключено.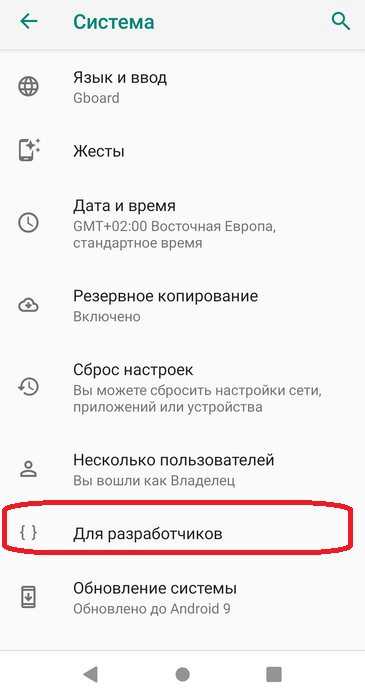 Просто отключите устройство, и теперь опция должна быть доступна. Если вы используете Android 4.2 и новее, параметры разработчика по умолчанию скрыты. Чтобы сделать его доступным, перейдите в «Настройки» > «О телефоне» и семь раз коснитесь «Номер сборки».
Просто отключите устройство, и теперь опция должна быть доступна. Если вы используете Android 4.2 и новее, параметры разработчика по умолчанию скрыты. Чтобы сделать его доступным, перейдите в «Настройки» > «О телефоне» и семь раз коснитесь «Номер сборки».
Вернитесь к предыдущему экрану, чтобы найти параметры разработчика.
Способ 4
Возможно, вам потребуется перезапустить ADB с терминала. Для этого просто введите следующие команды:
- adb kill-server
- adb start-server
или из ddms (если вы используете Android Studio версии <3.1) в разделе устройств. Затем нажмите маленькую стрелку вниз. Перезапустите adb
Метод 5
Шаг 1: Перейдите на вкладку, где вы должны увидеть имя своего устройства, но в настоящее время вы не видите «устройство отсутствует», и выберите «Устранение неполадок с подключениями устройств» из раскрывающегося списка.
Шаг 2: Затем вы должны увидеть это на своем экране. Нажмите на кнопку «повторно сканировать устройства».
Нажмите на кнопку «повторно сканировать устройства».
Шаг 3: Если проблема не устранена даже после повторного сканирования, нажмите следующую кнопку, показанную на шаге 2. Затем выполните настройки на своем устройстве, как предложено.
Шаг 4: Если вы не можете решить проблему, выполнив описанные выше шаги, нажмите «Перезапустить сервер ADB».
Шаг 5: Через несколько секунд вы получите это сообщение: Обнаружено по крайней мере одно устройство Android.
Теперь, если вы проверите, вы увидите имя вашего устройства рядом с кнопкой запуска.
Windows не видит ваш Android-телефон или планшет, подключенный через USB
Это очень весело!
Вы подключаете свой телефон или планшет Android с помощью USB-кабеля к компьютеру. Вы ожидаете, что сможете просматривать файлы на своем телефоне или передавать фотографии/видео.
Нет! Нутин. Нада. ЗИЛЧ.
Раньше работало, а что случилось? А еще лучше, как это исправить?!
Вот MTP
MTP, или Media Transport Protocol, является наиболее вероятным виновником.
MTP не только дает вам возможность подключить устройство Android в качестве «медиа-устройства» в Windows, но также дает вам возможность просто просматривать файлы на устройстве — как на USB-накопителе.
Без MTP ничего не получится.
Нужны ли мне специальные драйверы?
Многие упоминают, что зашли на веб-сайт поддержки вашего телефона и загрузили определенный драйвер USB/MTP.
В некоторых случаях это работает. Однако в большинстве случаев это не так.
При попытке установить пользовательский драйвер USB/MTP появляется сообщение об ошибке, указывающее на то, что Windows столкнулась с проблемой при установке драйверов для вашего устройства. Что ж, это нехорошо…
Исправления
Попробуйте эти исправления в указанном порядке. Вам нужно знать, какая у вас версия Windows. Узнать, установлена ли у вас N-версия Windows, можно в Настройках -> О программе.
У меня версия Windows N (версия ЕС): Вам необходимо установить Media Feature Pack.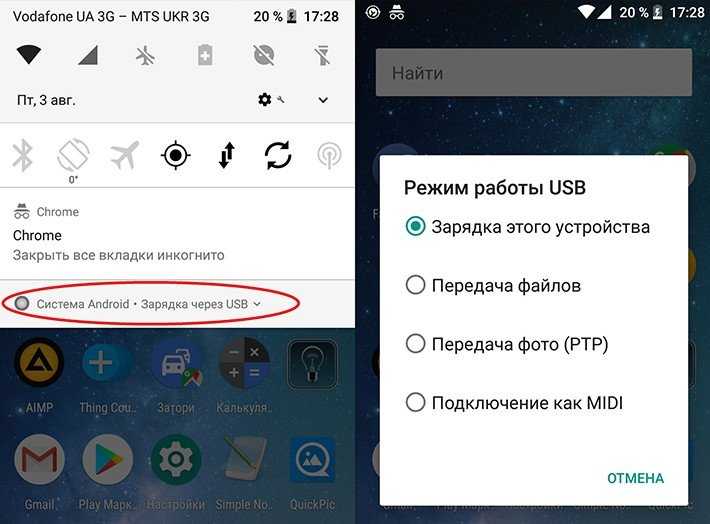 Когда Windows обновляется до более новой версии, функции мультимедиа (включая MTP) отсутствуют. Таким образом, вы должны установить их вручную. Не волнуйтесь — это легко!
Когда Windows обновляется до более новой версии, функции мультимедиа (включая MTP) отсутствуют. Таким образом, вы должны установить их вручную. Не волнуйтесь — это легко!
Нажмите «Пуск» (кнопка с логотипом Windows) и введите: дополнительные функции
Нажмите: «Дополнительные функции»
Во всплывающем окне «Добавить дополнительную функцию» найдите: media
В результатах поиска выберите все «медиа» результаты, включая Feature Pack и Media Player. Нажмите «Далее.
Подождите, пока все установится, затем ПЕРЕЗАГРУЗИТЕ!
Если по какой-то странной причине у вас установлена более ранняя версия Windows 10, чем 1909 , см. страницу Media Feature Pack на сайте Microsoft. Для этих более ранних версий Win 10 вам необходимо вручную загрузить установщик Media Feature Pack и запустить его.
Когда это будет сделано, вам может потребоваться приступить к ручному обновлению драйвера MTP (см. ниже).
ниже).
В случае Windows, отличной от N, вам все еще может не хватать некоторых мультимедийных возможностей.
Нажмите «Пуск» и введите: Включить функции Windows
Нажмите: Включить или отключить функции Windows
В появившемся окне «Компоненты Windows» прокрутите вниз и выберите «ПРОВЕРИТЬ функции мультимедиа» (и проигрыватель Windows Media под ним):
Нажмите ОК, и дождитесь окончания. REBOOT , а затем приступайте к ручному обновлению MTP (ниже) при необходимости!
Вручную обновите драйвер MTP в диспетчере устройств
Если ваше устройство Android по-прежнему не подключается после предыдущего шага, вам может потребоваться вручную обновить драйвер MTP в Windows.
Нажмите «Пуск» и введите: Диспетчер устройств
Нажмите «Диспетчер устройств»
Прокрутите вниз и разверните категорию «Другие устройства»:
Вы должны увидеть устройство MTP в разделе «Другие устройства».


 Найдите среди появившегося списка устройств ваш смартфон.
Найдите среди появившегося списка устройств ваш смартфон.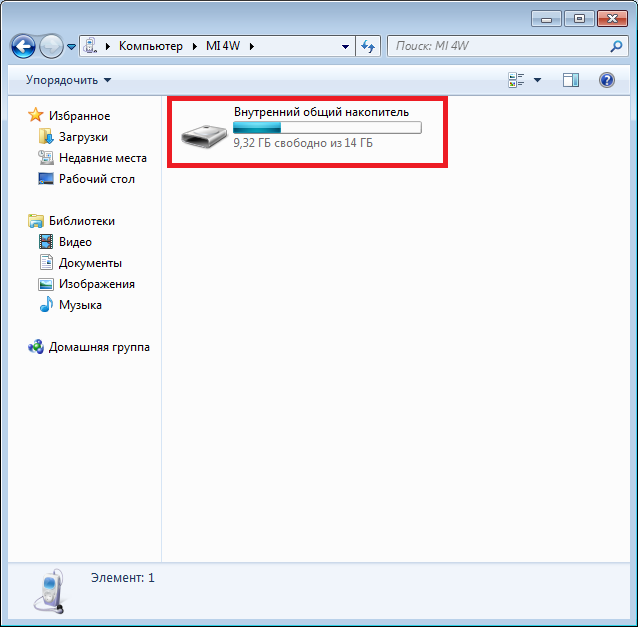 В диспетчере задач нажмите правой клавишей на вашем телефоне и затем нажмите на пункт обновления, как указано на рисунке ниже;
В диспетчере задач нажмите правой клавишей на вашем телефоне и затем нажмите на пункт обновления, как указано на рисунке ниже;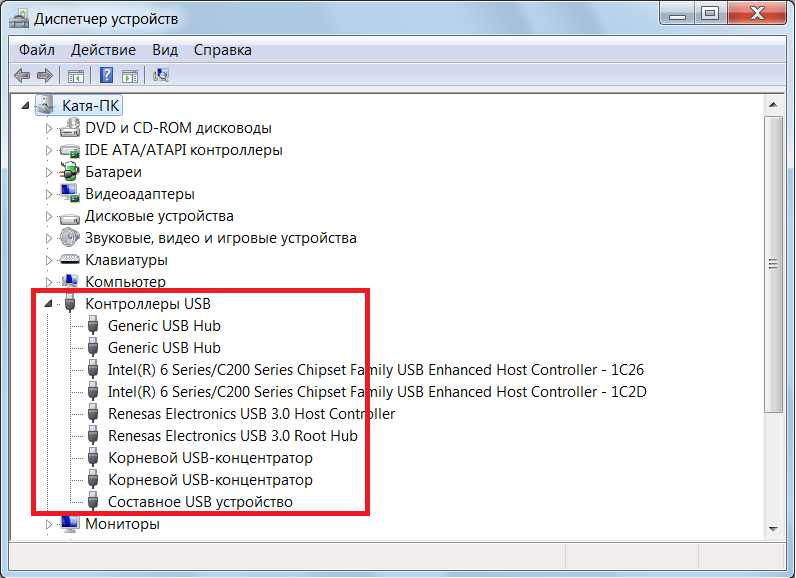 В таком случае тоже могут возникать ошибки при подключении к ПК. Удалите ненужные файлы и приложения, а затем повторите попытку. Также можно отформатировать или сменить карту памяти.
В таком случае тоже могут возникать ошибки при подключении к ПК. Удалите ненужные файлы и приложения, а затем повторите попытку. Также можно отформатировать или сменить карту памяти. Возможно, вы просто забыли указать в настройках режим съемного диска, поэтому компьютер видит смартфон, но не отображает его содержимое.
Возможно, вы просто забыли указать в настройках режим съемного диска, поэтому компьютер видит смартфон, но не отображает его содержимое. android.com/filetransfer/
android.com/filetransfer/ Если сообщение не появляется, точнее, оно не говорит о том, что это USB-соединение, а только текст для зарядки, это означает, что с «точки зрения» телефона соединение не используется для передачи данных ( неправильный кабель, повреждение кабеля, телефон или компьютерный разъем). Ниже приведены скриншоты с появлением уведомлений на чистых Android 9 и 8, на Samsung Galaxy и на Android 6-7.
Если сообщение не появляется, точнее, оно не говорит о том, что это USB-соединение, а только текст для зарядки, это означает, что с «точки зрения» телефона соединение не используется для передачи данных ( неправильный кабель, повреждение кабеля, телефон или компьютерный разъем). Ниже приведены скриншоты с появлением уведомлений на чистых Android 9 и 8, на Samsung Galaxy и на Android 6-7.