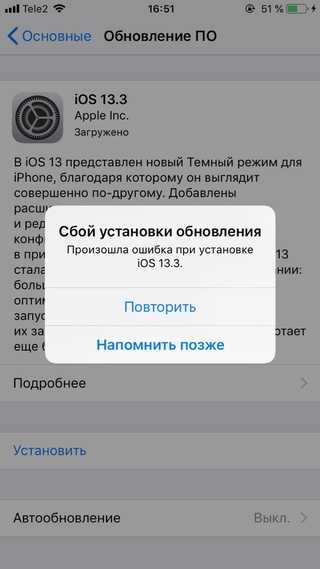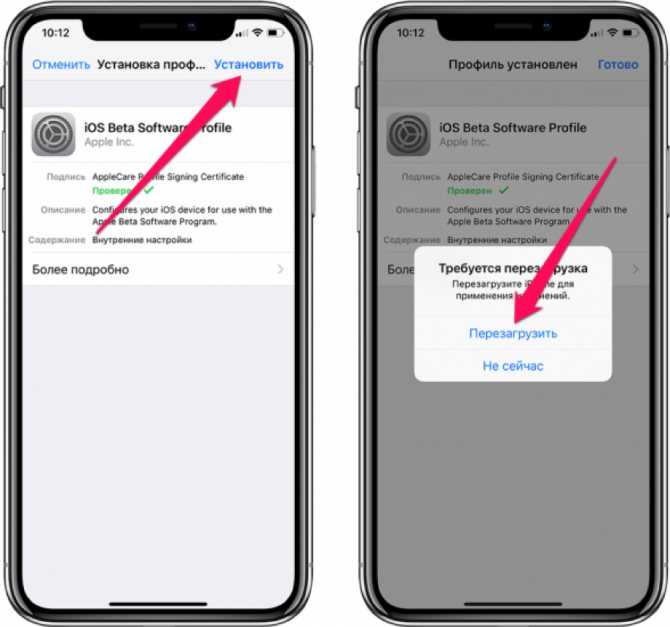Почему не устанавливается iOS 15? 12 исправлений, которые вы можете попробовать!
Apple анонсировала последнюю версию iOS на своем ежегодном мероприятии WWDC в июне. Последняя версия iOS, получившая название iOS 15, содержит множество новых функций, таких как режим Focus, Share Play, новое погодное приложение, улучшенную безопасность, улучшения Facetime и многое другое. Новая операционная система была представлена публике 21 сентября для iPhone 6s и более новых устройств.
Если вы используете какое-либо из вышеупомянутых устройств и используете версию iOS без взлома, вы сможете сразу загрузить обновление. К сожалению, не всем посчастливилось загрузить и установить последнюю версию операционной системы на свой iPhone. Здесь мы обсудим причины неудачной установки и, надеюсь, поможем вам с решением. Теперь без лишних слов, давайте перейдем к этому.
Связано: Почему мой iMessage не работает? Устранение проблем с iMessage в iOS 15
Программы для Windows, мобильные приложения, игры — ВСЁ БЕСПЛАТНО, в нашем закрытом телеграмм канале — Подписывайтесь:)
Почему iOS 15 не устанавливается на ваш iPhone?
iOS 15 — это новейшая операционная система iPhone, которая должна быть бесплатно доступна для всех поддерживаемых моделей. Итак, убедитесь, что ваш iPhone не старше iPhone 6s. Даже первое поколение iPhone SE официально поддерживает загрузку и установку iOS 15. После подтверждения номера модели проверьте, есть ли у вас активное соединение Wi-Fi. Без Wi-Fi iOS 15 не будет загружена на ваш iPhone. Кроме того, поскольку миллионы пользователей, как правило, сразу устанавливают последнюю версию ОС, серверы часто бывают переполнены.
Итак, убедитесь, что ваш iPhone не старше iPhone 6s. Даже первое поколение iPhone SE официально поддерживает загрузку и установку iOS 15. После подтверждения номера модели проверьте, есть ли у вас активное соединение Wi-Fi. Без Wi-Fi iOS 15 не будет загружена на ваш iPhone. Кроме того, поскольку миллионы пользователей, как правило, сразу устанавливают последнюю версию ОС, серверы часто бывают переполнены.
Связанный: Что такое «Доступно вам» на iPhone на iOS 15?
Как исправить iOS 15, которая не устанавливается на ваш телефон
Теперь, когда мы рассмотрели некоторые из основных причин, давайте посмотрим, как вы можете решить проблему с установкой iOS 15 на ваш iPhone.
Исправление №1: просто подождите
Обновление большое, и его загрузка и установка требуют времени. На самом деле, много времени. Итак, попробуйте подождать. Давайте загрузим и дадим ему установить в течение разумного периода времени, прежде чем пытаться исправить это, потому что он может просто не сломаться.
Выпуск новой версии iOS — это грандиозное событие, означающее, что миллионы владельцев iPhone пытаются немедленно загрузить новую ОС. Когда это происходит, сервер испытывает непреодолимое давление, которое часто останавливает выпуск обновлений. В этом случае лучше всего просто отступить и попробовать еще раз позже. Это может занять пару часов или дней, но вы, скорее всего, справитесь, как только серверы Apple немного успокоятся.
Кроме того, они также должны следить за любыми ошибками, о которых могут сообщать пользователи из разных регионов, на разных телефонах и тому подобное. Таким образом, они выпускают его медленно для всех.
Исправление №2: перезапустите и попробуйте еще раз
Да, мы начинаем с малого, но вполне возможно, что это исправление, необходимое для начала установки iOS 15. Чтобы перезагрузить iPhone, нажмите и удерживайте кнопку увеличения / уменьшения громкости и боковую клавишу, пока не появится меню отключения питания. Перетащите ползунок выключения питания вправо, пока он полностью не исчезнет. Дайте около 30 секунд, и ваш телефон полностью выключится. Теперь нажмите и удерживайте боковую клавишу, чтобы снова включить телефон.
Дайте около 30 секунд, и ваш телефон полностью выключится. Теперь нажмите и удерживайте боковую клавишу, чтобы снова включить телефон.
Когда ваш телефон будет готов к работе, перейдите в «Настройки», затем «Общие» и, наконец, откройте «Обновление программного обеспечения». Если все пойдет по плану, iOS 15 должна сразу начать загрузку и установку.
Исправление № 3: Обновление через компьютер
Загрузка iOS 15 через iPhone — самый простой способ получить последнюю версию ОС. Однако он всегда может быть самым надежным. К счастью, вы можете использовать свой компьютер Windows или Mac, чтобы установить последнюю версию iOS на свой телефон.
Если вы работаете в Windows, включите компьютер, запустите iTunes и подключите мобильное устройство к компьютеру. Теперь нажмите кнопку устройства в правом верхнем углу окна. Затем нажмите «Сводка». И, наконец, нажмите «Проверить наличие обновлений». Если обновление найдено, нажмите «Обновить», чтобы загрузить и установить его.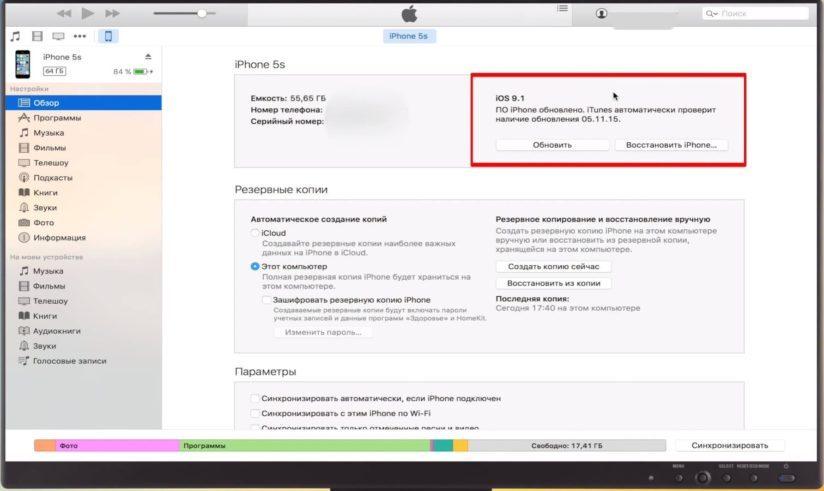
На Mac этот процесс еще проще. После включения Mac подключите iPhone. Затем перейдите в «Finder» и нажмите на свой телефон в левой части экрана. Наконец, нажмите «Проверить обновления», чтобы начать поиск.
Исправление №4: отключите Wi-Fi
Обновления iOS довольно большие, и iOS 15 не исключение. Эти огромные обновления обычно можно загрузить только через Wi-Fi. Итак, когда вы получите уведомление об обновлении, вы должны переключиться на Wi-Fi, чтобы ОС загрузилась на ваше устройство. Однако, когда вы закончите с этой частью, рекомендуется отключить Wi-Fi и вместо этого использовать мобильные данные.
Теперь попробуйте установить обновление, как обычно, следуя подсказкам на экране. Честно говоря, за этим трюком нет конкретной логики, но некоторым пользователям повезло с этим обходным путем, поэтому мы советуем вам попробовать.
Исправление №5: отключите VPN.
VPN-сервисы отлично подходят, когда вы пытаетесь преодолеть региональные барьеры. Однако они могут быть не лучшим инструментом, когда вы собираетесь обновить iOS. Поэтому, прежде чем пытаться загрузить последнюю версию iOS, мы советуем вам отключить VPN.
Однако они могут быть не лучшим инструментом, когда вы собираетесь обновить iOS. Поэтому, прежде чем пытаться загрузить последнюю версию iOS, мы советуем вам отключить VPN.
Обычно, когда VPN включен, вы получаете небольшой постоянный баннер под шторкой уведомлений, сообщающий вам о статусе VPN-соединения. Оттуда вы сможете отключить VPN.
Исправление №6: снимите умный аккумуляторный чехол
Да, еще одно довольно загадочное решение, но, похоже, оно сработало для многих пользователей. Если вы используете смарт-чехол для аккумулятора со своим iPhone, включая MagSafe, попробуйте выполнить обновление без него. Сняв чехол для интеллектуальной батареи, перейдите в «Настройки», нажмите «Общие» и нажмите «Обновление программного обеспечения». Если доступно обновление, вы получите возможность загрузить и начать установку.
Исправление # 7: закройте фоновые приложения перед установкой
Установка новой ОС довольно утомительна. Ваши ресурсы ограничены, поэтому лучше всего, если вы сможете убить приложения, прежде чем брать на себя задачу получить новую ОС. После того, как вы убили приложения, перейдите в «Настройки»> «Общие»> «Обновление программного обеспечения», чтобы найти обновления. Наконец, нажмите «Загрузить и установить», чтобы установить iOS 15 на свой iPhone.
После того, как вы убили приложения, перейдите в «Настройки»> «Общие»> «Обновление программного обеспечения», чтобы найти обновления. Наконец, нажмите «Загрузить и установить», чтобы установить iOS 15 на свой iPhone.
Исправление № 8: попробуйте выполнить обновление, подключив телефон к розетке.
Каждый производитель смартфонов не рекомендует устанавливать обновление при низком уровне заряда батареи. И хотя любое обновление должно пройти, если у вас более 50% заряда батареи, подключение зарядного устройства не повредит. На самом деле, многим посчастливилось подключить зарядное устройство до того, как нажать кнопку обновления. Итак, если вам не повезло с какой-либо из процедур, упомянутых выше, обязательно подключите зарядное устройство, прежде чем попробовать.
Исправление № 9: выйдите из iCloud и войдите в систему.
Выйти и вернуться в свою учетную запись iCloud — верный способ сбросить большинство связанных с облаком помех на вашем iPhone. Чтобы выйти из iCloud, сначала перейдите в «Настройки» и нажмите на свое имя в верхней части экрана.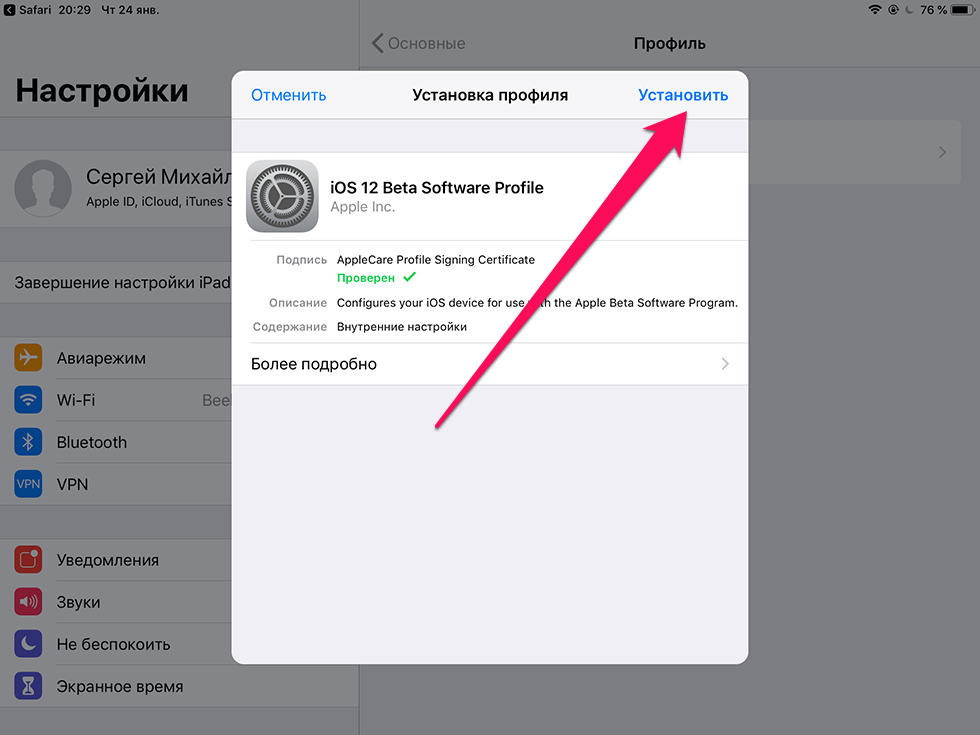 Теперь прокрутите вниз и нажмите кнопку «Выйти». После выхода из учетной записи iCloud вам придется снова войти в нее.
Теперь прокрутите вниз и нажмите кнопку «Выйти». После выхода из учетной записи iCloud вам придется снова войти в нее.
Перейдите в «Настройки», а затем нажмите на баннер «Войдите в свой iPhone» в верхней части экрана. Когда вы перейдете на экран входа в систему, введите свой Apple ID и пароль, чтобы завершить процесс входа.
Исправление №10: убедитесь, что на вашем телефоне достаточно места
iOS 15 — это объемное обновление, для которого требуется около 4 ГБ свободного места. Хотя это не обязательно, мы рекомендуем вам иметь как минимум 10 ГБ свободного места. Если у вас его нет, обязательно удалите видеофайлы, изображения и большие приложения, прежде чем делать еще один снимок.
Исправление # 11: сбросить настройки телефона и пропустить вход в Apple
Сброс настроек любимого iPhone — далеко не идеальное решение. Однако это может стать неизбежным злом, если вы не можете найти способ обновить свой iPhone до iOS 15. Лучшим способом действий в этом случае будет перезагрузка телефона и продолжение обновления без фактического входа в систему. ваша учетная запись iCloud.
ваша учетная запись iCloud.
Чтобы выполнить сброс, сначала перейдите в «Настройки» и нажмите «Общие». Теперь перейдите в «Сброс». Затем нажмите «Сбросить все», чтобы удалить данные и настройки. Теперь убедитесь, что вы не входите в свою учетную запись Apple, прежде чем переходить к обновлению. Перейдите в «Настройки»> «Общие»> «Обновление программного обеспечения», чтобы найти iOS 15.
Исправление №12: Обновление вручную через файлы IPSW
Файл IPSW — это необработанный файл обновления программного обеспечения — своего рода прошивки — для многих устройств Apple, включая iPhone. С его помощью вы можете получить последнюю версию iOS на свой iPhone. Вы даже можете использовать iTunes для запуска и запуска файлов IPSW. Сначала загрузите любой файл IPSW из ipsw.me. Обязательно выберите правильный номер модели, прежде чем продолжить загрузку файла iOS 15 IPSW.
После завершения загрузки запустите iTunes на своем компьютере. Теперь подключите телефон к ПК и перейдите в «Сводку» вашего устройства. Теперь, удерживая клавишу Shift, нажмите «Восстановить iPhone». Выберите файл IPSW, который хотите установить на свой телефон. Ваше устройство может перезагрузиться несколько раз до завершения установки.
Теперь, удерживая клавишу Shift, нажмите «Восстановить iPhone». Выберите файл IPSW, который хотите установить на свой телефон. Ваше устройство может перезагрузиться несколько раз до завершения установки.
СВЯЗАННЫЕ С
Программы для Windows, мобильные приложения, игры — ВСЁ БЕСПЛАТНО, в нашем закрытом телеграмм канале — Подписывайтесь:)
Что делать, если долго не загружается обновление iOS 15?
Skip to content
- Инструкции
Светлана Симагина
Скачать и установить iOS 15 на iPhone достаточно просто. Процесс остался таким же, как прежде. Однако иногда обновление может зависать в процессе скачивания, подготовки или установки.
Если у вас долго не загружается iOS 15, не паникуйте. Ниже мы расскажем, что вы можете сделать.
1. Проверьте интернет-подключение
Первым делом стоит проверить работу своего интернета. Можете использовать приложение Speedtest или Fast. Если скорость вашего интернета 5 Мбит/с и выше, то всё нормально. Также можете попробовать открыть Safari или YouTube и проверить, как работает интернет.
Можете использовать приложение Speedtest или Fast. Если скорость вашего интернета 5 Мбит/с и выше, то всё нормально. Также можете попробовать открыть Safari или YouTube и проверить, как работает интернет.
Советуем почитать о том, что делать, если Wi-Fi работает слишком медленно.
Проверьте, включен ли у вас VPN? Если да, его нужно выключить через VPN-приложение или Настройки.
Попробуйте перезагрузить свой роутер или переключиться на другую сеть Wi-Fi. Возможно, это поможет.
2. Перезапустите приложение Настройки
Откройте переключатель приложение и смахните вверх карточку приложений Настройки.
Подождите несколько секунд и снова откройте Настройки > Основные > Обновление ПО.
3. Подождите
Да, вы правильно прочитали – нужно немного подождать. Сразу после выхода iOS 15 обновление попытались скачать сотни тысяч пользователей. Из-за этого серверы Apple были перегружены.
Можете зайти на сайт Apple System Status и проверить, работают ли сервисы Apple.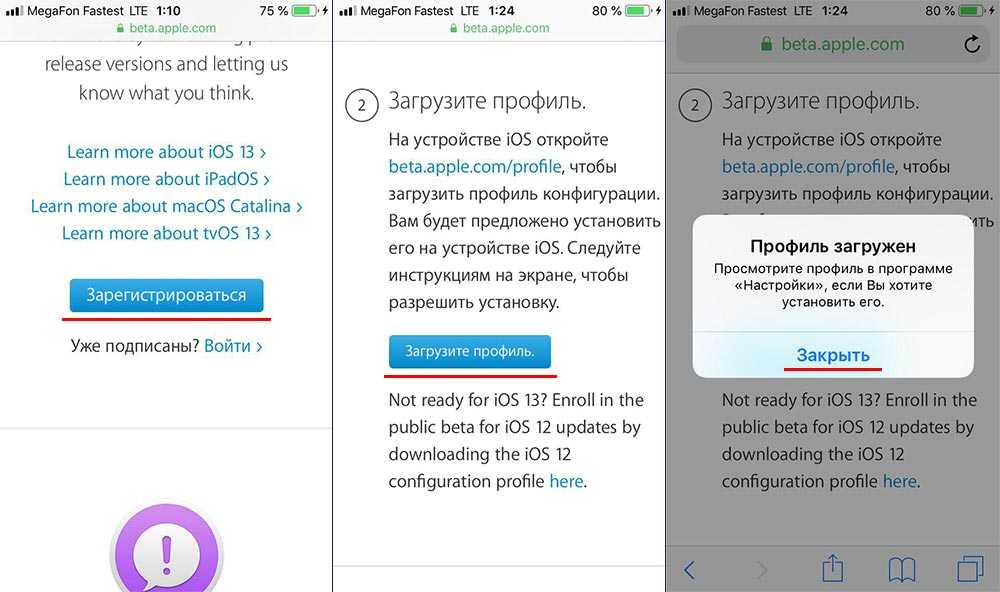 Если нет, то придётся подождать, пока проблему исправят.
Если нет, то придётся подождать, пока проблему исправят.
Если обновление грузится около пяти минут, это нормально. Советуем подождать хотя бы час.
4. Перезагрузите iPhone
Отключите свой iPhone и снова его включите. Возможно, перезагрузка решит проблему, и обновление начнёт загружаться быстрее.
5. Закройте приложения и освободите память iPhone
Если у вас старая модель, вроде iPhone 6s, 7 или 8, закройте все приложения, кроме Настроек. Это можно сделать через переключатель приложений.
Убедитесь, что на вашем устройстве достаточно свободной памяти. Если памяти недостаточно, то загрузка iOS 15 не начнётся. Тем не менее, если обновление зависло, можете попробовать освободить побольше памяти. Удалите ненужные приложения, фото, музыку и видео.
6. Удалите файл iOS 15
Если ничего не помогло, зайдите в Настройки > Основные > Хранилище iPhone. Если в списке вы найдёте файл обновления iOS 15, удалите его.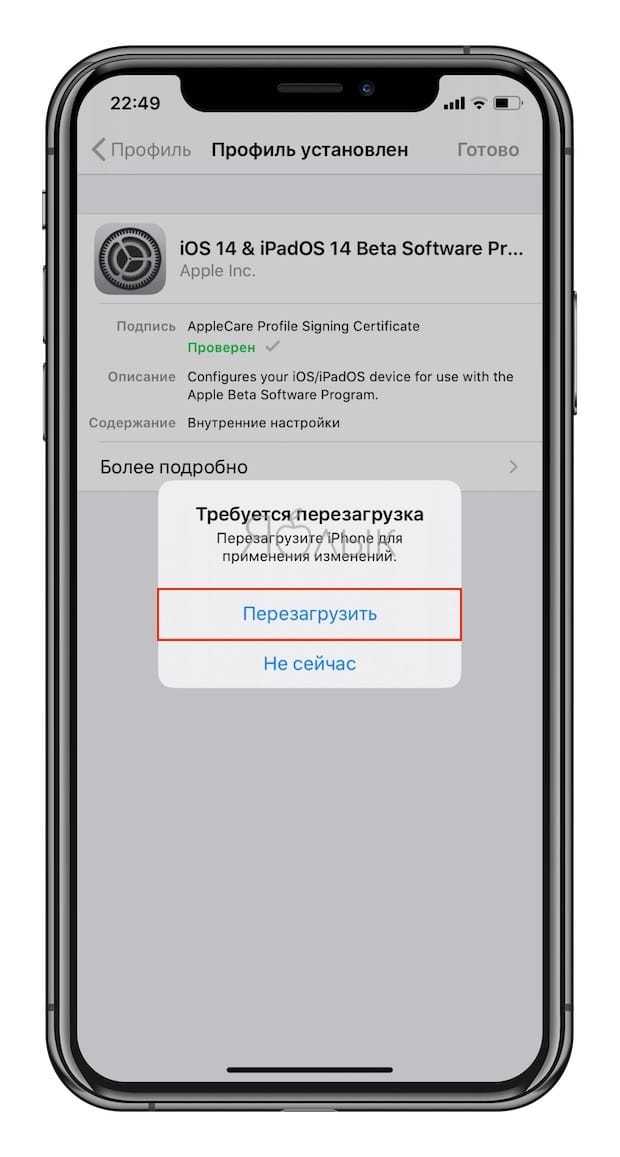
Теперь перезагрузите устройство и попробуйте скачать обновление заново.
7. Сбросьте настройки сети
Возможно, вашу проблему решит сброс настроек сети. Зайдите в Настройки > Основные > Сброс > Сбросить настройки сети.
Это не удалит ваши приложение, фото, музыку и другие данные. Будут сброшены настройки Wi-Fi, Bluetooth, VPN и т.п.
После этого подключитесь к Wi-Fi и попробуйте скачать обновление заново.
Надеемся, вам помог какой-нибудь из способов выше, и вы сможете быстро установить iOS 15.
Если ничего так и не помогло, можете сделать полный сброс через Настройки > Основные > Сброс > Сбросить все настройки. Если не поможет и это, установите iOS 15 через компьютер.
Оцените пост
[всего: 3 рейтинг: 5]
iOS 15
Исправление ошибки «Невозможно установить обновление» для iOS и iPadOS
Если вы пытаетесь установить обновление программного обеспечения iOS или iPadOS и обнаруживаете ошибку сбоя, которая гласит: «Невозможно установить обновление — произошла ошибка при установке iOS 14. 5. ” (или любой iOS/iPadOS x.x.x) с возможностью «Повторить попытку» или «Напомнить позже», вы можете быть разочарованы по понятным причинам. К счастью, это обычно довольно легко обойти.
5. ” (или любой iOS/iPadOS x.x.x) с возможностью «Повторить попытку» или «Напомнить позже», вы можете быть разочарованы по понятным причинам. К счастью, это обычно довольно легко обойти.
Это «Невозможно установить обновление. Произошла ошибка» сбой и ошибка могут произойти практически с любой версией iOS или iPadOS, поэтому они не ограничиваются какой-либо конкретной версией. Обычно это происходит только при попытке обновления iOS и iPadOS, например, через OTA через приложение «Настройки», и на самом деле один из подходов к устранению неполадок использует вместо этого компьютер для установки обновления. Но сначала давайте посмотрим, могут ли некоторые другие приемы устранить ошибку «Невозможно установить обновление».
Сначала создайте резервную копию
Прежде чем делать что-либо еще, убедитесь, что вы сделали резервную копию iPhone или iPad в iCloud, Finder или iTunes. Резервное копирование необходимо, чтобы, если что-то пойдет не так в процессе обновления, вы могли восстановить и не потерять свои данные.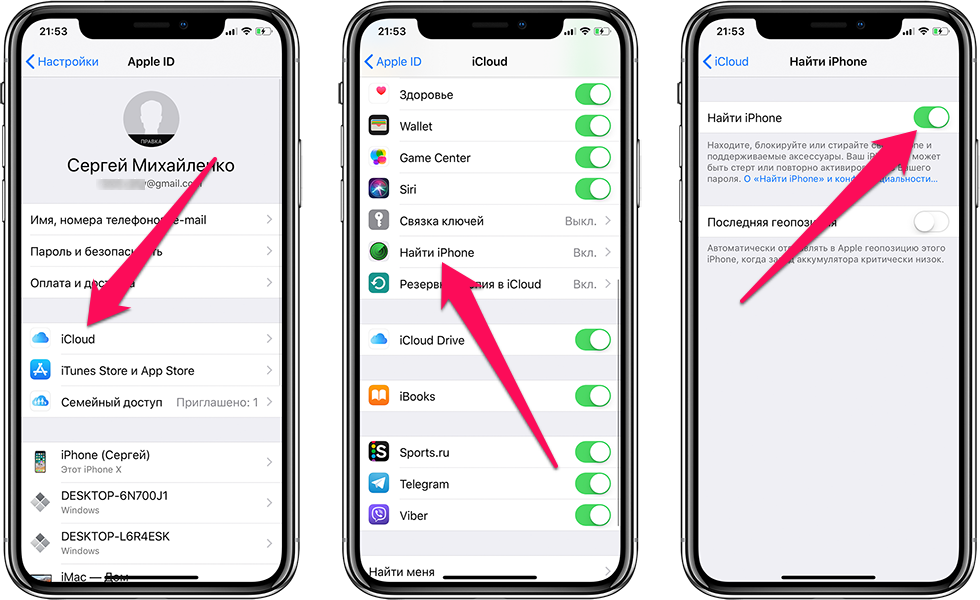
Убедитесь, что вы подключены к сети Wi-Fi и сети
Убедитесь, что iPhone или iPad подключены к маршрутизатору Wi-Fi и активно подключены к сети.
Простой способ проверить это — открыть Safari и посетить веб-сайт, например osxdaily.com или google.com.
Повторите попытку позже
Иногда ошибка возникает из-за проблем с подключением или где-то на пути, или даже на стороне сервера в Apple. Таким образом, иногда простое ожидание может устранить сообщение об ошибке. Наберитесь терпения, подождите 15 минут или даже несколько часов, а затем повторите попытку.
Вы можете заметить, что в диалоговом окне предупреждения есть два варианта: «Повторить попытку» и «Напомнить позже», и это потому, что часто простой выбор «Повторить попытку» или повторная попытка позже помогает решить проблему.
Удалите обновление, перезагрузите iPhone/iPad, повторите попытку
Некоторые устройства iPhone и iPad могут время от времени зависать с этим сообщением об ошибке без видимой причины, но иногда помогает простое удаление обновления и перезагрузка устройства.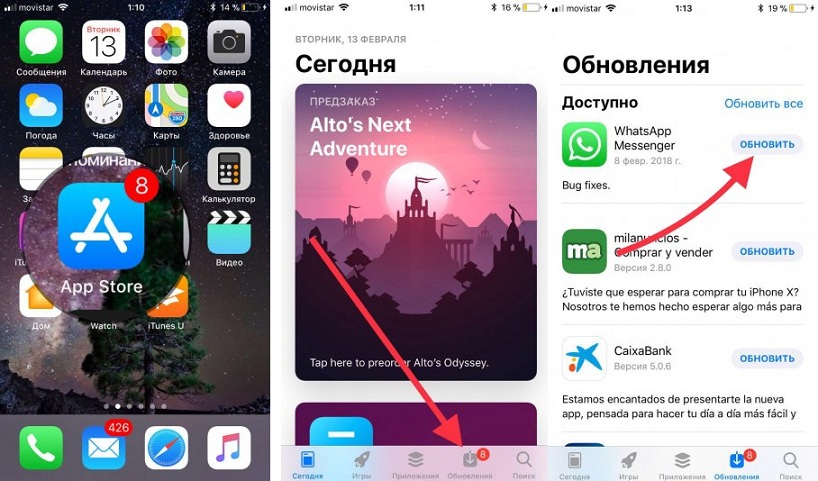
ПЕРЕЙДИТЕ в «Настройки» > «Основные» > «Хранилище iPhone/iPad» > найдите обновление iOS/iPadOS, коснитесь его, затем выберите «Удалить».
Затем перезагрузите iPhone или iPad. Вы можете выключить и снова включить его для мягкой перезагрузки или выполнить жесткую перезагрузку на современных устройствах iPhone и iPad с Face ID, нажав кнопку увеличения громкости, уменьшения громкости, а затем удерживая кнопку питания.
Использование компьютера для обновления iOS/iPadOS
Подключение iPhone/iPad к компьютеру Mac или ПК с Windows и установка обновления iOS/iPadOS через компьютер всегда работает, даже если вы постоянно получаете сообщение «Невозможно установить обновление». » сообщение об ошибке.
Получите кабель USB-Lightning, подключите его к iPhone или iPad, а затем подключите к компьютеру Mac или Windows.
Для более новых компьютеров Mac вы можете выбрать iPhone в Finder и выбрать «Обновить» там.
Для старых компьютеров Mac и Windows можно запустить iTunes и выбрать «Обновить» в iTunes.
Вариантом этого является использование ISPW для установки обновления iOS или iPadOS, но это немного сложнее.
–
Устранили ли вы сообщение об ошибке «Невозможно установить обновление — произошла ошибка при установке iOS x.x.x / iPadOS x.x.x» на вашем iPad или iPhone? Какой прием по устранению неполадок сработал для вас? Вы нашли другой подход? Поделитесь с нами собственным опытом в комментариях.
Обновление iPhone iOS 16 зависло? Вот настоящее исправление
от Jenefey Aaron . Обновлено 16 декабря 2022 года.
Привет, я пытаюсь обновить свой iPhone 13 pro iOS 16. У меня 80% батареи, и процесс прошел хорошо, но в конце логотип Apple и индикатор выполнения (в конце) застрял, обновление прошло более 3 часов. без всякого процесса».
— Из сообщества Apple
Одна из самых распространенных проблем iOS-устройств — зависание во время обновления. Некоторые пользователи настолько к этому привыкли, что даже не шевелятся, когда устройство показывает сообщение об ошибке во время обновления iOS 16.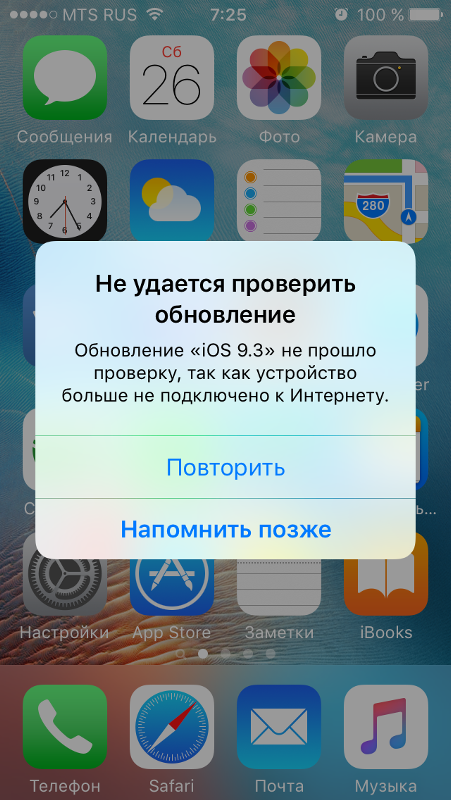
Часть 1. Возможные проблемы с зависанием обновления iPhone iOS 16, с которыми вы можете столкнуться
Существует множество возможных причин зависания вашего iPhone на экране обновления, но вы также можете застрять в несколько моментов во время процедуры. В большинстве случаев проблема очень различна для разных пользователей.
Некоторые проблемы с зависанием iPhone перечислены ниже:
- Обновление iPhone застряло на панели загрузки
- Обновление iPhone зависло при оценке обновления
- iPhone зависает при проверке обновления
- iPhone зависает при запросе обновления
- Обновление iPhone зависло на логотипе Apple
- Обновление iPhone зависло в ожидании iPhone
- Обновление iPhone зависло на логотипе iTunes
- Обновление iPhone зависло на экране загрузки
- Обновление iPhone зависло при обновлении настроек iCloud
- iPhone 11 завис в режиме DFU при обновлении до iOS 15/16
Часть 2.
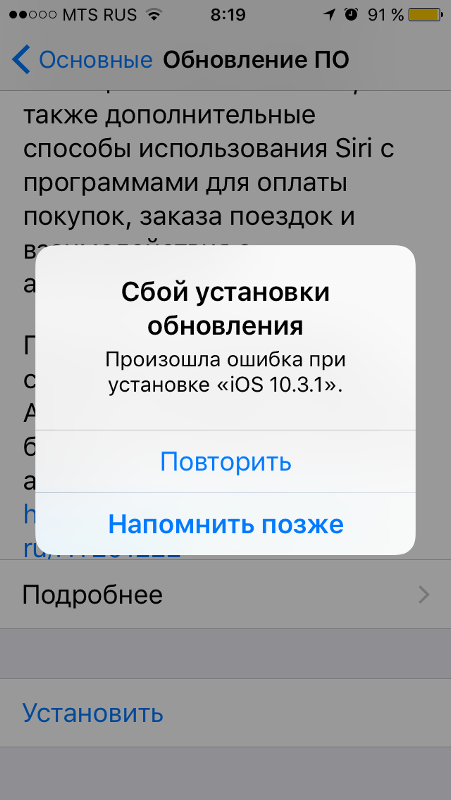 Как исправить зависание обновления iPhone iOS 15/16
Как исправить зависание обновления iPhone iOS 15/16Практически решение таких проблем можно свести к 3 словам «Перезагрузка», «Восстановление» и «Сброс». По сути, других вариантов нет, вам нужно перезагрузить iPhone, если вы застряли на определенном экране, и если вы не можете перезапустить устройство обычным способом, выполните принудительный перезапуск. Если это не сработает, вам необходимо восстановить устройство, и последний вариант — перезагрузить устройство.
Решение 1. Принудительно перезагрузите iPhone и удалите обновление программного обеспечения
.Если iPhone завис в режиме обновления, вы можете попробовать принудительно перезагрузить устройство, и, вероятно, после повторного запуска оно больше не будет зависать. Принудительный перезапуск может решить множество проблем, но последовательность принудительного перезапуска отличается для разных версий iPhone, мы перечислили каждую из них:
.Только для iPhone 6 или предыдущих версий:
- Коснитесь и нажмите кнопку питания и кнопку «Домой».

- Подождите, пока на экране не появится ползунок.
- Вскоре после этого экран станет полностью черным, но вам нужно продолжать удерживать кнопки, пока снова не появится логотип Apple.
- Теперь вы можете отпустить кнопки, принудительный перезапуск завершен.
Только для iPhone 7 и 7 Plus:
Для iPhone и iPhone 7 Plus все немного по-другому, так как у него нет физической кнопки «Домой»;
- Коснитесь и нажмите клавишу питания и уменьшения громкости.
- Держите их, пока экран не станет черным и не появится логотип Apple.
- После этого их можно отпустить, так как Force Restart завершен.
Только для iPhone 8 или более поздних версий:
В этих новых версиях iPhone все кардинально изменилось. Итак, процедура будет полностью отличаться от предыдущих;
В обычных случаях такие проблемы решаются, если просто принудительно перезагрузить устройство. Однажды он снова запускается, и экран «Обновление зависшего» возвращается в нормальное состояние.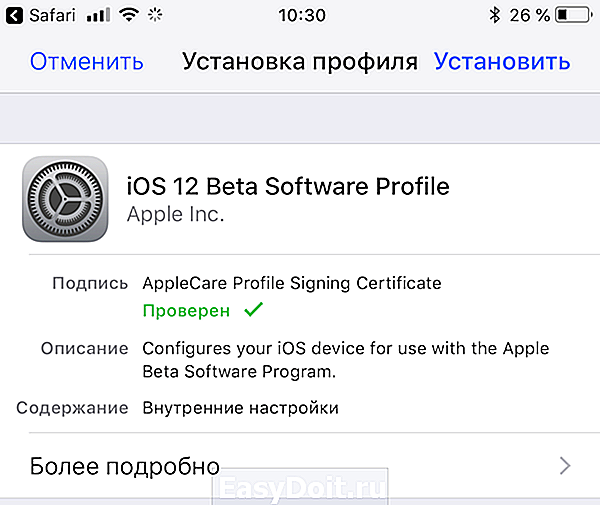 Но если ваш iPhone все еще борется с проблемой, вам нужно удалить обновление программного обеспечения, а затем повторить попытку с самого начала.
Но если ваш iPhone все еще борется с проблемой, вам нужно удалить обновление программного обеспечения, а затем повторить попытку с самого начала.
- Перейдите в «Настройки», затем в «Общие».
- Здесь выберите «Хранилище iPhone» и удалите обновление iOS с вашего iPhone.
- Просто нажмите «Удалить обновление», и обновление будет удалено.
Теперь, когда обновление было удалено, вам нужно вернуться в «Общие» из «Настройки», а затем нажать «Обновление программного обеспечения». Теперь загрузите новую копию обновления и попробуйте установить его снова.
Решение 2. Попробуйте обновить систему с помощью iTunes
Если обновление iPhone застряло на логотипе Apple, попробуйте другой способ обновления устройства. С такими ситуациями в основном сталкиваются пользователи, если они обновляют iOS через OTA, поэтому обновление через iTunes будет гораздо лучшим вариантом.
Решение 3. Исправление зависания обновления iPhone без потери данных
Если какое-либо из вышеперечисленных решений не может исправить ваш iPhone, а устройство по-прежнему показывает «зависание обновления iOS», то мы почти уверены, что операционная система вашего iPhone серьезно повреждена. Вы можете отнести его в ближайший центр поддержки Apple, и они починят его для вас, но если на ваш iPhone истек срок гарантии, компания возьмет с вас много денег за ремонт устройства.
Вы можете отнести его в ближайший центр поддержки Apple, и они починят его для вас, но если на ваш iPhone истек срок гарантии, компания возьмет с вас много денег за ремонт устройства.
Лучшим вариантом будет использование хорошего программного обеспечения для восстановления системы, чтобы решить проблему с iOS. Это очень простая и понятная процедура, и с ней справится любой. Вы будете использовать инструмент восстановления системы iPhone ReiBoot, стороннее программное обеспечение с гигантской репутацией для исправления iOS. Процедура обсуждается ниже:
- Если вы уже скачали и установили ReiBoot на свой компьютер, то вам остается только подключить iPhone к компьютеру и запустить ReiBoot.
После того, как ReiBoot обнаружит iPhone, выберите «Восстановить операционную систему».
Затем нажмите «Начать восстановление», чтобы продолжить. Теперь вам нужно получить пакет прошивки, необходимый для процедуры.
Прошивка представляет собой большой файл, и его загрузка займет некоторое время, но как только он будет загружен, вы можете просто нажать «Восстановить сейчас», чтобы начать процесс восстановления.

Как видите, очень простая процедура, но очень эффективная. Если iOS вашего iPhone повреждена, ReiBoot исправит это как можно скорее, не удаляя данные с вашего iPhone.
Решение 4. Восстановление DFU с помощью iTunes
Если iPhone зависает при запрошенном обновлении и вы не можете починить устройство, последний вариант — перевести устройство в режим DFU, а затем восстановить устройство с помощью iTunes. Вероятность исправить устройство с помощью этого метода очень высока, так как режим DFU используется экспертами Центра поддержки Apple для устранения проблем с iOS.
К сожалению, перевод устройства в режим DFU приведет к удалению всех данных с устройства, поэтому мы рекомендуем вам использовать Tenorshare iCareFone, подходящий инструмент управления данными, для создания резервной копии устройства перед началом процедуры.
После создания резервной копии вы можете перевести iPhone в режим DFU, но способ входа в режим DFU зависит от устройства, они описаны ниже.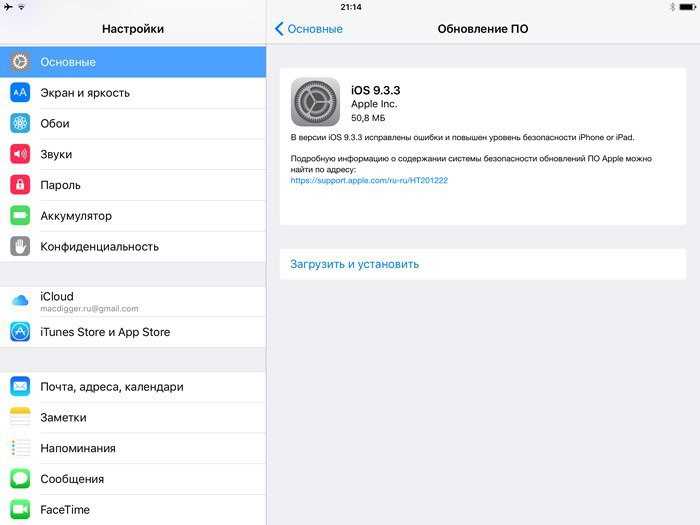
Для iPhone 6 и ниже:
- Сначала необходимо выключить устройство и подключить его к компьютеру с помощью USB-кабеля.
- Теперь нажмите и удерживайте кнопки «Домой» и «Блокировка» в течение 8 секунд.
- После этого оставьте клавишу блокировки, но продолжайте удерживать кнопку «Домой».
- Наконец, когда экран станет черным, отпустите кнопку, так как вы вошли в режим DFU.
Для iPhone 7 и 7 Plus:
- Как обычно, выключите и подключите устройство к компьютеру.
- Затем удерживайте боковую клавишу и клавишу уменьшения громкости в течение 8 секунд.
- После этого оставьте боковую клавишу, но держите нажатой клавишу уменьшения громкости.
- Наконец, экран станет черным, после чего вы сможете отпустить кнопку.
Для iPhone 8 и более поздних версий:
Зависание во время обновления iOS — очень распространенная проблема для пользователей iOS. Давние пользователи iOS хотя бы раз сталкивались с такой ситуацией.