причины и как очистить навсегда
Каждое открытие галереи сопровождаются нескрываемым удивлением. Порой непонятно, откуда там появляются те или иные фотографии и картинки. После разбора этого скопления становится понятно, что половина файлов прилетела из WhatsApp, Telegram и других мессенджеров. Другие фото были сделаны случайно или ради забавы. Обычно такие кадры сразу летят в корзину, но это не всегда удается сделать. Мы расскажем, почему не удаляются фото из галереи на телефоне с Андроидом.
СОДЕРЖАНИЕ СТАТЬИ:
Почему не удаляются фото из галереи
На самом деле первое знакомство с этой проблемой выглядит довольно забавно, а порой раздражающе. Иногда фотографии успешно удаляются, но появляются снова спустя некоторое время. Это даже не столь пугает, сколь вводит в замешательство. Но больше всего раздражают те случаи, когда пользователь выбирает несколько десятков фотографий, долго ищет их среди других, а после нажатия «Удалить» ловит ошибку выполнения операции.
В общем, нет уместных комментариев к такой ситуации. А возникает она чаще всего по следующим причинам:
- Галерея немного заглючила. В таком случае проблема будет разовая, а при следующем удалении никакой ошибки не появится. Ну, думаем, если вы читаете эти строки, то вряд ли ошибка появлялась только один раз.
- У приложения недостаточно прав для работы с файловой системой. Да, может быть такое, что на уровне настроек галерея лишилась доступа к файлам, а на экране отображает только файлы, сохраненные в кэше, и миниатюры.
- Стоит стороннее приложение, которое синхронизирует файлы обратно. Вы их удаляете, а они снова грузятся из облака. Забавное явление.

- Проблемы с самой ФС. Тут может быть что угодно, начиная от поврежденного формата и заканчивая битыми секторами на диске.
- Вирусы. Не мудрено, что они могли заблокировать папку с картинками на изменение.
Итак, как вы могли заметить, вышеперечисленные причины почти не зависят от действий пользователя. Потому с ними могли столкнуться даже те, кто не менял никаких настроек и не устанавливал странного ПО.
Как удалить фотографии из галереи навсегда
Если не удается решить проблему стандартными средствами галереи, то придется прибегнуть к обходным решениям. Да, их интерфейс и подход будут менее привлекательными, но другого выхода мы не видим. Хотя нет, одно решение есть – сброс настроек галереи. Для этого выполните действия ниже:
- Откройте настройки.
- Перейдите в раздел «Приложения».
- Найдите приложение «Галерея».
- Откройте страницу о нем, а после кликните по «Закрыть», «Очистить кэш» и «Стереть данные».

Если после этого картинки не исчезли, то переходим к альтернативным решениям.
Файловый менеджер
Не секрет, что «Галерея», как и остальные приложения, это просто удобный инструмент для просмотра проводника. Потому без нее можно спокойно открывать, переименовывать и удалять файлы через встроенный проводник. Единственный минус такого способа – это необходимость вручную искать папки с фотографиями либо последовательно вводить в поиске «.jpg», «.png», «.tiff», «.gif» и другие форматы фотографий. Но для удобства небольшая сводка:
- Фотографии и видео, сделанные на камеру, хранятся по адресу «Внутренняя память/DCIM/Camera».
- Мессенджеры прячут фотографии либо в папке «Название_мессенджера/Media», либо в «Android/Media» на SD-карте.
- Скачиваемые картинки находятся в каталоге «Downloads» во внутренней памяти устройства.
Сам алгоритм удаления довольно простой:
- Откройте проводник.
- Перейдите в папку с проблемным фото.

- Держите на нем палец до появления меню в нижней части.
- Выберите команду «Удалить».
Думаем, вам и до этого приходилось заниматься такой деятельностью.
Через ПК
Иногда, если встроенный файловый менеджер не может очистить полностью галерею (а так бывает, ведь даже у него есть ограничения), нужно использовать проводник Windows или другой OS на ПК. В таком случае выполните действия ниже:
- Подключите телефон к компьютеру по USB.
- На телефоне выберите режим «Передача файлов».
- В проводнике откройте появившееся устройство.
- Откроется каталог с двумя подпапками – SD и Emulated. Последняя – это внутренняя память.
- Найдите нужную папку и откройте ее.
- Кликните по проблемной фотографии.
- Нажмите «Del» для перемещения в корзину или «Shift» + «Del» для безвозвратного удаления.
После останется дождаться завершения операции и отключить телефон. Ни в коем случае не отключайте гаджет раньше окончания удаления, иначе это может сопровождаться проблемами с памятью.
Ни в коем случае не отключайте гаджет раньше окончания удаления, иначе это может сопровождаться проблемами с памятью.
Специальное ПО
Если встроенный проводник не справился с задачей, а компьютера под рукой нет, то можно использовать сторонний файловый менеджер, коих на просторах интернета много. Однако мы рекомендуем использовать проводник Cx Explorer, который отлично выполняет свою задачу и прошел проверку временем. Ссылка для установки тут.
После установки выдайте приложению права на доступ к ФС. Благодаря понятному интерфейсу вы легко найдете нужную фотку. Чтобы удалить ее, достаточно кликнуть по файлу и нажать на значок мусорного ведра.
Удаление синхронизированных фото
И, наконец, тот случай, когда файлы не просто не удаляются, а постоянно восстанавливаются из корзины. Это значит, что они синхронизируются из других ресурсов. В таком случае первым делом необходимо определить, что это за ресурс. После этого достаточно открыть его и удалить проблемный файл именно там, а также запретить автоматическую синхронизацию.
Благодарим за прочтение.
Вам помогло? Поделитесь с друзьями — помогите и нам!
Твитнуть
Поделиться
Поделиться
Отправить
Класснуть
Линкануть
Вотсапнуть
Запинить
Читайте нас в Яндекс Дзен
Наш Youtube-канал
Канал Telegram
Adblock
detector
Как удалить фото с телефона на Андроиде
Изображение – один из основных типов файлов, который хранится в смартфоне, поскольку практически любое мобильное устройство оснащается камерой. В зависимости от разрешения камеры фотографии могут занимать много места, из-за чего от некоторых из них приходится избавляться.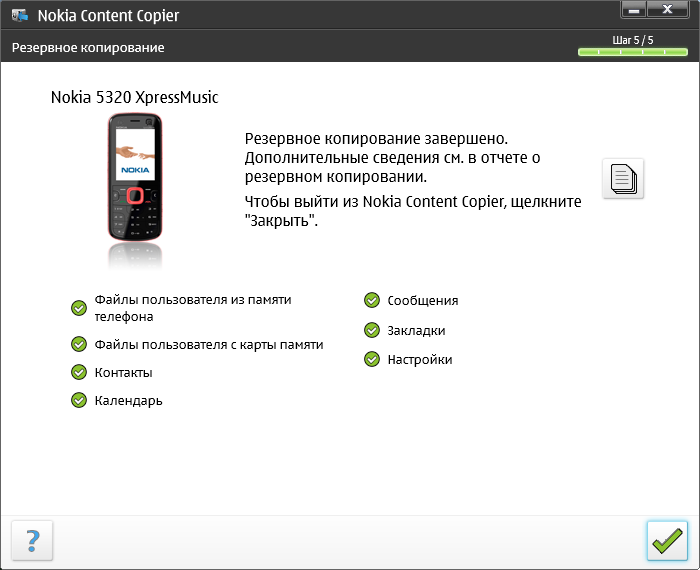 Как правило, операция не вызывает затруднений, но в редких случаях фото не удаляются.
Как правило, операция не вызывает затруднений, но в редких случаях фото не удаляются.
Содержание
- Почему не удаляются фотографии с телефона
- Как удалить фото из галереи на Андроиде
- Как очистить галерею на Андроид в файловом менеджере
- Как удалить файлы с телефона с помощью специальных приложений
- Удаление фото с помощью компьютера
- Как удалить синхронизированные фото с Андроида
- Радикальные методы удаления
Почему не удаляются фотографии с телефона
Каждую проблему, связанную с работой смартфона, принято связывать с вирусами. Но это точно не касается тех случаев, когда пользователь не может удалить фотографию с мобильного устройство. В подобной ситуации сложность с избавлением от лишних файлов возникает не из-за сбоев ПО, а из-за синхронизации с облачными хранилищами.
«Облако» – это специальный сервис, позволяющий хранить файлы не во внутренней памяти устройства, а на серверах облачного хранилища.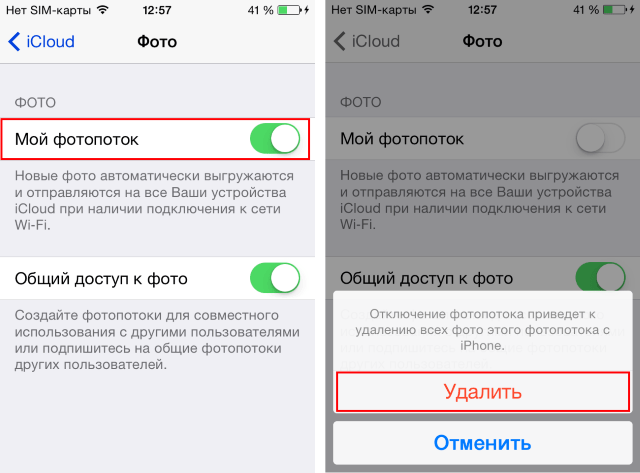 К числу наиболее популярных онлайн-сервисов следует отнести:
К числу наиболее популярных онлайн-сервисов следует отнести:
- Google Drive;
- Яндекс. Диск;
- MEGA;
- Dropbox;
- iCloud и другие.
Обычно облачные хранилища выручают человека, на смартфоне которого недостаточно места для записи файлов (фото, аудио, видео и так далее). Однако пользователь, не сильно заинтересованный в том, как работает «облако», столкнется с целым рядом проблем, включая удаление фотографий.
При использовании облачных хранилищ следует понимать, что базовый объем памяти будет ограничен. А для расширения действующей емкости придется оформить подписку.
Если после удаления фотографии стандартным способом снимок остается на месте, значит, на смартфоне настроена синхронизация с облачным сервисом. Избавляться от подобного снимка придется не через интерфейс мобильного устройства, а через «облако».
Как удалить фото из галереи на Андроиде
«Галерея» – это предустановленное приложение, необходимое для просмотра фото и видео. Еще одной важной функцией софта является возможность управления файлами. То есть пользователь может копировать их, перемещать и редактировать. Также доступна функция удаления, которая позволяет избавиться от лишних фотографий.
Еще одной важной функцией софта является возможность управления файлами. То есть пользователь может копировать их, перемещать и редактировать. Также доступна функция удаления, которая позволяет избавиться от лишних фотографий.
Чтобы удалить фото на Андроиде, понадобится:
- Открыть «Галерею» (иконка приложения располагается на главном экране).
- Найти интересующий снимок и кликнуть по его миниатюре.
- Нажать кнопку удаления (обычно используется иконка в виде мусорного ведра).
- Подтвердить выполнение операции.
Если требуется удалить сразу несколько фотографий, на главной странице «Галереи» необходимо на 2 секунды задержать палец на миниатюре снимка, а затем выделить нужные фото.
Когда не настроена синхронизация с облачным хранилищем, удаление происходит моментально и безвозвратно. Исключение составляют модели смартфонов, которые имеют папку «Корзина», где хранятся ранее удаленные файлы. Тогда фотографии перестанут отображаться в «Галерее», но все равно будут находиться во внутренней памяти устройства. Для полного удаления понадобится открыть папку «Корзину» и повторно нажать кнопку «Удалить».
Для полного удаления понадобится открыть папку «Корзину» и повторно нажать кнопку «Удалить».
Как очистить галерею на Андроид в файловом менеджере
Доступ к фотографиям на телефоне можно получить не только через «Галерею», но и через Файловый менеджер или «Проводник». Это еще одно стандартное приложение, где, в отличие от «Галереи», отображаются все виды информации, включая фото, видео, аудио и документы.
Чтобы удалить фотографию через менеджер файлов, понадобится:
- Открыть «Проводник» или другое приложение, которое отвечает за просмотр файлов (зависит от марки и модели смартфона).
- Выбрать тип хранилища (Внутренняя память или SD-карты).
- Перейти в папку DCIM.
- Отметить необходимые снимки и нажать кнопку «Удалить».

Следует также обратить внимание, что в папке DCIM хранятся только фотографии, сделанные на смартфон. Если изображения были переданы через мессенджер (например, Whatsapp), фото необходимо искать в каталоге отдельного приложения. Вместе с этим подобные снимки продолжают отображаться в «Галерее», так что их можно удалить через соответствующую программу, выбрав папку «WhatsApp» или директорию другого мессенджера.
Как удалить файлы с телефона с помощью специальных приложений
Несмотря на то, что стандартный функционал смартфона позволяет различным образом взаимодействовать с файлами, владелец устройства может использовать альтернативный «Проводник». Есть огромное количество программ, предоставляющих доступ к данным девайса:
- ES Проводник;
- File Explorer;
- Gallery Doctor и другие.
Если на смартфоне установлено одно из упомянутых приложений или иной софт для доступа к файлам, понадобится открыть одноименную программу и перейти в папку DCIM. Далее останется выделить все бесполезные фотографии и нажать кнопку удаления.
Далее останется выделить все бесполезные фотографии и нажать кнопку удаления.
Такие программы, как Gallery Doctor, позволяют не только удалять фотографии, но и автоматически отмечать те снимки, которые получились наименее удачными.
Удаление фото с помощью компьютера
Смартфоны на базе операционной системы Android отлично синхронизируются с компьютером. При помощи подключения двух устройств пользователь может удалить файлы через ПК.
Настроить подключение можно двумя методами:
- проводным;
- беспроводным.
В первом случае синхронизация осуществляется через комплектный USB-кабель телефона. После подключения директория смартфона отобразится в «Проводнике» компьютера. Далее пользователю останется открыть папку DCIM, найти фотографию, нажать ПКМ и выбрать опцию «Удалить».
Если директория смартфона не отображается на компьютере, выберете в настройках мобильного устройства пункт «Подключение в качестве медиаустройства».
В случае использования беспроводного подключения пользователю придется обратиться к помощи специальной программы. Например, MyPhoneExplorer. ПО нужно загрузить на оба устройства, а затем настроить сопряжение через единую сеть Wi-Fi.
Если все сделано правильно, в приложении на ПК отобразится «Проводник» смартфона и можно будет без труда отыскать папку DCIM, чтобы выбрать и удалить ненужную фотографию.
Как удалить синхронизированные фото с Андроида
На практике сложнее всего удалять фотографии, которые синхронизированы с облачным хранилищем. При нажатии кнопки «Удалить» такие фото не исчезают, а появляются снова. Это связано с тем, что файлы автоматически подгружаются в «облако», а затем отображаются на экране смартфона.
Для начала необходимо разобраться, каким облачным сервисом пользуется владелец телефона. Это может быть Google Drive, Яндекс. Диск и масса других платформ. Так что на первом этапе ни в коем случае нельзя допустить ошибку.
Определив, с каким сервисом осуществляется синхронизация, необходимо отключить данную функцию в настройках телефона.
Главным образом пользователя должен интересовать пункт «Автосинхронизация данных». Если деактивировать его, фотографии перестанут подгружаться автоматически в «облако».
Чтобы избавиться от ненужных фотографий, необходимо любым удобным способом получить доступ к облачному хранилищу. Сделать это можно как со смартфона, так и с компьютера. Например, для запуска Google Drive на мобильном устройстве необходимо открыть одноименное приложение, а пользователю ПК следует открыть в браузере сайт google.ru.
После прохождения авторизация интерфейс сервиса продемонстрирует все фотографии, загруженные в «облако». Пользователю останется лишь выбрать бесполезные снимки и нажать кнопку «Удалить».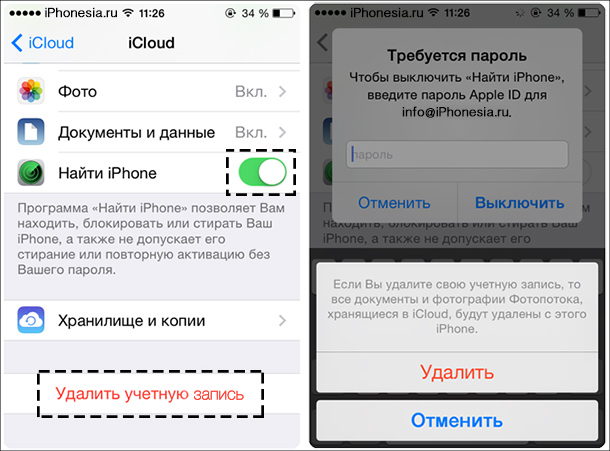
Радикальные методы удаления
Наряду со стандартными способами устранения лишних фотографий существуют и радикальные методы. Они отличаются большим количеством последствий, но в то же время позволяют удалить те файлы, которые не пропали после выполнения одного из представленных ранее алгоритмов.
Александр
Мастер по ремонту гаджетов
Задать вопрос
В чем заключается радикальное удаление?
Подобная операция подразумевает под собой полное удаление файлов. То есть не только бесполезных фотографий, но и других данных.
Как выполнить радикальное удаление?
Откройте настройки телефона, а затем перейдите в раздел «Восстановление и сброс». В открывшемся меню выберете пункт «Сбросить настройки» и подтвердите выполнение операции.
Существуют ли альтернативные методы очистки?
Да. Удалить все данные можно не только через настройки телефона, но и массой других способов. Например, при подключении мобильного устройства к ПК при помощи специального приложения (зависит от производителя смартфона). Также сбросить настройки можно удаленно, используя Google-аккаунт, а еще операция выполняется через инженерное меню девайса.
Также сбросить настройки можно удаленно, используя Google-аккаунт, а еще операция выполняется через инженерное меню девайса.
Как не потерять важные файлы после сброса настроек?
Для этого необходимо заранее побеспокоиться о создании резервной копии. Операция выполняется через раздел «Восстановление и сброс», где пользователю нужно выбрать пункт «Создать бэкап». В резервную копию можно поместить все файлы кроме лишних фотографий.
Можно ли восстановить удаленные фото?
Да, но вероятность стопроцентного восстановления зависит от того, каким образом пользователь избавился от фотографий. Если выполнялся сброс настроек, то возврат снимков без резервной копии невозможен. А если удаление осуществлялось выборочно через «Галерею» или «Проводник», то рекомендуется проверить папку «Корзина».
0 0 Голоса
Рейтинг статьи
Быстрое исправление проблемы «Фотографии не удаляются с iPhone»
Категория: Проблемы с iTunes
28 июня 2021 г.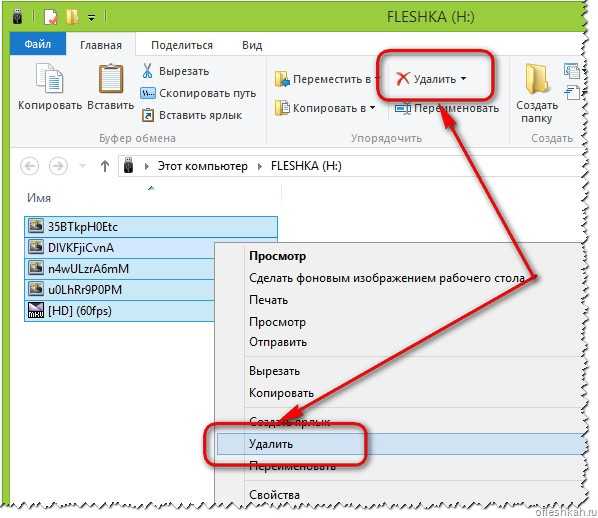 3 минуты чтения
3 минуты чтения
Вам не нравится фотогалерея на вашем iPhone, потому что вы не можете удалить некоторые фотографии? Вы ищете маленький значок корзины, но его нигде нет, и вы не знаете, как удалить фотографии? Или вы удаляете некоторые фотографии, но когда проверяете, фотографии все еще на вашем iPhone? На самом деле это распространенная проблема, и исправить ее довольно просто.
Почему ваши фотографии не удаляются с iPhone
Есть две основные причины, по которым фотографии не удаляются с iPhone:
- Фотографии синхронизированы с iTunes. Если фотографии добавлены на ваш iPhone, потому что вы синхронизировали их с iTunes, iTunes удалит их.
- Фотографии хранятся в iCloud.
- 1. iPhone не удаляет синхронизированные фотографии? Исправления!
- 2.
 Фотографии iCloud не удаляются с iPhone? Исправления!
Фотографии iCloud не удаляются с iPhone? Исправления!
1. iPhone не удаляет синхронизированные фотографии? Исправить
Способ 1. Удалить синхронизированные фотографии с iPhone с помощью iTunes
Если проблема в том, что ваши фотографии были синхронизированы с iTunes, Apple потребует, чтобы вы выполнили повторную синхронизацию, чтобы удалить их. Да, это раздражает, но это официальный метод. По сути, вам нужно сделать следующее:
Шаг 1. Подключите iPhone к ПК или Mac и откройте iTunes.
Шаг 2. Нажмите на вкладку iPhone в iTunes, чтобы увидеть вкладку «Сводка».
Шаг 3. Перейдите на вкладку «Фотографии» и отмените выбор фотографий, которые вы больше не хотите показывать на своем iPhone.
Шаг 5. Проверьте свой телефон и убедитесь, что фотографии исчезли.
Способ 2.
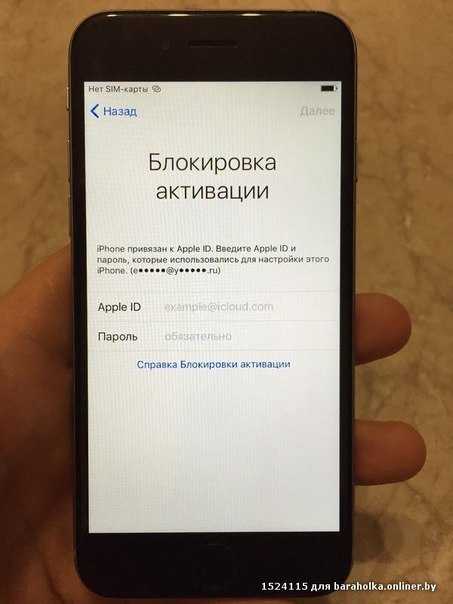 Удалить синхронизированные фотографии с iPhone без iTunes
Удалить синхронизированные фотографии с iPhone без iTunesЕсли вы не можете получить доступ к iTunes, который вы использовали для синхронизации фотографий раньше, или вы просто хотите иметь больший контроль над своими фотографиями, есть другой способ. На самом деле вы можете удалить синхронизированные фотографии без iTunes с помощью стороннего инструмента под названием iMyFone iPhone Eraser для Win/Mac.
iMyFone iPhone Eraser — это специальное программное обеспечение, которое позволяет безвозвратно удалить личные данные с iPhone без возможности восстановления. Удалить синхронизированные фотографии намного проще, чем использовать iTunes.
8 000 000+ загрузок
Опции:
- Резервное копирование и удаление: Эта функция помогает перенести фотографии на компьютер и удалить их с iPhone. (Также работает для синхронизированных фотографий.)
- Удалить навсегда: Предварительный просмотр и выбор ненужных фотографий для полного уничтожения.
 (Включены синхронизированные фотографии.)
(Включены синхронизированные фотографии.) - Резервное копирование и сжатие: Резервное копирование всех фотографий на компьютер и сжатие фотографий без потерь в iPhone для экономии 75% места.
- Удаленные файлы будут просканированы и могут быть выбраны для уничтожения.
Попробуйте бесплатноПопробуйте бесплатно
3 простых шага, чтобы исправить «Фотографии не удаляются с iPhone»
Шаг 1. Загрузите и установите программу на свой компьютер и подключите iPhone. Выберите фотографии, которые вы хотите удалить с вашего iPhone, и нажмите кнопку Стереть сейчас .
Шаг 3.
Это так просто. В отличие от iTunes, вы имеете полный контроль над своими фотографиями и можете удалить их в любое время.
Дополнительные советы
- Как удалить синхронизированные фотографии с iPad/iPhone
- Почему не удается удалить фотографии с iPhone 8/8 Plus? Исправления!
2.
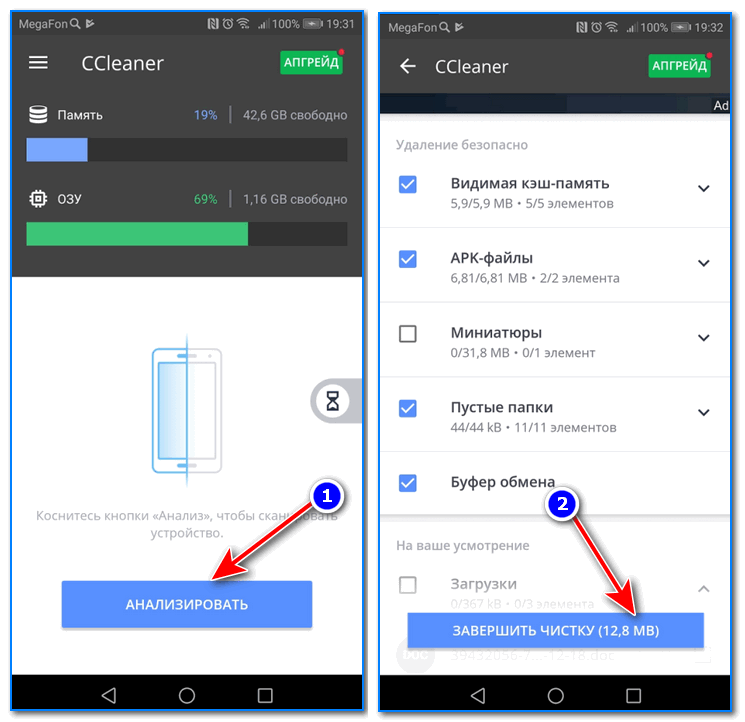 Фотографии iCloud не удаляются с iPhone? Исправить
Фотографии iCloud не удаляются с iPhone? ИсправитьК сожалению, с iCloud немного сложнее. Вы не можете удалить фотографии из iCloud, если не отключена функция «Оптимизация хранилища iPhone».
Способ 1. Отключить оптимизацию хранилища iPhone
Шаг 1. Перейдите в «Настройки» на вашем iPhone.
Шаг 2. Выберите «Фото и камера».
Шаг 3. Снимите флажок рядом с пунктом «Оптимизировать хранилище iPhone» и проверьте пункт «Загрузить и сохранить оригиналы» в медиатеке iCloud. Или вы можете просто отключить Медиатеку iCloud.
Способ 2. Резервное копирование и удаление фотографий с iPhone и iCloud
Теперь вы можете создавать резервные копии своих фотографий любым удобным для вас способом. Например, вы можете использовать
Шаг 1.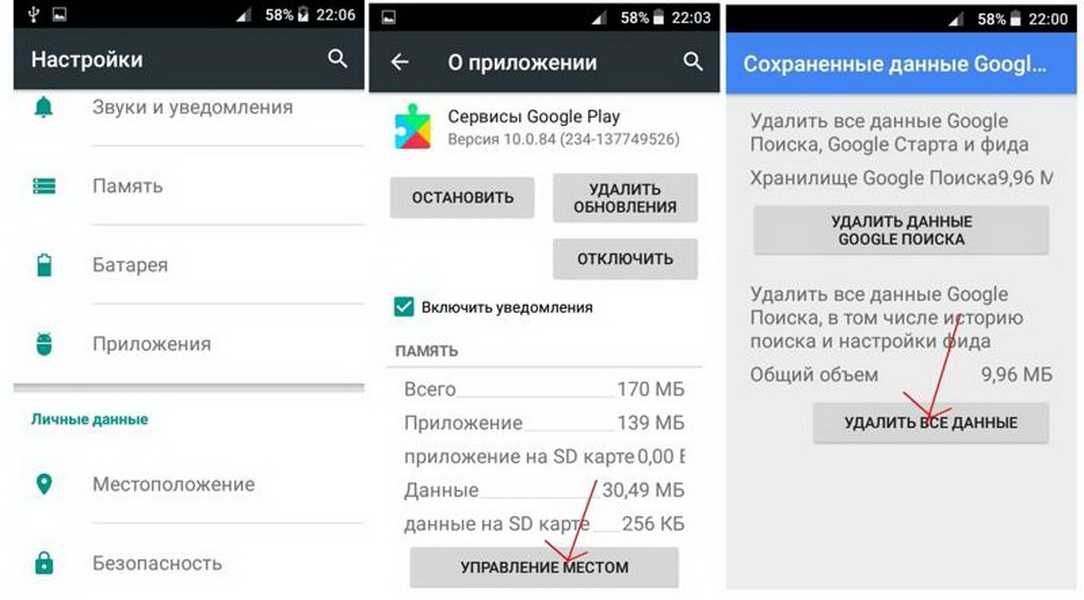 Подключите iPhone к компьютеру и откройте iMyFone iPhone Eraser.
Подключите iPhone к компьютеру и откройте iMyFone iPhone Eraser.
Шаг 2. Нажмите на вкладку Фотографии в домашнем интерфейсе. Выберите опцию Резервное копирование и удаление .
Шаг 3. Выберите фотографии и нажмите Экспорт и удаление , чтобы продолжить.
Это сделает резервную копию фотографий на iPhone. И ваши фотографии будут удалены с вашего iPhone и iCloud.
(Нажмите, чтобы оценить этот пост)
Общий рейтинг 4.5 (256 участников)
Оценка прошла успешно!
Вы уже оценили эту статью, пожалуйста, не повторяйте оценку!
Включите JavaScript для просмотра комментариев с помощью Disqus.
Главная > Проблемы с iTunes > Быстрое исправление проблемы «Фотографии не удаляются с iPhone»
Не можете удалить фотографии на вашем iPhone? Вот что вам нужно сделать
Вы пытаетесь удалить фотографии на своем iPhone, но не можете? Мы получили несколько жалоб на проблему, из-за которой значок корзины в приложении «Фотографии» становится серым и не позволяет удалять фотографии/видео.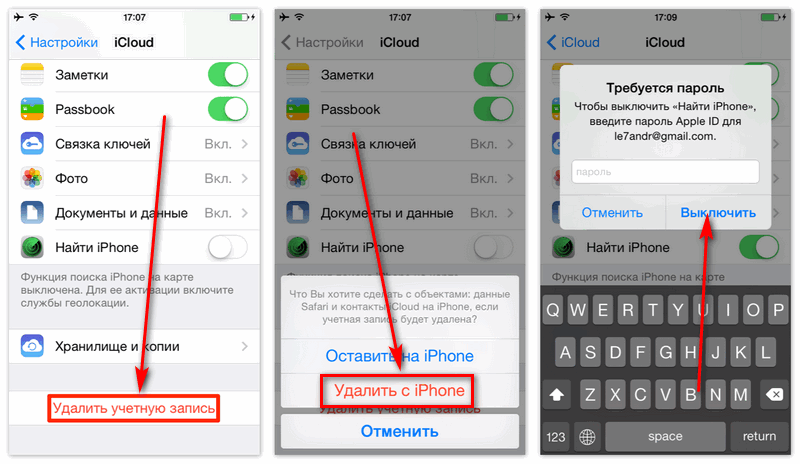 Если вы столкнулись с этой проблемой, не беспокойтесь, есть простое решение.
Если вы столкнулись с этой проблемой, не беспокойтесь, есть простое решение.
В этом посте мы собираемся показать вам, как вы можете удалить фотографии на вашем iPhone, когда значок корзины неактивен.
См. также: Как восстановить удаленные фотографии на iPhone или iPad
Почему я не могу удалить некоторые фотографии и видео на своем iPhone?
Изображения, которые вы снимаете на свой iPhone, загружаете из Интернета, получаете через AirDrop, электронную почту, iMessage или приложение чата, имеют кнопку удаления. В любое время, когда вы хотите избавиться от них, откройте приложение «Фотографии», выберите изображения и коснитесь синего значка корзины.
Но если вы когда-либо синхронизировали, переносили, добавляли или импортировали изображения на свой iPhone с Mac или ПК с помощью iTunes или Finder, вы не можете удалить эти изображения на своем iPhone. На таких фотографиях опция удаления не отображается, а если и отображается, то значок корзины серый, и его нельзя нажать.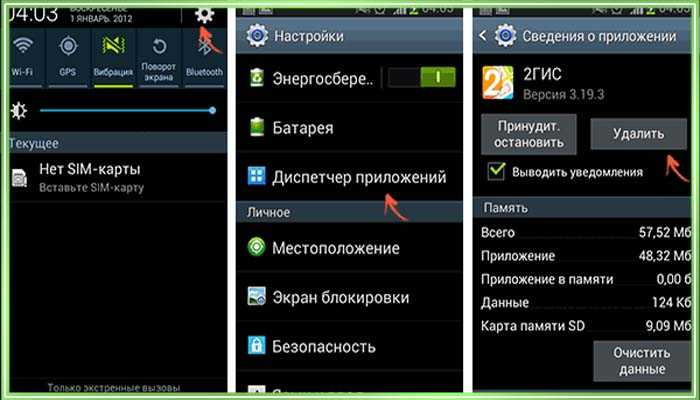
Единственный способ удалить такие изображения — подключить iPhone к Mac или ПК и отменить синхронизацию или удалить эти изображения. Если вы не можете этого сделать, вам придется стереть свой iPhone, что удалит все, включая эти изображения.
На центральном изображении значок корзины серого цвета. На правом изображении видно, что значок корзины отсутствует.Связанный : Как узнать, какое приложение создало или сохранило эту фотографию или видео на вашем iPhone
Как удалить выделенные серым цветом фотографии на iPhone, iPad
1) Подключите ваш iPhone к Mac или ПК.
2) На Mac под управлением macOS Catalina или более поздней версии откройте Finder . На других компьютерах Mac и Windows откройте iTunes .
3) В Finder или iTunes щелкните имя iPhone или крошечный значок iPhone .
4) Нажмите Фотографии .
5) Снимите флажок Синхронизировать фотографии на устройство с , чтобы удалить все синхронизированные фотографии и видео. Кроме того, вы также можете просто снять флажки с выбранных альбомов или людей, которых хотите удалить.
6) Нажмите Удалить .
7) Наконец, нажмите Apply снизу справа и дождитесь завершения.
Примечание : одновременно iPhone, iPad или iPod можно синхронизировать только с одним компьютером (Mac или ПК). Если неудаляемые изображения на вашем iPhone с любого другого компьютера, скорее всего, опция «Синхронизировать фотографии на ваше устройство с» будет снята.
В этом случае установите этот флажок, а затем Finder или iTunes спросят, хотите ли вы удалить ранее синхронизированные медиафайлы. Выполните это, чтобы удалить ранее синхронизированные медиафайлы.
Затем вы можете синхронизировать альбом с этого компьютера на свой iPhone, а затем удалить его (шаги выше). Это приведет к удалению всех предыдущих фотографий, значок удаления которых отсутствовал или был выделен серым цветом.
Это приведет к удалению всех предыдущих фотографий, значок удаления которых отсутствовал или был выделен серым цветом.
В macOS Mojave 10.14 или более ранней версии
Для тех, кто все еще использует macOS Mojave 10.14 или более ранней версии, у вас по-прежнему будет доступ к iTunes и, вероятно, он используется для синхронизации вашего iPhone. Выполните следующие действия:
1) Запустите iTunes на своем компьютере и подключите свой iPhone.
2) Щелкните значок iPhone в верхнем левом углу и перейдите к Photos .
3) Параметр Синхронизация Фотографии должен быть отмечен вместе с Все фото и альбомы .
4) Выберите параметр « Выбранные альбомы» в разделе Синхронизировать .
5) Снимите отметку с фотографий или альбомов, которые вам не нужны на вашем iPhone, а затем синхронизируйте свое устройство, нажав кнопку Применить кнопку .
Все фотографии, которые вы не выбрали, теперь будут доступны только на вашем компьютере и исчезнут с вашего iPhone. Если вы хотите удалить все фотографии и не хотите синхронизировать фотографии с iTunes, снимите флажок «Синхронизировать фотографии ».
Отключить синхронизацию iCloud на iPhone
Если вы включили iCloud Photos на своем iPhone, фотографии останутся синхронизированными с iCloud и будут доступны на всех синхронизированных устройствах. Вам нужно будет отключить iCloud Photos, и вот как вы можете это сделать:
1) Откройте приложение Настройки на вашем iPhone.
2) Коснитесь имени своего профиля и выберите iCloud .
3) Выберите параметр Фото и отключите Фото iCloud .


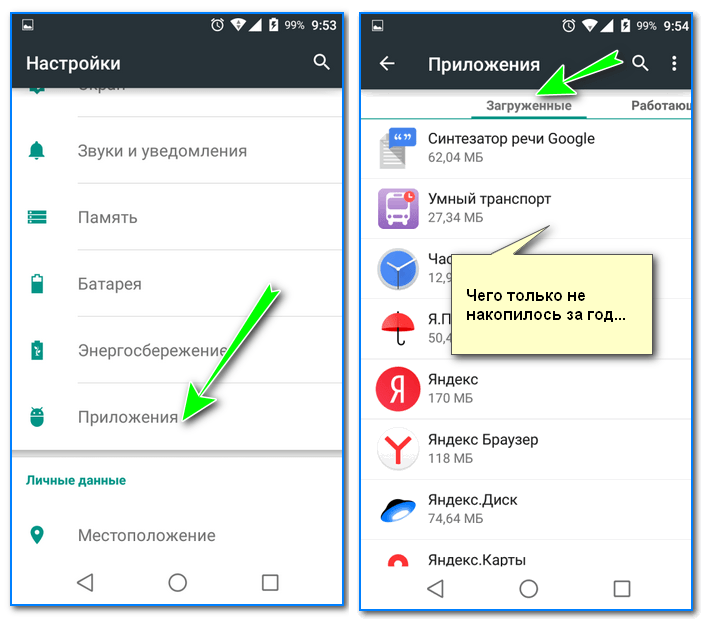
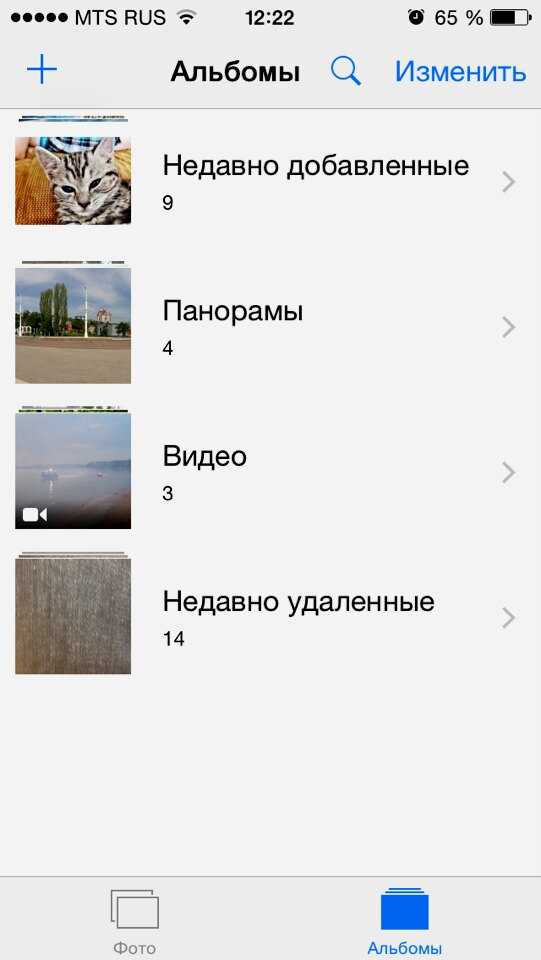



 Фотографии iCloud не удаляются с iPhone? Исправления!
Фотографии iCloud не удаляются с iPhone? Исправления! (Включены синхронизированные фотографии.)
(Включены синхронизированные фотографии.)