почему не получается, как снять защиту
На чтение 9 мин Просмотров 763 Опубликовано Обновлено
Содержание
- Что предпринять, если не удаляется папка на флешке
- Почему так происходит
- Что сделать в первую очередь
- Перезагрузка ПК
- Если не удаляются файлы с флешки, что делать при аппаратной защите
- Если не удаляется папка с флешки, что делать с программной защитой
- Как с флешки удалить все данные, если они используются другим процессом
- Наличие ошибок на носителе
- Предоставьте права на удаление
- Используем средства ОС
- Как стереть флешку и удалить файлы полностью
- Командная строка
- Как удалить папку с флешки которая не удаляется
- Архивируем папку, которая не удаляется
- Используем Безопасный режим, что бы удалить не удаляемую папку
- Как удалить не удаляемую папку с помощью программ
- Как удалить файлы с флешки если диск защищен от записи?
Что предпринять, если не удаляется папка на флешке
Вы использовали флешку для записи информации? Представьте ситуацию. На нем должно освободиться место, но папки не удаляются. Сделать? Рассмотрим, что делать, если не удаляется папка на флешке.
На нем должно освободиться место, но папки не удаляются. Сделать? Рассмотрим, что делать, если не удаляется папка на флешке.
Почему так происходит
Проблемы, связанные с невозможностью удаления, следующие:
- Нет прав на удаление;
- Блокировка антивирусным ПО;
- Устройство защищено от записи.
Что сделать в первую очередь
Переименуйте каталог. Кликаем по нему ПКМ, выбираем:
Попробуйте удалить папку еще раз.
Перезагрузка ПК
Если файл в каталоге занят каким-либо процессом или программой, папку нельзя удалить. Сделать. Перезагрузите компьютер. Попробуйте удалить папку еще раз.
Если не удаляются файлы с флешки, что делать при аппаратной защите
Современные накопители в корпусе устройства имеют специальный замок. Именно он активирует или деактивирует блокировку. Его достаточно изменить, так как можно будет сохранить или удалить информацию с носителя.
Если не удаляется папка с флешки, что делать с программной защитой
Для опытного программиста есть множество вариантов, как удалить программно заблокированные неудаляемые файлы с флешки, но простой обыватель может попробовать более простые способы:
- Форматирование.
 Если на диске нет ценной информации, вы можете щелкнуть правой кнопкой мыши и установить в параметрах файловую систему (NTFS) и размер диска кластера (4096 байт).
Если на диске нет ценной информации, вы можете щелкнуть правой кнопкой мыши и установить в параметрах файловую систему (NTFS) и размер диска кластера (4096 байт). - Удаление вирусов. Если система воспринимает съемный диск как вирус и блокирует весь процесс работы с ним, следует проверить флешку любым антивирусом и по возможности уничтожить.
Как с флешки удалить все данные, если они используются другим процессом
Это довольно распространенная проблема, и вам нужно только закрыть эту загадочную программу, если она известна, или использовать стороннюю утилиту (Unlocker, LockHunter, Iobit Unlocker и т д.). Unlocker — одна из лучших программ для удаления неподатливых файлов.
- Он самостоятельно и быстро интегрируется в систему.
- Щелкните правой кнопкой мыши, чтобы выбрать USB-накопитель, и нажмите строку «Разблокировать», «Удалить процесс».
- Если программа не может выполнить действие сразу, она предложит это сделать при следующей загрузке системы.

- Когда вы «разблокируете» файл, он будет освобожден, чтобы его можно было легко удалить.
Наличие ошибок на носителе
Документы могут не удаляться, если на флешке есть битые сектора или ошибки. Их необходимо чинить с помощью встроенного в Windows инструмента:
- Откройте главную страницу «Проводника». Щелкаем правой кнопкой мыши по флешке — выбираем «Свойства».
- На вкладке «Сервис» нажмите первую кнопку «Выполнить проверку».
Запустите проверку носителя на наличие ошибок
- Выделите два пункта и нажмите «Старт».
- Пожалуйста, подождите, пока он проверит и исправит ошибки. Нажмите «Закрыть». Извлеките флешку, затем снова вставьте ее в ПК и попробуйте удалить ненужные файлы.
Предоставьте права на удаление
Если каталоги защищены от перезаписи операционной системой, в их свойствах будет активирован пункт «Только для чтения». Выключи. Откройте Проводник, выберите папку, которую хотите удалить. Далее: Деактивируйте прочитанный элемент, нажмите «Применить»: Подтвердить: Повторите попытку удаления.
Используем средства ОС
Откройте «Мой компьютер» на рабочем столе. Нажмите на папку флешки ПКМ. Далее: Операционная система проверит флешку на наличие ошибок и поврежденных секторов. Показывает результат работы. Затем повторно подключите устройство. Удалить каталог.
Как стереть флешку и удалить файлы полностью
- Стандартная процедура форматирования поможет вам полностью удалить файлы с внешнего накопителя.
- Подключаем флешку к ПК.
- Входим в проводник и выбираем «Мой компьютер» или «Компьютер». Название зависит от версии операционной системы.
- На USB-накопителе нажмите правую кнопку мыши и выберите в меню строку «Форматировать».
- Затем появится окно, в котором вы можете выбрать файловую систему, а также настроить метку тома и размеры кластера. Если эти значения ни о чем не говорят, то оставляем все без изменений.
- Нажмите кнопку «Пуск».
- Теперь остается только подождать несколько минут, и переносной блок будет полностью чистым и готовым к использованию.

Однако стандартная процедура форматирования внешнего накопителя не защищает его от возможности восстановления информации, поэтому лучше использовать специализированные программы, более надежно справляющиеся с задачей удаления файлов.
- Воспользуемся вспомогательной утилитой CCleaner.
Утилита полностью бесплатна и ее можно скачать с официального ресурса.
- Загрузите и установите программное обеспечение. Давайте заставим это работать.
- В левой панели вы можете увидеть ряд кнопок, выберите «Сервис».
- Перейдите на вкладку «Стереть диски».
- В окне выберите диск флешки (разумеется, сначала нужно вставить флешку в компьютер).
- Остальные галочки нужно убрать, чтобы галочка была только напротив флешки.
- Нажмите кнопку «Удалить». После этого диск будет автоматически полностью очищен от всех файлов.
- Если пользователь использует ПК в системе Mac, лучшим вариантом будет использование специального приложения Disk Utility.

Командная строка
Вы можете очистить флешку от журналов с помощью командной строки. Сначала необходимо установить накопитель в порт USB. Теперь откройте командную строку. Делаем это следующим образом: нажимаем комбинацию кнопок Win+R, в открывшемся окне набираем cmd и нажимаем Enter. Теперь вам нужно ввести в командной строке следующий текст: convert: /fs:ntfs /nosecurity /x, где буква флешки в проводнике. Вот пример:
конвертировать G:/fs:ntfs/nosecurity/x
После того, как все написано, остается нажать Enter и дождаться завершения.
Как удалить папку с флешки которая не удаляется
Как удалить папку (файл), которая не удаляется? Здравствуйте дорогие друзья, наверное каждый из вас сталкивался с такой проблемой, когда вы хотели удалить ненужную папку или файл, но папка не удалялась. Ситуации могут быть разные, в основном это происходит после неправильного удаления программ, утилит, браузеров или какой-то сбой в процессе удаления и после удаления остаются папки или файлы, которые просто не нужны.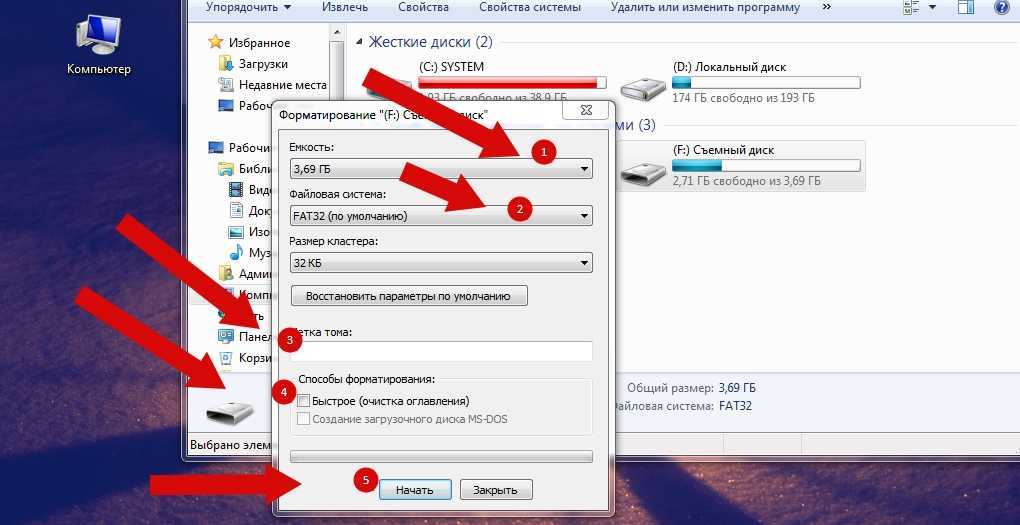
Архивируем папку, которая не удаляется
Начнем с самого простого и попробуем удалить несъемную папку. Наверное, у каждого пользователя компьютера или ноутбука есть архиватор WinRar; если нет, скачайте и установите его. Далее щелкните по неудаляемой папке правой кнопкой мыши и выберите вкладку «Добавить в архив». В открывшемся окне установите флажок «Удалить файлы после упаковки» и нажмите «ОК». Если после архивации папка или файл удалились, то все нормально, берем созданный файл и просто перетаскиваем в корзину.
Если этот способ не помог и папка по-прежнему не удаляется, переходите к следующему решению.
Используем Безопасный режим, что бы удалить не удаляемую папку
Тут все довольно просто, лично мне этот способ помог, думаю поможет и вам удалить папку не прибегая к сторонним программам. Просто зайдите в безопасный режим, выберите папку или файл, который хотите удалить, и удалите его стандартным способом.
Что дает безопасный режим? Простыми словами: для запуска в безопасном режиме система Windows загружает только тот функционал, который необходим для запуска Windows, он практически убивает все ненужные процессы, поэтому папки и файлы, которые не удаляются, удаляются принудительно (не считая системных папок Windows).
Как удалить не удаляемую папку с помощью программ
Итак, попробуем удалить папку, которая не удаляется с помощью программ. Как видите, это предупреждение гласит: папка уже используется «Операция не может быть завершена, так как эти папки или файлы открыты в другой программе».
Для начала зайдите в «Диспетчер задач Windows», для этого нажмите комбинацию клавиш Ctrl+Shift+Esc или Ctrl+Alt+Del. Нажмите на пункт «Процессы», затем нажмите на кнопку «Показать процессы от всех пользователей «, найдите процесс и нажмите кнопку «Завершить процесс», затем удалите папку.
Если вы не можете определить, какой процесс занимает папку, которая не удаляется, то нам понадобится программа Revo Uninstaller Pro, скачать ее можно по этой ссылке с Яндекс диска. После установки программы откройте ее и выберите вкладку «Режим охоты».
После установки программы откройте ее и выберите вкладку «Режим охоты».
Цель появится на вашем рабочем столе. Удерживайте цель с помощью мыши и наведите указатель мыши на папку или файл, который хотите удалить. В выпадающем меню нажмите на вкладку «Удалить».
- В открывшемся окне вы увидите процесс, который занимает папку. В моем случае это процесс Explorer.exe, нажимаем кнопку «Далее».
- В этом окне нажмите «Завершить процесс и продолжить». После этой процедуры папку или файл следует удалить.
В моем случае этого сделать нельзя, если я убью процесс Explorer.exe, с рабочего стола пропадет все, все файлы, папки и ярлыки. Если у вас такая же ситуация, как у меня, продолжайте читать. Кстати, рекомендую прочитать статью по следующей ссылке о том, как работать с программой Revo Uninstaller Pro.
Скачайте программу Unlocker, на мой взгляд, это одна из лучших программ для удаления неудаленных файлов и папок. Скачать можно с любого сайта в интернете, после установки программы кликните правой кнопкой мыши по папке или файлу, который хотите удалить.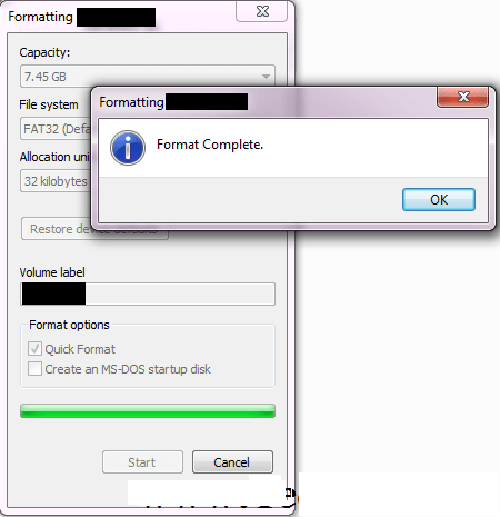
- В выпавшем меню нажмите волшебную палочку)) Значок разблокировки.
- В появившемся окне нажмите на стрелку и выберите действие «Удалить». Нажмите ОК».
- Утилита Unlocker автоматически завершит загруженный процесс и удалит папку.
- Думаю этот способ поможет всем на 100% удалить папку которая не удалялась
Как удалить файлы с флешки если диск защищен от записи?
Разблокируйте флешку с помощью командной строки:
- Запустите командную строку от имени администратора, введите Diskpart и нажмите Enter.
- Введите список дисков и нажмите Enter.
- Найдите номер диска, который соответствует вашей флешке…
- Введите стереть атрибуты диска только для чтения и нажмите Enter.
Источники
- https://MyComp.su/ustrojstva/ne-mogu-udalit-fajly-s-fleshki.html
- https://xchip.ru/2021/04/10/pochemu-ne-formatiruetsya-karta-pamyati-mikrosd/
- https://GeshTV.ru/devajsy/ne-udalyaetsya-papka-s-fleshki.
 html
html - https://formula360.ru/ne-udalyaetsya-papka-s-fleshki-chto-delat/
- https://brit03.ru/ustrojstva/ne-mogu-udalit-fajly-s-fleshki.html
- https://zoom-mart.ru/instrukcii/pochemu-s-fleshki-ne-udalyayutsya-fajly.html
- https://estakada-auto.ru/pochemu-ne-mogu-udalit-faily-s-fleshki
- https://lawandbrand.ru/ne-udalyaetsya-papka-s-fleshki-chto-delat/
- https://becomp.ru/2021/03/14/vashi-dejstviya-esli-ne-udalyajutsya-fajly-s-fleshki/
- https://inodroid.ru/gadzhety/pochemu-s-fleshki-ne-udalyayutsya-fajly.html
【Решено 2022】5 Способов исправить USB диск защищен от записи в Windows 10
Как снять защиту от записи с usb-накопителя в Windows 10?
“Я попытался снять или добавить на свой диск, появляется сообщение «защита от записи». В этой проблеме мой флэш-накопитель не защищен от записи, потому что он может добавлять или удалять на другом компьютере, но не может только на моем компьютере с Windows 10. Как я могу решить эту проблему? Пожалуйста, дайте мне какой-нибудь совет”.
-Вопрос с Реддита
Получили ли вы сообщение «диск защищен от записи» при попытке скопировать файлы или папки на флэш-накопитель USB или SD-карту в Windows 10? Успокойся сейчас же! В этом посте будет показано, как исправить защиту от записи с USB или SD карт. Многие люди на различных платформах социальных сетей заявили о том, что они сталкиваются с этой проблемой. Один из таких примеров приведен выше. Не волнуйтесь; в этой статье будет подробно рассказано о том, как снять защиту от записи с USB-накопителя в Windows 10.
- Часть 1: Обзор USB с защитой от записи
- Часть 2: Как снять защиту от записи с USB-накопителя в Windows 10?
- Исправление 1: Используйте Переключатель Блокировки
- Исправление 2: Запустите команду Diskpart
- Исправление 3: Редактирование реестра
- Исправление 4: Отключите шифрование BitLocker
- Исправление 5: Форматирование USB с защитой от записи
- Часть 3: Как восстановить данные после форматирования защищенного от записи USB?HOT
- Часть 4: Часто задаваемые вопросы, защищенные от записи
Часть 1: Обзор USB с защитой от записи
1.
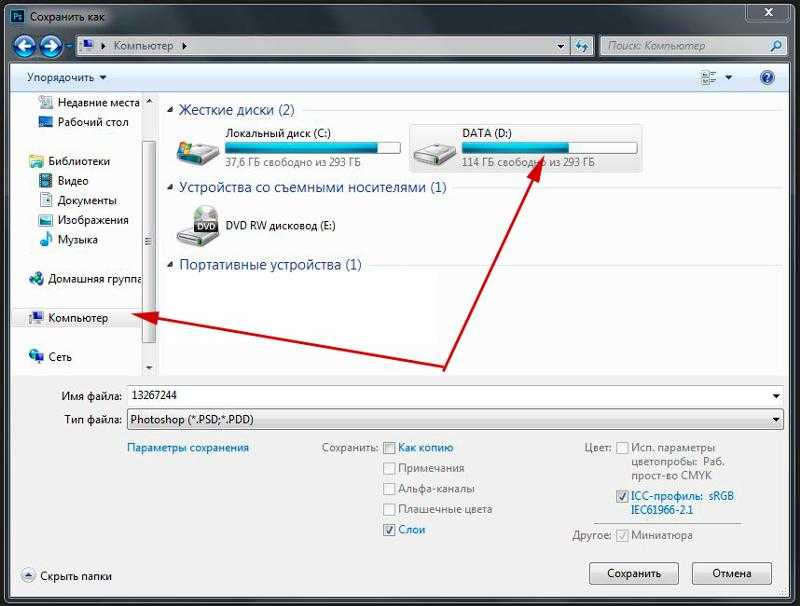 Что означает защита от записи?
Что означает защита от записи?Доступна физическая или виртуальная защита от записи (иногда известная как доступ только для чтения). Когда на USB-устройстве активирована защита от записи, она может предотвратить запись новых данных или изменение старых файлов. Обычно это означает, что вы можете только считывать данные, уже имеющиеся на USB-накопителе, но не стирать или изменять их. Вы можете предотвратить перезапись или стирание данных, используя защиту от записи.
Знаете ли вы какой-нибудь способ удаления защиты от записи по USB в Windows 10? Не волнуйтесь; в этом посте я покажу вам, как бесплатно снять защиту от записи с USB.
2. Почему моя флешка стала защищена от записи?
Всякий раз, когда вы сталкиваетесь с ошибкой защиты от записи, вас должны интересовать потенциальные причины. Ниже приводится несколько причин:
- На некоторых SD-картах и USB-накопителях имеется физический переключатель защиты от записи. Если это продолжается, переместите его в открытое положение.

- Инфекции поражают USB-накопитель или SD-карту. Если вы обнаружите инфекцию, прекратите использовать свои антивирусные программы.
- На USB-накопителе или SD-карте больше нет свободного места.
В третьем случае исправить ошибку безопасности представляется сложной задачей, поскольку вы не можете просто переместить или стереть записи на USB-накопителе или SD-карте. В этом случае вы можете попробовать меры, представленные в следующей части.
Часть 2: Как снять защиту от записи с USB-накопителя в Windows 10?
Знаете ли вы, как снять защиту от записи с USB? Приведенные ниже шаги покажут вам, как снять защиту от записи с USB-накопителей в Windows 10.
Исправление 1: Используйте Переключатель Блокировки
Физический переключатель на некоторых флэш-накопителях USB позволяет блокировать или отключать защиту от записи. На флэш-накопителе USB расположение кнопки будет другим. Убедитесь, что переключатель блокировки поднят в положение разблокировки. Если USB-накопитель заблокирован, вы не будете передавать на него данные.
Если USB-накопитель заблокирован, вы не будете передавать на него данные.
Если переключатель защиты от записи на вашем USB-накопителе выключен, а вы по-прежнему получаете сообщение об ошибке, или если на вашем USB-накопителе нет физической кнопки, перейдите к следующему исправлению.
Исправление 2: Запустите команду Diskpart
Вы можете снять защиту от записи с USB-накопителей с помощью Diskpart, программы командной строки, входящей в состав Windows. Пожалуйста, обратитесь к приведенным ниже шагам:
Шаг 1: Удерживайте “Windows + R» на клавиатуре. Чтобы открыть командную строку DiskPart, введите «diskpart» во всплывающем диалоговом окне запуска и нажмите кнопку “ОК”.
Шаг 2: Введите приведенные ниже команды по одной и нажмите Enter после каждой из них:
- Список дисков — Эта команда отображает все диски, подключенные к компьютеру, включая внутренние жесткие диски.
- “n” — это количество USB-накопителей, поэтому выберите диск n.
 Вы можете определить, какой это размер, посмотрев на столбец Size.
Вы можете определить, какой это размер, посмотрев на столбец Size. - Характеристики диска очистить только для чтения — измените свойства вашего USB-накопителя, чтобы сделать его недоступным только для чтения.
Шаг 3: Закройте командную строку DiskPart и снова подключите USB-накопитель, чтобы проверить, устранена ли ошибка защиты от записи. Если нет, то, пожалуйста, переходите к следующему шагу.
Исправление 3: Редактирование реестра
- На клавиатуре нажмите «Windows + R.», чтобы открыть редактор реестра, введите «Regedit» во всплывающем диалоговом окне запуска и нажмите Enter или нажмите “ОК”.
- Разверните записи на левой панели, чтобы перейти к пути.
- Щелкните правой кнопкой мыши клавишу управления (папка), выберите “Создать” и выберите клавишу. StorageDevicePolicies — это имя нового ключа.
- Щелкните правой кнопкой мыши на пустом месте в правой панели и выберите только что сгенерированный ключ. Выберите “Создать”, а затем значение DWORD (32-разрядное).
 Создайте новое DWORD с именем WriteProtect.
Создайте новое DWORD с именем WriteProtect. - Измените значение вновь созданного DWORD с 1 на 0, дважды щелкнув по нему. Чтобы изменить, нажмите кнопку «ОК».
- Перезагрузите компьютер после закрытия редактора реестра.
Исправление 4: Отключите шифрование BitLocker
Если BitLocker активирован на вашем USB-накопителе, он зашифрует ваши файлы и сохранит их в безопасности. Вам понадобится пароль или ключ восстановления, чтобы отключить BitLocker на USB-накопителе. Если у вас нет другого выбора, вам придется переформатировать жесткий диск.
На ПК выполните следующие действия, чтобы исправить USB, защищенный от записи:
- Запустите «Проводник файлов» и найдите нужное устройство хранения данных. BitLocker был активирован для устройства, если значок включал навесной замок.
- Выберите «Управление BitLocker» из контекстного меню, щелкнув правой кнопкой мыши на значке. Этот шаг открывает окно Шифрования диска BitLocker, в котором отображается список всех единиц хранения и их состояние шифрования.

- Чтобы отключить BitLocker, щелкните правой кнопкой мыши защищенный USB-накопитель и выберите «Отключить BitLocker». Введите пароль или выберите другой вариант, прежде чем вводить ключ восстановления. Состояние указывает на то, что устройство расшифровывается и что BitLocker будет отключен после его завершения.
Попробуйте скопировать что-нибудь на USB-накопитель еще раз после того, как вы отключили BitLocker, чтобы проверить, исчезла ли проблема.
Советы: Если вы потеряли данные с USB-накопителя с шифрованием Bitlock, Tenorshare 4DDiG может помочь вам в 3 простых шага!
Исправление 5: Форматирование USB с защитой от записи
При поиске в Интернете средств устранения проблемы с защитой от записи с USB/SD-карты появится сообщение о форматировании USB-накопителя, SD-карты или других внешних запоминающих устройств.
Поскольку файловая система, возможно, была повреждена, в результате чего ваш диск оказался в ужасном состоянии, это считается хорошим подходом для удаления защиты от записи с USB / флэш-накопителя / SD-карты.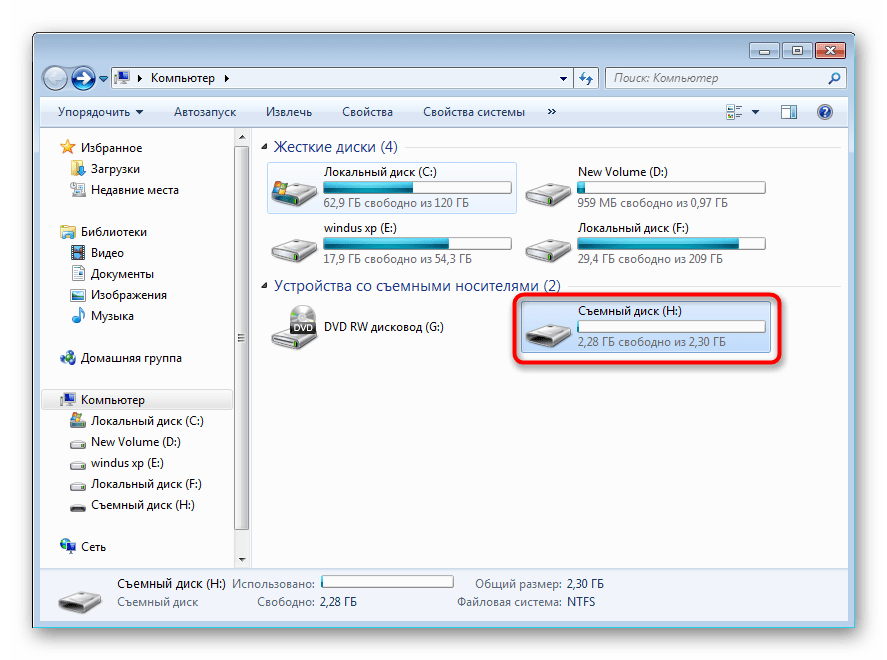 Однако следует иметь в виду, что форматирование USB-накопителя приведет к потере данных. Не беспокойтесь, профессиональный инструмент восстановления данных USB может помочь вам в восстановлении данных.
Однако следует иметь в виду, что форматирование USB-накопителя приведет к потере данных. Не беспокойтесь, профессиональный инструмент восстановления данных USB может помочь вам в восстановлении данных.
Часть 3: Как восстановить данные после форматирования защищенного от записи USB?
После форматирования USB-накопителя, защищенного от записи, все данные на нем будут потеряны. К счастью, с помощью инструмента восстановления данных Tenorshare 4DDiG, вы можете легко восстановить любые потерянные или отформатированные данные как со съемных, так и с локальных дисков. Теперь следуйте приведенным ниже инструкциям, чтобы узнать, как восстановить данные с отформатированных USB-накопителей всего за 3 шага.
- Восстановление после различных сценариев потери, таких как удаление, форматирование, RAW и т.д.
- Поддержка извлечения данных с USB-накопителей, жестких дисков, карт памяти, цифровых камер и видеокамер, а также других устройств хранения данных.
- Восстановление потерянных данных с зашифрованных дисков Bitlock.

- Поддержка восстановления данных с компьютеров Windows 11/10/8/1/8/7 и Mac.
- Совместим с более чем 1000 типами файлов и файловыми системами, включая фотографии, видео, документы, аудио и другие.
Скачать Бесплатно
Для ПК
Безопасная Загрузка
Скачать Бесплатно
Для MAC
Безопасная Загрузка
Купить Сейчас Купить Сейчас
- Подключите USB и выберите его для сканирования
- Сканируйте USB-накопитель
- Предварительный просмотр и восстановление файлов
После установки откройте Tenorshare 4DDiG и подключите отформатированный USB-накопитель к компьютеру. После того, как он будет обнаружен программой, нажмите кнопку Сканировать, чтобы продолжить. Перед сканированием вы также можете выбрать целевые типы файлов.
4DDiG быстро ищет потерянные файлы на выбранном USB-накопителе в зависимости от ваших предпочтений. И вы можете переключиться с древовидного представления на файловое или просто использовать фильтр для поиска потерянных данных.
Как только файлы будут найдены, вы сможете просмотреть их и восстановить в безопасном месте на вашем компьютере. Не рекомендуется сохранять файлы обратно в папку, в которой вы их потеряли, чтобы избежать перезаписи данных.
Не рекомендуется сохранять файлы обратно в папку, в которой вы их потеряли, чтобы избежать перезаписи данных.
Часто задаваемые вопросы — защищенные от записи
1. Как я могу изменить USB-порт, защищенный от записи, в Windows 10?
Найдите переключатель блокировки на USB-устройстве и переведите его в положение выкл. Вместо этого используйте команду diskpart или установите значение защиты от записи равным 0 в редакторе реестра Windows. Снимите флажок Только для чтения в свойствах файла для отдельных файлов.
2. Как мне снять защиту от записи с карты micro SD в Windows 10?
Существует три способа снять защиту от записи с SD-карт.
- Переведите физический переключатель в положение “Включено”. Почти все SD-карты имеют механизм блокировки в виде ползунка сбоку.
- Изучите свойства и пространство карты. Когда вы добавляете съемное устройство в Windows, вы можете отключить возможность записи на него.
- Сбросьте атрибуты карты.

Заключение
В этом сообщении приводится множество стратегий, которые помогут вам решить проблему с защитой от записи USB в Windows 10. Эти решения также могут снять защиту от записи с USB-накопителей в Windows 10, если диск защищен от записи. Tenorshare 4DDiG позволяет вам извлекать ваши данные после того, как они были отформатированы.
7 методов устранения Не удается удалить файлы с флэш-накопителя
Вы подключили USB-накопитель для удаления некоторых файлов, но не можете выполнить действие? В большинстве случаев процесс удаления завершается без каких-либо хлопот. Бывает, что вы не можете удалить файлы с флешки . Это расстраивает, верно? Вам может быть интересно, почему флешка не удаляет файлы. Вам не нужно больше беспокоиться. Мы здесь чтобы помочь вам! В этой статье мы прольем свет на причины и 7 лучших способов исправить ошибку, которая не может удалить файлы с флешки.
- Часть 1. Почему файлы не могут быть удалены с флешки?
- Часть 2: Как восстановить поврежденные файлы с проблемного USB-накопителя за 3 шага?
- Часть 3: Как решить проблему невозможности удаления папки/файлов с флэш-накопителя?
- Способ 1.
 Удаление защиты от записи с USB-накопителя
Удаление защиты от записи с USB-накопителя - Метод 2: использование командной строки для удаления файлов
- Метод 3: удаление атрибутов только для чтения с помощью Diskpart Utility
- Способ 4. Убедитесь, что для папок и файлов флэш-накопителя не установлен режим «Только для чтения»
- Способ 5: разблокировать и удалить файлы с помощью Safe Made
- Метод 6: Запустите утилиту проверки диска, чтобы исправить USB
- Метод 7: получение разрешения от проводника Windows для удаления файлов
- Способ 1.
- Часть 4: Люди также спрашивают
Часть 1. Почему файлы не удаляются с флешки?
Флэш-накопитель не удалит файлы, если вы переформатировали флэш-накопитель USB. Помимо форматирования, есть несколько ситуаций, когда вы не можете удалить файлы с USB-накопителя. Взгляните на несколько причин:
- Вы не можете удалять файлы с USB-накопителя, если на нем установлена защита от записи
- Если флэш-накопитель USB имеет свойство только для чтения
- Если файлы и папки находятся в режиме только для чтения
- Если USB-накопитель был физически поврежден
- Если USB-накопитель подвергся вирусной атаке
Часть 2.
 Как восстановить поврежденные файлы с проблемного USB-накопителя за 3 шага?
Как восстановить поврежденные файлы с проблемного USB-накопителя за 3 шага?Иногда файлы не могут быть удалены с флэш-накопителя. Проблема может быть вызвана повреждением USB-накопителя или повреждением файлов. Если USB-накопитель был поврежден, вам необходимо отправить USB-накопитель в ремонт. Но как насчет файлов, хранящихся на нем? Поскольку флешка может быть повреждена, вы не можете получить доступ к каким-либо данным с нее. Не волнуйтесь, у вас все еще есть способ восстановить поврежденные файлы, хранящиеся на проблемном USB-накопителе — бесплатно попробуйте программу для восстановления данных Tenorshare 4DDiG. 4DDiG — это универсальное программное обеспечение для восстановления данных, которое позволяет восстановить данные со всех поврежденных/отформатированных USB-накопителей.
Почему вы должны использовать Tenorshare 4DDiG для восстановления поврежденных данных с проблемного USB:
- Поддерживает восстановление данных не только с ноутбука/ПК, но и с внешних устройств, таких как USB, SD-карта, внешний жесткий диск и т.
 д.
д. - Поддерживает восстановление различных типов файлов, включая фотографии, видео, документы и аудио
- Может восстановить потерянные данные из-за случайного удаления, сбоя системы, потери раздела и вирусной атаки
- Безопасен на 100%
Tenorshare 4DDiG позволяет восстанавливать данные с флешки, утерянной в результате случайного форматирования, удаления, вирусной атаки и повреждения микросхемы. Вы можете выполнить следующие три простых шага, чтобы восстановить данные с USB-накопителя:
.Скачать бесплатно
Для ПК
Безопасная загрузка
Скачать бесплатно
Для MAC
Безопасная загрузка
купить сейчас купить сейчас
- Перед началом восстановления установите Tenorshare 4DDiG Windows Data Recovery на свой ПК. После установки 4DDiG подключите флешку к компьютеру. Затем выберите USB-устройство на интерфейсе. После того, как вы выбрали USB-накопитель, нажмите кнопку «Сканировать», чтобы найти потерянные файлы на USB-накопителе.

- Процесс сканирования занимает некоторое время. Как только вы увидите файлы, отсканированные с USB, вы можете просмотреть их один за другим.
- Теперь нажмите «Восстановить», чтобы восстановить данные, 4DDiG восстановит выбранные файлы или все отсканированные файлы в выбранное место, просто помните, что не сохраняйте восстановленные файлы в том же месте.
Вот так легко можно самостоятельно восстановить любой поврежденный файл с флешки. Почему бы вам не попробовать 4DDiG на вашем проблемном USB или поврежденном файле?
Часть 3: Как решить проблему с невозможностью удаления папки/файлов с флэш-накопителя?
Если вы не можете удалить файлы с USB-накопителя, мы рассмотрели 7 лучших способов решения этой проблемы. Начнем:
Способ 1. Снимите защиту от записи с USB-накопителя
Если ваш флеш-накопитель находится в режиме защиты от записи, вы не сможете удалить файлы с USB-накопителя. Для начала удаления необходимо снять защиту от записи с флешки.
Шаг 1 : Выберите USB-накопитель в проводнике, выберите свойства и щелкните правой кнопкой мыши, снимите флажок «Только для чтения» и нажмите «Применить».
Шаг 2 : Более того, если на вашем флеш-накопителе есть переключатель, включите его, чтобы снять защиту от записи с вашего USB-накопителя.
После снятия защиты от записи на USB попробуйте снова удалить файлы с флешки, если файлы по-прежнему не удаляются, просто перейдите к следующему способу.
Метод 2: использование командной строки для удаления файлов
Если вы не можете удалить файлы, попробуйте удалить файлы с помощью командной строки, что совсем несложно.
Шаг 1 : Откройте командную строку из меню «Пуск». Когда появится командная строка, щелкните ее правой кнопкой мыши и выберите «Запуск от имени администратора».
Шаг 2 : Когда откроется строка окна, используйте команду del file path и нажмите клавишу ввода. После выполнения команды она удалит файлы с USB-накопителя, которые не будут удалены.
С помощью нескольких команд в командной строке вы должны успешно исправить проблемы, связанные с невозможностью удаления файлов с флэш-накопителя.
Метод 3: удаление атрибутов только для чтения с помощью Diskpart Utility
Если ваш USB-накопитель находится в режиме «Только для чтения», вы можете получить сообщение об ошибке «Не удается удалить файл с USB-накопителя». В этом случае вы можете использовать утилиту Diskpart для удаления атрибутов «Только для чтения/защиты от записи». Выполните следующие простые действия, если вы не можете удалить файлы с флешки из-за атрибутов только для чтения:
Шаг 1 : Откройте утилиту Diskpart — нажмите Window+R, введите Diskpart и нажмите Enter.
Шаг 2 : Введите команды — в строке окна введите следующие команды:
- список дисков (для проверки общего количества внешних дисков)
- выберите Диск 1 (1 означает количество внешних жестких дисков)
- атрибуты диска очистить только для чтения
После выполнения вышеуказанных команд вы увидите сообщение «Атрибуты диска успешно удалены».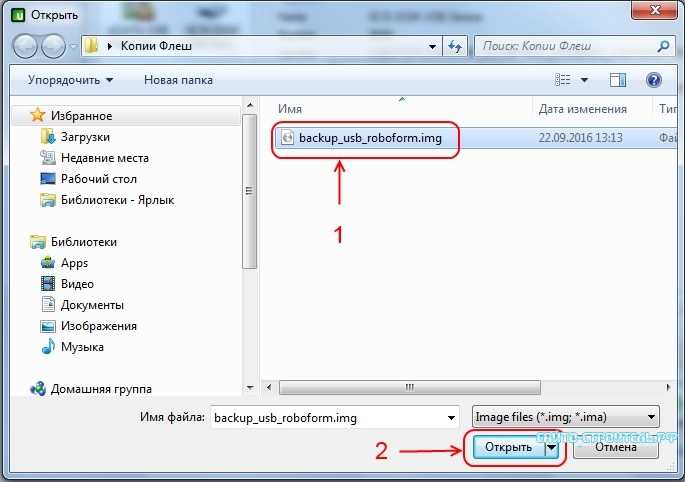 Теперь вы можете закрыть окно и удалить файлы с USB-накопителя.
Теперь вы можете закрыть окно и удалить файлы с USB-накопителя.
Способ 4. Убедитесь, что для папок и файлов флэш-накопителя не установлен режим «Только для чтения»
Вы не можете удалить файлы с USB-накопителя, если файлы находятся в режиме только для чтения. Иногда файлы/папки могут быть переведены в режим только для чтения после обновления системы. Чтобы решить эту проблему, вы можете попробовать удалить защиту от записи с помощью редактора реестра.
Шаг 1 : Нажмите Window+R и введите «regedit».
Шаг 2 : Когда откроется редактор реестра, перейдите по этому пути «Компьютер\HKEY_LOCAL_MACHINE\SYSTEM\CurrentControlSet\Control\StorageDevicePolicies».
Шаг 3 : Дважды щелкните «Защита от записи».
Шаг 4 : Измените число с 1 на 0.
Поздравляем! Теперь вы можете перезагрузить компьютер и повторно подключить флэш-накопитель USB, чтобы получить файлы без режима только для чтения.
Метод 5: разблокировать и удалить файлы в безопасном режиме
Вы можете попробовать Безопасный режим, чтобы разблокировать и удалить файлы с USB-накопителя.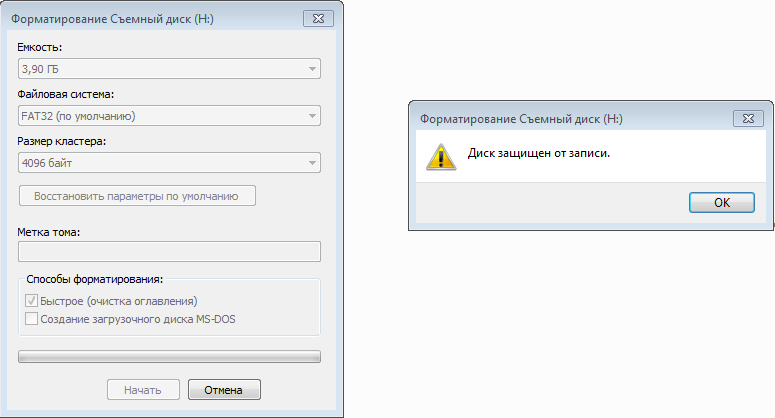 Выполните следующие простые действия, чтобы удалить файлы в безопасном режиме:
Выполните следующие простые действия, чтобы удалить файлы в безопасном режиме:
Шаг 1 . Откройте «Настройки ПК», выберите «Обновление и безопасность» и нажмите «Восстановление».
Шаг 2 . Выберите «Расширенный запуск» и нажмите кнопку «Перезагрузить сейчас».
Шаг 3 : Нажмите «Устранение неполадок» и перейдите в «Дополнительные параметры», а затем «Параметры запуска».
Шаг 4 : в параметрах запуска нажмите F4 на клавиатуре, чтобы включить безопасный режим.
Шаг 5 : В безопасном режиме вы можете найти файлы в Проводнике и удалить их.
Примечание: Чтобы выйти из безопасного режима, вы можете просто перезагрузить компьютер.
Метод 6: Запустите утилиту проверки диска, чтобы исправить USB
В некоторых случаях файлы могут быть нечитаемыми или поврежденными, из-за чего вы не можете удалить файлы с флешки. В этом случае вы можете запустить утилиту проверки диска, чтобы устранить проблему. Выполните следующие простые шаги, чтобы запустить утилиту проверки диска:
Выполните следующие простые шаги, чтобы запустить утилиту проверки диска:
Шаг 1 . Вы можете найти флэш-накопитель в проводнике, щелкнуть правой кнопкой мыши диск и выбрать «Свойства».
Шаг 2 : Во всплывающем окне выберите «Проверить» в разделе «Инструмент».
После устранения ошибки «Не удаляются файлы с USB-накопителя» вы можете удалить файлы.
Метод 7: получить разрешение от проводника Windows на удаление файлов
В некоторых случаях для удаления файлов необходимо получить разрешение проводника Windows. Вы можете выполнить следующие действия, чтобы удалить файлы:
Шаг 1 : Щелкните файл правой кнопкой мыши, затем выберите «Свойства», затем нажмите вкладку «Безопасность» и перейдите к «Редактировать».
Шаг 2 : Теперь откроется доступ к файловому диалогу. Нажмите кнопку «Добавить», чтобы открыть окно «Выбрать пользователей».
Шаг 3 : Добавьте пользователя с именем «Прошедший проверку» и нажмите кнопку «ОК», чтобы продолжить.
Шаг 4 . После открытия окна разрешений предоставьте полный доступ и нажмите «ОК», а затем «Продолжить».
Выполнив эти действия, вы устраните проблему, из-за которой флешка не удаляет файлы.
Часть 4. Люди также спрашивают
1. Как принудительно удалить файлы с USB-накопителя?
Если вы хотите восстановить полную емкость флэш-накопителя USB, лучше всего отформатировать его. Итак, для удаления всех файлов с флешки выполните следующие действия:
Шаг 1 : Подключите USB к компьютеру/ПК.
Шаг 2 : Перейдите в «Пуск», введите «Выполнить» и нажмите Enter.
Шаг 3 : После появления интерфейса введите «cmd» и нажмите Enter.
Шаг 4 : Теперь перейдите в «del/filesX» (filesX — это имя файлов, которые вы хотите удалить.)
После выполнения этих действий вы сможете принудительно удалить файлы на USB.
2. Будут ли данные удалены, если я отформатирую флэш-накопитель USB?
Да, конечно.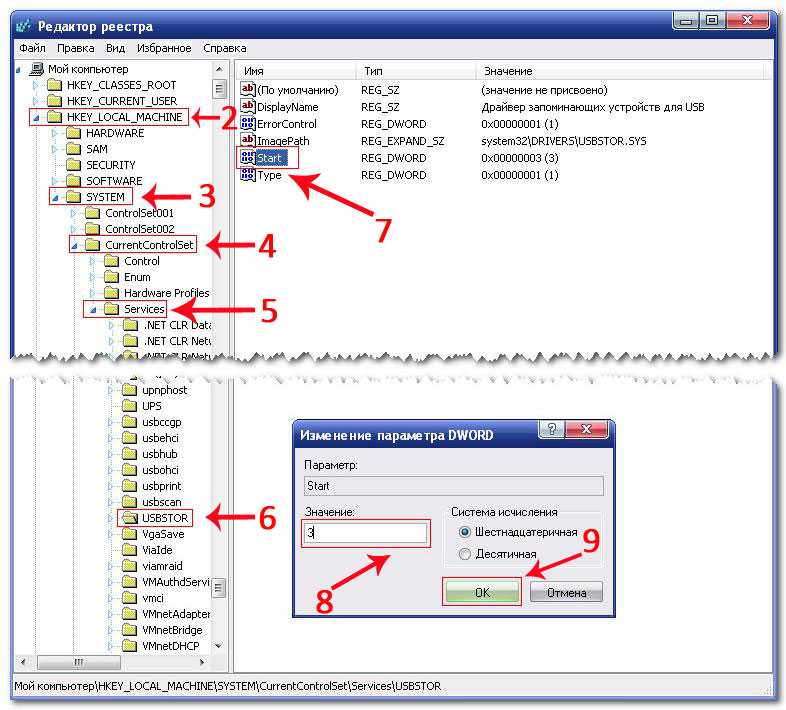 Форматирование — это восстановление полной емкости хранилища для новых файлов/папок. Таким образом, при форматировании USB-накопителя все ваши файлы/папки будут удалены. Если вы хотите восстановить данные с отформатированного USB-накопителя, вы также можете использовать Tenorshare 4DDiG для восстановления данных с отформатированного USB-накопителя.
Форматирование — это восстановление полной емкости хранилища для новых файлов/папок. Таким образом, при форматировании USB-накопителя все ваши файлы/папки будут удалены. Если вы хотите восстановить данные с отформатированного USB-накопителя, вы также можете использовать Tenorshare 4DDiG для восстановления данных с отформатированного USB-накопителя.
3. Как исправить ошибку «Не удается удалить файл, открытый в системе»?
Чтобы устранить ошибку «Не удается удалить файл, открытый в системе», выполните следующие действия:
Шаг 1 : Закройте программу.
Шаг 2 : Перезагрузите ПК/компьютер.
Шаг 3 : Закройте приложение через диспетчер задач.
Шаг 4 : Измените настройки Проводника.
Шаг 5 : Отключить панель предварительного просмотра File Explorer.
Шаг 6 : Принудительно удалите используемый файл с помощью командной строки.
Заключительные мысли
Наконец, мы надеемся, что вы поняли ошибку «флэш-накопитель не удаляет файлы» и ее причины. Итак, если вы столкнулись с этой ошибкой, вам не нужно об этом беспокоиться. В этой статье мы обсудили 7 лучших способов решить проблему, связанную с невозможностью удаления файлов с USB-накопителя. Однако, если, к сожалению, вы столкнулись с этой ошибкой из-за повреждения USB или файлов, и вы хотите восстановить поврежденные файлы, мы рекомендуем вам программное обеспечение для восстановления данных Tenorshare 4DDiG. Это на 100% безопасное и простое программное обеспечение для восстановления данных, которое поможет вам восстановить потерянные файлы с USB-накопителя.
Итак, если вы столкнулись с этой ошибкой, вам не нужно об этом беспокоиться. В этой статье мы обсудили 7 лучших способов решить проблему, связанную с невозможностью удаления файлов с USB-накопителя. Однако, если, к сожалению, вы столкнулись с этой ошибкой из-за повреждения USB или файлов, и вы хотите восстановить поврежденные файлы, мы рекомендуем вам программное обеспечение для восстановления данных Tenorshare 4DDiG. Это на 100% безопасное и простое программное обеспечение для восстановления данных, которое поможет вам восстановить потерянные файлы с USB-накопителя.
[Решено] Невозможно удалить файлы с USB-накопителя
В большинстве случаев, когда вы щелкаете правой кнопкой мыши на USB-накопителе, в раскрывающемся меню будет опция удаления, и когда вы щелкаете по нему, он автоматически перемещает ваши файлы в корзину. Но в определенных обстоятельствах это не сработает из-за различных проблем, начиная от защиты от записи на флэш-накопителе и заканчивая его физическим повреждением. Мы исследовали и выполнили 7 способов удаления файлов, когда вы не можете удалить их с USB-накопителя. Мы также выделили инструменты для восстановления данных, когда вы удаляете файлы и очищаете корзину по ошибке.
Мы исследовали и выполнили 7 способов удаления файлов, когда вы не можете удалить их с USB-накопителя. Мы также выделили инструменты для восстановления данных, когда вы удаляете файлы и очищаете корзину по ошибке.
Часть 1. Способы устранения проблемы с удалением файлов с флэш-накопителя USB
Исправление 1 — снятие защиты от записи с флэш-накопителя USB доступны только для чтения, поэтому не могут быть удалены. Чтобы снять защиту от записи, перейдите на USB-накопитель в проводнике компьютера. Выберите свойства, щелкните правой кнопкой мыши и снимите флажок «только для чтения», затем нажмите «Применить».
Также проверьте, есть ли на флешке переключатель, и убедитесь, что он включен, так как это еще один способ защитить файлы от записи.
Исправление 2 — Удалить файл с помощью командной строки Windows
Найдите командную строку, вы можете сделать это, перейдя в меню «Пуск» и выполнив поиск CMD. Щелкните правой кнопкой мыши командную строку и выберите «Запуск от имени администратора».
Когда появится окно, используйте эту командную строку del путь к файлу , то есть del /f «D:\OneDrive\Videos\File to Delete.txt» и нажмите Enter. Команда будет выполнена, и ваш файл File to Delete.txt , расположенный в папке «Видео», будет удален.
Исправление 3 — Очистить атрибуты только для чтения с помощью Diskpart Utility
Перейдите в меню «Пуск» и выполните поиск CMD, чтобы запустить командную строку. Введите Diskpart.exe и нажмите Enter.
Введите и введите команду List Disk. Здесь будут перечислены все ваши диски.
Чтобы выбрать конкретный диск, запустите команду Select Disk 1, где число — это то, что показано рядом с Disk на изображении ниже.
Чтобы просмотреть свойства Диска 1, введите атрибут disk 9Команда 0004. На изображении ниже вы можете увидеть атрибут «Только для чтения».
Чтобы удалить атрибут только для чтения, введите атрибуты диска очистить только для чтения
Исправление 4.
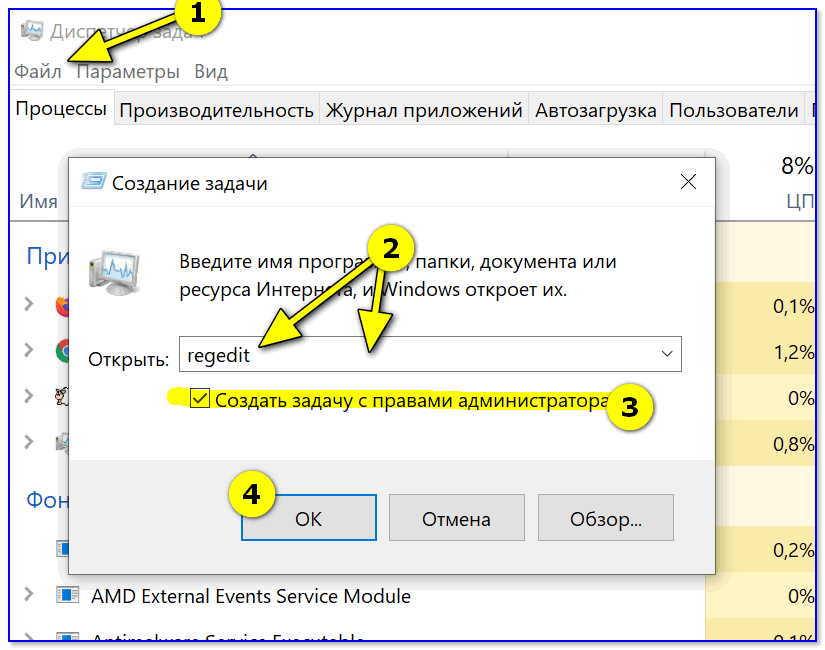 Проверяйте каждую папку или даже каждый файл на флэш-накопителе, если для него установлено значение «Только для чтения»
Проверяйте каждую папку или даже каждый файл на флэш-накопителе, если для него установлено значение «Только для чтения»Это также может быть проблема, потому что некоторые папки и файлы могут быть установлены только для чтения, в результате чего ваши файлы не будут удалены. Иногда при обновлении системы все документы могут быть изменены на «Только для чтения». Кроме того, если есть один файл, доступный только для чтения, вы удалите папку, содержащую файл только для чтения.
Другой способ решить эту проблему — снять защиту от записи в редакторе реестра. Нажмите клавиши Win + R на клавиатуре, чтобы открыть «Выполнить», затем введите «regedit».
Перейдите по этому пути «Компьютер\HKEY_LOCAL_MACHINE\SYSTEM\CurrentControlSet\Control\StorageDevicePolicies» и дважды щелкните файл «WriteProtect. Измените значение данных с 1 на 0.
Перезагрузите компьютер, затем снова подключите USB-накопитель, чтобы получить доступ к своим файлам без атрибута «только для чтения».
Чтобы избежать вмешательства в ваш недавно модернизированный компьютер, свяжитесь со специалистами по восстановлению данных, такими как Wondershare Recoverit, которые помогут вам в этом конкретном вопросе.
Исправление 5 — активируйте безопасный режим Windows для разблокировки и удаления файлов
Чтобы разблокировать и удалить файлы в безопасном режиме, перезагрузите компьютер и нажимайте F8 на клавиатуре во время загрузки, пока не появится меню загрузки. Выберите безопасный режим, и появится окно. откройте проводник и просмотрите папку или расположение файла, затем удалите.
Чтобы использовать безопасный режим для разблокировки и удаления файлов в Windows 10, нажмите «Пуск», перейдите к настройкам, затем «Обновление и безопасность», выберите «Восстановление», затем нажмите «Перезагрузить сейчас» (в разделе «Расширенный запуск»), чтобы войти в среду восстановления Windows 10.
Выберите «Устранение неполадок», затем «Дополнительные параметры» >> «Параметры запуска», затем нажмите «Перезагрузить».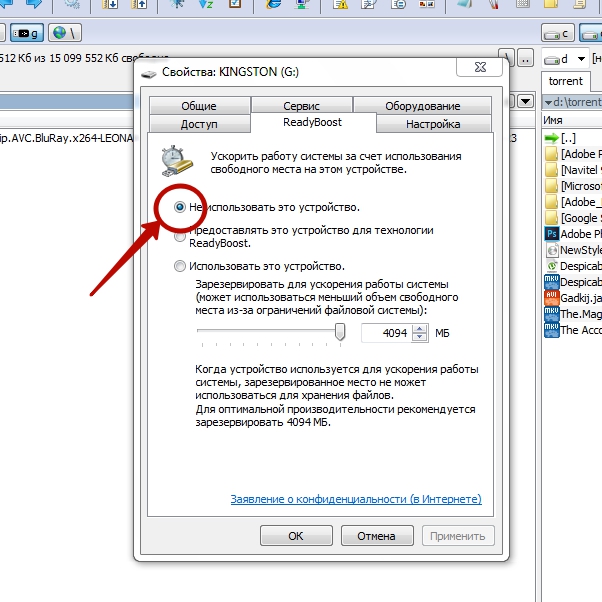 В окне ниже выберите нет. 4 или 5, нажав F4 ИЛИ F5 на клавиатуре, чтобы загрузиться в безопасном режиме.
В окне ниже выберите нет. 4 или 5, нажав F4 ИЛИ F5 на клавиатуре, чтобы загрузиться в безопасном режиме.
Теперь вы можете удалить или разблокировать файл в безопасном режиме.
Исправление 6. Используйте средство проверки диска для исправления ошибки «Флэш-диск не удаляет файлы»
Ошибка «Флэш-накопитель не удаляет файлы», скорее всего, вызвана тем, что файл поврежден или не читается. Чтобы убедиться, что это проблема, запустите утилиту проверки диска и удалите файлы с USB-накопителя. Для этого подойдите к компьютеру и выберите флешку. Щелкните его правой кнопкой мыши и выберите «Свойства». В появившемся диалоговом окне выберите Проверьте на вкладке Инструменты . Эта опция запустится и проверит USB-накопитель на наличие ошибок. Как только это будет сделано, вы получите всплывающее окно, показывающее ошибки на вашей флешке. Перейдите к опции восстановления диска, чтобы очистить флешку от любых ошибок.
Как уже говорилось ранее, также проверьте флэш-накопитель USB, чтобы убедиться, что кнопка защиты от записи включена или выключена.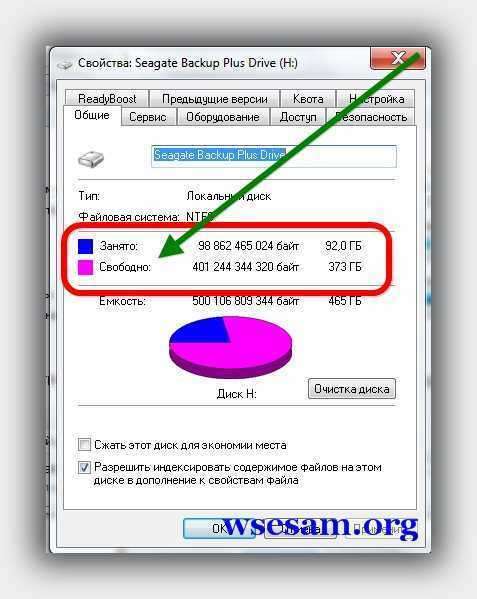
Исправление 7. Получите разрешения из проводника Windows
Чтобы получить разрешение от Windows, щелкните папку или файл правой кнопкой мыши. Выберите свойства в раскрывающемся меню, затем щелкните вкладку «Безопасность».
Оттуда появится всплывающее окно >> выберите «Дополнительно» в правом нижнем углу >> Нажмите «Владелец», а затем «Изменить» >> Выберите «Администраторы» и установите флажок «Заменить владельца на подконтейнерах и объектах», затем «Применить». Когда это будет сделано, выберите ОК на всем.
Часть 2. Восстановление случайно удаленных файлов с помощью программного обеспечения для восстановления данных
Пытаясь понять, почему ваши файлы не удаляются, вы можете удалить файлы и папки по ошибке. Это нормально и случается с лучшими из нас, поэтому не нужно паниковать.
Изучив несколько доступных инструментов для восстановления данных, мы остановились на Wondershare Recoverit по следующим причинам:
- Они предлагают бесплатное восстановление данных при загрузке их программного обеспечения.

- Их поддержка клиентов заслуживает похвалы. От чат-ботов, онлайн-поддержки клиентов, доступной 24/7, до хорошо написанного руководства пользователя, которое содержит решения для различных сценариев, с которыми может столкнуться клиент, они хорошо оснащены для обработки запросов клиентов и легко доступны.
- Их программное обеспечение удобно и легко ориентируется
Загрузить | Win Скачать | Mac
Чтобы использовать Wondershare Recoverit для восстановления удаленных файлов, выполните следующие действия:
Шаг 1. Выберите место
Начните с выбора места, из которого вы хотите восстановить потерянные файлы. Вы можете сканировать диск в разделе «Жесткий диск», внешнее устройство или определенное место на вашем компьютере.
Шаг 2. Сканирование местоположения
После начала сканирования отобразится список ваших файлов, чтобы вы могли выбрать, с какими из них вы хотите продолжить. Кроме того, вы можете позволить программе сканировать каждый файл на вашем диске.
Кроме того, вы можете позволить программе сканировать каждый файл на вашем диске.
Шаг 3. Предварительный просмотр и восстановление
На этом этапе, если вы хотите предварительно просмотреть файлы перед их сохранением на компьютер, Wondershare позволяет это сделать. Вы можете просматривать изображения, документы, аудио- и видеофайлы.
Нажмите кнопку восстановления, чтобы начать извлечение файлов и сохранить их на свой компьютер. Если вы хотите сохранить файлы на внешнем жестком диске, убедитесь, что он отличается от того, с которого вы восстанавливаете файлы.
Загрузить | Win Скачать | Mac
Итог
Файлы, которые не удаляются даже после применения обычного процесса, могут быть обработаны с помощью 7 исправлений, указанных выше. Однако, когда вы испробовали все альтернативы, а проблема не устранена, позвольте специалистам по восстановлению данных решить эту проблему, чтобы избежать дальнейших потерь.


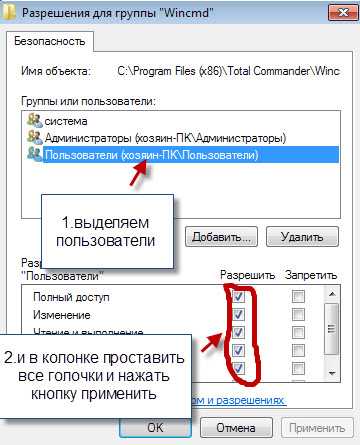 Если на диске нет ценной информации, вы можете щелкнуть правой кнопкой мыши и установить в параметрах файловую систему (NTFS) и размер диска кластера (4096 байт).
Если на диске нет ценной информации, вы можете щелкнуть правой кнопкой мыши и установить в параметрах файловую систему (NTFS) и размер диска кластера (4096 байт).

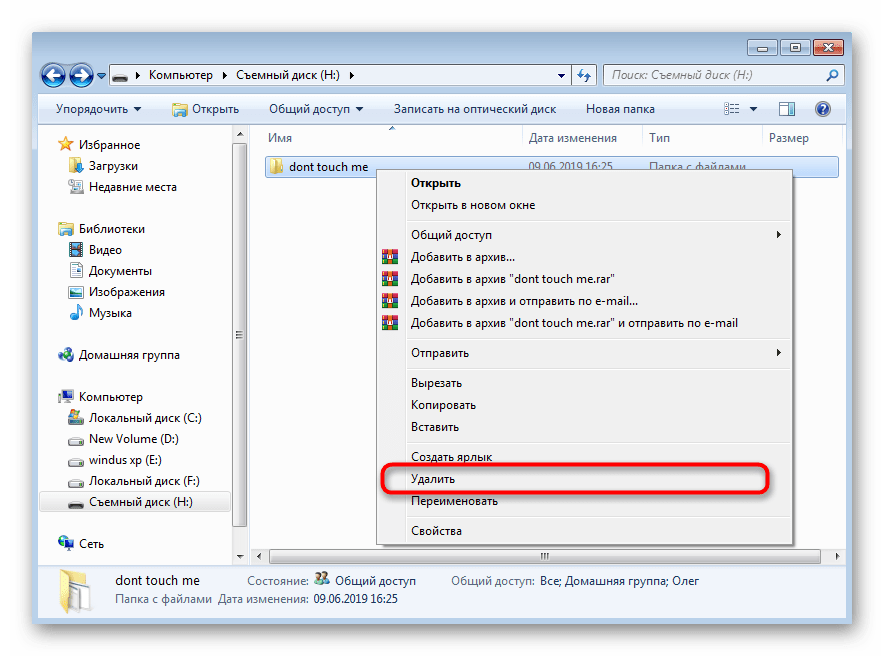
 html
html

 Вы можете определить, какой это размер, посмотрев на столбец Size.
Вы можете определить, какой это размер, посмотрев на столбец Size. Создайте новое DWORD с именем WriteProtect.
Создайте новое DWORD с именем WriteProtect.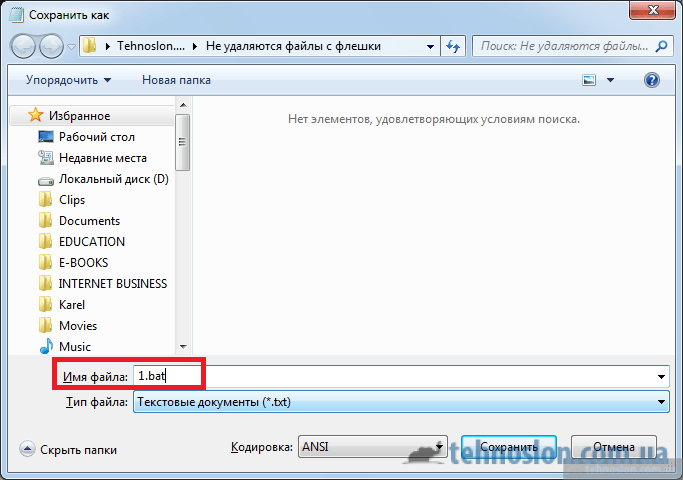
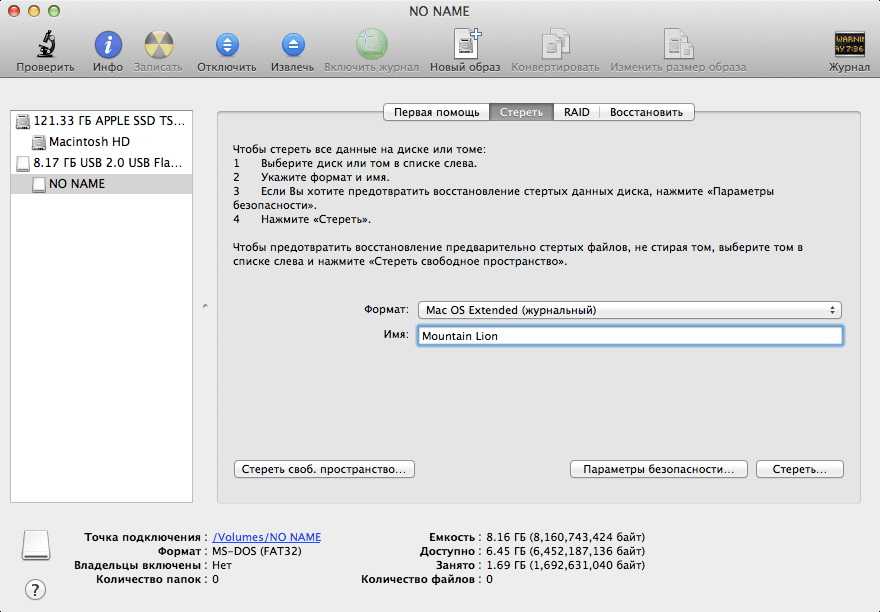
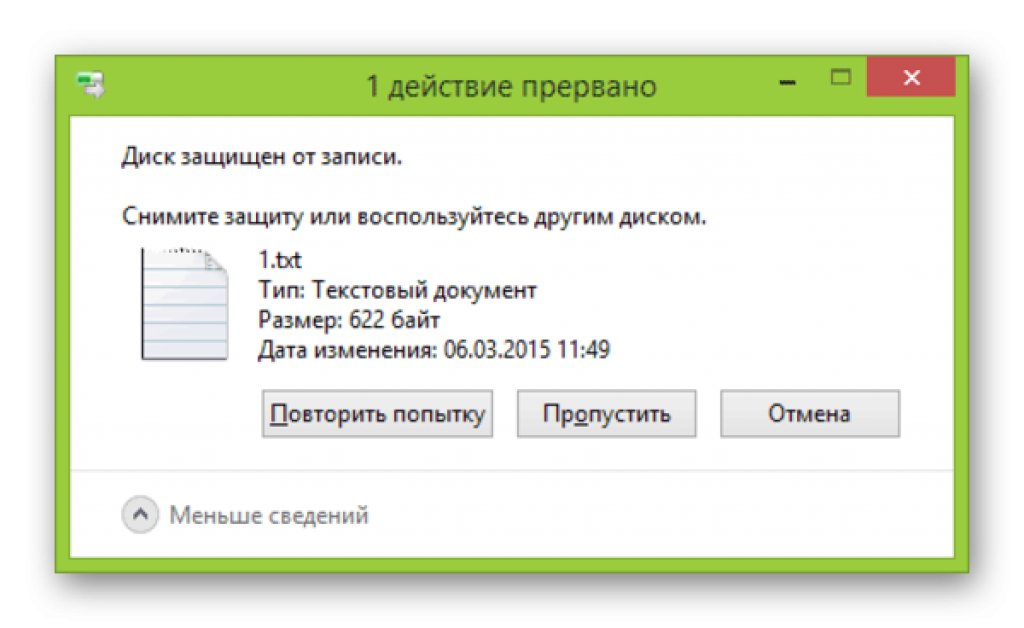
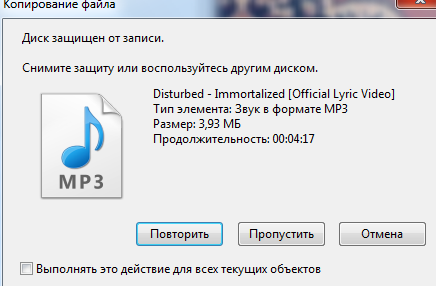 Удаление защиты от записи с USB-накопителя
Удаление защиты от записи с USB-накопителя д.
д.
