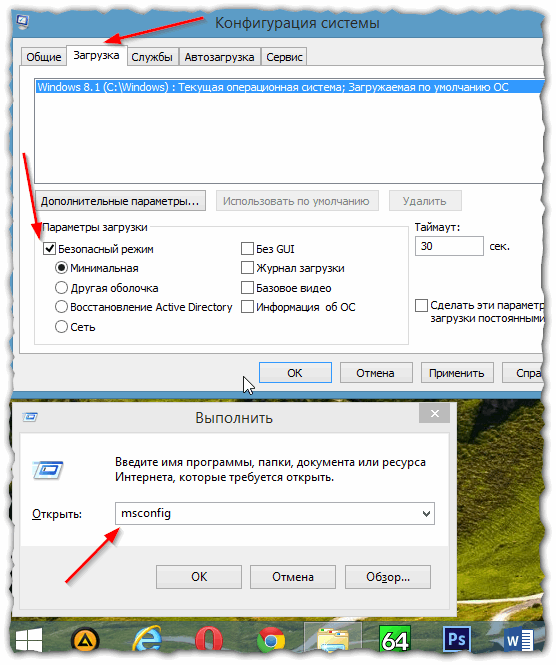Что делать если не удаляются файлы с флешки MicroSD
Опубликовано: Автор: Дмитрий Просветов
Вам приходилось пользоваться MicroSD картами. Ее работа не всегда бывает корректной. Иногда становится недоступная функция удаления. Что предпринять? Рассмотрим, что делать, если не удаляются файлы с флешки MicroSD.
Содержание
- Диск защищен от записи
- Изменяем свойства
- Деактивация параметра «Только чтение»
- Форматирование
- Не удаляются файлы с флешки на Андроид
- Не удаляются файлы с флешки фотоаппарата
- Форматирование на низком уровне
- HDD Low Level Format
- Восстановление
- USB Disk Storage Format Tool
Диск защищен от записи
Разработчики устанавливают на карты режим, защищающий ее от перезаписи. Это небольшой рычажок на корпусе карты.
Если он перемещен в положение с надписью «Lock», удалить файлы невозможно. Переместите его в положение, разрешающее удаление.
Изменяем свойства
Это программная причина, ограничивающая доступ к информации.
В стационарных ПК для подключения карты используется картридер встроенный или подключаемый по кабелю USB.
Извлеките флешку Микро СД и снова подключите ее. Когда она определится ОС откройте «Мой компьютер», найдите устройство, далее:
Способ работает, если учетная запись обладает правами администратора. Как это сделать смотрите в статье.
Выберите:
Отметьте пункт:
Отключите и снова подключите карту к ПК.
Деактивация параметра «Только чтение»
Откройте неудаляемый файл, далее:
Снимите галочку с пункта:
Форматирование
Вся информация будет удалена.
На ПК перейдите:
Снимите отметку с пункта «Быстрое», нажмите «Начать».
Не удаляются файлы с флешки на Андроид
Перейдите в настройки:
Далее:
Выберите:
Нажмите значок в виде трех вертикальных точек справа вверху:
Выберете:
Далее:
Не удаляются файлы с флешки фотоаппарата
Разработчики оснащают фотокамеры средствами для форматирования. Найдите их в настройках.
Найдите их в настройках.
Форматирование на низком уровне
Это полное удаление данных с карты, и возвращение ее к заводским значениям. Для этого используйте специализированное ПО.
HDD Low Level Format
Утилита доступна по адресу: https://hddguru.com/software/HDD-LLF-Low-Level-Format-Tool/. Она выполнит низкоуровневое форматирование. Полностью удалит данные и таблицу разделов MBR. Ее особенность — простота использования.
После установки откройте приложение, перейдите:
После завершения работы информация сотрется с устройства. Но карта памяти будет готова к работе после выполнения стандартного форматирования. Как это сделать рассматривалось выше.
Восстановление
После сбоев питания контроллер карты переключился в режим чтения. Чтобы решить эту проблему, используйте специализированное ПО.
USB Disk Storage Format Tool
Программа доступна по адресу: http://www.authorsoft.com/usb-disk-storage-format-tool.html.
Если рассмотренные способы не помогли, восстановить работу карты смогут специалисты сервисного центра на специальном оборудовании.
Читайте также:
- Что предпринять при появлении ошибки: «Не получается завершить форматирование»;
- ПО для форматирования съемных накопителей, защищенных от записи.
Как удалить данные с MicroSD-карты без возможности восстановления?
27.10.2017
Автор: Sergey Suslov
1 звезда2 звезды3 звезды4 звезды5 звезд
Как удалить данные с MicroSD-карты без возможности восстановления?
3
5
1
4
На картах памяти MicroSD очень часто находятся личные фотографии и такие данные, которые луче бы удалять без возможности восстановления. Только после этого вы сможете спокойно продать карту или отдать ее во временное пользование.
Только после этого вы сможете спокойно продать карту или отдать ее во временное пользование.
В случае с такими носителями данных, как карты памяти стандарта MicroSD, надежное удаление данных не столь сложное, как у обычных жестких дисков:
- Как правило, должно быть достаточно полной перезаписи носителя данных. Однако, обычный сброс к заводским настройкам в мобильном телефоне не всегда включает в себя этот процесс. А значит, с помощью таких утилит, как Recuva, посторонние лица легко могут восстановить информацию.
- Если вы хотите надежно удалить все данные с вашей MicroSD-карты, то сначала следует подключить ее к домашнему компьютеру. Лучше всего это делать через USB-кардридер или через SD-адаптер.
- После того, как вы подключите карту к компьютеру, она должна отобразиться в Проводнике Windows в виде отдельного накопителя.
- Для очистки карты мы рекомендуем вам пользоваться не функцией форматирования в операционной системе, а утилитой, которая называется Eraser.

- Инсталлируйте программу и в пункте верхнего меню «Erase Schedule» с помощью клика правой кнопкой мыши выберите новую задачу «New Task». После этого кликните на «Add Data» и выберите в меню «Unused disk space» вашу MicroSD-карту.
- После этого в вашем «расписании» появится новая задача. Запустите ее с помощью клика правой кнопкой мышки. После окончания процесса форматирования можно считать, что вы надежно удалили с карты все данные.
Читайте также:
- Как полностью удалить данные с компьютера?
- Удаляем данные безвозвратно
- Полное удаление с компьютера личных данных
Теги microsd
Автор
Sergey Suslov
Была ли статья интересна?
Поделиться ссылкой
Нажимая на кнопку «Подписаться»,
Вы даете согласие на обработку персональных данных
Рекомендуем
Реклама на CHIP Контакты
5 лучших решений для устранения ошибки «Не удается удалить файлы с SD-карты»
Обычно вы можете удалить файлы с SD-карты, выбрав их> щелкните правой кнопкой мыши> Удалить на компьютере с Windows или просто используйте кнопку «Удалить», чтобы удалить их. Однако не всегда все будет хорошо. Иногда вы можете выйти из строя и получить сообщение об ошибке , не могу удалить файлы с SD-карты . В чем дело?
Однако не всегда все будет хорошо. Иногда вы можете выйти из строя и получить сообщение об ошибке , не могу удалить файлы с SD-карты . В чем дело?
Собственно, этот вопрос часто обсуждается на профильных форумах. Итак, наверное, многие пользователи сталкиваются или когда-то уже сталкивались с дилеммой. Знаете ли вы, как исправить ошибку не удается удалить файлы с SD-карты?
Содержание
Почему не удается удалить файлы с SD-картыДля решения проблемы необходимо выяснить, какие причины приводят к сбою удаления на SD-карте. Есть много причин. Самый распространенный случай — вы пытаетесь удалить файл, когда он открывается в программе. Вы явно потерпите неудачу. Кроме того, другие факторы, такие как защита от записи на SD-карте, ошибки SD-карты, устаревший драйвер SD-карты, вирусное заражение и так далее.
Затем мы хотели бы показать вам некоторые возможные решения этой ошибки в следующем разделе. Если вы хотите найти выход, пожалуйста, продолжайте читать.
Все эти действия выполняются на компьютере. Подготовьтесь заранее:
① Подключите SD-карту к компьютеру с ОС Windows через устройство чтения карт.
② Закройте все файлы, которые открываются на компьютере.
③ Для обеспечения безопасности данных вы можете сделать резервную копию данных на SD-карте.
Затем вы можете использовать описанные ниже методы для удаления файлов.
Исправление 1 — разблокировка SD-картыЕсли вы не можете удалить файлы с SD-карты, первое, что вы должны сделать, это проверить SD-карту, чтобы убедиться, что она заблокирована. Иногда ползунок может быть перемещен в сторону Lock , чтобы вы не могли изменять или удалять файлы на SD-карте.
Поэтому нужно просто перевести переключатель в положение Unlock . Таким образом, вы можете попробовать снова удалить файлы с SD-карты.
Если SD-карта защищена от записи, вы не сможете ни удалять файлы, ни добавлять на нее новые данные. Теперь у вас есть два варианта снятия защиты от записи.
Опция 1. Использование командной строки для удаления режима только для чтения
Командная строка — это встроенный инструмент Windows, помогающий управлять диском. Вы можете использовать его для удаления режима готовности SD-карты.
Шаг 1: Введите cmd в поле поиска Windows и запустите его от имени администратора.
Шаг 2. В окне командной строки введите часть диска и нажмите Введите .
Шаг 3: Вам необходимо ввести следующие командные строки одну за другой. Не забывайте нажимать Enter после каждого.
• список дисков
• выбор диска * ( * представляет номер диска вашей SD-карты)
• атрибуты диска очистить только чтение
DiskPart защита от записи SD-карта отключена.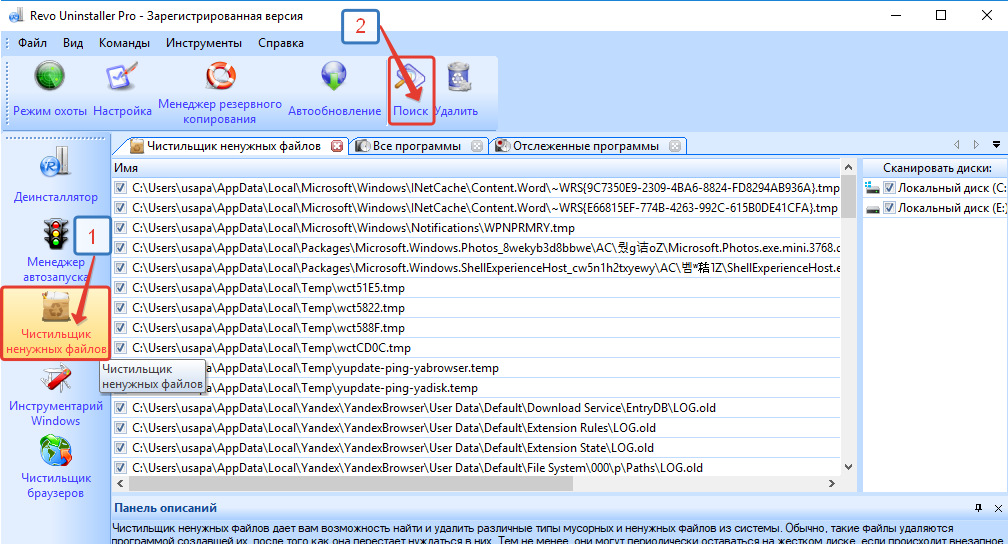 Таким образом, теперь вы можете удалять файлы.
Таким образом, теперь вы можете удалять файлы.
Вариант 2. Изменить значение данных в реестре
Если утилита Disk part не может помочь вам снять защиту от записи SD-карты, есть альтернатива — проверка реестра на наличие ошибок в данных значения. Пожалуйста, следуйте этому руководству для расчета.
Шаг 1: Введите regedit в поле поиска Windows. Нажмите Введите , чтобы перейти в окно реестра.
Шаг 2: Перейдите в это место: HKEY_LOCAL_MACHINE -> SYSTEM -> CurrentControlSet -> Control -> StorageDevicePolicies .
Шаг 3: Найдите Защита от записи в правом окне. Дважды щелкните его и измените значение данных на 0 .
Шаг 4: После этого необходимо перезагрузить компьютер. Затем попробуйте удалить ненужные файлы с SD-карты.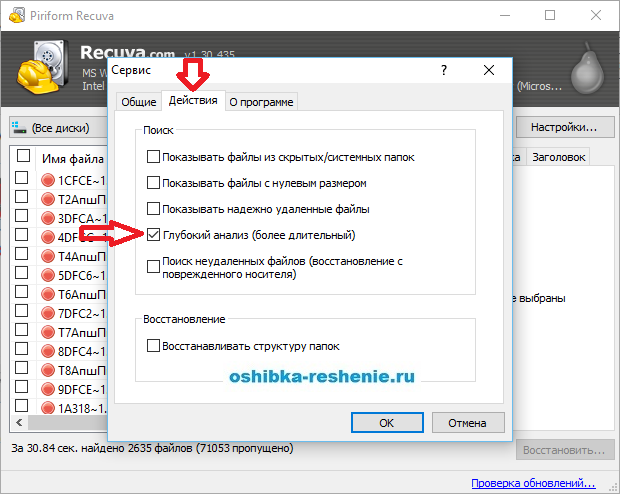
Вариант 3. Используйте редактор групповой политики
Если SD-карта запрещена редактором групповой политики Windows, вы также не сможете удалить с нее файлы. Сделайте следующее, чтобы попытаться решить проблему.
Шаг 1: Введите gpedit.msc в поле поиска и нажмите Введите .
Шаг 2: Перейдите по этому пути: Конфигурация компьютера -> Административный шаблон – > Система -> Доступ к съемным носителям .
Шаг 3: Выберите Отключено для Съемные диски: запретить доступ на выполнение , Съемные диски: запретить доступ на чтение и Съемные диски: запретить доступ на запись для снятия защиты от записи.
Исправление 3 — Отключение режима «Только чтение» для определенного файла Если файл, который вы хотите удалить, установлен как доступный только для чтения, вы не можете удалить его, даже не можете отформатировать SD-карту. В этом случае нужно проверить файл и при необходимости убрать только для чтения.
В этом случае нужно проверить файл и при необходимости убрать только для чтения.
Это легко сделать: найдите файл -> щелкните его правой кнопкой мыши -> Свойства -> Общие -> отключите Только чтение и Скрытые после Атрибуты .
Вам необходимо открыть командную строку и запустить утилиту CHKDSK для сканирования SD-карты и исправления обнаруженных ошибок. Мы рекомендуем вам два способа сделать это.
Способ 1. Запустите утилиту CHKDSK
Шаг 1: Кроме того, вам нужно перейти в окно командной строки.
Шаг 2: Введите chkdsk g: /f и нажмите Введите . Просто замените g буквой диска SD-карты.
Шаг 3: Когда процесс завершится, введите выход , чтобы закрыть окно.
Способ 2. Запустите сторонний диспетчер разделов
Ошибки SD-карты, связанные с файловой системой, также можно исправить с помощью некоторых профессиональных инструментов для работы с разделами, таких как Partition Wizard. Это бесплатная утилита для пользователей Windows для управления разделами, таких как преобразование MBR в GPT, преобразование NTFS в FAT, изменение размера раздела, копирование раздела и т. д. Кроме того, она может сканировать SD-карту и исправлять поврежденные сектора, а также ошибки файловой системы.
Это бесплатная утилита для пользователей Windows для управления разделами, таких как преобразование MBR в GPT, преобразование NTFS в FAT, изменение размера раздела, копирование раздела и т. д. Кроме того, она может сканировать SD-карту и исправлять поврежденные сектора, а также ошибки файловой системы.
Шаг 1: Установите его на свой ПК с Windows. Запустите его, чтобы получить основной интерфейс.
Шаг 2: Проверьте, распознается ли SD-карта.
Шаг 3: Выберите его и выберите Проверить файловую систему из контекстного меню или на левой панели.
Шаг 4: Выберите Проверить и исправить обнаруженные ошибки . Нажмите Пуск .
Исправление 5 — Форматирование SD-карты Это последний способ исправить поврежденную SD-карту. Но это очень полезно, особенно когда SD-карта распознается как RAW в Управлении дисками. Перед форматированием убедитесь, что вы сделали резервную копию данных SD-карты.
Вы можете выполнить это без усилий, так как существует несколько методов, включая Управление дисками, Проводник, Diskpart. Однако эти утилиты не будут работать, если вы хотите отформатировать SD-карту (больше 32 ГБ) в FAT. В этом случае Partition Wizard может удовлетворить требования.
ЗаключениеЯ думаю, вы можете узнать, как решить ошибку не удается удалить файлы с SD-карты. Просто выберите одно или несколько решений, чтобы попробовать. Если у вас есть какие-либо вопросы или мысли, пожалуйста, поделитесь с нами, оставив комментарий. Спасибо!
[Решено] Как удалить файлы с SD-карты?
Нет никаких сомнений в том, что использование SD-карт важнее, чем когда-либо прежде, учитывая, что они позволяют хранить больше файлов, чем могло бы хранить ваше основное устройство. Однако бывают случаи, когда вы не можете хранить файлы на SD-карте из-за получения сообщения об ошибке, такого как «нет разрешения на удаление». Это очень тревожная проблема для многих пользователей SD-карт.
Основная цель этого поста — раскрыть как удалить файлы SD карты . Вы будете поражены тем, насколько простым может быть этот процесс.
Часть 1: Как удалить файлы с SD-карты?
Способ 1: удалить файлы с SD-карты путем ее форматирования в Windows
Способ 2: удалить все содержимое SD-карты с помощью смартфона
Метод 3: удаление данных SD-карты с помощью программного обеспечения для стирания
- Бонус
: как восстановить удаленные файлы с SD-карты?
Как удалить файлы с SD-карты?
1Удалить файлы с SD-карты путем ее форматирования в Windows
При поиске решения, как удалить файлы с SD-карты, этот метод часто упускают из виду. Однако он является одним из самых эффективных.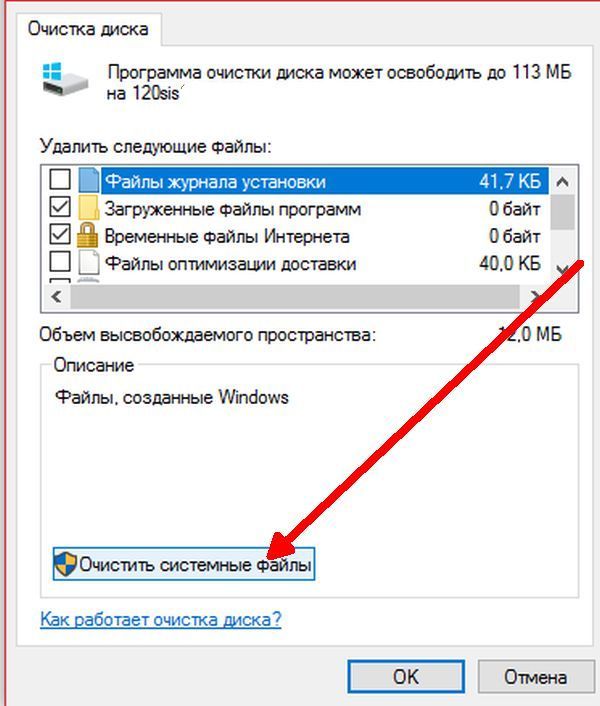 Ниже приведены шаги по форматированию такой SD-карты в Windows.
Ниже приведены шаги по форматированию такой SD-карты в Windows.
Вставьте SD-карту в компьютер через устройство чтения карт.
Перейдите в «Пуск», найдите «Компьютер» и нажмите на него.
Немедленно вы попадете в «Мой компьютер», где отображается ваша SD-карта.
Найдите свою SD-карту и щелкните ее правой кнопкой мыши.
Из различных вариантов, которые будут показаны, выберите «Формат». Откроется меню форматирования, в котором будут удалены все данные на такой SD-карте.
2Удалить все содержимое SD-карты с помощью смартфона
Это еще один метод, который можно использовать для решения этой проблемы. Чтобы использовать этот метод, выполните следующие действия.
Шаг 1: Вставьте SD-карту в свой смартфон.
Шаг 2: Перезагрузите устройство, нажав кнопку Home + Volume Down + Power
.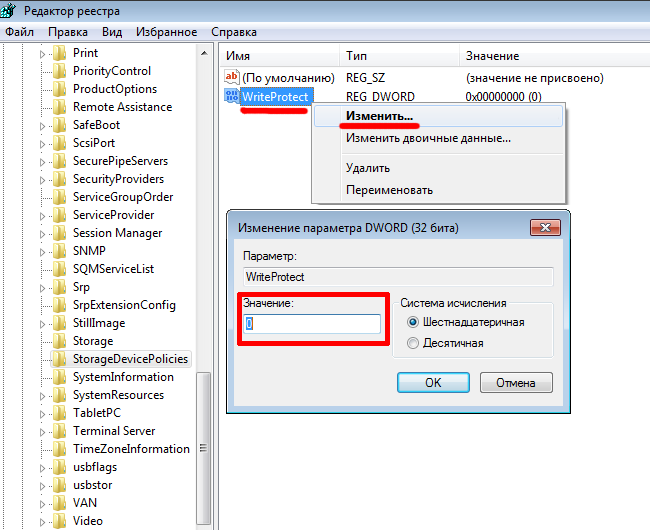
Шаг 3: Вы перейдете в режим восстановления. Изучите различные параметры, используя кнопку Volume Down , и выберите параметр, который говорит, что выбрано Wipe data/Factory Reset .
Шаг 4: Чтобы выбрать эту опцию, нажмите кнопку Home . Это удалит все данные с вашей карты памяти.
3Удалить данные SD-карты с помощью программного обеспечения для стирания
Если описанные выше варианты не работают, вы можете использовать такой инструмент, как TunesBro Disk Eraser. Шаги ниже предоставят вам пошаговое руководство по использованию этого инструмента.
Шаг 1: Загрузите и установите Super Eraser на свой компьютер Mac. Теперь с помощью кард-ридера подключите SD-карту к ПК.
Шаг 2: После запуска приложения установите параметр «Очистить жесткий диск». Чтобы найти SD-карту, нужно дважды щелкнуть по ней.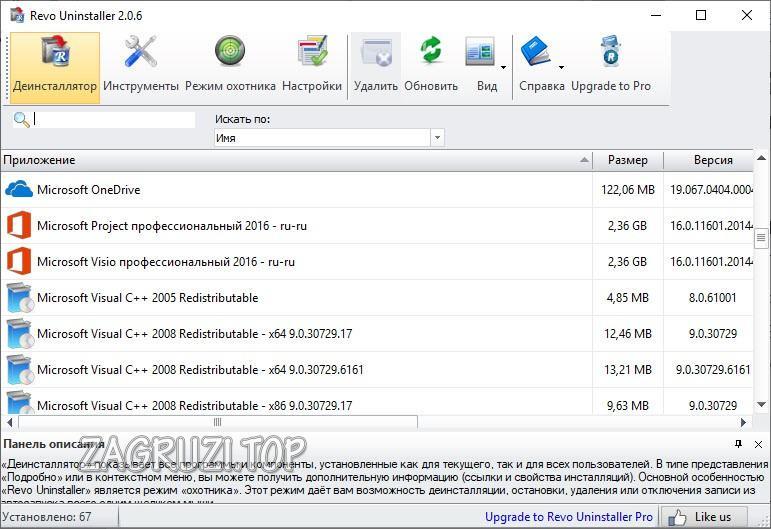
Шаг 3: Будут отображены все накопители, и вы щелкните на своей SD-карте. После этого нажмите на кнопку «Wipe Now» внизу.
Шаг 4: Это полностью удалит все файлы и данные с вашей SD-карты.
Бонус: Как восстановить удаленные файлы с SD-карты?
Удаление данных с SD-карты — это хорошо, так как вы сможете получить больше места для хранения дополнительных файлов. Однако бывают случаи, когда вы можете захотеть вернуть такие файлы после их удаления. Например, вы можете захотеть использовать их для той или иной цели. Нет сомнений, что с таким инструментом, как AnyRecover, это не будет проблемой.
AnyRecover — один из самых мощных инструментов для восстановления удаленных файлов на вашем устройстве. Это потому, что его функции продвинуты и сложны во многих отношениях.
1 000 000 + Загрузки
Возможности AnyRecover:
Возможность восстановления любого удаленного файла . Это может быть потеря данных из-за сбоя жесткого диска, вирусной атаки, случайного удаления, форматирования жесткого диска, проблем с вредоносным ПО, потерянных разделов и других.
Это может быть потеря данных из-за сбоя жесткого диска, вирусной атаки, случайного удаления, форматирования жесткого диска, проблем с вредоносным ПО, потерянных разделов и других.
Файлы можно восстановить с любого устройства , такого как смартфоны, SD-карты, жесткие диски, видеокамеры, USB-накопители и другие.
Процесс восстановления файлов быстрый и безопасный.
Более 1000 файлов можно восстановить за считанные минуты.
Попробуйте бесплатно Попробуйте бесплатно
Как использовать AnyRecover?
Выполните следующие шаги, чтобы использовать AnyRecover для восстановления удаленных файлов с внешнего устройства.
Шаг 1 . Запустите инструмент AnyRecover. Подключите внешнее устройство к системе. Это может быть смартфон, SD-карта, флешка, цифровая камера и другие. После подключения такого устройства выберите точное под » Внешние съемные устройства » Tab.
Шаг 2 .