Как удалить Яндекс браузер полностью на Windows 7, 10 и Андроид
Здравствуйте, друзья! Если Вас, по каким-либо причинам, перестал устраивать Яндекс браузер, и Вы хотели бы его удалить, и начать пользоваться другим веб-обозревателем, то сделать это совсем не сложно.
Если же он Вас устраивает, но во время его работы все чаще возникают различные проблемы, тогда разберемся, как полностью сделать удаление Яндекс браузера с компьютера, вместе с записями в реестре и различными файлами. После этого, Вы сможете установить Яндекс браузер заново на компьютер, и начать его использование с «чистого листа».
Удаление браузера Yandex с компьютера
На Windows 7
Чтобы сделать все на компьютере или ноутбуке, можно воспользоваться возможностями операционной системы Windows 7. Делается это через «Удаление и изменение программ».
Открыть данную папку можно следующим образом: кликните по кнопке «Пуск» и выберите «Панель управления». Если у Вас справа нет пункта «Панель управления», тогда наберите данные слова в строке поиска и найдите нужный пункт в результатах.
Дальше вверху справа в поле «Просмотр» поставьте «Крупные значки» и в самом окне кликните по пункту «Программы и компоненты».
Откроется окошко «Удаление и изменение программ». В списке установленных на компьютере программ, найдите «Yandex». Кликните мышкой по данной строке, а затем нажмите на кнопку вверху «Удалить». А можете по самой строке нажать правой кнопкой мышки и выбрать появившийся пункт.
В следующем окне подтвердите выполнение выбранного действия.
Дальше отметьте галочкой пункт «Удалить настройки браузера, историю просмотров и другие данные?» и кликните по кнопке «Удалить».
После этого, веб-обозреватель Yandex будет удален с компьютера, а Вы можете начать использование другого подходящего для Вас.
На Windows 10
То же самое можно проделать и на десятке.
Кликаем правой кнопкой мыши по кнопке «Пуск». Из выпавшего меню выбираем «Панель управления»
Ставим «Просмотр: Крупные значки» и выбираем пункт «Программы и компоненты»:
В открывшемся окошке находим Яндекс, кликаем по нему правой кнопкой и из выпавшего меню выбираем пункт «Удалить»
Если Яндекс браузера нет в панели управления
Бывает и такое, в этом случае у вас не получится удалить данную программу, потому что ее попросту там не будет.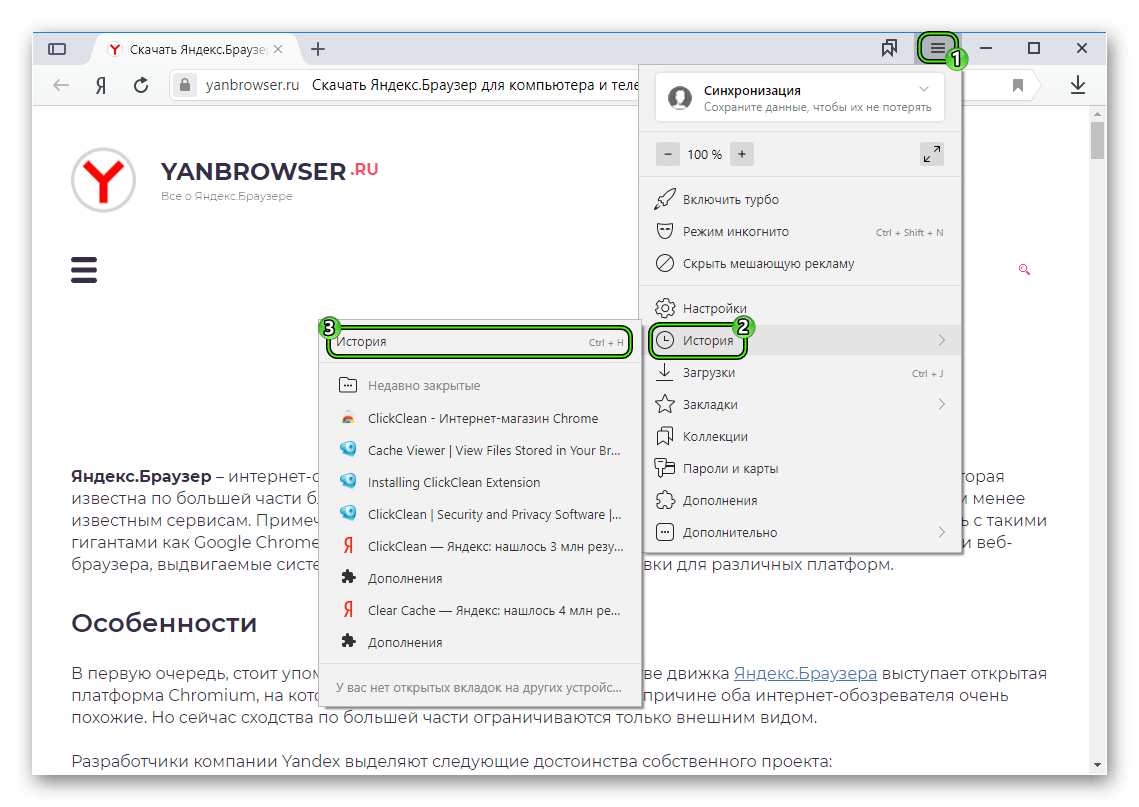 Чтобы решить данную проблему мы можем попробовать найти папку, в которую установился браузер и удалить ее.
Чтобы решить данную проблему мы можем попробовать найти папку, в которую установился браузер и удалить ее.
Обычно путь к интересующей нас папке такой:
Системный диск (С) – Пользователи – Имя пользователя – AppData – Local – Yandex.
Именно папку Yandex вам и нужно удалить.
Однако по умолчанию папка AppData может оказаться скрытой, чтобы сделать ее видимой зайдите в Панель управления Windows и выберете пункт «Параметры проводника» (для Windows 10) или «Параметры папок» (для Windows 7).
Перейдите во вкладку «Вид» и поставьте переключатель в положение «Показывать скрытые файлы, папки и диски».
Выполнив данную операцию попробуйте еще раз пройти по пути:
Системный диск (С) – Пользователи – Имя пользователя – AppData – Local – Yandex
Читайте также полную статью «Где находится Яндекс браузер«.
На этот раз у вас все папки должны стать видимыми и вы с легкостью удалите Yandex.
Если по каким либо причинам у вас не получилось решить проблему и удалить его, можно воспользоваться программой Revo Uninstaller, описание действий читайте в следующем пункте статьи.
Удаление браузера при помощи Revo Uninstaller
Если у Вас возникли проблемы с Яндекс браузером, тогда предыдущие способы, могут не помочь, и после его повторной установки, все снова повторится. В этом случае, нужно удалить не только сам обозреватель, но и все остаточные файлы, записи в реестре, которые он создавал в процессе своей работы.
Существует довольно много различных программ, как платных, так и бесплатных, которые помогут полностью стереть ненужные программы с компьютера. Как полностью избавится от Яндекс браузер, я покажу на примере бесплатной, довольно простой программы Revo Uninstaller. На официальном сайте Вы можете бесплатно скачать установочные файлы для программы, так и ее портбл версию (не требует установки на компьютер): https://www.revouninstaller.com/revo_uninstaller_free_download.html
Я скачала Portable версию программы Revo Uninstaller, распаковала архив и запустила исполняемый файл. Язык интерфейса был английский. Чтобы его изменить, зайдите в «Настройки» (Settings), четвертая кнопка в верхнем меню, и выберите русский.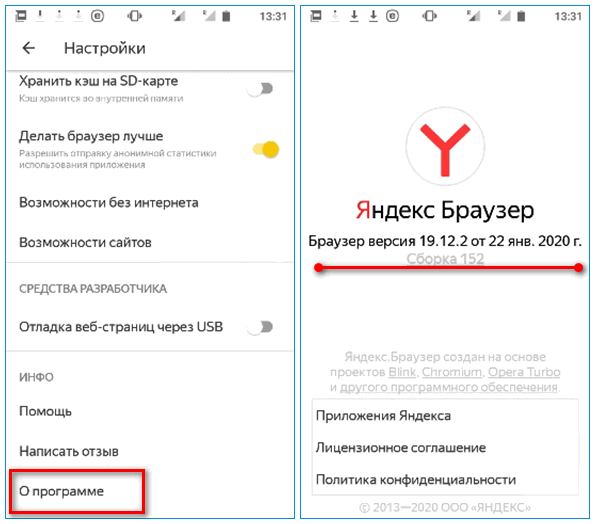
Дальше в списке приложений найдите «Yandex», кликните по нему мышкой и нажмите вверху на кнопку «Удалить».
Сначала программа все выполнит с помощью встроенного деинсталлятора. Поэтому данный процесс будет такой же, как в первом пункте. В первом окне нужно нажать подходящую кнопочку.
В следующем окне ставим галочку «Удалить настройки браузера, историю просмотров и другие данные?» и кликаем «Удалить браузер».
После того, как все будет сделано, нужно избавится от оставшихся файлов и записей в реестре. Отметьте маркером пункт «Умеренный» или «Продвинутый» – в выбранном режиме, программа проведет поиск файлов, и нажмите «Сканировать».
Сначала отобразятся найденные записи в реестре. Отмечайте галочкой пункты, которые не нужны, и жмите на кнопку «Удалить», внизу.
Обратите внимание, отмечать нужно только те пункты, которые выделены жирным шрифтом, чтобы не нарушить работу системы.
Подтвердите в появившемся окне выполнение выбранных действий, нажав «Да».
Когда сотрется все ненужное, нажмите «Далее».
Теперь отмечайте галочками ненужные файлы и папки, которые связанны с Яндекс браузером, и нажимайте «Удалить». Подтверждаем все в соответствующем окне.
Если отметили все пункты галочками и нажали упомянутую выше кнопку, то данное окно закроется само, если стерли определенные файлы и папки, то, когда процесс завершится, нажмите в данном окне «Готово».
Теперь смело можете устанавливать браузер Яндекс повторно на свой компьютер, и проблема, которая возникла, вероятнее всего, будет решена.
Если у вас снова не появился браузер в списке установленных программ, то можно воспользоваться режимом «Охотника». В верхнем меню программы нажмите на кнопочку «Режим охотника» (Hunter Mode).
На рабочем столе у вас появится прицел в правом верхнем углу. При помощи мыши вы можете двигать его по всему рабочему столу. Этот прицел нужно навести на любой элемент программы, которую нужно удалить. Это может быть ярлык на рабочем столе или в панели быстрого запуска или в пали автозагрузки.
Это может быть ярлык на рабочем столе или в панели быстрого запуска или в пали автозагрузки.
Я навожу прицел на ярлык Яндекс браузера на рабочем столе. Мне сразу же показывается папка , где он установлен.
Далее нам предлагают удалить программу, выскакивает соответствующее меню. Выбираем пункт «Удалить» (Uninstall).
Удаляем браузер на Андроид
Покуда браузер – это обычное приложение, то и удалять его нужно точно также, как и любое приложение Андроид. Заходим в «Настройки»:
Нажимаем на раздел «Приложения» и ищем «Яндекс Браузер».
Жмем на кнопку «Удалить».
Также рекомендую к прочтению статьи:
Думаю, все получилось. Выбирайте для удаления браузера Яндекс тот пункт, который больше Вам подходит, или с помощью стандартных возможностей операционной системы, или с помощью установки различных программ.
Как полностью удалить Яндекс Браузер с компьютера
  windows | для начинающих | программы
Если Яндекс Браузер был установлен на компьютере не вами или, после какого-то периода его использования вы решили перейти на использование другого, вы всегда можете легко удалить его.
В этой инструкции подробно о том, как удалить Яндекс Браузер с компьютера полностью, возможных нюансах в процессе деинсталляции и дополнительная информация, которая может оказаться полезной. Также может быть полезным: Лучший браузер для Windows.
Удаление Яндекс.Браузера с помощью комплектного деинсталлятора
При стандартной установке Яндекс Браузера на компьютере, в папке с браузером размещается и фирменный деинсталлятор (самый простой способ запуска которого — интерфейс удаления программ в панели управления), который в большинстве случаев работает исправно и его использования достаточно для полного удаления:
- Откройте Панель управления (в Windows 10 и Windows 11 для этого можно использовать поиск в панели задач или меню Пуск, либо нажать клавиши Win+R, ввести control и нажать Enter).

- В панели управления выберите пункт «Удаление программы» (если установлен вид по категориям) или «Программы и компоненты» (если в поле просмотр выбрано «Значки»).
- В списке установленных программ найдите Yandex, выберите его, а затем нажмите «Удалить».
- Подтвердите удаление Яндекс.Браузера, а если нужно удалить и все данные, которые он сохранил на вашем компьютере, на втором экране установите отметку «Удалить настройки браузера, историю просмотров и другие данные».
- Актуальная версия Яндекс.Браузера после удаления может оставить в списке установленных программ ещё один элемент — «Кнопка Яндекс на панели задач», удалите её тем же способом (а если в списке есть и Алиса — можно удалить и её).
- Обычно, после удаления, папки Yandex в C:\Program Files\ или C:\Program Files (x86) не остаётся, но если она осталась, можно удалить её вручную как и любую другую папку на компьютере. Ещё два расположения, где папки останутся, но также доступны для ручного удаления — C:\Users (Пользователи)\имя_пользователя\AppData\Local\Yandex и такая же папка в AppData\Roaming.
 Чтобы быстро попасть в скрытую папку AppData\Roaming введите %appdata% в адресную строку проводника и нажмите Enter.
Чтобы быстро попасть в скрытую папку AppData\Roaming введите %appdata% в адресную строку проводника и нажмите Enter.
Обратите внимание: если ещё до удаления Яндекс Браузера с помощью панели управления вы вручную удаляли Яндекс Браузер как обычную папку с компьютера, то описанные шаги могут не работать (так как файл для деинсталляции был удалён). В этом случае вы можете скачать и установить Яндекс.Браузер заново с официального сайта, а после установки удалить его правильно — удаление должно пройти успешно.
Несмотря на то, что явных преимуществ для рассматриваемой задачи от этого не будет (за исключением случаев, когда вы использовали указанные утилиты и при установке браузера), для полного удаления Яндекс Браузера вы можете использовать и специальные программы: Лучшие деинсталляторы (программы для удаления программ).
remontka.pro в Телеграм | Другие способы подписки
А вдруг и это будет интересно:
Как правильно удалить Яндекс Браузер?
Яндекс. Браузер — это программа для просмотра страниц в Интернете, основанная на движке Chromium. В каком-то смысле это Google Chrome, переделанный Яндексом. Судя по отзывам, это браузер экономит трафик, но работает медленнее, чем классический Chrome или Опера.
Браузер — это программа для просмотра страниц в Интернете, основанная на движке Chromium. В каком-то смысле это Google Chrome, переделанный Яндексом. Судя по отзывам, это браузер экономит трафик, но работает медленнее, чем классический Chrome или Опера.
Так или иначе, если Вам он не понравился или вы ставили его для эксперимента и теперь вам требуется удалить Яндекс браузер со своего компьютера, то эта статья — для Вас. На самом деле, избавиться от него достаточно просто — процедура занимает не более одной минуты (это, к примеру, меньше, чем удаление Internet Explorer)
Удаление в Windows 8
Рассмотрим всю процедуру очень подробно и пошагово на примере Windows 8.
В других операционных системах все делается примерно также — там даже легче убрать Яндекс Браузер, чем в Windows 8, о чем также далее написано по тексту нашей статьи.
Нужно нажать на правую кнопку мыши, после чего появится окошечко, где будет строчка «Персонализация»:
Далее появится вот такое окошко:
В верхнем левом углу будет надпись «Панель управления — домашняя страница».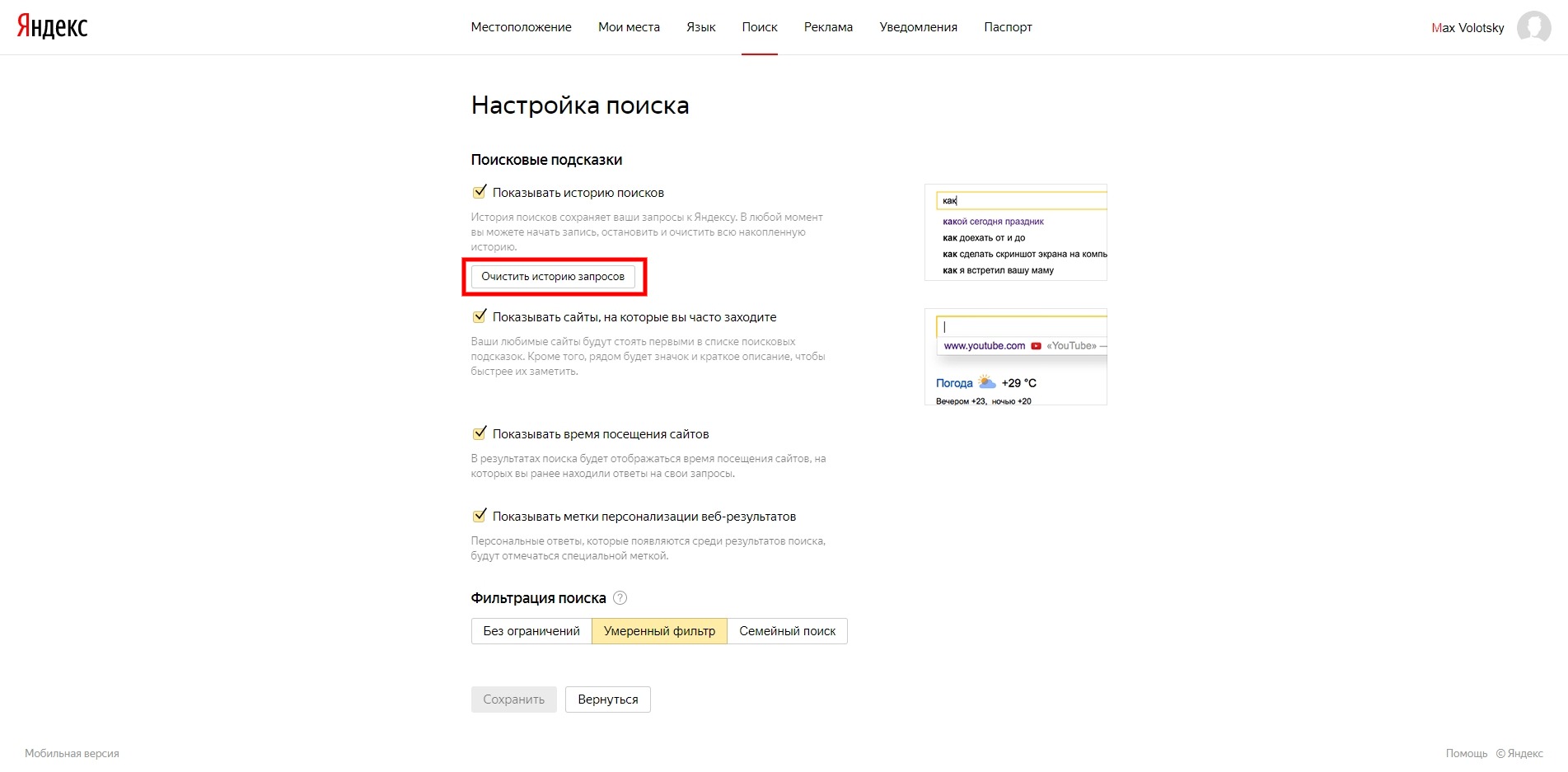
Туда нужно нажать, после чего откроется другое окно, где будет значок «Удаление программы»:
Нажмите на этот ярлычок. У вас откроется папка, где хранятся все Ваши программы (игры, приложения и прочее). Тут потребуется только найти значок с белым кружком с красной рогаткой и известным нам названием:
Нажимаем на значок. Появится табличка, в которой будет вопрос: «Вы действительно хотите удалить браузер Yandex?». В этой табличке будет ещё подвопрос «Удалить все настройки браузера?». Рядом с ним остается только нажать галочку левой кнопкой мыши:
Один клик и появится другое окошечко, которое имеет заголовок «Деинсталляция»:
В нём будет тоже вопрос: «Вы действительно хотите удалить «Yandex Elements и все компоненты программы?». Нажимаем «Да».
В течение 7—15 секунд программа будет удаляться. После этого увидите на экране монитора финальное окошечко, в котором будет написано: «Программа Yandex Elements полностью удалена с Вашего компьютера». Готово — Вам удалось отключить этот браузер и убрать его с компьютера!
Готово — Вам удалось отключить этот браузер и убрать его с компьютера!
Другие операционные системы
Если у вас на компьютере стоит любая из этих операционных систем: XP или же Vista, то удалить Яндекс Браузер ещё легче. С Windows 7 тоже работа обстоит легче. Нужно только нажать на «Пуск», который находится в нижнем левом углу. А дальше надо проделывать все операции так же, как указывалось выше.
Советы по удалению
Перед процессом удаления, рекомендуется закрыть все программы и перезагрузить компьютер/ноутбук. Таким образом, техника, если она старая будет менее зависать.
Подумайте также, не нужно ли Вам сохранить в отдельное место закладки или историю посещенных страниц?
За обновлениями нашего сайта можно следить в Вконтакте, Facebook, Twitter, Одноклассники или Google+, а также предлагаем подписаться на них по email.
Как удалить Яндекс Браузер с компьютера Windows 10 полностью: 6 способов
Компания «Яндекс» предлагает пользователям массу продуктов, в число которых входит фирменный браузер. Обозреватель автоматически устанавливается на компьютер при загрузке другого рода программ. Поэтому каждый должен знать, Как полностью удалить Яндекс Браузер с компьютера на операционной системе Windows 10. Операция выполняется разными методами, включая встроенные средства ОС и стороннее ПО.
Обозреватель автоматически устанавливается на компьютер при загрузке другого рода программ. Поэтому каждый должен знать, Как полностью удалить Яндекс Браузер с компьютера на операционной системе Windows 10. Операция выполняется разными методами, включая встроенные средства ОС и стороннее ПО.
СОДЕРЖАНИЕ СТАТЬИ:
Удаление с помощью встроенного инструментария Windows
Браузер от «Яндекса» не является стандартным приложением Windows 10, а потому его можно с легкостью удалить встроенными средствами системы.
Например, следующим образом:
- Щелкните ЛКМ по иконке «Пуск».
- Перейдите в «Параметры», а затем – в «Приложения».
- В первой вкладке высветится список установленных программ. Здесь нужно отыскать «Яндекс Браузер», кликнуть по нему ЛКМ и нажать на кнопку «Удалить».
- Далее запустится деинсталлятор, где нужно еще раз подтвердить удаление.
Важно. Удаление программ при помощи встроенного инструментария Windows 10 не стирает приложение с компьютера полностью. Во внутренней памяти остаются файлы сохранений, которые очищаются сторонним ПО или путем удаления любых упоминаний Яндекса в реестре ПК.
Во внутренней памяти остаются файлы сохранений, которые очищаются сторонним ПО или путем удаления любых упоминаний Яндекса в реестре ПК.
При необходимости можно использовать другие стандартные средства деинсталляции. В частности, предлагается обратиться к помощи Панели управления, в которой есть вкладка «Программы и возможности». Здесь также представлен список установленных приложений, откуда каждое из них удается удалить в течение нескольких секунд.
Отключение Яндекс Браузера в автозапуске
Многие люди готовы продолжать использовать обозреватель «Яндекса», но желают внести в его работу ряд изменений. Так, юзерам не нравится, что приложение браузера автоматически запускается, когда включается компьютер. Для деактивации подобной функции нужно сделать пару простых шагов:
- Откройте Диспетчер задач («Ctrl» + «Shift» + «Esc»).
- Перейдите во вкладку «Автозагрузка».
- Наведите курсор мыши на «Yandex» и щелкните ПКМ.

- Нажмите на кнопку «Отключить».
Теперь обозреватель перестанет включаться одновременно с компьютером. Это положительным образом скажется на скорости запуска системы, а также избавит от необходимости всякий раз вручную закрывать Yandex Browser.
Удаление обозревателя с помощью CCleaner
После рассмотрения стандартных средств отключения и удаления браузера можно перейти к стороннему ПО. В первую очередь рекомендуется обратить внимание на приложение CCleaner. Программа объединяет в себе несколько инструментов, позволяющих полностью очистить компьютер от лишнего софта.
Для удаления Яндекс Браузера потребуется:
- Скачать и установить CCleaner.
- Запустить приложение.
- Перейти в раздел «Инструменты», а затем – «Удаление программ».
- Найти в списке «Yandex Browser» и щелкнуть по нему ЛКМ.
- Нажать на кнопку «Деинсталляция».
- Подтвердить удаление через фирменный деинсталлятор.
Как бы то ни было, указанные выше действия не позволят полностью стереть файлы Браузера. На компьютере продолжат оставаться сохранения, объем которых порой достигает нескольких гигабайтов. Чтобы избавиться и от них, требуется обратиться к другой инструкции:
На компьютере продолжат оставаться сохранения, объем которых порой достигает нескольких гигабайтов. Чтобы избавиться и от них, требуется обратиться к другой инструкции:
- Не покидая CCleaner, перейдите в раздел «Стандартная очистка».
- Запустите анализ системы нажатием на одноименную кнопку.
- Дождитесь окончания сканирования и подтвердите удаление остаточных файлов.
CCleaner сотрет не только сохранения браузера, но и другой мусор, который скапливается во внутренней памяти компьютера в процессе использования.
Revo Uninstaller
Если Yandex Browser все равно не удаляется или оставляет после себя «следы», есть смысл обратиться к помощи Revo Uninstaller. Это мощная утилита, способная найти любое упоминание браузера и очистить системные папки от лишних файлов:
- Запустите приложение после предварительной установки.
- Найдите в списке «Yandex».
- Кликните по названию обозревателя ЛКМ и нажмите на кнопку «Удалить».

- Подтвердите выполнение операции.
- Чтобы избавиться от остаточных файлов, перейдите в «Режим охотника», который представлен в основном меню Revo Uninstaller.
- Запустите сканирование ОС.
- Выберите все найденные файлы с упоминанием Yandex Browser и подтвердите их удаление.
По окончании деинсталляции рекомендуется перезагрузить компьютер. Это позволит избежать проблем при дальнейшей эксплуатации устройства и программного обеспечения.
iObit Uninstaller
Еще одна хорошая программа, способная удалить все, что связано с Яндекс Браузером. Ее преимущество заключается в автоматической очистке остаточных файлов, чем не могут похвастать утилиты конкурентов. Для выполнения операции следуйте указаниям из инструкции:
- Запустив iObit Uninstaller, перейдите в раздел «Программы», а затем – «Все программы».
- Отметьте галочкой обозреватель от «Яндекса» и нажмите на кнопку в виде мусорного ведра.

- Отметьте галочкой пункт «Автоматически удалять все остаточные файлы».
- Нажмите на кнопку «Деинсталлировать».
По завершении операции вы не встретите ни единого упоминания Yandex Browser в Проводнике, и это станет ярким свидетельством того, что компьютер полностью очищен от лишнего софта.
Ashampoo UnInstaller 7
Заключительное приложение-деинсталлятор, на которое следует обратить ваше внимание. Ashampoo UnInstaller 7 представляет собой очень мощный инструмент и распространяется на платной основе. Правда, при первом запуске доступен пробный период. Его будет достаточно для удаления обозревателя:
- Запустите Ashampoo UnInstaller 7.
- Нажмите на кнопку «Продолжить ознакомление» (так вы подтвердите, что не намерены тратить деньги на покупку лицензии).
- В разделе «Приложения» отметьте галочкой «Yandex Browser».
- В открывшемся окне отметьте галочкой пункт «Выполнить дополнительную углубленную очистку» и нажмите на кнопку «Удалить».

Далее нужно подождать несколько минут, пока программа сканирует систему. В конце Ashampoo UnInstaller 7 покажет, какие файлы остались после деинсталляции обозревателя, и предложит их удалить.
Как полностью удалить Яндекс браузер с компьютера под управлением Windows 7, 8, 10
По тем или иным причинам пользователь может захотеть поменять браузер на другой. Но перед установкой нового обозревателя нужно правильно удалить старый. Рассмотрим ряд возможных нюансов при удалении «Яндекс.Браузера».
Подготовительный этап перед деинсталляцией «Яндекс.Браузера»
Существует как минимум два действия, которые желательно сделать перед удалением «Яндекс.Браузера», если вы хотите максимально «безболезненно» перейти на другой интернет-браузер.
Экспорт всех личных данных
Все личные данные (закладки, логины, пароли) пользователя хранятся во внутреннем хранилище «Яндекс.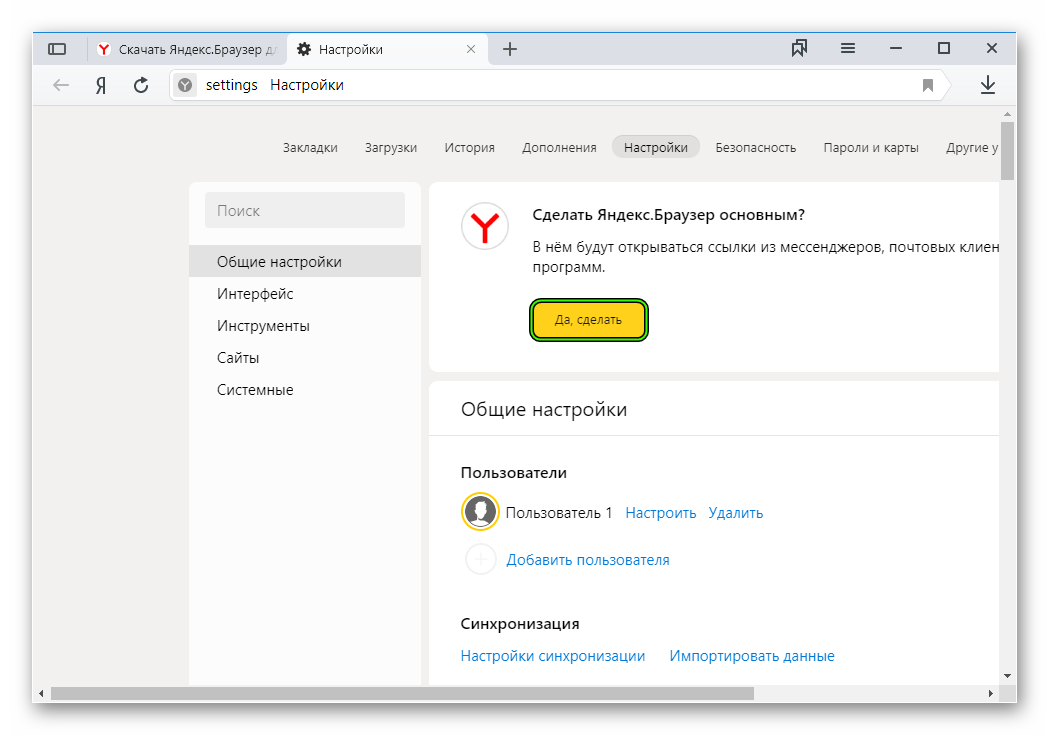 Браузера». Чтобы не переносить их вручную в новый обозреватель, всю необходимую информацию можно экспортировать на жёсткий диск для её последующего импортирования.
Браузера». Чтобы не переносить их вручную в новый обозреватель, всю необходимую информацию можно экспортировать на жёсткий диск для её последующего импортирования.
Чтобы провести экспорт закладок:
- Запустите «Яндекс.Браузер», пропишите в его адресной строке browser://bookmarks и нажмите Enter.
- В открывшемся меню настроек выделите категорию «Панель закладок», кликнув по ней. Нажмите по значку параметров и выберите строчку «Экспорт закладок в файл HTML».
Во вкладку «Закладки» можно также зайти через общее меню настроек «Яндекс.Браузер»
- Сохраните в любом месте на жёстком диске экспортируемый файл.
После установки нового браузера зайдите в его меню параметров, найдите и запустите функцию импорта (откройте сохранённый ранее файл с закладками).
Вам необходимо будет импортировать файл формата HTML
Если же вам необходимо сохранить все личные пароли, то в этом случае придётся заходить в некоторые системные папки вручную.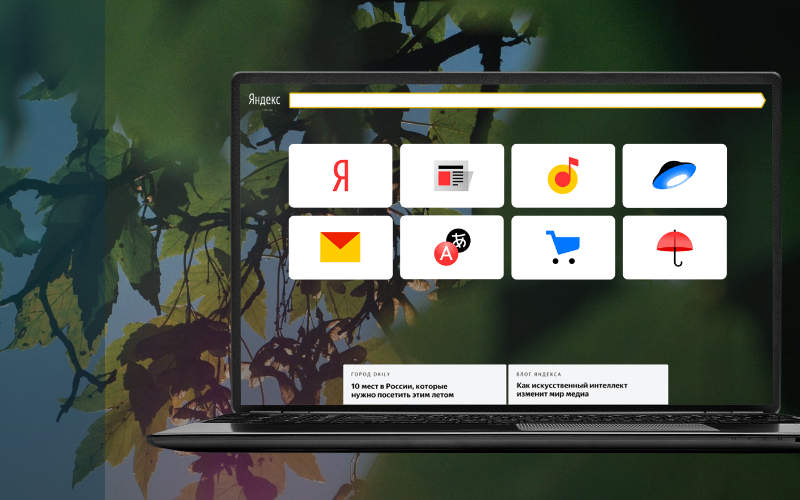 В «Яндекс.Браузере» отсутствует функция экспорта паролей, но все сохранённые пароли всё равно можно скопировать в специальный файл на жёстком диске.
В «Яндекс.Браузере» отсутствует функция экспорта паролей, но все сохранённые пароли всё равно можно скопировать в специальный файл на жёстком диске.
Чтобы оставить на ПК резервную копию файла с паролями:
- Проследуйте на системном жёстком диске по пути: C:\Users\%username%\AppData\Local\Yandex\YandexBrowser\User Data\Default.
- В папке Default найдите файл с названием Ya Login Data и скопируйте его в любое другое место на ПК.
Если данная папка скрыта, потребуется сначала настроить видимость системных папок в настройках «Параметры папок»
- Установите другой желаемый интернет-браузер, откройте его папку по тому же пути C:\Users\%username%\AppData\Local\ и скопируйте в неё сохранённый ранее Ya Login Data с заменой аналогичного файла.
Для других браузеров файл будет носить название Login Data, поэтому перед копированием Ya Login Data переименуйте его
Исходя из личного опыта, хотел бы отметить, что перенос файла Login Data из «Яндекс. Браузера» на какой-либо другой актуален только для браузеров, разработанных (и функционирующих) на базе Chromium. Например, для Firefox описанный метод импорта паролей не принесёт результата. Более того, существует вероятность, что перенос Login Data может пройти некорректно и нарушить работу нового браузера (вероятен риск сбоя настроек). Поэтому если вы всё-таки решили импортировать файл паролей, рекомендую совершать этот процесс до первого запуска нового обозревателя.
Браузера» на какой-либо другой актуален только для браузеров, разработанных (и функционирующих) на базе Chromium. Например, для Firefox описанный метод импорта паролей не принесёт результата. Более того, существует вероятность, что перенос Login Data может пройти некорректно и нарушить работу нового браузера (вероятен риск сбоя настроек). Поэтому если вы всё-таки решили импортировать файл паролей, рекомендую совершать этот процесс до первого запуска нового обозревателя.
Завершение активных процессов «Яндекс.Браузера»
Второе немаловажное действие, которое вам потребуется выполнить перед деинсталляцией «Яндекс.Браузера», заключается в завершении всех его активных процессов в системе Windows. Их закрытие обеспечит не только корректный процесс деинсталляции (без сбоев и ошибок), но и полное удаление всех «следов» браузера с ПК. Для этого достаточно:
- Запустить «Диспетчер задач» Windows.
- Перейти во вкладку «Процессы», поставить маркер «Отображать процессы всех пользователей», найти все процессы с описанием Yandex и поочерёдно завершить их, нажав на соответствующую кнопку.

Перед завершением процессов обязательно закройте «Яндекс.Браузер»
- Зайти во вкладку «Службы» и проделать аналогичные действия по завершению их работы. Для этого выделить службу, щёлкнуть по ней ПКМ и выбрать «Остановить службу».
Выберите «Остановить службу» и подтвердите своё действие
Теперь можете переходить непосредственно к процессу удаления интернет-браузера.
Основываясь на полученных результатах, могу сказать, что ручное закрытие процессов «Яндекс.Браузера» сводит к минимуму вероятность сбоев в процессе деинсталляции, в том числе тех, что приводят к сохранению на ПК «остаточных следов» в виде неработающих, но потребляющих ресурсы сервисов.
Деинсталляция «Яндекс.Браузера» посредством встроенного инструментария Windows
В операционной системе Windows имеется встроенный инструмент для удаления установленных на ПК программ, утилит, приложений. Благодаря ему можно успешно избавиться и от «Яндекс.Браузера». Для этого потребуется выполнить следующий алгоритм действий:
- Зайдите в «Панель управления» Windows (через меню «Пуск») и выберите категорию «Программы и компоненты».

Данный способ актуален для всех версий Windows (включая 7, 8, 10)
- В представленном списке установленных приложений найдите «Яндекс.Браузер» (в колонке имя — Yandex), выделите его и нажмите на кнопку «Удалить» (в верхней части окна).
Вы также можете щёлкнуть ПКМ по строке Yandex, после чего выбрать пункт «Удалить»
- Дважды подтвердите удаление браузера и дождитесь окончания процесса деинсталляции.
Чтобы не оставлять никаких «следов», поставьте соответствующий маркер во втором окне подтверждения деинсталляции
Деинсталляция «Яндекс.Браузера» через специальные утилиты
Главным преимуществом деинсталляции «Яндекс.Браузера» через сторонние утилиты является 100% гарантия удаления всех «следов» браузера с ПК. Существует множество подобного рода программ, среди которых можно выделить:
- CCleaner;
- Reg Organizer;
- Revo Unistaller;
- Total Unistall;
- Soft Organizer и другие.
Помните, что за любые последствия при использовании стороннего софта, вы сами несёте полную ответственность.
Рассмотрим на примере Reg Organizer алгоритм удаления «Яндекс.Браузера»:
- Скачайте с официального сайта и установите Reg Organizer.
Утилита полностью на русском языке
- Запустите утилиту, выберите в меню навигации категорию «Удаление программ», найдите и выделите в списке «Яндекс.Браузер», после чего щёлкните по кнопке «Удалить программу».
Вам также доступна статистика всех остаточных файлов «Яндекс.Браузера» на ПК (в реестре и на жёстких дисках)
- Дождитесь окончания деинсталляции «Яндекс.Браузера» и запустите автоматический процесс поиска и удаления «следов» браузера.
Если у вас установлен «Голосовой помощник Алиса» от «Яндекса», то его необходимо удалять отдельно от браузера
- Готово, с помощью Reg Organizer вы провели полное удаление браузера от «Яндекса».
Если вы решили полностью удалить «Яндекс.Браузер» с вашего ПК, не оставляя никаких «следов» и сохранив при этом все важные информационные данные (закладки, логины, пароли), тогда перед запуском процесса деинсталляции проведите небольшой подготовительный этап. После чего переходите непосредственно к удалению браузера с помощью встроенного в ОС Windows инструмента или сторонних утилит.
После чего переходите непосредственно к удалению браузера с помощью встроенного в ОС Windows инструмента или сторонних утилит.
Как удалить яндекс браузер — простой и быстрый способ
Почти все программы имеют в «своем распоряжении» специальную утилиту «Uninstall.exe». Стоит на нее нажать – все исчезнет бесследно.
В веб-обозревателях ее нет, поэтому неудивительно, что многие ищут как удалить яндекс браузер, включая новый.
Прежде чем приступить к удалению яндекс браузера, обязательно убедитесь, что он не задействован в системе.
Точнее полностью закрыт, иначе ничего не получиться. Так происходит со всеми приложениями/программами.
Как закрыть процессы яндекс браузера
Первым делом закройте (выключите) сам яндекс браузер. Далее вызовите диспетчер задач виндовс, одновременно нажав три клавиши: Esc+shift+ctrl.
Ниже на рисунке показаны процессы при запущенном браузере, при закрытии их не должно быть, но если увидите, то выделяйте их и внизу жмите снять задачу, иначе удалить яндекс не получиться.
Примите во внимание, что я пишу о windows 7, хотя насколько мне известно, что в висте (vista), XP и виндовс 8 эта функция вызывается точно также.
Это относиться к стандартному удалению всех приложений, а не только яндекс браузеров. Ниже будет описан универсальный способ удаления всего что найдете в компьютере, не зависимо от того находиться оно в работающем состоянии или отключено.
Удаление яндекс браузера стандартным способом
При стандартном удалении первым делом откройте «панель управления». В этом окне найдите опцию «программы и компоненты». Нажмите на этот значок и попадете в специальный центр по удалению приложений виндовс.
Теперь в открывшемся окне найдите свой яндекс браузер (см. ниже рис.). Далее кликнув по нему один раз, выделите его и вверху нажмите удалить. Вот и все. Дальше вам понадобиться лишь подтвердить, что вы действительно хотите это сделать.
Хотя этот способ довольно эффективный, все же он не лишен недостатков – оставляет в реестре хвосты. Чтобы этого избежать, советую в дальнейшем использовать другой метод, который описан ниже.
Чтобы этого избежать, советую в дальнейшем использовать другой метод, который описан ниже.
Универсальный способ удаления яндекс браузера
Способом описанным здесь я бы советовал удалять все программы и прочий мусор, он безотказный и самый эффективный.
Для этого перейдите на эту страницу и скачайте специальную программу (она на русском и бесплатна).
Также там найдете подробную инструкцию с картинками, как пользоваться. Установив эту программу, найдите в ней яндекс браузер и вверху нажмите удалить/деинсталлировать.
Если приложение запущено, то программа вам скажет, что работа будет выполнена после перезагрузки.
Преимущества этого способа в том, что после удаления самого яндекс браузера, в низу будет кнопка «поиск».
Нажав на нее программа просканирует реестр и если обнаружит следы в реестре – удалит весь ненужный мусор.
Как удалить Яндекс.Браузер с компьютера и телефона
Те пользователи, кто разочаровался в веб-обозревателе от компании Яндекс активно ищут информацию о том, как удалить Яндекс.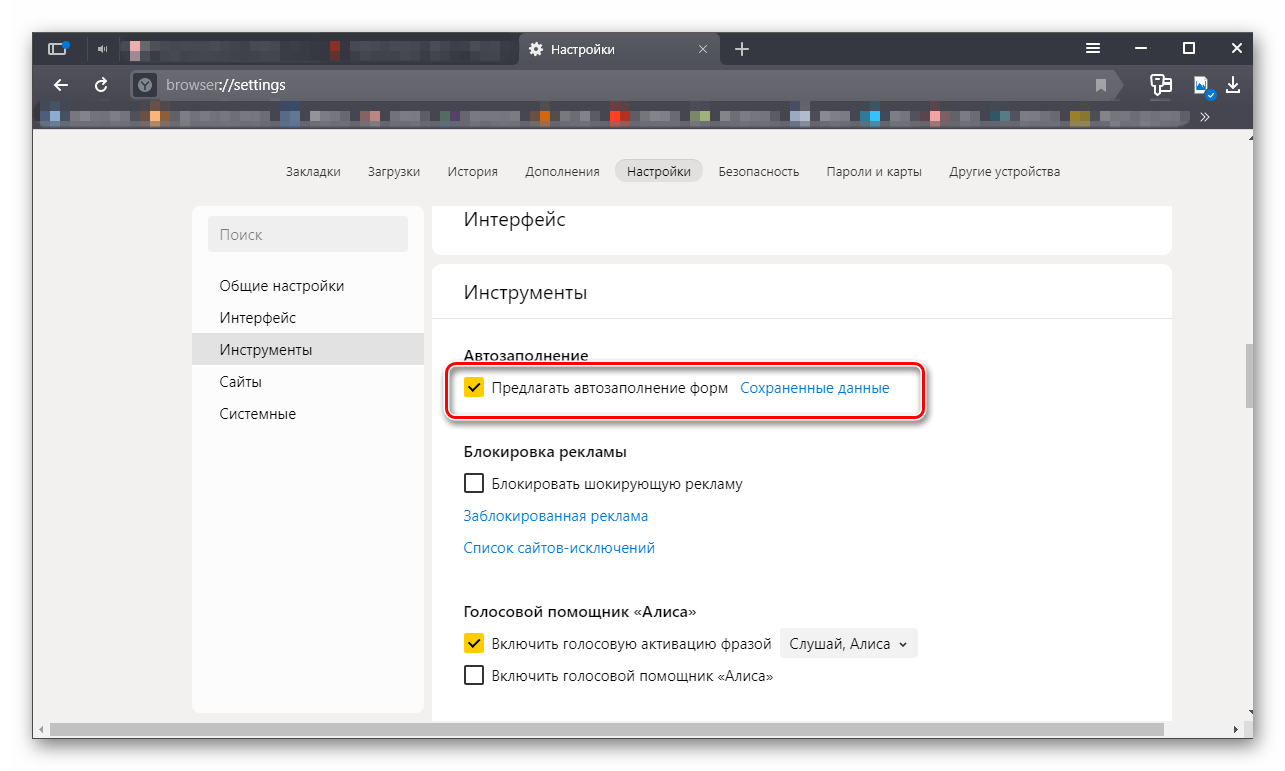 Браузер со своего устройства. Мы расскажем о процедуре деинсталляции максимально подробно.
Браузер со своего устройства. Мы расскажем о процедуре деинсталляции максимально подробно.
Инструкция
Причин для недовольства этим веб-обозревателем может быть много. Но в большинстве случаев пользователей раздражает тот факт, что этот браузер следит за всеми действиями юзера, собирает информацию и активно предлагает различную рекламу, которую невозможно заблокировать.
Те, кто используют мобильную версию веб-обозревателя тоже недовольны. Браузер потребляет очень много ресурсов, отправляет в Яндекс все сведения. А надоевшую новостную ленту Дзен и вовсе невозможно отключить. И это далеко не полный список недостатков. В общем, веб-обозреватель решено удалить. Как это сделать? Да очень просто.
Случай №1: ПК
Как удалить Яндекс полностью с компьютера? Для этого в составе операционной системы Windows есть замечательный компонент, который называется «Панель управления». С его помощью можно деинсталлировать практически все. Вот подробная инструкция:
- Закройте браузер, если он работает.

- Запустите «Панель управления» из меню «Пуск». Если ее не видно сразу же, то поищите в каталоге «Служебные – Windows».
- Затем нужно щелкнуть по инструменту «Программы и компоненты».
- Откроется список приложений, установленных на компьютере. Нужно пролистать его до конца и найти пункт Yandex.
- Кликаем по нему правой кнопкой мыши и выбираем «Удалить».
- Подтверждаем выполнение процедуры.
Если не получается найти нужный инструмент на Панели управления, то запустите «Установка и удаление программ». Либо же что-то с похожим названием
Вот и весь процесс. Голосовой помощник Алиса и кнопка поисковой системы Yandex деинсталлируются автоматически вместе с самим веб-обозревателем. После выполнения этой процедуры даже не нужно перезагружать компьютер или ноутбук.
Случай №2: Мобильные девайсы
В случае аппаратов на платформе Android алгоритм действий будет немного иным. Но деинсталлировать данный веб-обозреватель очень просто даже на них. Не потребуется никаких специальных знаний. Вот инструкция:
Но деинсталлировать данный веб-обозреватель очень просто даже на них. Не потребуется никаких специальных знаний. Вот инструкция:
- Запускаем магазин приложений «Play Маркет».
- В поле поиска вводим «Яндекс.Браузер».
- Открываем верхний пункт.
- Тапаем на соответствующую кнопку.
- Подтверждаем стирание
На этом деинсталляция закончена. Теперь веб-обозреватель от компании Yandex больше не будет присутствовать на вашем смартфоне. Все очень просто:
Для iPhone процедура еще легче:
- Найдите иконку приложения на одном из рабочих столов.
- Сделайте по ней длительное нажатие.
- Теперь тапните на «крестик».
- Подтвердите выполнение процедуры.
Заключение
Подведем итоги. Итак, выше мы говорили о том, как удалить Яндекс.Браузер с телефона или компьютера. Хоть сами процессы кардинально отличаются, но никаких особенных сложностей у данной процедуры нет.
Яндекс браузер не удаляется. Как полностью избавиться от Яндекс.Баузера. Как удалить Яндекс браузер через панель управления
Вы уже знаете, как удалить с компьютера такие интернет-браузеры, как Google Chrome. Сегодня покажу как удалить. По времени уйдет не больше 5-10 минут, то есть все ничего.
Прежде всего, вам нужно закрыть браузер. После этого нажмите Ctrl + Alt + Delete и выберите «Запустить диспетчер задач» или просто нажмите Ctrl + SHIFT + ESC.. Если даже после закрытия браузера вы видите в нем процессы Browser.exe, их необходимо принудительно завершить (щелкните правой кнопкой мыши и выберите «Завершить процесс»).
Теперь удаляем браузер самым стандартным способом. Нажмите кнопку «Пуск» и выберите «Панель управления».
В панели управления выберите «Программы и компоненты».
Здесь находим Яндекс.Баузер. Выделите его, нажмите правую кнопку мыши и выберите «Удалить».
Появится окно, в котором вас спросят, хотите ли вы удалить браузер или переустановить его? Выбирайте первое.
Система спросит, нужно ли удалить настройки браузера, в том числе историю истории? Ставим галочку и нажимаем «Удалить браузер».
После удаления вы переместитесь на страницу Яндекса, где вас спросят, почему вы решили отказаться от браузера. Можете ответить, если есть желание.
Теперь запускаем утилиту (устанавливаем, если еще не успели установить), выбираем раздел «Реестр» и нажимаем «Искать проблемы».После того, как утилита найдет файлы, в том числе Яндекс.Браузер, связанные с Яндекс. Нажимаем «Исправить». На все случаи жизни можно делать резервные копии этих файлов, хотя я не слышал, чтобы из-за очистки реестра в CCleaner возникли проблемы.
Теперь все, браузер полностью удален с компьютера.
Яндекс.Браузер — достойная замена таким популярным браузерам, как Google Chrome (и его аналоги на базе ядра Chrome), Mozilla Firefox., Avant Browser, Internet Explorer., Microsoft Edge. И Опера. Но если он вам что-то не подходит, то удалить его не проблема.
Зачем удалять «Яндекс.Браузер»
Чаще всего «Яндекс.Браузер» удаляют из-за того, что пользователя не устраивает его функционал и внешний вид, а появляющиеся в нем нововведения чрезмерно и даже мешают. Люди, которые 10 лет использовали браузеры Opera или Firefox, они настолько привыкли к ним, что часто не хотят менять их на какие-либо другие.Многим в Яндекс.Браузере не нравятся, например:
- рубрика «Дзен» — Раньше просто делали закладки на нужных сайтах, и этого было достаточно;
- недавно открытых вкладок — вы можете войти в историю посещений сайтов и продолжить работу с того места, где она была прервана.
Но возможны и другие причины удаления «Яндекс.Баузера»:
- нехватка места на жестком диске;
- сбоев в работе браузера;
- Не хватает высокой скорости.
Как удалить Яндекс.Браузер
Яндекс.Браузер имеет версии для Windows, MacOS и Linux. Рассмотрим процедуру его удаления в каждой из этих ОС.
Удаление «Яндекс.Баузера» с ПК или планшета под Windows
В разных версиях Windows Удаление Яндекс.Баузера происходит аналогично, с небольшими отличиями.
Удаление Яндекс.Баузера в Windows 7
Обычно файл uninstall.exe uninstall.exe идет в комплекте с любой программой, которая удаляет программу, ее настройки и вспомогательные файлы с компьютера.Деинсталлятор может быть запущен как из диспетчера приложений Windows, так и непосредственно пользователем.
Удаление Яндекс.Баузера в Windows 7 осуществляется следующим образом:
- Нажмите кнопку «Пуск» и выберите «Панель управления».
Для входа в панель управления щелкните соответствующую строку в меню «Пуск».
- В подменю «Программы» выберите «Удалить программы».
Залезая на кнопку «Программы», заходим в список установленных приложений.
- Выбрать программу Яндекс (Разработчик — Компания Яндекс).
Яндекс.Браузер легко найти в списке программ на значке с оригинальным логотипом.

- Нажмите кнопку Удалить (над списком программ) и подтвердите запрос на удаление «Яндекс.Баузера». Если вы больше не хотите к нему возвращаться — отметьте пункт «Также удалить Настройки и данные».
Подтвердите удаление «Яндекс браузера», нажав на появившуюся в диалоговом окне кнопку «Удалить»
После удаления программы перезагрузите компьютер — это необходимо, в частности, для создания точки восстановления окон.Точка восстановления позволит вам вернуть систему в предыдущее состояние, в том числе восстановить Яндекс.Браузер, если вы передумаете отказаться.
Удалить Яндекс.Баузер в Windows 8/10
В Windows 8.1 и 10 выполните следующие действия:
- Нажмите на кнопку «Пуск», а затем на изображение шестеренки («параметры»).
Консоль «Параметры» в Windows 10 заменяет панель управления в Windows 7
- В открывшемся окне параметров щелкните значок «Приложение».
Перейдите к списку уже установленных приложений.

- Перейдите на горизонтальную вкладку «Приложения и функции» (переходить на другие вкладки не нужно) и в списке программ выберите «Яндекс.Браузер» (программа Яндекс).
Найдите и отметьте «Яндекс.Браузер» в списке установленных приложений.
- Подтвердите удаление «Яндекс.Баузера», нажав кнопку Удалить.
Яндекс.Браузер будет удален.
Видео: Как удалить «Яндекс.Браузер »в Windows
Удаление« Яндекс.Баузера »в MacOS
На компьютерах macBook удаление Яндекс.Браузера еще проще.
- Завершите работу программы Яндекс.Браузер, закрыв все ее окна и вкладки.
- Откройте проводник MacOS — приложение Finder (буквально — операционная система поиска файлов mAC). Для этого щелкните «Улыбка» на панели экрана рабочего стола MacOS.
Finder по своим функциям аналогичен проводнику Windows
- Войдите в «Переход — Программы» или щелкните комбинацию клавиш SHIFT — CMD — A.
В MacOS переход к списку установленных программ Выполняется иначе, чем в Windows
- Перенести значок приложения Яндекс в корзину (перетащить, как в Windows).
 Системная папка «Корзина» находится внизу экрана.
Системная папка «Корзина» находится внизу экрана.В списке установленных приложений должен быть значок Яндекс.Баузера.
- Введите команду «Очистить корзину».
Введите команду очистки корзины MAC
Если приложение Яндекс.Браузер создало иконку на MAC-адресе рабочего стола.Вы можете сразу удалить браузер, не заходя в поисковик файлов Finder. Для этого достаточно перенести иконку приложения в корзину.
Удаление «Яндекс.Баузера» в Linux
В качестве примера рассмотрим версию Ubuntu. Чтобы удалить браузер с Яндекса, воспользуйтесь программой ТЕРМИНАЛ. В зависимости от версии Linux он находится либо в категории «Приложение — Стандарт», либо вызывается командой «Главное меню — Система».
В разных версиях Linux процесс запуска терминала может отличаться
После запуска терминала открывается окно командной консоли.
Введите и выполните команды, необходимые для удаления «Яндекс.Баузер»
ТЕРМИНАЛ Программа — самый грамотный и надежный способ удаления приложений.
Как и я. Командная строка В Windows «Терминал» будет отображать подробный «журнал» файлов, папок и значений реестра для установки, обновления и удаления любой программы.
Сам процесс удаления «Яндекс.Баузера» состоит из трех шагов. Выполните следующие команды:
- Удалите репозиторий «Яндекс» из Sudo RM / etc / APT / sources.list.d / Яндекс-Браузер-Beta.list.
- Удалите сам Яндекс.Браузер командой Sudo APT Remove Yandex-Browser-Beta.
- Удалите конфигурацию и историю браузера, введя команду RM -R -R ~ / .config / Yandex-Browser *.
В результате полностью удаляются файлы, которые ранее были распакованы при установке Яндекс.Баузера из установки пакета DEB.
Несанкционированная установка «Яндекс.Баузер»
Иногда случается так, что внезапно возникшие приложения как бы сами по себе, без каких-либо действий со стороны пользователя, появляются на ПК.Среди них также может быть ранее удаленный «Яндекс.Браузер». Как это произошло?
При нормальной работе любой ОС «Яндекс. Браузер» на компьютере она не может появиться спонтанно, так как ни Windows, ни Linux, ни MacOS не устанавливают какие-либо программы без согласия пользователя. Но это происходит в результате действия вирусов.
Браузер» на компьютере она не может появиться спонтанно, так как ни Windows, ни Linux, ни MacOS не устанавливают какие-либо программы без согласия пользователя. Но это происходит в результате действия вирусов.
Несанкционированная установка программ в результате вирусной активности
Windows — наименее безопасная из популярных ОС. Внедренные в него вирусы могут устроить что угодно, в том числе и самоуничтожение любых приложений.Источниками вирусов в первую очередь являются непроверенные сайты, в том числе представленные поисковыми системами и средствами защиты самой Windows от фишинга (фишинговые сайты являются клонами наиболее популярных веб-ресурсов, собирающих логины и пароли пользователей). К счастью, антивирусные программы и наиболее распространенные браузеры обеспечивают достаточно надежную защиту от таких сайтов.
ОС Linux и MacOS менее подвержены заражению вирусами, но также нужно быть внимательным и не забывать о мерах предосторожности.
Как избежать самопроизвольной установки программ в Windows
Для этого необходимо выполнить следующие простые рекомендации:
Вышеуказанные меры помогут, в том числе, защитить от самопроизвольной установки программ, в том числе Яндекс. Баузера , а также избежать сюрпризов с ранее установленными приложениями Windows.
Баузера , а также избежать сюрпризов с ранее установленными приложениями Windows.
Удалить «Яндекс.Браузер», как и любое приложение, очень просто. А вместе с браузером вы можете удалить все его настройки, в результате чего на вашем ПК или мобильном устройстве не останется следов.
Если вам не понравилась работа Яндекс браузера — вы можете удалить его, чтобы не занимать лишнее место на жестком диске ПК. Также к удалению необходимо прибегать, если вы стали жертвой атаки вирусов и вредоносных скриптов. Они могут подменять программные файлы и искажать их действие. Если ваш браузер поврежден, рекомендуется переустановить его и просканировать компьютер с помощью антивирусной программы. В этой статье рассказывается, как полностью удалить Яндекс браузер с вашего компьютера.
Если в браузерах сохраняются ценные данные, такие как закладки, логины и пароли — перед удалением рекомендуется сделать резервную копию или синхронизацию. Так вы сэкономите время на повторном поиске и добавлении желаемых сайтов в избранное. Подробнее о резервном копировании Вы можете прочитать в этой статье.
Подробнее о резервном копировании Вы можете прочитать в этой статье.
Операционная система предоставляет собственный интерфейс, предназначенный для удаления ненужных приложений. Вы можете запустить его через панель управления. Следуйте инструкциям:
Программа CCleaner
Есть известная программа cCleaner От разработчика Piriform.Он предназначен для очистки компьютера от «накопившегося мусора», устранения ошибок в системном реестре. Также с его помощью вы можете удалять программы. Такое удаление лучше, чем с помощью стандартного инструмента WINDOVS. Она оставляет после себя меньшее количество «хвостов» в реестре, что в дальнейшем может замедлить работу операционной системы.
Существует как расширенная (платная) версия cCleaner, так и просто бесплатная. Все необходимые рядовым пользовательским функциям в бесплатной версии есть, так что вы ничего платить не будете.
Для использования программы вам необходимо ее скачать и установить:
Установка и использование CCleaner
Процесс установки стандартный и не должен вызывать затруднений.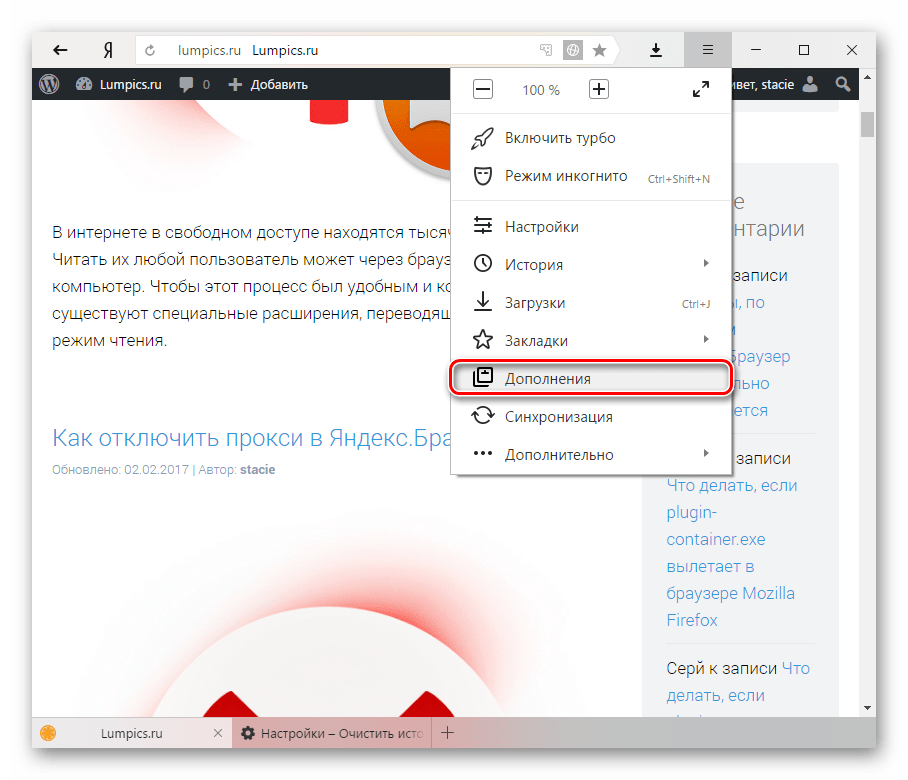 Следуйте программе Install Software Wizard (Мастер установки Windows). Вам будет предложено ознакомиться с лицензионным соглашением, выбрать каталог, в который вы хотите установить приложение, и создать ярлык на рабочем столе.
Следуйте программе Install Software Wizard (Мастер установки Windows). Вам будет предложено ознакомиться с лицензионным соглашением, выбрать каталог, в который вы хотите установить приложение, и создать ярлык на рабочем столе.
По завершении установки Piriform CCleaner она запустится автоматически:
Таким образом, вы полностью удалили Интернет-браузер Яндекс со своего персонального компьютера.
Яндекс.Браузер — бесплатный обозреватель от Яндекса, созданный на основе Chromium. Главный недостаток в том, что этот браузер устанавливается как дополнение ко многим программам и не хочет ладить с компьютером. Уважение к такой программе жонглирования полностью исчезло. Не знаю, как вам, но лично меня очень раздражает, когда мне что-то навязывают. Яндекс выбрал очень плохой подход к продвижению своего «чуда», и это одна из первых причин, по которой этот браузер следует удалить.Перейдем к ответу на многие интересующие вас вопросы, как полностью удалить Яндекс браузер с компьютера.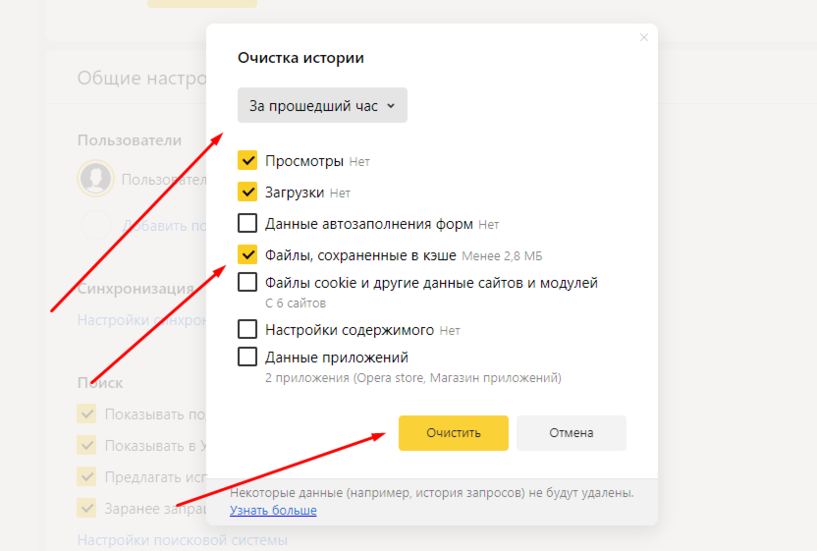
Заходим в панель управления Windows из меню Пуск.
Нажимаем на «Удалить программу» (если нет, то «установка и удаление программ» или «программы и компоненты» в зависимости от версии windows).
Прокрутите колесиком мыши список установленных программ в поиске Яндекс. Нашел? Хорошо, щелкните по нему левой кнопкой мыши и над списком (в Windows XP справа) нажмите «Удалить».
Появится окно «Удалить Яндекс.Браузер», поставьте галочку напротив «Удалить все настройки браузера?» И нажмите «Удалить». Яндекс браузер удалит удачно, но это еще не все. В списке программ, откуда вы удалили Яндекс, найдите Search Protect и также удалите его. В противном случае Яндекс.Браузер поднимется на вашем компьютере. Помимо описанного выше способа, Яндекс и Search Protect можно удалить с помощью специализированных программ, таких как Advanced Uninstaller, Revo Uninstaller, Magic Uninstaller и других.
4users.info.
Как удалить программу Яндекс браузер с компьютера
Как полностью удалить Яндекс браузер с компьютера?
Браузеры в своей работе создают большое количество всевозможных файлов.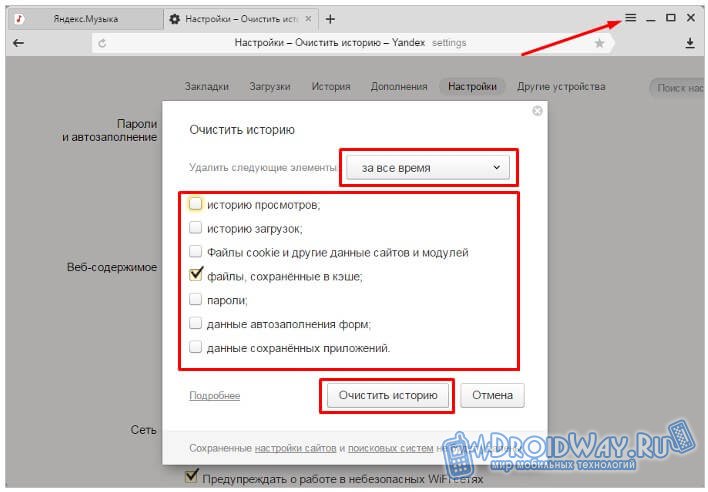 Временные файлы, закладки и параметры программы. Если вы решили удалить ПО, то все эти следы нужно будет очистить от системы. Разберемся, как удалить Яндекс браузер с компьютера.
Временные файлы, закладки и параметры программы. Если вы решили удалить ПО, то все эти следы нужно будет очистить от системы. Разберемся, как удалить Яндекс браузер с компьютера.
Подготовка к удалению
В первую очередь скопируйте всю информацию, которую вы можете использовать.Обратите внимание на закладки и ссылки на наиболее посещаемые сайты. Вы можете переписать адреса ulle в текстовый файл, чтобы потом использовать их в новом браузере.
Вам нужно найти процесс или процессы с именем «browser.exe».
Затем наведите на него курсор, щелкните правой кнопкой мыши, затем «завершить процесс». Если процессов несколько, сделайте эту процедуру для каждого.
Надо полностью выгружать программу из памяти. После этого можно переходить к удалению браузера с Яндекс.
Используем стандартные инструменты
В любой версии операционной системы Windows процесс удаления программы сводится к поиску ее в соответствующем меню и удалению нажатием клавиш управления. Давайте посмотрим на это на примере Windows 7.
Давайте посмотрим на это на примере Windows 7.
Нам нужно зайти в «Панель управления — Программы и компоненты». Откроется список установленных программ.
Здесь нужно найти Яндекс браузер, выделить его и нажать кнопку «Удалить», расположенную в верхнем меню.
Система попросит подтвердить операцию.
Нажмите «ОК». После этого запустите процесс удаления, и вам нужно будет дождаться его завершения.
Что делать после удаления
Как правило, практически любая программа, которую вы удаляете стандартными средствами, оставляет «хвосты» в операционной системе. И их нужно удалить.
Делать это вручную очень утомительно, и вы вряд ли сможете найти все следы работы программы. Поэтому после удаления Яндекс.Браузера рекомендую просканировать и почистить программу CCleaner.
Вы можете скачать его онлайн. Это один из самых популярных системных сканеров мусора. Отлично все находит и снимает.
Процесс очень прост. Запускаете программу, запускаете сканирование, и в конце вы удаляете все найденное.
Альтернативные средства
В Интернете можно найти множество программ, позволяющих удалять программное обеспечение с компьютера. Они немного расширяют стандартный функционал и проводят более глубокое удаление. Яркий пример — Деинсталлятор.Одна из самых популярных утилит такого типа.
Вы можете скачать и установить на свой компьютер, а также использовать для удаления Яндекс браузер.
Видео к статье:
Вывод
После завершения операции обязательно перезагрузите компьютер. Таким образом, внесенные изменения вступят в силу. И вам, вероятно, нужно будет подумать об установке нового браузера.
Самые популярные теги в Instagram
Как указать пароль.
Лучший браузер для android.
Зачем искать информацию на других сайтах, если все собрано у нас?
techProfi.com.
Как удалить Яндекс браузер безопасным способом
Добрый день друзья. Сейчас во всем мире великое множество браузеров, самых разных по своей сути. Некоторые больше подходят для персонального ПК. Прочие ноутбуки, третьи планшеты, мобильные устройства и т. Д.
Из всего этого разнообразия каждый пользователь выбирает себе браузер. В первые дни знакомства с Интернетом я в основном наслаждался Оперой.В то время я пробовал Mozilla Firefox. Мне очень не понравился этот браузер. Да и название чудесное — Мозилла!
Но, пошло время. Браузеры были смоделированы. Друзья посоветовали попробовать Mozilla Firefox, попробовал и начал пользоваться Mozilla Mozilla. Похожая ситуация, я думаю, была у вас, только с другими браузерами (а может и с этими же!).
Спустя время заметил, что Mozilla загружается довольно долго. Просто терпения не хватило. Несмотря на всевозможное ускорение Firefox, этот браузер стал довольно медленным.Да и при его использовании поисковик Яндекс при переходе со страницы на страницу стал постоянно просить ввести код в капчу. Согласитесь — скучно!
И по этому поводу мой провайдер посоветовал мне использовать Яндекс браузер. Когда я его установил, они меня полностью устроили. В этом браузере вы можете задать любой вопрос, например, «примеры инфографики», не только в строке поисковой системы, но и прямо в адресной строке браузера. Яндекс браузер имеет довольно быструю загрузку, все закладки пострадали от Mozilla.В целом понравилось! Хотя это меня удивило, дизайн почти один в один от Google. Даже в настройках. Но это их дело.
Но, несмотря на это, я узнал, что многие пользователи этого браузера. Мне не нравится. Думаю, по каким-то причинам. Поэтому я решил написать эту статью «Как удалить Яндекс браузер?». Желательно сделать так, чтобы не оставлять следов в компьютере!
Как удалить Яндекс браузер через панель управления
Делается достаточно просто.Если у вас Windows 7, введите Пуск в Панели управления (в Windows 8 нужно нажимать клавиши Windows + X). Далее вверху справа выбираем раздел «Категория» и внизу удаление программы.
Нам покажется список программ, установленных на нашем компьютере. Выберите Яндекс-браузер и в верхнем меню нажмите Удалить. Наша программа будет удалена.
Но есть другой способ. На мой взгляд он лучше по качеству. В этом методе мы применяем Revo Uninstaller.
Как удалить Яндекс.Браузер с помощью Revo Uninstaller
Это бесплатная программа, специально разработанная для удаления других программ. И делает это лучше, чем удаление через панель управления. Например, с помощью этой программы я удалил такой распространенный вирус, как Blockandsurf.
В первую очередь эту программу нужно скачать. Затем просто нажмите «Установить», и программа будет установлена. Мы увидим окно, в котором показаны все программы, установленные на нашем ПК:
Выберите необходимую программу и нажмите кнопку «Удалить» вверху меню.Мы спросим, действительно ли мы собираемся удалить это программное обеспечение? Нажимаем «Да».
При удалении выберите компоненты из представленных, где есть название браузера Яндекса, затем выделите компоненты, выделенные жирным шрифтом и с нами удаление браузера Яндекса завершено.
Проблема решена. «Как удалить Яндекс браузер?» Теперь ты знаешь. Рад помочь.
С уважением, Андрей Зимин 30.03.15
info-kibersant.ru.
Как удалить Яндекс браузер?
На главную → Интернет → Браузеры → Как удалить Яндекс.Браузер?Яндекс.Браузер — это программа для просмотра интернет-страниц, основанная на движке Chromium. В некотором смысле это Google Chrome, сконвертированный Яндексом. Судя по отзывам, этот браузер экономит трафик, но работает медленнее, чем классический хром или опера.
В любом случае, если вам не понравилось или вы поставили на эксперимент и теперь вам нужно удалить Яндекс браузер с компьютера, то эта статья для вас. На самом деле, избавиться от него довольно просто — процедура занимает не более одной минуты (это, например, меньше, чем удаление Internet Explorer)
Удаление в Windows 8
Рассмотрим всю процедуру очень подробно и пошагово на примере Windows 8.
В других операционных системах все сделано примерно — удалить Яндекс браузер даже проще, чем в Windows 8, что тоже написано в тексте нашей статьи.
Вам нужно щелкнуть правой кнопкой мыши, после чего появится окно, в котором появится строка «Персонализация»:
В левом верхнем углу будет надпись «Панель управления — домашняя страница».
Вам нужно щелкнуть там, после чего откроется другое окно, где будет значок «Удалить программу»:
Щелкните по этому ярлыку.Вы откроете папку, в которой хранятся все ваши программы (игры, приложения и т. Д.). Здесь достаточно найти значок с белым кружком с красной рогаткой и известным нам именем:
Щелкните по значку. Появится табличка, в которой будет вопрос: «Вы действительно хотите удалить Яндекс браузер?» В этом знаке будет переключатель «Удалить все настройки браузера?». Рядом с ним остается только нажать левую кнопку мыши:
Один щелчок — и появится другое окно с заголовком «Удалить»:
В нем также будет вопрос: «Вы действительно хотите удалить «Элементы Яндекса» и все компоненты программы? «Щелкните» Да.«
В течении 7-15 секунд программа будет удалена. После этого на экране монитора появится финальное окно, в котором будет написано:« Программа Яндекс Элемент полностью удалена с вашего компьютера ». Готово. — вам удалось отключить этот браузер и удалить его с компьютера!
Другие операционные системы
Если у вас на компьютере установлена какая-либо из этих операционных систем: XP или Vista, то удалить Яндекс браузер еще проще. С Windows 7 тоже , работать проще.Вам нужно только нажать на кнопку «Пуск», которая находится в левом нижнем углу. И тогда вам нужно проделать все операции, как указано выше.
За обновлениями нашего сайта вы можете следить в ВКонтакте, Facebook, Twitter, Одноклассниках или Google+, а также предлагать подписаться на них по электронной почте.
bIGHUB.RU.
Удаление Яндекс.Браузера с компьютера
Если вам не понравилась работа браузера Яндекс — вы можете удалить его, чтобы не занимало лишнее место на жестком диске ПК.Также к удалению необходимо прибегать, если вы стали жертвой атаки вирусов и вредоносных скриптов. Они могут подменять программные файлы и искажать их действие. Если ваш браузер поврежден, рекомендуется переустановить его и просканировать компьютер с помощью антивирусной программы. В этой статье рассказывается, как полностью удалить Яндекс браузер с вашего компьютера.
Если в браузерах сохраняются ценные данные, такие как закладки, логины и пароли — перед удалением рекомендуется сделать резервную копию или выполнить синхронизацию.Так вы сэкономите время на повторном поиске и добавлении желаемых сайтов в избранное. Подробнее о резервном копировании читайте в этой статье.
Удаление стандартных инструментов Windows
Операционная система предоставляет собственный интерфейс, предназначенный для удаления ненужных приложений. Вы можете запустить его через панель управления. Следуйте инструкциям:
Программа CCleaner
Есть известная программа CCleaner от разработчика Piriform. Он предназначен для очистки компьютера от «накопившегося мусора», устранения ошибок в системном реестре.Также с его помощью вы можете удалять программы. Такое удаление лучше, чем с помощью стандартного инструмента Windows. Он оставляет после себя меньшее количество «хвостов» в реестре, которые в дальнейшем могут замедлить работу операционной системы.
Существует как расширенная (платная) версия CCleaner, так и просто бесплатная. Все необходимые обычные пользовательские функции в бесплатной версии есть, так что вы ничего не платите.
Для использования программы необходимо ее скачать и установить:
Установка и использование CCleaner
Процесс установки стандартный и не должен вызывать затруднений.Следуйте программе Install Software Wizard (Мастер установки Windows). Вам будет предложено ознакомиться с лицензионным соглашением, выбрать каталог для установки приложения и создать ярлык на рабочем столе.
По завершении установки Piriform CCleaner она запустится автоматически:
Таким образом, вы полностью удалили Интернет-браузер Яндекс со своего персонального компьютера.
Статья оказалась полезной? Поддержите проект — Поделитесь в соцсетях: Оценка: 4.88
Здравствуйте, друзья! Если у вас по каким-то причинам перестали устраивать Яндекс браузер, и вы хотите его удалить, и начать пользоваться другим браузером, сделать это несложно.
Если он вам подходит, но в процессе его работы все чаще возникают разные проблемы, то разберемся, как полностью удалить Яндекс браузер с компьютера вместе с записями в реестре и различными файлами. После этого вы можете повторно включить компьютер и начать пользоваться им с «чистого листа».
Удаление Яндекс браузера с компьютера
На Windows 7.
Чтобы все делать на компьютере или ноутбуке, можно использовать возможности операционной. windows systems 7. Это делается через «Удаление и изменение программ».
Вы можете открыть эту папку следующим образом: Нажмите кнопку «Пуск» и выберите «Панель управления». Если у вас нет панели управления справа, наберите данные слов в строке поиска и найдите нужный элемент.
Откроется окно «Удаление и изменение программ».В списке программ, установленных на компьютере, найдите «Яндекс». Щелкните эту строку, а затем нажмите кнопку вверху «Удалить». Или вы можете щелкнуть правой кнопкой мыши по строке и выбрать появившийся элемент.
В следующем окне подтвердите выполнение выбранного действия.
После этого веб-браузер Яндекс будет удален с компьютера, и вы сможете начать использовать другой, подходящий именно вам.
в Windows 10.
То же самое можно сделать и с первой десяткой.
Щелкните правой кнопкой мыши кнопку «Пуск». В раскрывающемся меню выберите «Панель управления»
.Устанавливаем «Вид: Крупные значки» и выбираем пункт «Программы и компоненты»:
В открывшемся окне находим Яндекс, кликаем по нему правой кнопкой и в выпадающем меню выбираем «Удалить»
Если в панели управления Яндекс браузера нет
Бывает, что в этом случае вы не сможете удалить эту программу, потому что там будет просто.Чтобы решить эту проблему, мы можем попробовать найти папку, в которой установлен браузер, и удалить ее.
Обычно путь к интересующей вас папке:
Системный диск (C) — Пользователи — Имя пользователя — AppData — Локальный — Яндекс.
Это та самая папка Яндекса, которую нужно удалить.
Однако по умолчанию папка AppData может быть скрыта, чтобы сделать ее видимой, перейдите в панель управления окнами и выберите пункт «Настройки проводника» (для Windows 10) или «Параметры папки» (для Windows 7).
Перейдите на вкладку «Просмотр» и установите переключатель в положение «Показывать скрытые файлы, папки и диски».
После этой операции Попробуйте пройти еще раз:
Системный диск(C) — Пользователи — Имя пользователя — Данные приложения — Локальный — Яндекс
На этот раз у вас должны стать видны все папки, и вы можете легко удалить Яндекс.
Если вам по каким-то причинам не удалось решить проблему и удалить ее, вы можете воспользоваться программой Revo Uninstaller, о действиях читайте в следующем абзаце статьи.
Удалить браузер с помощью Revo Uninstaller
Если у вас возникли проблемы с Яндекс браузером, то предыдущие способы могут не помочь, а после его переустановки все повторится заново. В этом случае необходимо удалить не только сам браузер, но и все остаточные файлы, записи в реестре, которые он создал в процессе своей работы.
Существует довольно много разных программ, как платных, так и бесплатных, которые помогут полностью стереть ненужные программы с компьютера.Как полностью избавиться от Яндекс браузера я покажу на примере бесплатной, довольно простой программы Revo Uninstaller. На официальном сайте вы можете бесплатно скачать установочные файлы для программы и ее версии (не требует установки на компьютер): https://www.revouninstaller.com/revo_uninstaller_free_download.html
Скачал портативную версию программы Revo Uninstaller, распаковал архив и запустил исполняемый файл .. Язык интерфейса английский.Чтобы изменить его, зайдите в «Настройки», четвертую кнопку в верхнем меню, и выберите Русский.
Сначала программа выполнит все, используя встроенный деинсталлятор. поэтому этот процесс будет таким же, как и в первом абзаце. В первом окне нужно нажать подходящую кнопку.
В следующем окне установите галочку «Удалить настройки браузера, просмотреть историю и другие данные?». И нажмите «Удалить браузер».
После того, как все будет сделано, нужно избавиться от оставшихся файлов и записей в реестре.Отметьте маркер точки «Умеренный» или «Расширенный» — в выбранном режиме программа будет искать файлы, и нажмите «Сканировать».
Сначала появятся записи, найденные в реестре. Отметьте элементы, которые не нужны, и нажмите кнопку «Удалить» ниже.
Обратите внимание, что только те предметы, которые распределяются. выделены жирным шрифтом, чтобы не нарушать работу системы.
Подтвердите выполнение выбранных действий, которые появляются, нажав Да.
Теперь отмечаем галочками ненужные файлы и папки, которые связаны с яндекс браузером, и нажимаем «Удалить». Подтвердите все в соответствующем окне.
Если были отмечены все точки и нажата указанная выше кнопка, то это окно закрывается само, если были стерты определенные файлы и папки, когда процесс завершен, нажмите в этом окне «Готово».
Теперь вы можете безопасно повторно установить Яндекс браузер на свой компьютер, и возникшая проблема, скорее всего, будет решена.
Если у вас еще не появился браузер в списке установленных программ, вы можете использовать Hunter Mode. В верхнем меню нажмите кнопку «Режим охотника».
На рабочем столе у вас будет прицел в правом верхнем углу. С помощью мыши вы можете перемещать его по рабочему столу. Этот прицел должен быть зацеплен за любой элемент программы, который вы хотите удалить. Это может быть ярлык на рабочем столе или в панели быстрого запуска Или в пароварке.
Как удалить сохраненные запросы в Яндекс. Как очистить строку поиска
Несколько миллионов пользователей используют поисковые системы для поиска конкретной информации.
Яндекс — одна из самых распространенных поисковых систем, которая по умолчанию хранит всю историю за определенный период.
Это действие происходит, когда вы выполняете поиск со своей учетной записью.
Следует отметить, что история сохраняется не из-за использования Яндекс.Браузером, но такими системами, как Opera, Chrome, Exploraer и др. Очистить следы их деятельности можно разными способами. Вы узнаете об этом в этой категории.
Практически у каждого пользователя возникает вопрос об удалении истории, которая хранится в системе. Ведь зачастую компьютером пользуются разные люди. Поэтому некоторые пользователи хотят удалить историю из браузера. Пошаговая инструкция поможет в решении проблемы буквально за несколько минут.
Большинство пользователей сбивают с толку подсказки поиска.Их появление при вводе поискового запроса в Яндексе приводит в замешательство многих пользователей. Строка поиска установлена в браузере, соответственно систему удалить нельзя.
Поскольку этот используемый запрос не несет никакой личной информации. Но на самом деле вы можете просто отключить эту вкладку из истории.
Удалить отдельный запрос или всю историю
Основной страницей для различных работ с историей поиска в Яндексе является специальный сайт www.nahodki.yandex.RU. Здесь вы можете легко отключить отдельный запрос и при желании удалить всю страницу из истории.
Чтобы навсегда избавиться от истории, необходимо нажать на крестик, который находится справа от запросов. Каждый запрос можно удалить индивидуально. После проделанных действий пользователи могут отключить всякие записи историй поиска в Яндекс. В этом случае вы должны использовать переключатель, который находится в верхнем левом углу.
На страницах настроек вы можете исключить запрос из поисковой подсказки Яндекса, которая автоматически всплывает в режиме поиска.Для этого перейдите в раздел находок во всплывающей подсказке поиска и нажмите «Выключить».
Некоторые пользователи часто жалуются на то, что фраза, которая использовалась в поисковых запросах, снова появляется в поисковой системе. В этом нет ничего удивительного, так как в данный момент другие пользователи также интересуются подобными темами. Даже на другом компьютере вы можете увидеть похожую подсказку.
История в Яндекс.Браузере
Важно отметить, что Яндекс.Браузер может сохранять историю только в том случае, если пользователь вошел в свою учетную запись через этот браузер.Все действия можно посмотреть в настройках «Синхронизация».
Если вы отключите сохранение историй, в браузере больше ничего не будет сохраняться. Все сайты, которые посещают пользователи, независимо от входа в свою учетную запись, сохраняются в браузере.
Чтобы очистить историю, перейдите в раздел настроек, затем историю, диспетчер истории, нажмите Ctrl + H и затем щелкните элемент Очистить историю. Таким образом, вы можете избавиться от запросов и любых представлений, которые отображаются в браузере.
Удалить выбранные элементы очень легко и просто.Вам не нужно обладать определенными навыками. Если вы будете действовать по этим рекомендациям, вы легко избавитесь от сохраненной истории, которая отображается в Яндекс браузере и не только.
Следует отметить, что файлы можно удалять по отдельности вручную. Однако многие пользователи предпочитают удалять всю историю. Поэтому, если вы используете чужой компьютер или не хотите, чтобы другие читали ваши запросы, то следуйте инструкциям и удалите всю историю. Эта процедура не займет много времени.
Сейчас — только через историю браузера. Почему — расскажу дальше, но сначала давайте посмотрим, как вообще настроен поиск в Яндексе.
Как в Яндексе настроить поиск под себя
Для входа в настройки нажмите гиперссылку «Настройки» в правом верхнем углу на главной странице Яндекс. Нажмите «Настройки портала» и войдите в службу настроек поисковой системы.
Нажав на вкладку «Поиск», вы можете управлять подсказками и результатами поиска.
Как просмотреть историю запросов сейчас
Ну а теперь собственно к теме — как посмотреть историю поиска в Яндекс. Раньше вы могли управлять своими запросами вручную. Для этого был предназначен инструмент «Мои находки». Благодаря ему пользователь получал индивидуальные подсказки, сохранял свои запросы и результаты выдачи. Со временем сервис потерял актуальность и его решили свернуть. В обоснование закрытия My Finds команда Яндекса привела следующие аргументы:
- запросов конкретного пользователя в Яндексе сохраняются автоматически и служат основой для создания индивидуальных подсказок; История запросов
- и посещенные страницы можно просмотреть в истории любого браузера.
Если вы хотите, чтобы подсказки и результаты поиска основывались на ваших вкусах и предпочтениях, нажмите «Результаты поиска» и в последнем разделе «Персональный поиск» отметьте первое поле.
Таким образом, вы оттачиваете поиск под себя, а поисковая машина хранит ваши запросы в своей базе данных.
Как удалить историю поиска в автозаполнении
Если вы хотите удалить сохраненные запросы (чтобы мама не кричала на челку), нужно в настройках поиска нажать на соответствующую кнопку.Чтобы изменить настройки, необходимо дождаться завершения процесса удаления. Обычно это длится около минуты.
Как удалить историю в яндекс браузере
Для просмотра истории запросов в Яндексе необходимо нажать Ctrl + H. Если вы не привыкли использовать горячие клавиши, нажмите кнопку верхнего меню и выберите вкладку истории.
История в Яндексе представлена как запросами через поисковик, так и посещением определенных страниц сайтов.К истории поисковых запросов Яндекс добавляет количество найденных страниц. Чтобы очистить историю, нужно нажать на верхнюю кнопку справа.
Вы должны выбрать период времени для удаления, а также тип истории поиска. Если вы хотите избавиться только от истории запросов, оставьте галочку в первом поле и нажмите «Очистить».
Как посмотреть историю запросов в Google
В случае с браузером Google Chrome процедура поиска и удаления истории поиска аналогична процессу в браузере Яндекс.Помимо истории браузера, у Google есть история работы с поисковой системой, которая напрямую привязана к вашей учетной записи. То есть нет необходимости использовать Chrome для просмотра истории поиска Google. Для этого нажмите «Настройки» в правом нижнем углу и выберите «История». Система попросит ввести логин и пароль почты для подключения к услуге.
Услуга называется «Мои действия». С его помощью можно просматривать не только историю запросов, но и такие темы:
- История местоположений — если вы использовали Google и его сервисы, например, в кафе с помощью мобильного устройства, то этот тип истории предоставит адрес и контактную информацию заведения.
- Информация с устройств — Google будет брать данные с вашего телефона или планшета для более удобного использования различными службами. Это могут быть заметки, контакты, приложения.
- Story voice control — Чтобы улучшить качество вашей системы распознавания голоса, вы можете записывать регулярно используемые голосовые запросы.
- История поиска и просмотры на YouTube — действуют как два отдельных действия. Направлен на поиск новых видео, соответствующих сохраненным запросам пользователей.
Для перехода к настройкам вышеперечисленных типов историй необходимо перейти на вкладку «Отслеживание действий».Сама история может быть представлена в виде блоков и действий. Блок вмещает действия, выполняемые на одном конкретном сайте.
Для массового удаления необходимо щелкнуть вкладку «Выбрать вариант удаления». В этом разделе вы можете выбрать очистку за желаемый период и тип истории поиска (запросы, новости, YouTube, реклама и т. Д.).
Такой инструмент мониторинга, как «Мои действия» от Google, не только помощник, но и плохой заговорщик.Если вы не доверяете свои данные интернет-службам, отключите отслеживание всех действий или настройте только некоторые из них в соответствии с вашими потребностями.
Запросы, введенные в поисковую машину , строка , по умолчанию, остаются в кэше браузера и появляются при повторном доступе, чтобы сократить время, затрачиваемое на поиск необходимой информации. В некоторых случаях запросы хранятся на сервере поисковой системы. Чтобы очистить строку поиска, необходимо удалить кеш браузера или запретить поисковой системе сохранять введенные слова и фразы.
Инструкция
Google chrome Для установки запрета поисковой системе автоматически загружать в строку , запрашивая ранее введенные слова, и одновременно очищая кеш браузера, нажмите на значок гаечного ключа на панели браузера и выберите «Параметры» команда. В главном меню в разделе «Поиск» снимите флажок рядом с «Включить поиск в реальном времени». В меню «Дополнительно» нажмите кнопку «Очистить данные просмотра», затем установите все доступные флажки, нажмите и подтвердите очистку кеша и других данных.
Opera В этом браузере, чтобы выполнить ту же процедуру, нажмите клавиши Ctrl и F12, чтобы открыть диалоговое окно настроек. На вкладке «Поиск» снимите флажок рядом с командой «Включить подсказки для поиска» и нажмите «ОК». Перейдите на вкладку «Дополнительно» и откройте меню «История». Нажмите кнопку «Очистить» в разделе «Кэш диска».
Mozilla Firefox В меню Firefox выберите команду «Настройки» и перейдите на вкладку «Конфиденциальность». Щелкните активную ссылку «Очистить недавнюю историю». В новом диалоговом окне выберите период времени для удаления истории запросов за определенный период времени и установите флажки для элементов «Форма и история поиска» и «Кэш».Нажмите кнопку «Очистить сейчас», чтобы применить изменения.
Internet Explorer В браузере Microsoft откройте диалоговое окно «Свойства обозревателя» из меню «Инструменты». В разделе «История просмотров» нажмите кнопку «Удалить», установите флажки, связанные с вводом запросов, и подтвердите изменения. Нажмите кнопку «Параметры» в разделе «Поиск», выберите поисковую систему по умолчанию и нажмите «Отключить параметры», чтобы служба поиска не сохраняла введенные запросы.
Строка поиска — это текстовая строка в правом верхнем углу окна браузера, в частности Firefox.Предоставляет возможность поиска в различных поисковых системах. При вводе запроса в строка поиск, используемый поисковой машиной, отображается в списке слева, а результаты поиска отображаются в правой панели окна браузера.
Инструкция
Нажмите кнопку «Пуск», чтобы войти в главное системное меню и перейти в Firefox.
Настройте параметры отображения программы. Для этого выполните следующие действия.
Вызов раскрывающегося меню, щелкнув значок стрелки слева от окна поиска, чтобы выбрать поисковую систему.По умолчанию Firefox включает: — Google — для поиска в Google;
— Яндекс — для поиска через Яндекс:
— Ozon — для поиска в магазине Ozon.ru;
— Price.ru — для поиска товаров и услуг через Price.ru;
— Википедия — для поиска в русской Википедии:
— Mail.ru — для поиска через Mail.ru;
— Словари яндекса — для поиска в словарях яндекса.
Выберите желаемую поисковую систему из предложенного списка.
Щелкните значок поисковой системы и выберите «Управление поисковыми системами», чтобы добавить нужную поисковую систему в список.
Нажмите кнопку «Плагины для других поисковых систем …», чтобы просмотреть предлагаемые варианты и выбрать тот, который вам нужен.
Пожалуй, не будет преувеличением, если мы скажем, что поисковая система Яндекс — безусловно, самый популярный инструмент поиска информации в Интернете среди наших соотечественников.
И это утверждение верно не только для России, но и для дальнего и ближнего зарубежья.
Итак, они активно пользуются поисковиками российских IT-компаний в Украине, Белоруссии, Казахстане и других странах.
Как удалить историю запросов в Яндексе — горячая тема для пользователей
Один из самых частых вопросов пользователей Яндекса — удаление всей сохраненной истории запросов, введенных в строку поиска.
Очистить историю запросов в поисковой системе Яндекс — легко решаемая задача.
Действительно, эта поисковая машина оснащена функцией, которая хранит, фиксирует и хранит всю информацию о запросах.
Однако бывают ситуации, когда эта информация не только больше не нужна, но также может нанести вред репутации пользователя и нарушить его право на неприкосновенность частной жизни в Интернете.
Как это сделать правильно, мы рассмотрим в этой статье.
Удалить историю нашего пребывания в поисковике Яндекс — пошаговая инструкция
В первую очередь следует оговориться, что не следует путать поисковик Яндекс с таким же браузером той же it-компании. Теперь речь пойдет об удалении истории нашего пребывания в Интернете в поисковике.
Шаг 1. Переходим на страницу Яндекса «Мои находки»
Итак, первый шаг, который нам нужно сделать, это перейти на страницу. http://nahodki.yandex.ru/results.xml где можно без труда выполнить следующие действия с историей запросов, в зависимости от того, что нам нужно:
- история экспорта;
- удалять отдельные страницы посещенных сайтов;
- полностью отключить запись истории.
Также попасть на страницу «Мои находки» можно из настроек своего аккаунта в самой поисковой системе Яндекса. Для этого на самом деле нажмите на опцию «Другие настройки», которая находится в правом верхнем углу нашей поисковой системы:
Нажмите на желаемую функцию настроек в меню нашей учетной записи
В открывшемся меню, находим «Мои находки»:
Шаг 2.Перед удалением экспортируйте историю (необязательно)
Перед тем, как полностью удалить историю своего пребывания в Интернете, вы можете экспортировать ее на свой компьютер, то есть загрузить в виде файла.
Для этого на странице Яндекс. Мои находки в меню слева находим соответствующий пункт «Экспорт моей истории», который мы активируем, щелкнув эту опцию:
Экспорт истории на ваш компьютер, нажав на соответствующую опцию « Экспорт моей истории »
Шаг 3. Удалите историю отдельных страниц.
Как удалить отдельные страницы или вся информация о запросах четко показана на фото — просто нажмите на крестик рядом со страницей, которую необходимо удалить:
Вы можете удалить историю просмотров, нажав на соответствующий крестик впереди страницы.
Шаг 4. Отключение записи истории посещений
Полностью отключить запись истории нашего пребывания в поисковой системе Яндекс и предотвратить последующую фиксацию нашего серфинга в сети можно также здесь, на странице » Мои находки ».Слева вверху находим соответствующий переключатель и устанавливаем его в нужное положение:
С помощью специального переключателя на странице Яндекс можно включить или отключить запись истории посещений
Шаг 5. Сделайте полное удаление история поиска в Яндексе
Для этих целей существует еще одна страница Яндекса, на которой вы можете настроить управление своей историей посещений и произвести полное удаление всей записанной системой информации о серфинге в сети.
Эта страница находится по адресу: https: // nahodki.yandex.ru/tunes.xml
Как видим, на странице есть специальная кнопка «Очистить историю», активируя которую мы полностью очищаем всю историю нашего пребывания в поисковой системе Яндекса:
Еще одна страница Яндекса «Мои находки», где вы можете полностью удалить всю историю своих посещений.
Следует отметить, что полное удаление всей информации о серфинге в сети не означает, что функция записи истории отключена.
Для того, чтобы это произошло, необходимо произвести следующую манипуляцию — остановить дальнейшую запись рассказа.
Это делается следующим образом — на этой странице щелкните опцию «Остановить запись»:
Остановить историю записи, щелкнув соответствующую функцию.
Удаление истории просмотров в браузерах
Несомненно, любой, кто заинтересован в удалении истории своего серфинга в Интернете, получит пользу не только от информации об очистке запросов в поисковой системе, но и от рекомендаций по удалению информации о посещенных сайтах через поисковик Яндекс в самих браузерах.
Удалить историю просмотров в браузере
Принцип удаления истории во многих отношениях одинаков для всех существующих браузеров, с небольшой разницей.
Основные моменты выполняемых действий очень похожи. Поэтому рассмотрим процесс удаления истории на примере браузера Google Chrome, который очень популярен среди пользователей.
Действуем согласно инструкции.
Рассмотрим, как посмотреть историю в Яндексе — крупнейшей поисковой системе Рунета.
Согласно официальной статистике, для работы с глобальной сетью 70% пользователей СНГ используют два основных инструмента — поисковую систему и одноименный. Оба компонента могут сохранять данные о просмотрах пользователей.
Это означает, что даже по прошествии определенного времени вы сможете увидеть все веб-страницы и запросы, по которым вы просматривали.
При необходимости можно быстро восстановить все вкладки, открытые за определенный период времени. Яндекс хранит абсолютно всю информацию о посещаемости сайта, будь то вчера или год назад.
Содержание:
Просмотр и удаление в поисковой системеТак как Яндекс хранит все данные об активности пользователей, сервис My Find был создан для хранения большого количества запросов. С его помощью каждый, кто зарегистрирован и авторизован, может узнать все, что ему нужно, в несколько кликов.
Для просмотра списка посещенных вами страниц следуйте инструкциям:
- В результате появится окно с указанием логина пользователя и;
- Поскольку история привязана только к вашей учетной записи, нет разницы, в каком браузере они были прочитаны.Все данные будут сохранены в сервисе «Мои находки». Нажмите на значок шестеренки в главном окне или на вкладке отображения входящих писем;
- Кликните по пункту «Другое», чтобы переключиться на новый, в котором будут отображаться все услуги и опции;
- Затем найдите два элемента — это «Мои находки» и «Настройка поиска». Они находятся в самом низу страницы;
- Щелкните пункт «Настройки результатов поиска» и в открывшемся окне проверьте, установлены ли флажки.Также должна быть нажата клавиша «Записать рассказ». Если такие данные не настроены, информацию невозможно восстановить, а подробную информацию о представлениях можно только просмотреть;
- В настройках найдите ключ для перехода в Мои находки и нажмите на него;
- Попав в «Находки», вы можете увидеть все, что было прочитано из вашего аккаунта.
Страница со всеми запросами — мощный инструмент для анализа активности пользователей.Вы можете не только увидеть варианты поиска, которые удобно разделены по дате, но и вернуться к результатам. Просто щелкните по нему.
Пользователи могут экспортировать информацию с других устройств, работать с информацией поиска картинок, блогов и просматривать не только их, но и посещаемые сайты. Все это возможно благодаря вкладке настроек в левой части окна.
Выполните поиск, чтобы быстрее найти нужный элемент. Для этого используйте шкалу хронологии или текстовое поле. Включите и выключите запись истории самостоятельно, перемещая ползунок в верхней правой части окна.Чтобы удалить запрос или веб-страницу из репозитория, щелкните крестик рядом с его названием.
Также в настройках пользователи могут включить или отключить сохранение всех своих данных. Обращаем ваше внимание, что он будет создан на основе вашей работы как с самой системой, так и с сервисами Яндекс.Маркета.
Для того, чтобы в настройках перейти на вкладку Яндекс.Маркет и в окне настроек услуги нажать кнопку «Очистить». Данные для системы будут удалены, как и вся информация о вашем поиске в магазине товаров.
Удаление данных из хранилища
Удалить Яндекс.Браузер с ПК с помощью эффективного способа удаления
Удаление Яндекс.Браузера было серьезной проблемой на вашем ПК? Вам нужен эффективный способ быстро удалить Яндекс.Браузер с помощью простых шагов? Не волнуйтесь, вы сможете решить проблему, выполнив следующие инструкции по удалению программы.
Получите программу удаления вредоносного ПО прямо сейчасЯндекс.Браузер может быть отличным в предоставлении своей конкретной функции для пользователей, но он также может стать проблемой, когда у программы возникают какие-то проблемы или вы больше не хотите оставлять ее на своем компьютере. В этом случае удаление Яндекс.Браузера будет обычным, а также эффективным средством решения проблемы, а настоящая трудность возникает только тогда, когда люди пытаются удалить Яндекс.Браузер со своих компьютеров.
Что обычно заставляют людей удалять Яндекс.Браузер
- Яндекс.Браузер несовместим с другими установленными приложениями
- Программа неожиданно получает поврежденную проблему
- Яндекс.Браузер не так хорош, как ожидал пользователь, и его нужно стереть с компьютера
- Яндекс.Браузер сначала нужно удалить и переустановить на ПК
- Приложение рассматривается пользователем и некоторыми веб-сайтами как подозрительное вредоносное ПО
Наиболее частые проблемы удаления ПО
- Яндекс.Программа браузера недоступна на панели удаления Windows
- Яндекс.Браузер нельзя удалить из Windows и всегда получать уведомление
- Ничего не происходит при нажатии на кнопку удаления в Windows
- Яндекс.Браузер или связанный с ним процесс продолжают работать на компьютере после его удаления
- Некоторые файлы и следы программы все еще можно найти
- Процесс удаления идет долго и не завершается
Если столкнуться с такой проблемой на компьютере, это должно быть головной болью, и есть еще много других проблем, с которыми люди могут столкнуться при выполнении удаления программы на своих компьютерах.Поэтому вы должны знать, как правильно удалить Яндекс.Браузер с ПК или как исправить / избежать проблемы с удалением на компьютере. Вот лишь несколько вариантов, которые помогут вам удалить приложение.
Как правильно удалить Яндекс.Браузер на ПК? Проверьте эти руководства
Вариант 1. Воспользуйтесь средством удаления продукта
В настоящее время существует множество приложений, обеспечивающих процесс удаления в папке установки программы, или издатель получает программу удаления, которая специально используется для удаления его собственных продуктов.Чтобы удалить Яндекс.Браузер таким способом, выполните следующие инструкции по удалению:
- 1. Щелкните правой кнопкой мыши значок Яндекс.Браузера на рабочем столе и выберите «Открыть расположение файла».
- 2. Прокрутите список файлов и найдите процесс удаления, обычно называемый «uninst000», «Uninstall» или «Uninstaller»
- 3. Дважды щелкните процесс удаления, чтобы начать удаление.
- 4.Следуйте указаниям мастера удаления, чтобы завершить удаление, и перезагрузите компьютер.
- 5. Снова откройте каталог с установочной папкой и убедитесь, что все хорошо очищено.
- 6. Нажмите кнопку Windows в нижнем левом углу и введите «regedit» в поле поиска.
- 7. Щелкните, чтобы открыть «regedit» или редактор реестра в результатах поиска.
- 8.Разверните группу реестра внутри и найдите те ключи реестра или записи, которые содержат имя программы
- 9. Создайте резервную копию этих файлов, а затем удалите их из компьютерной системы.
Примечание. Если после удаления реестра возникнут проблемы, восстановите резервную копию реестра в редакторе реестра.
При использовании деинсталлятора издателя необходимо дополнительно загрузить и установить приложение для деинсталляции, а также выбрать удаление Яндекс.Браузер из его интерфейса. Подобно описанному выше удалению, вы должны перезагрузить компьютер после завершения процесса удаления и снова очистить его остатки, которые все еще остаются на ПК.
Что нужно знать о редакторе реестра
Редактор реестра— это место, в котором хранятся многие важные ключи и записи реестра, которые тесно связаны с работой системы и производительностью программы на компьютере. Удаление неправильного файла внутри обычно вызывает серьезные проблемы для системы, поэтому вы должны быть очень осторожны, когда у вас есть чтобы вручную удалить некоторые реестры внутри.
Получите программу удаления вредоносного ПО прямо сейчасВариант 2. Удалите его с помощью функции удаления Windows
Система Windowsпредоставляет функцию удаления в Панели управления, которая помогает пользователю удалить нежелательную программу на ПК. Чтобы получить доступ к этому апплету в другой операционной системе, вы можете выполнить следующие инструкции:
- 1. Откройте панель удаления в системе Windows
- Windows XP: дважды щелкните Пуск — Панель управления — Установка и удаление программ
- Windows 7: дважды щелкните Пуск — Панель управления — Удаление программы
- Windows 8/8.1/10: щелкните правой кнопкой мыши Пуск — Программы и компоненты
Вариант 3: Удалить Яндекс.Браузер с программой удаления вредоносных программ
Если вы хотите полностью избежать рискованного ручного удаления реестра и более легко и быстро удалить Яндекс.Браузер, профессиональная утилита для удаления станет для вас большим подспорьем, поскольку она может подсчитать все файлы (включая ключи реестра. и временные файлы) и обеспечивают полное и автоматическое удаление, поэтому многие рискованные и раздражающие ручные действия могут быть пропущены, вы можете полностью удалить Яндекс.Браузер на ПК быстрее.
Bloatware Uninstaller — это расширенная утилита для удаления, которая может служить хорошим примером того, как правильно удалить Яндекс.Браузер:
- 1. Установите и запустите деинсталлятор на ПК
- 2. Найдите и выберите Яндекс.Браузер в списке программ и нажмите кнопку Сканировать
- 3. Когда все файлы будут обнаружены, нажмите кнопку удаления или удаления.
- 4.Следуйте указаниям мастера удаления, чтобы удалить все компоненты с компьютера.
- 5. По завершении выйдите из программы удаления и перезагрузите компьютер.
Это очень эффективный способ удалить Яндекс.Браузер и другие приложения, в то время как ручное удаление обычно приводило к неудачному удалению, и, самое главное, обычному пользователю намного проще взять и избавиться от программы, которую он хотеть.Так что в настоящее время это лучший способ, который мы нашли, и мы хотели бы порекомендовать вам удалить ненужные программы с помощью хорошего деинсталлятора приложений.
Как очистить поисковик в яндексе на телефоне. Как очистить историю в Яндексе на телефоне
Сегодня мы расскажем, как удалить и очистить историю в Яндексе на телефоне Android. Удаление истории в Яндексе на устройствах с ОС Android будет состоять из двух частей.В первом случае необходимо будет произвести чистку на самом телефоне. Это самый простой способ скрыть свою деятельность от посторонних глаз. Другой метод влияет на людей, у которых есть аккаунт в Яндекс. Тут уже надо удалить из интернета, куда данные отправляются для использования на разных устройствах.
Процесс удаления истории из яндекс браузера
История полностью очищается вне зависимости от ее внешнего вида. То есть, если экспорт производился из одного браузера в другой, то и эта информация исчезнет.Обязательно отметьте важную для вас информацию, выделив ее в отдельной категории с закладками. После чистки восстановить что-либо будет невозможно.
Полное удаление — лучший вариант. Предпочтительно выбирать его, если вы не хотите раскрывать свою деятельность в Интернете третьим лицам. Особенно актуально для людей, использующих чужой компьютер.
Настройка Яндекса для удаления глобальной истории
Глобальное удаление — это процесс очистки истории из вашего аккаунта.
Из-под своей учетной записи перейдите на главную страницу Яндекса по полному адресу «https://yandex.ru», где колонка поиска будет в центре экрана. (в сокращенной версии «я.ру» этого пункта просто нет).
Очистка истории из Яндекс браузера на Android и в Интернете.
Заключение
Надеюсь, вы разобрались, как очистить историю в Яндексе на Android-телефоне, а также избавиться от подсказок и самых посещаемых сайтов.Если у вас возникли трудности или другие вопросы по использованию программ на Android, IOS или ПК — задавайте вопросы в комментариях к этой странице или наша группа в контакте и мы обязательно вам поможем.
Поиск в Яндексе предпочитают более половины пользователей мобильного Интернета, использующих для этого устройства на базе Android. Поскольку поисковая система, а также разрабатываемые ею решения, в частности, браузер Яндекс, сохраняют введенные вами поисковые запросы, посещенные страницы и другую информацию, вам необходимо знать , как удалить историю в Яндексе , чтобы убедиться, что ваша личная информация недоступна для других людей, которые могут получить доступ к вашему планшету или смартфону.
Примечание! Часто пользователи поиска с помощью Яндекса и одноименного браузера путают лайнер, отображаемый в строке поиска, так как запрос формируется с поисковыми запросами, введенными ранее. Подводка для глаз создается автоматически поисковой системой и не может быть удалена или отключена. История поисковых запросов корректируется путем удаления данных за определенные периоды или за весь период использования.
Какими методами это сделать
Чтобы разобраться как очистить историю в браузере от Яндекса, нужно разбираться в особенностях хранения истории поисковых запросов.Итак, при условии, что вы вошли в свою учетную запись на Яндексе в браузере, все поисковые запросы и история будут храниться на устройстве и дублироваться в онлайн-сервисе для хранения пользовательских данных поисковой системы.Таким образом, даже удалив историю из браузера на устройстве с помощью поисковой системы Яндекс с другого мобильного устройства или персонального компьютера, вы (или другие пользователи, имеющие к нему доступ) увидите следы поисковых запросов и другую информацию, удаленную из устройство.
Исходя из этого, важно понимать, что для того, чтобы полностью исключить возможность доступа к вашей личной информации посредством действий в поиске Яндекса, необходимо не только очистить историю браузера на мобильном устройстве под управлением Android, но и также стереть историю поиска в глобальных настройках яндекса.
Удалить историю в Яндекс браузере
Яндекс браузер позволяет удалять не только историю и запросы, заданные из-под него, но и экспортированные из браузера, предустановленного в системе, при условии, что при установке и первоначальной настройке Яндекс браузера вы согласились экспортировать. Для этого вам необходимо выполнить следующие действия:
- Запустить Яндекс-браузер. Щелкните значок S, чтобы перейти в меню навигации между вкладками.
- Чтобы перейти в меню истории, щелкните значок часов.
- Щелкните меню истории, чтобы открыть список посещенных страниц. Примечание! Вам доступна выборочная очистка истории. Причем посещенных сайтов удалены, остальные остались без изменений. Это имеет смысл использовать в том случае, когда необходимо удалить отдельные посещения с сохранением остальных данных.
Иногда вполне рационально очистить историю онлайн-активности. Для этого выполните следующие действия:
- Щелкните значок с тремя вертикальными точками.На некоторых устройствах этот значок отсутствует. В этом случае нажмите контекстную кнопку «Меню», расположенную в нижней части экрана вашего смартфона или планшета.
- В открывшемся меню нажмите на пункт «Настройки». Браузер перенесет вас на новый экран, содержащий элементы управления возможностями браузера Яндекса. Мы не рекомендуем изменять настройки на этом экране, за исключением тех, о которых мы поговорим ниже, если вы не понимаете их назначение.
- Перейти в раздел «Конфиденциальность».
- Убедитесь, что на открытой странице включена функция «История». Примечание! Если вы хотите, чтобы браузер не сохранял информацию о ваших действиях в будущем, отключите эту функцию после того, как очистит данные . Важно понимать, что это не гарантирует анонимность — поисковая система все равно будет собирать информацию о вас и передавать ее в облачный сервис.
- Если вы хотите удалить только историю браузера, поставьте галочку только напротив пункта «История».В большинстве случаев вам следует полностью избавиться от информации, установив флажки напротив каждого из пунктов, предлагаемых браузером.
- Нажмите кнопку «Очистить данные» и подтвердите действие в открывшемся диалоговом окне.
Вы можете убедиться, что вы успешно удалили данные истории, перейдя в меню «История» в соответствии с приведенными выше инструкциями. Если все было сделано правильно, в меню не будет данных о посещенных сайтах.
Теперь давайте разберемся, как удалить глобальную историю ваших онлайн-действий.
Глобальная очистка истории поиска с помощью настроек Яндекса
Как и в случае с Яндекс браузером, история вашего интернет-серфинга может быть удалена частично (за отдельный период времени) или полностью (с начала существования аккаунта ). Данные станут недоступными для вас и других людей, потенциально имеющих доступ к устройству Android или персональному компьютеру, на котором установлен Яндекс или другой браузер, с помощью которого вы вошли в систему. При этом поисковик по-прежнему будет иметь к ним доступ, поскольку именно на их основе будут строиться поисковые подсказки и другие активности Яндекса.
Чтобы удалить данные, выполните следующие действия:
- Убедитесь, что вы вошли в учетную запись, из которой хотите удалить историю. Для этого перейдите на любую страницу сервисов Яндекса и проверьте, какой пользователь там показан.
- Перейти на страницу, которая является основной для работы с историей в Яндексе, на yandex.ru.
- В правом верхнем углу есть кнопка «Настройки».
- Щелкните по нему и перейдите в подпункт «Настройки портала».
Помимо обычной ПК-версии браузера Яндекс, существует еще и мобильная версия, предназначенная для работы с ОС Android.Одна из полезных функций этой программы — возможность удалять историю, которая включает поисковые запросы, а также информацию о посещенных веб-сайтах. Эта информация относится к персональным данным и для большинства пользователей крайне нежелательно, чтобы она попала к посторонним лицам.
Удалить историю
Несомненно, очистка истории поиска и записей о посещенных сайтах и является одной из необходимых мер по защите конфиденциальной информации. Это особенно актуально для тех пользователей, которые собираются продать свое устройство или передать его в пользование другому человеку.Очень важно знать, как удалить историю в Яндексе на android, так как это позволит избежать многих проблем.
Для выполнения всех манипуляций пользователю не нужны сторонние программы, так как все операции по очистке можно производить с помощью встроенных возможностей браузера. Удаление истории позволяет:
- Защищать личные данные от использования сторонними пользователями;
- , что особенно важно, когда у гаджета скромный объем внутренней памяти;
- Обеспечьте правильное отображение веб-страниц.
У многих пользователей возникает вопрос, как наличие сохраненной истории в браузере может помешать нормальному отображению страниц в Интернете? Фактически, история включается в кеш браузера, а это значит, что она может содержать определенную информацию о сайте или его элементах, которая используется для ускорения загрузки. В ситуациях, когда дизайн или содержание сайта изменились, информация на нем может отображаться некорректно.
Как чистить?
Очистка истории — это простая операция, с которой легко справится даже новичок со скромными знаниями о функциональности браузера.
Для его проведения вам потребуется выполнить следующий алгоритм действий:
- Запустить программу Яндекс браузер;
- Найдите на нижней панели значок в виде трех вертикально расположенных точек;
- В открывшемся меню нужно открыть категорию Настройки;
- Наибольший интерес представляет элемент Clear data.
Перед очисткой приложение спросит пользователя, какие данные следует удалить в процессе очистки.После того, как пользователь выберет желаемые элементы, вы должны нажать кнопку «Очистить данные» и дождаться завершения операции.
При обычном использовании android в телефоне samsung galaxy, lenovo, meizu, sony и других сохраняются десятки различных файлов, которые необходимы для ускорения просмотра.
Со временем количество элементов может стать очень большим, что начинает замедлять работу телефона, в частности браузера. Поэтому вам следует время от времени очищать историю просмотров.
Большинство браузеров, таких как Яндекс или Chrome (самые популярные), собирают информацию при открытии веб-сайтов.
Чаще всего это история поиска, данные, заполненные формы, файлы cookie, а также кеш, специфичные для отдельных сайтов.
В настройках приложения вы можете решить, будет ли ваш браузер запоминать конкретную информацию и как долго она будет храниться.
Если ваш браузер или телефон Android начинает работать медленнее — отклик на обзор становится все больше и больше, пора очистить историю просмотров.
Не только в браузерах Яндекс или Хром можно удалить историю просмотров. То же самое можно сделать в андроид-приложениях YouTube, ВКонтакте, звонках, загрузках в Интернете, в Instagram, в Viber, в Skype, а также на клавиатуре.
Очистка истории поиска на android
ПРИМЕЧАНИЕ: все фотографии сделаны на телефоне samsung galaxy a3 — у вас могут быть некоторые отличия.
Чтобы очистить историю поиска, запустите приложение поиска Google и следуйте приведенным ниже инструкциям.
Нажмите кнопку, отмеченную тремя линиями, в верхнем левом углу экрана за логотипом Google.
Выберите «Настройки».
На экране откроется ряд различных опций. Зайдите в «Личные данные».
Теперь выберите «Отслеживание активности».
Прокрутите экран вниз и нажмите «УПРАВЛЕНИЕ ИСТОРИЕЙ»
Теперь в поиске нажмите «Три точки» и выберите «Выбрать вариант удаления».«
Теперь нажмите« Сегодня »(ниже« Удалить по дате »).
Теперь осталось выделить все время и нажать« Удалить ».
Все — история поиска полностью очищена . Поздравляем.
Как удалить историю просмотров в браузере Chrome на телефоне Android
Удалить просмотр со смартфона или планшета Chrome довольно просто.
Запустите Chrome на своем телефоне Android и нажмите кнопку в правом верхнем углу экрана. с тремя точками на нем.
Выберите «История» из раскрывающегося меню.
В появившемся окне вы можете вручную удалить страницы из памяти по отдельности или сразу очистить все данные просмотра — выберите «Очистить историю».
Укажите, за какое время и какие данные и нажмите «УДАЛИТЬ ДАННЫЕ» (выбираю все время и все данные).
Если вы собираетесь делать это часто, выберите «не спрашивать» — устройство запомнит ваш выбор в будущем.
Удалить историю просмотров на телефоне с Android в Яндекс браузере
Процесс очистки истории просмотров в Яндекс браузере аналогичен ее удалению на компьютере.
Выбираем вкладку «Конфиденциальность», открываем раздел «Очистить данные» и указываем, какие данные вы хотите удалить.
Для этого поставьте птичек напротив линий. Последний шаг — нажать «Очистить данные». Если появится запрос на подтверждение, мы подтверждаем.
ВНИМАНИЕ: там же можно запретить сохранение посещенных сайтов в яндекс браузере на телефоне, тогда чистить и удалять их в дальнейшем не нужно.
Вот и все. В ближайшее время напишу, как очистить и удалить сохраненную память в YouTube, ВКонтакте, звонках, загрузках, Instagram, Viber, Skype, приложениях клавиатуры. Удачи.
Интернет стал неотъемлемой частью жизни современного населения. Всемирная паутина используется на различных платформах, таких как компьютеры или мобильные устройства. В последнее время стал популярным и распространенным именно последний вариант. Интернет требует для работы браузера. С помощью таких приложений вы можете просматривать веб-страницы.Все посещенные страницы сохраняются на компьютере или на мобильном телефоне / планшете. Поэтому сегодня мы должны понять, как в Яндекс. «Android» — это операционная система, о которой пойдет речь.
О браузерах для Android
Первый шаг — понять, о какой программе будет идти разговор. Как уже было сказано, речь идет о браузерах. Это приложения, которые позволяют пользователям взаимодействовать с веб-сайтами. Они доступны для ПК и мобильных устройств.
Сегодня наибольшим спросом при работе в сети пользуются Яндекс, Опера и Google Chrome.Поэтому многие задумываются, как очистить историю в Яндексе (Android).
В этом процессе нет ничего сложного или особенного. По умолчанию все браузеры сохраняют историю посещенных страниц, а также введенные пароли и логины. Процесс удаления этой информации на компьютерах и мобильных устройствах немного отличается. Но в целом принципы остаются прежними.
Отдельная страница
Изначально рекомендуется обратить внимание на очистку всей информации, которая накопилась в разделе «История» браузера.Процесс можно осуществить несколькими способами. Как очистить историю браузера на Android? Яндекс — это программа, с которой вам придется работать. Чтобы избавиться от определенной страницы в истории, вы можете:
- Включите мобильное устройство и откройте на нем соответствующую программу браузера.
- Щелкните «+».
- В появившемся списке перейдите в раздел «История».
- Нажмите на сайт, от которого хотите избавиться. Необходимо удерживать адрес «нажатым» несколько секунд.
- Появится небольшое меню. В нем будет несколько действий. Как очистить историю в Яндексе (Android)? Достаточно выбрать пункт «Удалить».
Но этот метод не подходит для массовой очистки. В такой ситуации предлагается действовать иначе.
Массовое удаление
Как очистить историю Яндекса? «Андроид», как и любая другая операционная система, позволяет полностью очистить список посещаемых страниц. Для этого вам необходимо:
- Открыть настройки вашего мобильного телефона или планшета.
- Выберите в них раздел «Конфиденциальность».
- Щелкните «Очистить». Перед этим важно отметить компоненты, от которых вы хотите избавиться. Для этого пользователю будет предложено специальное диалоговое окно.
- Дождитесь завершения процесса.
Именно так можно очистить историю поиска Яндекса на Android. Как уже было сказано, метод подходит для удаления посещенных страниц.
Отключение истории
Но есть еще одна хитрость.Это поможет пользователям не думать о том, как очистить историю в Яндекс. «Андроид» позволяет отключить сохранение информации, введенной в браузере. Соответственно, посещенные страницы и запросы не будут храниться на вашем телефоне или компьютере.
Чтобы воплотить идею в жизнь, вам необходимо:
- Зайдите в раздел «Настройки» на мобильном устройстве в браузере.
- Перейти в раздел «Конфиденциальность».
- Снимите флажок рядом с «Сохранить историю».
Ничего особенного и сложного.Теперь понятно, как очищается история в браузерах на мобильных устройствах.
Как очистить историю в Яндекс. Как удалить историю поиска в Яндекс
Большинство пользователей ищут информацию в Интернете с помощью поисковых систем, и для многих это Яндекс, который по умолчанию сохраняет историю поиска (если вы выполняете поиск под своей учетной записью). При этом сохранение истории не зависит от того, используете ли вы браузер Яндекс (дополнительная информация в конце статьи), Opera, Chrome или любой другой.
Неудивительно, что может возникнуть необходимость в удалении истории поиска в Яндексе, учитывая, что искомая информация может носить частный характер, а компьютером могут пользоваться сразу несколько человек. О том, как это сделать, и пойдет речь в данном мануале.
Примечание: некоторые путают подсказки поиска, которые появляются в списке при вводе поискового запроса в Яндексе, с историей поиска. Подсказки поиска не могут быть удалены — они автоматически генерируются поисковой системой и представляют собой наиболее часто используемые запросы всех пользователей (и не несут никакой личной информации).Однако подсказки могут также включать ваши запросы из истории и посещенных сайтов, и это можно отключить.
Удалить историю поиска Яндекса (отдельные запросы или всю)
Основная страница для работы с историей поиска в Яндексе — http://nahodki.yandex.ru/results.xml. На этой странице вы можете просмотреть историю поиска («Мои находки»), экспортировать ее и, при необходимости, отключить или удалить отдельные запросы и страницы из истории.
Чтобы удалить поисковый запрос и связанную с ним страницу из истории, просто щелкните крестик справа от запроса.Но таким способом можно удалить только один запрос (о том, как очистить всю историю, будет рассказано ниже).
Также на этой странице вы можете отключить дальнейшую запись истории поиска в Яндексе, для чего в левом верхнем углу страницы есть переключатель.
Еще одна страница для управления записью истории и других функций «Мои находки» находится здесь: http://nahodki.yandex.ru/tunes.xml. Именно с этой страницы можно полностью удалить историю поиска Яндекса, нажав соответствующую кнопку (внимание: очистка не отключает сохранение истории в дальнейшем, ее следует отключить самостоятельно, нажав кнопку «Остановить запись»).
На этой же странице настроек вы можете исключить свои запросы из всплывающих при поиске подсказок Яндекса, для этого в разделе «Находки в подсказках поиска Яндекса» нажмите «Отключить».
Примечание: иногда после отключения истории и запросов в подсказках пользователи удивляются, что им все равно, что они уже искали в окне поиска — это не удивительно и означает лишь то, что значительное количество люди ищут то же, что и вы посещаете те же сайты.На любом другом компьютере (на котором вы никогда не работали) вы увидите такие же запросы.
Об истории в Яндекс Браузере
Если вас интересовало удаление истории поиска применительно к Яндекс браузеру, то в ней это делается так же, как описано выше, но с учетом:
- Яндекс.Браузер сохраняет историю поиска онлайн в папке Мой Находит сервис при условии, что вы вошли в свою учетную запись через браузер (это можно увидеть в Настройках — Синхронизация).Если вы отключили хранение истории, как описано ранее, оно не сохранится.
- История посещенных страниц сохраняется в самом браузере, независимо от того, вошли ли вы в свою учетную запись. Чтобы очистить его, перейдите в «Настройки» — «История» — «Диспетчер истории» (или нажмите Ctrl + H), а затем нажмите «Очистить историю».
Вроде бы учел все, что можно, но если у вас остались вопросы по этой теме, не стесняйтесь задавать в комментариях к статье.
Вы можете удалить поисковые запросы, историю просмотров и другие данные из своей учетной записи Google. На странице вы можете выбрать, какая информация будет храниться, а при желании можете практически полностью отключить сбор данных.
Как удалить данные со страницы «Мои действия»
Выберите вариант из списка ниже. Помните, что если вы удалите какую-то информацию, восстановить ее будет невозможно.
Совет для мобильных пользователей. Чтобы быстро удалить действие или группу действий, смахните их вправо.
Как удалить группу действий
На странице «Мои действия» связанные данные сгруппированы. обратите внимание, что некоторые похожие действия могут не находиться в одной группе .
Вот как удалить группу данных:
Как отключить сбор данных о своих действиях
Можно управлять большей частью данных, хранящихся на странице «Мои действия».
Как устранить неполадки
Удаленные данные не исчезали со страницы «Мои действия»
Если вы удалили данные, но все еще видите их, выполните следующие действия:
- Проверьте подключение к Интернету. Если вы удалили данные на одном устройстве, но по-прежнему видите их на другом, вероятно, оно не подключено к Интернету и страница «Мои действия» еще не обновлена.
- Очистите кеш и удалите файлы cookie. Узнайте, как это сделать в браузере Chrome. Если у вас другой браузер, следуйте инструкциям на его сайте поддержки пользователей.
Что происходит с удаленными данными
Если вы удалите данные со страницы «Мои действия», они исчезнут из вашей учетной записи Google, и вы больше не будете получать на их основе полезную информацию, такую как предложения для поиска и рекомендуемые видео.
Однако мы можем сэкономить. Например, если вы удалите поисковый запрос, у нас будет информация о том, что вы его выполнили, но мы не сможем точно определить, какую информацию вы искали.
Как удалить данные, сохраненные в других разделах или в браузере
Данные сохраняются не только на странице «Мои действия». Ниже описывается, какая еще информация может быть удалена и где она находится.
Данные об использовании службы
В вашем аккаунте google сохраняются некоторые данные о работе с нашими сервисами, например, информация о том, когда и как вы использовали определенные функции.Это происходит, даже если вы удалите данные о своих действиях.
- Например, если вы удалите запросы на странице «Мои действия», у нас будет информация о том, как часто вы выполняли поиск в Google. Однако мы не узнаем, что именно вы искали.
IN Политика конфиденциальности Google рассказала о том, как мы используем эти данные. В частности, нам помогают:
- защищать пользователей от спама и несанкционированных действий;
- улучшать существующие услуги и развивать новые;
- анализировать взаимодействие различных сервисов и функций;
- , чтобы получить представление о том, сколько людей пользуются определенными услугами и функциями.
Мы храним эти данные до тех пор, пока они помогают нам выполнять задачи, описанные выше. Если вы удалите свою учетную запись, эта информация также исчезнет.
При открытии объекта Microsoft Office Access (например, таблицы, запроса, формы или отчета) Access отображает диалоговое окно Введите значение параметра .
Причина
Когда вы открываете объект, который содержит идентификатор или Access не может распознать выражение, Access отображает диалоговое окно. Введите значение параметра .В некоторых случаях это именно то поведение, которое вам нужно. Например, создатель базы данных мог создать запрос, который позволяет вводить информацию о каждом выполнении запроса, такую как дата начала или код сотрудника. Такой запрос может выглядеть так:
Но в остальных случаях появление этого диалогового окна нежелательно. Например, были внесены изменения в структуру базы данных, и теперь, когда вы открываете объект Access, он неожиданно отображает диалоговое окно с непонятным сообщением.
Решение
Чтобы диалоговое окно Введите значение параметра больше не отображается, необходимо проверить все выражения, связанные с объектом, и найти идентификатор, вызывающий появление диалогового окна. Затем вам нужно исправить идентификатор или синтаксис выражения, содержащего этот идентификатор. В следующих процедурах описаны общие советы по проверке выражений в объектах различных типов. Но конкретные изменения зависят от структуры базы данных.
Для получения дополнительной информации о синтаксисе выражения см. Ссылки в разделе. см. Также .
Проверка выражений в запросе
Типографические ошибки в запросах — частая причина появления нежелательных диалоговых окон. Как упоминалось ранее, если запрос предназначен для получения данных о значении параметра при запуске, появится диалоговое окно Введите значение параметра . Но если запрос не должен запрашивать значение параметра, попробуйте найти неправильные выражения в запросе, используя следующую процедуру.
Проверка выражений в отчете
Если при открытии отчета появляется диалоговое окно. Введите значение параметра , выполните следующие действия, чтобы проверить свойства отчета.
Проверка выражений формы
Если диалоговое окно Введите значение параметра появляется каждый раз, когда вы открываете форму, вам следует проверить следующие элементы на наличие неправильных выражений.
Базовый запрос
Если источником записи формы является запрос, проверьте базовый запрос, чтобы найти неправильное выражение.
Поле или поле со списком в форме
Недопустимое выражение в параметре Источник строки Элемент управления, такой как поле со списком или поле со списком, может вызвать появление диалогового окна. Введите значение параметра . В некоторых случаях диалоговое окно не появляется, пока вы не попытаетесь использовать элемент управления. Чтобы проверить параметр Источник строки control, используйте следующую процедуру.
На панели навигации щелкните форму правой кнопкой мыши и выберите Конструктор .
Выберите поле или поле со списком, которое нужно проверить.
Если панель задач Окно свойств не появилась, нажмите клавишу F4, чтобы открыть ее.
Перейдите на вкладку Данные проверьте свойство Источник строки и определите, соответствует ли текст тексту в диалоговом окне Введите значение параметра .
Проверка выражений в таблице
Если Access отображает диалоговое окно Введите значение параметра каждый раз, когда вы открываете таблицу, скорее всего, неправильное выражение содержится в подстановочных полях свойства Источник строки для этой таблицы.
В области навигации щелкните таблицу правой кнопкой мыши и выберите Режим конструктора .
Чтобы определить, является ли поле полем с подстановочными знаками, щелкните имя поля и перейдите на вкладку Поиск В главе Свойства поля . Если вкладка содержит поле свойства Источник строки , это поле остается полем подстановки. Проверьте свойство Источник строки . Если он содержит оператор SQL, и выбор одного из идентификаторов в предложении SELECT может быть неверным и создает диалоговое окно. Введите значение параметра , поле должно отображаться.
Примечание: Таблица может содержать несколько полей поиска, поэтому проверьте вкладки поиска для каждого поля.
Примечания:
Заявление об ограничении ответственности в отношении машинного перевода . Эта статья была переведена с помощью компьютерной системы без вмешательства человека. Microsoft предлагает эти машинные переводы, чтобы помочь пользователям, не говорящим по-английски, узнать о продуктах, услугах и технологиях Microsoft. Поскольку статья была переведена с помощью машинного перевода, она может содержать лексические, синтаксические и грамматические ошибки.
Используйте английскую версию этой статьи, которая находится в качестве справочной. Вместе с другими членами сообщества Microsoft вы можете улучшить эту статью с помощью Community Translation Framework (CTF). Просто наведите курсор на предложение в статье и выберите команду «УЛУЧШИТЬ ПЕРЕВОД» в виджете CTF. Для получения дополнительной информации о CTF щелкните. Используя CTF, вы соглашаетесь с тем, что наши
Запросы, введенные в строку поиска, по умолчанию остаются в кеше браузера и появляются при многократном использовании, чтобы сократить время, затрачиваемое на поиск необходимой информации.В некоторых случаях запросы хранятся на сервере поисковой системы. Чтобы очистить строку поиска, необходимо удалить кеш браузера или отключить поиск введенных слов и фраз.
Спонсор размещения P&G Статьи по теме «Как очистить строку поиска» Как просмотреть историю, т.е. как удалить список в поиске Как перекодировать swf
Руководство по эксплуатации
Google Chrome
Чтобы запретить поисковой системе автоматически загружать ранее введенные слова в строку запроса и одновременно очистить кеш браузера, щелкните значок гаечного ключа на панели браузера и выберите команду «Параметры».В меню «Общие» в разделе «Поиск» снимите флажок рядом с «Включить поиск в реальном времени». В меню «Дополнительно» нажмите кнопку «Удалить данные просмотра», затем установите все доступные флажки, нажмите и подтвердите очистку кеша и других данных.
В этом браузере, чтобы выполнить ту же процедуру, нажмите Ctrl и F12, чтобы открыть диалоговое окно Preferences. На вкладке «Поиск» снимите флажок рядом с командой «Включить подсказки поиска», нажмите кнопку «ОК». Перейдите на вкладку «Дополнительно» и откройте меню «История».Нажмите кнопку «Очистить» в разделе «Кэш диска».
Mozilla firefox
В меню Firefox выберите команду «Настройки» и перейдите на вкладку «Конфиденциальность». Щелкните активную ссылку «Очистить недавнюю историю». В новом диалоговом окне выберите временной интервал для удаления истории запросов за определенный период времени и установите флажки для «Форма и история поиска» и «Кэш». Нажмите кнопку «Очистить сейчас», чтобы применить изменения.
Internet Explorer
В браузере Microsoft откройте диалоговое окно «Свойства обозревателя» из меню «Инструменты».В разделе «История просмотров» нажмите кнопку «Удалить», установите флажки, связанные с вводом запросов, и подтвердите изменения. Нажмите кнопку «Параметры» в разделе «Поиск», выберите поисковую систему по умолчанию и нажмите «Отключить параметры», чтобы служба поиска не сохраняла результаты поиска.
Как простоДругие новости по теме:
Среди нескольких популярных поисковых систем каждый пользователь выбирает одну из них и регулярно обращается к ней. Привыкнув к поиску Google, я хочу, чтобы эта система использовалась в браузере по умолчанию.Сделать это несложно и не займет много времени даже у новичков
Любой браузер запоминает все, что вводится в адресной строке, а затем при следующем вводе предлагает на выбор список ранее введенных адресов. Список можно очистить стандартными средствами браузера. Спонсор размещения P&G Статьи по теме «Как удалить адреса из адресной строки» Как удалить сайт из
Интернет — это источник различной информации, иногда принимающей очень личный характер.Не всегда пользователь готов публично заявить о характере необходимой ему информации, которую он, вероятно, искал. Есть способы сохранить конфиденциальность таких вопросов.
Очистка истории просмотров и кеша браузера служит для ускорения работы за счет избавления от ненужной информации, которая накапливается в памяти браузера. Другой причиной может быть желание уничтожить следы своего присутствия на определенных интернет-страницах. Вам потребуется — Internet Explorer; —
Любая программа, которая функционирует как Интернет-обозреватель (браузер), автоматически ведет журнал посещенных веб-ресурсов.При необходимости пользователь может не только просмотреть историю интернет-серфинга, но и при желании удалить все записи журнала. P&G Placement Sponsor Статьи по теме
Каждый браузер имеет функцию исправления посещенных веб-сайтов. Адрес открытой страницы записывается в специальный файл — лог и сохраняется. Эту функцию можно изменить или отключить. Спонсор размещения P&G Как убрать статьи в журнале Как убрать в журнале Opera Как узнать
При работе в Интернете все популярные браузеры запоминают адреса посещенных сайтов.Список этих адресов можно увидеть в адресной строке программы. При необходимости историю посещений можно удалить. Для удаления истории посещенных страниц необходимо внести изменения в настройки
Каждый, кто хотя бы раз в жизни искал в Интернете, знает, что для этих целей используются различные поисковые машины. Самые известные из них — Google и Яндекс. И если Google больше характерен для англоязычных сайтов, то Яндекс лучше всего подходит для рунета.
Характерно, что Яндекс сохраняет историю поиска информации, хотите вы этого или нет.Кроме того, ваша история поиска будет сохраняться независимо от того, какой браузер вы используете для этих целей: Яндекс, Opera, Chrome или Mozilla.
Следует сразу уточнить, что именно вы хотите удалить: историю запросов в поисковике Яндекс или историю посещений в Яндекс Браузере.
Но бывают ситуации, когда по тем или иным причинам нужно полностью удалить историю посещений. Как это сделать и что для этого нужно?
На сегодняшний день существуют различные способы очистки журнала, но я приведу проверенный.
Как просмотреть историю поисков и посещенных сайтов в браузерах
- Для этих целей существует комбинация « Ctrl » + « Shift » + « H » или « Ctrl » »+« H », эти комбинации могут различаться в разных браузерах.
- После этого нужно найти в верхнем углу возле креста кнопку, на которой изображены три линии, и нажать на нее.
- Затем перейдите на вкладку «Дополнительно» и «Очистить историю». Эту функцию в браузере также можно выполнить с помощью горячих клавиш «Ctrl» + «Shift» + «Del».
- После того, как вы нажмете на них, откроется окно, в котором вы должны нажать Очистить историю.
Однако в Яндексе, как и в Google Chrome, вам будет предложено, помимо истории, очистить ряд других данных, а также пример кеша, cookie и т. Д. Вы можете установить флажки там, где вы думаете, что это необходимо, после чего «Очистить историю».
Выборочная история удаления
Бывают случаи, когда нет смысла удалять всю историю поиска, а нужно выборочно удалять только некоторые сайты.Это верно, если компьютером пользуются несколько человек, и вы не хотите, чтобы посторонние видели, какие сайты вы посетили. Для этих целей я бы рекомендовал:
- Щелкните по трем линиям в правом верхнем углу;
- зайти в «Настройки»;
- нажмите «История».
После того, как манипуляции были проделаны, нужно отметить интересующие вас сайты, а затем нажать кнопку «Удалить выбранные элементы».
Удалить историю на телефоне и планшете
- Запускаем на нашем устройстве;
- Зайдите в меню «Настройки»;
- Появится список функций, ищущих «Конфиденциальность»;
- Здесь можно снять галочку с сохранения паролей и истории, а также «Очистить историю»;
- Вам будет предложено, как и в портативной версии, удалить кеш, загрузки и т. Д.;
- Выберите нужный и нажмите «Очистить данные»;
- Готово!
Удалить историю из яндекс браузера
- Не следует путать историю поиска с подсказками поиска, так как последние не удаляются из-за того, что поисковая система генерирует автоматический режим на основе наиболее популярных запросов. При этом не только ваши запросы, но и все пользователи. Советы не содержат никакой личной информации, поэтому не бойтесь их;
- Для просмотра истории поиска в Яндекс браузере необходимо перейти на сайт http: // nahodki.yandex.ru/results.xml. Этот ресурс предоставит вам полную информацию об истории поиска и посещенных сайтах. Вы также можете экспортировать его отсюда. А если вам нужно устранить или отключить ряд запросов или страниц;
- Удаление отдельного запроса и страницы выполняется нажатием крестика в правой части запроса. Этот метод эффективен для удаления отдельных запросов;
- Вы можете активировать защиту от дальнейших записей в журнале Яндекса. Для этих целей в левой верхней части страницы есть соответствующая кнопка;
- Управлять функциями учета посещений можно в «Мои находки» и через страницу http: // nahodki.yandex.ru/tunes.xml. Эта страница позволяет полностью и навсегда избавиться от истории поиска Яндекса, нажав специальную кнопку. Обратите внимание, что этот метод очистки не отключает сохранение дальнейшей истории, так как это можно сделать, только нажав «Остановить запись». Кроме того, здесь вы можете установить запрет на участие ваших запросов в поисковых запросах Яндекса, для этого достаточно нажать Отключить.
Обратите внимание, что бывают случаи, когда после отключения сохранения истории и запросов в подсказках Ваш поиск продолжает отображаться в поле поиска.Это просто означает, что другие пользователи искали эту информацию вместе с вами. Это можно проверить, войдя в систему с другого компьютера.
Так или иначе, вы можете удалить историю поиска информации, как в Яндексе, так и в любом другом браузере, используя информацию из этой статьи. Это поможет вам скрыть от посторонних глаз посещенные вами сайты и ресурсы.
Как удалить программу Яндекс.Браузер. Как полностью удалить яндекс браузер. Удаление с помощью CCleaner
Вы уже знаете, как удалить с компьютера такие интернет-браузеры, как Google Chrome.Сегодня покажу как удалить. По времени уйдет не больше 5-10 минут, то есть все ничего.
Прежде всего, вам нужно закрыть браузер. После этого нажмите Ctrl + Alt + Delete и выберите «Запустить диспетчер задач» или просто нажмите Ctrl + SHIFT + ESC. . Если даже после закрытия браузера вы видите в нем процессы Browser.exe, их необходимо принудительно завершить (щелкните правой кнопкой мыши и выберите «Завершить процесс»).
Теперь удаляем браузер самым стандартным способом.Нажмите кнопку «Пуск» и выберите «Панель управления».
В панели управления выберите «Программы и компоненты».
Здесь находим Яндекс.Баузер. Выделите его, нажмите правую кнопку мыши и выберите «Удалить».
Появится окно, в котором вас спросят, хотите ли вы удалить браузер или переустановить его? Выбирайте первое.
Система спросит, нужно ли удалить настройки браузера, в том числе историю истории? Ставим галочку и нажимаем «Удалить браузер».
После удаления вы переместитесь на страницу Яндекса, где вас спросят, почему вы решили отказаться от браузера. Можете ответить, если есть желание.
Теперь запускаем утилиту (устанавливаем, если еще не успели установить), выбираем раздел «Реестр» и нажимаем «Искать проблемы». После того, как утилита найдет файлы, в том числе Яндекс.Браузер, связанные с Яндекс. Нажимаем «Исправить». На все случаи жизни можно делать резервные копии этих файлов, хотя я не слышал, чтобы из-за очистки реестра в CCleaner возникли проблемы.
Теперь все, браузер полностью удален с компьютера.
Подскажите, как полностью удалить яндекс браузер с компьютера и все созданные им файлы?
В наше время, когда Интернет стремительно развивается, уже не вопрос, с какой программой человек выходит в сеть. Времена, когда это можно было делать с помощью Internet Explorer, который устанавливался вместе с Windows, прошли. Сейчас браузеров много. Некоторые создатели проходят через создание мощных браузеров.А другие стараются максимально упростить свои браузеры. К таким программам относится Яндекс браузер. Сделано программистами российской поисковой системы Яндекс. Да, это браузер в стиле минимализм. Что многим не нравится. Поэтому у многих пользователей рано или поздно возникает вопрос: как удалить Яндекс браузер со своего компьютера?
Удалить довольно просто — это не сложнее, чем произвести. Главное правильно удалить.
Подготовка к снятию
Операционная система компьютера позволяет удалить любую программу только тогда, когда она не активна.То есть не открывается и не выполняет никаких задач. Проще всего проверить в стандартном диспетчере задач. Набираешь знакомую всем владельцам компьютеров комбинацию CNTRL ALT DELETE, и попадаешь в диспетчер. В открытом окне могут быть любые программы, кроме Яндекс браузера. Если он там по каким-то причинам находится, его нужно выделить и нажать кнопку «Удалить задачу» внизу диспетчера. Все.
Как удалить браузер с компьютера
Далее для удаления браузера используем стандартный путь.В панели управления операционной системы есть указатель «Установить и удалить программы». Когда вы установили Яндекс браузер на свой компьютер, он там появился. А теперь для его удаления достаточно зайти в «Установка и удаление программ», найти там Яндекс-браузер и нажать справа от файла кнопку «Удалить». Все. Программа удалена.
Если вы нажали «Удалить», и система выкинула окошко, что «удаление невозможно», то проверьте еще раз в диспетчере задач.Значит вы не отключили Яндекс браузер, а он остался активным. Отключите и повторите процедуру удаления.
Пользователи часто задавались вопросом, как правильно выполнить процедуру, чтобы не навредить программной системе и сделать все грамотно.
Любимый поисковик Яндекс становится омраченным и неприятным для некоторых пользователей.
Они хотят распространиться на этого обозревателя навсегда и попытаться изучить правила, которые помогут удалить этот обозреватель.
На сегодняшний день представлено много обозревателей, предлагающих инновационные инновации.С каждым годом технологии развиваются. Разработчики создают и улучшают функции, которые придумывают отличные конкуренты.
У всех браузеров есть собственные рейтинги. Сравнивая параметры других браузеров, некоторые пользователи хотят перейти в другую системную программу. Теперь в этой статье мы рассмотрим, как грамотно и грамотно распрощаться с Яндекс браузером.
Специалисты утверждают, что перед очисткой компьютера от какой-либо программы, прежде всего, необходимо ознакомиться с процессом работы диспетчера задач.При не запущенном приложении программа все равно активирована.
Соответственно это может быть препятствием при удалении браузера. Поэтому сначала вам нужно будет запустить диспетчер задач, чтобы убедиться, что функции обрабатываются.
Для начала нужно зайти в раздел «Процессы» и увидеть все запущенные действия. Файлы можно найти только в том случае, если пользователь пользуется тем или иным браузером. Как только браузер закроется, в процессе останется только «Praetorian EXE». Что это за элемент? Это так называемый служебный файл, который, в свою очередь, отвечает за Яндекс Бар в том случае, если он установлен в другом браузере.
Кроме того, эта функция отслеживает программу, чтобы избежать изменения домашней страницы и файла хоста. При желании вы не можете удалить эти файлы. Так как они способствуют предотвращению изменения настроек и заменяют домашнюю страницу. В решении проблемы при появлении сторонних программ поможет удобная функция.
Важно отметить, что последние 2 файла трогать не рекомендуется. Так как они используются на Яндекс диске и присутствуют в диспетчере.Но при появлении других обновлений необходимо удалить все ненужные файлы. Они могут засорить компьютер и вызвать вирусы.
Как проходит процесс удаления файлов
Сначала вы должны найти «Пуск», «Панель управления», «Программы и компоненты». Нажав кнопку «Удалить», вы можете навсегда выкладывать с помощью браузера. Но это произойдет только в том случае, если вы доведете процесс до конца. То есть после обозначения галочки в появившемся окне. Есть второй способ удалить браузер.Некоторые прибегают к этой функции, так как считают ее более легкой.
Некоторые профессионалы в один голос утверждают, что удаление наблюдателей гораздо успешнее с помощью утилит. Специально созданные утилиты для дезинсталляции могут полностью очистить компьютер.
Управление деинсталляторами сильно отличается от других системных удалений. Важно учитывать, что файлы могут быть раскиданы по разным местам. Но если использовать специальный деинсталлятор, то все будет вовремя найдено и, соответственно, удалено.
С учетом всех требований и рекомендаций вы можете самостоятельно удалить Яндекс браузер с компьютера. В пошаговых инструкциях подробно описаны методы удаления ненужных файлов, которые засоряют компьютер и не нужны для дальнейшего использования.
Если вы зашли на эту страницу, скорее всего, вы хотите узнать, как полностью удалить Яндекс браузер со своего компьютера. Причин тому может быть много — кто-то хочет удалить браузер, потому что он ему не понравился, кто-то хочет освободить место.Причем многие не знают, как удалить эту программу для просмотра интернет-сайтов, а некоторые ее и вовсе не хотят удалять по неизвестным причинам. Мы постараемся помочь вам в этом непростом вопросе.
Удаление Яндекс.Браузера
Перед тем, как продолжить процесс удаления браузера из Яндекс, необходимо закрыть все процессы, связанные с ним. В противном случае программу не удастся удалить полностью, либо появится ошибка, которая в дальнейшем может повлиять на нормальную работу операционной системы Windows.
Процессы очистки.
Итак, сначала заходим в Диспетчер задач. Вы можете сделать это, нажав Ctrl + Alt + Del. Либо щелкните правой кнопкой мыши на панели Windows и выберите «Запустить диспетчер задач». В открывшемся окне перейдите на вкладку Процессы и удалите все процессы с описанием Яндекс.
Установить, чтобы снять.
Но теперь можно приступить к удалению программы из системы. Этот процесс прост, однако для более простого восприятия мы опишем все по пунктам, чтобы информация воспринималась проще и не было полностью ошибки.
Шаг 1. Заходим в панель управления. Самый простой способ попасть туда — открыть меню «Пуск» и выбрать там «панель управления». Вы также можете щелкнуть правой кнопкой мыши по значку «Мой компьютер» на рабочем столе и выбрать этот пункт там. Оба варианта верны.
Шаг 2. В Панели управления нужно выбрать вариант просмотра «Крупные значки». Среди всего, что вы видите на своем мониторе, откройте «Программы и компоненты».
Шаг 3. В открывшемся окне найдите программу с названием «Яндекс». Это наш браузер, который мы собираемся удалить. Наведите курсор на курсор, щелкните правой кнопкой мыши и выберите «Удалить».
Шаг 4. На этом шаге необходимо подтвердить удаление программы, нажав кнопку «Удалить» в окне, которое было выделено после 3-го шага.
Шаг 5. Отметьте «Удалить настройки браузера, просмотреть историю …» и подтвердите удаление. Все, процесс пошел.Его не будет видно, так как это происходит в фоновом режиме. После удаления Яндекс браузера вы получите уведомление об открытии в браузере вкладки с названием «Яндекс.Браузер удален».
Шаг 6. Проделайте те же действия и с кнопкой «Яндекс» на панели задач »и с программой.
All, Яндекс Браузер полностью удален. Но это еще не конец. Настоятельно рекомендую очистить реестр с помощью программы CCleaner или любой другой.Это поможет очистить хвосты удаленного браузера.
Яндекс.Браузер — бесплатный обозреватель от Яндекса, созданный на основе Chromium. Главный недостаток в том, что этот браузер устанавливается как дополнение ко многим программам и не хочет ладить с компьютером. Уважение к такой программе жонглирования полностью исчезло. Не знаю, как вам, но лично меня очень раздражает, когда мне что-то навязывают. Яндекс выбрал очень плохой подход к продвижению своего «чуда», и это одна из первых причин, по которой этот браузер следует удалить.Перейдем к ответу на многие интересующие вас вопросы, как полностью удалить Яндекс браузер с компьютера.
Заходим в панель управления Windows из меню Пуск.
Нажмите «Удаление программы» (если у вас ее нет, то «установка и удаление программ» или «Программы и компоненты», в зависимости от версии Windows).
Прокрутите колесиком мыши список установленных программ в поиске Яндекс. Нашел? Хорошо, щелкните по нему левой кнопкой мыши и над списком (в Windows XP справа) нажмите «Удалить».
Появится окно «Удалить Яндекс.Браузер», поставьте галочку напротив «Удалить все настройки браузера?» И нажмите «Удалить». Яндекс браузер удалит удачно, но это еще не все. В списке программ, откуда вы удалили Яндекс, найдите Search Protect и также удалите его. В противном случае Яндекс.Браузер поднимется на вашем компьютере. Помимо описанного выше способа, Яндекс и Search Protect можно удалить с помощью специализированных программ, таких как Advanced Uninstaller, Revo Uninstaller, Magic Uninstaller и других.
4users.info.
Как удалить программу Яндекс браузер с компьютера
Как полностью удалить Яндекс браузер с компьютера?
Браузеры в своей работе создают большое количество всевозможных файлов. Временные файлы, закладки и параметры программы. Если вы решили удалить ПО, то все эти следы нужно будет очистить от системы. Разберемся, как удалить Яндекс браузер с компьютера.
Подготовка к удалению
В первую очередь скопируйте всю информацию, которую вы можете использовать.Обратите внимание на закладки и ссылки на наиболее посещаемые сайты. Вы можете переписать ulles в текстовом файле, чтобы затем использовать их в новом браузере.
Вам нужно найти процесс или процессы с именем «browser.exe».
Затем наведите на него курсор, щелкните правой кнопкой мыши, затем «завершить процесс». Если процессов несколько, сделайте эту процедуру для каждого.
Надо полностью выгружать программу из памяти. После этого можно переходить к удалению браузера с Яндекс.
Используем стандартные инструменты
В любой версии операционной системы Windows процесс удаления программы сводится к поиску ее в соответствующем меню и удалению нажатием клавиш управления. Давайте посмотрим на это на примере Windows 7.
Нам нужно зайти в «Панель управления — Программы и компоненты». Откроется список установленных программ.
Здесь нужно найти Яндекс браузер, выделить его и нажать кнопку «Удалить», расположенную в верхнем меню.
Система попросит подтвердить операцию.
Нажмите «ОК». После этого запустите процесс удаления, и вам нужно будет дождаться его завершения.
Что делать после удаления
Как правило, практически любая программа, которую вы удаляете стандартными средствами, оставляет в операционной системе «остатки». И их нужно удалить.
Делать это вручную очень утомительно, и вы вряд ли сможете найти все следы работы программы. Поэтому после удаления Яндекс.Браузера рекомендую просканировать и почистить программу CCleaner.
Вы можете скачать его онлайн. Это один из самых популярных системных сканеров мусора. Отлично все находит и снимает.
Процесс очень прост. Запускаете программу, запускаете сканирование, и в конце вы удаляете все найденное.
Альтернативные средства
В Интернете можно найти множество программ, позволяющих удалять программное обеспечение с компьютера. Они немного расширяют стандартный функционал и проводят более глубокое удаление. Яркий пример — Деинсталлятор.Одна из самых популярных утилит такого типа.
Вы можете скачать и установить на свой компьютер, а также использовать для удаления Яндекс браузер.
Видео к статье:
Вывод
После завершения операции обязательно перезагрузите компьютер. Таким образом, внесенные изменения вступят в силу. И вам, вероятно, нужно будет подумать об установке нового браузера.
Самые популярные теги в Instagram
Как указать пароль.
Лучший браузер для android.
Зачем искать информацию на других сайтах, если все собрано у нас?
techProfi.com.
Как удалить Яндекс браузер безопасным способом
Добрый день друзья. Сейчас во всем мире великое множество браузеров, самых разных по своей сути. Некоторые больше подходят для персонального ПК. Прочие ноутбуки, третьи планшеты, мобильные устройства и т. Д.
Из всего этого разнообразия каждый пользователь выбирает себе браузер. В первые дни знакомства с Интернетом я в основном наслаждался Оперой.В то время я пробовал Mozilla Firefox. Мне очень не понравился этот браузер. Да и название чудесное — Мозилла!
Но, пошло время. Браузеры были смоделированы. Друзья посоветовали попробовать Mozilla Firefox, попробовал и начал пользоваться Mozilla Mozilla. Похожая ситуация, я думаю, была у вас, только с другими браузерами (а может и с этими же!).
Спустя время заметил, что Mozilla загружается довольно долго. Просто терпения не хватило. Несмотря на всевозможное ускорение Firefox, этот браузер стал довольно медленным.Да и при использовании на нем поисковика Яндекс при переходе со страницы на страницу Яндекс стал постоянно просить ввести код в капчу. Согласитесь — скучно!
И по этому поводу мой провайдер посоветовал мне использовать Яндекс браузер. Когда я его установил, они меня полностью устроили. В этом браузере вы можете задать любой вопрос, например, «примеры инфографики», не только в строке поисковой системы, но и прямо в адресной строке браузера. Яндекс браузер имеет довольно быструю загрузку, все закладки пострадали от Mozilla.В целом понравилось! Хотя это меня удивило, дизайн почти один в один от Google. Даже в настройках. Но это их дело.
Но, несмотря на это, я узнал, что многим пользователям этот браузер не нравится. Думаю, по каким-то причинам. Поэтому я решил написать эту статью «Как удалить Яндекс браузер?». Желательно сделать так, чтобы не оставлять следов в компьютере!
Как удалить Яндекс браузер через панель управления
Делается достаточно просто.Если у вас Windows 7, введите Пуск в Панели управления (в Windows 8 нужно нажимать клавиши Windows + x). Далее вверху справа выбираем раздел «Категория» и внизу удаление программы.
Нам покажется список программ, установленных на нашем компьютере. Выберите Яндекс-браузер и в верхнем меню нажмите Удалить. Наша программа будет удалена.
Но есть другой способ. На мой взгляд он лучше по качеству. В этом методе мы применяем Revo Uninstaller.
Как удалить Яндекс.Браузер с помощью Revo Uninstaller
Это бесплатная программа, специально разработанная для удаления других программ. И делает это лучше, чем удаление через панель управления. Например, с помощью этой программы я удалил такой распространенный вирус, как Blockandsurf.
В первую очередь эту программу нужно скачать. Затем просто нажмите «Установить», и программа будет установлена. Мы увидим окно, в котором показаны все программы, установленные на нашем ПК:
Выберите нужную программу и нажмите кнопку Удалить вверху меню.Мы спросим, собираемся ли мы удалить это программное обеспечение? Нажимаем «Да».
При удалении выберите компоненты из представленных, где есть название браузера Яндекса, затем выделите компоненты, выделенные жирным шрифтом и с нами удаление браузера Яндекса завершено.
Проблема решена. «Как удалить Яндекс браузер?» Теперь ты знаешь. Рад помочь.
С уважением, Андрей Зимин 30.03.15
info-kibersant.ru.
Как удалить Яндекс браузер?
На главную → Интернет → Браузеры → Как удалить Яндекс.Браузер?Яндекс.Браузер — это программа для просмотра интернет-страниц, основанная на движке Chromium. В некотором смысле это Google Chrome, сконвертированный Яндексом. Судя по отзывам, этот браузер экономит трафик, но работает медленнее, чем классический хром или опера.
В любом случае, если вам не понравилось или вы поставили на эксперимент и теперь вам нужно удалить Яндекс браузер с компьютера, то эта статья для вас. На самом деле, избавиться от него довольно просто — процедура занимает не более одной минуты (это, например, меньше, чем удаление Internet Explorer)
Удаление в Windows 8
Рассмотрим всю процедуру очень подробно и пошагово на примере Windows 8.
В других операционных системах все сделано примерно — удалить Яндекс браузер даже проще, чем в Windows 8, что тоже написано в тексте нашей статьи.
Вам нужно щелкнуть правой кнопкой мыши, после чего появится окно, где появится строка «Персонализация»:
В левом верхнем углу будет надпись «Панель управления — Домашняя страница».
Вам нужно щелкнуть там, после чего откроется другое окно, где будет значок «Удалить программу»:
Щелкните по этому ярлыку.Вы откроете папку, в которой хранятся все ваши программы (игры, приложения и т. Д.). Здесь достаточно найти значок с белым кружком с красной рогаткой и известным нам именем:
Щелкните по значку. Появится табличка, в которой будет вопрос: «Вы действительно хотите удалить Яндекс браузер?» В этом знаке будет переключатель «Удалить все настройки браузера?». Рядом с ним остается только нажать левую кнопку мыши:
Один щелчок — и появится другое окно с заголовком «Удалить»:
В нем также будет вопрос: «Вы действительно хотите удалить «Элементы Яндекса» и все компоненты программы? «Щелкните» Да.«
В течении 7-15 секунд программа будет удалена. После этого на экране монитора появится финальное окно, в котором будет написано:« Программа Яндекс Элемент полностью удалена с вашего компьютера ». Готово. — вам удалось отключить этот браузер и удалить его с компьютера!
Другие операционные системы
Если у вас на компьютере установлена какая-либо из этих операционных систем: XP или Vista, то удалить Яндекс браузер еще проще. С Windows 7 тоже , работать проще.Вам нужно только нажать на кнопку «Пуск», которая находится в левом нижнем углу. И тогда вам нужно проделать все операции, как указано выше.
За обновлениями нашего сайта вы можете следить в ВКонтакте, Facebook, Twitter, Одноклассниках или Google+, а также предлагать подписаться на них по электронной почте.
bIGHUB.RU.
Удаление Яндекс.Браузера с компьютера
Если вам не понравилась работа браузера Яндекс — вы можете удалить его, чтобы не занимало лишнее место на жестком диске ПК.Также к удалению необходимо прибегать, если вы стали жертвой атаки вирусов и вредоносных скриптов. Они могут подменять программные файлы и искажать их действие. Если ваш браузер поврежден, рекомендуется переустановить его и просканировать компьютер с помощью антивирусной программы. В этой статье рассказывается, как полностью удалить Яндекс браузер с вашего компьютера.
Если в браузерах сохраняются ценные данные, такие как закладки, логины и пароли — перед удалением рекомендуется сделать резервную копию или выполнить синхронизацию.Так вы сэкономите время на повторном поиске и добавлении желаемых сайтов в избранное. Подробнее о резервном копировании читайте в этой статье.
Удаление стандартных инструментов Windows
Операционная система предоставляет собственный интерфейс, предназначенный для удаления ненужных приложений. Вы можете запустить его через панель управления. Следуйте инструкциям:
Программа CCleaner
Есть известная программа CCleaner от разработчика Piriform. Он предназначен для очистки компьютера от «накопившегося мусора», устранения ошибок в системном реестре.Также с его помощью вы можете удалять программы. Такое удаление лучше, чем с помощью стандартного инструмента Windows. Он оставляет после себя меньшее количество «хвостов» в реестре, которые в дальнейшем могут замедлить работу операционной системы.
Существует как расширенная (платная) версия CCleaner, так и просто бесплатная. Все необходимые обычные пользовательские функции в бесплатной версии есть, так что вы ничего не платите.
Для использования программы необходимо ее скачать и установить:
Установка и использование CCleaner
Процесс установки стандартный и не должен вызывать затруднений.Следуйте программе Install Software Wizard (Мастер установки Windows). Вам будет предложено ознакомиться с лицензионным соглашением, выбрать каталог для установки приложения и создать ярлык на рабочем столе.
По завершении установки Piriform CCleaner она запустится автоматически:
Таким образом, вы полностью удалили Интернет-браузер Яндекс со своего персонального компьютера.
Статья оказалась полезной? Поддержите проект — Поделитесь в соцсетях: Оценка: 4.88
Как убрать яндекс браузер из автозагрузки. Как убрать автозапуск яндекс браузера при включении компьютера? Способы решения проблемы автоматического запуска Яндекс
Создатели Яндекс.Браузера хорошо поработали над своим детищем, включив в него множество полезных функций. Но не все из них выигрывают, некоторые становятся навязчивыми и изрядно раздражаются. Если пользователю интересно как отключить автозапуск яндекс браузера при включенном эта статья поможет разобрать.
У многих пользователей Яндекса есть основной и единственный браузер, используемый для ежедневного просмотра Интернет-страниц. Веб-проводник довольно популярен, имеет множество полезных инструментов, облегчающих работу в сети. Браузер наиболее защищен, практически никакое вирусное ПО не может атаковать его. Но в нем есть функция автоматического запуска, которая не всем нравится.
Это удобно для людей, которые ежедневно используют веб-браузер, потому что при запуске компьютера вам не нужно ждать полной загрузки системы, чтобы щелкнуть ярлык браузера.Он запустится, открыв все необходимые закладки.
Если пользователь использует Яб для конкретной работы — заходит на выбранный сайт, то автозапуск яндекс браузера при включении компьютера только мешает. Чтобы не ждать загрузки интернет-проводника, постоянно не отключать его, стоит отключить ненужную функцию.
Как отключить автоматическое обнаружение
Справиться с задачей несложно, все необходимое в настройках.Открыв браузер, перейдите в меню, выберите «Настройки».
Слева выберите «Система». Переключение страниц. Верх выделен жирным шрифтом, когда веб-проводник будет запущен. Измените этот пункт на «Никогда» и др. Яндекс.Браузер. Самостоятельно работать не будет.
Что делать, если проблема не исчезла
Изучение как отключить автозапуск яндекс браузера Проделав задание, пользователь увидел, что проблема не исчезла, скорее всего, она кроется в вирусных программах.В этой ситуации необходимо проделать работу, которая поможет исправить ситуацию.
Причины автоматической загрузки Существуют вирусы, которые могут изменять ярлык браузера или устанавливать вредоносное ПО.
Просто справится с вирусными атаками, надо антивирус проверить ПК и браузер. Для проверки веб-проводника существуют специальные программы:
- Malwarebytes Anti-Malware Free;
- Zemana Antimalware;
- HitManPro;
- Средство удаления вредоносных программ Microsoft.
Все они преследуют одну цель — уберечь интернет-проводника и систему от вредоносных файлов, которые могут не только запускать браузер, но и наносить значительный ущерб ПК.
Если при запуске приложения открывается страница любого сайта, обратите внимание на метку. Дело в том, что после установки некоторых программ загружается вирус, меняющий ярлык браузера, что приводит не только к запуску, но и открытию рекламы. Чтобы узнать изменения в веб-проводнике, необходимо щелкнуть правой кнопкой мыши по метке, выбрать «Свойства».
В открывшемся окне выберите вкладку «Метка», обратите внимание на строку «Объект». Если здесь прописан адрес стороннего сайта, удалите ярлык.
Автозапуск Яндекс.Браузера проблема, беспокоящая многих пользователей. С ней легко справиться, достаточно зайти в настройки веб-проводника и внести некоторые изменения. Если проблема не исчезла, стоит прибегнуть к более серьезным методам — использовать специальные программы, ручное удаление ненужных файлов.
Все пользователи, установившие Яндекс браузер, сталкиваются с автоматическим запуском при запуске системы.То есть приложение открывается при запуске Windows. Таким образом, Яндекс пытается сделать свой браузер основным, а не заменять его. Но не всем это нравится. В этой статье мы разберем основные причины автозапуска приложения. И решение проблем с автозапуском.
Причины автозагрузки яндекс браузера
- По умолчанию
- Яндекс браузер стоит в списке автозагрузки
- Вирус
Отключение яндекса при запуске компа
Есть несколько причин и соответственно как исправить.Разберемся во всем поподробнее. Пойдем от самого простого к сложному.
Настройки по умолчанию
IN последние версии В яндекс браузере по умолчанию включена функция автозапуска при включении компьютера. Для чего и зачем это было сделано разработчиками непонятно. Но хорошие новости, выключение автозагрузки происходит в два клика.
Для этого зайдите в настройки браузера. Для этого нажмите на три горизонтальные полоски в правом верхнем углу и затем настройки.Или просто скопируйте адрес Browser: // Settings, вставьте его в адресную строку и нажмите ENTER. Затем открывается страница с настройками.
Autostat
Если не помогло. Стоит проверить автозапуск системы и планировщика задач.
Снятие с системы автозагрузки
Возможно, что метка программы или запись реестра отозваны для автозагрузки. Что бы эта проверка использовала встроенные элементы управления. Для этого важно, какая у вас система.
Windows 10.
Все проще запустить диспетчер задач с помощью клавиш Ctrl + Alt + Del или кликнуть правой кнопкой мыши на панели задач внизу экрана и нажать там «Диспетчер задач»
В нем зайти во вкладку Autroxual и выключить Яндекс .
Диспетчер задач
Далее зайдите в «планировщик заданий» и вы сможете искать там любые строки с упоминанием Яндекс. Не исключено, что они могут быть там.
Помните, что нет необходимости удалять те строки, на которые вы не знаете, на что они отвечают.
Вы можете попасть туда, нажав Windows + R и в появившемся окне зарегистрировать команду Taskschd.msc. Ну или через поиск набрав в планировщике задач.
Windows 7.
Как тут убрать автозагрузку? Практически то же самое, что и Windows 10. Только вместо диспетчера задач нужно зайти в конфигурацию системы и там во вкладке автозагрузки снять галочку со строки яндекса.
конфигурация системы
Чтобы войти в конфигурацию системы, необходимо нажать windows + R. и в окне выполнения прописать команду msconfig
Запуск стартера в меню «Пуск»
Теперь заходим в планировщик задач, для этого мечтает открыть только окно выполнения, уже прописав команду Taskschd.msc. А если что то там связано с яндексом и автозагрузкой. Так что отключи это.
Планировщик заданий
Стороннее ПО для удаления автозагрузки
Если не хотите заморачиваться поиском автозагрузки и тем более планировщика задач.Вы можете просто скачать программу Autoruns с официального сайта.
- Необходимо запустить программу от имени администратора
К сожалению русского языка нет. Но он особо не нужен. Вкладок будет всего две.
Автозапуск.
Этот «Вход в систему» Есть все программы, которые будут запускаться автоматически каждый раз при загрузке системы. Где нужно будет снять галочки на слове Яндекс.
Войти.
И на следующей вкладке «Запланированные задачи» в ней нужно убрать галочки с задач, связанных с Яндекс браузером.
Запланированные задачи
Важно знать, что сняв галочку с обновления браузера, Яндекс браузер не сможет получать обновления.
Вирусы засоряют автозагрузку
Если ничего не помогло, значит присутствует вирус, не позволяющий изменить настройки. Стоит проверить систему сканером любого антивируса на наличие вредоносных программ. Одними из самых популярных сканеров являются Dr.Web Cure IT или Kaspersky Virus Removal Tool.
Настройки в них фактически отсутствуют, что поможет разобраться каждому.Обязательно скачивайте их только с официального сайта.
Желаем вам приятного и быстрого серфинга в сети Интернет.
Автозапуск браузера позволяет быстро начать работу с вкладками после включения системы, однако не каждому пользователю эта функция нужна. В большинстве случаев автозапуск разных программ просто усложняет загрузку системы, поэтому пользователи предпочитают отключать автоматический запуск. Далее мы рассмотрим несколько способов отключения автозапуска Яндекс браузера.
1 способ
Один из самых эффективных и быстро доступных способов. Изначально при установке яндекс браузера автоматически устанавливается автозапуск, поэтому для его отключения нужно зайти в настройки браузера.
Инструкция Как убрать автозапуск в Яндекс Браузер:
После выполнения процедуры перезагрузите компьютер и проверьте, включается ли Яндекс браузер автоматически после запуска системы. Если Яндекс браузер все-таки включен, советуем перейти ко второму способу.
2-ходовой
Этот метод заключается в изменении конфигурации системы с помощью утилиты «msconfig».
Если в системе автозапуска строк «Яндекс» нет, то скорее всего автозапуск уже отключен, либо скрыт как вирус. Далее рассмотрим еще один способ как отключить автозапуск яндекс браузера.
3-ходовой
Есть еще одна проблема, связанная с автозапуском. Часто бывают случаи, когда браузер автоматически включается во время работы компьютера, и, несколько раз.Для этого есть планировщик задач из Windows, в котором его можно отключить.
Видео
Теперь вы знаете, как самостоятельно отключить автозапуск Яндекс браузера в Windows. Для этого существует 3 основных способа: изменить настройки конфигурации системы, изменить настройки прямо в Яндекс браузере, а также удалить запуск из планировщика задач.
Если вы запускаете системный браузер с какой-то системой с определенной страницей Часто реклама или клубника, это определенно вирусная инфекция.
Яндекс браузер не прописан в автозагрузке.
Поэтому, прежде чем искать кнопку выключения Яндекса, нужно выполнить полную проверку компьютера на вирусы.
После сканирования, если угроза удалена, а браузер по-прежнему запущен при старте системы и по-прежнему отправляет вам какой-то фильм или интернет-магазин, здесь вам придется потрудиться.
Теперь по порядку очистите ваш браузер от вирусов, и ваш компьютер поможет Anti-Malware MalwareBites Antivirus.
Скачиваем, устанавливаем. Установка проста и не требует особых знаний, но есть один нюанс. Перед первым запуском в окне мастера установки необходимо снять галочку с пункта «Включить тестовую производительность».
- Сканируете компьютер на вирусы, при обнаружении удаляете — лечите. После очистки программа предложит перегрузить компьютер, отложить это действие, пока вы не очистите автозагрузку и запланированные задачи, иначе все это «добро» снова вернется на ваш компьютер.
Как избавиться от автозапуска на примере Яндекс браузера
После чистки от вирусов надо удалить из автозагрузки все лишнее и подозрительное. Вредоносные программы имеют свойство тянуть кучу ненужного, а иногда и вредоносного топтания, которое без ведома владельца ПК прописывается в автозагрузке и не только доставляет неудобства, загружая все это добро вместе с системой, но и может серьезный вред.
- В первую очередь необходимо отключить все, что вы считаете подозрительным или просто лишним, чтобы снизить нагрузку на процессор;
- Для этого идем на старт;
- В строке поиска написать запрос «выполнить»;
- Открываем классическое приложение «на исполнение», которое выдал поиск;
- В открывшемся окне напишите команду msconfig и нажмите «ОК»
- В окне «Конфигурация системы» поглощаете вкладку «Автозагрузка»;
- Снимите галочки с пунктов всех подозрительных программ, включая Яндекс, нажмите «ОК» и перегрузите компьютер.
Убрать лишнее из автозагрузки в windows 10
В операционных системах Windows 10 автозагрузка размещается в диспетчере задач.
- Чтобы открыть автозагрузку в «десятке», необходимо выполнить щелчок правой кнопкой мыши на панели задач
- выберите из контекстного меню пункт Диспетчер задач,
- в открывшемся окне выбираем вкладку «Автозагрузка».
- В списке программ автозагрузки внимательно посмотрите, какие приложения у вас вызывают подозрения, отключите все, что не внушает доверия.
Для определения, какое приложение показывает запуск яндекс браузера, не отключайте их паками, а поочередно с перезагрузкой после каждого выключения:
- Во-первых, вы точнее определите, какая вредоносная программа запускает Яндекс браузер,
- во-вторых, вы не выключаете случайно важное для вас приложение.
На системном диске компьютера есть папка автозагрузка.
Папка довольно далеко, но есть универсальный способ, так как он очень быстрый.
- В операционной системе windows 10, находясь на кнопке «Пуск», щелкните правой кнопкой мыши;
- IN контекстное меню Выбрать утилиту «Выполнить»;
- В открывшемся окне пишем название нашего пакета автозагрузки — Shell: startup;
Утилиту «Выполнить» еще можно назвать комбинацией горячих клавиш Win + R, откроется такое же окно, в котором будем искать нашу папку «Автозагрузка»
Наша папка откроется в проводнике, это обычная папка, которая находится на системном диске, можно добавлять, удалять меняя ярлыки программ.
- Чтобы добавить программу в папку автозагрузки, создайте копию ярлыка запуска программы в папке с установленной программой и просто поместите ее в папку автозагрузки.
После перезагрузки добавленная программа автоматически запустится вместе с системой.
Для удаления — выделите нужный ярлык и щелкнув по нему правой кнопкой мыши, вы подберете значение «Удалить».
Очистить компьютер от рекламного вируса
Другой способ избавиться от нежелательных программ в автозагрузке — использовать программу CCleaner.Утилита полностью бесплатна, скачать ее можно с официального сайта. В случае вирусного заражения, после удаления вируса, который упорно запускал Яндекс браузер с «интересной» страницей, еще можно очистить кеш и исправить ошибки в реестре.
- Скачайте программу, установите и запустите;
- После установки запустить утилиту,
В левой части окна две верхние кнопки «Очистка» и «Реестр» отвечают за очистку компьютера от мусора.Папки и разделы, которые необходимо очистить, отмечены по умолчанию, поэтому вам не нужно что-то менять, удалять ярлыки или устанавливать другие, это для опытных пользователей. Обычным пользователям достаточно нажать кнопку «Анализ» и после того, как программа просканирует компьютер, нажмите «Очистка». В процессе очистки нужно закрыть браузер, иначе часть файлов не сможет очистить утилиту.
В реестре исправлены метки, измененные, смещенные файлы библиотеки и многое другое.Здесь тоже многого не стоит понимать, нажмите кнопку «Поиск проблемы», а затем «Исправить».
- После того, как вы почистили и исправили ошибки реестра и все вокруг, откройте вкладку «Сервис».
- Во вкладке «Удалить программу» удалите все, что не устанавливали, если сразу бросились сохранять комп, можно отсортировать список по дате добавления и удалить приложение, установленное по определенному номеру, конечно, какие есть вы ни спите, ни духом. Могут быть приложения, о которых вы даже не подозревали.
- Далее Вкладка «Автозагрузка» — в списке программ автозагрузки выделите подозрительное приложение, или просто программу, которая мешает вам загружаться в систему, и вы не хотите, чтобы она постоянно работала.
- Сначала нажимаете кнопку «Удалить», если не удалили, то — «Выключить».
Удалите ненужное из запланированных задач, чтобы запустить Яндекс браузер
Откройте «Планируемые задания», там же есть все, что не вызывает у вас доверия.Стоит удалить, там можно писать задачи типа: включать браузер с рекламой в определенное время или с определенной периодичностью, устанавливать или скачивать что-либо на свой компьютер и многое другое.
Если после полной очистки браузер по-прежнему открывает вам непонятные страницы, то лучше переустановить сам браузер, сделав синхронизацию, иначе можно потерять все закладки и сохраненные пароли.
Как отключить автозапуск яндекс браузера При включении компа? Многие пользователи задают этот вопрос, поскольку у этого веб-браузера такая дурная привычка.А пользователям, которым слабое железо не нужно, это совершенно необходимо, так как система загружается не может долго. Такое поведение браузера недопустимо. И поэтому пользователям необходимо знать все о том, как убедить веб-браузер начать работу с операционной системой. И в этом материале мы расскажем вам все о том, как решить проблему.
Дело в том, что в настройках по умолчанию установлен параметр, позволяющий всегда запускать веб-браузер с операционной системой. Это прихоть разработчиков.Поставляют браузер с такими настройками.
Кстати, понятно, зачем им Яндекс браузер запускать самостоятельно, они не могут. И это вызывает определенные вопросы. Ведь такое поведение очень подозрительно. Особенно от представителей такой крупной компании.
Похоже, вместе с браузером запускаются механизмы телеметрии, которые передают информацию ребятам из Яндекса не только из браузера, но и со всей ОС (как будто мы маленькая Windows 10).
Вот почему нужно банить Яндекс браузер с момента запуска ОС. Для этого есть сразу несколько способов. Один основан на настройках веб-браузера, а второй — на параметрах самой операционной системы.
Вариант 1. Измените настройки веб-браузера
Итак, первый способ наиболее простой и очевидный. Если браузер ведет себя подобным образом, то вам нужно найти настройки, отвечающие за его поведение, и изменить их. Более того, они не скрыты и доступны всем пользователям.
Тем не менее, что-то менять в настройках нужно очень осторожно, так как можно даже браузер повесить, и он перестанет работать. В любом случае мы предоставим подробную инструкцию, в которой обязательно расскажем, как и что делать.
Вот и все. Теперь Яндекс.Браузер не будет тормозить работу операционной системы при запуске. Как видите, это очень простой и доступный способ. Но есть еще один, который определенно может подойти некоторым пользователям.
Вариант 2. Использование функций Windows
Этот способ подходит, если вы по каким-то причинам не можете попасть в настройки веб-браузера.Или вам просто ближе настройки операционной системы. В любом случае этот вариант тоже может помочь.
Для решения проблемы воспользуемся пресловутым «Диспетчер задач windows» — мощный инструмент для управления процессами. Мы предоставили подробную инструкцию, которая расскажет, как и что делать в этом случае.
Теперь при запуске Яндекс.Браузера браузер с ним больше не запускается. Эта опция позволяет отключить не только автозапуск веб-браузера от Яндекса, но и другие связанные с ним сервисы.И это неплохо. Можно существенно разгрузить ОС.
Заключение
Пора подвести итоги и сделать соответствующие выводы.



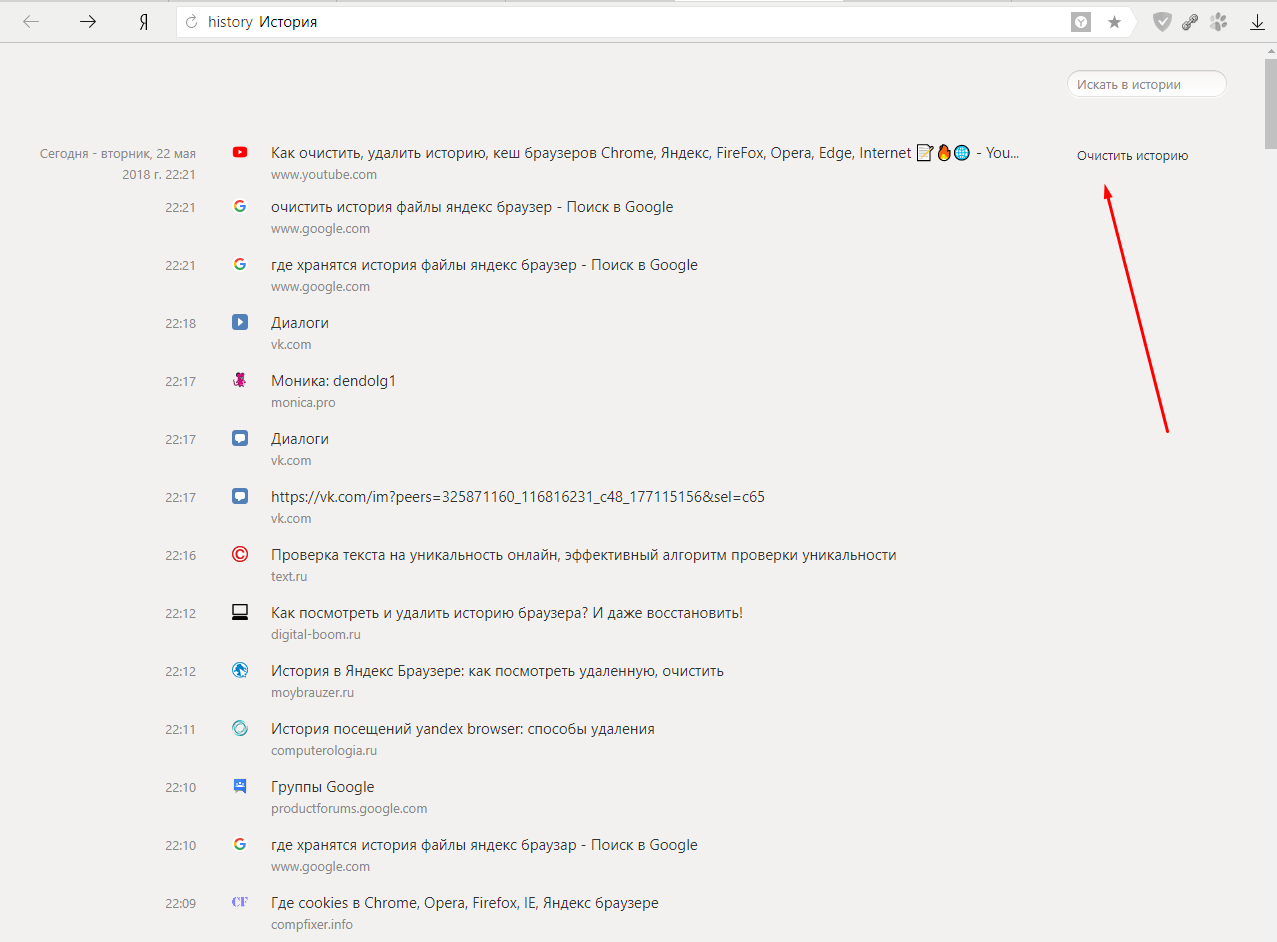 Чтобы быстро попасть в скрытую папку AppData\Roaming введите %appdata% в адресную строку проводника и нажмите Enter.
Чтобы быстро попасть в скрытую папку AppData\Roaming введите %appdata% в адресную строку проводника и нажмите Enter.

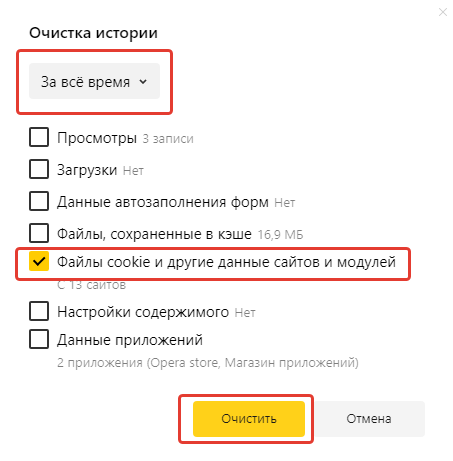



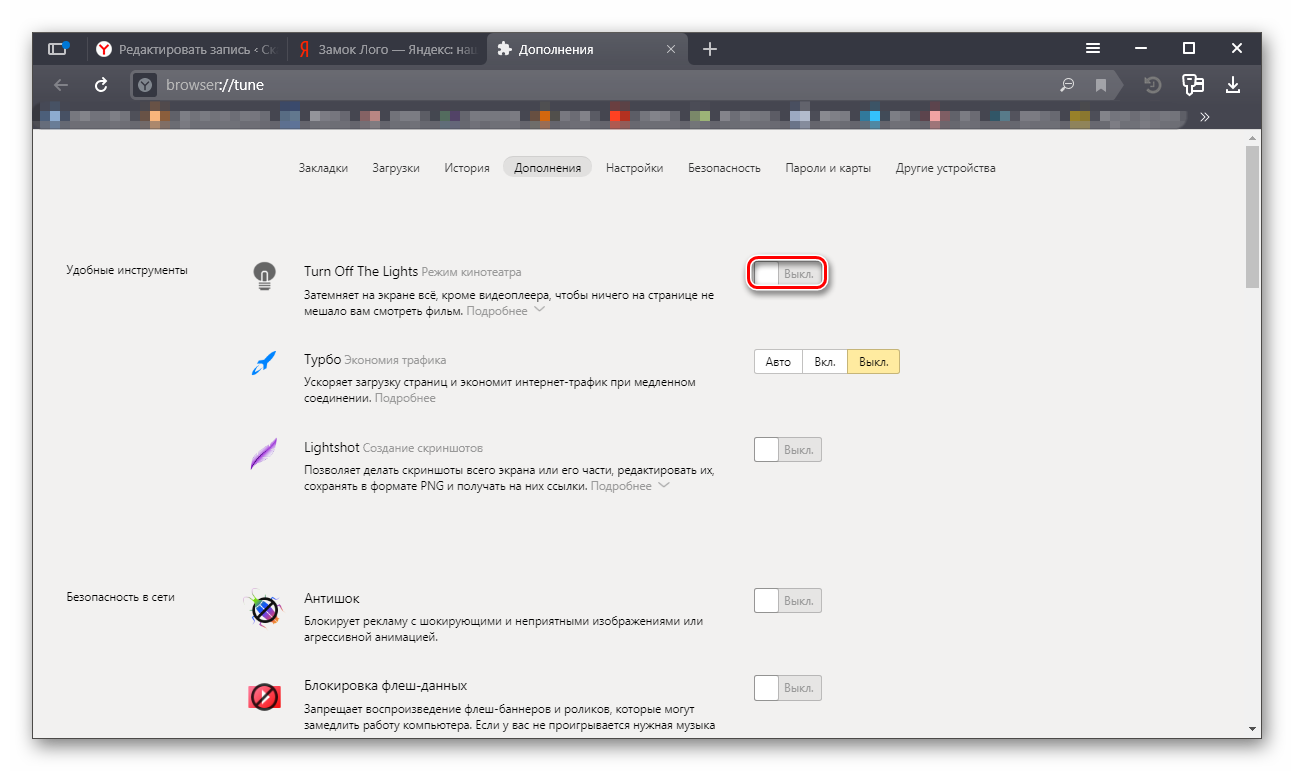


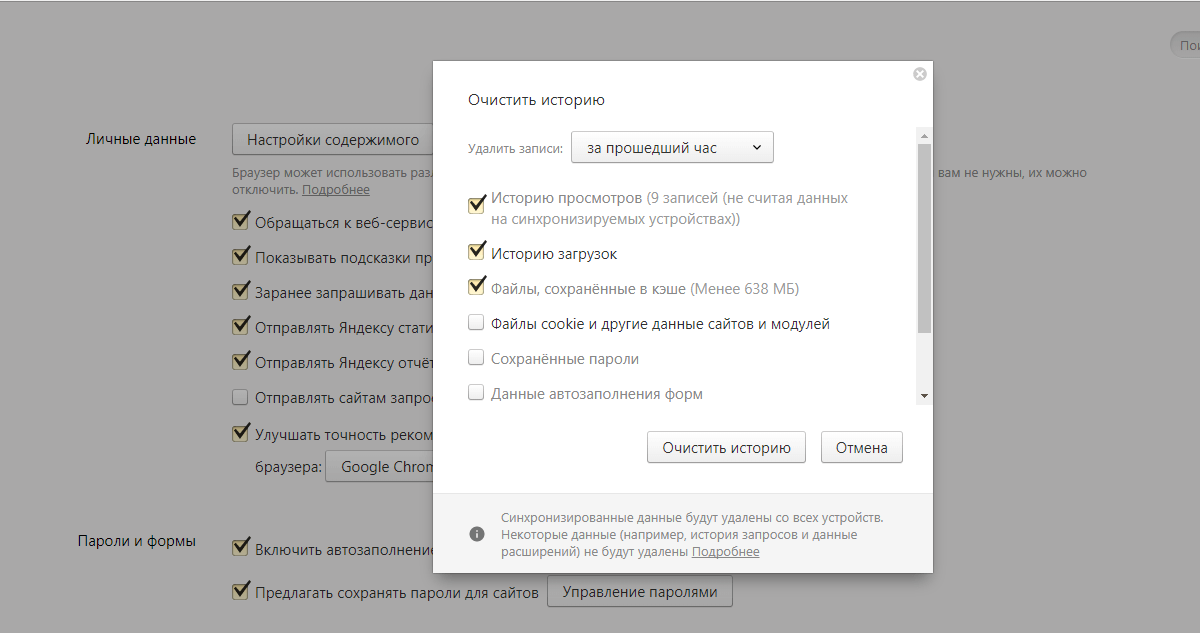
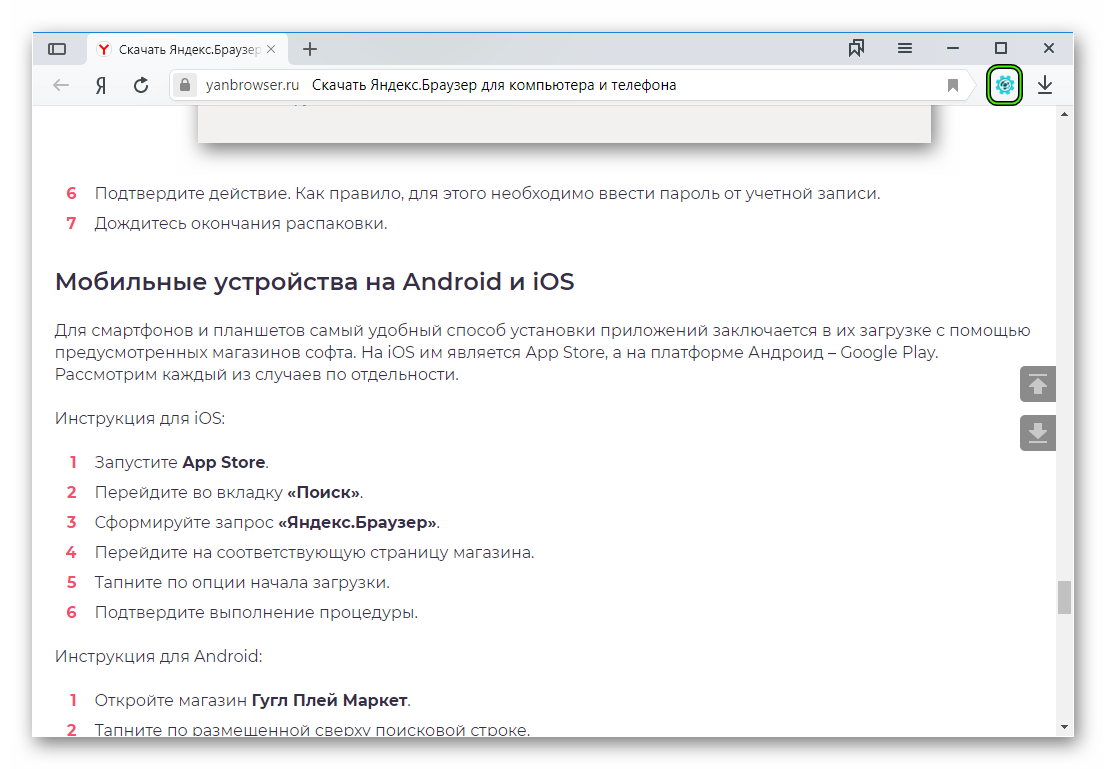 Системная папка «Корзина» находится внизу экрана.
Системная папка «Корзина» находится внизу экрана. Как и я. Командная строка В Windows «Терминал» будет отображать подробный «журнал» файлов, папок и значений реестра для установки, обновления и удаления любой программы.
Как и я. Командная строка В Windows «Терминал» будет отображать подробный «журнал» файлов, папок и значений реестра для установки, обновления и удаления любой программы.