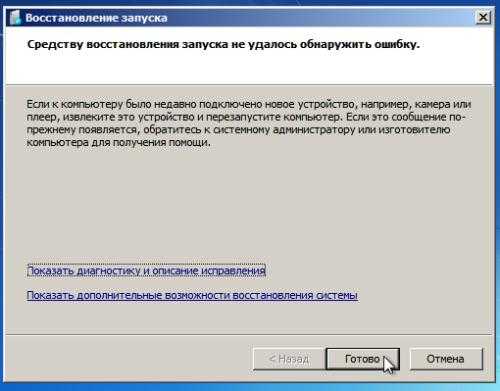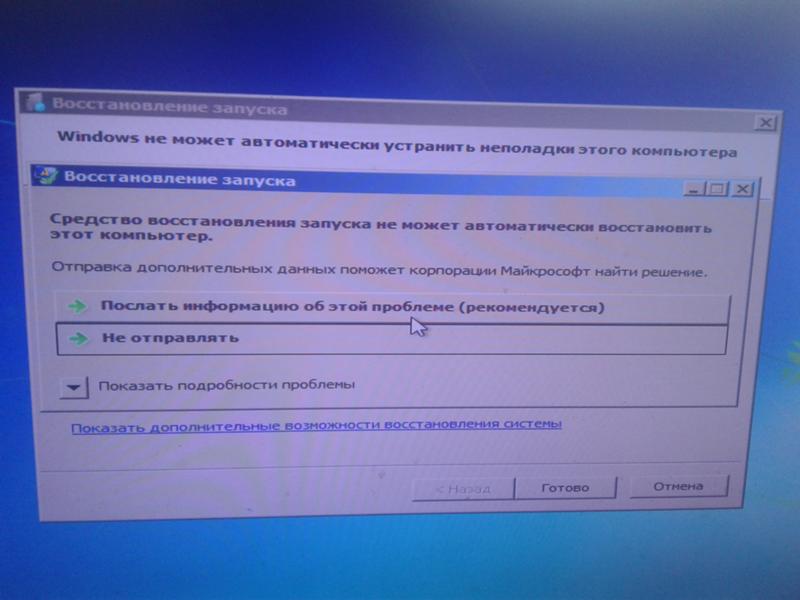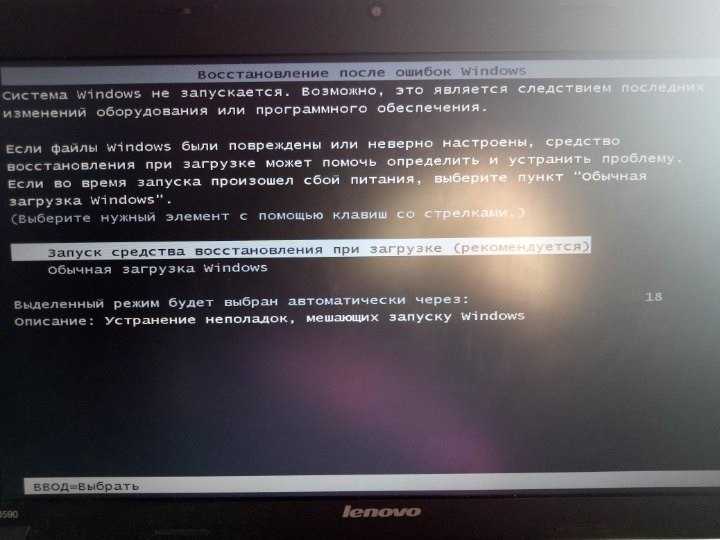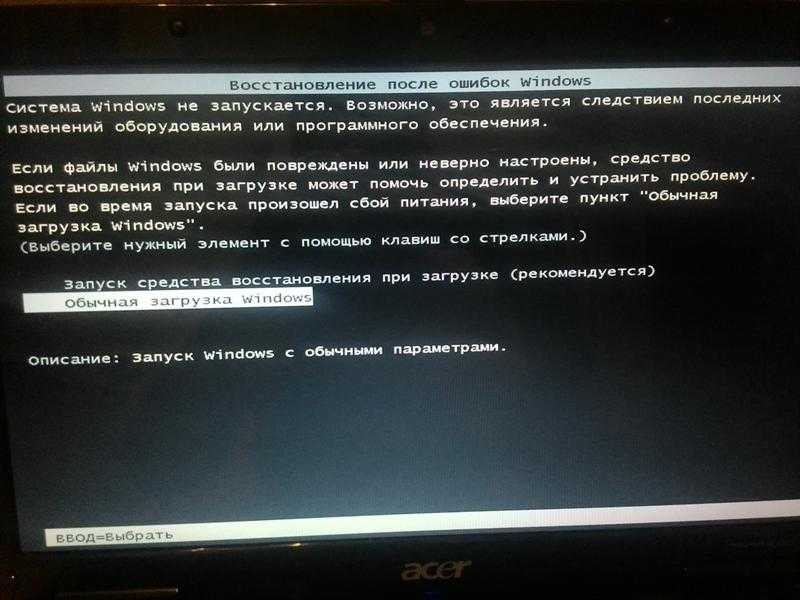Компьютер выдает ошибку при запуске, ремонт компьютеров
Бывает, что компьютер выдает ошибку при запуске операционной системы. Загрузки Windows не происходит, при этом раздаются звуковые сигналы. Проблема может возникнуть по разным причинам. Например, из-за внутренних ошибок или критических нарушений в работе ОС. Также часто включения не происходит из-за аппаратных неисправностей: поломки видеокарты, жесткого диска. Что могло случиться с компьютером, и как быть в ситуации, когда экран черный или синий, и включения не происходит, поговорим в нашей статье.
В статье мы расскажем:
-
Наиболее распространенные ошибки Windows 7 и Windows 10
- 1.1 Windows 7
- 1.2 Windows 10
- Основные причины появления ошибок при загрузке
- Что можно сделать самостоятельно?
- Как работают специалисты сервисного центра?
- Рекомендации сервисного центра
- Стоимость работ
- Вызвать мастера
Наиболее распространенные ошибки Windows 7 и Windows 10
Если компьютер выдает ошибку при запуске и не включается, это возникает по целому ряду причин как программного, так и аппаратного типа. Причем ошибки зачастую уже сразу указывают на конкретную проблему. В разных операционных системах появляются различные коды. Разберем те, с которыми пользователи сталкиваются наиболее часто.
Причем ошибки зачастую уже сразу указывают на конкретную проблему. В разных операционных системах появляются различные коды. Разберем те, с которыми пользователи сталкиваются наиболее часто.
Windows 7
«Семерка» несмотря на то, что вышли новые версии, остается у пользователей одной из самых популярных. Для многих она более удобна. В данной версии при загрузке устройства могу возникать следующие коды:
- 0x80300024. Чаще всего появляется при установке операционной системы, если пользователь забыл провести форматирование раздела диска, на который производится инсталляция.
- Error. Ошибка высвечивается при включении ПК, часто после установки или восстановления системы. На светлом фоне появляются крупные красные буквы.
- Startup Repair Offline. Если перевести слова, они означают «восстановление запуска не в сети». То есть система пытается выполнить восстановление при загрузке, но без подключения устройства к интернету сделать это не удается.

- 0x0000007b. Данный код сопровождается синим экраном смерти. Означает, что система слетела, для восстановления работоспособности компьютера потребуются кардинальные меры. Даже если проблема исчезнет после перезагрузки устройства, и оно включится, совсем скоро технике все равно понадобится ремонт. И дело не только в программных сбоях. Также частой причиной является несовместимость или повреждение железа.
Windows 10
Несмотря на то, что версия относительно новая, ошибки возникают и в ней. Рассмотрим те, которые встречаются чаще всего:
- Inaccessible Boot Device. Практически самая популярная ошибка. Возникает после обновления, отката и даже просто при перезагрузке операционной системы. Высвечивается, если приоритетно система загружает не жесткий диск, на котором установлена Windows.
- CRITICAL_PROCESS_DIED. Проявляется при загрузке в виде синего экрана, на котором изображен грустный смайл. В ряде случаев означает синий экран смерти и необходимость восстановления.

- Operating system wasn’t found. Код при загрузке свидетельствует о сложной проблеме. Обычно – о логических дефектах жесткого диска. Проявляется сразу при запуске ОС, как только происходит инициализация.
Некоторые ошибки пользователь может устранить своими силами. Но чаще приходится .
Основные причины появления ошибок при загрузке
Ошибки компьютера при включении системы возникают достаточно часто. Они свидетельствуют и о сбоях в работе ПО, и о поломке комплектующих. К вероятным причинам возникновения кодов относятся:
- Дефекты накопителя HDD или SSD.
- Сбои в работе блока питания.
- Некорректное функционирование операционной системы.
- Битые секторы накопителя.
- Windows и загрузчик системы инсталлированы в одном разделе.
- Компьютер заразился вредоносным ПО.
На конкретную причину указывают определенные обозначения и симптомы.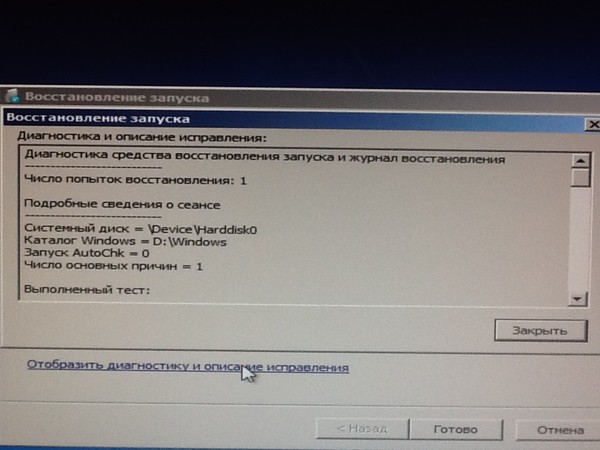 Например, при возникновении ошибки FATAL: No bootable medium found! System halted, можно точно говорить, что загрузка компьютера происходит в неправильном порядке. Соответственно, нужно установить корректный загрузочный диск. Но бывает, что диск повреждается, тогда остается только подключить внешний винчестер с Windows 10 и попробовать через него восстановить поврежденные файлы.
Например, при возникновении ошибки FATAL: No bootable medium found! System halted, можно точно говорить, что загрузка компьютера происходит в неправильном порядке. Соответственно, нужно установить корректный загрузочный диск. Но бывает, что диск повреждается, тогда остается только подключить внешний винчестер с Windows 10 и попробовать через него восстановить поврежденные файлы.
Если сбой возникает уже при загрузке системы, причем процесс происходит не до конца, скорее всего, виноваты неисправности компонентов.
Появление синего экрана смерти при запуске связано и с аппаратными, и с программными неисправностями. Вредоносное ПО, поврежденные драйверы часто являются причиной такой проблемы.
Для устранения неполадки сначала требуется определить причину ее возникновения, и сделать это крайне важно. Иначе в дальнейшем придется неоднократно переустанавливать Виндовс, а это приведет к быстрому выходу из строя жесткого диска.
Когда нужен мастер?
Если самостоятельные действия не помогли решить проблему, не расстраивайтесь.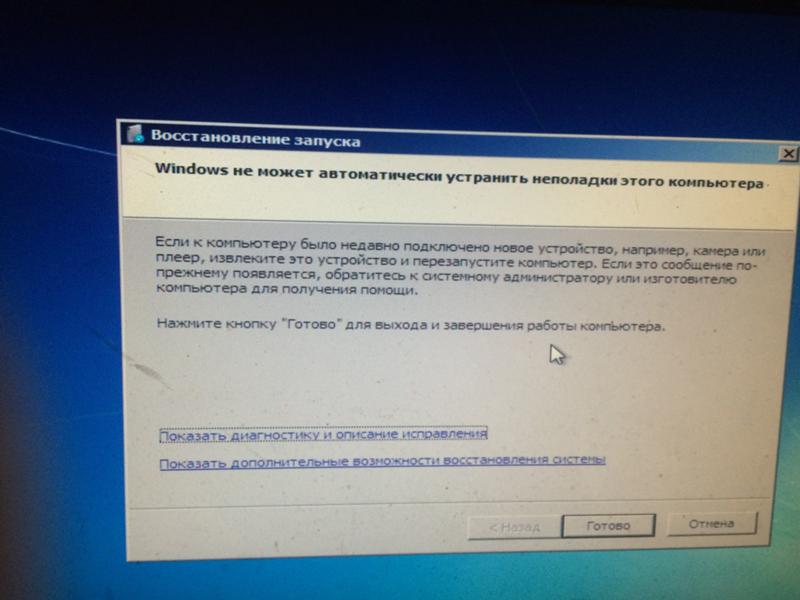 Обратитесь к мастеру сервисного центра по телефону +7 (495) 146-65-51. Вероятно, причина появления ошибки при включении Windows более серьезная, чем вы думали, и без помощи специалиста с соответствующими навыками и знаниями обойтись не удастся.
Обратитесь к мастеру сервисного центра по телефону +7 (495) 146-65-51. Вероятно, причина появления ошибки при включении Windows более серьезная, чем вы думали, и без помощи специалиста с соответствующими навыками и знаниями обойтись не удастся.
Что можно сделать самостоятельно?
Если система не запускается вообще, экран черный, проверьте, подсоединен ли компьютер к электросети. Посмотрите, активирован ли тумблер питания сзади на корпусе системного блока. Также возможно отошел кабель.
Если система начинает загружаться, но сразу отображается черный экран с разнообразными кодами, попробуйте выполнить ряд действий:
- Отключите внешние устройства. Бывает, что система не загружается из-за поломки периферийных устройств. Отсоедините все USB-флешки, принтер, сканер и другую технику. Когда устройства будут отключены, перезагрузите компьютер. Если все останется по-прежнему, отключите клавиатуру и опять включите перезагрузку.
- Посмотрите статус загрузочного диска.
 Вероятно, сбиты параметры загрузки в BIOS. Бывает, когда источником указан некорректный диск, устройство не находит файлы и, соответственно, не способно запустить систему. Чтобы проверить статус, перезагрузите компьютер. Когда он начнет запускаться, нажимайте клавишу входа в BIOS, дождитесь, когда появится меню с параметрами. В качестве клавиш входа могут выступать F2, F8, Delete или иные кнопки – зависит от производителя компьютера. Посмотреть сочетание кнопок можно внизу монитора при включении ПК. При попадании в настройки BIOS перейдите в раздел Boot – это и есть меню загрузки. Посмотрите, стоит ли диск с файлами ОС в приоритете в списке загрузки. Если нет, выполните поиск и установите. При необходимости выставите верные параметры, затем сохраните их. Компьютер перезагрузится, проблема может решиться.
Вероятно, сбиты параметры загрузки в BIOS. Бывает, когда источником указан некорректный диск, устройство не находит файлы и, соответственно, не способно запустить систему. Чтобы проверить статус, перезагрузите компьютер. Когда он начнет запускаться, нажимайте клавишу входа в BIOS, дождитесь, когда появится меню с параметрами. В качестве клавиш входа могут выступать F2, F8, Delete или иные кнопки – зависит от производителя компьютера. Посмотреть сочетание кнопок можно внизу монитора при включении ПК. При попадании в настройки BIOS перейдите в раздел Boot – это и есть меню загрузки. Посмотрите, стоит ли диск с файлами ОС в приоритете в списке загрузки. Если нет, выполните поиск и установите. При необходимости выставите верные параметры, затем сохраните их. Компьютер перезагрузится, проблема может решиться. - Сбросьте BIOS. Метод используется, если два предыдущих не помогли исправить ситуацию. Проще всего обнулить параметры — зайти в интерфейс БИОС и использовать команду сброса.

Если систему почти удалось загрузить, но при появлении логотипа компьютер стал самопроизвольно перезагружаться, и проблема постоянно повторяется, попробуйте сделать следующее:
- Проверьте, загружается ли компьютер в безопасном режиме. Для этого выключите компьютер, зажав клавишу питания, спустя пару секунд включите. Дождитесь дополнительных вариантов загрузки, подключите «Безопасный режим». Если он включится, перезагрузитесь из него. Если после этого все останется по-прежнему, запустите средство диагностики и восстановления Виндовс.
- Попробуйте сделать восстановление системы из контрольной точки, затем проверьте жесткий диск на сбойные секторы, оперативку на ошибки. При выявлении ошибок не стоит пытаться устранить их самостоятельно – звоните в сервис. Также обратитесь в сервис, если не знаете, как заходить в безопасный режим для проверки системы.

Как работают специалисты сервисного центра?
Мастера выполняют работы поэтапно:
- Сначала в BIOS проверяется порядок загрузки с устройств компьютера. Возможно, приоритетным установлен дисковый привод, и в нем при запуске ОС находился какой-либо диск.
- Если это не так, сообщение продолжает появляться, вероятно, повреждены системные файлы. Причин этому множество – заражение компьютера вирусами, неправильная эксплуатация техники. С учетом характера проблемы мастер проводит разные мероприятия: пробует восстановить Windows, проводит чистку от вредоносных программ или полностью переустанавливает систему.
- Если требуется переустановка системы, а на винчестере хранятся важные файлы. Специалист предварительно выполнит их сохранение. Чаще всего для этого винчестер извлекают из компьютера и переносят информацию на другой накопитель. Затем диск устанавливают обратно, форматируют и переустанавливают ОС.
- Бывает, что причина отсутствия загрузки связана с сильным загрязнением внутренних компонентов системника компьютера.
 Тогда проводится полная чистка с разборкой устройства.
Тогда проводится полная чистка с разборкой устройства. - При неправильно выбранном режиме работы SATA в BIOS производится сброс к заводским настройкам.
Если дело в поломке компонентов – винчестера, оперативной памяти, БП, материнской плате – их меняют. Комплектующие мастер обычно привозит с собой со склада сервисного центра.
Рекомендации сервисного центра
Причиной почти всех проблем с загрузкой системы могут стать поврежденные секторы винчестера. Поэтому, даже если удалось справиться с неполадкой самостоятельно, не лишним будет проверить работоспособность накопителя. Для этого воспользуйтесь бесплатным приложением MHDD, которое запускается с флеш-карты. Выберите в меню приложения канал, к которому подключен винчестер с операционной системой, укажите его номер и посмотрите данные S.M.A.R.T. либо просто запустите проверку клавишей F4. При обнаружении поврежденных секторов винчестер лучше заменить.
Как запустить восстановление системы в Windows 7/8/10 💻
Контрольная точка — это файлы с данными, которые хранит операционная система со всеми своими параметрами и настройками, которые понадобятся для успешного восстановления системы до рабочего состояния. Это очень удобная функция, которая спасла не одну систему от переустановки, поэтому важно её не отключать и не жалеть места на жестком диске под данные контрольных точек и предыдущих версий файлов.
Как запустить восстановление системы в Windows 7/8/10
Итак, мы уже создали точку восстановления, далее устанавливали новые программы или драйвера, но Windows ломается и мы решаем откатиться до рабочего состояния системы. Нажимаем правой кнопкой по «Моему компьютеру» на рабочем столе виндовс и выбираем «Свойства», либо просто нажимаем горячие клавиши «Win + Pause». В открывшемся окне надо выбрать «Защита системы»
На вкладке «Защита системы» выбираем «Восстановление»
Если же вместо рабочего стола запустилась чёрная командная строка, то это окно можно вызвать с помощью команды:
rstrui
В Windows 7 мы увидим список доступных точек. В Windows 8/10 будет предложено восстановится до рекомендуемой точки либо выбрать самому. Чтобы отобразить список более ранних контрольных точек или созданных вручную, ставим галочку «Показать другие точки восстановления».
В Windows 8/10 будет предложено восстановится до рекомендуемой точки либо выбрать самому. Чтобы отобразить список более ранних контрольных точек или созданных вручную, ставим галочку «Показать другие точки восстановления».
Выбираем точку по имени, или автоматически созданную по дате и времени. Жмём «Далее» и «Готово».
Обратите внимание, что в окне выбора точки, и перед тем как запустить восстановление, можно изучить список затрагиваемых программ, т. е. тех программ, чьи файлы и настройки будут заменены на прежние. Для этого нажимаем «Поиск затрагиваемых программ» и видим окно с подробным описанием.
Соглашаемся с тем, что прервать процесс восстановления будет невозможно до его окончания. В ходе перезагрузки происходит откат до точки восстановления.
После отката все программы, установленные после создания используемой точки, скорее всего перестанут работать, хотя их файлы могут остаться на месте. Кстати учтите, что пароли Windows также будут сброшены на те, что были на момент создания точки восстановления.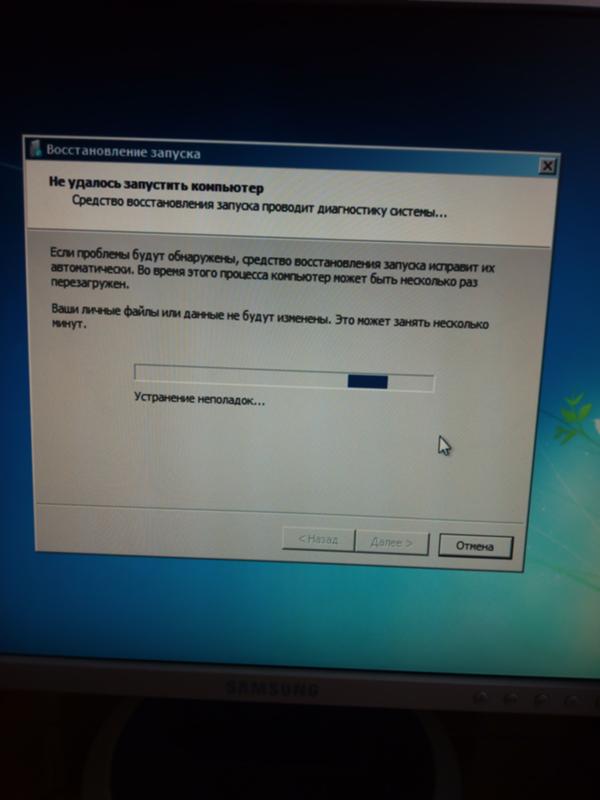
Если подходящей точки не нашлось, либо их вообще нет, значит восстановиться таким способом не получиться.
Если Windows вообще не загружается
Если компьютер совсем перестал загружаться, то воспользоваться точкой восстановления можно, прибегнув к «Безопасному режиму». Чтобы войти в «Безопасный режим» нужно после запуска компьютера до загрузки Windows 7 нажимать клавишу «F8». Вы увидите меню выбора дополнительных вариантов загрузки операционной системы. Нам надо выбрать «Безопасный режим».
Windows 7 запустится в специальном безопасном режиме, в котором загружаются только основные драйвера, необходимые для базовой работоспособности. Далее запускаем как обычно «Восстановление системы» и откатываемся до нужной точки.
Если в безопасный режим войти также не удалось, тогда из меню вариантов загрузки ОС надо выбрать «Устранение неполадок компьютера» и в следующем окне зайти в «Восстановление системы».
Далее следуем указаниям мастера.
Примечание: если результаты восстановления из контрольной точки не привели к ожидаемому результату, то можно откатиться обратно до состояния перед восстановлением.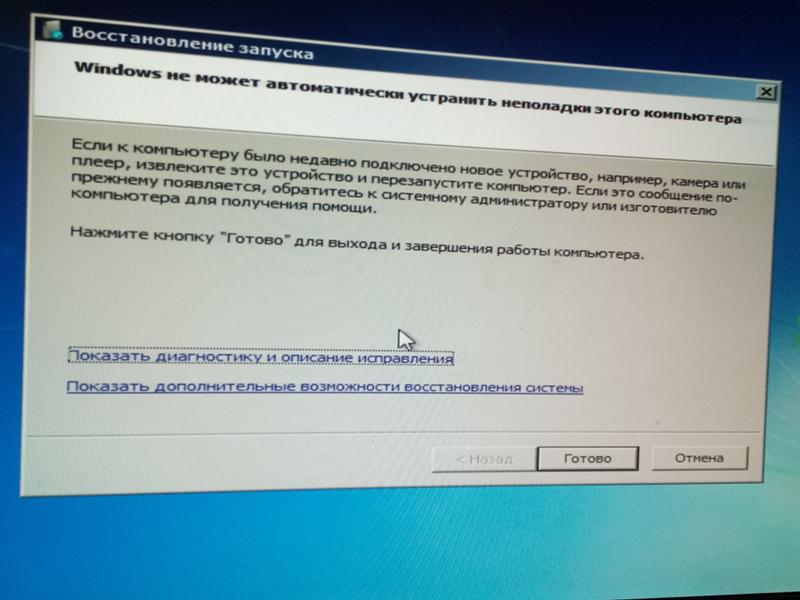 Это возможно благодаря тому, что система делает ещё одну контрольную точку перед каждым восстановлением прежнего состояния.
Это возможно благодаря тому, что система делает ещё одну контрольную точку перед каждым восстановлением прежнего состояния.
Если восстановить нужные файлы не удалось, попробуйте их достать по этой методике.
Устранение неполадок при загрузке Windows — клиент Windows
- Статья
- 11 минут на чтение
Попробуйте наш виртуальный агент . Он поможет вам быстро выявить и устранить распространенные проблемы с загрузкой Windows.
Примечание
Эта статья предназначена для агентов службы поддержки и ИТ-специалистов. Если вам нужна более общая информация о параметрах восстановления, см. раздел Параметры восстановления в Windows 10.
Применимо к: Windows 10
Сводка
Существует несколько причин, по которым компьютер под управлением Windows может иметь проблемы при запуске. Чтобы устранить проблемы с загрузкой, сначала определите, на какой из следующих фаз компьютер зависает:
Чтобы устранить проблемы с загрузкой, сначала определите, на какой из следующих фаз компьютер зависает:
| Фаза | Процесс загрузки | БИОС | UEFI |
|---|---|---|---|
| 1 | Предварительная загрузка | MBR/PBR (код начальной загрузки) | Прошивка UEFI |
| 2 | Диспетчер загрузки Windows | %SystemDrive%\bootmgr | \EFI\Microsoft\Boot\bootmgfw.efi |
| 3 | Загрузчик ОС Windows | %SystemRoot%\system32\winload.exe | %SystemRoot%\system32\winload.efi |
| 4 | Ядро ОС Windows NT | %SystemRoot%\system32\ntoskrnl.exe |
PreBoot: микропрограмма ПК инициирует самотестирование при включении питания (POST) и загружает настройки микропрограммы. Этот предзагрузочный процесс завершается, когда обнаруживается допустимый системный диск.
 Микропрограмма считывает основную загрузочную запись (MBR), а затем запускает диспетчер загрузки Windows.
Микропрограмма считывает основную загрузочную запись (MBR), а затем запускает диспетчер загрузки Windows.Диспетчер загрузки Windows: Диспетчер загрузки Windows находит и запускает загрузчик Windows (Winload.exe) в загрузочном разделе Windows.
Загрузчик операционной системы Windows: загружаются основные драйверы, необходимые для запуска ядра Windows, и ядро начинает работать.
Ядро ОС Windows NT: ядро загружает в память ветку системного реестра и другие драйверы, помеченные как BOOT_START.
Ядро передает управление процессу диспетчера сеансов (Smss.exe), который инициализирует системный сеанс, а также загружает и запускает устройства и драйверы, не отмеченные BOOT_START.
Вот краткое описание последовательности загрузки, что будет отображаться на дисплее и типичные проблемы загрузки в этот момент последовательности. Прежде чем приступить к устранению неполадок, вы должны понять схему процесса загрузки и отображать статус, чтобы убедиться, что проблема правильно идентифицирована в начале взаимодействия. Выберите миниатюру, чтобы просмотреть ее в большем размере.
Выберите миниатюру, чтобы просмотреть ее в большем размере.
На каждом этапе применяется свой подход к устранению неполадок. В этой статье представлены методы устранения неполадок, возникающих на первых трех этапах.
Примечание
Если компьютер повторно загружается с параметрами восстановления, выполните следующую команду в командной строке, чтобы прервать цикл:
Bcdedit /set {по умолчанию} recoveryenabled нет
Если параметры F8 не работают , выполните следующую команду:
Bcdedit /set {default} bootmenupolicy legacy
Фаза BIOS
Чтобы определить, прошла ли система фазу BIOS, выполните следующие действия:
Если к компьютеру подключены внешние периферийные устройства, отключите их.
Проверьте, работает ли индикатор жесткого диска на физическом компьютере. Если он не работает, эта дисфункция указывает на то, что процесс запуска завис на этапе BIOS.

Нажмите клавишу NumLock, чтобы увидеть, включается или выключается индикатор. Если он не переключается, эта дисфункция указывает на то, что процесс запуска завис в BIOS.
Если система зависла на этапе BIOS, возможно, возникла аппаратная проблема.
Фаза загрузчика
Если экран черный, за исключением мигающего курсора, или если вы получаете один из следующих кодов ошибок, это состояние указывает на то, что процесс загрузки застрял на этапе загрузчика:
- Данные конфигурации загрузки (BCD) отсутствует или поврежден
- Загрузочный файл или MBR повреждены
- Операционная система Отсутствует
- Загрузочный сектор отсутствует или поврежден
- Bootmgr отсутствует или поврежден
- Невозможно загрузиться из-за отсутствия или повреждения системного куста
Чтобы устранить эту проблему, используйте установочный носитель Windows для запуска компьютера, нажмите Shift+F10 для вызова командной строки, а затем используйте любой из следующих методов.
Способ 1. Средство восстановления при загрузке
Средство восстановления при загрузке автоматически устраняет многие распространенные проблемы. Инструмент также позволяет быстро диагностировать и устранять более сложные проблемы с запуском. Когда компьютер обнаруживает проблему запуска, он запускает средство восстановления при загрузке. Когда инструмент запускается, он выполняет диагностику. Эта диагностика включает анализ файлов журнала запуска для определения причины проблемы. Когда средство восстановления при загрузке определяет причину, оно пытается устранить проблему автоматически.
Чтобы выполнить эту задачу по вызову средства восстановления при загрузке, выполните следующие действия.
Примечание
Дополнительные способы запуска WinRE см. в разделе Среда восстановления Windows (Windows RE).
- Запустите систему с установочного носителя для установленной версии Windows. Дополнительные сведения см. в разделе Создание установочного носителя для Windows.

- На экране Установить Windows выберите Далее > Восстановите компьютер .
- На экране Выберите параметр выберите Устранение неполадок .
- На экране Дополнительные параметры выберите Восстановление при загрузке .
- После восстановления при загрузке выберите Завершение работы , затем включите компьютер, чтобы проверить, правильно ли загружается Windows.
Средство восстановления при загрузке создает файл журнала, чтобы помочь вам понять проблемы при запуске и выполненные исправления. Вы можете найти файл журнала в следующем месте:
%windir%\System32\LogFiles\Srt\Srttrail.txt
Дополнительные сведения см. в разделе Устранение ошибок синего экрана.
Способ 2. Восстановление загрузочных кодов
Чтобы восстановить загрузочные коды, выполните следующую команду:
BOOTREC /FIXMBR
Чтобы восстановить загрузочный сектор, выполните следующую команду:
BOOTREC /FIXBOOT
Примечание
Запуск BOOTREC вместе с Fixmbr перезаписывает только главный загрузочный код.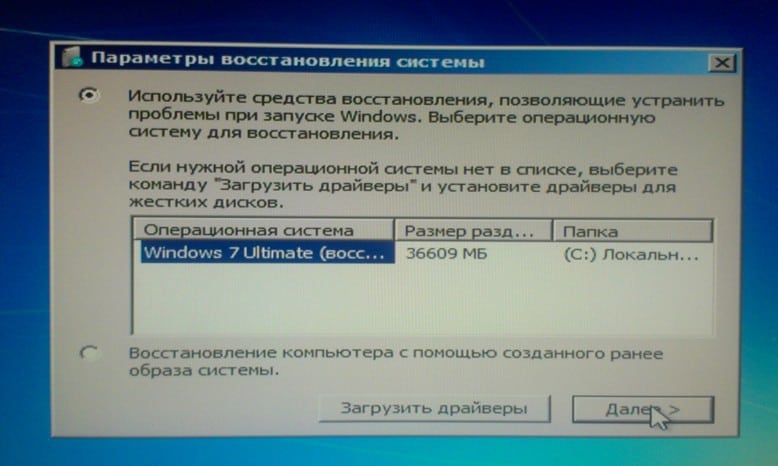 Если повреждение MBR влияет на таблицу разделов, запуск
Если повреждение MBR влияет на таблицу разделов, запуск Fixmbr может не решить проблему.
Способ 3. Исправление ошибок BCD
Если вы получаете ошибки, связанные с BCD, выполните следующие действия:
Сканируйте все установленные системы. Чтобы выполнить этот шаг, выполните следующую команду:
Bootrec/ScanOS
Перезагрузите компьютер, чтобы проверить, устранена ли проблема.
Если проблема не устранена, выполните следующие команды:
bcdedit/экспорт c:\bcdbackup атрибут c:\boot\bcd -r -s -h ren c:\boot\bcd bcd.old загрузочная запись /rebuildbcd
Перезагрузите систему.
Способ 4: замена Bootmgr
Если способы 1, 2 и 3 не помогли устранить проблему, замените файл Bootmgr с диска C на раздел, зарезервированный системой. Чтобы выполнить эту замену, выполните следующие действия:
В командной строке измените каталог на раздел, зарезервированный системой.

Запустите команду
attrib, чтобы отобразить файл:атрибут -r -s -h
Перейдите на системный диск и выполните ту же команду:
атрибут -r -s -h
Переименуйте файл bootmgr как bootmgr.old :
ren c:\bootmgr bootmgr.old
Перейдите к системному диску.
Скопируйте файл bootmgr и вставьте его в раздел System Reserved.
Перезагрузите компьютер.
Способ 5: восстановление системного куста
Если Windows не может загрузить куст системного реестра в память, необходимо восстановить системный куст. Чтобы выполнить этот шаг, используйте среду восстановления Windows или диск аварийного восстановления (ERD), чтобы скопировать файлы из каталога C:\Windows\System32\config\RegBack в C:\Windows\System32\config .
Если проблема не устранена, вы можете восстановить резервную копию состояния системы в альтернативном месте, а затем получить разделы реестра, которые необходимо заменить.
Примечание
Начиная с Windows 10 версии 1803, Windows больше не выполняет автоматическое резервное копирование системного реестра в папку RegBack. Это изменение является преднамеренным и предназначено для уменьшения общего размера дискового пространства Windows. Чтобы восстановить систему с поврежденным кустом реестра, Microsoft рекомендует использовать точку восстановления системы. Дополнительные сведения см. в разделе Системный реестр больше не копируется в папку RegBack, начиная с Windows 10 версии 1803.
Ядро, фаза
Если система зависает на этапе ядра, вы испытываете несколько симптомов или получаете несколько сообщений об ошибках. Эти сообщения об ошибках включают, помимо прочего, следующие примеры:
После заставки (экрана с логотипом Windows) появляется Stop-ошибка.
Отображается определенный код ошибки. Например,
0x00000C2,0x0000007Bилинедоступное загрузочное устройство.
- Расширенное устранение неполадок для Stop-ошибки 7B или Inaccessible_Boot_Device
- Расширенное устранение неполадок для события с идентификатором 41 «Система перезагрузилась без предварительного корректного завершения работы»
Экран застрял на значке «вращающееся колесо» (катящиеся точки) «система занята».
После заставки появляется черный экран.
Чтобы устранить эти проблемы, поочередно попробуйте следующие варианты загрузки для восстановления.
Сценарий 1: попробуйте запустить компьютер в безопасном режиме или в последней удачной конфигурации
На экране Дополнительные параметры загрузки попробуйте запустить компьютер в безопасном режиме или в безопасном режиме с поддержкой сети . Если какой-либо из этих вариантов работает, используйте средство просмотра событий, чтобы определить и диагностировать причину проблемы с загрузкой. Чтобы просмотреть события, записанные в журналах событий, выполните следующие действия:
Чтобы просмотреть события, записанные в журналах событий, выполните следующие действия:
Используйте один из следующих способов, чтобы открыть средство просмотра событий:
Перейдите в меню Пуск , выберите Административные инструменты , а затем выберите Просмотр событий .
Запустите оснастку «Просмотр событий» в консоли управления Microsoft (MMC).
В дереве консоли разверните средство просмотра событий, а затем выберите журнал, который необходимо просмотреть. Например, выберите Системный журнал или Журнал приложений .
В области сведений откройте событие, которое хотите просмотреть.
На Меню Редактировать , выберите Копировать . Откройте новый документ в программе, в которую вы хотите вставить событие. Например, Microsoft Word. Затем выберите Вставить .

Используйте клавиши со стрелками вверх или вниз для просмотра описания предыдущего или следующего события.
Чистая загрузка
Для устранения неполадок, влияющих на службы, выполните чистую загрузку с помощью конфигурации системы ( msconfig ).
Выберите Выборочный запуск для тестирования служб по одной, чтобы определить, какая из них вызывает проблему. Если вы не можете найти причину, попробуйте включить системные службы. Однако в большинстве случаев проблемный сервис является сторонним.
Отключите все службы, которые вы считаете неисправными, и попробуйте снова запустить компьютер, выбрав Обычный запуск .
Подробные инструкции см. в разделе Как выполнить чистую загрузку в Windows.
Если компьютер запускается в режиме отключения подписи драйверов, запустите компьютер в режиме отключения обязательной подписи драйверов, а затем выполните действия, описанные в следующей статье, чтобы определить, какие драйверы или файлы требуют принудительной подписи драйверов: Устранение неполадок при загрузке, вызванных отсутствием подписи драйвера (x64)
Примечание
Если компьютер является контроллером домена, попробуйте режим восстановления служб каталогов (DSRM).
Этот метод является важным шагом, если вы столкнулись со стоп-ошибкой «0xC00002E1» или «0xC00002E2». Эти проблемы могут потребовать переустановки операционной системы. Microsoft не может гарантировать, что эти проблемы могут быть решены. Редактируйте реестр на свой страх и риск.
Код ошибки INACCESSIBLE_BOOT_DEVICE (STOP 0x7B)
Чтобы устранить эту ошибку Stop, выполните следующие действия для фильтрации драйверов:
Перейдите в среду восстановления Windows (WinRE), вставив ISO-диск системы в дисковод. ISO-образ должен быть той же или более поздней версии Windows.
Откройте реестр.
Загрузите системный куст и назовите его test .
В следующем подразделе реестра проверьте элементы нижнего и верхнего фильтра для драйверов сторонних производителей:
HKEY_LOCAL_MACHINE\SYSTEM\ControlSet001\Control\ClassДля каждого найденного стороннего драйвера выберите верхний или нижний фильтр, а затем удалите данные значения.

Поиск похожих элементов по всему реестру. Обработайте соответствующим образом, а затем выгрузите куст реестра.
Перезапустите сервер в обычном режиме.
Дополнительные действия по устранению неполадок см. в разделе Расширенные действия по устранению неполадок для Stop-ошибки 7B или Inaccessible_Boot_Device.
Чтобы устранить проблемы, возникающие после установки обновлений Windows, проверьте наличие ожидающих обновлений, выполнив следующие действия:
Откройте окно командной строки в WinRE.
Запустите команду:
DISM/изображение:C:\/get-пакеты
Если есть ожидающие обновления, удалите их, выполнив следующие команды:
DISM /image:C:\ /remove-package /packagename: имя пакета DISM/Image:C:\/Cleanup-Image/RevertPendingActions
Попробуйте запустить компьютер.
Если компьютер не запускается, выполните следующие действия:
Откройте окно командной строки в WinRE и запустите текстовый редактор, например Блокнот.

Перейдите на системный диск и найдите windows\winsxs\pending.xml .
Если файл pending.xml найден, переименуйте его в pending.xml.old .
Откройте реестр, а затем загрузите куст компонентов в HKEY_LOCAL_MACHINE в качестве теста.
Выделите загруженный тестовый куст и найдите значение pendingxmlidentifier.
Если значение pendingxmlidentifier существует, удалите его.
Разгрузить тестовый улей.
Загрузить системный куст, назвать его тест .
Перейдите к следующему подразделу:
HKEY_LOCAL_MACHINE\SYSTEM\ControlSet001\Services\TrustedInstallerИзмените значение Start с 1 на 4 .
Разгрузить улей.
Попробуйте запустить компьютер.
Если Stop-ошибка возникает поздно в процессе запуска или если Stop-ошибка все еще генерируется, вы можете записать дамп памяти. Хороший дамп памяти может помочь определить основную причину стоп-ошибки. Дополнительные сведения см. в разделе Создание ядра или полный аварийный дамп.
Хороший дамп памяти может помочь определить основную причину стоп-ошибки. Дополнительные сведения см. в разделе Создание ядра или полный аварийный дамп.
Дополнительные сведения о проблемах с файлами подкачки в Windows 10 или Windows Server 2016 см. в разделе Знакомство с файлами подкачки.
Дополнительные сведения о стоп-ошибках см. в разделе Дополнительные сведения об устранении неполадок, связанных со стоп-ошибкой или ошибкой синего экрана.
Иногда файл дампа показывает ошибку, связанную с драйвером. Например, windows\system32\drivers\stcvsm.sys отсутствует или поврежден. В этом случае следуйте следующим рекомендациям:
Проверьте функциональность, предоставляемую драйвером. Если драйвер является сторонним загрузочным драйвером, убедитесь, что вы понимаете, что он делает.
Если драйвер не важен и не имеет зависимостей, загрузите системный куст, а затем отключите драйвер.
Если стоп-ошибка указывает на повреждение системного файла, запустите средство проверки системных файлов в автономном режиме.

Чтобы выполнить это действие, откройте WinRE, откройте командную строку и выполните следующую команду:
SFC /Scannow /OffBootDir=C:\ /OffWinDir=C:\Windows
Дополнительные сведения см. в разделе Использование средства проверки системных файлов (SFC) для устранения проблем.
Если диск поврежден, выполните команду проверки диска:
чкдск / ф / р
Если Stop-ошибка указывает на общее повреждение реестра или если вы считаете, что были установлены новые драйверы или службы, выполните следующие действия:
- Запустите WinRE и откройте окно командной строки.
- Запустите текстовый редактор, например Блокнот.
- Перейдите к C:\Windows\System32\Config\ .
- Переименуйте все пять ульев, добавив
.старыйна имя. - Скопируйте все ульи из папки Regback , вставьте их в папку Config , а затем попробуйте запустить компьютер в обычном режиме.

Примечание
Начиная с Windows 10 версии 1803, Windows больше не выполняет автоматическое резервное копирование системного реестра в папку RegBack. Это изменение является преднамеренным и призвано помочь уменьшить общий размер дискового пространства Windows. Чтобы восстановить систему с поврежденным кустом реестра, Microsoft рекомендует использовать точку восстановления системы. Дополнительные сведения см. в разделе Системный реестр больше не копируется в папку RegBack, начиная с Windows 10 версии 1803.
Windows 7 не запускается ни в одном режиме. Что делать?
спросил
Изменено 1 год, 7 месяцев назад
Просмотрено 2к раз
Несколько дней назад моя копия Windows 7 перестала загружаться.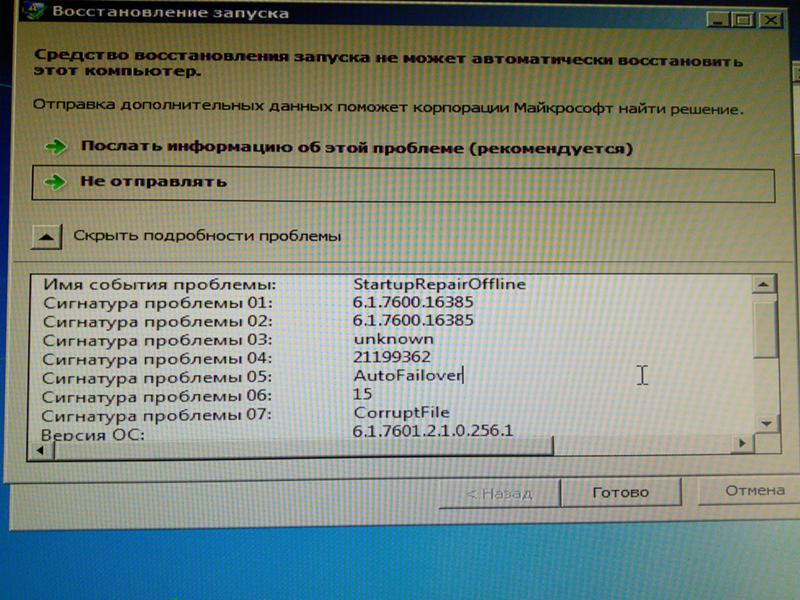 Я пытался получить к нему доступ в обычном режиме, в безопасном режиме, в безопасном режиме с помощью командной строки, а также запускать инструменты восстановления при запуске. Ни один не работал. Во всех случаях компьютер переходит в черный экран и остается там на неопределенный срок. Я считаю, что это вызвано повреждением некоторых файлов Windows, но у меня нет прямого доступа к ним. Любая помощь будет оценена!!
Я пытался получить к нему доступ в обычном режиме, в безопасном режиме, в безопасном режиме с помощью командной строки, а также запускать инструменты восстановления при запуске. Ни один не работал. Во всех случаях компьютер переходит в черный экран и остается там на неопределенный срок. Я считаю, что это вызвано повреждением некоторых файлов Windows, но у меня нет прямого доступа к ним. Любая помощь будет оценена!!
РЕДАКТИРОВАТЬ: У меня нет диска аварийного восстановления. Я бы загрузил резервную копию, но я не могу заставить компьютер запускаться достаточно далеко. Я смог запустить chkdsk, подключив жесткий диск к другому компьютеру, что, похоже, оказало влияние, хотя проблема все еще не устранена. Вместо этого компьютер теперь либо выключается на экране с логотипом Windows, либо при загрузке classpnp.sys для любого из безопасных режимов. Я также пытался подключить жесткий диск к другому компьютеру и загрузиться с него, что вместо этого приводит к «сбою загрузки диска».
- окна
- окна-7
- загрузка
5
Я рекомендую сделать резервную копию и переустановить. Это последнее средство, но более быстрое решение, чем устранение неполадок, если вам нужна машина.
2
ПРИМЕЧАНИЕ. Хотя в этой статье несколько раз упоминается Windows Vista, она по-прежнему применима к Windows 7
Startup Repair. Восстановление при загрузке — это инструмент восстановления Windows, который может исправить определенные проблемы, такие как отсутствующие или поврежденные системные файлы, которые могут препятствовать запуску Windows. Восстановление при загрузке находится в меню «Параметры восстановления системы» на установочном диске Windows Vista. Если на вашем компьютере предварительно установлены параметры восстановления, они также могут храниться на жестком диске вашего компьютера. Дополнительные сведения см. в разделах Восстановление при загрузке: часто задаваемые вопросы и Какие существуют варианты восстановления системы в Windows Vista? Если на вашем компьютере нет средства восстановления при загрузке, возможно, производитель вашего компьютера настроил или заменил это средство. Проверьте информацию, прилагаемую к вашему компьютеру, или перейдите на веб-сайт производителя.
в разделах Восстановление при загрузке: часто задаваемые вопросы и Какие существуют варианты восстановления системы в Windows Vista? Если на вашем компьютере нет средства восстановления при загрузке, возможно, производитель вашего компьютера настроил или заменил это средство. Проверьте информацию, прилагаемую к вашему компьютеру, или перейдите на веб-сайт производителя.
Изменить настройки перезапуска в безопасном режиме. Если ваш компьютер застрял в цикле, когда Windows дает сбой, пытается перезагрузиться, а затем снова несколько раз терпит неудачу, перезагрузите компьютер в безопасном режиме и установите флажок Отключить автоматический перезапуск при сбое системы. Дополнительные сведения см. в разделе Дополнительные параметры запуска (включая безопасный режим).
Переустановить. Если никакие другие варианты не помогли решить проблему, и вы уверены, что оборудование вашего компьютера работает нормально, возможно, вам потребуется переустановить Windows. Выборочная (чистая) установка Windows безвозвратно удалит все файлы на вашем компьютере и переустановит Windows, поэтому используйте этот вариант только в том случае, если все другие варианты восстановления оказались безуспешными.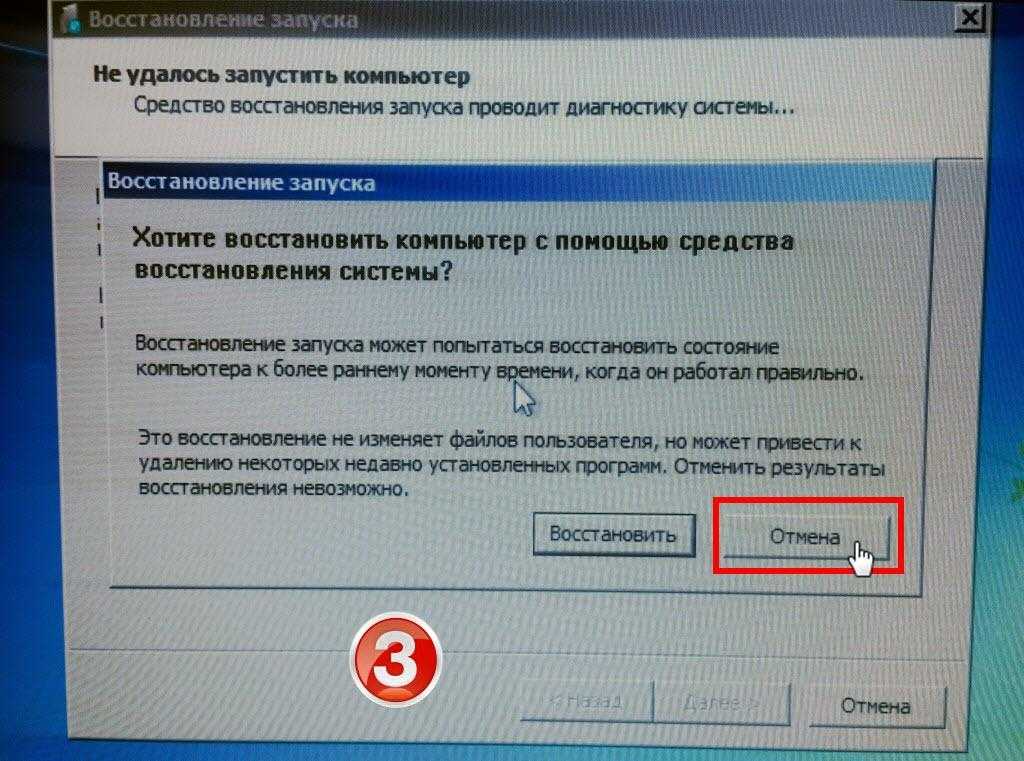




 Вероятно, сбиты параметры загрузки в BIOS. Бывает, когда источником указан некорректный диск, устройство не находит файлы и, соответственно, не способно запустить систему. Чтобы проверить статус, перезагрузите компьютер. Когда он начнет запускаться, нажимайте клавишу входа в BIOS, дождитесь, когда появится меню с параметрами. В качестве клавиш входа могут выступать F2, F8, Delete или иные кнопки – зависит от производителя компьютера. Посмотреть сочетание кнопок можно внизу монитора при включении ПК. При попадании в настройки BIOS перейдите в раздел Boot – это и есть меню загрузки. Посмотрите, стоит ли диск с файлами ОС в приоритете в списке загрузки. Если нет, выполните поиск и установите. При необходимости выставите верные параметры, затем сохраните их. Компьютер перезагрузится, проблема может решиться.
Вероятно, сбиты параметры загрузки в BIOS. Бывает, когда источником указан некорректный диск, устройство не находит файлы и, соответственно, не способно запустить систему. Чтобы проверить статус, перезагрузите компьютер. Когда он начнет запускаться, нажимайте клавишу входа в BIOS, дождитесь, когда появится меню с параметрами. В качестве клавиш входа могут выступать F2, F8, Delete или иные кнопки – зависит от производителя компьютера. Посмотреть сочетание кнопок можно внизу монитора при включении ПК. При попадании в настройки BIOS перейдите в раздел Boot – это и есть меню загрузки. Посмотрите, стоит ли диск с файлами ОС в приоритете в списке загрузки. Если нет, выполните поиск и установите. При необходимости выставите верные параметры, затем сохраните их. Компьютер перезагрузится, проблема может решиться.

 Тогда проводится полная чистка с разборкой устройства.
Тогда проводится полная чистка с разборкой устройства. Микропрограмма считывает основную загрузочную запись (MBR), а затем запускает диспетчер загрузки Windows.
Микропрограмма считывает основную загрузочную запись (MBR), а затем запускает диспетчер загрузки Windows.