Обойти восстановление при запуске Windows
У меня есть компьютер с Windows 7, который всегда запускается в режиме «Восстановление при загрузке». Восстановление при загрузке всегда дает сбой, говоря, что не может восстановить компьютер, а затем продолжает выключение компьютера. Я пробовал только безопасный режим и командную строку безопасного режима. Ни один из них не позволяет мне обойти восстановление при запуске.
Есть ли способ обойти восстановление при запуске, чтобы хотя бы добраться до командной строки? Я искал эту проблему в Google, и все рекомендуют использовать следующую команду (но я не могу попасть в командную строку для ее выполнения):
Вы можете нажать Shift + F10 , чтобы открыть командную строку во время восстановление при запуске и можете запустить эту команду.
Я предполагаю, что у вас есть загрузочный диск Windows-7. Так что очень легко вернуть вашу систему в рабочее состояние. Перед этим войдите в программу настройки BIOS и убедитесь, что вашим загрузочным устройством по умолчанию является привод CD/DVD, если это не так, установите его как загрузочное устройство по умолчанию.
1: Вставьте установочный диск Windows 7, перезагрузите компьютер и нажмите любую клавишу при появлении запроса.
2: выберите свои языковые предпочтения и нажмите Далее. Нажмите «Восстановить компьютер».
3: Выберите операционную систему, которую вы хотите восстановить, и нажмите Далее.
ПРИМЕЧАНИЕ. Если Windows 7 не работает перечислено здесь, или оно пустое, тогда все в порядке. В любом случае нажмите Далее.
Здесь вам нужно выбрать Командную строку , а затем запустите эту команду. Вы также можете попробовать Bootrec/fixmbr и Bootrec/fixboot , чтобы решить проблему.
Если это не поможет тогда вы можете попробовать еще несколько вещей, как я нашел на севефоруме. Просто выполните следующие действия после ввода в Командную строку
Получите исправление ошибки бесконечного цикла восстановления при запуске для следующих версий Windows: Windows Vista, Windows 7, Windows 8 или Windows 8.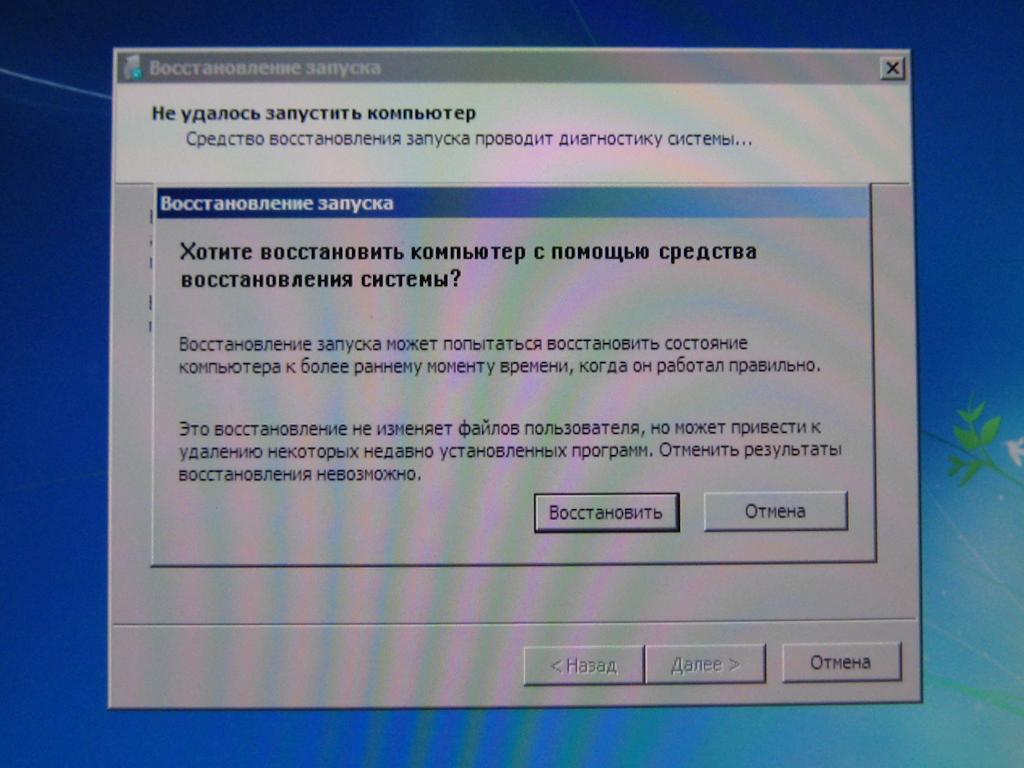 1 .
1 .
Эта ошибка препятствует доступу к чему-либо на вашем компьютере и представляет собой бесконечный цикл загрузки восстановления при загрузке без конца.
Содержание
- 1 О «Восстановление при запуске в бесконечном цикле»
- 1.1 Признак 1: компьютер постоянно пытается войти в режим восстановления при загрузке.
- 2 Причины этой ошибки
- 2.1 Причина № 1: поврежденный или поврежденный BCD настройки
- 2.2 Причина № 2: поврежден загрузочный раздел
- 2.3 Причина № 3: Синий экран смерти при перезагрузке
- 3 Гарантированное исправление: Используйте Easy Recovery Essentials
- 4 исправления для бесконечного цикла восстановления при загрузке в Windows Vista, 7
- 4.1. Исправление №1: запустите chkdsk на загрузочном томе
- 4.2. Исправление №2: отключить автоматический перезапуск.
- 4.3. Исправление №3: вручную попытаться восстановить BCD.
- 5 исправлений для автоматического цикла восстановления в Windows 8
- 5.
 1. Исправление №1: загрузка в безопасном режиме.
1. Исправление №1: загрузка в безопасном режиме. - 5.2. Исправление №2: запустите bootrec
- 5.3, исправление №3: запустите chkdsk
- 5.4, исправление №4: восстановление системы
- 5.
- 6 Дополнительная информация
- 6.1 Связанные записи
- 6.2 Ссылки на поддержку
- 6.3 Применимые системы
О «Восстановление при запуске в бесконечном цикле»
Следующая информация об этой ошибке была собрана NeoSmart Technologies на основе информации, собранной и предоставленной нашей глобальной сетью инженеров, разработчиков, d техническими специалистами или партнерскими организациями.
Симптом 1: Компьютер постоянно пытается войти в режим восстановления при загрузке
Каждый раз, когда компьютер перезагружается, перед началом загрузки Windows отображается сообщение с указанием, что «Windows не удалось запустить», и предложением опции «Запустить восстановление при загрузке (рекомендуется)» из варианта меню «Дополнительные параметры загрузки», как показано ниже:
Восстановление после ошибок Windows Не удалось запустить Windows.Причиной может быть недавнее изменение оборудования или программного обеспечения. Если файлы Windows были повреждены или неправильно настроены, Startup Repair может помочь диагностировать и устранить проблему. Если питание было отключено во время запуска, выберите «Обычный запуск Windows» (используйте клавиши со стрелками, чтобы выделить свой выбор.. ) Запустить восстановление при загрузке (рекомендуется) Запускать Windows в обычном режиме Описание: Устранение проблем, препятствующих запуску Windows
Восстановление при загрузке затем либо не загружается, не запускается, но не может восстановить, либо запускается и заявляет, что ремонт был выполняется – однако ваш компьютер будет продолжать попытки бесконечно запускать восстановление при загрузке при каждой загрузке.
В Windows 8 и Windows 8.1 это называется Автоматическое восстановление :
Автоматическое восстановлениеАвтоматическое восстановление не может восстановить ваш компьютер.Press "Дополнительные параметры ", чтобы попробовать другие варианты восстановления вашего ПК или" Завершение работы ", чтобы выключить компьютер. Файл журнала: C: Windows System32 Logfiles Srt SrtTrail.txtShut down | Дополнительные параметры
Путь к файлу журнала может быть другим.
Причины этой ошибки
Известно, что эта ошибка возникает как результат одного или нескольких из следующих:
Причина № 1: Поврежденные или поврежденные настройки BCD
Вирусы загрузочного сектора и другие вредоносные программы, нацеленные на загрузчик или загрузочную цепочку, могут вызывает ошибки в настройках загрузчика и состояние, которое приводит к бесконечному циклу восстановления при загрузке.
Затем вирус может заблокировать средство восстановления при загрузке от запуска или успешного восстановления. Неудачное обновление Windows или автоматическое обновление также может иногда оставлять данные конфигурации загрузки (BCD) в несогласованном или нерабочем состоянии.
Причина № 2: поврежденный загрузочный раздел
В Windows 7 и более поздних версиях Windows по умолчанию создает отдельный раздел NTFS размером 100 МБ в начале диска, зарезервированный для основных файлов загрузчика и конфигурации BCD.
Небезопасное завершение работы, внезапное отключение питания , отказ жесткого диска или синий экран смерти во время записи в загрузочный раздел могут привести к тому, что ваша система окажется в несогласованном состоянии, не сможет загружаться и будет бесконечно циклически переключаться в режим восстановления при загрузке.
Причина № 3: Синий экран смерти при перезагрузке
Возможно, что каждый другое время, когда Windows пытается загрузиться, происходит BSOD.
Недавние версии Windows настроены так, чтобы скрыть этот факт от пользователя и автоматически перезагружаться.
(По опыту исследователей из NeoSmart Technologies, для этого почти никогда не бывает веских причин. Microsoft надеется что перезагрузка исправит ваш компьютер, и поэтому Windows решает скрыть синий экран и перезагружаться бесконечно и напрасно.
Гораздо более разумным решением было бы для Windows отслеживать, действительно ли это синий экран привел к тихой и автоматической перезагрузке в последний раз, и если да, покажите его, чтобы пользователь мог видеть, что происходит.)
BSOD во время загрузки вызовет версию расширенной загрузки Меню параметров, которое будет отображаться при следующей перезагрузке, предлагая пользователю выбрать «Восстановить компьютер», что в конечном итоге вызывает бесконечный цикл восстановления при загрузке..
Гарантированное исправление: используйте Easy Recovery Essentials
Easy Recovery Essentials гарантированно исправит ошибку «бесконечный цикл восстановления компьютера» автоматически с помощью встроенной опции автоматического восстановления. EasyRE в настоящее время доступен для Windows XP, Vista, 7 и 8 и может быть загружен и создан на любом ПК.
- Загрузить Easy Recovery Essentials. Обязательно запишите вашу версию Windows (XP, Vista, 7 или 8) перед загрузкой EasyRE.
 Это руководство поможет вам определить, какая версия Windows у вас установлена.
Это руководство поможет вам определить, какая версия Windows у вас установлена. - Записать образ. Внимательно следуйте этим инструкциям по записи загрузочного ISO-образа, так как создание загрузочного компакт-диска может быть сложной задачей! В качестве альтернативы в этих инструкциях объясняется, как создать загрузочную USB-флешку/накопитель для восстановления EasyRE.
- Загрузите компьютер с созданного вами компакт-диска Easy Recovery Essentials или USB.
- После запуска EasyRE выберите параметр «Автоматическое восстановление» и нажмите Продолжить .
Выберите «Автоматическое восстановление» в Easy Recovery Essentials
- После того, как EasyRE просканирует диски вашего компьютера, определите и выберите букву диска для установки Windows из списка, а затем нажмите кнопку Автоматическое восстановление , чтобы begin.
Выберите диск, связанный с установкой Windows, которую вы пытаетесь восстановить.
- Easy Recovery Essentials начнет анализ выбранного диска на наличие проблем.
 EasyRE проверит и попытается автоматически исправить ошибки диска, раздела, загрузочного сектора, файловой системы, загрузчика и реестра. Никакого вмешательства не требуется, поскольку восстановление EasyRE полностью автоматизировано: Easy Recovery Essentials ищет ошибки и вносит исправления в выбранную установку Windows.
EasyRE проверит и попытается автоматически исправить ошибки диска, раздела, загрузочного сектора, файловой системы, загрузчика и реестра. Никакого вмешательства не требуется, поскольку восстановление EasyRE полностью автоматизировано: Easy Recovery Essentials ищет ошибки и вносит исправления в выбранную установку Windows. - После завершения процесса EasyRE сообщит о своих результатах. Нажмите кнопку Перезагрузить , чтобы перезагрузить компьютер и проверить изменения.
- Ошибка «бесконечный цикл восстановления компьютера» теперь должна быть исправлена, поскольку ваш компьютер начинает загружаться :
Windows, успешно загружается.
Вы можете скачать Easy Recovery Essentials отсюда.
Исправления для бесконечного цикла восстановления при загрузке в Windows Vista, 7
Требуется установочный CD/DVD Windows!
Некоторые из Приведенные ниже решения требуют использования установочного компакт-диска или DVD-диска Microsoft Windows. Если на вашем компьютере нет установочного диска Windows или у вас больше нет установочного носителя Windows, вы можете использовать Easy Recovery Essentials для Windows. EasyRE автоматически найдет и исправит многие проблемы, а также может использоваться для решения этой проблемы с помощью приведенных ниже инструкций.
Если на вашем компьютере нет установочного диска Windows или у вас больше нет установочного носителя Windows, вы можете использовать Easy Recovery Essentials для Windows. EasyRE автоматически найдет и исправит многие проблемы, а также может использоваться для решения этой проблемы с помощью приведенных ниже инструкций.
Исправление №1: Запустите chkdsk на загрузочном томе
Инструмент командной строки chkdsk поставляется с Windows и может использоваться для проверки (а иногда и восстановления) ваших дисков на предмет повреждения файловой системы. Более подробную информацию о том, как работает chkdsk и как он работает, можно найти в нашей базе знаний. Следующие шаги запустят параметр командной строки из средства восстановления при загрузке на установочном диске Windows и воспользуются служебной программой chkdsk.
Не удается загрузиться с установочного компакт-диска Windows?
См. наше руководство по настройке ПК для загрузки с компакт-диска или DVD для устранения неполадок и более подробных инструкций.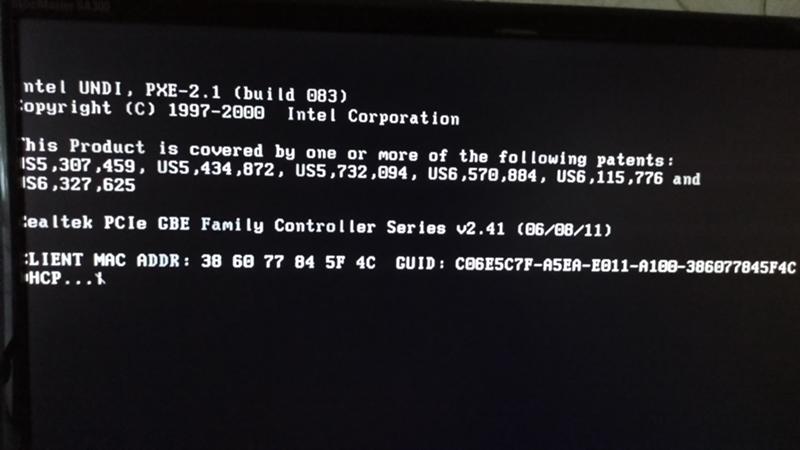
- Вставьте установочный DVD-диск Windows в компакт-диск вашего ПК. -ПЗУ,
- Полностью выключите компьютер и убедитесь, что он полностью выключен,
- Включите компьютер,
- Нажмите любую клавишу, когда увидите «Нажмите любую клавишу для загрузки с CD или DVD…».
- Щелкните ссылку « Восстановить компьютер » внизу -левый угол, предварительно выбрав язык и параметры клавиатуры.
- Дождитесь восстановления при загрузке, чтобы просканировать ваш компьютер на наличие установок Windows, затем выберите установку из отображаемого списка:
- Выберите «Командная строка» из списка доступных вариантов восстановления, чтобы начать:
После команды d, введите следующее, чтобы использовать средство проверки системных файлов для проверки вашей установки на наличие поврежденных, недействительных или удаленных системных файлов. Если на предыдущей странице было показано, что ваша установка Windows имеет букву диска, отличную от C: , обязательно используйте ее ниже!
chkdsk C:/f
chkdsk начнет сканирование вашего диска на наличие проблем, устранение их, если это возможно, и отчет о ходе выполнения, когда это будет сделано.
Проверка файловой системы на C: тип файловая система - NTFS. Метка тома - Windows 7. CHKDSK проверяет файлы (этап 1 из 5) ... Обработано 259072 файловых записей. .... Windows завершила проверку вашего диска.
Исправление № 2: отключить автоматический перезапуск
Эта опция позволяет получить точное и полное сообщение об ошибке, сопровождающее синий Экран смерти, отключив опцию автоматического перезапуска Windows. Примечание: это не исправит ошибку загрузки, с которой вы столкнулись, само по себе, но должно предоставить дополнительную информацию, которая может оказаться критичной для решения основной проблемы.
Возможность отключения автоматического перезапуска при сбое системы доступен в меню дополнительных параметров загрузки при запуске. Приведенные ниже инструкции вызовут такое поведение. Более подробные инструкции по отключению автоматического перезапуска при сбое системы также доступны в нашей базе знаний.
- Перезагрузите компьютер
- Подождите, пока BIOS завершит POST (экран с логотипом производителя и/или системной информацией).

- Быстро начните нажимать F8 несколько раз, пока не появится список параметров загрузки.
- Выберите «Отключить автоматический перезапуск при сбое системы».
- Нажмите Enter и подождите, пока компьютер загрузится.
Исправление №3: Попытка вручную восстановить BCD
Проблемы с загрузкой Windows часто могут быть связаны с ошибки в установке или настройке загрузчика. Восстановление основной загрузочной записи (MBR) вашего ПК, загрузочных секторов разделов и данных конфигурации загрузки (BCD) может решить различные проблемы с загрузчиком BOOTMGR.
Вы можете восстановить BCD, используя bootrec .exe , инструмент, встроенный в среду восстановления Windows. Выполните следующие действия:
- Вставьте установочный DVD-диск Windows в привод CD-ROM вашего ПК,
- Полностью выключите компьютер и убедитесь, что он полностью отключился,
- Включите компьютер,
- Нажмите любую клавишу, когда увидите «Нажмите любую клавишу для загрузки с CD или DVD .
 .»
.» - Щелкните ссылку « Восстановите компьютер » в нижнем левом углу, предварительно выбрав язык и параметры клавиатуры.
- Подождите, пока восстановление при загрузке просканирует ваш компьютер на предмет установленных Windows, затем выберите установку из списка, который он показывает:
- Выберите «Командная строка» из списка доступных параметры восстановления, чтобы начать:
- После запуска командной строки введите следующие команды в командной строке и нажимайте Enter после каждой команды :
bootrec/fixmbrbootrec/fixbootbootrec/rebuildbcd
Не удается загрузиться с установочного компакт-диска Windows?
См. наше руководство по настройке ПК для загрузитесь с компакт-диска или DVD-диска для устранения неполадок и получения более подробных инструкций.
BCD не восстанавливается?
В нашей вики есть целая запись, посвященная для расширенного ручного восстановления загрузчика, которое также может быть выполнено при необходимости.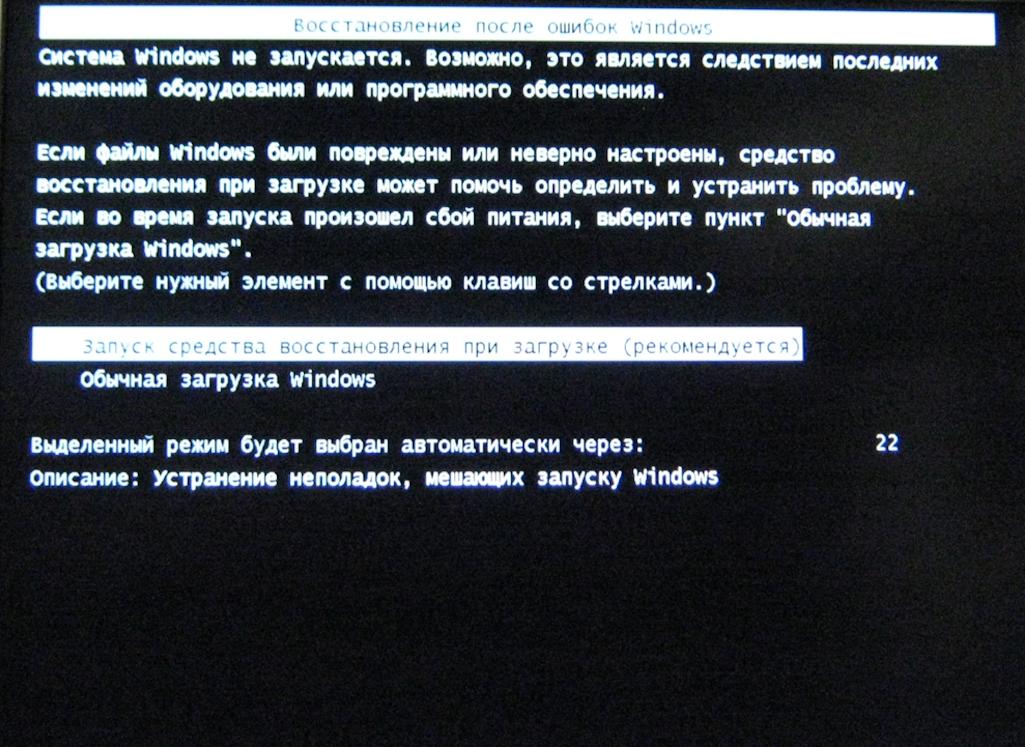
Исправления для цикла автоматического восстановления в Windows 8
Установочный компакт-диск Windows /DVD Требуется!
Некоторые из приведенных ниже решений требуют использования установочного компакт-диска или DVD-диска Microsoft Windows. Если на вашем компьютере нет установочного диска Windows или у вас больше нет установочного носителя Windows, вы можете использовать Easy Recovery Essentials для Windows. EasyRE автоматически найдет и исправит многие проблемы, а также может использоваться для решения этой проблемы с помощью приведенных ниже инструкций.
Исправление №1: загрузка в безопасном режиме
Часто загрузка в безопасном режиме и удаление недавно установленных драйверов устройств или программного обеспечения может исправить ошибку цикла автоматического восстановления.
Для загрузки в безопасном режиме системы Windows 8 или 8.1 у вас должен быть оригинальный DVD или USB. Если у вас его нет, перейдите в раздел Исправить с помощью Easy Recovery Essentials.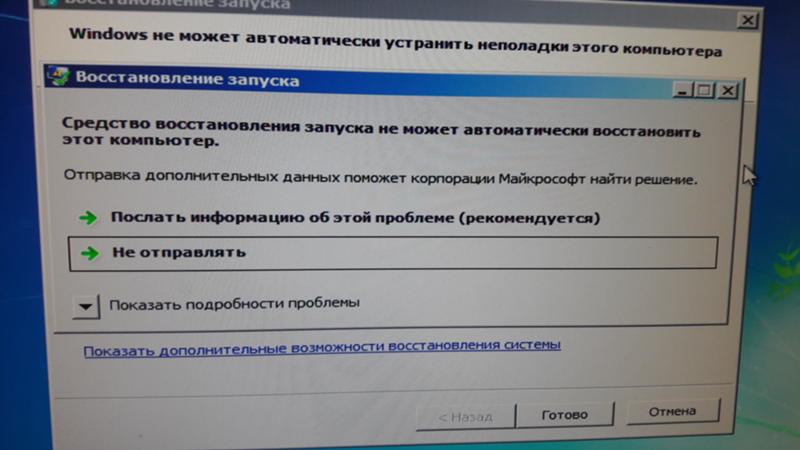
- Вставьте диск и перезагрузите систему.
- Нажмите любую клавишу, чтобы загрузка с DVD.
- Выберите раскладку клавиатуры
- Нажмите Восстановить компьютер в Установить сейчас экран
- Нажмите
- Нажмите Дополнительные параметры
- Нажмите Параметры запуска .
- Нажмите
- Нажмите F4 для загрузки в безопасном режиме.
Если загрузка вашей системы в безопасном режиме не устраняет ошибку, перейдите к Исправлению №2: Запустите bootrec.
Исправление №2: запустите bootrec
Запуск утилиты bootrec для восстановления BCD может исправить ошибку. Для запуска bootrec.exe в Windows 8 или 8.1 выполните следующие действия:
- Вставьте исходный установочный DVD-диск Windows 8/8.1 или USB
Если у вас нет установочного DVD-диска или USB-накопителя, перейдите к «Исправить цикл автоматического восстановления с помощью Easy Recovery Essentials».

- Нажмите Восстановить компьютер
- Нажмите Устранение неполадок , а затем Дополнительные параметры
- Щелкните Командная строка
- При загрузке командной строки введите следующие команды:
bootrec/fixmbrbootrec/fixbootbootrec/rebuildbcd
- Нажмите Enter после каждой команды
- Когда последняя команда –
bootrec/rebuildbcd– завершила процесс, введитеexitи перезапустите ваш компьютер
Исправление №3: Запустите chkdsk
Утилита chkdsk может исправить цикл автоматического восстановления в Windows 8 и Windows 8.1
Для доступа к нему выполните те же действия, что и для исправления №2: запустите bootrec, чтобы открыть командную строку:
- Щелкните Устранение неполадок> Дополнительные параметры> Командная строка
- При загрузке командной строки введите следующие команды:
chkdsk/r
- Нажмите Enter
Исправление №4: Восстановление системы
Чтобы получить доступ к Восстановлению системы, выполните те же действия, что и Исправление №2: Выполнить bootrec, чтобы перейти на экран дополнительных параметров:
- Нажмите Устранение неполадок
Устранение неполадок на экране параметров восстановления Windows 8
- Нажмите Восстановление системы
- Следуйте инструкциям мастера, чтобы продолжить процесс.
 Выберите точку восстановления до даты появления ошибки цикла автоматического восстановления.
Выберите точку восстановления до даты появления ошибки цикла автоматического восстановления.
Подробнее
Связанные записи
- chkdsk
- bootrec
- Меню дополнительных параметров загрузки
Ссылки поддержки
- Easy Recovery Essentials для Windows – наш диск для восстановления и восстановления.
Это простой в использовании диск автоматической диагностики. Он доступен для Windows 8, Windows 7 и Windows Vista. Он также доступен для Windows XP и Windows Server.
Подробнее на дисках восстановления Windows.
- Форумы поддержки NeoSmart, техническая поддержка между участниками и устранение неполадок.
- Получите скидку на замену установочных и установочных дисков: Windows Vista, Windows 7, Windows 8.
Применимые системы
Эта статья базы знаний по Windows применима к следующим операционным системам:
- Windows Vista (все выпуски)
- Windows 7 (все выпуски )
- Windows 8 (все выпуски)
- Windows 8.
 1 (все выпуски)
1 (все выпуски) - Windows Server 2008 (все выпуски)
- Windows Server 2012 (все выпуски)
Предложить правку
Автоматическое восстановление Windows 10: не удалось восстановить компьютер
Windows 10 является достаточно надежной и стабильной операционной системой, тем не менее, она не может быть полностью застрахована от ошибок, в том числе критических. Повреждение или удаление важных системных файлов, повреждение секторов жесткого диска и веток реестра может привести к невозможности нормальной загрузки операционной системы. Разработчики предусмотрели возможность развития подобных сценариев и реализовали такую функцию как автоматическое восстановление компьютера.
- 1 Подготовка автоматического восстановления windows 10
- 1.1 Как исправить повреждение файлов и файловой системы
- 1.2 Ошибки или баги в обновлении — что делать
- 1.3 Исправляем повреждение реестра и прочие ошибки
- 2 Ошибка «Автоматическое восстановление.
 Не удалось восстановить компьютер»
Не удалось восстановить компьютер»- 2.1 Повреждение критически важных файлов
- 2.2 Отсутствие точек восстановления
- 2.3 Постоянно появляется экран «Автоматическое восстановление. Компьютер запущен некорректно»
- 2.4 Сбой питания
- 2.5 Внесение изменений в реестр, установка сомнительного ПО
- 2.6 Установка «кривых» обновлений
- 2.7 Повреждение загрузочных файлов
- 2.8 Неправильная работа драйверов чипсета и управления питанием
- 2.9 Ложная необходимость восстановления
- 3 Решение проблемы автоматического восстановления в Windows 8.1
Функция запускается, когда в ходе загрузки возникает критическая ошибка или процесс загрузки оказывается прерванным более двух раз, например, вследствие внезапного отключения питания. Как правило, процедура восстановления проходит в два этапа: подготовка с последующей диагностикой проблемы и инициируемая пользователем перезагрузка, в процессе которой система производит восстановление недостающих или поврежденных файлов из теневых копий, также называемых точками восстановления.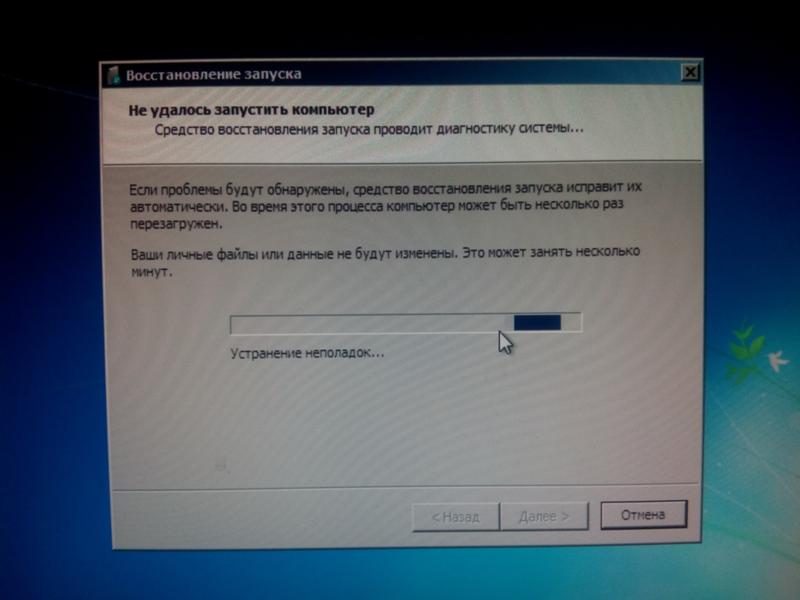
Подготовка автоматического восстановления windows 10
К сожалению, результаты работы функции автовосстановления не всегда оказываются положительными. Повреждение или отсутствие самих бекапов и критически важных системных файлов, ошибки жесткого диска, нехватка места на системном томе могут привести к невозможности завершения процедуры или к ее зацикливанию. Рассмотрим один из таких сценариев, в котором подготовка автоматического восстановления в Windows 10 зависает, при этом пользователь видит лишь черный экран с сообщением о подготовке.
Как исправить повреждение файлов и файловой системы
Причиной «вечной» подготовки к восстановлению может стать повреждение структуры диска, обычно конкретного сектора, в котором записан отвечающий за выполнение процедуры восстановления файл. Проверка файловой системы и целостности системных компонентов командами chkdsk и sfc /scannow могла бы выявить и устранить проблему, но что делать, если подготовка автоматического восстановления Windows 10 не заканчивается? Решение здесь только одно — загрузить компьютер с установочного или спасательного диска, например, WinPE 10-8 Sergei Strelec и выполнить необходимые восстановительные работы.
Итак, выставив в BIOS загрузку с внешнего носителя, загрузите компьютер с установочного диска с Windows и когда на экране появится окно мастера-установщика, нажмите «Далее», а затем «Восстановление системы». После того как окажемся в среде WinPE, выбираем Поиск и устранение неисправностей → Командная строка. Теперь нужно узнать буквы разделов, для чего в консоли тут же выполните команду notepad, а когда откроется Блокнот, нажмите Ctrl + S и определите в открывшемся окне Проводника букву системного тома. Получив букву, в данном примере это D, выполните следующую команду:
chkdsk D:
Если в ходе проверки будут найдены ошибки, проверку нужно будет повторить, но уже с использованием аргументов, вот так:
chkdsk D: /f /r
Закончив анализ диска и файловой системы, выполните проверку на предмет повреждения системных файлов следующей командой:
sfc /scannow /offbootdir=D:\ /offwindir=D:\Windows
Примечание: восстановление с помощью инструмента SFC может быть эффективным, если только неповрежденным осталось само хранилище компонентов WinSxS.
Впрочем, вы можете подключить к ПК хранилище аналогичной рабочей версии Windows, только для этого вам придется распаковать WIM- или ESD-образ, скопировав его содержимое на отдельную флешку, которая затем будет подключена к проблемному компьютеру.
Ошибки или баги в обновлении — что делать
Если вы видите черный экран с текстом «Подготовка автоматического восстановления Windows» после очередного обновления, скорее всего, неполадка вызвана именно установкой обновления. В этом случае обновление необходимо удалить, воспользовавшись тем же загрузочным диском. Загрузив с него компьютер и зайдя в среду восстановления как было показано выше, перейдите в раздел Поиск и устранение неисправностей → Удалить обновления и выберите один из двух вариантов:
- Удалить последнее исправление. Обычно это патч, выпускаемый Microsoft для решения конкретной проблемы.
- Удалить последнее обновление. Этот вариант следует выбирать, если вы желаете отменить предыдущее мажорное обновление.

По завершении удаления обновления загружаем компьютер в обычном режиме и смотрим, как ведет себя Windows.
Исправляем повреждение реестра и прочие ошибки
Если есть подозрение, что процедура остановилась на этапе подготовки к автоматизированному восстановлению из-за повреждения реестра, пробуем выполнить откат к точке восстановления, выбирая в меню загрузочной среды Восстановление системы → Версию ОС и следуем указаниям мастера. Однако, такой способ не гарантирует успеха, если поврежденными окажутся сами файлы теневой копии. В редких случаях ошибка может указывать на проблему с загрузчиком, исключить ее можно, выбрав в меню загрузочной среды «Восстановление при загрузке».
Ошибка «Автоматическое восстановление. Не удалось восстановить компьютер»
Выше мы рассмотрели пример, когда компьютер отказывается загружаться, зависая на этапе подготовки к автовосстановлению Windows 10, теперь разберем сценарий, в котором процедура восстановления запускается, но завершается неудачей.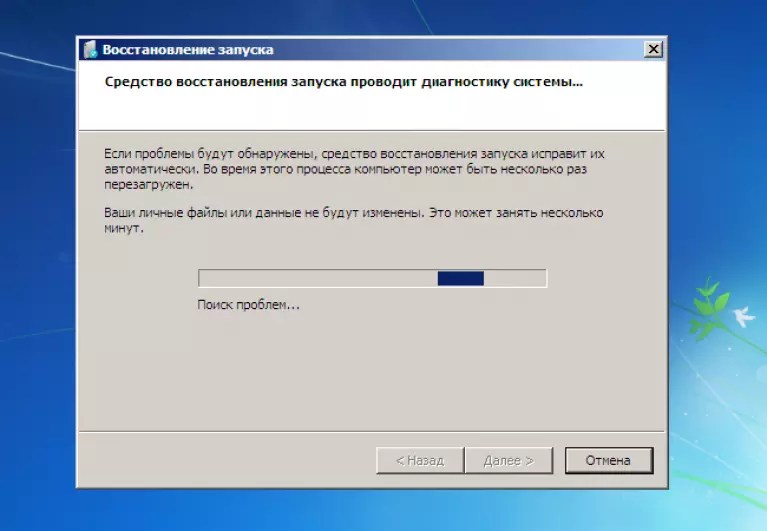 При этом пользователь получает сообщение, которое вы можете видеть на скриншоте ниже. Итак, рассмотрим 9 причин сбоя во время автоматического восстановления Windows 10 и способы их устранения.
При этом пользователь получает сообщение, которое вы можете видеть на скриншоте ниже. Итак, рассмотрим 9 причин сбоя во время автоматического восстановления Windows 10 и способы их устранения.
Повреждение критически важных файлов
В большинстве случаев подобная ошибка связана с повреждением файлов, которые сами отвечают за запуск процедуры восстановления. В таком случае вы можете попробовать выполнить описанные выше действия, а если ничего не поможет, придётся прибегнуть к сбросу компьютера в первоначальное состояние. Для этого тут же в окне с сообщением жмем Дополнительные параметры → Поиск и исправление неисправностей → Вернуть компьютер в исходное состояние, перед этим обязательно подключив к компьютеру установочный диск той же версии системы, которая установлена на ПК.
Затем вам нужно будет выбрать источник файлов. В Windows 10 2004 это локальное хранилище и облако, в ранних версиях системы может быть доступно только локальное хранилище, то есть диск с дистрибутивом.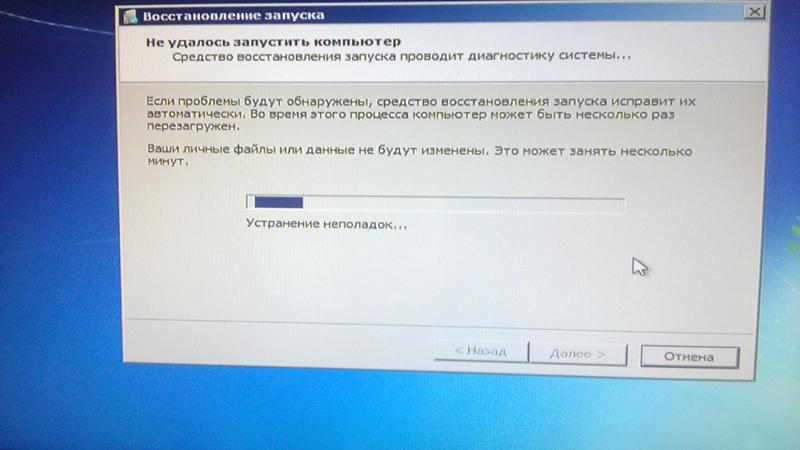 Выбрав источник, определитесь, что делать с вашими личными файлами, хранящимися в пользовательских каталогах на диске
Выбрав источник, определитесь, что делать с вашими личными файлами, хранящимися в пользовательских каталогах на диске C. Их можно сохранить или удалить. В последнем случае восстановление будет равнозначно полной переустановке. Дальнейшие действия автоматизированы.
Отсутствие точек восстановления
Повреждение или отсутствие теневых копий приведет к той же ошибке. Решение принимаем аналогичные описанными в предыдущем абзаце. Универсальным решением послужило бы развертывание системы из полной резервной копии, но нужно, чтобы такая копия была заблаговременно создана.
Постоянно появляется экран «Автоматическое восстановление. Компьютер запущен некорректно»
Рассмотрим еще один вариант ошибки, при которой вся процедура зацикливается. Выглядит это так. После загрузки Windows 10 начинается подготовка автоматического восстановления, после чего на экране с сообщением «Компьютер запущен некорректно» пользователь жмет «Перезагрузить», но всё начинается по кругу — опять экран подготовки, опять предложение перезагрузиться. Так как Windows не сообщает, что именно вызвало сбой при загрузке, действовать необходимо с учетом того, что происходило перед появлением неполадки. Специально загружаться с диска в такой ситуации необязательно.
Так как Windows не сообщает, что именно вызвало сбой при загрузке, действовать необходимо с учетом того, что происходило перед появлением неполадки. Специально загружаться с диска в такой ситуации необязательно.
Сбой питания
Этот же экран появится, если загрузка будет прервана два раза. Если такое произошло, не спешите включать компьютер в третий раз, проверьте для начала всё ли в порядке с блоком питания и сетью. Дополнительных действий на экране восстановления обычно не требуется, достаточно нажать «Перезагрузить», чтобы ПК смог загрузиться в обычном режиме. Повторяющаяся ошибка при исправных компонентах электропитания станет указывать на проблемы с файлами системы, реестром или конфигурацией.
Внесение изменений в реестр, установка сомнительного ПО
Если неполадка возникла после вмешательство в реестр, установки программного обеспечения, в том числе драйверов, в меню WinPE выберите «Восстановление системы» (с использованием точек восстановления). Так как повреждения оказываются незначительными, в большинстве случаев Windows благополучно удается вернуть к жизни.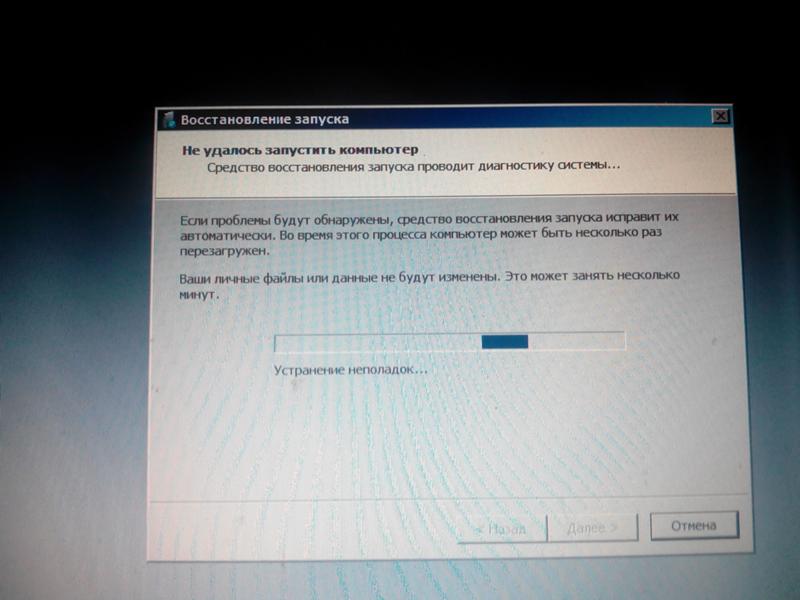
Установка «кривых» обновлений
Соответственно, при появлении ошибки после установки пакетов обновлений, используем опцию «Удалить обновления». Как это сделать, было наглядно продемонстрировано выше в разделе «Ошибки или баги в обновлении».
Повреждение загрузочных файлов
При повреждении файлов загрузчика (ошибка bootmgr is missing и т. п.) до экрана восстановления может и не дойти, поэтому нужно будет загрузиться с установочного диска и выбрать в меню WinPE опцию пункт «Восстановление при загрузке».
Неправильная работа драйверов чипсета и управления питанием
На данную проблему станет указывать появление экрана подготовки автоматического восстановления только при полном выключении и повторном включении ПК. Причина часто кроется в не совсем корректной работе встроенных в Windows 10 драйверов чипсета и управления питанием. В этой ситуации можно порекомендовать следующее:
- Не отключать компьютер от сети электропитания.
- Установить «родные» драйвера чипсета и управления питанием.

- Отключить функцию быстрого запуска в параметрах электропитания, смотрите скриншоты ниже.
Ложная необходимость восстановления
В редких случаях к зацикливанию на экране восстановления может привести ошибка самой Windows, «считающей», что компьютер был запущен некорректно. Сейчас мы покажем, как отключить автоматическое восстановление Windows 10, возможно, это позволит загрузить компьютер в штатном режиме, после чего вы сможете приступить к полноценной диагностике. Для этого на экране восстановления вам нужно открыть командную строку, подтвердив действие вводом пароля от своей учетной записи и выполнить в консоли следующую команду:
bcdedit /set {current} recoveryenabled noРешение проблемы автоматического восстановления в Windows 8.1
Всё то, что было описано выше, применимо и к Windows 8.1, разница заключается в основном лишь в интерфейсе загрузочной среды WinPE. Отличается она незначительно, в частности, пункт меню «Восстановить» в Windows 8.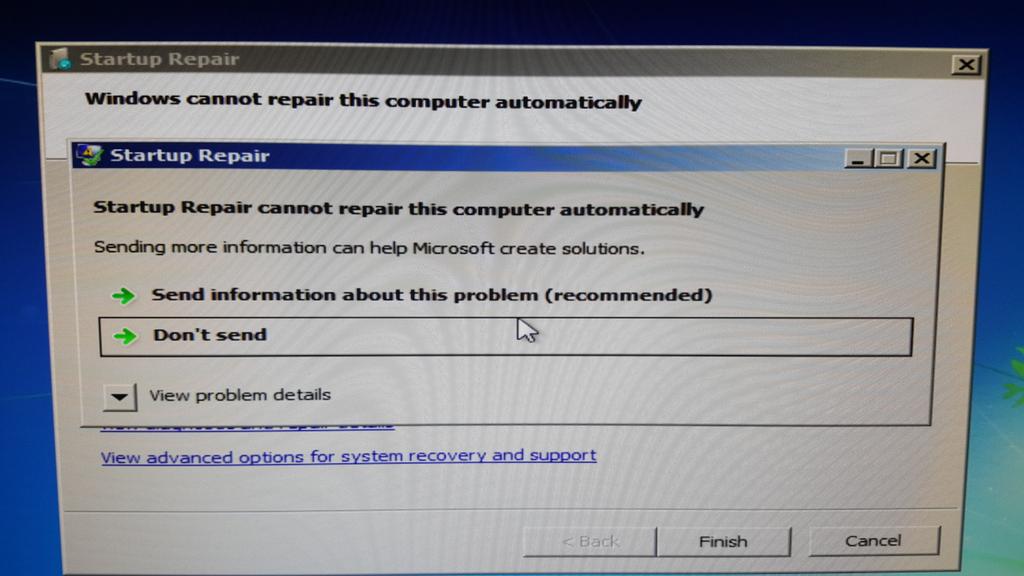 1 находится в том же разделе, что и пункт «Вернуть в исходное состояние». Кроме того, и при сбросе в исходное состояние, и при восстановлении Windows 8.1 потребует установочный диск, тогда как в Windows 10 при отсутствии такого диска будет выдана ошибка «Возникла проблема…» Облачное восстановление Windows 8.1 не поддерживается.
1 находится в том же разделе, что и пункт «Вернуть в исходное состояние». Кроме того, и при сбросе в исходное состояние, и при восстановлении Windows 8.1 потребует установочный диск, тогда как в Windows 10 при отсутствии такого диска будет выдана ошибка «Возникла проблема…» Облачное восстановление Windows 8.1 не поддерживается.
Reddit — Погрузитесь во что угодно
Я использую Windows 7 Home Edition на настольном компьютере, который не принадлежит крупному производителю, а собран из разных частей, которые я заказал в компьютерном магазине. Машине около 7 лет, работает без нареканий. Внутренности практически не содержат пыли. Единственное, что я добавил или изменил с тех пор, как получил его, это добавить еще один жесткий диск около двух месяцев назад. Это работает без каких-либо проблем.
В пятницу мой компьютер работал нормально. Вечером я выключил его, и когда я попытался снова запустить его сегодня утром (воскресенье, два дня спустя), он решил больше не работать.
Мне показывают экран-заставку (черный фон с логотипом Windows), а затем мне показывают сообщение о том, что произошла ошибка, мешающая успешному запуску Windows, и что я могу либо запустить восстановление при загрузке Windows (рекомендуется), либо попытаться запустите Windows в обычном режиме. Изображение
Когда я пытаюсь запустить нормально, он не запускается и сам перезагружается, и я оказываюсь в том же меню. Даже после неоднократных попыток (мало ли что, верно?)
Когда я пытаюсь выполнить восстановление при загрузке, он переходит к синему экрану с шатким разрешением (с черными полосами вокруг и курсором странного размера) (изображение здесь), а затем переходит к бесконечной полосе загрузки, где синяя полоса переходит к конец, а затем возвращается к началу (изображение здесь). Через некоторое время появилось сообщение о том, что он собирается попытаться вернуться к более ранней версии системы, чтобы посмотреть, позволит ли это компьютеру правильно запуститься. (не спрашивайте меня о точной формулировке, так как я не могу воспроизвести экран диалога.) Он сделал всю загрузку немного дольше, а затем сказал, что не может это исправить. Я сказал «конечно» и нажал «Продолжить», и мне каким-то образом удалось добраться до своего рабочего стола и использовать свой компьютер. Однако он работал очень медленно, поэтому я решил перезагрузить компьютер, чтобы посмотреть, исправит ли это проблему.
(не спрашивайте меня о точной формулировке, так как я не могу воспроизвести экран диалога.) Он сделал всю загрузку немного дольше, а затем сказал, что не может это исправить. Я сказал «конечно» и нажал «Продолжить», и мне каким-то образом удалось добраться до своего рабочего стола и использовать свой компьютер. Однако он работал очень медленно, поэтому я решил перезагрузить компьютер, чтобы посмотреть, исправит ли это проблему.
Я снова попал в меню Startup Recovery и пока не смог снова попасть на рабочий стол. Сегодня днем у меня было восстановление запуска еще добрых четыре часа (что говорит мне о том, что оно, похоже, не выполняет свою работу). Все время показывал бесконечный экран загрузки. Когда я пытаюсь отменить ремонт, я получаю сообщение об ошибке: «Текущая операция восстановления не может быть отменена».
Я попытался загрузиться в безопасном режиме, удерживая клавишу F8 при запуске, но это сразу же приводит меня к восстановлению при запуске.
У меня есть резервная копия моих данных, поэтому я не обязательно беспокоюсь о потере данных, но я хотел бы продолжать использовать свой компьютер снова.
Я не программист и ничего не знаю о вещах BIOS, вводах CLI и обо всем, что я нашел в Интернете, поэтому, пожалуйста, будьте терпеливы со мной.
Спасибо за всю возможную помощь и решения заранее и извините за длинный пост.
TL;DR: бесконечный цикл восстановления при загрузке в Windows 7, пожалуйста, помогите.
Бесконечная перезагрузка Windows 7
Загрузите этот инструмент для восстановления удаленных фотографий
Что такое бесконечная перезагрузка Windows 7? Когда компьютер достигает определенной стадии перед экраном входа в систему только для того, чтобы затем вернуться к экрану загрузки, после чего он попытается снова загрузить Windows, снова попадая в цикл (хотя в некоторых случаях он может успешно загрузиться) и снова.
Видеоруководство:
Исправление бесконечного цикла перезагрузки Windows 7:
- Диск восстановления Windows 7 «Больше не бесплатно»
- Изменить первое загрузочное устройство в BIOS на загрузку с CD/DVD
1. Загрузите экран параметров восстановления системы.
Загрузите экран параметров восстановления системы.
- Если Windows автоматически открывает средство восстановления при загрузке и впоследствии не может решить проблему, вы можете перейти к шагу 4 ниже.
2. На экране «Параметры восстановления системы» нажмите Восстановление при загрузке :
3. Windows выполнит поиск попытки исправить проблемы с запуском:
4. Если проблемы с запуском не удалось устранить, вы получите сообщение Windows не может восстановить этот компьютер автоматически . Щелкните Просмотр дополнительных параметров восстановления системы и поддержки :
5. Нажмите Просмотр дополнительных параметров восстановления системы и поддержки , после чего вы вернетесь на главный экран параметров восстановления системы.
6. Нажмите Командная строка :
7. Командная строка должна открыться на X:, который является внутренним RAM-диском, используемым System Repair:
8.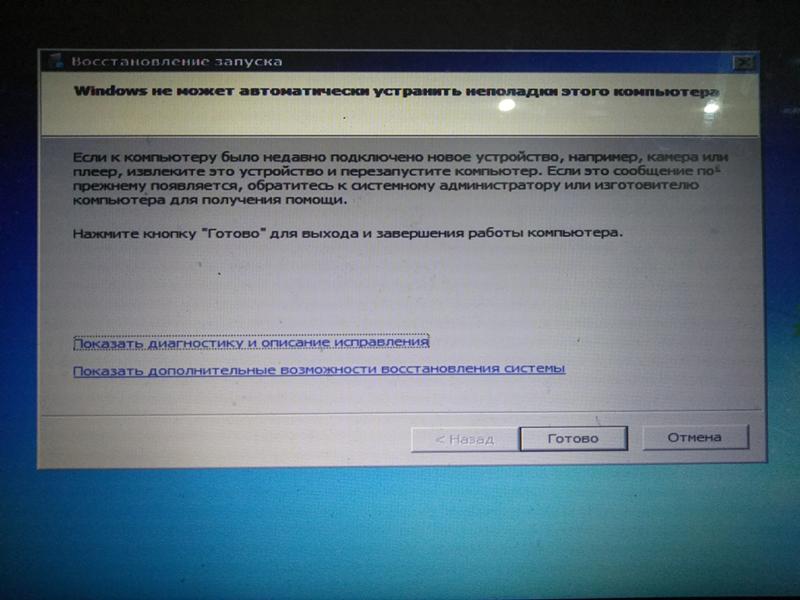 Теперь вам нужно найти системный диск. В зависимости от того, как настроена ваша система, это может быть либо C:, либо D:.
Теперь вам нужно найти системный диск. В зависимости от того, как настроена ваша система, это может быть либо C:, либо D:.
- Введите C: и нажмите
. - Убедитесь, что это ваш системный диск, введя DIR и нажав
. Если вы видите папки Program Files, Users и Windows, значит, вы нашли системный диск и можете переходить к шагу 9 ниже. - Если диск не является вашим системным, повторите описанные выше шаги I и II, изменив букву диска на D, E или другую букву, пока не будет найден системный диск.
9. Найдя системный диск Windows, введите CD windowssystem32config и нажмите
10. Введите DIR и нажмите
- RegBack (это папка)
- ПО УМОЛЧАНИЮ
- СЭМ
- БЕЗОПАСНОСТЬ
- ПРОГРАММНОЕ ОБЕСПЕЧЕНИЕ
- СИСТЕМА
11. Введите Резервная копия MD и нажмите
Введите Резервная копия MD и нажмите
12. Введите копия *.* резервная копия и нажмите
13. Теперь вам нужно проверить, можете ли вы использовать автоматическое резервное копирование Windows для восстановления реестра:
- Введите CD RegBack и нажмите
, чтобы перейти в папку RegBack. - Введите DIR и нажмите
, чтобы просмотреть содержимое папки. Все следующие файлы должны существовать: Если файлы кустов, перечисленные в RegBack, в порядке, перейдите к шагу 14 руководства. - Каждый файл DEFAULT, SAM и SECURITY должен иметь размер около 262 000 байт.
- Размер файла SOFTWARE должен составлять около 26 000 000 байт.



 1. Исправление №1: загрузка в безопасном режиме.
1. Исправление №1: загрузка в безопасном режиме. Причиной может быть недавнее изменение оборудования или программного обеспечения. Если файлы Windows были повреждены или неправильно настроены, Startup Repair может помочь диагностировать и устранить проблему. Если питание было отключено во время запуска, выберите «Обычный запуск Windows» (используйте клавиши со стрелками, чтобы выделить свой выбор.. ) Запустить восстановление при загрузке (рекомендуется) Запускать Windows в обычном режиме Описание: Устранение проблем, препятствующих запуску Windows
Причиной может быть недавнее изменение оборудования или программного обеспечения. Если файлы Windows были повреждены или неправильно настроены, Startup Repair может помочь диагностировать и устранить проблему. Если питание было отключено во время запуска, выберите «Обычный запуск Windows» (используйте клавиши со стрелками, чтобы выделить свой выбор.. ) Запустить восстановление при загрузке (рекомендуется) Запускать Windows в обычном режиме Описание: Устранение проблем, препятствующих запуску Windows 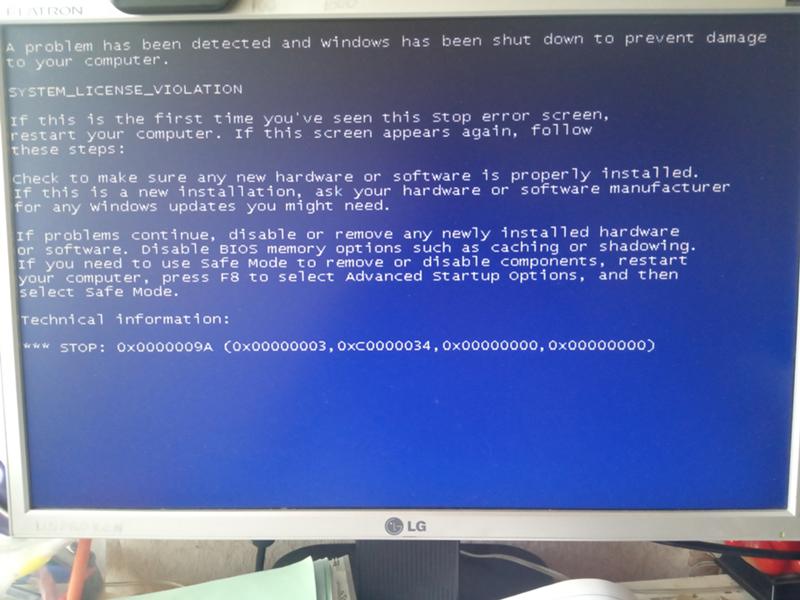 Press "Дополнительные параметры ", чтобы попробовать другие варианты восстановления вашего ПК или" Завершение работы ", чтобы выключить компьютер. Файл журнала: C: Windows System32 Logfiles Srt SrtTrail.txtShut down | Дополнительные параметры
Press "Дополнительные параметры ", чтобы попробовать другие варианты восстановления вашего ПК или" Завершение работы ", чтобы выключить компьютер. Файл журнала: C: Windows System32 Logfiles Srt SrtTrail.txtShut down | Дополнительные параметры 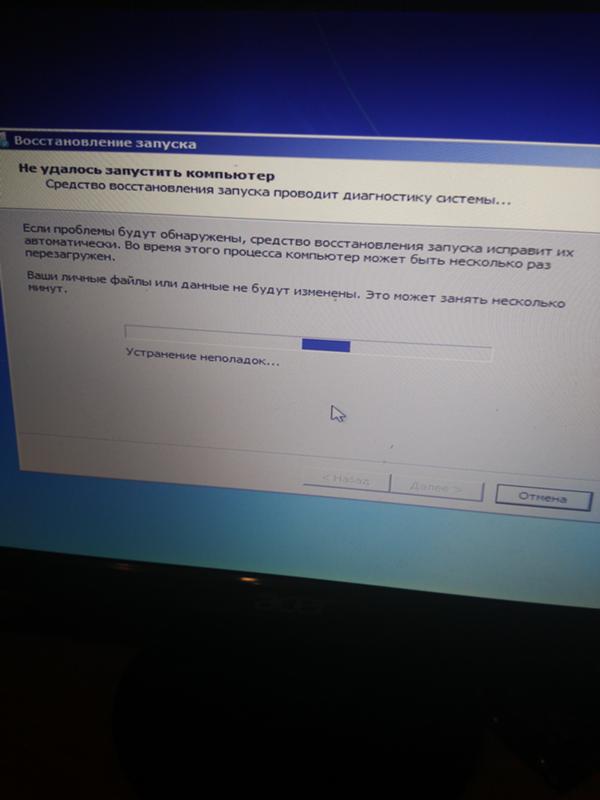 Это руководство поможет вам определить, какая версия Windows у вас установлена.
Это руководство поможет вам определить, какая версия Windows у вас установлена. EasyRE проверит и попытается автоматически исправить ошибки диска, раздела, загрузочного сектора, файловой системы, загрузчика и реестра. Никакого вмешательства не требуется, поскольку восстановление EasyRE полностью автоматизировано: Easy Recovery Essentials ищет ошибки и вносит исправления в выбранную установку Windows.
EasyRE проверит и попытается автоматически исправить ошибки диска, раздела, загрузочного сектора, файловой системы, загрузчика и реестра. Никакого вмешательства не требуется, поскольку восстановление EasyRE полностью автоматизировано: Easy Recovery Essentials ищет ошибки и вносит исправления в выбранную установку Windows.
 .»
.»
 Выберите точку восстановления до даты появления ошибки цикла автоматического восстановления.
Выберите точку восстановления до даты появления ошибки цикла автоматического восстановления.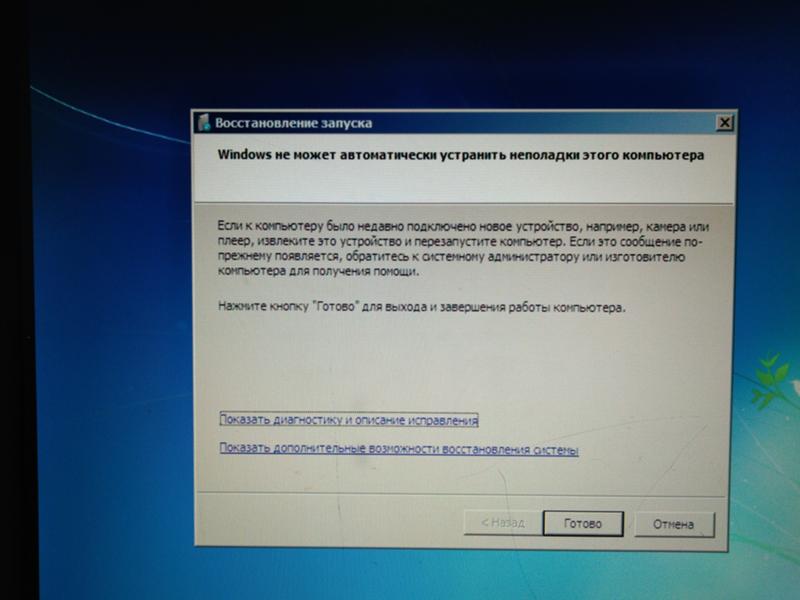 1 (все выпуски)
1 (все выпуски) Не удалось восстановить компьютер»
Не удалось восстановить компьютер»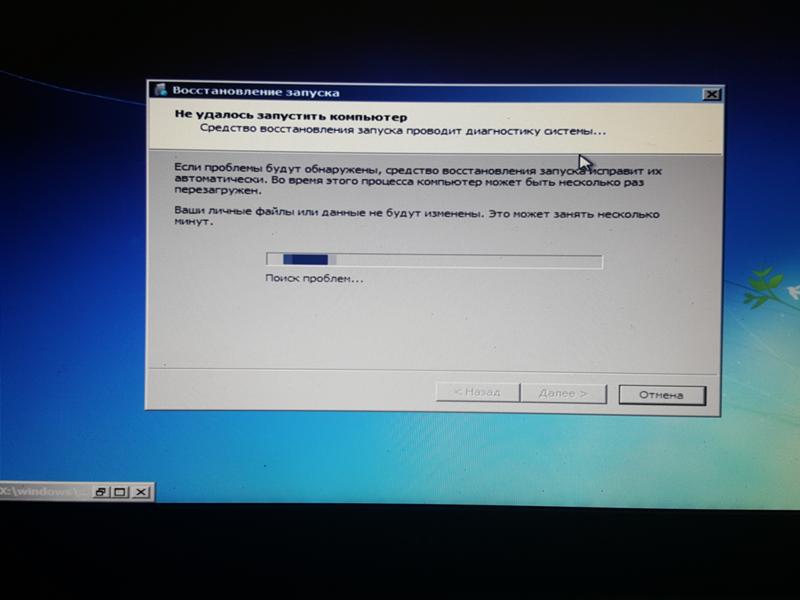 Впрочем, вы можете подключить к ПК хранилище аналогичной рабочей версии Windows, только для этого вам придется распаковать WIM- или ESD-образ, скопировав его содержимое на отдельную флешку, которая затем будет подключена к проблемному компьютеру.
Впрочем, вы можете подключить к ПК хранилище аналогичной рабочей версии Windows, только для этого вам придется распаковать WIM- или ESD-образ, скопировав его содержимое на отдельную флешку, которая затем будет подключена к проблемному компьютеру.

