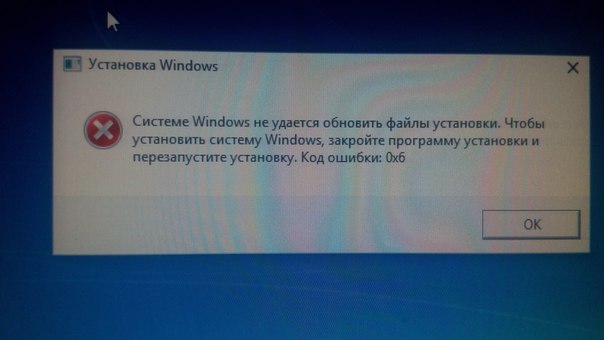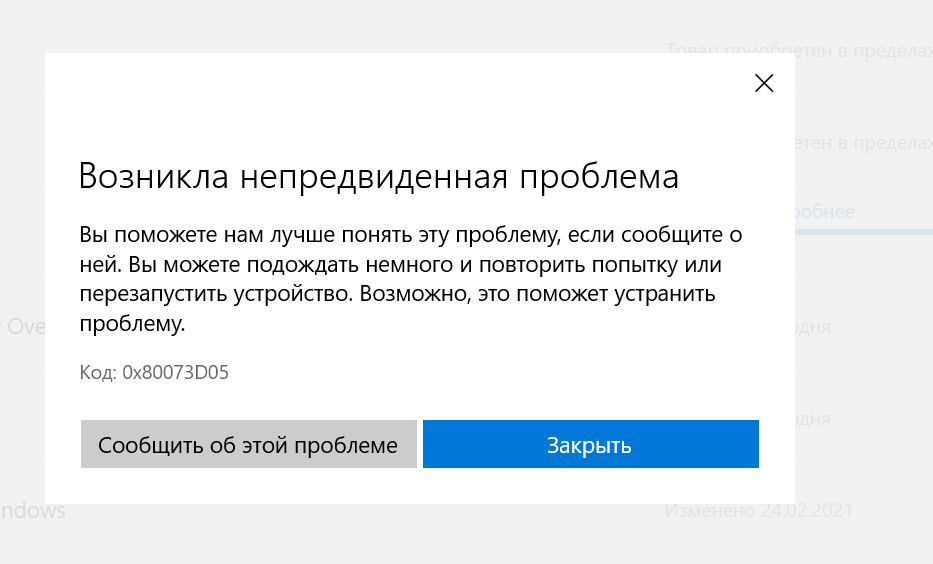Ошибка 910 в Плей Маркете на Андроид: как исправить
В Плей Маркете появилась новая ошибка, о которой мало, что известно – когда приложение обновляется, происходит сбой и всплывает окно: «Не удалось установить приложение… (Код ошибки: 910)». Скорее всего проблема в очередном апдейте Google Play Market и ее уже исправляют, но пока придется самостоятельно восстанавливать работоспособность магазина приложений Google.
Что не поможет
На нескольких русскоязычных ресурсах рекомендуют сменить DNS-адреса провайдера на Google Public DNS, таким образом предлагая выполнить бесполезные действия. Если бы проблема была в DNS-серверах, Play Market не запускался бы, а вместо стартового окна приложения появлялась бы ошибка: «Проверьте подключение к сети». Поэтому смена DNS-адресов никак не поможет решить проблему.
Что стоит попробовать
Сотрите данные и удалите обновления Google Play Маркета, Сервисов Google Play и Google Services Framework
Удаление данных и обновлений Маркета, приложений Сервисы Google Play и Google Services Framework, маловероятно, но может помочь.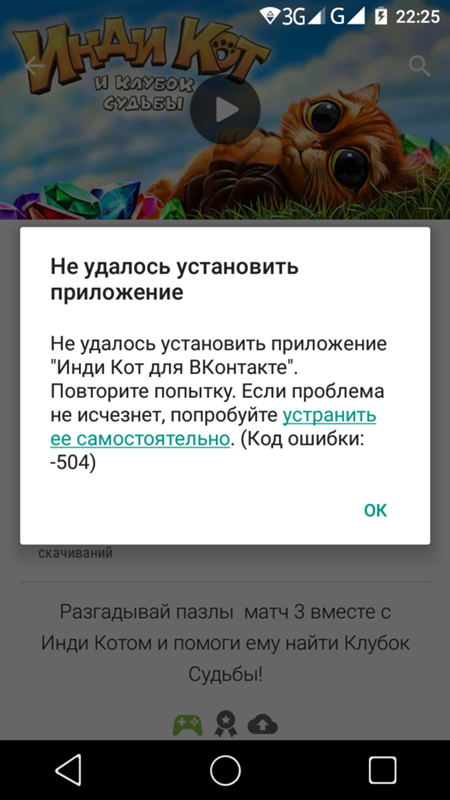
Теперь в диспетчере приложений откройте «Сервисы Google Play». Нажмите «Управление местом» (на Android 6.0 и выше также перейдите в «Хранилище»), выберите «Удалить все данные» и подтвердите.
Вернитесь к карточке приложения, раскройте меню и щелкните «Удалить обновления».
Чтобы перейти к настройкам Google Services Framework, в диспетчере приложений перейдите на вкладку «Все» (на старых прошивках) или раскройте опции и нажмите «Показать системные процессы» (на новых).
Найдите в списке и откройте «Google Services Framework», на Android 6.0 и выше выберите «Хранилище» и щелкните по пункту «Стереть данные». Затем подтвердите кнопкой «ОК».
Выйдите из аккаунта Google и войдите заново
Также рекомендуем попробовать выйти из аккаунта Google, а потом снова в него зайти. Для этого сначала перейдите в «Настройки» → «Пользователи и аккаунты», нажмите на адрес электронной почты и выберите «Синхронизировать аккаунты». Выполните синхронизацию, а уже потом удалите аккаунт.
Дальше перезагрузите смартфон, вернитесь в раздел «Пользователи и аккаунты» и добавьте аккаунт заново.
Что работает
А теперь личный опыт пользователей форума StackExchange, которым удалось избавиться от ошибки 910 в Плей Маркете.
Перенесите приложение в память смартфона
Если карта памяти отформатирована как внутренний накопитель, и приложение, в процессе обновления которого происходит сбой, установлено на SD-карту, перенесите это приложение в память устройства и повторно попробуйте его обновить.
Откройте сведения о приложениях, найдите нужную игру или программу, выберите ее, затем зайдите в «Хранилище» и переместите приложение в память телефона.
Снова попробуйте обновить приложение, перезагрузите устройство, вернитесь назад и перенесите приложение обратно на SD-карту.
Отключите карту памяти
Еще рекомендуют отключить SD и заново подключить. Для этого в настройках карты выберите «Извлечь». Доставать ее из телефона не нужно.
Чтобы включить карту, выберете ее в «Хранилище» и щелкните «Подключить».
Отформатируйте SD-карту как портативный носитель
Также попробуйте размонтировать карту памяти, предварительно сохранив фото и все данные с SD в память устройства или на компьютер: зайдите в «Хранилище», выберите карту памяти, откройте опции и отформатируйте SD как портативный носитель.
Удалите приложение
Кроме того, если это возможно, стоит удалить и установить заново то приложение, обновление которого вызывает ошибку 910. Если эта игра или программа не удаляется, воспользуйтесь ADB. Как установить ADB, драйвер, Java, включить отладку по USB и подключить аппарат к компьютеру через USB, рассказано в этой инструкции.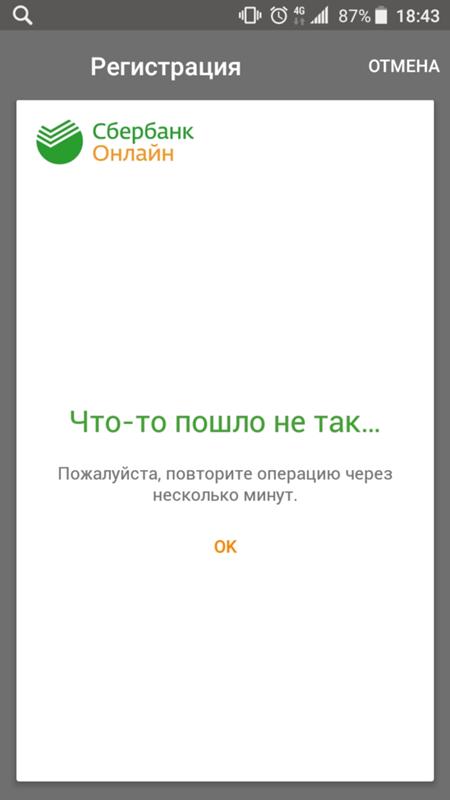
Скопируйте и вставьте следующую команду (в PowerShell добавьте ./ перед командой), а чтобы выполнить, нажмите «Enter»:
adb uninstall название пакета
Имя пакета приложения отображается в адресе страницы этого приложения на сайте Google Play.
После нажатия «Enter» на смартфоне появится запрос на разрешение отладки с этого компьютера (если он не появлялся раньше). Чтобы подтвердить, выберите «ОК».
Команда выполнится и вы увидите сообщение «Success» – приложение будет удалено. Зайдите в Google Play и установите удаленную программу или игру.
Установите .apk-файл
Кроме того, можно обновить приложение, установив последнюю версию из . apk-файла. Подробнее о том, как разрешить установку из неизвестных источников и как устанавливать .apk, рассказано в инструкции по ссылке.
apk-файла. Подробнее о том, как разрешить установку из неизвестных источников и как устанавливать .apk, рассказано в инструкции по ссылке.
Зайдите в профиль «Гость»
Последняя рекомендация, которая помогает убрать код ошибки 910 – переключение в гостевой профиль: сделайте свайп вниз от верхнего края экрана, чтобы раскрыть панель быстрых настроек, нажмите на иконку пользователя и выберите «Добавить гостя».
Профиль поменяется на гостевой. Опять раскройте «шторку», щелкните на миниатюру профиля и выберите аккаунт администратора либо «Удалить аккаунт гостя».
Не факт, что переключение на профиль гостя поможет исправить ошибку на вашем смартфоне, но попробовать стоит.
Исправление ошибки с кодом 190 в Play Market
Ошибка «Не удалось скачать (загрузить/установить) приложение. Код ошибки 190» возникает либо из-за переполненного кэша приложения, либо из-за отсутствия разрешений на доступ к памяти Android-устройства. Чтобы устранить ошибку, нужно очистить кэш приложений и предоставить Play Market доступ к памяти.
Чтобы устранить ошибку, нужно очистить кэш приложений и предоставить Play Market доступ к памяти.
Для исправления ситуации нужно зайти в «Настройки» -> «Приложения», найти приложения «Сервисы Google Play» и «Google Play Маркет», перейти в разрешения и предоставить доступ к памяти телефона. Это помогает в случае, когда ошибка с кодом 190 возникает при попытке загрузить файлы более 100 мб.
Как исправить ошибку 190 в Play Market:
Предоставление магазину доступа к памяти
Ошибка с кодом 190 появляется, когда приложение Google Play Market не может записать файл на устройство. Проблема появляется при попытке загрузить приложения размером больше 100 Мб.
В этих случаях Android сначала предупреждает, что для загрузки больших по размеру файлов требуется подключение по Wi-Fi, а затем может появиться окно «Не удалось скачать приложение «название_приложения». Повторите попытку. Если проблема не исчезнет, попробуйте устранить её самостоятельно.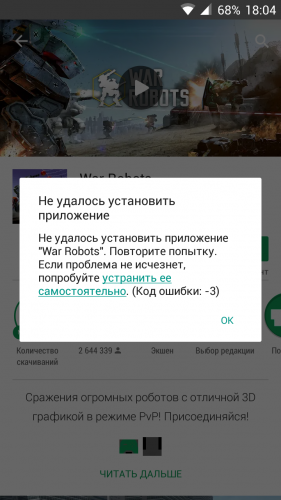 (Код ошибки: 190)».
(Код ошибки: 190)».
В 90% случаев помогает предоставление магазину Google полноценного доступа к памяти устройства:
- Зайти в общие Настройки Android на устройстве.
- Перейти в раздел Все приложения.
- Найти приложения «Сервисы Google Play» и «Google Play Маркет».
- По очереди зайти в Разрешения приложений в настройках, включить ползунок напротив Память.
Альтернативный вариант — настроить разрешения через Приложения -> Настройки -> Разрешения приложений -> Память (как на скриншоте ниже, доступно не для всех версий Android). После выполнения этих действий сервисы Google Play Market получат доступ для записи любых файлов на память устройства, и ошибка 190 перестанет появляться.
В небольшом проценте случаев эти действия могут не помочь: к примеру, в ряде телефонов (например, HTC desire 628) нет функции сохранения приложений на карту памяти (они сохраняются в памяти устройства). В этом случае следует очистить кэш и воспользоваться стандартными советами от Google для устранения проблем с магазином приложений.
В этом случае следует очистить кэш и воспользоваться стандартными советами от Google для устранения проблем с магазином приложений.
Очистка кэша Play Маркет
Время от времени очищать кэш рекомендуется не только для приложений Google Play Market, но и для всех остальных программ и системы Android в целом. Это позволит освободить до 5 Гб пространства на устройстве и ускорить его работу. Помимо этого, уменьшается шанс появления ошибок наподобие рассматриваемой, с кодом 190.
При активном использовании даже 10-20 программ на Android устройстве, всего за месяц размер кэша вырастет до 3-5 гигабайт и более. Если кэш не очищался, в программах «Сервисы Google Play» и «Google Play Маркет» могут происходить ошибки.
Для очистки кэша конкретных приложений требуется:
- Зайти в Настройки, выбрать пункт Память.
- Перейти в раздел Данные приложений…
- Открыть вкладку Все, чтобы открыть список всех приложений.

- Найти нужные программы, в данном случае «Сервисы Google Play» и «Google Play Маркет» .
- Нажать на нужное приложение, в появившемся экране найти и нажать Стереть данные.
- Нажать ОК, чтобы подтвердить очистку кэша.
Выбирать одновременно несколько программ из списка нельзя. Поэтому, после удаления кэша одного приложения, нужно найти в списке второе и повторить операцию. Очистка кэша занимает буквально несколько секунд.
Эти действия позволят избавиться от появления ошибки 190 при загрузке чего-либо из Google Play Market, но не освободят много места на устройстве. Чтобы ускорить работу Android и освободить несколько дополнительных гигабайт памяти, следует удалить кэш всех установленных приложений.
Для удаления кэша сразу всех программ нужно:
- Открыть Настройки системы через меню или «шторку».
- Выбрать рубрику Устройство и открыть пункт Память.

- Нажать на пункт Данные кэша.
- Нажать Ок в появившемся окне, чтобы подтвердить очистку.
После выполнения этих действий все лишние данные приложений удалятся с устройства. В общем окне настроек памяти система подсчитает и напишет, на сколько мегабайт или гигабайт увеличилось свободное пространство.
После удаления кэша может потребоваться повторная авторизация в приложениях, играх, на сайтах или сервисах. Следует убедиться, что необходимые для входа данные (логин/пароль) доступны, либо присутствует возможность восстановить их.
Если ни один из перечисленных способов не помог, стоит попробовать воспользоваться советами с сайта поддержки Google Play: Способы устранения неполадок в Google Play и что делать, если Не удается запустить Play Market или скачать приложение.
не удалось установить приложение-что делать?
Если быть буквальным, то код ошибки 910 означает блокировку соединения с серверами Google.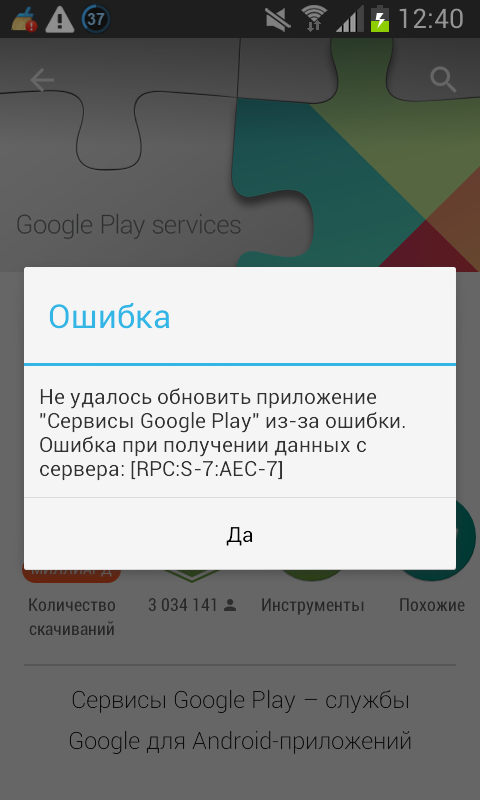 Баг возникает как при скачивании, так и при плановом апдейте приложений. Данная проблема появилась недавно и множество форумов связывают её с последними обновлениями самого приложения Плей Маркет.
Баг возникает как при скачивании, так и при плановом апдейте приложений. Данная проблема появилась недавно и множество форумов связывают её с последними обновлениями самого приложения Плей Маркет.
Код ошибки 910 в Маркете
Мы не будем копаться в подробностях, ведь причин возникновения может быть много. Но скорее всего, дело действительно в кривом апдейте, где разработчики вновь что-то недоглядели и поломали алгоритм запроса к серверам магазина. Еще может сбоить сам сервис Google, который синхронизируется на вашем смартфоне.
Самое интересное, что ошибка появляется не всегда и может выскакивать при определенных загрузках. Точно знаю, что пользователи Youtube и Сбербанк Онлайн часто получают подобный сбой в последние дни.
Как решить ошибку 910 в Плей Маркет
Итак, одного совета, который наверняка решит проблему, пока не выявлено. Далее мы дадим подробное и пошаговое объяснение по всем проверкам, которые вам придется выполнить. также необходимо будет проверить сеть.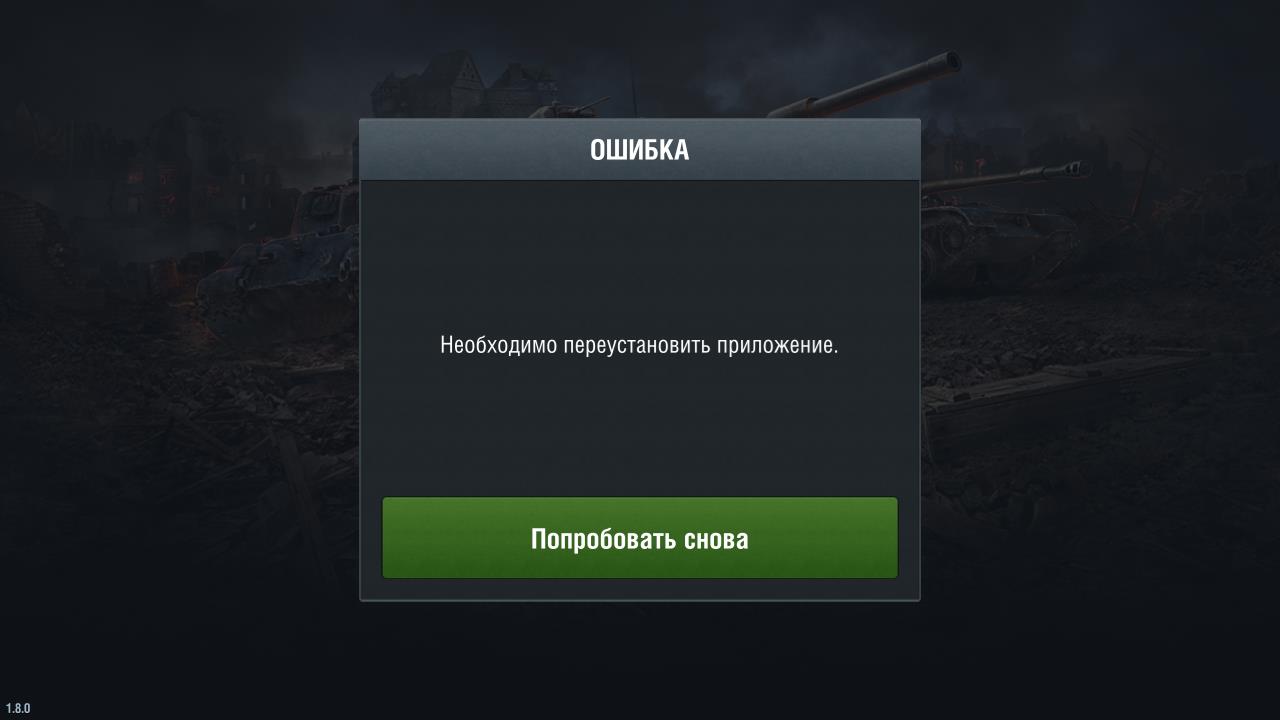
№1 Сброс данных и проверка сети
- Первым делом выполняйте полную перезагрузку, как для смартфона, так и для Wi-Fi. Лучше всего, перезапустить сам роутер с отключением от питания. Подождите 5 минут и подключайте. Такой ребут будет актуален при наличии динамических IP.
- Далее попробуйте выставить публичные DNS от Google (8.8.8.8 — 8.8.4.4.) или Яндекс (77.88.8.8 и 77.88.8.1) в настройках самого Wi-Fi роутера. Если не знаете как это сделать — посмотрите в сети или Youtube, там информации много.Вбейте DNS от Google или Яндекс
Если сбой будет также выскакивать, то нужно сделать сброс основных службы Гугл на вашем Android. Вам потребуется войти в «Настройки» — «Приложения» — в правом верхнем углу жмем на «три точки» и кликаем «Показать системные приложения».
- Первым ищем и открываем «Google Play Маркет». Там есть пункт Хранилище (или Память), где жмем «Очистить кэш». После — проверяем наличие ошибки. Если осталась — снова входим и кликаем «Очистить все».
 Сброс данных для программы Google Play Market
Сброс данных для программы Google Play Market - Та же последовательность и с «Google Services Framework» — стираем поочередно данные и проверяем работоспособность магазина.
- Последним сбрасываем «Сервисы Google Play».
Удалите обновления для Play Market
Если банальный сброс трех этих программ не будет эффективным — придется вновь открыть данные о Google Play Маркет и запустить там «Удаление обновлений». После перезапускайте ваше устройство и пробуйте.
№2 Оптимизация Андроид — дергаем настройки
Есть еще несколько советов, которые подергают настройки синхронизации сервисов Гугл на устройстве.
- Вытащите SD-карту из смарфтона — если загрузка произойдет без проблем — вставьте назад.
- Попробуйте сменить хранилище загружаемых файлов из Маркета. Например с внутренней памяти переведите на SD-карту и наоборот.
- Запустите сам Маркет и откройте его меню. Там будет пункт «Play Защита» — деактивируйте её.Отключите Play Защиту
- Попробуйте переподключить сам аккаунт на телефоне.
 То есть, удалите его и вновь синхронизируйтесь.
То есть, удалите его и вновь синхронизируйтесь. - Проверьте, что бы были активны еще два приложения — «Аккаунты Google» и «Загрузки». Имейте ввиду, первого может и не быть.
- Пройдите по пути «Настройки» — «Безопасность» — «Администрирование». Тут отключайте все галочки с лишних приложений.
- Воспользуйтесь подключением через VPN. Лучшими на сегодняшний день являются — «TurboVPN» и «SupernetVPN».
Ошибка 910 в Сбербанк и Ютубе
Наиболее часто сбоит загрузка программ Сбербанк Онлайн и Youtube. Если все вышеуказанные шаги не помогли и ошибка продолжает выскакивать, то попробуйте выполнить аналогичный сброс для этих софтин.
Также есть вариант обхода таких обновлений. К примеру, можно просто загрузить APK-файл последней версии со стороннего ресурса. Но нужно выискивать только проверенные источники. В случае со Сбербанком вообще такое не советую делать.
Заключение
Все эти подсказки должны помочь в исправлении сбоя «Не удалось установить приложение. Код ошибки 910» в Плей Маркете. Если у вас остались вопросы, либо есть свои актуальные решения — пишите в комментарии, будет всем полезно узнать.
Код ошибки 910» в Плей Маркете. Если у вас остались вопросы, либо есть свои актуальные решения — пишите в комментарии, будет всем полезно узнать.
Коды ошибок в Сбербанк Онлайн — 10 01, 20 01, 60 02, 01 05, 01 03 в Сбербанк Онлайн
Время от времени любое программное обеспечение «сбоит», и Сбербанк Онлайн – не исключение. И проблема возникающих ошибок состоит не только в том, что они не позволяют пользоваться онлайн-банкингом, но еще и в том, что непонятно, на чьей стороне находится проблема – на стороне банка или клиента. Если виноват банк, нужно немного подождать и запустить приложение еще раз, если же ошибка возникает на стороне пользователя – нужно разбираться через техподдержку. Чтобы помочь вам разобраться с этим вопросом, мы собрали основные коды ошибок и причины их возникновения, а также подготовили советы по исправлению возникающих проблем.
Причины, по которым возникают ошибки
Рассмотрим основные проблемы:
Код ошибки | Почему возникает |
01 01 | Приложение не может получить доступ в интернет. |
20 01 | Приложение или браузер не может связаться с сервером. Скорее всего, у вас «отвалился» интернет. Переключитесь на другой интернет (на другую точку Wi-Fi, например) и попробуйте еще раз. |
60 01 | Сервер по каким-то причинам не может выслать вам данные. Скорее всего, в банке проводятся технические работы. Узнайте подробности через горячую линию. |
60 02 | То же, что и 60 01. |
99 | Эта ошибка возникает только в банкомате/терминале. Вы ее никак не исправите, она носит строго технический характер (внутри отошел или переломался провод). Скажите об ошибке работникам банка. |
10 01 | Вы попытались что-то оплатить, но указанные вами данные не прошли проверку – либо неправильно заполнили реквизиты, либо пытаетесь перевести деньги на несуществующий счет. |
30 02 | Потеря пакетов. Связь с интернетом есть, но то и дело прерывается. Если подключены через Wi-Fi – подойдите ближе к роутеру, если подключены через мобильный интернет – выйдите из лифта/здания. |
10 04 | Ошибка безопасности – данные для входа в личный кабинет не подошли. Введите данные еще раз, проверьте правильность. |
2 | Токен безопасности устарел. Такое бывает, когда вы долго держали приложение на телефоне открытым. Закройте приложение, после чего снова откройте его. |
13 00 | Неизвестная ошибка. Перезагрузите устройство, переустановите приложение. |
01 11 | Проблемы с интернетом – найдите более стабильное соединение. |
30 01 | Версия приложения устарела. |
Что нужно делать
Если вы столкнулись с ошибкой в мобильном приложении, у вас мало вариантов – подождать, обновить приложение, удалить его и поставить заново. Если проблема возникла в браузере, появляются некоторые опции, о которых мы и расскажем.
Удаление кеша
Иногда бывает так, что токен «застревает» в куках браузера, из-за чего система безопасности не пропускает запросы. Если предыдущее предложение ничего вам не сказало – ничего страшного, просто почистите кэш браузера. На примере Google Chrome:
- Идем в настройки.
- «Дополнительные настройки» -> «Конфиденциальность и безопасность» -> «Очистить историю».
- Ставим галочку на файлах cookie.
- Очищаем, пробуем войти в личный кабинет.
Ручное устранение проблемы
Если вы впервые пытаетесь зайти в личный кабинет на этом компьютере, и на остальных устройствах все в порядке – возможно, виноват брандмауэр.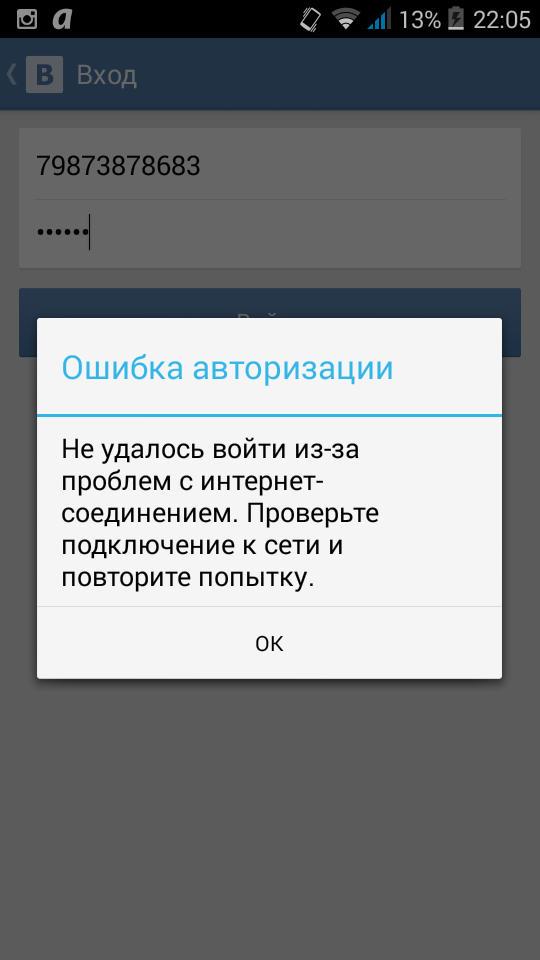 Брандрауэр (если речь идет о Windows) – это встроенная служба, которая по задумке должна защищать компьютер от взлома, а на практике доставляет много проблем и блокирует нужные соединения. Отключить его можно в панели управления: «Пуск» -> «Панель управления» -> «Брандмауэр Windows» -> «Включение и отключение брандмауэра Windows» -> Отключаем.
Брандрауэр (если речь идет о Windows) – это встроенная служба, которая по задумке должна защищать компьютер от взлома, а на практике доставляет много проблем и блокирует нужные соединения. Отключить его можно в панели управления: «Пуск» -> «Панель управления» -> «Брандмауэр Windows» -> «Включение и отключение брандмауэра Windows» -> Отключаем.
С помощью CCleaner или SD Main
Если обычной очистки оказалось недостаточно, можно подключить «тяжелую артиллерию» – программы, специально созданные для очистки компьютера. Такие программы чистят не только кэш, но и все мусорные файлы. На примере CCleaner покажем, что нужно делать:
- Скачиваем free-версию программы с официального сайта.
- Устанавливаем, запускаем.
- На вкладке «Очистка» жмем «Анализ», затем – «Очистка».
- Дожидаемся окончания очистки – может понадобиться несколько минут.
- Пробуем зайти в ЛК.
Если не удалось исправить ошибку
Если никакими вышеприведенными способами ошибку исправить не удалось, то проблема либо находится на стороне банка, либо вы не сможете решить ее без квалифицированной помощи. В этом случае у вас остается один вариант – звонить в техподдержку. Номер: 900. Позвоните и четко опишите проблему – когда возникла, что вы перед этим делали, какой у ошибки код. Оператор проанализирует информацию, задаст уточняющие вопросы и скажет, что нужно сделать. Выполняйте его команды – и рано или поздно проблема будет локализована и исправлена.
В этом случае у вас остается один вариант – звонить в техподдержку. Номер: 900. Позвоните и четко опишите проблему – когда возникла, что вы перед этим делали, какой у ошибки код. Оператор проанализирует информацию, задаст уточняющие вопросы и скажет, что нужно сделать. Выполняйте его команды – и рано или поздно проблема будет локализована и исправлена.
Ошибка 403 в Google Play Market
Если при установке приложения в Google Play Market у Вас произошла ошибка 403 «Не удалось загрузить приложение» — причин этому может быть несколько, вплоть до географического местонахождения (об этом я расскажу в самом конце статьи). Первым делом, если Вы подключены через беспроводную сеть, то просто отключите WiFi ползунком и подключитесь снова. Если же Вы используете мобильный Интернет, то перезапустите передачу данных. Сбои при подключении случаются и это простое действие частенько помогает.
Вторая, очень распространённая проблема — нехватка памяти в телефоне. Пользователи, зная что у них мощный аппарат, бесконтрольно ставят игры и приложения в память телефона. Само-собой, она имеет свойство заканчиваться в самый неподходящий момент. При установке приложений в Плей Маркете это может тоже вызвать ошибку 403 — приложение просто некуда поставить. Поэтому идём в «Настройки» -> «Память» и смотрим и смотрим сколько свободного места осталось и достаточно ли его под установку программы.
Пользователи, зная что у них мощный аппарат, бесконтрольно ставят игры и приложения в память телефона. Само-собой, она имеет свойство заканчиваться в самый неподходящий момент. При установке приложений в Плей Маркете это может тоже вызвать ошибку 403 — приложение просто некуда поставить. Поэтому идём в «Настройки» -> «Память» и смотрим и смотрим сколько свободного места осталось и достаточно ли его под установку программы.
Если свободного пространства осталось мало — попробуйте перенести часть приложений на карту памяти либо удалите какое-нибудь лишнее приложение. Главное будьте осторожны и не снесите при этом какой-нибудь системный сервис.
Ещё одна возможная причина — проблема с синхронизацией аккаунта Google, который тесно связан с магазином Play Store. В настройках найдите раздел «Аккаунты и синхронизация»:
Сдвиньте ползунок в включения в положение «ВЫКЛ» и перезагрузите телефон. После того, как телефон загрузиться — вернитесь в этот раздел и включите синхронизацию.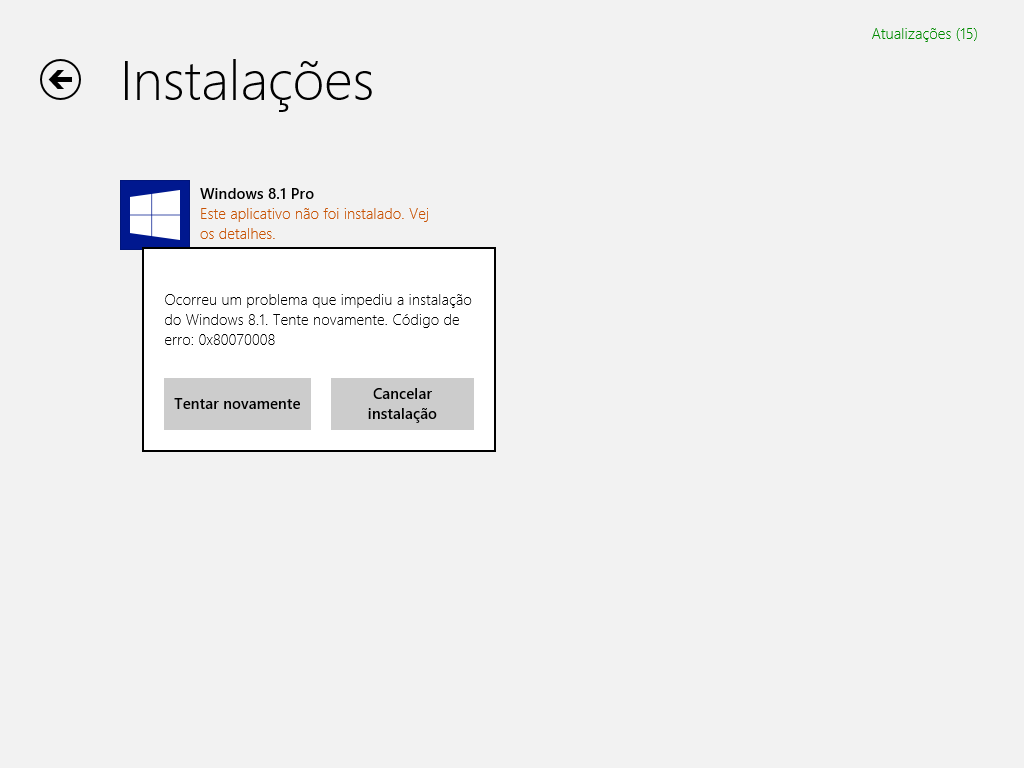 Теперь идём в раздел «Приложения» и находим там Google Play Market:
Теперь идём в раздел «Приложения» и находим там Google Play Market:
Нажимаем на кнопку «Очистить кэш».
Пробуем снова запустить установку приложения. Если же проблема не устранилась, то остаётся только пробовать делать полный сброс настроек устройства к заводским. Правда перед этим я бы советовал попробовать подключиться к Интернету в другом месте — у друзей, например. Обидно будет, если дело было в плохом интернет-канале.
Географическая причина
Если Вы житель или гость Крыма и при попытке поставить программу у Вас произошла ошибка 403 «Не удалось обновить приложение» — знайте, что это результат действия санкций. С 1 февраля на территории Крыма корпорация «Google» (ввиду того, что она американская и подчиняется их законам) полностью заблокировала возможность устанавливать и обновлять программы через Google Play. Тут обладателям iPhone радоваться не стоит — их App Store тоже не работает. Блокировка идёт по подсетям IP-адресов крымских провайдеров.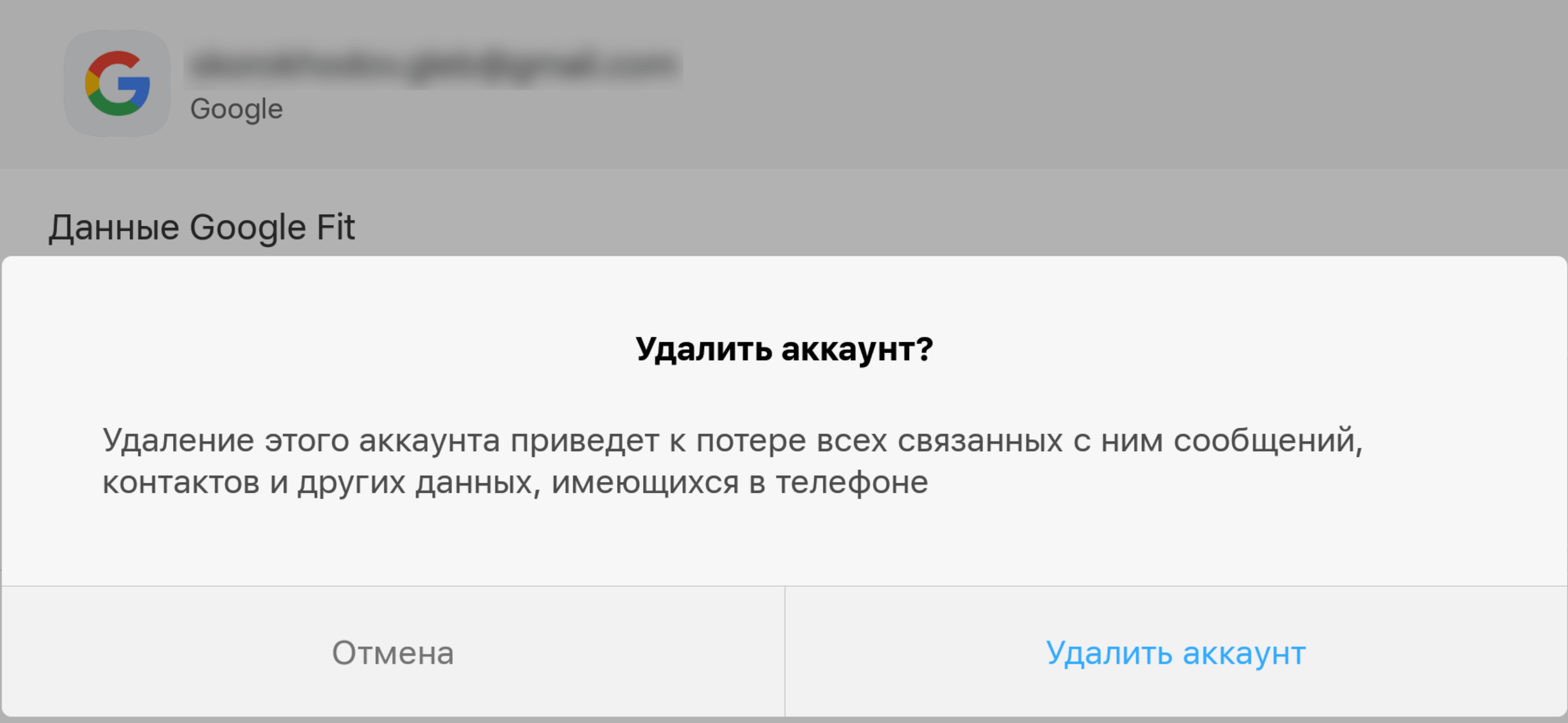 Поэтому выход есть — использование сервисов VPN. Я бы рекомендовал Hideninja VPN или ZenMate VPN Security & Privacy.
Поэтому выход есть — использование сервисов VPN. Я бы рекомендовал Hideninja VPN или ZenMate VPN Security & Privacy.
Сложностей в пользовании возникнуть не должно — поставил, подключился и пользуйся. Внешний IP-адрес при этом будет определяться иной, с другой географической привязкой, и Вы опять получите полноценный доступ к магазину приложений Гугл Плей Маркет.
PES mobile 2021 | eFootball PES 2021
Об этом соревновании
В этом соревновании нужно присоединиться к одной из двух сторон, которые соревнуются между собой в групповых матчах, зарабатывая очки за соревнование. За эти очки можно получить прекрасные награды, например, монеты myClub.
Кроме того, сторона, которая на этапе групповых матчей наберет больше очков, получит преимущество в суперфинале, где состязаются представители обеих сторон и решается, кто станет победителем соревнования.
Выбрав игроков из команд, сопоставленных своей стороне, вы получите в групповых матчах дополнительные очки, поэтому состав команды является важным фактором в каждом соревновании.
В режиме Matchday даже минимальный вклад может стать решающим, так что присоединяйтесь к одной из сторон и повлияйте на исход!
Этап групповых матчей
01/10/2021 02:00 — 03/10/2021 13:59 (UTC)
Суперфинал
03/10/2021 14:00 — 04/10/2021 01:59 (UTC)
Примечание.
*Бонусы в соревновании и условия его проведения зависят от последних данных игрока в игре.
*На рейтинг пользователя влияют результаты всех его матчей в категории eFootball за исключением суперфинала.
*Пользователю, который отключился во время матча, может быть засчитано поражение. В этом случае он не получит за матч никаких наград. Чтобы избежать непреднамеренных отключений, используйте для игры стабильное подключение к сети.
*Пользователю присваивается рейтинг «A», «B» или «C» в зависимости от того, сколько раз он отключался, играя по сети с другими пользователями. На пользователей с рейтингом «C» накладываются ограничения при подборе соперников для матчей в сети.
*В этом соревновании нельзя использовать своих игроков и свои команды.
*В матчах, сыгранных в рамках этого соревнования, игроки не приобретают опыт.
*Период, когда можно забирать награды за результат и награды за суперфинал, начинается сразу после завершения суперфинала и завершается в конце самого соревнования. Обратите внимание, что если соревнование завершится во время просмотра суперфинала, вы не сможете забрать эти награды.
*При выборе представителей от стороны предпочтение отдается пользователям с более стабильным подключением.
*Если возникнут проблемы с подбором игроков, представляющих разные стороны, для суперфинала могут быть выбраны представители одной и той же стороны.
*Очки за соревнование, заработанные в матчах против пользователей своей стороны, позволяют получать награды за очки за соревнование и влияют на рейтинг сторон, но не используются для определения того, какая из сторон победила в этапе групповых матчей.
*За матч, который не завершился до конца этапа групповых матчей, очки за соревнование не начисляются.
*Смотреть суперфинал могут только участники соответствующего соревнования.
*В режиме Matchday пользователи в зависимости от рейтинга делятся на три класса. Чтобы узнать, к какому классу вас причислили, откройте свой профиль пользователя.
*Расписание и регламент соревнования могут меняться без предварительного уведомления.
*В отношении всех пользователей, уличенных в нарушении пользовательского соглашения, будут приниматься соответствующие меры, указанные в самом соглашении.
*Для срочного устранения неожиданных неполадок может быть проведено внеплановое техобслуживание.
*Если во время завершения матча будет проходить техобслуживание, в некоторых случаях вы не сможете получить награды, а результат матча не будет учтен в статистике матчей.
*Этот период может измениться в связи с проведением техобслуживания.
ВТБ Бизнес Онлайн — Банк ВТБ
Ошибка свойственна только при работе в старом дизайне системы «ВТБ Бизнес Онлайн».
Причинa:
Не установлен компонент криптографической защиты информации ActiveX.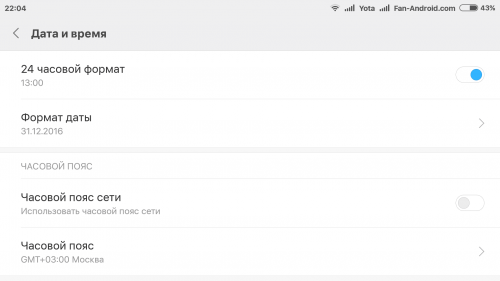
Необходимо установить модуль криптографической защиты информации ActiveX. Внизу страницы входа в систему «ВТБ Бизнес Онлайн» отображается панель информации с предложением установить надстройку ActiveX.
Для установки компонента необходимо нажать на кнопку «Установить» на панели информации и следовать указаниям на экране.
Сверить данные значения полей в отображаемом поле информации и в появившемся окне «Предупреждение системы безопасности».
«Имя» — ВТБ. Модуль криптографической защиты информации — «Издатель» — Step Up, Inc и подтвердить установку компонента ActiveX кнопкой «Установить».
Если на странице регистрации отсутствует всплывающее окно, воспользуйтесь Инструкцией по установке / переустановке компонента ActiveX (см. раздел «Инструкции»).
Если после установки компонента ActiveX ошибка сохраняется, необходимо проверить следующие настройки браузера.
Для корректной установки компонента необходимо, использовать учетную запись локального администратора, использовать 32-разрядный браузер Internet Explorer версии 11.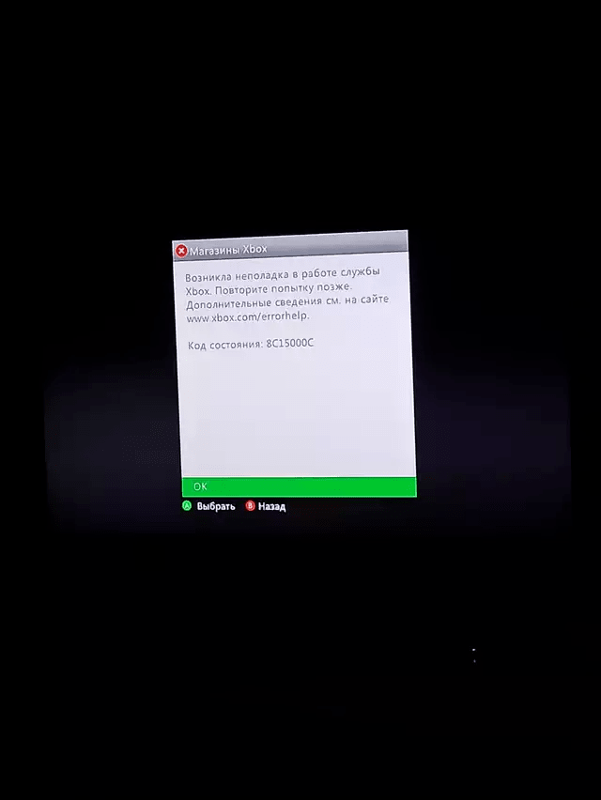 0 и выше. В браузере Internet Explorer выбрать «Сервис», вкладку «Свойства обозревателя», в появившихся настройках выбрать вкладку «Безопасность» и снизить уровень безопасности для зоны «Интернет» на «Средний» или «Низкий» уровень. После этого выбрать вкладку «Конфиденциальность» и снять отметку «Блокировать всплывающие окна».
0 и выше. В браузере Internet Explorer выбрать «Сервис», вкладку «Свойства обозревателя», в появившихся настройках выбрать вкладку «Безопасность» и снизить уровень безопасности для зоны «Интернет» на «Средний» или «Низкий» уровень. После этого выбрать вкладку «Конфиденциальность» и снять отметку «Блокировать всплывающие окна».
Если после проделанных действий ошибка сохраняется, и компонент не устанавливается, необходимо открыть локальный диск C:\WINDOWS\system32, по поиску найти файлы «mespro.dll», «mespro.sig», «mesproax.dll», «mesproax» и удалить их. После удаления файлов необходимо обновить страницу в 32-разрядном браузере Internet Explorer версии 11.0 и выше и повторить установку компонента ActiveX.
Если данные действия не дадут результата, необходимо сделать сброс настроек Вашего браузера Internet Explorer. В 32-разрядном браузере Internet Explorer версии 11.0 и выше выбрать «Сервис», вкладку «Свойства обозревателя», в появившихся настройках выбрать вкладку «Дополнительно» и нажать кнопку «Сброс».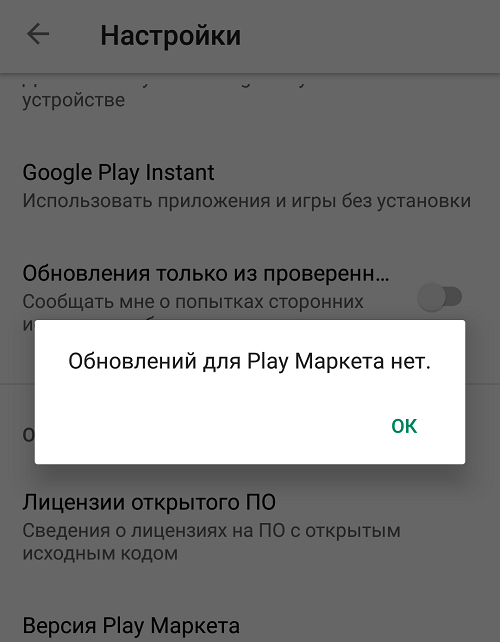
В случае если стандартные действия не привели к положительному результату, необходимо обратиться к системному администратору, так как ошибка может носить локальный характер.
Как исправить код ошибки Google Play Store 20
Вчера один из моих друзей столкнулся с кодом ошибки 20 , когда загружал приложение . Эта ошибка обычно возникает, когда загружает или обновляет приложение . Многие ошибки решаются со второй попытки в процессе загрузки. Но, что делать, если после нескольких попыток загрузки ошибки не исчезнут? Код ошибки 20 также входит в число ошибок, которые не удается устранить даже после нескольких попыток загрузки.В любом случае, у нас есть решение на Как исправить код ошибки Google Play Store 20 . В случае с моим другом проблема заключалась в нехватке памяти , но это может быть не в вашем случае.
Просто расслабьтесь, здесь я расскажу вам о некоторых методах исправления кода ошибки 20 в Google Play Store, но, прежде чем переходить к фактическому решению, я хочу, чтобы вы попробовали некоторые из этих вещей, которые могут решить вашу проблему, так что вы не должны попробуйте другое решение. Они перечислены ниже:
Они перечислены ниже:
- Освободите хранилище : код ошибки 20 в основном вызван тем, что недостаточно памяти в устройстве во время загрузки.Я бы порекомендовал вам удалить ненужный контент или удалить некоторые приложения, чтобы освободить место, если у вас закончилась память, и попытаться установить приложение, которое выдавало вам сообщение об ошибке. Теперь посмотрите, исправит ли это вашу ошибку.
- Перезапустите ваше устройство : Иногда просто перезапуск вашего устройства может решить проблему. Так почему бы не попробовать это один раз. Чтобы перезапустить устройство:
- Разблокировать экран устройств.
- Нажмите и удерживайте кнопку « Power », пока не появится меню.
- Выберите « Power off ».
- Подождите, пока устройство выключится.
- Подождите 10 секунд , затем нажмите и удерживайте кнопку «Power», чтобы снова включить устройство ON .

- После этого попробуйте снова загрузить приложение. Это может решить вашу проблему с ошибкой.
Некоторые методы исправления кода ошибки Google Play Store 20
Метод 1. Очистить кеш и данные
- Перейти к настройкам >> Перейти к настройкам приложения (на некоторых устройствах настройки приложений называются приложениями).
- Перейти, Все приложения>> Найти Google Play Store >> Очистить Кэш и Данные
- После того, как вы все очистите, вам нужно Принудительно остановить приложение.
- Точно так же найдите Google Play Service >> Очистить данные и кэш
- Также найдите Google Services Framework >> Откройте Google Services Framework >> Очистите кеш и данные
- Сейчас Перезагрузите свое устройство и попробуйте загрузить приложение.

Проблема с вашей ошибкой должна быть решена этим методом. Если вы не можете решить проблему, перейдите к следующему методу.
Метод 2. Удаление и добавление учетной записи Google
- Перейти к Настройка >> Учетные записи >> Google
- Удалите все свои аккаунты Google
- Вернитесь в магазин Google Play и войдите в систему данные вашей учетной записи
- Примите все условия Google и настройте настройки Google, затем запустите Google Play Store и загрузите приложение.
Если вы можете исправить ошибку, тогда работа будет выполнена, в противном случае перейдите к следующему методу.
Метод 3. Удаление обновлений Google Play Store
- Перейти к настройкам >> Перейти к настройкам приложения (на некоторых устройствах настройки приложения называются приложениями).
- Перейти, Все приложения>> Найти Google Play Store >> Удалить обновления
После того, как вы удалили , обновите Google Play Store (возврат к стандартной версии).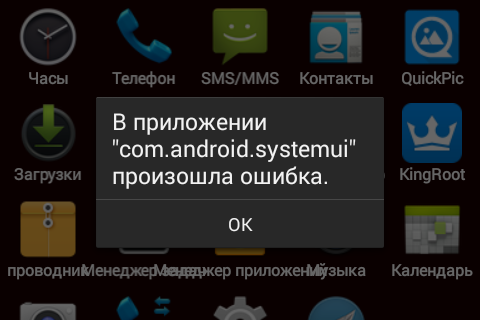 Перезагрузите устройство и попробуйте загрузить приложение. Если это не помогло, попробуйте обновить в магазине Google Play еще раз до последней версии, доступной в ваших обновлениях.Это должно, наконец, исправить код ошибки 20.
Перезагрузите устройство и попробуйте загрузить приложение. Если это не помогло, попробуйте обновить в магазине Google Play еще раз до последней версии, доступной в ваших обновлениях.Это должно, наконец, исправить код ошибки 20.
Итак, вот некоторые из способов исправить код ошибки 20. Надеюсь, ваша проблема к настоящему времени решена.
Предыдущая статьяКак решить ошибку 506 в магазине Google Play? Следующая статьяКак очистить историю AndroidКайф — автор и соредактор в Appslova. Интеллектуально любопытный технический энтузиаст и специально освещал How to-Tips-Tricks & Fixes с новостями о мобильных технологиях и обзорами приложений.
Google Play Store Код ошибки 20 — от Microsoft Award MVP — узнать за 30 секунд
- Эта ошибка обычно возникает при загрузке или обновлении приложения.
- Многие ошибки решаются при второй попытке в процессе загрузки.
- Код ошибки 20 также входит в число ошибок, которые не удается устранить даже после нескольких попыток загрузки.
 В любом случае, у нас есть решение для Как исправить код ошибки в Google Play Store 20.
В любом случае, у нас есть решение для Как исправить код ошибки в Google Play Store 20.
Изучите android — учебник по Android — код ошибки Android — примеры Android — программы для Android
Освободите память
- Код ошибки 20 в основном вызван тем, что недостаточно памяти в устройстве во время загрузки.
- Удалите ненужный контент или удалите некоторые приложения, чтобы освободить место, если у вас закончилась память, и попробуйте установить приложение, которое выдавало вам сообщение об ошибке.
Перезапустите устройство
Иногда просто перезапуск устройства может решить проблему. Так почему бы не попробовать это один раз. Чтобы перезапустить устройство:
- Разблокировать экран устройств.
- Нажмите и удерживайте кнопку «Питание» , пока не появится меню.
- Выберите «Power off».
- Подождите, пока устройство выключится.

- Подождите 10 секунд, затем нажмите и удерживайте кнопку «Power», чтобы снова включить устройство ON.
- После этого попробуйте снова загрузить приложение. Это может решить вашу проблему с ошибкой.
Очистить кэш и данные
- Перейти к настройкам >> Перейти к настройкам приложения (на некоторых устройствах настройки приложения называются приложениями).
- Перейти, Все приложения>> Найдите Google Play Store >> ClearCache и Data
- После того, как вы все очистите, вам нужно Force Stop application.
- Точно так же найдите Google Play Service >> Очистить данные и кеш
- Также найдите Google Services Framework >> Откройте Google Services Framework >> Очистите кеш и данные
- Теперь Перезагрузите свое устройство и попробуйте скачать приложение
Удалить и добавить учетную запись Google
- Перейти к Настройка >> Учетные записи >> Google
- Удалите все свои учетные записи Google
- Вернитесь в магазин Google Play и войдите в систему данные своей учетной записи
- Примите все условия Google и настройте параметры Google, затем запустите Google Play Store и загрузите приложение
. Если вы можете исправить ошибку, тогда работа будет выполнена, в противном случае перейдите к следующему методу.
Если вы можете исправить ошибку, тогда работа будет выполнена, в противном случае перейдите к следующему методу.
Удаление обновлений Google Play Store
- Перейти к настройкам >> Перейти к настройкам приложения (на некоторых устройствах настройки приложения называются приложениями).
- Перейти, Все приложения>> Найти Google Play Store >> Удалить обновления
- После того, как вы удалили обновления Google Play Store (возврат к стандартной версии).
- Перезагрузите устройство и попробуйте загрузить приложение.
- Если это не помогло, попробуйте обновить магазин Google Play еще раз до последней версии, доступной в ваших обновлениях.
- Это должно, наконец, исправить код ошибки 20.
| Код ошибки | Сообщение об ошибке или описание | Как исправить ошибку |
| -152 | Не удалось установить плагин | Эта ошибка возникает только в macOS.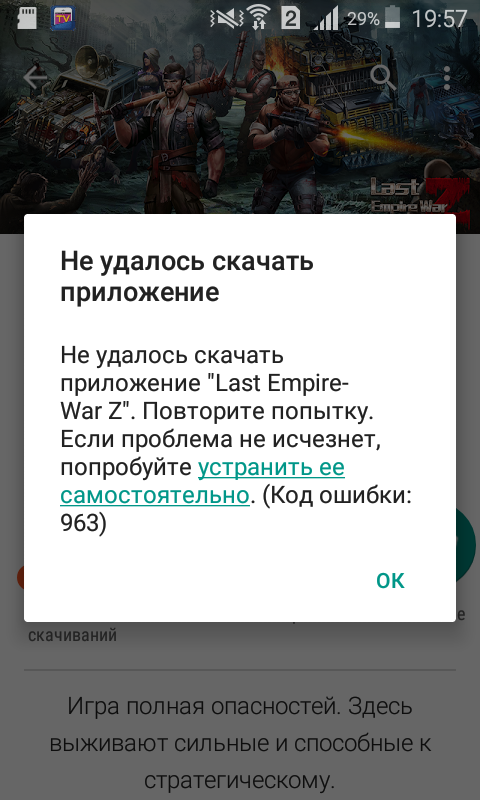 Чтобы исправить эту ошибку, выйдите из приложения Creative Cloud для настольных ПК и снова откройте его. Затем попробуйте снова установить расширение или плагин. Чтобы исправить эту ошибку, выйдите из приложения Creative Cloud для настольных ПК и снова откройте его. Затем попробуйте снова установить расширение или плагин. |
| -175 | Не удалось установить надстройку: требуются повышенные привилегии. | Эта ошибка возникает, если у вас нет прав администратора для установки приложений на свой компьютер, или если вы выбрали Нет или Отмените , когда будет предложено ввести пароль администратора.Чтобы исправить эту ошибку, вам необходимо ввести пароль администратора, если он запрашивается во время установки. Попробуйте снова установить расширение или плагин. Перейдите в Creative Cloud Marketplace, найдите расширение и, если оно установлено, выберите Удалить . Подождите две минуты до завершения удаления, затем выберите «Установить ». Выберите уведомление, когда оно появится. Введите пароль администратора, если будет предложено, и выберите Да в диалоговом окне уведомления. (только Windows) Если проблема не исчезнет, откройте диспетчер задач и перейдите на вкладку Details . Выберите процесс AdobeExtensionsService.exe, , а затем выберите Завершить задачу . После закрытия фонового процесса попробуйте снова установить плагин. |
| -192 | Ошибка инициализации Extension Manager, статус = -192! Ваша версия приложения Creative Cloud для настольных ПК несовместима с ExMan Command Tool.Обновите приложение Creative Cloud и повторите попытку. | Обновите приложение Creative Cloud для настольных ПК до последней версии, а затем попробуйте установить расширение или плагин. |
| -201, 204 | Не удалось установить надстройку <имя-аддона>. Убедитесь, что надстройка действительна и загружена. Не удалось распаковать файл ZXP. | Закройте работающие совместимые приложения Creative Cloud. Попробуйте снова установить расширение или плагин. Попробуйте снова установить расширение или плагин. |
| -402 | Ошибка проверки подписи. | Повторно подпишите файл ZXP с помощью последней версии инструмента «ZXPSignCmd». Закройте работающие совместимые приложения Creative Cloud. Попробуйте снова установить расширение или плагин. |
| -403, -411 | Совместимое приложение Creative Cloud не найдено. | Перед установкой расширения установите совместимую версию приложения Creative Cloud.После установки приложения попробуйте снова установить расширение |
| -407, -408 | Другой дополнительный компонент, необходимый для этого, не установлен или не включен. | Проверьте, какие расширения или плагины должны быть установлены в первую очередь, прочитав описание расширения или плагина, который вы пытаетесь установить. Сначала установите необходимое расширение или плагин, а затем переустановите тот, который вы пытались установить.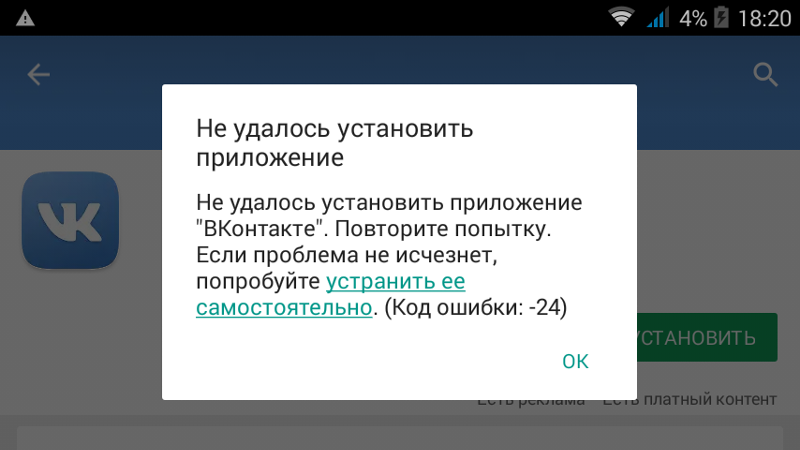 |
| -412 | Надстройка с таким именем уже установлена. | Убедитесь, что расширение или плагин, которые вы уже установили, именно то, что вам нужно. Если это другой продукт с тем же именем и вы хотите, чтобы тот был доступен через Creative Cloud Marketplace, вы должны удалить тот, который установлен в настоящее время. Затем переустановите расширение или плагин через Creative Cloud Marketplace. |
| -418 | Более новая версия этого дополнения уже установлена. | Если вы хотите, чтобы конкретная версия предлагалась через Creative Cloud Marketplace, вы должны удалить более новую версию, которую вы установили ранее.Затем переустановите старую версию через Creative Cloud MarketPlace. Перейдите в раздел «Плагины» в Creative Cloud Marketplace, найдите расширение или плагин и, если он уже установлен, выберите Удалить . Подождите две минуты до завершения удаления, затем выберите Установить .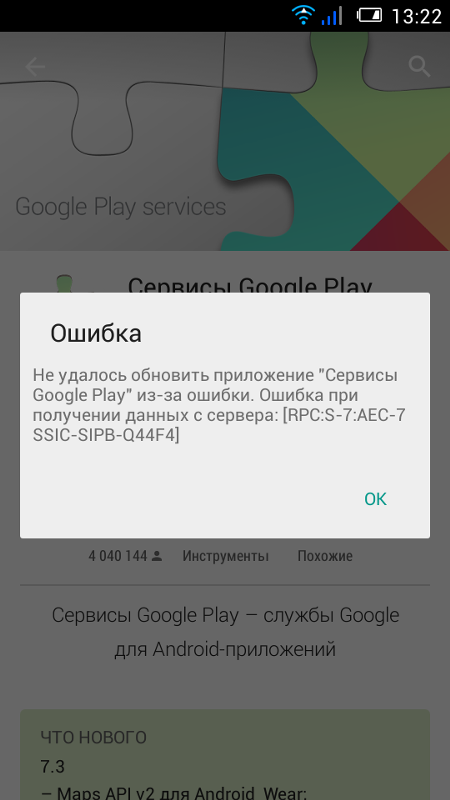 |
| -456 | Случай 1. Надстройка требует закрытия соответствующих приложений Creative Cloud для завершения установки / обновления. Случай 2: Дополнение требует, чтобы его совместимое приложение Adobe было закрыто для завершения установки / обновления. | Закройте работающие совместимые приложения Creative Cloud. Затем попробуйте снова установить / обновить расширение или плагин. |
| -458 | Не установлено ни одно из необходимых приложений Adobe. | Расширение или подключаемый модуль, установленные в Adobe Exchange, не добавляются в ваше приложение Creative Cloud, если версия приложения несовместима с расширением или подключаемым модулем. Точно так же, если вы обновите свое приложение, и оно больше не совместимо с расширением или плагином, они не появятся в приложении. Установите хотя бы одно совместимое приложение Creative Cloud, которое поддерживает это расширение (плагин или надстройку), а затем попробуйте снова установить расширение или надстройку. |
| -459 | Установка не удалась, поскольку она несовместима с установленными приложениями Adobe. | Расширение или подключаемый модуль, установленные в Adobe Exchange, не добавляются в ваше приложение Creative Cloud, если версия приложения несовместима с расширением или подключаемым модулем.Точно так же, если вы обновите свое приложение, и оно больше не совместимо с расширением или плагином, они не появятся в приложении. Установите хотя бы одно совместимое приложение Creative Cloud, которое поддерживает это расширение (плагин или надстройку), а затем попробуйте снова установить расширение или надстройку. |
| -1xx (от -151 до -191) | При установке этого дополнения произошла ошибка операции с файлом. | Расширение или подключаемый модуль повреждены.Попробуйте установить его еще раз. |
| -2xx (от -251 до -278) | При установке этого дополнения произошла ошибка операции с файлом.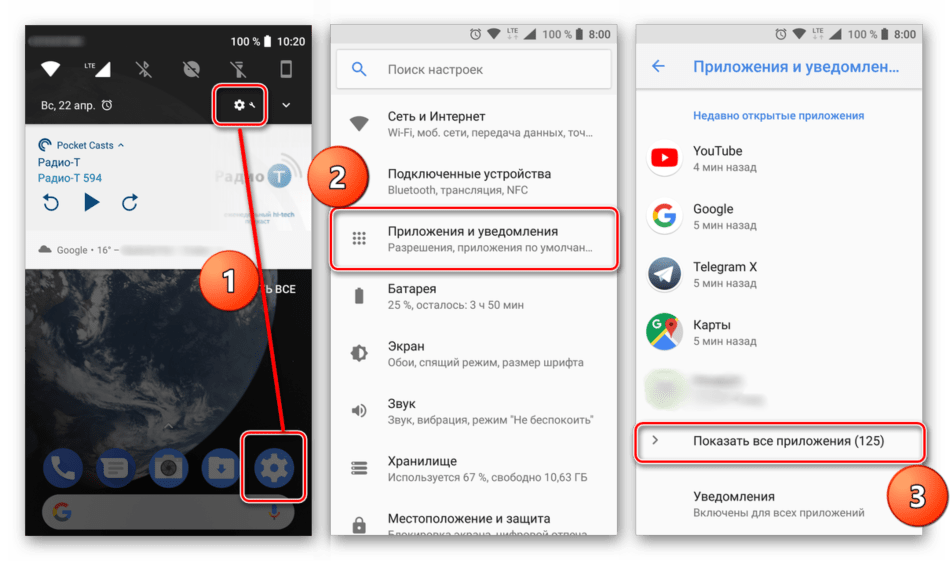 | Расширение или подключаемый модуль повреждены. Попробуйте установить его еще раз. |
| -5xx (от -500 до -513) | Не удалось обновить базу данных | Расширение или подключаемый модуль повреждены. Попробуйте установить его еще раз. |
| -602 | Ошибка проверки лицензии, или вы используете зашифрованный плагин без входа в приложение Creative Cloud для настольных ПК. | Эта ошибка может возникнуть, если установка подключаемого модуля связана с правами администратора или когда вы вышли из приложения Creative Cloud для настольных ПК. Чтобы исправить эту ошибку:
|
| -6xx (-601, -602, -603, -604, -651, -652, -653) | Не удалось проверить вашу лицензию, или вы используете зашифрованный плагин, когда приложение Creative Cloud для настольных ПК не установлено.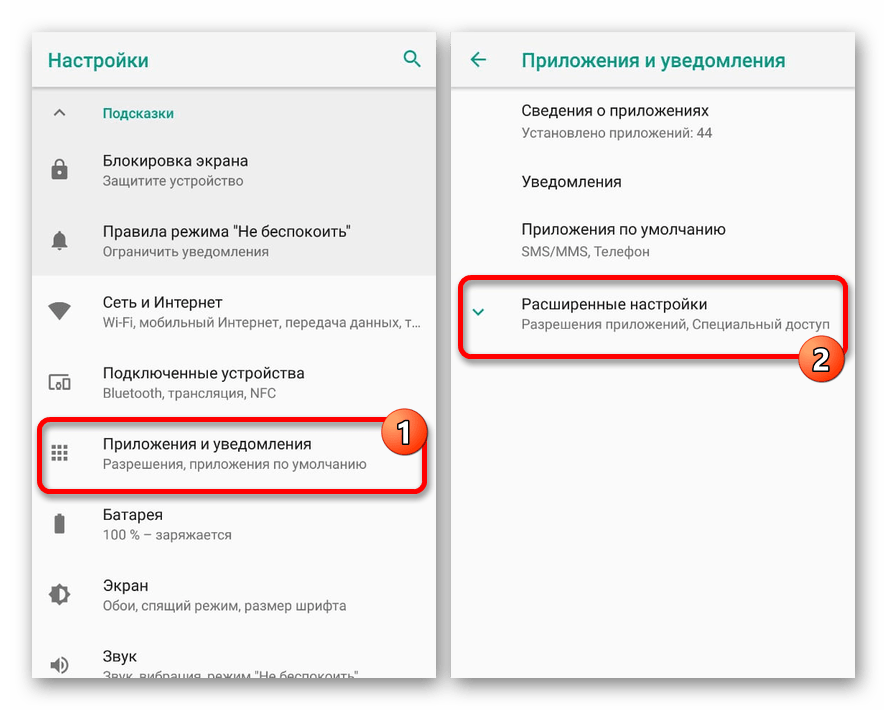 | Эта ошибка может возникнуть, если подключаемый модуль поврежден или на вашем устройстве не установлено приложение Creative Cloud для настольных ПК. Чтобы исправить эту ошибку:
|
| 641, 642 | Не удалось установить плагины | Эта ошибка возникает, когда вы пытаетесь установить расширения или подключаемые модули с помощью команд с sudo в средстве командной строки Universal Plugin Installer Agent (UPIA).Чтобы решить эту проблему, откройте приложение Creative Cloud для настольных ПК. Затем попробуйте установить расширение или плагин. |
Исправление: ошибка 910 в Google Play «Не могу установить приложение»
«Код ошибки 910 » обычно встречается, когда пользователь пытается установить, обновить или удалить приложение из Google Play Store на устройстве Android. Обычно это происходит, если пользователь ранее удалил предустановленные обновления для того же приложения. В основном проблема возникает на Lollipop (5.x), Marshmallow (6.x), Nougat и Oreo.
«Приложение» не может быть установлено. ty еще раз, и если проблема не исчезнет, обратитесь за помощью в устранение неполадок. (Код ошибки: 910) Что вызывает проблему с кодом ошибки 910?Нам удалось обнаружить некоторые из наиболее распространенных причин, которые вызывают именно эту проблему. Мы сделали это, изучив различные отчеты пользователей и стратегии ремонта, которые они использовали для решения проблемы. Вот краткий список с типичными сценариями, которые могут вызвать это конкретное сообщение об ошибке:
- Поврежденные данные застряли в папке кэша — Подтверждено, что проблема может возникать из-за некоторых плохо кэшированных данных в папке установки.Несколько пользователей, столкнувшихся с этим конкретным кодом ошибки, сумели отсортировать его, очистив кеш и данные приложения в приложении Google Play Store.
- Ошибка учетной записи Google — Эта конкретная ошибка может появиться, если вы имеете дело с поврежденной учетной записью Google. Известно, что эти вещи происходят без явного триггера. Но, к счастью, вы можете исправить большинство проблем, связанных с вашей учетной записью Google, выйдя из нее и войдя в нее.
- Данные, представленные на SD-карте, недоступны — Частота этого кода ошибки намного выше на устройствах Android, которые используют SD-карту в качестве дополнительной памяти.Официального объяснения того, почему это происходит, нет, но некоторые пользователи предполагают, что это, вероятно, связано с тем, что SD-карта отформатирована в другой файловой системе. В этом случае вы сможете решить проблему, переместив приложение во внутреннее хранилище и обновив его, пока оно там есть.
- Поврежденные данные на SD-карте — Существует сценарий, при котором код ошибки обнаруживается из-за повреждения, присутствующего на SD-карте. Некоторым затронутым пользователям удалось решить эту проблему, физически или виртуально извлекая SD-карту перед попыткой обновления приложения.
- Магазин Google Play препятствует завершению обновления . Другой возможной причиной появления этого кода ошибки является несовместимость модели вашего устройства и приложения. Google Play Store отвечает за это определение, поэтому вы, вероятно, можете обойти это неудобство, загрузив приложение с внешнего веб-сайта APK.
- Blackberry Launcher не имеет прав администратора. — Этот сценарий предназначен только для устройств Blackberry Priv под управлением Android 6.0+. Оказывается, системная ошибка может ограничить права Blackberry Launcher всякий раз, когда на устройстве включен Google Pay. В этом случае вы можете решить проблему, отключив административный доступ к Google Pay и разрешив административный доступ к Blackberry Launcher.
- Серьезное повреждение приложения — Этот сценарий не произойдет, если вы не загрузите приложение неопубликованно, не попытаетесь отладить его или не вмешаться в его файлы. Но если вы сделали это и не можете обновить или установить приложение, единственный выход — использовать утилиту ADB для удаления пакета приложения вручную.
Если вам не удается найти шаги по устранению неполадок, которые позволят устранить «код ошибки 910 », эта статья будет вам полезна. Ниже вы найдете несколько проверенных методов, которые другие пользователи в аналогичной ситуации успешно использовали для решения проблемы.
Ниже мы упорядочили возможные исправления по эффективности и серьезности. Поэтому, если вы ищете наиболее эффективный подход, следуйте приведенным ниже методам в том порядке, в котором они представлены.
Метод 1. Очистка кеша магазина Google PlayСледующий метод является одним из самых популярных способов устранения « Error Code 910 » на устройствах Android. Если проблема возникает из-за некоторых плохо кэшированных данных, которые в конечном итоге препятствуют обновлению приложения, очистка кешированных данных приложения Google Play Store решит проблему навсегда. Эффективность описанных ниже шагов была подтверждена многими пользователями, которые изо всех сил пытались разрешить один и тот же код ошибки:
Вот как очистить кэшированные данные приложения Google Play Store на устройстве Android:
Примечание: Область Android охватывает очень фрагментированный рынок.Старые версии Android выглядят и ведут себя по-разному, не говоря уже о том, что вы можете иметь дело с настроенным ПЗУ, в зависимости от производителя. Из-за этого некоторые шаги могут немного отличаться от того, что вы видите на наших экранах. Но у вас не должно возникнуть проблем с воспроизведением их на вашем устройстве.
- На главном экране вашего устройства Android нажмите на меню Настройки . В меню Настройки нажмите на Приложения и уведомления . Приложения и уведомления
Примечание: Если вы не попали прямо в список приложений, также нажмите на Приложения или Список приложений .
- Прокрутите список приложений и найдите Google Play Store . Как только вы его увидите, нажмите на него, чтобы открыть. Доступ к меню настроек Google Play Store
- В меню «Информация» Google Play Store нажмите на Storage , чтобы перейти к опции об очистке данных.
- В разделе «Хранилище» нажмите Очистить кэш . После завершения процесса нажмите Очистить данные . Очистка кешированных данных приложения Google Play Store
После очистки данных в Google Play Store перезагрузите компьютер и попробуйте обновить или загрузить приложение. это снова вызывало проблему.
Если вы все еще получаете то же сообщение об ошибке ( «Код ошибки 910»), перейдите к следующему способу ниже.
Метод 2: повторно связать свою учетную запись GoogleЭта процедура является одной из первых, упомянутых в официальной документации Google, когда речь идет об этом конкретном коде ошибки. Более того, многие затронутые пользователи подтвердили, что вход в их учетную запись Google и выход из нее устранил проблему и позволил им установить или обновить приложение, которое ранее отказывалось с «Код ошибки 910».
Вот шаги, чтобы удалить вашу учетную запись Google с вашего устройства и повторно добавить ее, чтобы устранить код ошибки 910:
- На телефоне Android откройте приложение Settings и войдите в учетные записи Меню . Доступ к меню Учетные записи
- На экране Пользователи и учетные записи (Учетные записи) найдите свою учетную запись Google и нажмите на нее. Как только вы войдете в настройки своей учетной записи Google, прокрутите вниз до нижней части экрана и нажмите Удалить.
Доступ к учетной записи Google - После удаления учетной записи Google вернитесь к экрану Пользователи и учетные записи (Учетные записи) , прокрутите вниз до нижней части экрана и нажмите Добавить учетную запись .
- Затем в окне Добавить учетную запись нажмите Google и следуйте инструкциям на экране, чтобы повторно добавить свою учетную запись Google. Повторное добавление той же учетной записи Google
- После повторной привязки учетной записи Google путем повторной вставки свои учетные данные, перезагрузите компьютер и попробуйте обновить или загрузить приложение при следующем запуске.
Если вы по-прежнему получаете то же сообщение об ошибке, перейдите к следующему способу ниже.
Метод 3. Перенос приложения с SD на внутреннююЕще одно популярное исправление для обхода ошибки 910 при попытке обновить уже установленное приложение — переместить приложение из внешнего хранилища SD во внутреннее хранилище. Скорее всего, приложение будет нормально обновляться после перемещения во внутреннюю память. После завершения обновления вы можете переместить его обратно на исходное место (внешняя SD-карта).Несколько пользователей, которые изо всех сил пытались решить эту ошибку, подтвердили, что приведенные ниже шаги послужили для них постоянным исправлением.
Вот что вам нужно сделать:
- Откройте меню Settings и перейдите в Apps & Notifications . Затем нажмите Приложения (Список приложений) , чтобы увидеть все установленные приложения. Приложения и уведомления
- В списке установленных приложений найдите приложение, которое отказывается устанавливать, и нажмите на него, чтобы развернуть его меню.
- Нажмите на Хранилище, , затем нажмите на Изменить место хранения и переместите приложение на Внутреннее хранилище . Перемещение приложения во внутреннее хранилище
- После того, как приложение было перемещено во внутреннее хранилище, снова обновите приложение и посмотрите если процедура прошла без проблем.
Примечание: Если вы по-прежнему получаете тот же код ошибки ( ‘Error Code 910’ ), сразу переходите к Method 4 . - Если вам удастся обновить приложение во время его перемещения во внутреннее хранилище, вы можете переместить его обратно на SD-карту после завершения процедуры.
Если этот метод не помог устранить ошибку в вашем конкретном сценарии, перейдите к следующему способу ниже.
Метод 4. Извлечение SD-карты из меню «Настройки»На раннем этапе расследования мы заметили, что большинство пользователей, столкнувшихся с этой конкретной ошибкой, использовали SD-карту. Более того, некоторым затронутым пользователям удалось решить эту проблему, просто «вынув» SD-карту через меню настроек Android.
Эта процедура не требует физического извлечения SD-карты из телефона — Android имеет встроенную функцию, которая виртуализирует этот сценарий.Вот что вам нужно сделать, чтобы виртуально извлечь SD-карту и устранить «Код ошибки 910»:
- На устройстве Android откройте меню Настройки и нажмите Хранилище. Доступ к параметру «Хранилище»
- Внутри экрана «Хранилище» нажмите Отключить SD-карту и подтвердите, чтобы заставить Android-устройство делать вид, что SD-карта была физически удалена. Отключение SD-карты
- Снова откройте Google Play Store и повторно загрузите / обновите приложение, которое ранее показывало сообщение об ошибке.
Если проблема все еще не решена, перейдите к следующему способу ниже.
Метод 5: загрузка и установка APK со стороннего веб-сайтаЕсли ни одно из возможных исправлений, описанных выше, не помогло вам, вы можете рассмотреть возможность использования сторонней службы для установки или обновления приложения. это дает сбой «Код ошибки 910». Эта процедура будет эффективна в тех случаях, когда проблема вызвана какой-либо несовместимостью или потому, что ваша текущая версия Android не поддерживает последнее обновление приложения.
В этом случае загрузка неопубликованного приложения может обойти некоторые ограничения, налагаемые Google Play Store. Вот как загрузить и установить APK-файл приложения со стороннего веб-сайта:
- Посетите сторонний веб-сайт с APK-файлами. Есть много отрывочных веб-сайтов, которые, как известно, содержат много рекламного ПО, поэтому держитесь подальше от малоизвестных мест. Мы рекомендуем чистый APK ( здесь ).
- Воспользуйтесь функцией поиска, чтобы найти последнюю версию приложения, которое вы пытаетесь установить, и нажмите на нее.Поиск подходящего APK
- Нажмите кнопку Download APK и дождитесь завершения загрузки. Нажмите Ok в запросе безопасности, чтобы начать загрузку. Загрузка необходимого APK
Примечание: Если вы еще не установили APK, вы получите уведомление о том, что ваше устройство блокирует установку приложений из неизвестных источников. В этом случае вам нужно перейти в Настройки> Безопасность и конфиденциальность и изменить поведение установки неизвестных приложений по умолчанию на Разрешено в вашем браузере.
Разрешение установки неизвестных приложений - После загрузки APK откройте его и следуйте инструкциям на экране, чтобы установить приложение или обновить. Если вы пытаетесь установить обновление, вам будет предложено подтвердить, хотите ли вы установить обновление поверх существующего приложения. Если да, нажмите «Установить», чтобы начать процесс.
Используя этот процесс, вы больше не должны сталкиваться с «Код ошибки 910». Но если вы все еще делаете это, перейдите к следующему способу ниже.
Метод 6. Отключение администратора Google Pay и включение администратора Blackberry Launcher (только для Blackberry Priv)Если вы столкнулись с этой конкретной проблемой на устройстве Blackberry Priv, исправление будет немного более экзотическим. Паре пользователей, пытающихся решить эту проблему на устройстве Blackberry, удалось устранить «Код ошибки 910» , отключив административный доступ к Google Pay и разрешив административный доступ к Blackberry Launcher. После выхода и входа в свою учетную запись проблема была решена, и они смогли завершить установку / обновление.
Примечание. Если вы не используете устройство Blackberry Priv, перейдите к следующему способу ниже.
Вот что вам нужно сделать:
- На устройстве Blackberry Priv перейдите в Настройки > Личные> Безопасность> Администраторы устройства . Как только вы попадете туда, отключите доступ администратора к Google Pay . Затем убедитесь, что для Blackberry Launcher разрешен доступ администратора. Убедитесь, что BlackBerry Launcher включен, а Google Pay отключен.
- Затем перейдите в Настройки > Устройство> Пользователи и выберите Гость , чтобы выйти из своей учетной записи. .Подождите пару секунд, затем выберите Myself и следуйте инструкциям, чтобы снова войти в систему.
- Вернитесь в Google Play> Мои приложения и игры и продолжите обновление / установку. Теперь вы сможете завершить его без проблем.
Если этот метод неприменим к вашему конкретному сценарию, перейдите к следующему способу, описанному ниже.
Метод 7: Использование ADB для удаления приложенияЕсли вы оказались в ситуации, когда приложение не может быть обновлено, переустановлено или удалено, ваш последний выбор (помимо сброса к заводским настройкам) — это используйте ADB для принудительного удаления пакета приложения.Эта процедура немного сложна и потребует от вас некоторой начальной настройки как на вашем Android, так и на компьютере, но она выполнит свою работу.
Если вы не знали об этом, ADB (Android Debug Bridge) — это очень универсальный инструмент командной строки, который позволит вам выполнять различные операции на вашем устройстве Android. Он облегчает множество действий с устройством, включая установку и отладку приложений, что нам и нужно в данном случае.
Вот краткое руководство по использованию ADB для принудительного удаления приложения и устранения «Код ошибки 910»:
- Прежде всего, нам нужно установить среду ADB.У вас уже будет это установлено, если вы ранее установили Android Studio. Если нет, загрузите последнюю версию Minimal ADB Fastboot по этой ссылке ( здесь ). Загрузка последней версии Minimal ADB Fastboot
- После завершения загрузки используйте такую утилиту, как Winzip или 7Zip, чтобы извлечь содержимое . Minimal_adb_fastboot.
- Просто запустите исполняемый файл и следуйте инструкциям на экране, чтобы установить Minimal ADB и Fastboot на свой компьютер.Установка минимального ADB и Fastboot
- После завершения установки перейдите на свой телефон Android и перейдите в «Настройки »> «Система»> «О телефоне ». Когда вы доберетесь туда, начните нажимать на Build Number . После того, как вы нажмете его в 7-й раз, вы получите сообщение об успешном выполнении, сообщающее, что вы теперь являетесь разработчиком. Семикратное нажатие на номер сборки
Примечание: В зависимости от вашего метода безопасности вам может быть предложено ввести пароль или булавкой, чтобы завершить процедуру.
- То, что мы, по сути, сделали выше, — это включили вкладку Developers Options . Затем мы собираемся разрешить ADB доступ к содержимому телефона. для этого перейдите в Настройки > Параметры разработчика и включите USB-отладку (в Debugging ). Включение USB-отладки на вкладке «Параметры разработчика»
- Подключите телефон Android к ПК через USB-кабель и дождитесь появления соединение установлено. Возможно, вам придется снова разрешить его со своего телефона Android.
- Как только Android будет подключен к вашему ПК через USB-кабель, откройте Minimal ADB и Fastboot. Сначала введите « adb devices » и нажмите Введите , чтобы проверить, правильно ли подключено ваше устройство. Подключенное устройство Android
- Перейдите на свой телефон и нажмите Да в приглашении Authorization , которое появилось на вашем экране .
- В том же окне Minimal ADB введите следующую команду для удаления неработающего приложения:
adb uninstall
Примечание: Замените Package Name на имя пакета, принадлежащего приложению, которое вы хотите установить.Если вы не знаете имя пакета приложения, выполните команду « pm list packages -f » в окне Minimal ADB, и вы получите полный список установленных приложений.
- Отключите Android от USB-кабеля и перезагрузите мобильное устройство. Затем, когда следующая последовательность загрузки будет завершена, снова переустановите приложение. У вас не должно возникнуть проблем с этим.
| Код ошибки | Описание |
| -20 | По крайней мере одна из выбранных версий программного обеспечения неактивна. |
| -453 | Истекло время реакции на условия установки. |
| -1001 | Приложение iOS не удалось установить на целевое устройство. |
| -1002 | Операция не смогла удалить приложение iOS с целевого устройства. |
| -1405 | Ошибка установки программного обеспечения. См. Статью базы знаний о том, как устранить эту ошибку. |
| -1407 | Не удалось проверить цифровую подпись пакета доставки (DP). См. Статью базы знаний о том, как устранить эту ошибку. |
| -1408 | Не удалось удалить программное обеспечение. |
| -1409 | Ошибка активации программного обеспечения. |
| -1410 | Ошибка деактивации программного обеспечения. |
| -1413 | Устройство не поддерживает требуемый тип среды для обновления программного обеспечения. |
| -1447 | Транзакция была прервана; другая транзакция уже выполняется. |
| -1453 | Истекло время реакции на условия установки. |
| -1455 | Несоответствие идентификатора устройства или версии программного обеспечения. |
| -1456 | Файл обновления, включенный в примененное хранилище, больше не действителен. |
| -1458 | Неверный формат обновления или отсутствуют некоторые файлы. |
| -1470 | Не удалось проверить сертификат пакета доставки или программного компонента в пакете доставки. |
| -1471 | Срок действия сертификата пакета доставки или программного компонента в пакете доставки истек. |
| -1472 | Установка выполнена успешно; Откат версии завершен. |
| -1473 | Установка не удалась; Откат версии завершен. |
| -1474 | Установка выполнена успешно или частично; откат версии завершился неудачно. |
| -1475 | Установка не удалась или выполнена частично; сбой отката версии . |
| -1476 | Ошибка проверки после обновления; Откат версии завершен. |
| -1477 | Ошибка проверки после обновления; откат версии завершился неудачно. |
| -1478 | Ошибка проверки после обновления; Откат версии завершился неудачно из-за отсутствия файла исходной версии или файл недоступен. |
| -1479 | Установка не удалась или выполнена частично; Откат версии завершился неудачно из-за отсутствия исходного файла или файл недоступен. |
| -1480 | Установка прошла успешно, откат версии завершился неудачно из-за проблемы с файлом исходной версии. |
| -1482 | Установка не выполнена. Версия файла обновления не совпадает или недостаточно свободного места. |
| -2402 | Пакет обновления микропрограммы поврежден. |
| -2403 | Пакет обновления микропрограммы предназначен для другой модели устройства. |
| -2404 | Не удалось проверить подпись пакета обновления прошивки. |
| -2405 | Пакет обновления неприемлем. |
| -2408 | FUMO на устройстве не реализован. |
| -2410 | Не удалось обновить прошивку из-за ошибки установки. |
Как исправить ошибку «Приложение не установлено» на Android? (2021)
Ошибка «Приложение не установлено». Исправьте ошибку на Android с помощью этого простого решения и установите проблемное приложение.С помощью методов вы можете исправить ошибку APK, не устанавливающую
Система Android отлично подходит, когда дело доходит до использования приложений, и наслаждаться плавным взаимодействием со смартфоном. Часто вы можете получать раздражающие сообщения при установке приложений на свое устройство, особенно приложений из «неизвестных источников». Одно из таких сообщений — «Приложение не установлено» или «Приложение не установлено». И это обычная проблема, с которой сталкиваются Android KitKat, Lollipop, Marshmallow и т. Д.
При попытке установить любое приложение, несовместимое с ОС и программным обеспечением вашего устройства, оно может не быть успешно установлено.Таким образом вы получаете сообщение об ошибке Приложение не установлено. В основном есть несколько возможных причин ошибки установки;
- Сборка приложения могла быть повреждена, или некоторые из основных файлов были изменены сознательно или неосознанно.
- Хранилище вашего устройства заполнено, что не позволяет программе установки пакетов работать.
- Установка пакетов APK, которые не поддерживают простую установку APK Arch.
- Android Manifest — это набор разрешений и множество разрешений, в которых могла возникнуть ошибка.
- Файл Gradle. Проблема может быть в самом файле. Просто убедитесь, что минимальная версия SDK подходит для вашего устройства.
- Установка неподписанного приложения также может привести к этой ошибке.
- Приложение не поддерживает версию Android.
Примечание: Перед тем, как приступить к исправлению, обязательно удалите все уже установленные приложения того же типа. И попробуйте установить приложение, чтобы узнать, решена ли проблема.
10+ способов исправить ошибку, не устанавливающую APK
Вот лучшие решения для исправления ошибок, связанных с неустановленным приложением на Android Mobile.
1. Измените коды приложений
Для этого вы можете внести некоторые изменения в код версии или SDK. Этот метод также работает на Firestick и Fire TV.
Шаг 1. Загрузите приложение APK Editor.
Шаг 2. Теперь откройте приложение APK Editor и нажмите «Выбрать файл Apk». Теперь найдите приложение, которое хотите установить.
Шаг 5. Щелкните приложение и выберите «общее редактирование» .
Шаг 6: Здесь измените Install Location на любой другой вариант, который подходит для вашего устройства.
* Вы также можете изменить код версии приложения на любой более старый, который поддерживается вашим устройством. (* Попробуйте это, если изменение местоположения не работает)
Шаг 7. Примените изменения в приложении APK Editor.
Шаг 8. Удалите похожее предустановленное приложение и установите модифицированное приложение из APK Editor.
2. APK-файлы App Bundles
Если APK-файл разделен на App Bundle, « App Not Installed » — это ошибка, с которой вы столкнетесь, если попытаетесь установить APK.Убедитесь, что файл не является разделенным пакетом APK-файла. Если это пакет, вам необходимо установить его с помощью Split Installer. Google представил новый способ распространения приложений для Android, называемый пакетами приложений.
В то время как обычные приложения содержат все необходимые ресурсы, такие как размер экрана, манифест, XML, конфигурацию и архитектуру в одном APK. В комплекты приложений входят только те компоненты, которые нужны вашему конкретному устройству, организованные в отдельные APK-файлы. Хотя наборы приложений помогают сэкономить место для хранения и использование данных, они не являются универсальными файлами APK.
Файлы пакета приложений Android (AAB) могут иметь сжатый формат, например XAPK, APKS, APKM или AAB. Вы можете использовать любой из следующих методов для установки App Bundle на Android.
Используйте установщик AAB для установки пакета APKХотя приведенные выше ссылки могут быть полезны, если файлы APK сжаты как один AAB. Если вы скачали несколько файлов APK, для установки пакетов приложений необходимо использовать разделенный установщик APK.
Проще говоря, APK разделен на разные APK, включая Base.APK, Config-Archi.APK и другие файлы, которые можно установить только с помощью стороннего раздельного установщика. Если вы попытаетесь установить APK напрямую, вы увидите ошибку «Приложение не установлено».
Примечание: Убедитесь, что вы установили все файлы APK, необходимые для установки приложения с помощью Split APK Installer.
Ниже приведены шаги по установке разделенного APK-файла App Bundles на примере.
Шаг 1. Загрузите все файлы APK, а именно. Базовый APK, Config Archi APK или любой другой APK-файл, если он указан.
Шаг 2. Теперь загрузите и установите Split APK из Play Store.
Шаг 3. Нажмите кнопку «Установить APK».
Шаг 4. Найдите файлы и выберите все файлы.
Шаг 5. Теперь нажмите Выбрать.
Шаг 6. Теперь вы увидите окно «Установка», нажмите «Установить и готово»!
3. Отключить Google Play Protect
Google Play Protect — это встроенная защита от вредоносных программ Google для Android.Он сканирует установленные приложения или приложения для установки на наличие вирусов и, если обнаруживает какой-либо вредоносный код или природу, блокирует установку. Play защищает не только работы или приложения, установленные из магазина воспроизведения, но и сторонние приложения.
Итак, если вы столкнетесь с какой-либо ошибкой при установке, лучше отключить защиту от воспроизведения и попробовать.
- Перейти в магазин Play
- Щелкните по меню Значок гамбургера в левом верхнем углу
- Здесь найдите Play Protect
- Щелкните значок Settings
- Отключите Play Protect.
4. Подпишите неподписанное приложение
- Сначала загрузите и установите Z ipSigner из Google Play Store.
- Запустите приложение.
- Вы увидите панель инструментов приложения. Вы увидите панель управления:
- Теперь нажмите Выберите ввод / вывод и найдите файл apk
- Затем нажмите « Подпишите файл ».
- Дайте процессу завершиться, а затем установите подписанный apk.
5. Сбросить все настройки приложения
- Зайдите в «Настройки» на своем устройстве Android.
- Откройте приложения или Диспетчер приложений.
- проверьте все приложения.
- Нажмите значок меню.
- Нажмите «Сбросить настройки приложения».
6. Избегайте установки с SD-карты
Если APK загружен или вы пытаетесь установить его с внешнего крепления, то во многих случаях это будет невозможно из-за загрязнения файла. Установщик может не полностью проанализировать пакет из смонтированного хранилища.
Лучшее решение в этом случае — загрузить APK на внутреннее хранилище и попробовать установить приложение.Установщик пакета вашего мобильного телефона примет файлы без ошибок.
7. Используйте старую версию приложения
Любая последняя версия приложения может не поддерживать ваше устройство из-за системных ограничений. Просто скачайте любую старую версию приложения. Если это работает, ваше устройство не может читать последнюю версию APK.
8. Очистите данные и кеш установщика пакетов
- Откройте настройку на вашем устройстве Android.
- Найдите параметр Apps или Управление приложениями и нажмите на него.
- Проверьте приложение Package Installer в системных приложениях
- Вы найдете два варианта: Очистить данные, и Очистить кеш. ( Для пользователей Android Marshmallow 6.0 выберите опцию Storage , чтобы очистить данные и кеш)
- Очистите данные и кеш, чтобы решить проблему.
9. Разрешить приложения из неизвестных источников
Это наиболее распространенная проблема, которая может вызвать ошибку на мобильном устройстве или планшете.
Перейдите в Настройки → Безопасность → Неизвестные источники .Включите неизвестные источники. А затем попробуйте установить приложение.
10. Для корневых устройств
Если у вас рутированный телефон, то вероятность успеха многократно возрастает.
- Загрузите и откройте любое приложение корневого проводника на рутированном устройстве.
- Скопируйте Apk, затем перейдите в систему> приложение и предоставьте разрешения приложению.
- Вы увидите, что приложение установлено на вашем устройстве.
Использование Lucky Patcher
- Загрузите, установите и откройте Lucky Patcher (поиск в Google для загрузки файла)
- Нажмите на опцию Toolbox
- Нажмите Patch to android
- Отметьте «Статус проверки подписи всегда истинный» и «Отключить проверку подписи apk» и Применить.
- Перезагрузите устройство, если автоматическая перезагрузка не выполняется.
10. Очистить хранилище / установить путь
Освободите место для хранения на устройстве. Убедитесь, что SD-карта правильно смонтирована, если файл находится на SD-карте.
Я также рекомендую загрузить файл во внутреннее хранилище, поскольку загрузка некоторых типов файлов APK во внешнем хранилище может иногда вызывать проблемы из-за неправильного чтения установщиком пакетов ОС Android.
Загрузите файл из любого другого источника на случай, если сам файл поврежден.
11. Прочие различные исправления
- Удалите файл .android_secure / smdl2tmpl.asec со своей SD-карты.
- Перезагрузите телефон и даже снимите батарею, если возможно.
- Удалите все предыдущие версии приложения или приложений с таким же сходством, которые в настоящее время установлены на вашем устройстве.
- Извлеките SD-карту, а также не подключайте устройство к ПК во время установки apk.
- Освободите место, удалите ненужные приложения.
Примечание и заключение: Если вышеуказанный пост не помог решить проблему, вам понадобится код в Android SDK для проверки applicationatioId сборки .gradle файл уникален.
Я надеюсь, что этот пост был полезен для решения проблемы App Not Installed Error. При необходимости оставьте комментарий ниже, чтобы получить любую помощь.
Если у вас есть какие-либо мысли по поводу ошибки Fix «Приложение не установлено» на Android Mobile , не стесняйтесь оставлять комментарии ниже. Также, пожалуйста, подпишитесь на наш канал DigitBin на YouTube, чтобы смотреть обучающие видео. Ваше здоровье!
Как исправить Google Play Store не удается установить приложение Код ошибки 501
Устанавливать приложения на Android-устройство легко и быстро, благодаря Google Play Store .Но бывают ситуации, когда вы сталкиваетесь с ошибками, которые могут помешать успешной загрузке приложений. Одним из примеров является код ошибки 501 в вашем магазине Google Play.
Многие пользователи сталкивались с ошибкой 501 при попытке установить приложение. Они видят сообщение
«[Имя приложения] не может быть установлено. Повторите попытку, и если проблема не исчезнет, обратитесь за помощью по устранению неполадок (код ошибки: 501) »
Проблема возникает в результате одновременной установки нескольких приложений.Некоторые приложения, которые пользователи пытаются установить при возникновении этой ошибки, включают Youtube и Google Play Services.
Как исправить ошибку 501 в магазине Google Play при установке приложений
Если вы видите код ошибки 501 в своем приложении Google Play Store, вы обнаружите, что есть способы решить эту проблему. Следующие ниже методы помогут вам решить проблему с Android и снова загрузить и установить приложения на свой мобильный телефон.
Метод №1 — остановить загрузку других приложений
Распространенной причиной кода ошибки 501 является одновременная загрузка нескольких приложений.Попробуйте остановить или отменить процесс загрузки всех приложений и установить их по одному.
Метод № 2 — Очистить кеш
- На устройстве Android откройте меню «Настройки».
- Выберите Хранилище.
- Нажмите «Приложения» или «Другие приложения».
- Теперь поищите Google Play Store.
- Нажмите кнопку Очистить кеш.
- Вернитесь к приложениям или другим приложениям.
- Поищите сервисы Google Play.
- Нажмите кнопку Очистить кеш.
- Перезагрузите устройство.
Метод № 3 — Установите последние обновления в свой магазин Google Play
Предоставлено: Mika Baumeister / Unsplash. Возможно, вы пропустили последние обновления для своего приложения Google Play Store.
- Чтобы обновить приложение, перейдите в меню «Настройки» на устройстве Android.
- Выберите «Приложения» или «Приложения и уведомления».
- Найдите Сервисы Google Play и нажмите, чтобы открыть.
- Нажмите «Сведения о приложении» в магазине. Он направит вас в приложение Google Play Store.
- Нажмите кнопку «Обновить».
- После этого запустите приложение Google Play Store.
- В верхней части экрана нажмите кнопку с тремя горизонтальными линиями.
- Выберите «Настройки».
- Прокрутите вниз до раздела «О программе».
- Теперь коснитесь версии Play Store.



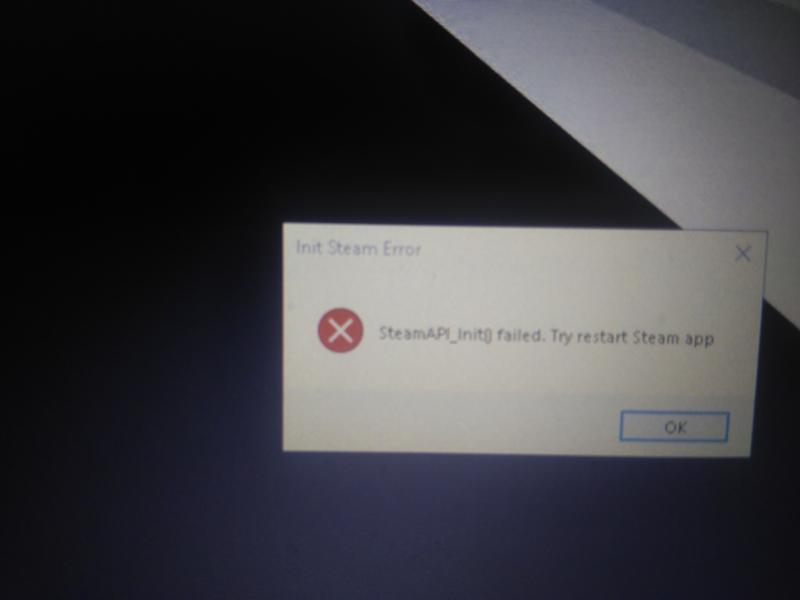
 Сброс данных для программы Google Play Market
Сброс данных для программы Google Play Market То есть, удалите его и вновь синхронизируйтесь.
То есть, удалите его и вновь синхронизируйтесь.
 Проверьте правильность заполнения данных.
Проверьте правильность заполнения данных. Обновите приложение, если не помогает – удалите и установите заново.
Обновите приложение, если не помогает – удалите и установите заново.
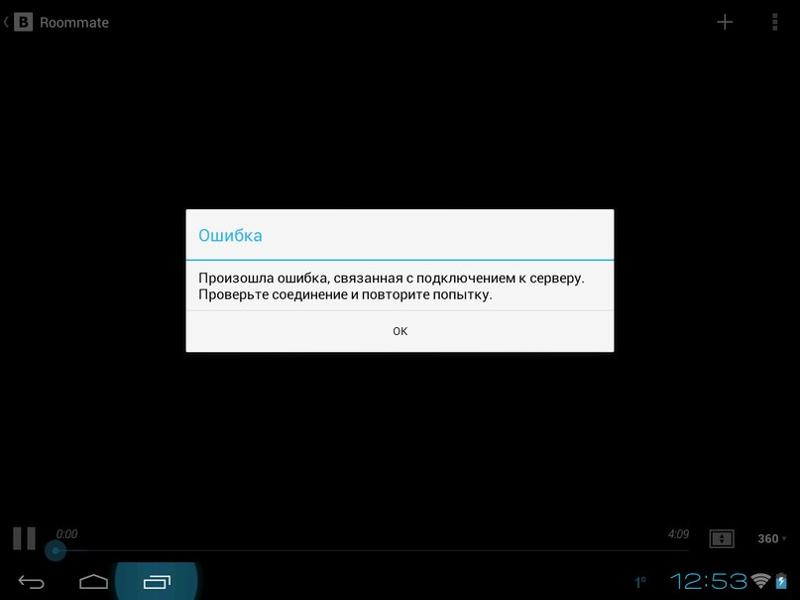
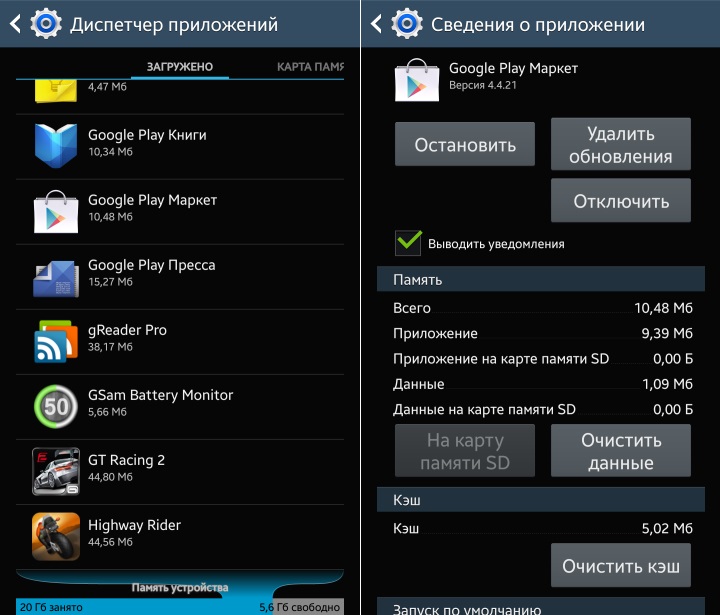 В любом случае, у нас есть решение для Как исправить код ошибки в Google Play Store 20.
В любом случае, у нас есть решение для Как исправить код ошибки в Google Play Store 20.