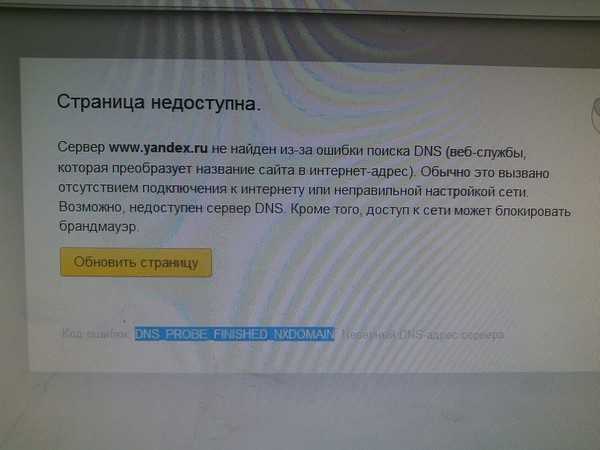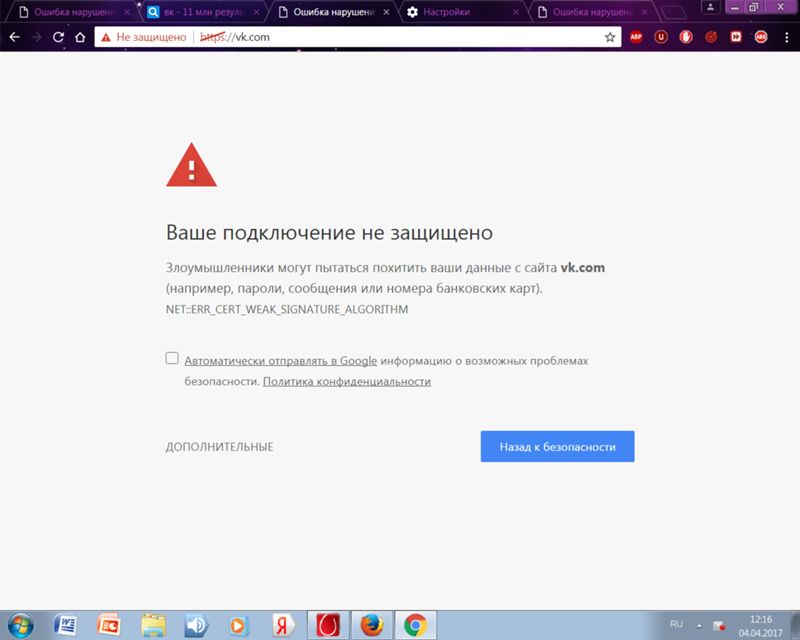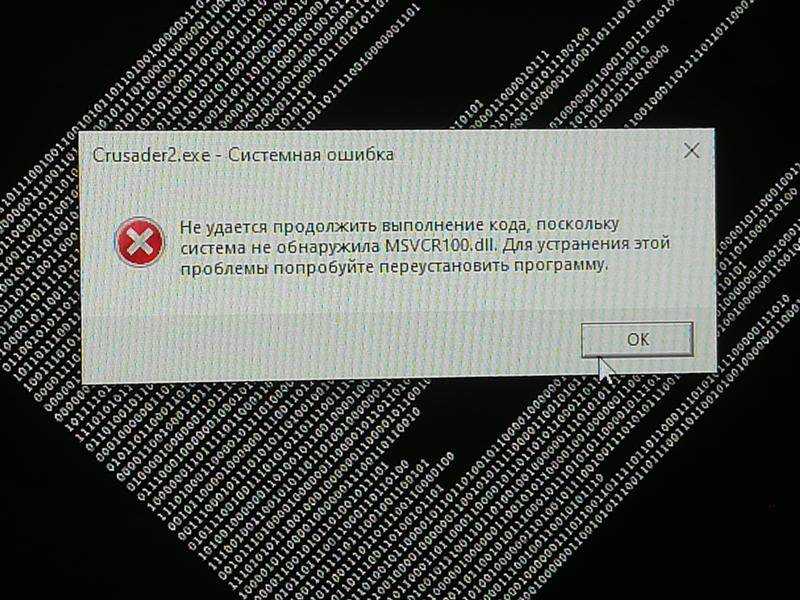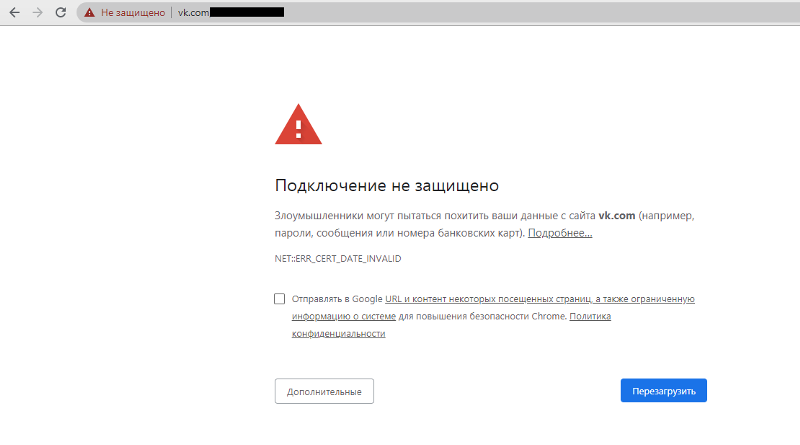Устранение проблем со входом в Скайп | Поддержка Skype
Эта статья переведена с помощью машинного перевода.
Вернуться к результатам поиска
Если у вас возникают проблемы со входом, сначала убедитесь, что вы используете последнюю версию Skype, ваша система соответствует минимальным требованиям для работы Skype и что у вас есть последние обновления программного обеспечения и драйверы оборудования для вашего компьютера. Обычно это решает большинство проблем со входом.
Почему это может быть причиной?
- Я не помню имя пользователя или пароль в Скайпе
- Возможно Skype моя учетная запись Skype заблокирована или скомпрометирована
- Моя дата рождения указана неверно, я совершеннолетний человек
- Больше не удается войти через Facebook
- Проверьте версию Skype (вход отключен для более старых неподтверченных версий).
- Вы подписались, но не нашли контакт или кредит
- Проверьте состояние Скайпа, чтобы убедиться, что службы входа работают нормально
Я знаю имя и пароль для регистрации, но не могу войти — у вас может быть несколько учетных записей (и даже не знаю).
Чтобы войти в правильную учетную запись Skype выполните указанные Skype действия.
- У вас несколько учетных записей Скайпа?
- Используете ли вы адрес электронной почты для входов в другие продукты или службы Майкрософт, такие как Xbox, OneDrive или Outlook.com? Если вы недавно входили в одну из таких других служб, то, возможно, вы вошли в Skype с использованием другой учетной записи Майкрософт.
- Используете ли вы Скайп на нескольких устройствах, например, на компьютере и телефоне? Возможно, вы вошли в разные учетные записи на разных устройствах.
- Попробуйте получить доступ к учетной записи Skype с другого устройства, на которое вы уже, возможно, уже сделали это, например с настольного компьютера, мобильного устройства или Xbox.
Если у вас получилось войти в нужную учетную запись Скайпа с другого устройства, вы можете узнать логин в Скайпе для этой учетной записи, следуя указаниям из этой статьи.
- Вы выходите из Skype, а затем снова во вход.
Войдите в нужную учетную запись с вашим адресом электронной почты, номером телефона или учетными данными Скайпа.
Нужна помощь?
Если вы попробовали все вышеперечисленные и по-прежнему не можете войти в Skype, перепишитесь на Skype Community, где много информации и около трех миллионов людей, ожидающих помощи.
машинный перевод
ВНИМАНИЕ! Эта статья переведена с помощью средств машинного (автоматического) перевода, а не человеком. Дополнительные сведения см в следующей статье. В Skype машинный перевод используется для предоставления статей службы поддержки и справки на дополнительных языках. При этом автоматически переведенные статьи могут содержать ошибки, а также синтаксические и грамматические неточности, аналогичные тем, которые допускают носители других языков. Skype не несет ответственности за неточности, ошибки и ущерб, вызванные некачественным переводом или его использованием клиентами.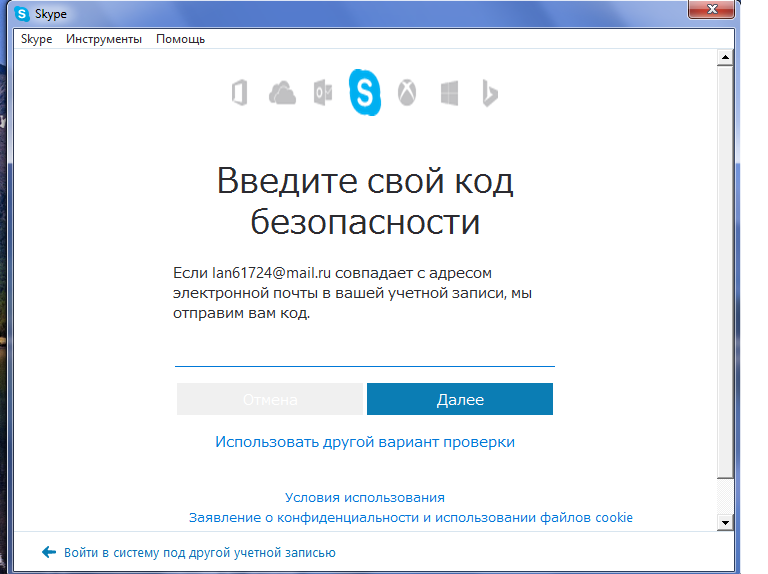
См. исходный текст на английском языке: FA10038
Время ожидания поддержки в онлайн-чате в данный момент дольше обычного. Благодарим Вас за терпение и понимание.
Задайте вопрос сообществу
Пообщайтесь с другими пользователями.
Помогите нам сделать поддержку Skype лучше
Поделитесь своими мыслями в ходе краткого опроса.
Состояние Skype
Узнайте, есть ли сейчас какие-то проблемы, влияющие на работу Skype.
Устранение неполадок | Поддержка Скайпа
- Приступая к работе
- Звонки
- Сообщения
- Общение и взаимодействие
- Учетная запись и профиль
- Покупки и платежи
- Конфиденциальность и безопасность
- Устранение неполадок
- Проблемы со входом
- Приостановка учетной записи
- Проблемы со звонками
- Проблемы с заказами и оплатой
- Все остальное
Если ваша учетная запись Skype приостановлена или ограничена, вы можете получить уведомление о том, что службы Skype частично заблокированы в вашей учетной.
 ..
..У вас может возникнуть проблема, из-за того что Skype постоянно выходит из системы при запуске приложения для рабочего стола Windows. Если у вас есть эта…
Будет выведено сообщение, браузер не поддерживается , если выполняется попытка использовать Скайп для веб-сайта в Неподдерживаемый браузер. Мы рекомендуем…
Если вы вошли в Скайп, но не можете найти свои контакты или деньги на счете в Скайпе, возможно, вы по ошибке вошли в другую учетную запись.Чем это может быть…
Проблемы с качеством звонка в Skype? Скорее всего, причина в подключении к Интернету у вас или у вашего собеседника. Плохое подключение может приводить к…
Я забыл свой пароль в СкайпеЕсли вы забыли пароль в Скайпе, вы можете сбросить его. Если вы не помните свой пароль Скайпа и не можете подтвердить свою…
Если у вас возникли проблемы с подключением к Skype, перейдите на страницу «состояние Skype «, чтобы проверить, нет ли текущих проблем.
 Кроме того, можно…
Кроме того, можно…Если у вас возникают проблемы со входом, сначала убедитесь, что вы используете последнюю версию Skype, ваша система соответствует минимальным требованиям для…
Чтобы проверить, что звук и микрофон работают правильно в Скайп, можно сделать проверочный звонок, чтобы наш понятное помощник по эхо. Она предложит записать…
Если вы заметили деньги на счете в Skype на своей кредитной или дебетовой карте, проверьте эти сценарии, чтобы определить причину ошибки.Совершали ли вы покупки…
Найдите проблему и ее решение в следующей таблице. Проблема Решение Оплата за продукт, но баланс учетной записи не обновляется и я не могу…
Если у вас возникли проблемы с демонстрацией экрана в Skype, вам могут помочь следующие советы.Параметры демонстрации экрана недоступны.Вы должны…
Если вы столкнулись с проблемами при звонке в Скайпе, прежде всего рекомендуется проверить наличие текущих проблем на странице состояния Скайпа.
 Чтобы позвонить…
Чтобы позвонить…Чтобы выполнить звонок с помощью Скайп на устройстве iPad или iPhone в первый раз, необходимо Скайп запросит разрешение на доступ к микрофон (как показано…
Проверьте, нет ли проблем в следующей таблице, чтобы узнать, почему ваша подписка не работает для вас: Проблема Решение При попытке…
Существует несколько причин, по которым платеж может завершиться ошибкой. Ниже приведены наиболее распространенные причины сбоя платежа и способы их…
Если у вас есть вопрос о сделанной покупке, служба поддержки Skype может запросить доказательство приобретения.Приемлемым доказательством приобретения может…
Если у вас возникли проблемы с переадресации, проверьте следующее. Есть ли у вас достаточно Skype кредит или подходящую подписку? Вы должны иметь некоторые…
Как правило, после совершения покупки деньги на счете в Skype будет выводиться в течение всего секунд или минут, но периодически она может занять больше.
 ..
..Ваша учетная запись для Скайпа позволяет получить доступ к остальным службам Майкрософт, таким как OneDrive, Xbox и Office. При попытке войти в другую службу…
Если при входе в Skype выводятся такие сообщения, как «Sorry we couldn’t connect to Skype» (К сожалению, не удалось подключиться к Skype), «Skype can’t connect»…
Отправить отзывСпросить сообщество Поддерживает Skype Лайт каннаду?Да! В связи с востребованными клиентами мы добавили поддержку каннады. Благодарим за…
Показать еще
Дополнительные ресурсы
Задайте вопрос сообществу
Пообщайтесь с другими пользователями.
Спросите нашего виртуального агента
Получите ответы на вопросы Skype.
Отправьте отзыв
Что бы вы хотели сообщить нам о Скайпе?
Помогите улучшить поддержку Скайпа
Поделитесь своими мыслями, пройдя краткий опрос.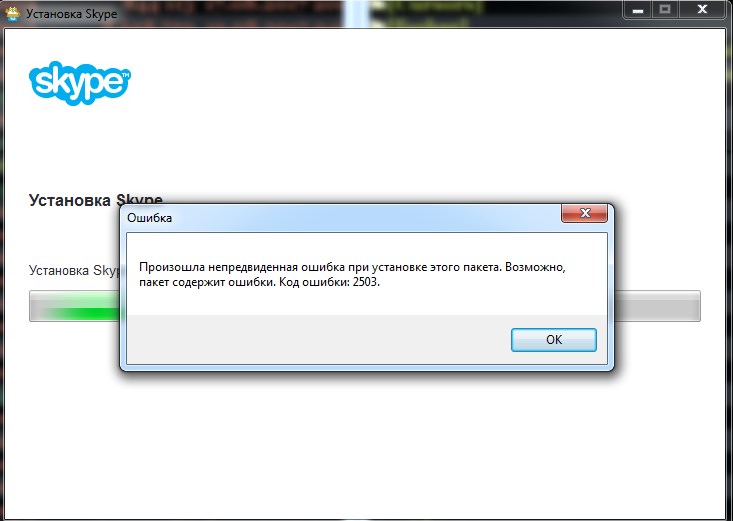
Состояние Скайпа
Узнайте, есть ли сейчас какие-то проблемы, влияющие на работу Скайпа.
Как исправить, что приложение Skype не открывается в Windows 11/10
Skype — это приложение для обмена сообщениями по умолчанию в Windows 10, которое многие пользователи используют для поддержания связи с контактами. Тем не менее, иногда приложение Skype не открывается для пользователей Windows. Некоторые пользователи могут увидеть сообщение об ошибке, когда Skype не открывается. Однако в других случаях он не запускается без выдачи сообщения.
Исправление того, что Skype не открывается, важно для всех тех пользователей, которые полагаются на это приложение для отправки мгновенных сообщений или совершения видеозвонков. Возникли ли у вашего приложения Skype проблемы в Windows 10 или 11? Если это так, вы можете выполнить следующие шаги по устранению неполадок, чтобы исправить то, что Skype не запускается на вашем ПК.
1.
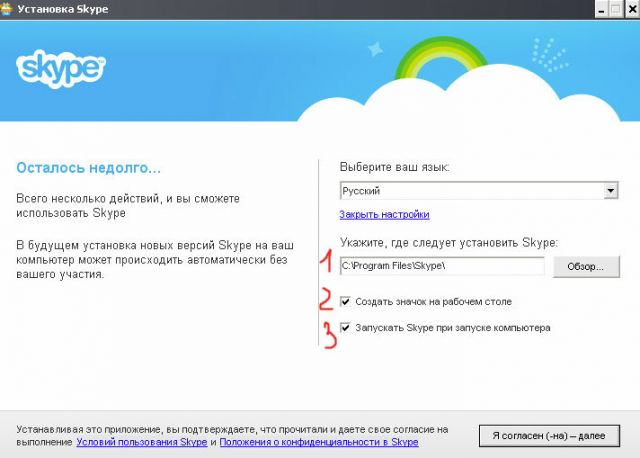 Проверьте настройки микрофона и веб-камеры для Skype
Проверьте настройки микрофона и веб-камеры для SkypeСначала проверьте, включены ли необходимые настройки микрофона и веб-камеры для Skype. Помните, что приложению требуется доступ к веб-камере и микрофону вашего ПК. Вы можете проверить эти настройки в Windows 11/10, выполнив следующие действия:
- Запустить настройки, нажав кнопку Windows + клавиши I .
- Затем выберите вкладку или категорию «Настройки».
- Выберите Камера для доступа к настройкам веб-камеры.
- Включите опцию Доступ к камере .
- Прокрутите список приложений и включите доступ для приложения Skype.
- Затем вернитесь в предыдущее меню и выберите Микрофон разрешения приложения.
- Убедитесь, что включена общая опция Доступ к микрофону .
- Нажмите переключатель Skype в разделе Разрешить приложениям доступ к вашему микрофону , чтобы включить доступ к микрофону для этого приложения.

2. Запустите Skype в режиме совместимости
Проблемы совместимости со Skype иногда могут возникать с новыми версиями Windows. Таким образом, выбор запуска Skype в режиме совместимости может помочь некоторым пользователям запустить приложение. Попробуйте настроить это приложение для работы в режиме совместимости с Windows 8 следующим образом:
- Откройте файловый менеджер Windows 11/10, нажав кнопку File Explorer на панели задач.
- Откройте любую папку, в которой находится ваше приложение Skype. Ниже приведен каталог по умолчанию для приложения UWP Skype в Windows 10: 9.0054 C:\Program Files\WindowsApps\Microsoft.SkypeApp_15.92.3204.0_x86__kzf8qxf38zg5c\Skype
- Щелкните правой кнопкой мыши приложение Skype и выберите Свойства .
- Выберите Совместимость , чтобы просмотреть настройки этой вкладки.
- Затем установите флажок Запустить эту программу в режиме совместимости и нажмите Windows 8 в раскрывающемся меню.

- Выберите Применить , чтобы сохранить настройки совместимости.
Каталог WindowsApps, содержащий приложение Skype UWP, является папкой с ограниченным доступом в Windows 10. Чтобы получить к ней доступ, вам необходимо стать владельцем этой папки. Ознакомьтесь с нашим руководством о том, как стать владельцем папок в Windows 10 и 11, чтобы получить подробные инструкции.
3. Выберите параметры «Восстановить и сбросить Skype». Итак, стоит попробовать эти варианты исправления приложения Skype, которое не запускается. Вот как вы можете выбрать Skype
Сброс и Восстановление варианты:- Откройте Приложения и компоненты, чтобы просмотреть список установленных приложений Windows.
- Прокрутите вниз до Skype и нажмите кнопку меню с тремя точками этого приложения. В Windows 10 выберите это приложение, чтобы просмотреть его параметры.
- Щелкните Дополнительные параметры , чтобы вызвать кнопки устранения неполадок.

- Выберите Восстановить , чтобы применить возможное исправление, которое не повлияет на данные Skype.
- Если Кнопка «Восстановить » не работает, нажмите «Сбросить », чтобы очистить данные Skype.
4. Сканировать системные файлы
Проблемы с запуском приложений также могут возникать из-за поврежденных системных файлов. Таким образом, вполне вероятно, что системный файл, необходимый Skype, может быть поврежден на вашем компьютере.
Вы можете проверить и восстановить поврежденные системные файлы с помощью инструмента SFC из командной строки, выполнив следующие действия:
- Нажмите клавиши Windows + S и введите cmd внутри строки поиска.
- Выберите Запуск от имени администратора для командной строки внутри утилиты поиска.
- Запустите средство обслуживания образов развертывания перед сканированием SFC, выполнив следующую команду:
DISM.
 exe /Online /Cleanup-image /Restorehealth
exe /Online /Cleanup-image /Restorehealth - Чтобы начать сканирование SFC, введите эту команду и нажмите Enter :
sfc /scannow
- Теперь подождите, пока средство проверки системных файлов сделает свое дело и покажет результат в окне командной строки.
5. Переименуйте папку данных Skype
Переименование папки данных Skype — это решение, которое сработало для некоторых пользователей, которым нужно было исправить то, что Skype не открывается. Это создаст новую новую папку данных Skype при следующем запуске приложения. Вот как вы можете переименовать эту папку с данными в проводнике:
- Сначала запустите Windows в безопасном режиме (выберите Безопасный режим с поддержкой сети ).
- Нажмите клавиши Windows + R , чтобы открыть диалоговое окно «Выполнить».
- Введите %appdata% в поле Открыть .
- Щелкните OK , чтобы просмотреть перемещаемую папку.

- Щелкните правой кнопкой мыши папку данных Skype и выберите Переименовать в контекстном меню.
- Введите Skype_2 в текстовое поле для папки.
- Затем выйдите из Проводника и попробуйте снова запустить Skype.
6. Временно отключите брандмауэр Защитника Windows
Skype — это приложение, для которого необходимо подключение к Интернету. Поэтому убедитесь, что брандмауэр Защитника Windows не блокирует это приложение. Попробуйте временно отключить этот брандмауэр, выполнив следующие шаги, чтобы увидеть, имеет ли это значение:
- Запустите поиск Windows ( Windows + S ) и введите ключевое слово Брандмауэр Защитника Windows в текстовое поле.
- Выберите результат поиска апплета Панели управления брандмауэра Защитника Windows.
- Щелкните параметр Включить или отключить брандмауэр Защитника Windows слева, чтобы получить доступ к параметрам отключения WDF.

- Установите флажок Отключить брандмауэр Защитника Windows для параметров частной и общедоступной сети в меню «Настройка параметров».
- Нажмите OK , чтобы сохранить и закрыть настройки брандмауэра.
- Теперь попробуйте запустить Skype после отключения брандмауэра.
Если ваше приложение Skype запускается, скорее всего, его блокирует брандмауэр. Снова включите брандмауэр, а затем проверьте разрешения приложения для Skype. Ознакомьтесь с нашим руководством по разрешению приложений через брандмауэр Защитника Windows, чтобы узнать, как включить Skype через WDF.
7. Переустановите Skype
При переустановке Skype будут заменены все файлы приложения. Это решение, скорее всего, решит проблемы, вызванные поврежденными или отсутствующими файлами приложений. Вот шаги для переустановки Skype в Windows:
- Перейдите к Приложения и возможности в Настройках. Если вы используете Windows 11, вместо этого перейдите к Apps с левой панели.

- Нажмите кнопку меню Skype или выберите это приложение в разделе «Приложения и функции».
- Выберите параметр Skype Удалить . Нажмите Удалить еще раз, чтобы подтвердить выбранный вариант.
- Затем перейдите на страницу загрузки Skype.
- Щелкните параметр Получить Skype для Windows 10 и 11 , чтобы переустановить приложение UWP.
- Нажмите Откройте Microsoft Store , чтобы перейти на страницу Skype MS Store.
- Нажмите кнопку Skype Получить для переустановки.
Кроме того, вы можете переустановить настольную версию Skype, которая может быть более надежной. Для этого откройте раскрывающийся список и нажмите Получить Skype для Windows на странице загрузки. Затем откройте загруженный мастер установки Skype, чтобы установить программное обеспечение для настольных ПК.
8. Сброс сети
Skype также не запускается из-за проблем с сетью. Сброс конфигурации сети вашего ПК в Windows может решить такие проблемы. Если вы не знаете, с чего начать, мы рассмотрели специальное руководство по сбросу настроек сети в Windows 11.
Сброс конфигурации сети вашего ПК в Windows может решить такие проблемы. Если вы не знаете, с чего начать, мы рассмотрели специальное руководство по сбросу настроек сети в Windows 11.
Беспроблемное использование Skype на ПК с Windows
По крайней мере один из описанных здесь шагов по устранению неполадок поможет решить проблемы с запуском Skype на ПК с Windows 11/10.
Обратите внимание, что эти исправления помогли многим пользователям запустить Skype. Однако вы можете использовать браузерное приложение Skype в качестве альтернативы, если их недостаточно.
Как исправить, что Skype не открывается в Windows 10? — Блог Auslogics
Содержание
- Почему Skype не работает в Windows 10?
- 1. Приложению не предоставлено разрешение на запуск
- 2. Конфликты с другими программами
- 3. Антивирусная защита от брандмауэра Windows
- Как исправить, что Skype не открывается в Windows 10?
- 1. Проверка активности вредоносных программ с помощью брандмауэра Windows
- 2.
 Изменение имени папки Skype
Изменение имени папки Skype - 3. Отключение Universal Plug and Play (uPnP)
- 4. Запуск проверки системных файлов (SFC)
- 5. Измените настройки конфиденциальности приложения
- 6. Сбросьте/восстановите приложение
- 7. Удалите и переустановите Skype
- Заключение
Приложение Skype отказывается работать или дает сбой на вашем компьютере? В этом посте мы собрали различные исправления, чтобы Skype работал на вашем ПК с Windows 10.
Почему Skype не работает в Windows 10?
Любой из следующих факторов может быть причиной проблемы:
1. Приложению не предоставлено разрешение на запуск
Проблема с тем, что Skype не открывается, может возникнуть, если приложение не может получить доступ к веб-камере вашего ПК. В этом случае несколько изменений в меню «Настройки» решат проблему.
2. Конфликты с другими программами
Действия стороннего приложения могут мешать открытию Skype.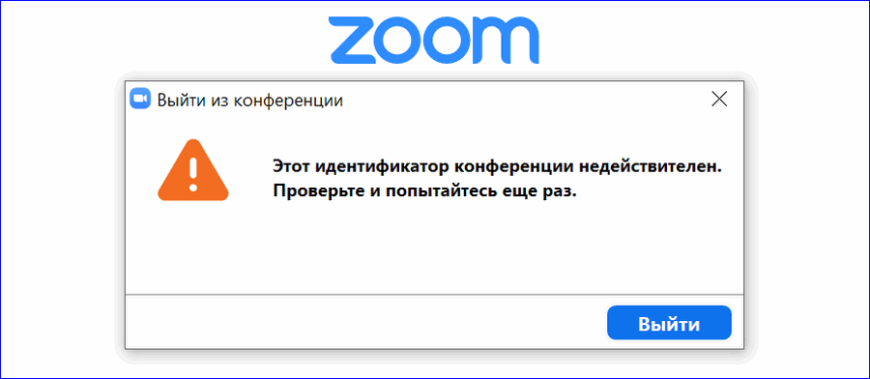 Вам нужно только найти и удалить неисправное приложение.
Вам нужно только найти и удалить неисправное приложение.
3. Антивирусная защита от брандмауэра Windows
Хакеры могут попытаться использовать уязвимости приложения для установки вирусных программ на ваш компьютер. Чтобы защитить вас, брандмауэр Windows может блокировать работу Skype. Если это так, лучше всего защитить свой компьютер с помощью надежного инструмента безопасности.
Как исправить, что Skype не открывается в Windows 10?
1. Проверка активности вредоносных программ с помощью брандмауэра Windows
Первый шаг — проверить, не блокирует ли брандмауэр Windows открытие Skype. Это покажет, был ли ваш компьютер атакован.
Выполните следующие действия:
- Нажмите клавишу Windows + R, чтобы открыть диалоговое окно «Выполнить».
- В текстовом поле «Выполнить» введите «control» (без кавычек) и нажмите «ОК», чтобы открыть меню «Панель управления».
- Затем нажмите «Система и безопасность».
- На следующем экране щелкните Брандмауэр Защитника Windows.

- После этого выберите параметр «Разрешить приложение или функцию через брандмауэр Защитника Windows».
- Теперь вы должны увидеть список приложений, контролируемых брандмауэром.
- Прокрутите список, чтобы увидеть, присутствует ли Skype.
Примечание : Если Skype не отмечен, значит он заблокирован. Вы можете удалить приложение из черного списка, но это рискованно.
Хотя брандмауэр Windows пытается обеспечить безопасность вашего устройства, он может пропустить некоторые вредоносные элементы. Таким образом, использование сторонней программы обнаружения вирусов, такой как Auslogics Anti-Malware, обеспечивает дополнительную безопасность.
Более того, он защитит вашу систему, не конфликтуя с основным антивирусом или другими программами.
2. Изменить имя папки Skype
Переименование папки приложения по умолчанию — еще одно исправление, которое сработало для некоторых пользователей. Однако для использования этого исправления ваш компьютер должен находиться в безопасном режиме.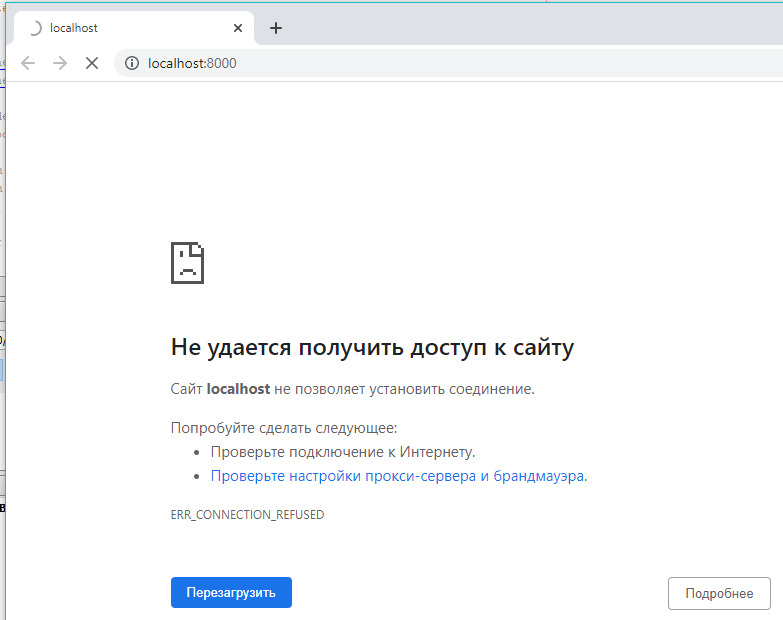 Следуйте приведенным ниже процедурам, чтобы попробовать:
Следуйте приведенным ниже процедурам, чтобы попробовать:
- Нажмите клавишу Windows + R, чтобы открыть диалоговое окно «Выполнить».
- В поле «Выполнить» введите следующий текст и нажмите кнопку «Ввод»: msconfig.exe.
- После этого откроется меню «Конфигурация системы».
- Затем выберите «Загрузка» в верхнем левом углу экрана.
- На вкладке «Загрузка» установите флажок «Безопасная загрузка и сеть».
- Теперь нажмите «Применить» > «ОК», чтобы изменения вступили в силу.
- После перезагрузки ваша операционная система перейдет в состояние безопасного режима.
- Попробуйте запустить Skype, чтобы проверить, сохраняется ли проблема.
- Если да, снова откройте окно «Выполнить», введите «%appdata%» (без кавычек) и нажмите Enter.
- Во всплывающем окне найдите папку с именем Skype.
- Щелкните его правой кнопкой мыши и измените имя на Skype_2.
- После этого закройте окно и перезапустите Skype, чтобы проверить, правильно ли он работает.

- Если исправление решило проблему, вы можете переключить ПК в обычный режим и перезапустить приложение.
Однако, если приложение по-прежнему не работает, воспользуйтесь следующим решением.
3. Отключение универсального стандарта Plug and Play (uPnP)
uPnP позволяет подключаться к сетевым устройствам. К сожалению, Skype использует эту функцию для предотвращения защиты брандмауэром. Лучше отключить его, чтобы обезопасить компьютер.
Выполните следующие действия:
- Запустите ОС в безопасном режиме.
- Откройте Скайп.
- В дополнительных настройках подключения Skype найдите функцию uPnP и отключите ее.
- Перезагрузите компьютер и проверьте, открывается ли Skype.
4. Запустите сканирование системных файлов (SFC)
Поврежденные файловые системы в Windows 10 могли вызвать проблему неработающего Skype. В таких ситуациях вы можете использовать инструмент SFC для восстановления поврежденных или поврежденных системных файлов.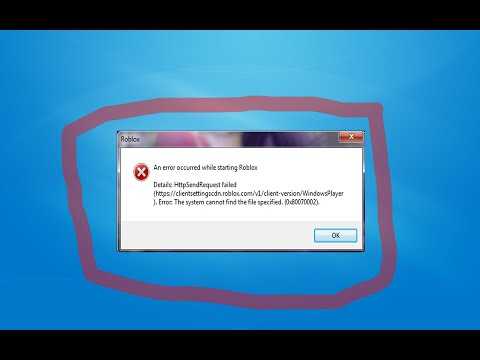
- Введите «командная строка» (без кавычек) в поле поиска Windows и нажмите Enter.
- В результатах поиска щелкните правой кнопкой мыши командную строку и выберите параметр «Запуск от имени администратора».
- Нажмите «Да» в ответ на приглашение UAC.
- На следующем экране введите следующий текст и нажмите Enter, чтобы начать процесс сканирования: sfc/scannow.
- Ваши системные файлы будут проверены на наличие проблем и нарушений.
- После завершения сканирования перезагрузите компьютер.
- Затем попробуйте открыть Skype и посмотреть, как он поведет себя на этот раз.
- Если программа не работает, попробуйте следующий метод.
5. Измените настройки конфиденциальности приложения
Отказ в доступе к веб-камере — распространенная причина, по которой Skype не работает в Windows 10. К счастью, это можно исправить в окне «Настройки».
См. шаги ниже:
- Во-первых, убедитесь, что процесс Skype не работает в фоновом режиме.

- Затем нажмите клавишу Windows + I, чтобы открыть меню настроек.
- Найдите и щелкните параметр «Конфиденциальность».
- Теперь на левой панели выберите «Камера» на вкладке «Разрешения приложения».
- Здесь вы увидите Skype и список других приложений, которые могут получить доступ к веб-камере компьютера.
- Проверьте, есть ли у Skype доступ к функции веб-камеры. Если это не так, предоставьте ему доступ и выйдите из окна.
- Снова откройте Skype и посмотрите, как он отвечает.
6. Сброс/восстановление приложения
Если Skype работал правильно до того, как возникла проблема, простого сброса может быть достаточно, чтобы восстановить предыдущее поведение.
Вот как это сделать:
- Нажмите клавишу Windows + I, чтобы открыть окно настроек.
- Затем перейдите на страницу приложений.
- Здесь вы увидите список приложений, установленных на вашем устройстве. Найдите среди них скайп.

- Затем нажмите Дополнительные параметры.
- Вы увидите пару кнопок «Восстановить» и «Сбросить».
- Попробуйте первую кнопку и проверьте, решает ли это проблему «Skype не работает». Если это не так, используйте опцию «Сброс».
7. Удалите и переустановите Skype
Если ни одно из вышеперечисленных решений вам не помогло, в крайнем случае удалите и переустановите приложение. Однако убедитесь, что Skype не работает в фоновом режиме, чтобы избежать повреждения системы.
Что делать:
- Нажмите Ctrl + Shift + Esc, чтобы открыть диспетчер задач.
- Найдите Skype и остановите его.
- Затем перейдите в окно «Настройки» и нажмите «Приложения».
- Найти Скайп.
- Щелкните его правой кнопкой мыши и выберите параметр «Удалить».
- Если на экране появится запрос подтверждения, нажмите кнопку «Да», чтобы продолжить.
- После этого перейдите в Microsoft Store, чтобы загрузить последнюю версию Skype для ПК с Windows 10.




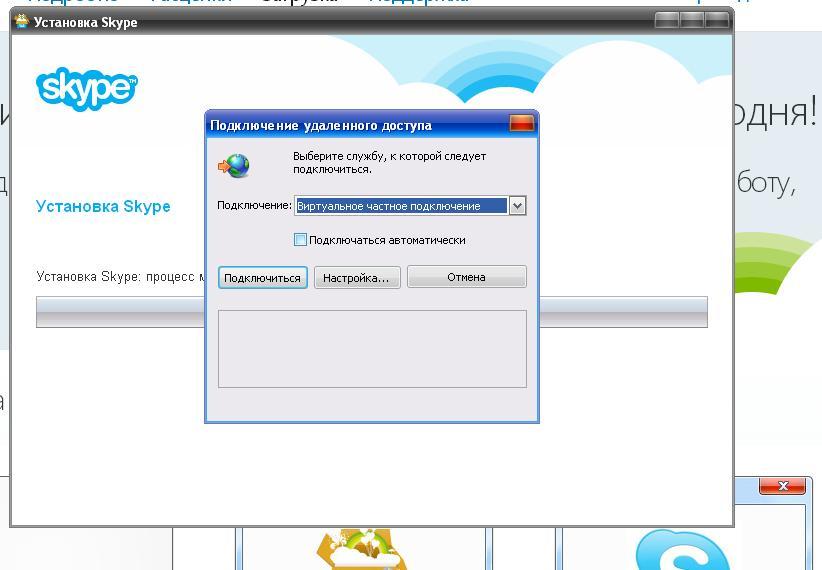 ..
..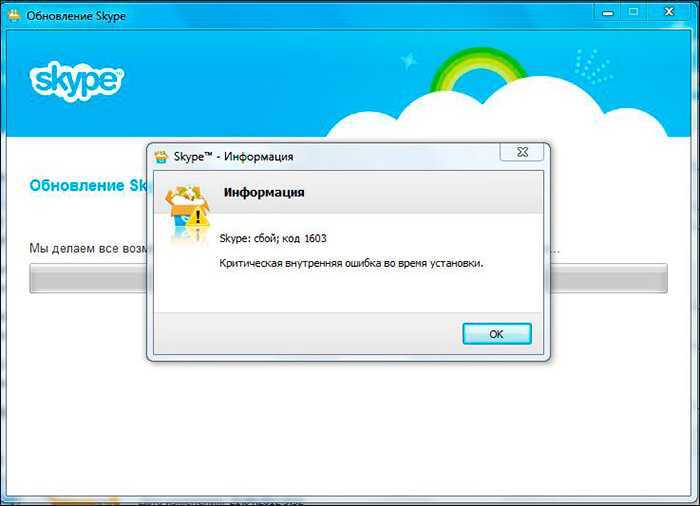 Кроме того, можно…
Кроме того, можно… Чтобы позвонить…
Чтобы позвонить…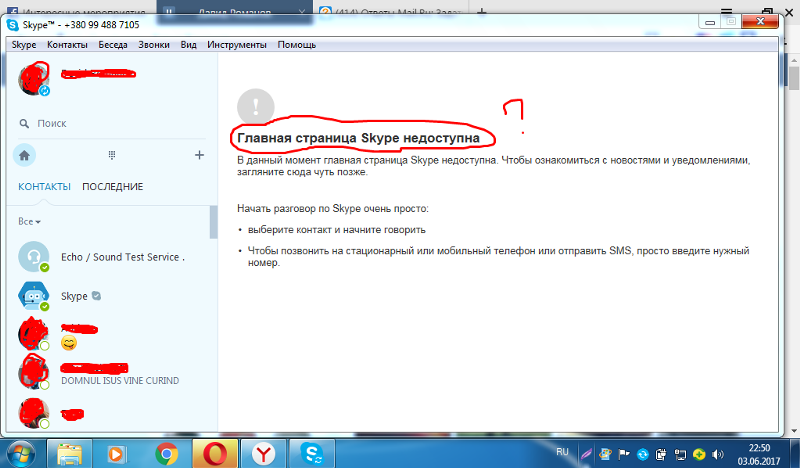 ..
..
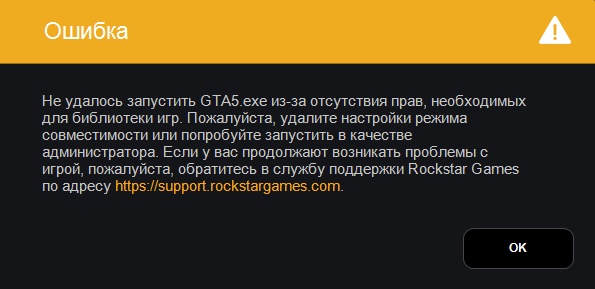

 exe /Online /Cleanup-image /Restorehealth
exe /Online /Cleanup-image /Restorehealth 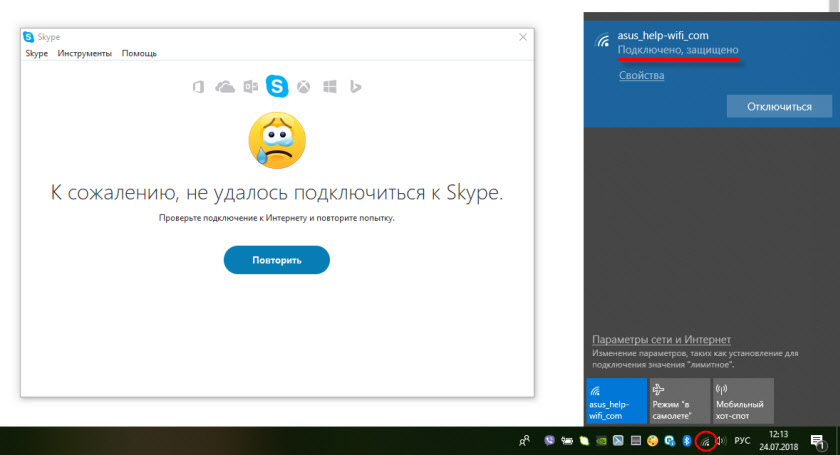
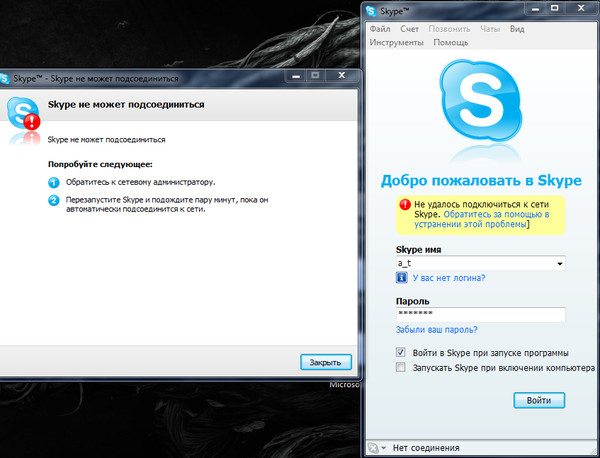
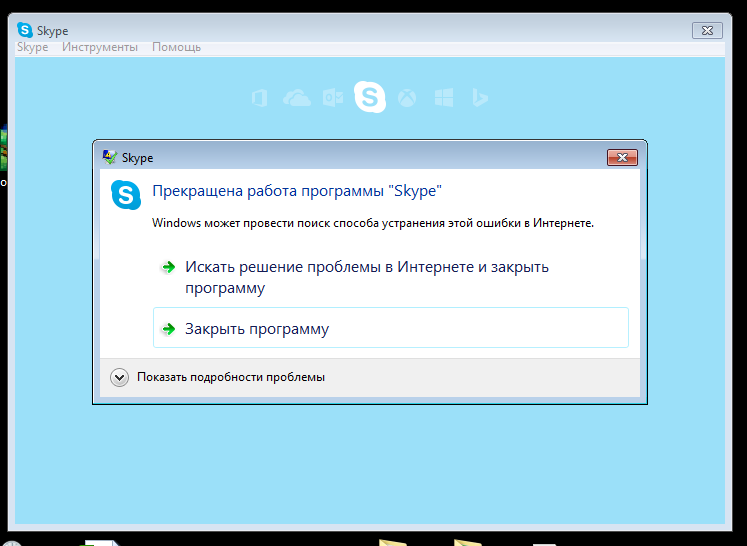
 Изменение имени папки Skype
Изменение имени папки Skype