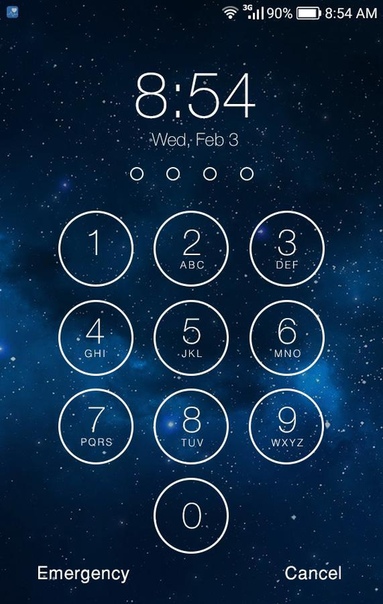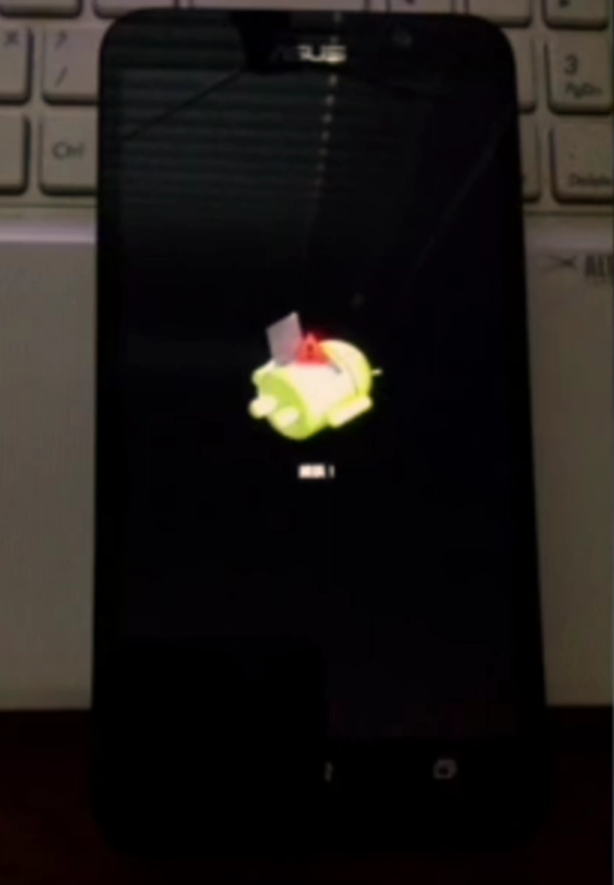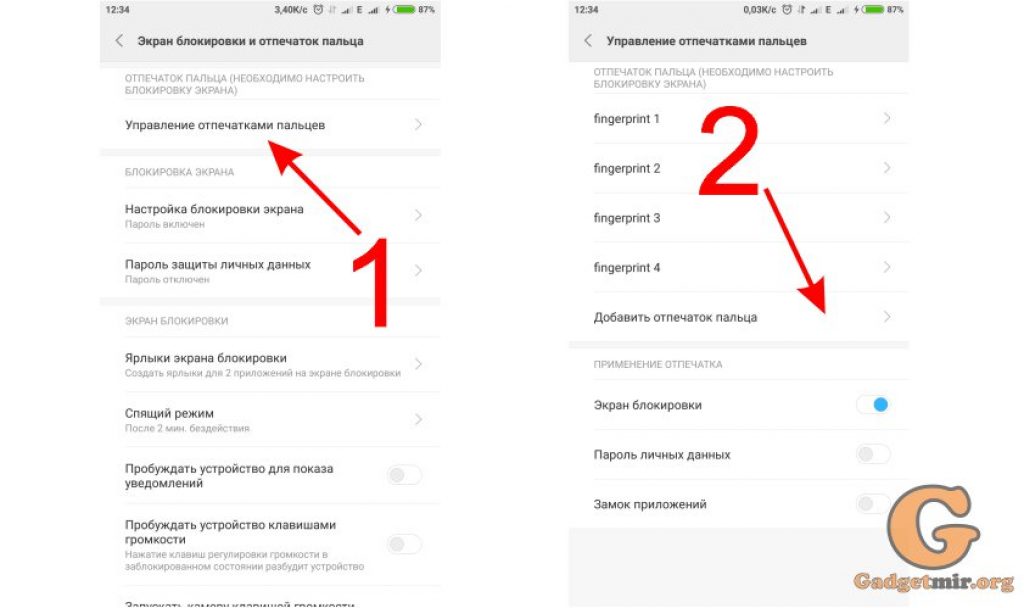Сенсорный экран не работает надлежащим образом
Очистка экрана может улучшить производительность сенсорных жестов. Выполните следующие действия.- Убедитесь в отсутствии пыли, грязи, масла или других посторонних частиц и влаги на телефоне.
- Протрите экран телефона чистой тканью. Салфетки из микроволокна или те, что используются для очистки стекол, особенно хорошо подходят для этого.
Примечание: Не используйте жидкие чистящие средства для очистки экрана телефона.
Выключение и повторное включение питания телефона может решить проблему. Выполните следующие действия.- Нажмите и удерживайте кнопку ПИТАНИЕ, пока не появится меню Параметры телефона.
- Нажмите Отключить питание и дождитесь полного выключения телефона.
- Подождите несколько секунд и включите телефон, нажав и удерживая кнопку ПИТАНИЕ.
- Откройте приложение Телефон.

- Наберите *#*#DIAG#*#* (*#*#3424#*#*), чтобы запустить средство диагностики.
- Нажмите Принять.
- Установите флажок Проверка с помощью рисования линий и выберите Запустить в нижней части экрана.
- Следуйте указаниям на экране. Система попросит нарисовать линии на экране.
- Если нарисованные линии совпадают с движением пальца, аппаратная проблема отсутствует.
- Если линии не появляются или появляются не в том месте, аппаратная проблема имеет место.
Сброс к заводским установкам может решить некоторые проблемы с программным обеспечением.
Примечание: Возможно, включена защита от восстановления исходных настроек. Перед выполнением следующих действий убедитесь в наличии данных для входа в основную учетную запись Google, в которую выполнен вход на телефоне, иначе вы не сможете пользоваться телефоном.
- Перейдите в меню «Настройки» и нажмите Восстановление и сброс.
- Нажмите Сброс к заводским установкам или Сброс настроек телефона.

- Нажмите Сбросить настройки телефона или OK.
Как разблокировать телефон если не работает сенсор
Заблокировать телефон – значит повысит безопасность, но иногда можно попасть в противоположную ситуацию – одна из таких, если не работает сенсор.
О том, как обойти, блокировку экрана телефона андроид описаний можно найти много, а что делать если в то же время не работает сенсор. А если это еще и айфон или ipad.
Выход есть довольно простой и даже не один. С айфоном правда немного сложнее – он превосходит андроид с точки зрения безопасности.
ВАЖНЯ ИНФОРМАЦИЯ
Также есть еще один замечательный способ разблокировать андроид, если сенсор не работает но его я описал раньше в другой записи. Повторять не буду — просто нажмите сюдаНиже приведу 2 способа как разблокировать телефон андроид если не работает сенсор, а что касается айфона, то второй способ для него не подойдет, а и с андроидом на «Ура».
Первый способ разблокировать телефон если не работает сенсор – используйте компьютерную мышь
Все что нужно это мышь от компьютера и OTG (не дорогой). Может быть и блютуз – ее сейчас для примера я и использую.
Может быть и блютуз – ее сейчас для примера я и использую.
Подключаем мышку через кабель к телефону и, если появился курсор, значит все ОК. Подводим курсор к рисунку, зажимаем клавишу с левой стороны и поехали по точкам.
Также можно поступить и с клавиатурой, если она поддерживает курсор, сегодня такие есть – обычной не получится.
Этот метод очень прост, но он будет работать только в том случае, если поврежден только сенсорный слой экрана.
К сожалению, этот метод не будет работать со всеми моделями смартфонов — устройство должно поддерживать режим хоста OTG.
Есть еще один способ, но он с потерей данных, а я почти уверен, что данные в такой ситуации для вас играют главную роль.
Второй способ разблокировать телефон если не работает сенсор – жесткий сброс
Жесткий сброс – это получить чистый смартфон с нулевыми настройками, как будто только что куплен и делается все одними лишь физическими кнопками – сенсор не понадобится.
Только делается он на всех по-разному, точнее зависит от производителя. Я это описывать не буду – на сайте есть описания для всех моделей.
Я это описывать не буду – на сайте есть описания для всех моделей.
Найти можете через поиск по запросу как сбросит графический ключ на самсунг / сони / хуавей/ мейзу / хонор / ZTE и так далее.
Вот и все. Если ничего не получится самому, то в хорошем сервисе вам точно помогут как с андроидом, так и айфоном. Успехов.
Уведомления не отображаются на экране блокировки
Выполните следующие действия.
1 Проверьте, включена ли функция Разблокировка Журнал
Функции Активация экрана при уведомлении и Показать показывают уведомления на экране блокировки, только если ваш телефон поддерживает функцию Разблокировка Журнал и для параметра Стиль экрана блокировки выбрано значение Разблокировка Журнал.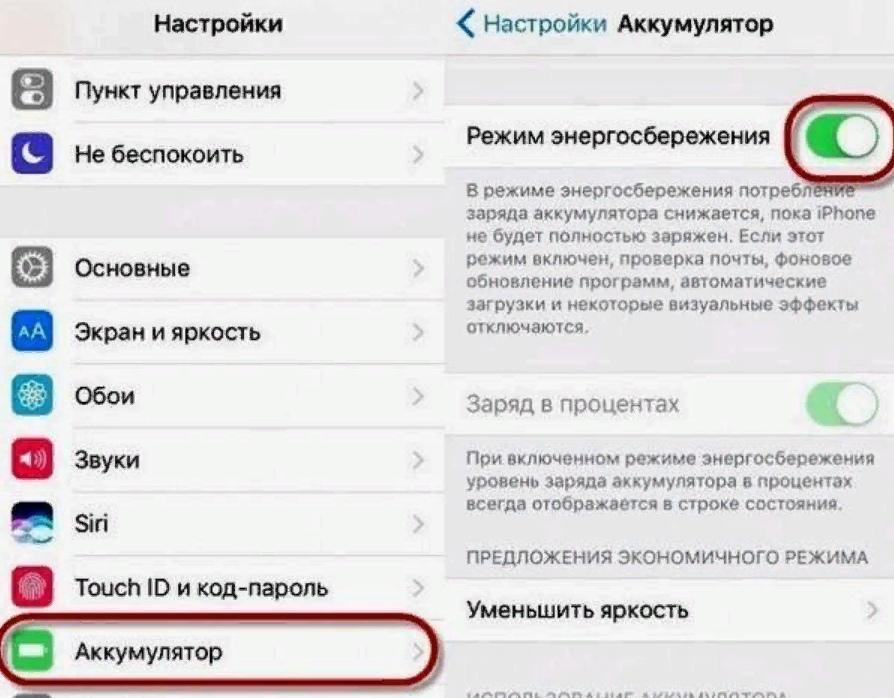
В EMUI 9.1 и Magic UI 2.1 или выше уведомления также отображаются на экране блокировки, даже если функция Разблокировка Журнал не поддерживается.
- Откройте Настройки, найдите и откройте раздел Разблокировка Журнал, затем включите функцию Разблокировка Журнал.
- Если не удается найти функцию Разблокировка Журнал в приожении Настройки, то перейдите в раздел .
2 Проверьте, включены ли сопутствующие функции
- Включите отображение уведомлений на экране блокировки. Откройте приложение Настройки, найдите и откройте раздел Активация экрана при уведомлении и включите переключатель функции Активация экрана при уведомлении.
- Включите отображение уведомлений на экране блокировки.
- EMUI 10.X и Magic UI 3.X: перейдите в и включите функцию Показать. Либо перейдите в и выключите режим Отображение со скрытым контентом.

- EMUI 9.X и Magic UI 2.X: перейдите в и выберите Показать.
- EMUI 8.X: перейдите в раздел , нажмите на три точки в верхнем правом углу, нажмите Уведомления на экране блокировки, затем выберите Показать.
- EMUI 5.X: перейдите в раздел , нажмите значок в правом верхнем углу, нажмите параметр На заблокированном экране и выберите Показывать уведомление полностью.
- EMUI 10.X и Magic UI 3.X: перейдите в и включите функцию Показать. Либо перейдите в и выключите режим Отображение со скрытым контентом.
- Разрешите определенному приложению отправлять уведомления и отображать их на экране блокировки.
Откройте Настройки, найдите и выберите раздел Приложения, найдите нужное приложение и нажмите раздел Уведомления. Включите функцию Разрешить уведомления или для опции Уведомления на экране блокировки установите значение Показать.
3 Проверьте, включена ли функция Разблокировка распознаванием лица
В интересах защиты ваших персональных данных содержание уведомлений скрыто, когда включена функция Разблокировка распознаванием лица.
- Если вы используете функцию Разблокировка распознаванием лица
- Откройте приложение Настройки, найдите и откройте раздел Распознавание лица, введите Пароль и отключите функцию Умные уведомления экрана блокировки. (Это операция не применима к EMUI 10.1/10.1.1 или Magic UI 3.1/3.1.1.)
- Откройте Настройки, найдите и откройте раздел Умная разблокировка, затем выключите функцию Умная разблокировка.
Если функция Умная разблокировка отключена, вы не сможете разблокировать телефон с помощью носимого устройства.
- Вы можете использовать другой метод разблокировки, например Отпечаток пальца или Пароль.
Откройте приложение Настройки, найдите функцию Отпечаток пальца или Пароль экрана блокировки и зарегистрируйте отпечатки пальцев или установите пароль разблокировки.
4 Проверьте, возникает ли проблема при работе с определенными приложениями
Если да, проблема может быть в настройках этих приложений. Перейдите в приложение Настройки, найдите нужное приложение и включите отображение уведомлений.
Перейдите в приложение Настройки, найдите нужное приложение и включите отображение уведомлений.
5 Проверьте, включена ли функция Блокировка приложений для нужного приложения
Функция Блокировка приложений доступна в EMUI 9.0.1 и Magic UI 2.0.1 или выше. Откройте приложение Настройки, найдите функцию Блокировка приложений и проверьте, включен ли переключатель функции напротив нужного приложения. Если да, выключите его.
6 Если проблема сохраняется
Сделайте резервную копию данных и обратитесь в авторизованный сервисный центр Huawei.
Дополнительная информация
Как включить функцию отображения всех уведомлений и активации экрана при поступлении уведомления
Как разблокировать телефон, если не работает кнопка питания
Случаев, когда кнопка питания не работает может быть не так уж и много, но если так случится и вы не сможете включить или же пробудить свой смартфон, не стоит сразу бежать в сервис, лучше воспользуйтесь нашими советами. Кроме того, перед сервисом лучше сохранить данные со смартфона, а для этого вам все-таки придется его включить.
Кроме того, перед сервисом лучше сохранить данные со смартфона, а для этого вам все-таки придется его включить.
Интересно Смарт-часы Huawei Band 6 – обзор, характеристики и цена
Как разблокировать телефон
Первым делом, конечно, нужно убедиться, каким сканером отпечатков пальцев оснащается ваш смартфон. Если он не скрыт под экраном, вы можете просто приложить к нему палец, и смартфон разблокируется. То есть вам даже не нужно нажимать на кнопку питания – просто легко прикладываете палец, можете попробовать прямо сейчас.
Если же сканер подэкранный, просто приложите палец к экрану. Скорее всего, смартфон тоже распознает прикосновение и разблокируется. Правда, в некоторых случаях все же необходимо нажать на кнопку питания, чтобы активировать экран.
Двойное нажатие на экран
Если в случае с подэкарнным сканером прикладывание пальца не разблокирует экран, рекомендуем попробовать двойной тап по экрану. Если у вас смартфон с AMOLED-экраном, то почти наверняка он поддерживает функцию пробуждения под названием Double Tap. Она позволяет пробудить аппарат, не используя физическую кнопку питания быстрым двойным нажатием на экран.
Она позволяет пробудить аппарат, не используя физическую кнопку питания быстрым двойным нажатием на экран.
Функция Double Tap может помочь активировать экран / Фото Unsplash
Однако здесь есть несколько важных условий, которые должны быть выполнены, чтобы этот вариант сработал.
- Во-первых, нужно, чтобы функция была активна, то есть предварительно ее нужно включить в настройках.
- Во-вторых, смартфон должен быть заряжен, поскольку при малом заряде батареи функция автоматически отключается.
Если все эти условия соблюдены – экран активируется, что позволит вам просто снять блокировку и пользуйтесь аппаратом.
Не пропустите Почему телефон кладут экраном вниз: три важные причины
Поднимите телефон для разблокировки
Если ваш смартфон имеет более простой экран вроде IPS или просто не поддерживает Double Tap, у вас есть другая возможность активировать его принудительно без использования кнопки питания. Она заключается в том, чтобы воспользоваться функцией Raise to Wake Up, которая пробуждает смартфон, когда владелец поднимает его с поверхности.
Она заключается в том, чтобы воспользоваться функцией Raise to Wake Up, которая пробуждает смартфон, когда владелец поднимает его с поверхности.
Суть этой функции заключается в том, что аппарат, используя гироскоп и акселерометр, отслеживает, что его поднимают, понимает это и активирует экран. В этом случае вам остается только снять со смартфона блокировку любым удобным способом.
Однако и здесь есть важное условие – функция Raise to Wake Up должна быть предварительно активирована в настройках, в противном случае ничего не сработает.
Включение смартфона зарядным кабелем
Если все предыдущие случаи для вас не актуальны (функции Double Tap и Raise to Wake Up выключены, а подэкранний сканер не активирует экран, вам остается не так много способов активировать свой аппарат, однако у нас есть совет, который точно сработает.
Можно подключить устройство к источнику электропитания через кабель зарядки. Другими словами просто поставить смартфон на зарядку или же подключить его к компьютеру или павербанку. В подавляющем большинстве случаев это стопроцентный метод активировать экран смартфона, после чего можно снять блокировку и активировать одну из функций, которая поможет разбудить экран без кнопки питания.
В подавляющем большинстве случаев это стопроцентный метод активировать экран смартфона, после чего можно снять блокировку и активировать одну из функций, которая поможет разбудить экран без кнопки питания.
Подключение кабеля питания почти наверняка активирует экран / Фото Unsplash
Стоит отметить, что большинство смартфонов, которые пробуждаются таким образом, активируют экран на короткий промежуток времени. Чаще всего это 2-3 секунды, поэтому очень важно успеть свайпнуть по экрану, чтобы попытаться снять блокировку или же приложить палец к подэкранному сканеру.
Актуальные советы Как освободить память на смартфоне – приложения для очистки места
Позвонить на телефон для активации экрана
Если по какой-то причине этот способ не работает (хоть такая вероятность крайне мала), есть еще один вариант, который также может вас выручить. Попросите друзей позвонить на ваш номер, или же воспользуйтесь стационарным телефоном самостоятельно. Брать трубку совсем необязательно, просто отклоните входящий звонок и снимите блокировку со смартфона.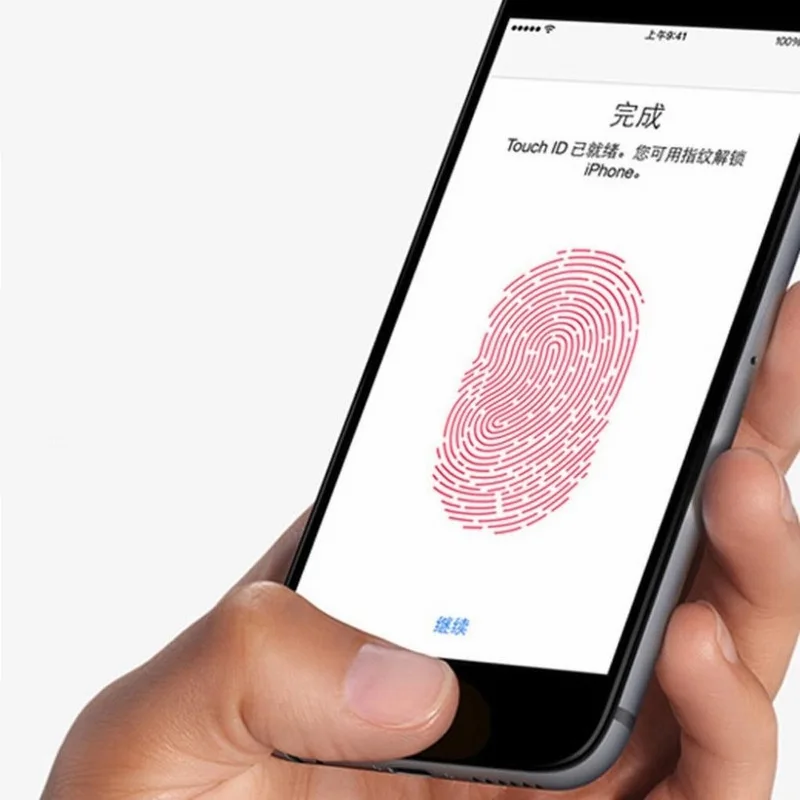
В случае, если кнопка питания не работает, а доступ к смартфону перед ремонтом необходимо получить, один из вышеупомянутых вариантов вам точно поможет.
Во время разговора блокируется экран. Калибровка датчика приближения на устройствах xiaomi redmi, note, mi
а гаснет при вызове и не включается. Что настраивать и как исправлять?
Многие пользователи сталкиваются с проблемой, когда
Например, в устройстве появились проблемы с тем, что подсветка экрана либо функции его включения/выключения и т.д. работают не правильно . Причиной тому может быть:
1-ое: Программный сбой — т.е. проблема заключается в сбое программного обеспечения
2-е: Аппаратный сбой — т.е. проблема заключается в «железе»(т.е. — требуется замена либо восстановление запчастей гаджета)
Однако, не спешите расстраиваться — в 90% случаев с проблемами работы системы регулировки подачи питания, корректировки подсветки, включения/выключения дисплея смартфон а или планшет а на базе Android виноват программный сбой, который Вы вполне сможете исправить своими силами.
Исправляем программный сбой:
Способ 1. Довольно простой — заходите в «настройки» , находите там «резервное копирование и сброс» , в котором выбираете полный сброс настроек с удалением всех данных. Будьте внимательны, применение данного способа часто оказывается действенным, однако влечет за собой удаление всех фотографий, контактов, паролей, музыки, игр, видео и в общем-то, всей информации, хранящейся на вашем смартфон е или планшет е. Потому, предварительно сохраните все, что Вам нужно, подсоединив гаджет к компьютеру. Если данный способ Вас не устраивает, либо если и после него проблема не устранена, смотрите Способ 2 .
Способ 2 .
Основан на решении проблем с экраном телефон ов и планшет ов на базе Android методом внедрения дополнительного ПО. Утилит, контролирующих все процессы внутри гаджетов. На сегодняшний день, их довольно много, однако, чем меньше функций содержит приложение, тем больше, как правило, оно действенно.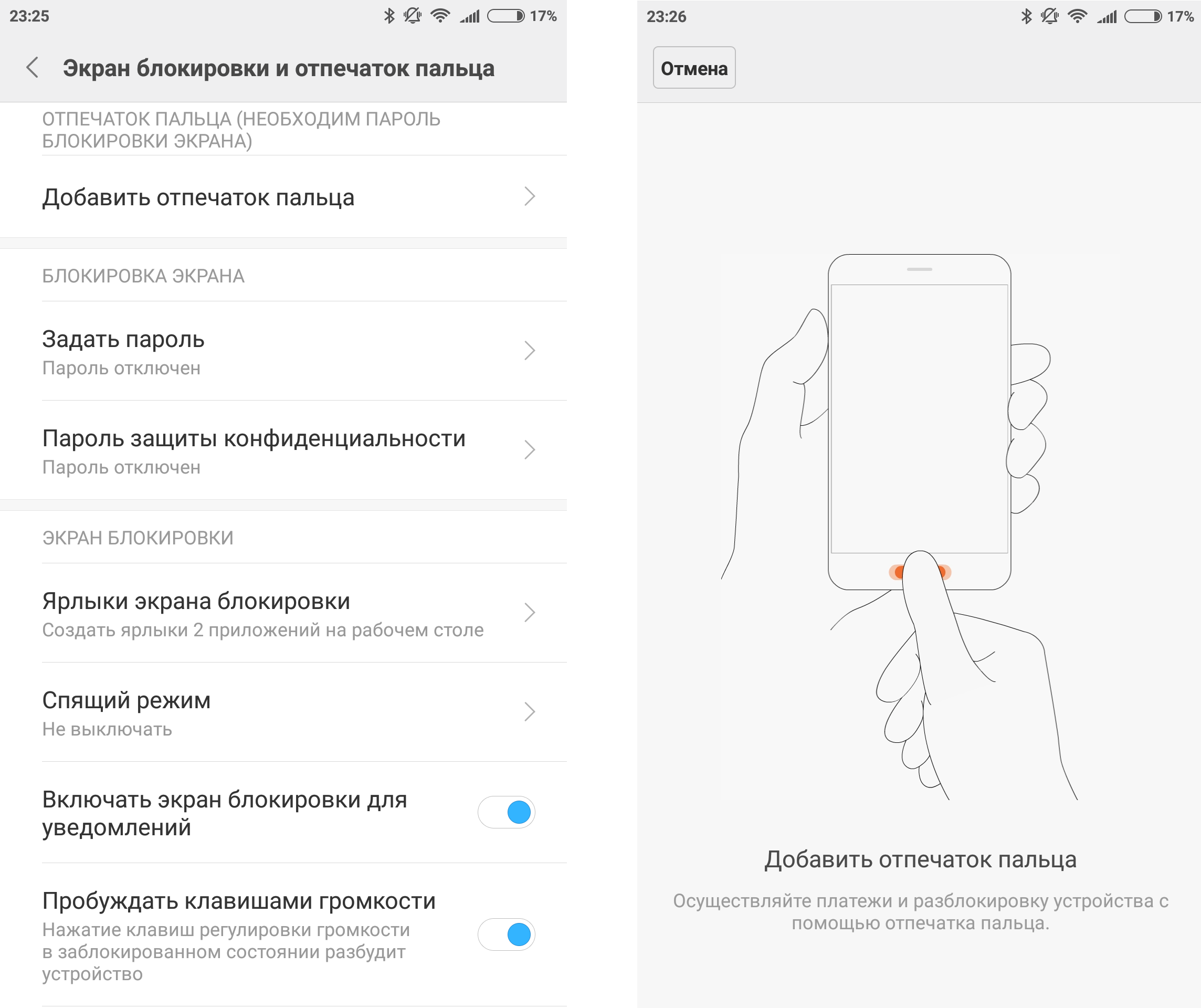
Смена программного обеспечения устройства, или, как ее еще называют«перепрошивка ». Данный способ, как правило, требует определенных навыков и решается по средствам обращения в Сервисный Центр. Для самостоятельного же осуществления данной задачи нужно обратиться к сайту-производителю Вашего устройства, скачать нужные для прошивки утилиты и саму прошивку, после чего переустановить ее на Вашем гаджете.
Для самостоятельного же осуществления данной задачи нужно обратиться к сайту-производителю Вашего устройства, скачать нужные для прошивки утилиты и саму прошивку, после чего переустановить ее на Вашем гаджете.
Если не один из способов не принес результатов, к сожалению, Вам придется обратиться в Сервисный центр для ремонт а Вашего планшет а или смартфон а.
На смартфоне либо планшете Android не гаснет экран или подсветка. Или экран смартфона гаснет при вызове и не включается.
Если на Андроид после разговора не включается экран, или он не гаснет при совершении звонка, когда гаджет подносится к уху, то требуется искать причины в работе датчика приближения. Когда датчик ломается, телефон на может правильно определять положение в пространстве, из-за чего не загорается экран, но девайс работает.
Данная статья подходит для телефонов и планшетов всех производителей устройств на Android: Samsung, LG, Sony, Huawei, Xiaomi, HTC, ZTE, Fly, Alcatel и других.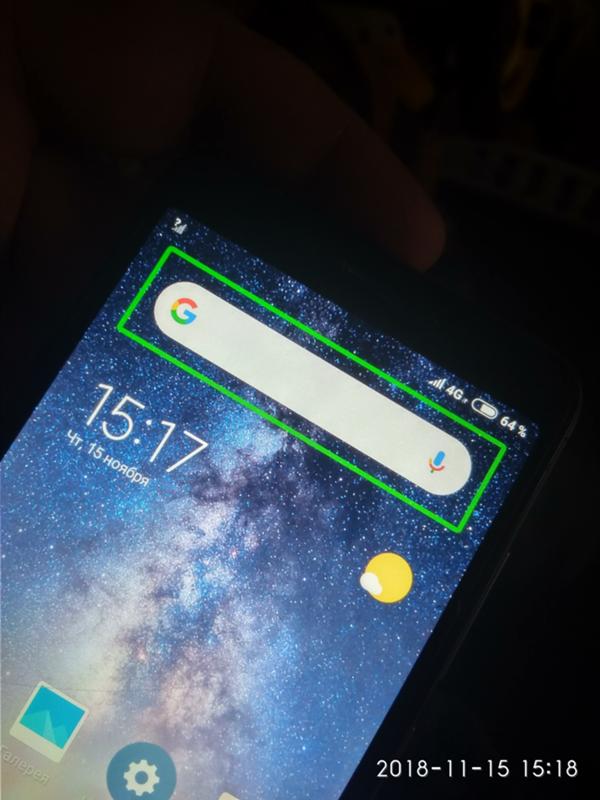 Мы не несем ответственности за ваши действия.
Мы не несем ответственности за ваши действия.
Главная функция датчика приближения заключается в автоматическом включении и отключении подсветки при разговоре. Это существенно экономит заряд аккумулятора и исключает случайное нажатие щекой или ухом сенсорного экрана вашего устройства.
Когда Андроид гаджет во время звонка не гаснет, то ошибку следует искать именно в работе датчика. Выделяют следующие причины:
- Механическое воздействие, повреждение шлейфа или иных компонентов.
- Попадание влаги.
- Проблемы с прошивкой.
- Нехватка оперативной памяти.
- Плохая видимость (накрыт/прикрыт чехлом или защитной пленкой).
Перед тем, как применять программные способы устранения неполадки, необходимо протереть экран. Здесь особое внимание следует удалять верхней части, где находится датчик приближения. Если на дисплее имеется наклеенное стекло или пленка, со временем они способны потерять в прозрачности, что будет мешать датчику.
Увеличить
Еще нужно проверить настройки вызовов. Есть вероятность, что их параметры выставлены неправильно, а датчик просто выключен. Эта опция имеется не во всех смартфонах, но проверить все равно необходимо.
Есть вероятность, что их параметры выставлены неправильно, а датчик просто выключен. Эта опция имеется не во всех смартфонах, но проверить все равно необходимо.
- Открываем настройки, переходим в меню «Параметры» или «Мои устройства».
- В разделе «Вызовы» нужно убедиться, что возле строчки «Датчик приближения» установлена галочка.
Увеличить
Пользователь должен убедиться, что в системе установлено достаточно оперативной памяти, чтобы нормально функционировал датчик. Для этого открываем в настройках список приложений и в разделе «Работающие» проверяем, сколько ОЗУ гаджет затрачивает. При обнаружении нехватки, завершаем работу ненужных приложений.
Гаснет экран на Android во время звонка
С датчиком приближения в девайсе на Андроид случаются проблемы, когда экран при звонке гаснет сразу и становится черным. Случается, что экран гаснет и не включается при исходящем звонке или при ответе на звонок.
У бесконтактного датчика существует несколько функций, на самой важной является именно автоматическая подсветка и гашение дисплея при голосовом вызове.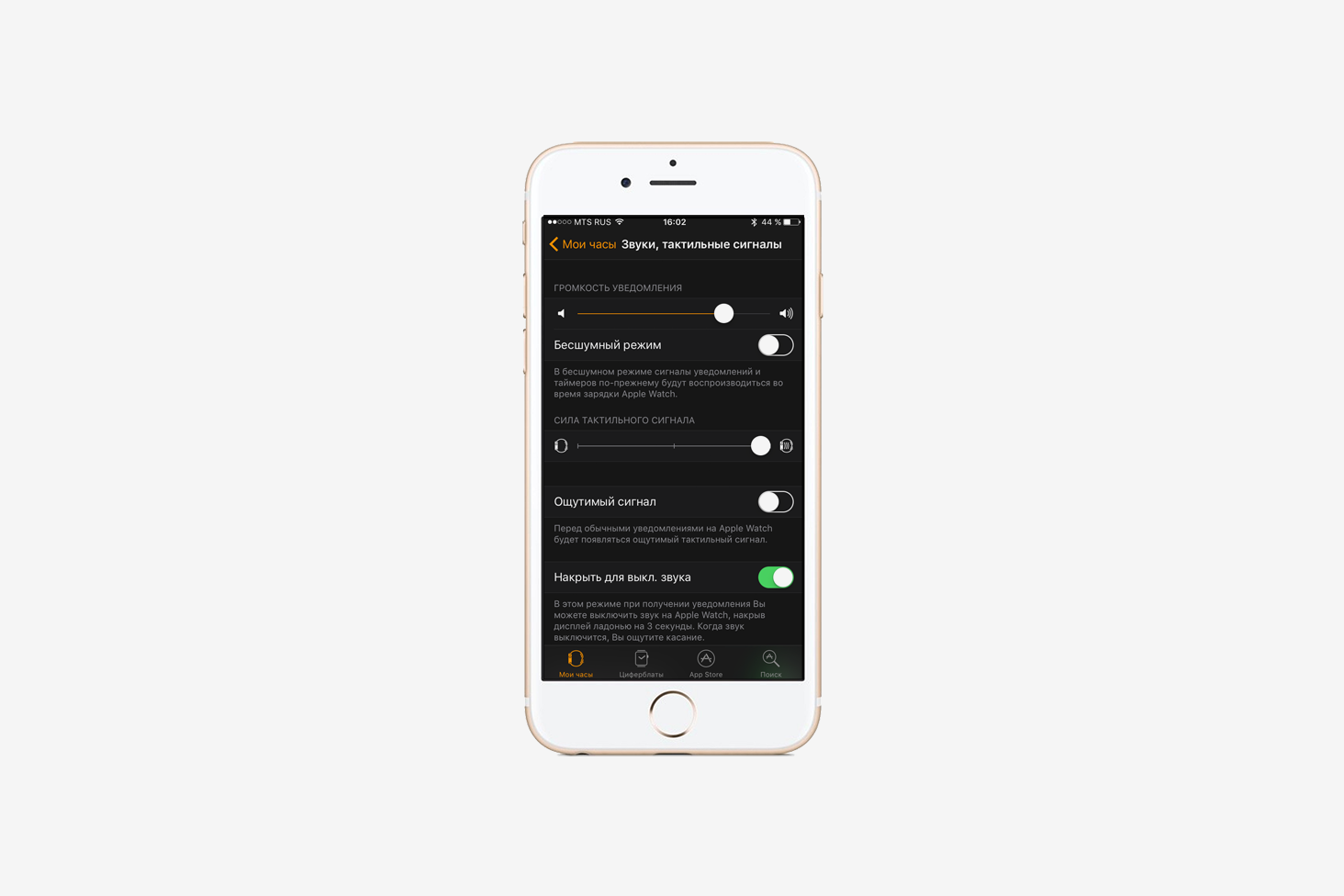 Это выполняется путем определения того, что смартфон располагается рядом с лицом пользователя.
Это выполняется путем определения того, что смартфон располагается рядом с лицом пользователя.
Когда гаджет приближается к уху, то датчик определяет это и выключает экран, чтобы предотвратить случайное разъединение разговора и для экономии заряда батареи. Когда пользователь убирает устройство от уха, то экран загорается, после чего можно отключить вызов или использовать иные функции (переключить разговор на динамик, включить цифровую клавиатуру и т.д.).
Вначале нужно со смартфона снять закаленное стекло или пленку. В некоторых конструкциях гаджетов они закрывают датчик, что вызывает ошибочное расстояние обнаружения. Довольно часто причина заключается именно в стекле — в магазинах есть множество некачественной, дешевой продукции, которая не отличается надежностью.
Если оторвать закаленное стекло, то нормальное функционирование датчика можно восстановить. Некоторым такой способ может показаться смешным, но достаточно посмотреть, сколько в интернете жалоб на проблемы с этим датчиком, которые возникают после приклеивания подобного стекла.
В некоторых случаях решить проблему можно путем обновления программного обеспечения. К примеру, некоторые приложения способствуют дерегуляции датчика. В данной ситуации можно применять бесплатное приложение, которое в несколько этапов осуществит калибровку датчика. Эту функцию может выполнить утилита Proximity Sensor Reset .
Работать с этим приложение не сложно. Мастер настроек проведет вас по всему процессу, а в конце необходимо подтвердить новую калибровку, после которой перезагрузится гаджет. Затем следует проверить, эффективной ли была калибровка и гаснет ли теперь телефонный экран во время разговора.
Если уже прошел гарантийный период вашего гаджета, иные решения не дали результат, а сам датчик поврежден физически, то можно отключить выключение экрана при разговоре. Экран не будет включен постоянно при телефонном разговоре, а вы сможете применять экранные кнопки, чтобы извлечь клавиатуру или активировать громкую связь.
Минусом данного решения будет постоянный разговор с освещенным экраном, из-за чего случайно можно нажать на кнопки.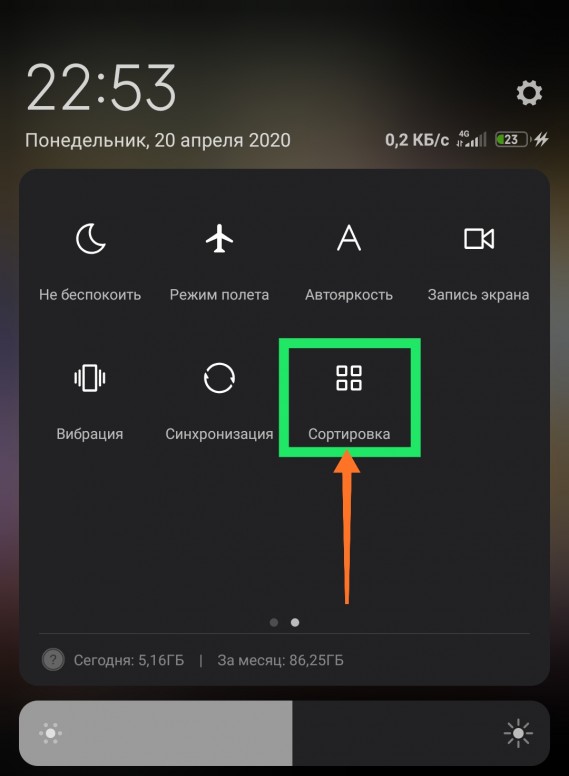 Для отключения датчика приближения необходимо загрузить специальный модуль Xposed Framework. Этот процесс выполняется только при наличии root прав, что предоставляет административные привилегии.
Для отключения датчика приближения необходимо загрузить специальный модуль Xposed Framework. Этот процесс выполняется только при наличии root прав, что предоставляет административные привилегии.
Некоторым владельцам Андроид устройств помогают способы чистки сеточки динамика, если там располагается датчик движения. Для этого следует взять небольшую щеточку и аккуратно все почистить.
В интернете много вопросов по телефону Sony Z3 Compact, именно на нем очень часто при звонках гаснет экран. Эту проблему многим пользователям удается решить путем надавливания на правый верхний угол (там располагается датчик).
Есть случаи, когда на Xperia Z3 во время сильного надавливания на верхнюю часть экрана слышен щелчок внутри. После этого проблема исчезает.
Некоторые гаджеты в настройках звонков имеют параметр интеллектуальной обработки. Если вы его обнаружите, то можно попробовать параметр отключить. В телефонах Сони часто от корпуса отклеивается экран, поэтому и образуется подобная проблема. Ее можно решить путем аккуратной подклейки.
Ее можно решить путем аккуратной подклейки.
В настройках можно отключить приложение incall ui. Если процесс не помог, в настройках можно попробовать включить уведомления для данного софта.
Проблемы с экраном на Android после спящего режима
С экраном может возникнуть еще одна проблема — он не запускается после спящего режима. Здесь может быть черный или белый экран, но сам смартфон продолжает функционировать. При наличии подобной проблемы нужно знать, что причины могут быть аппаратные или программные:
- Попадание внутрь корпуса влаги.
- Механическое воздействие.
- Неправильная работа кнопки питания.
- Проблемы с прошивкой.
- Нехватка оперативной памяти.
Если смартфон не включается, но при входящем звонке или выполнении иных действий вибрирует, то есть вероятность, что проблему можно решить без посещения сервисного центра. Необходимо от лишних процессов очистить оперативную память путем завершения работы ненужных приложений.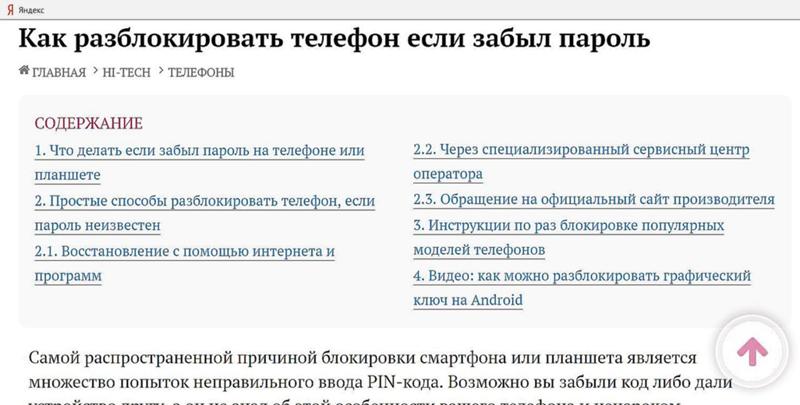 Если это не дало эффект, сделайте бэкап важной информации и сбросьте системные настройки к заводскому состоянию.
Если это не дало эффект, сделайте бэкап важной информации и сбросьте системные настройки к заводскому состоянию.
Мобильные телефоны подарили нам роскошь общения, возможность получения информации и развлечений в любом месте. Какой аппарат можно назвать идеальным? Мнения разойдутся, но безотказность предпочтут большинство пользователей: чтобы работал везде, разряжался медленно.
Фирмы-производители соревнуются в выпуске новинок современных мощных коммуникаторов. Их начинка справляется с демонстрацией видео, позволяет открывать страницы сайтов, как на обычном ПК, проводить досуг за полноценными играми. Набор функций смартфонов действительно впечатляет.
- Привычка к большим смартфонам с удобными 5–6-дюймовыми дисплеями появляется быстро, возвращаться к моделям меньшего размера уже не хочется. Аналогично покупке автомобиля: попробовав иномарку, человек вряд ли будет доволен отечественным авто.
- Широкие возможности смартфонов как мини-компьютеров в кармане не упраздняют функций телефона. Мы настолько привыкли звонить отовсюду и всегда, что начинают раздражать даже небольшие неисправности.
- С целью продлить срок работы аппарата без подзарядки, производители сделали автофункцию погашения экрана при поднесении к уху. Когда дисплей телефона не гаснет при разговоре, быстрее разряжается батарея, да и случайные нажатия на экран нарушают разговор.
Ремонт телефонов в Харькове
099 221 48 00 063 167 01 00
Бесплатно выполним диагностику телефона, подберем оригинальную деталь, согласуем стоимость и качественно выполним срочный ремонт телефона и предоставим фирменную гарантию!
Технические способы решения неисправностей датчика преближения
В смартфонах с сенсорным экраном в верхней части передней панели расположен датчик приближения. Этот датчик нужен для экономии энергии и исключения случайного срабатывания сенсора во время разговора. При приближении телефона к лицу во время разговора датчик приближения отключает дисплей и сенсор. Если датчик работает некорректно, то дисплей либо не гаснет вообще во время разговора, либо гаснет сразу при начале разговора, и закончить разговор невозможно. Варианты исправления:
- Удалить защитную пленку, протереть экран. Пленка или грязь на передней панели могут приводить к нарушению работы датчика.
- Сделать общий сброс. Это поможет, если сбились калибровка датчика. Сброс может вернуть ее к заводским значениям, и датчик начнет работать нормально.
- Временное решение – для включения дисплея во время разговора можно понажимать кнопки, вставить гарнитуру или зарядку, дисплей загорится, и можно сделать сброс вызова.
- Если проблема в самом датчике, то надо его менять. Самостоятельный ремонт телефонов пользователем такого дефекта невозможен. В наших авторизованных СЦ вам заменят датчик на новый.
Если на Android не включается экран после разговора или не гаснет во время звонка когда подносите к уху, то искать причину неполадки следует в работе . При его поломке устройство не может правильно определить положение в пространстве, поэтому экране не загорается, но телефон работает.
Данная статья подходит для всех брендов, выпускающих телефоны на Android 9/8/7/6: Samsung, HTC, Lenovo, LG, Sony, ZTE, Huawei, Meizu, Fly, Alcatel, Xiaomi, Nokia и прочие. Мы не несем ответственности за ваши действия.
Проблемы с экраном при звонке на Андроиде
Главной функцией датчика приближения является автоматическое включение и отключение подсветки во время разговора. Это позволяет сэкономить заряд батареи и исключить случайное нажатие ухом или щекой на сенсорный экран вашего гаджета.
Если ваше устройство на Андроид не гаснет во время звонка, или экран не включается после завершения разговора, то искать проблему следует как раз в работе датчика. Причины могут быть следующими:
- Плохая видимость (прикрыт/накрыт защитной пленкой или чехлом).
- Нехватка оперативной памяти.
- Проблемы с прошивкой.
- Попадание влаги.
- Механическое воздействие и повреждение шлейфа или других компонентов.
Прежде чем приступать к программным способам устранения неполадки, тщательно протрите экран. Особое внимание уделите верхней части, где как раз расположен датчик приближения. Если на дисплей наклеена пленка или стекло, то со временем они могут потерять в прозрачности и также мешать датчику.
Затем проверьте настройки вызовов — возможно, в них неправильно выставлены параметры, и датчик просто выключен. Данная опция есть не во всех телефонах, но проверить стоит.
- Откройте настройки и зайдите в раздел «Мои устройства» или «Параметры».
- На вкладке «Вызовы» убедитесь, что возле пункта «Датчик приближения» стоит галочка.
Кроме того, убедитесь, что системе хватает оперативной памяти для работы датчика. Откройте список приложений в настройках и на вкладке «Работающие» посмотрите, какой объем ОЗУ телефон затрачивает. Если обнаружите нехватку, завершите работу ненужных приложений.
Если в настройках все выставлено правильно, но датчик не работает, сделайте резервную копию важных данных и сбросьте параметры Android к заводскому состоянию. Если и после хард ресета проблема сохраняется, то придется выполнять перепрошивку телефона. Если никакие программные методы, в том числе перепрошивка, не устранили проблему, рекомендуется обратиться в сервисный центр для диагностики аппаратных неисправностей.
Проблемы с экраном на Андроиде после спящего режима
Еще одна проблема, которая может возникнуть с экраном — он не включается после спящего режима. Это может быть или черный, но телефон работает. Если вы столкнулись с такой ситуацией, то знайте, что причины также могут иметь программный и аппаратный характер:
- Нехватка оперативной памяти.
- Проблемы с прошивкой.
- Некорректная работа кнопки питания.
- Механическое воздействие (удар, падение).
- Попадание влаги внутрь корпуса.
Если телефон не включается, но вибрирует при входящем звонке или совершении других действий, то велика вероятность, что проблему можно устранить без обращения в сервисный центр. Очистите оперативную память от лишних процессов, завершив работу ненужных в данный момент приложений. Если это не помогло, сделайте бэкап важных данных и сбросьте настройки системы к заводскому состоянию.
УвеличитьЕсли хард ресет также не устранил проблему, придется выполнять перепрошивку устройства. Важно не забывать делать резервную копию перед каждой серьезной операцией по вмешательству в работу Андроида.
Телефоны из года в год эволюционируют, становясь все более сложным устройством, имеющим у себя на борту с десяток всевозможных датчиков. Каждый из них отвечает за определенные функции. Например, за регулирование автояркости экрана и его выключение при разговоре отвечает датчик приближения, его еще называют датчиком света или освещенности. Калибровка датчика приближения на xiaomi redmi или note устройствах поможет исправить неправильную работу сенсора, которая может доставить массу проблем владельцу смартфона, например, случайные нажатия по экрану во время разговора. Причин неправильной работы может быть несколько. Если вам не помогает банальная перезагрузка устройства, то давайте рассмотрим причины по степени их сложности.
Включаем датчик освещенности
Ваш датчик может быть просто выключен. Чтобы его включить надо проделать несколько шагов, рассмотрим на примере xiaomi redmi 3s.
Открываем приложение «телефон» (звонилку в простонародье)
Долгое нажатие на меню
В открывшемся списке выбираем «входящие вызовы»
Затем находим в списке «датчик приближения» и включаем его если он отключен
У части моделей xiaomi такой опции может и не быть или данная функция будет отличаться местоположением в меню. К сожалению, невозможно дать универсальный путь меню из-за большого разнообразия моделей и прошивок.
Отключаем «вредные» функции
Самая распространенная причина некорректно работающего сенсора, это включенная функция «блокировка в кармане», смысл которой не давать включаться экрану, когда смартфон лежит в кармане. Из-за этой опции датчик освещенности частенько срабатывает некорректно.
Данная проблема является актуальной на всех прошивках xiaomi, почему-то инженеры не хотят исправлять эту проблему или считают, что все работает как надо, впрочем, у некоторых пользователей, данная функция не вызывает проблем. Чтобы выключить блокировку в кармане, вам нужно перейти в настройки, затем в «вызовы» и потом во «входящие вызовы», там вы сможете найти ползунок, выключающий эту функцию.
Что может мешать датчику
Одна из причин некорректно работающего датчика приближения – это физические помехи в его работе, а именно защитная пленка или стекло. К примеру, у нашего работника на xiaomi redmi note 3 pro не работает этот датчик приближения именно по данной причине. Если у вас не предусмотрены отверстия под датчик света, то необходимо или сменить пленку/стекло или проделать это отверстие самостоятельно. Данный сенсор обычно располагается над экраном, рядом с фронтальной камерой и разговорным динамиком. Этой проблемой обычно грешат некачественные или универсальные пленки. Поэтому перед покупкой защитного покрытия, обязательно проверяйте наличие всех отверстий.
Тестируем и калибруем датчик освещенности
Проверка датчика света
Довольно популярным решением является калибровка датчика приближения xiaomi устройств. Для начала вам нужно проверить в телефоне работоспособность датчика, для этого набираем следующие цифры *#*#6484#*#* (кнопку вызова нажимать не нужно), благодаря данной комбинации вы попадете в инженерное меню, проверено на xiaomi mi4 и xiaomi redmi 3 pro, другие способы туда попасть описаны в нашей статье про инженерное меню.
Перед вами отобразятся 5 кнопок на черном фоне.
Нажимаете на верхнюю правую, там должно быть написано «Single Item Test».
В списке компонентов нужно найти и выбрать «Proximity Sensor», он обычно находится практически в самом низу.
В самом тесте на экране будет отображаться надпись «далеко» или «близко», закрывая и открывая датчик освещенности (например, пальцем), надпись должна меняться. Если этого не происходит, значит, данный модуль неисправен.
После данного текста можно попробовать сделать калибровку.
Калибровка датчика света
Рассмотрим калибровку на примере смартфона xiaomi redmi 3s.
Выключаем полностью смартфон.
Зажимаем кнопку volume+ (увеличение громкости), и не отпуская ее, нажимаем еще кнопку включения. Ваше устройство должно завибрировать, после этого кнопки можно отпустить.
Перед вами откроется меню, в 95% случаях оно будет на китайском языке (в том числе на xiaomi redmi 3s). Вам нужно нажать на кнопку «中文», она находится в нижней строке справа от кнопки «download模式». После этого язык меню сменится на английский.
Нажимаем на кнопку «PCBA test» в верхней строке и перед нами открывается инженерное меню.
Если тачскрин не работает, то перемещаемся с помощью кнопок «UP» и «DOWN» к пункту «Proximity sensor» и заходим в него.
Необходимо горизонтально положить телефон на ровную поверхность.
Датчик освещенности не должен быть ничем закрыт (лучше его протереть тряпочкой).
Убедитесь, что на телефон не попадает яркий свет.
Жмем на кнопку калибровки «Calibration», датчик начнет калиброваться.
После должна появится надпись «Successfully», она означает, что калибровка успешно выполнена.
Теперь необходимо проверить работу этого модуля, накрываем непрозрачным предметом датчик света, на экране 1 должна поменяться на 0 и наоборот.
После этого вам возможно понадобиться нажать кнопку «Pass», вы попадете обратно в инженерное меню, там нажимаем «Finish», затем «Power Off», телефон должен выключиться.
Включаем телефон и проверяем работу датчика. При звонке экран должен гаснуть, только когда вы подносите телефон к уху.
На нашем личном опыте корректная работа датчика приближения xiaomi redmi 3 была полностью восстановлена данным способом.
Неправильная прошивка устройства
Если калибровка не помогает, то причиной некорректной работы смартфона может быть неправильная перепрошивка, это относится не только к датчику света. Проблема в том, что новая прошивка некорректно встает на смартфон, получая оставшийся мусор со старой прошивки. Данная проблема касается метода обновления через штатный рекавери (загрузчик). Переход на новые версии стоит делать через fastboot или со сбросом всех настроек и пользовательских данных (полный вайп). Из минусов данного метода стоит отметить, что все ваши данные и приложения будут удалены, но вместе с ними удалится и весь мусор.
Остальные причины
Если предыдущие способы не оказали должного эффекта, то причиной может оказаться замена экрана на некачественный. К сожалению, экранные модули для телефонов xiaomi поставляются вместе с датчиком света. Если вы уже делали замену экрана в сервисе, то, вполне возможно, что вопреки всем убеждениям мастера, вам просто поставили некачественный экран с плохим датчиком. В случае, если с начала самой покупки ваш смартфон работает некорректно, то причиной может оказаться простой брак. Советуем связаться с продавцом для получения дальнейших инструкций.
Надеемся вам помогли данные советы, обязательно пишите в комментариях помогла ли вам данная статья и какой именно совет помог.
10 советов о Face ID для владельцев iPhone X
Вердикт окончателен: Face ID – это круто. Да, технология медленнее, чем Touch ID, но, когда она работает исправно, её даже не замечаешь. В каком-то смысле она как магия. И это всё ещё первое поколение системы. Помните, как медленно работала Touch ID первого поколения? Так что у неё есть свои нюансы и баги, как и у любой другой новой технологии.
Face ID работает отлично в 90% случаев. Если же остальные 10% вас очень расстраивают, попытайтесь следовать советам, перечисленным ниже. Возможно, они улучшат работу Face ID для вас.
Также читайте: Всё, что нужно знать о работе и защите Face ID
1. Не ждите анимации замкаЕсли вы будете просто смотреть на заблокированный экран и ждать, пока завершится анимация замка, процесс разблокировки будет очень долгим.
Вот что нужно делать вместо этого: сразу же проведите по экрану снизу-вверх, и к тому времени, как откроется главный экран, телефон будет разблокирован. Face ID разработана так, чтобы вы вообще её не замечали. И обычно так и есть.
После недели тестов мы можем точно сказать, что такой способ разблокировки – наиболее быстрый.
Возможно, таким образом Apple пытается экономить батарею, но, если просто смотреть на экран и ничего не делать, телефон редко разблокируется сам.
2. Быстрый метод: касание и свайп одним движениемСамый быстрый метод использования Face ID – с помощью пробуждения по тапу. Не нужно даже тянуться до боковой кнопки, чтобы активировать экран.
Если телефон лежит на столе, или дисплей не включился, когда вы его подняли, просто коснитесь низа экрана и сразу же ведите палец вверх. Вы очень быстро разблокируете телефон.
3. Держите iPhone на расстоянии 25-50смЛучше всего Face ID работает, если держать телефон на расстоянии 25-50см от своего лица. Если для вас это слишком далеко, поднесите телефон ближе или измените угол наклона. Когда вы лежите в кровати и держите смартфон слишком близко к своему лицу, технология вряд ли сработает.
Проще всего при неудачной попытке аутентификации не менять угол, а просто отодвинуть телефон дальше от лица или наоборот.
4. Следите за чистотой сенсоров TrueDepthСо временем область экрана, на которой расположены сенсоры (выемка), может покрываться пылью. Особенно если вы носите телефон в чехле. Время от времени протирайте дисплей микрофибровой салфеткой.
5. Отключите распознавание вниманияЕсли вам часто приходится разблокировать свой iPhone X, не глядя на него: в машине, когда он лежит на столе и т.д., отключите распознавание внимания.
Зайдите в Настройки -> Основные -> Универсальный доступ -> Face ID и код-пароль и отключите опцию Требовать внимание для Face ID.
Теперь Face ID будет срабатывать, даже когда вы не смотрите на дисплей. Однако это увеличивает риск того, что кто-то другой сможет проникнуть в ваш телефон, когда вы спите или просто не смотрите на него.
6. Избегайте солнцезащитных очковНекоторые солнцезащитные очки не пропускают инфракрасный свет, который используется Face ID для распознавания внимания. Если вы часто носите такие очки в связи с работой, то лучше отключить эту функцию (об ней сказано выше).
7. Избегайте солнечного светаПрямые солнечные лучи мешают Face ID исправно работать, как и любой другой камере. Если вы пытаетесь разблокировать телефон на улице, повернитесь так, чтобы солнечный свет не попадал ни на камеру, ни на ваше лицо.
8. После неудачной попытки введите парольЕсли аутентификация Face ID будет неуспешной, не пытайтесь провести её заново, а вместо этого введите пароль. Когда вы вводите пароль, Face ID учится и запоминает ваше лицо.
9. Включите превью уведомлений на заблокированном экранеУ многих Face ID не очень хорошо срабатывает, когда открыт экран блокировки. Если сразу же провести по экрану, всё работает отлично. В связи с этим возникают проблемы. Например, невозможность быстро увидеть содержание своих уведомлений на экране блокировки.
Чтобы решить проблему, зайдите в Настройки -> Уведомления -> Показ миниатюр -> Всегда.
Теперь, чтобы посмотреть содержание уведомлений, не нужно использовать Face ID.
10. Сбросьте настройки Face IDПоследнее спасение – сбросить все настройки Face ID. Это удалит все данные о вашем лице.
Зайдите в Настройки -> Face ID и код-пароль и выберите там Сброс Face ID. После этого настройте технологию заново, просканировав своё лицо дважды.
Оцените пост
[всего: 3 рейтинг: 5]
Смотрите похожее
Face ID iPhone X Touch IDКак разблокировать iPhone / iPad с не отвечающим экраном
Джастин СабринаОбновлено в августе 31, 2021
Заключение
Как я могу разблокировать iPhone с не отвечающим экраном? Эта статья предоставляет несколько способов разблокировать iPhone, если экран перестает отвечать на запросы. Они определенно помогут вам исправить проблему с откликом экрана блокировки iPhone.
В последнее время многие пользователи iPhone сообщают, что их устройство заблокировано, не отвечает экран и зависло. Они не могут ввести пароль для разблокировки iPhone. Пользователи, которые сталкиваются с этой проблемой, обычно используют устаревшие устройства, такие как iPhone 4s, iPhone 5, iPhone 5s, iPhone 6s, iPhone 6s Plus, iPhone 6 и 6 Plus. Но некоторые пользователи говорят, что не отвечает экран случайно. Независимо от причины доступ к iPhone с неотзывчивым экраном — это проблема, которую необходимо срочно решить.
«Сегодня утром мой телефон неожиданно упал из моей руки на землю, и, наконец, я получил iPhone с разбитым экраном. Когда я попытался разблокировать экранный пароль для доступа к моим контактам, я обнаружил, что экран вообще не реагирует. как бы я его не трогал. Как теперь убрать заблокированный экран, когда с экрана телефона нет ответа? «
«Как ввести пароль, когда экран моего iPhone не отвечает? Я обнаружил, что экран моего iPhone 8 внезапно не отвечает, я попытался выполнить мягкий сброс, но это не сработало. Теперь я не могу получить доступ к своему iPhone, потому что невозможно ввести пароль разблокировки на экране ».
Если вы столкнулись с подобной проблемой и беспокоитесь о разблокировке iPhone с не отвечающим экраном, вот статья по устранению неполадок для разблокировки iPhone с не отвечающим экраном. Если сенсорный экран вашего iPhone не реагирует или не работает, мы предложили несколько рабочих решений. Оба метода просты, что позволяет разблокировать экран блокировки, когда сенсорный экран iPhone не работает или не работает. Итак, давайте углубимся в процесс исправления не отвечающего iPhone.
Часть 1: Как легко разблокировать iPhone с не отвечающим экраном (100% работает)
Внезапная безответственность вашего iPhone может быть немедленно исправлена с помощью UkeySoft Unlocker. Если ваш сенсорный экран сломан или экран не отвечает, очевидно, вы не можете ввести пароль для разблокировки iPhone. UkeySoft Unlocker помогает вам, он удаляет заблокированный экран с iPhone без пароля. Он используется для удаления 4-значных / 6-значных паролей, Touch ID и Face ID на iPhone или iPad. Кроме того, пользователи также сообщили, что их iPhone были заблокированы с помощью блокировки активации iCloud, потому что они забыли свои пароли. UkeySoft Unlocker также является хорошим помощником, когда вам нужно удалить Apple ID с любых iDevices без пароля или снять блокировку активации iCloud в iOS 13, 12 и более ранних версиях. Теперь следуйте инструкциям ниже, чтобы узнать, как разблокировать айфон с неотвечающего экрана без пароля с помощью UkeySoft Unlocker.
Простые шаги, чтобы разблокировать iPhone с неотзывчивым экраном
Шаг 1. Откройте UkeySoft Unlocker
Вы можете скачать и установить UkeySoft Unlocker на свой компьютер Mac. Откройте программное обеспечение и выберите опцию «Unlock Screen Passcode», если вы хотите разблокировать iPhone с не отвечающим экраном.
Шаг 2. Подключите ваш заблокированный iPhone к компьютеру
Затем используйте оригинальный USB-кабель для подключения вашего iPhone к компьютеру, и он обнаружит ваше устройство.
Шаг 3. Войдите в режим восстановления на iPhone
Следуйте инструкциям в интерфейсе, чтобы вручную загрузить iPhone в режим восстановления. Затем нажмите кнопку «Далее», чтобы продолжить.
Шаг 4. Скачать пакет прошивки
После того, как устройство успешно перейдет в режим восстановления, вы можете проверить информацию об устройстве и исправить ее, если возникнут какие-либо проблемы. Затем нажмите кнопку «Загрузить», чтобы загрузить и проверить пакет прошивки.
Шаг 5. Разблокируйте iPhone с не отвечающим экраном без ввода пароля
После завершения загрузки вы можете нажать кнопку «Разблокировать», чтобы начать извлечение пакета прошивки и разблокировать iPhone с неотвечающим экраном. После этого вы снова сможете получить доступ к iPhone без ввода пароля.
Часть 2: Как разблокировать iPhone с не отвечающего экрана с помощью клавиатуры
Вот еще один трюк, чтобы разблокировать iPhone с не отвечающим экраном, но вам нужна внешняя клавиатура, и вы также можете купить более дешевую.
Шаг 1. Подключите клавиатуру к iPhone через OTG.
Шаг 2. После подключения к устройству нажмите кнопку питания.
Шаг 3. В этом случае вы можете эффективно использовать внешнюю клавиатуру и ввести пароль непосредственно с клавиатуры.
Шаг 4. После разблокировки, пожалуйста, подключите ваш iPhone к iTunes.
Шаг 5. Выберите ваше устройство. Вы можете сделать резервную копию данных вашего телефона, прежде чем продолжить.
Шаг 6. Наконец, нажмите «Восстановить iPhone …», чтобы восстановить iPhone и удалить пароль экрана блокировки.
Совет. Вы можете создать резервную копию данных iPhone напрямую через iCloud: перейдите в «Настройки»> «iCloud»> «Резервное копирование»> «Сделать резервную копию сейчас». После восстановления данные и настройки на iPhone будут удалены. После этого вы можете выбрать восстановление данных из резервных копий iTunes или iCloud.
Часть 3: Как разблокировать iPhone с не отвечающим экраном с помощью iTunes
Если iPhone не требует, чтобы вы вводили пароль, чтобы доверять устройству при подключении его к компьютеру, вы можете разблокировать iPhone с неотвечающим экраном прямо через iTunes. Вот процесс.
Шаг 1. Запустите iTunes и подключите iPhone к компьютеру в начале.
Шаг 2. Узнайте, как перевести iPhone в режим восстановления:
Выключите iPhone и переведите iPhone в режим восстановления с разных устройств.
iPhone 8 / X / XS / 11 или более поздней версии: нажмите и отпустите кнопку увеличения громкости, а затем кнопку уменьшения громкости. Затем нажмите и удерживайте боковую кнопку, пока не появится экран режима восстановления.
iPhone 7 (Plus): нажмите и удерживайте одновременно боковую кнопку и кнопку уменьшения громкости. Держите их, пока не увидите экран режима восстановления.
iPhone 6 и более ранние версии, iPad или iPod touch. Нажмите и удерживайте одновременно кнопки «Домой» и «Верхняя» (или «Боковая»). Держите их, пока не увидите экран режима восстановления.
Шаг 3. iTunes обнаружит, что ваше устройство находится в режиме восстановления, а затем вы увидите окно, подобное этому, на экране вашего компьютера.
Шаг 4. Нажмите OK, чтобы восстановить ваш iPhone. Затем начнется повторная загрузка и установка пакета прошивки, чтобы решить проблему с зависанием экрана iPhone.
После завершения вы получите совершенно новый iPhone, как когда вы только что купили его. И вы можете получить доступ к телефону без ввода пароля.
Заключение
Выше приведены все эффективные способы разблокировки iPhone с помощью неотвечающего экрана, но, очевидно, UkeySoft Unlocker делает это автоматически, тогда как два других способа разблокируют iPhone вручную. Обнаружение проблем с экраном на наших устройствах iPhone неизбежно. Например, если вы забыли пароль на экране блокировки, как только это произойдет, вы должны использовать решение, предоставленное UkeySoft Unlocker сделать это быстрее и удобнее. Если ваш экран iPhone не отвечает, загрузите бесплатную пробную версию сейчас!
Разблокировать iPhone с не отвечающим экраном
Мой iPhone X не разблокируется! Вот настоящее решение.
Ваш iPhone X не разблокируется, и вы не знаете, почему. Вы смотрели на него, чтобы активировать Face ID, вы пытались провести пальцем по экрану, но ничего не работает. В этой статье я расскажу о , почему ваш iPhone X не разблокируется, и покажу, как решить проблему !
Как разблокировать iPhone X
Есть два разных способа разблокировать iPhone X в зависимости от того, распознается ли ваше лицо. Если Face ID распознает ваше лицо , ваш iPhone X скажет, что проведите пальцем вверх, чтобы открыть внизу экрана.Если на вашем iPhone X отображается сообщение «проведите вверх, чтобы открыть», проведите вверх от самого низа дисплея, чтобы разблокировать iPhone.
Если ваше лицо не распознается, ваш iPhone X скажет , проведите пальцем вверх, чтобы разблокировать . Вы узнаете, что ваш iPhone X все еще заблокирован, потому что вы увидите символ блокировки в верхней части экрана.
Чтобы разблокировать iPhone X, проведите пальцем вверх от самого низа дисплея. Затем вам будет предложено ввести пароль вашего iPhone, чтобы разблокировать его.
Если iPhone X не распознал ваше лицо, возможно, проблема связана с Face ID. Прочтите нашу статью, если у вас возникли проблемы с использованием Face ID!
Убедитесь, что вы проводите вверх с достаточно низкого уровня
Одна из наиболее частых причин, по которой ваш iPhone X не разблокируется, заключается в том, что вы не проводите пальцем вверх с достаточно низкого уровня на дисплее. Если вы проведете пальцем вверх от центра экрана, откроется Центр уведомлений.
Убедитесь, что вы проводите пальцем вверх от белой горизонтальной полосы в самом низу дисплея iPhone X!
Аппаратный сброс iPhone X
Возможно, дисплей вашего iPhone X перестал отвечать из-за незначительной программной проблемы, которую можно решить перезагрузкой.Поскольку экран не отвечает, вам придется выполнить полную перезагрузку iPhone, а не выключать его в обычном режиме.
Жесткий сброс iPhone X — это трехэтапный процесс:
- Быстро нажмите и отпустите кнопку увеличения громкости .
- Быстро нажмите и отпустите кнопку уменьшения громкости .
- Нажмите и удерживайте боковую кнопку . Отпустите боковую кнопку, когда появится логотип Apple.
Если ваш iPhone X по-прежнему не разблокируется или проблема возникает снова, вероятно, проблема связана с более серьезной проблемой программного обеспечения.На следующем этапе я объясню, как можно решить эту более серьезную проблему с программным обеспечением на своем iPhone.
Выполните восстановление DFU на вашем iPhone X
Восстановление DFU (обновление прошивки устройства) удаляет весь код, который управляет аппаратным и программным обеспечением вашего iPhone X, и затем перезагружает его. Это самый глубокий тип восстановления, который вы можете выполнить на iPhone!
Ознакомьтесь с нашей статьей, чтобы получить полное пошаговое руководство по выполнению восстановления DFU на вашем iPhone X!
Варианты ремонта
Если ваш iPhone X не отвечает, когда вы проводите пальцем вверх, возможно, проблема с его дисплеем.Если ваш iPhone X покрывается AppleCare, назначьте встречу в местном магазине Apple Store и принесите его.
Мы также рекомендуем Puls, стороннюю компанию по ремонту iPhone, которая встретится с вами и отремонтирует ваш iPhone на месте!
iPhone X: разблокирован!
Ваш iPhone X разблокирован, и вы можете снова использовать его! Если ваш iPhone X не будет разблокироваться в будущем, вы точно знаете, как решить эту проблему. Если у вас есть другие вопросы о вашем iPhone X, оставьте их в разделе комментариев ниже!
Спасибо за чтение,
Дэвид Л.
2 простых решения для разблокировки Android-устройства с мертвым экраном
Электронные устройства обычно хрупкие, если они не предназначены для тяжелых целей. О хрупкости можно сказать и об устройствах Android, таких как смартфоны, умные часы и планшеты.
Неоспоримый факт, что самый хрупкий компонент смартфона и планшета — это экран дисплея. Производители решают эту проблему либо путем повышения прочности на разрыв стекла сенсорного экрана, известного теперь как «стекло Gorilla Glass», либо путем улучшения конструкции корпуса.
Потребители же тратят средства на чехлы для дополнительной защиты. Однако, даже если вы купили самый дорогой чехол, экран вашего устройства все равно подвержен трещинам, поломкам и иногда просто умирает, если с ним не обращаться с осторожностью.
Самая большая проблема в таких случаях — доступ к вашему телефону для извлечения или передачи важных файлов и данных. В конце концов спросите себя: « Как разблокировать телефон с мертвым сенсорным экраном?» »К счастью, вы можете.При том, что телефон еще работает.
Связанные :
4 простых способа восстановления файлов на сломанном телефоне Android
Как зарядить телефон со сломанным портом зарядного устройства
Как разблокировать устройство Android с треснувшим или разбитым экраном
Спонсируемый Использование Droidkit iMobie Функция Unlick Screen в DroidkitЕсли вы активировали блокировку экрана телефона, вам будет труднее получить доступ к своим данным, особенно с неработающим экраном.
Но если есть какие-либо признаки того, что ваш телефон все еще работает, вы можете попробовать Droidkit iMobie. Вы можете использовать этот инструмент для разблокировки телефона независимо от того, какую блокировку экрана вы используете. Кроме того, это не требует рутирования вашего устройства.
Но будьте осторожны. Если вы не против, чтобы ваши данные были стерты после разблокировки экрана. Это как-то идеально, если вы хотите, чтобы экран вашего телефона был исправлен, но у вас есть конфиденциальные данные, которые вы не хотите, чтобы другие люди видели на вашем телефоне.
Разблокировка телефона с разбитым экраном
Вы, вероятно, здесь, потому что ищете способ разблокировать Android-устройство с мертвым экраном. Если вы когда-нибудь столкнетесь с поиском в Google следующих вопросов…
- Как разблокировать Android устройство с мертвым экраном?
- Разблокировать телефон с черным экраном?
- Как разблокировать телефон с разбитым экраном?
Тогда эта статья для вас. Если вам нужно передать файлы и другие данные с телефона с разбитым экраном, вот несколько вещей, которые вы можете сделать.Однако успех этих методов зависит от ваших настроек.
Примечание: Для большинства этих решений требуются определенные приложения, которые должны быть установлены и / или включена отладка до того, как экран перестанет работать. Если вы не соответствуете требованиям, скорее всего, ваш телефон работает как пресс-папье.
Ниже приведены два простых рабочих способа разблокировать устройство Android с неработающим экраном.
- Подключение к дополнительному дисплею
- Разблокировка через ADB (Android Debug Bridge)
Подключение к дополнительному дисплею
Если на вашем телефоне Android сломан экран, что привело к тому, что сенсорный экран не отвечает, вы все равно можете получить доступ к своим файлам и данным, хранящимся на этом телефоне.Однако этот обходной путь будет работать только с телефоном Android, который поддерживает и поддерживает USB OTG (On-The-Go) и Screen Mirroring через кабель MHL / HDMI .
USB OTG позволяет другим USB-устройствам взаимодействовать с вашим телефоном. Это означает, что вы сможете использовать с телефоном другие USB-устройства, например USB-мышь. Помимо этого, вот несколько вещей, которые вам понадобятся для разблокировки Android-устройства с мертвым экраном:
- Многопортовый USB-адаптер типа C или Micro Type-B (в зависимости от того, что поддерживает ваш телефон)
- Кабель MHL / HDMI
- A Дополнительный дисплей с входным портом HDMI (телевизор, монитор ПК)
- A USB-мышь
Если у вас нет ни одного из этих предметов, вы собираетесь потратить более или менее 50 долларов, но все расходные материалы будут хорошей инвестицией.Вы также можете совершить покупку на Amazon.
1. Многопортовый адаптер HDMI USB 3.1 Type-C — 39,99 долл. США
Если ваш телефон Android использует порт USB Type-C, мы настоятельно рекомендуем использовать многопортовый адаптер HDMI Type-C, чтобы решить эту проблему.
Многопортовый адаптер HDMI USB 3.1 Type-CЭтот адаптер оснащен портом USB Type-C, портом HDMI MHL и портом USB Type-A. С помощью этого адаптера все, что вам нужно сделать, это подключить его к телефону, а затем подключить дополнительный дисплей и USB-мышь к другому концу этого адаптера.
Схема использования многопортовых USBПосле подключения ваш дополнительный дисплей, будь то телевизор или монитор ПК, начнет отображать домашний экран вашего телефона. Затем вы будете использовать подключенную USB-мышь, чтобы разблокировать свой телефон.
Бонусный СОВЕТ
После того, как все подключено и работает правильно, вы можете использовать дополнительный порт Type-C на адаптере для подключения флэш-накопителя Type-C. Таким образом вы можете легко перенести нужные файлы со своего телефона на флэш-накопитель без использования компьютера.
Если у вас нет флеш-накопителя Type-C, мы настоятельно рекомендуем попробовать Samsung Duo Plus 128GB Type-C USB 3.1 Flash Drive .
Флэш-накопитель Samsung Duo Plus 128 ГБ Type-C USB 3.1 — 44,99 долл. США
Samsung Duo PlusSamsung Duo Plus — это беспроводной USB-накопитель типа C «2 в 1», который можно брать с собой в дорогу. Вы можете подключить эту флешку к порту Type-C многопортового адаптера и легко переносить файлы со своего телефона на эту флешку.
2.Адаптер Android USB-HDMI + USB-концентратор — (13,99 долларов США + 9,49 долларов США)
Если ваш телефон не использует USB Type-C, вот еще одно решение. Использование адаптера Android USB-HDMI MHL определенно поможет. Однако в этом адаптере отсутствует необходимое количество портов USB. Таким образом, добавление концентратора USB упростило бы задачу.
Адаптер USB-HDMI USB-концентраторС помощью концентратора USB вы можете подключить более 1 устройства USB, например телефон, мышь USB и флэш-накопитель USB. Чтобы эта установка работала, все, что вам нужно сделать, это…
- подключите штекерный порт HDMI к дополнительному дисплею, независимо от того, телевизор это или монитор компьютера,
- затем подключите концентратор USB к гнезду USB-порта адаптера.
- После этого подключите штекерный порт USB адаптера к зарядному устройству USB.
- Наконец, подключите телефон, USB-мышь и флэш-накопитель к USB-концентратору.
Разблокировать устройство Android с мертвым экраном через ADB (Android Debug Bridge)
Второй способ доступа к телефону со сломанным сенсорным экраном — использование консоли Android Debug Bridge (ADB). Этот метод немного сложен для тех, кто не знаком с ADB. Итак, мы настоятельно рекомендуем сначала ознакомиться с ADB.Это обязательный шаг, чтобы узнать, как работает этот процесс, потому что, если вы не знаете об этом, вы потенциально можете нанести больший ущерб своему телефону.
Не волнуйтесь, вы не будете вводить сложные коды или что-то в этом роде. Вам нужно будет всего лишь ввести пару команд, которые должно быть легко выполнить. Мы также шаг за шагом изложим этот метод. Поэтому обязательно следите за тем, чтобы ничего не вышло из строя.
Но обо всем по порядку, чтобы этот метод работал, вот несколько вещей, которые вам нужно знать и делать:
- Перед тем, как с телефоном случится авария, на вашем телефоне должна быть включена отладка по USB.
- Загрузите Android Debug Bridge (также известный как Android Studio) с официального сайта Android.
- Загрузите и установите официальный драйвер вашего телефона для ПК. (Посетите веб-сайт производителя вашего телефона)
Если одно из вышеперечисленных требований отсутствует или не выполнено, этот метод не сработает.
Шаг 1. Загрузите Android Debug Bridge (ADB), также известный как Android Studio
.После загрузки и установки Android Debug Bridge (ADB) или Android Studio найдите папку с именем « Platform Tools .Эта папка содержит множество файлов импорта для ADB, и именно здесь вы хотите открыть командную строку.
Если у вас возникли проблемы с поиском или доступом к этой папке, вы можете использовать следующую команду с командной строкой, чтобы легко ее найти:
компакт-диск C: / android / платформенные инструменты
Найдя папку Platform Tools , откройте ее и выполните следующие действия:
Открытие CMD (PowerShell для Windows 10)- Нажмите Shift + щелкните правой кнопкой мыши расширенное меню
- Выберите Открыть окно команд здесь (это PowerShell для ПК с Windows 10)
Это сделает то, что написано, и оставит вас готовыми для ввода команд .
Шаг 2: Подключите телефон к ПК
Подключите телефон к компьютеру с поддержкой ADB. Перед подключением убедитесь, что ваше устройство включено и что компьютер распознал ваш телефон.
Примечание : Если ваше устройство Android не распознается, возможно, у вас не установлены соответствующие драйверы. В этом случае убедитесь, что вы скачали и установили правильный драйвер. Проверьте еще раз на сайте производителя.
Шаг 3. Введите команду в командной строке (CMD)
В командной строке введите команду:
CMD для ПК с WindowsКогда команда будет готова, нажмите клавишу ВВОД, и она вернет числа, относящиеся к вашему устройству Android.Если устройство не обнаружено, вы не увидите никаких цифр. Этот шаг предназначен для проверки правильности настройки ADB.
Шаг 4. Разблокируйте телефон
Затем, если ваше устройство Android заблокировано с помощью PIN-кода, введите в командную строку следующие команды:
-
adb shell input text xxxx(Замените xxxx своим фактическим кодом блокировки PIN) -
shell input keyevent 66
Это разблокирует ваше устройство Android, если оно использовало блокировку PIN, но для блокировки шаблона, команды немного сложнее:
-
оболочка adb -
cd / data / data / com.android.providers.settings / databases -
sqlite3 settings.db -
обновить системное значение = 0, где name = 'lock_pattern_autolock'; -
обновите системное заданное значение = 0, где name = 'lockscreen.lockedoutpermanently'; -
.quit -
Exit -
adb reboot
В большинстве случаев это сбросит блокировку шаблона, но если этого не произойдет, введите последнюю команду:
adb shell rm / data / system / gesture.ключ
В обоих случаях теперь ваше устройство Android должно быть разблокировано и готово к передаче файлов и данных.
Шаг 5: Дополнительный СОВЕТ — Исправление багги сенсорного экрана или внезапного черного экрана
Если случайно ваш телефон страдает только от внезапного черного экрана или глючного сенсорного экрана, сброс к заводским настройкам должен помочь. Это не сработает, если ваш сенсорный экран полностью мертв, и это НЕ , исправление неисправного дисплея телефона и неотзывчивого сенсорного экрана из-за случайных падений.
Чтобы сделать это через ADB, просто следуйте нашим инструкциям ниже:
Эти команды могут различаться в зависимости от используемого восстановления и даже от вашей текущей версии Android. Я знаю по крайней мере два, которые будут работать на большинстве устройств, , но используйте эти команды на свой страх и риск, поскольку они могут заблокировать ваш телефон, а не стереть его.
В командном окне введите команды:
-
adb reboot bootloader -
fastboot devices -
fastboot -w
Если эти команды не очищают ваш телефон от всех данных, закройте текущее командное окно, а затем откройте новое.Теперь попробуйте вместо этого эти команды:
Это определенно разблокирует ваше устройство, но также избавит вас от любых данных, которые вы сохранили, в крайнем случае.
Предлагаемые варианты чтения :
10 лучших способов разблокировать телефон Android в 2021 году
5 лучших разблокированных сотовых телефонов Android
Как разблокировать телефон AT&T (2 метода)
Заключение
В целом, мы рекомендуем разблокировать Android-устройство со сломанным тачскрином с помощью OTG. По нашему опыту, это самый простой способ, и его можно использовать для множества различных задач и предметов.Один из наших любимых — расширяемое хранилище. Если OTG вам не по душе, есть и другие способы снова бесплатно разблокировать устройство: с работающим сенсорным экраном или сломанным сенсорным экраном.
К сожалению, методы доступа к ADB требуют включения USB-отладки, а с мертвым экраном это сложный порядок, если вы его выключили.
Если ничего из этого не помогло, и у вас все еще возникают проблемы с восстановлением файлов, сообщите нам об этом в разделе комментариев ниже!
7 способов разблокировать iPhone с неотзывчивым экраном / сломанным экраном
Селена КомезОбновлено в июне 03, 2020
[ Summary ]: сенсорный экран iPhone не отвечает? Не волнуйтесь, прочтите эту статью, мы научим вас 6 способам разблокировки iPhone с неотзывчивым сенсорным экраном.
« Экран моего iPhone не отвечает, я ничего не могу с ним сделать, даже разблокировать экран, чтобы получить доступ к телефону. Есть идеи решить эту проблему? Я хочу, чтобы данные на моем устройстве не стирались. Спасибо. ”
7 способов разблокировать iPhone с неотзывчивым экраном
Для большинства пользователей iPhone поломка экрана iPhone — обычная ситуация, которая случается в повседневной жизни. Наиболее частые случаи — разбитый экран, разбитый экран или не отвечает экран на iPhone.Если вам не повезло получить iPhone с не отвечающим экраном, это может затруднить разблокировку iPhone и доступ к iPhone как обычно. Когда вам нужно разблокировать iPhone с неотвечающим экраном, вы можете удалить заблокированный экран на iPhone после восстановления заводских настроек iPhone в обычном режиме через iTunes. Однако этот метод не рекомендуется, так как он удалит все данные и настройки на вашем устройстве.
Примечание. Риск потери данных при использовании iTunes для сброса отключенного iPhone до заводских настроек.
Если вам нужно получить доступ к iPhone с неотзывчивым экраном без потери данных, у вас есть другой выбор, UkeySoft Unlocker, Phone Toolkit (iOS Unlock) и iPhone LockWiper, все они могут помочь вам разблокировать iPhone / iPad без пароля.
Часть 1: Восстановление и разблокировка не отвечающего экрана iPhone через iTunes
Если вы когда-либо синхронизировали iPhone с компьютером и доверяли этому компьютеру, вы можете восстановить устройство iPhone, просто обойдя блокировку экрана iPhone. Как разблокировать iPhone XR / XS (Max) / X / 8/7 / 6S / 6 с помощью iTunes? Давайте узнаем подробное руководство о том, как использовать iTunes для восстановления iPhone с неотвечающим / сломанным экраном и получить к нему доступ.
Шаг 1. Подключите заблокированный iPhone к компьютеру.
Шаг 2. Выберите модель iPhone на домашней странице и щелкните вкладку «Сводка».
Шаг 3. Нажмите кнопку «Восстановить iPhone».
Шаг 4. Подтвердите опцию «Восстановить», чтобы восстановить заводские настройки устройства. Ваш пароль будет удален.
Примечание: Он может вернуть заблокированный iPhone в состояние сброса до заводских настроек, все данные и настройки будут удалены после выполнения сброса до заводских настроек.Если вы хотите получить доступ к iPhone с неотзывчивым экраном без потери данных, прочтите часть 2, чтобы продолжить.
См. Также: Как восстановить потерянные данные после восстановления заводских настроек iPhone
Часть 2: Разблокировка iPhone с неотвечающим экраном через iPhone LockWiper
iPhone LockWiper специально разработан для разблокировки сенсорных экранов iPhone / iPad / iPod и удаления Apple ID в критических условиях. Если сенсорный экран iPhone не работает или экран сломан, вы можете легко разблокировать экран iPhone, не вводя пароль.
Характеристики:
- Обход блокировки экрана iPhone, если экран не отвечает или сломан.
- Разблокируйте iPhone с заблокированным 4/6-значным паролем.
- Разблокируйте Touch ID и Face ID.
- Обход учетной записи Apple ID / iCloud и пароля экранного времени.
- Снимите экран iPhone без потери данных.
- Разблокировать код доступа к экрану iPhone для заблокированного, отключенного, сломанного экрана.
Давайте узнаем, как получить доступ к неотвечающему iPhone с помощью iPhone LockWiper, вы можете разблокировать свой iPhone на компьютере с Windows или Mac.
Пошаговая инструкция по разблокировке iPhone с неотвечающим или разбитым экраном
Шаг 1: Запустите iPhone LockWiper на ПК или Mac
Запустите iPhone LockWiper на компьютере, затем выберите функцию « Пароль разблокировки экрана ».
Шаг 2. Подключите iPhone к компьютеру
Затем подключите iPhone к компьютеру с помощью кабеля USB, затем нажмите «Пуск» на главном экране, чтобы начать процесс.
Шаг 3.Переведите iPhone в режим DFU / Recovery
Если ваше устройство не может быть нормально обнаружено в процессе загрузки информации об устройстве или на этапе разблокировки, вам необходимо вручную перевести его в режим DFU / Recovery.
Выберите модель своего устройства «Другое iDevice», «iPhone 7/7 Plus» или «iPhone 8 или новее» на верхней панели. Затем следуйте инструкции, как перевести устройство в режим DFU.
Если ваше устройство не может войти в режим DFU, попробуйте режим восстановления, нажав «перевести устройство в режим восстановления» внизу.”
Затем выберите модель своего устройства «Другое iDevice», «iPhone 7/7 Plus» или «iPhone 8 или новее» на верхней панели, чтобы просмотреть инструкции.
Шаг 4. Подтвержденная модель iPhone и загрузка пакета прошивки
После перевода вашего iPhone в режим DFU / Recovery программное обеспечение поможет вам загрузить пакет прошивки. Убедитесь, что вы подтвердили модель вашего устройства, отображаемую на экране компьютера. Если информация неверна, измените ее на соответствующую модель вручную.Нажмите «Загрузить», чтобы получить последнюю версию прошивки iOS для вашего устройства iPhone.
После успешной загрузки нажмите «Начать проверку» и перейдите к следующему шагу, когда проверка будет завершена.
Шаг 5. Разблокируйте iPhone с не отвечающим экраном
После того, как твердый пакет был проверен и успешно установлен, нажмите « Start Unlock », чтобы разблокировать iPhone без пароля.
Через несколько минут ваш iPhone будет разблокирован, и вы получите к нему доступ.
Загрузите инструмент iPhone LockWiper и попробуйте легко разблокировать iPhone с неотвечающим экраном.
Часть 3: Разблокировка отключенного iPhone с помощью UkeySoft Unlocker
В части 2 мы научили вас, как обойти блокировку экрана iPhone с помощью стороннего инструмента разблокировки iPhone, в этой части мы порекомендуем вам более мощный третий инструмент разблокировки экрана iPhone с заблокированным экраном под названием UkeySoft Unlocker.
UkeySoft Unlocker — один из самых мощных инструментов для разблокировки iPhone, он не только может помочь вам удалить код доступа экрана, графический ключ, Touch ID, Face ID с вашего iPhone / iPad / iPod touch, но также позволяет удалить Apple ID без пароля.Поэтому не беспокойтесь, если ваш iPhone заблокирован / отключен после слишком большого количества попыток ввода неправильного пароля. UkeySoft Unlocker предоставляет вам лучшее решение для удаления пароля и разблокировки вашего iPhone без iTunes. Здесь вы можете узнать о дополнительных функциях:
- Разблокировка отключена, заблокирован, черный экран, битый экран iPhone
- Удалите iPhone Apple ID, даже когда «Найди мой iPhone» находится на
- Легкая разблокировка iPhone / iPad с не отвечающим экраном
- Удалить ограничения / пароль для экранного времени без потери данных
- Сохранить все данные и настройки после удаления Apple ID
- Совместимость с последними версиями iPhone 11, iPad Pro и iOS 13
4 шага, чтобы разблокировать отключенный iPhone
Шаг 1.Загрузите, установите и запустите UkeySoft Unlocker на компьютере
В настоящее время компания UkeySoft предлагает только версию для Mac, версия для Windows скоро появится. Пожалуйста, перейдите на официальный сайт UkeySoft, чтобы загрузить инструмент разблокировки iPhone, затем установите и запустите его на компьютере.
Чтобы разблокировать отключенный iPhone без пароля, нажмите «Разблокировать пароль экрана», затем подключите отключенный iPhone к компьютеру через USB-кабель.
Шаг 2. Поместите iPhone в режим восстановления и загрузите пакет прошивки
Если сенсорный экран iPhone полностью не отвечает, выполните действия, чтобы перевести iPhone в режим восстановления, а затем загрузите соответствующую версию прошивки для своего iPhone.
Шаг 3. Начать разблокировку. Отключить iPhone
По завершении загрузки пакета прошивки вы увидите кнопку «Пуск». Коснитесь его, чтобы разблокировать код доступа к экрану iPhone.
UkeySoft Unlocker запускает удаление пароля экрана с вашего отключенного iPhone, пожалуйста, держите устройство подключенным во время процесса разблокировки.
Шаг 4. Отключенный iPhone успешно разблокирован
Когда ваш iPhone перезагружается, теперь вы можете получить доступ к своему iPhone без ввода пароля, устройство iPhone перезапускается с сообщением экрана Hello, который выглядит как новое устройство iPhone, пожалуйста, снова установите iPhone.
Часть 4: Разблокировка iPhone с неотзывчивым экраном через iOS Разблокировка
iOS Unlock — это надежная программа для разблокировки iPhone и доступа к iPhone с неотвечающим экраном , без потери данных. Вам не нужно возвращать iPhone к заводским настройкам, чтобы обойти заблокированный экран на устройстве. Кроме того, эта программа помогает удалить заблокированный экран iPhone без пароля, когда вы забыли пароль, она также может легко исправить отключенный iPhone. Он совместим со всеми моделями iPhone, включая iPhone XS, iPhone XR, iPhone X, iPhone 8, iPhone 7, iPhone SE, iPhone 6S / 6 и другими устройствами iOS 13/12/11.
Характеристики:
- Разблокируйте iPhone, iPad без пароля за 5 минут.
- Разблокируйте Samsung, LG, Huawei, Xiaomi и Lenovo.
- 1 щелчок, чтобы удалить экраны блокировки iPhone, если вы забыли пароль.
- Обойти экран блокировки iPhone, сломанный экран и не отвечающий экран.
- Разблокировка iPhone 11, iPhone 11 Pro, iPhone XS / XR / X / 8/7 / 6S / 6 / SE и т. Д. без потери данных.
- Загрузите прошивку iPhone и установите ее, не стирая данные.
- Хорошо работает с iOS 13, iOS 12, iOS 11, iOS 10.3, iOS 10, iOS 9 и другими более старыми устройствами.
Шаги, чтобы разблокировать iPhone с неотзывчивым экраном без потери данных
Шаг 1. Подключите заблокированный iPhone к компьютеру.
Запустите программу на компьютере и нажмите «Разблокировать».
Подключите заблокированный iPhone к компьютеру с помощью кабеля USB. Затем нажмите « Start », чтобы начать процесс разблокировки.
Шаг 2. Переведите iPhone в режим DFU
Следуйте инструкциям программы, чтобы перевести iPhone в режим DFU.
— Выключите заблокированный iPhone.
-Нажмите и удерживайте одновременно кнопку уменьшения громкости и кнопку питания в течение 10 секунд.
— Отпустите кнопку питания и удерживайте кнопку уменьшения громкости, пока устройство не перейдет в режим DFU.
Шаг 3. Подтвердите информацию об iPhone
После того, как устройство перейдет в режим DFU, программа отобразит информацию об устройстве, включая поколение телефона, версию iOS и т. Д.Если информация неверна, вы можете выбрать правильную информацию из раскрывающихся списков. Затем нажмите « Download », чтобы загрузить прошивку для вашего устройства.
Шаг 4. Разблокировка iPhone с неотвечающим экраном без потери данных
После успешной загрузки прошивки нажмите « Разблокировать сейчас », чтобы начать разблокировку iPhone без потери данных.
Ваш iPhone будет успешно разблокирован всего за несколько секунд.
Готово. Теперь вы можете свободно получить доступ к своему iPhone без заблокированного экрана.
Часть 5: Разблокировка iPhone со сломанным / треснувшим / не отвечающим экраном с помощью Siri
Вы также можете использовать функцию Siri, чтобы разблокировать сломанный / треснувший / не отвечающий экран iPhone и получить к нему доступ. Некоторые пользователи iPhone попробовали этот метод и поделились подробным руководством в сообществе Apple, давайте покажем вам пошаговое руководство о том, как разблокировать не отвечающий экран iPhone с помощью Siri.
Шаг 1. Во-первых, вам нужно активировать Siri и попросить Siri «Включить VoiceOver» (если это не удалось, вы можете обратиться к другим методам, особенно к первому).
Для iPhone 7 и старше : удерживайте кнопку «Домой», чтобы активировать Siri.
Для iPhone X / XR / XS : просто нажмите и удерживайте боковую кнопку, которую иногда называют кнопкой питания или кнопкой сна / пробуждения. Через долю секунды сразу же появится Siri.
Шаг 2. Дважды нажмите кнопку «Домой», чтобы открыть главный экран с паролем.
Шаг 3. Проведите пальцем влево или вправо, пока не будет выбран параметр «Сдвиньте для разблокировки», затем переместите курсор VoiceOver на кнопки с разными цифровыми кодами, VoiceOver также скажет, что кнопка была выбрана. Теперь появится интерфейс кода доступа.
Шаг 4. Проведите пальцем влево или вправо, чтобы выделить правильные клавиши на клавиатуре, и дважды нажмите, чтобы «ввести» каждую;
Шаг 5. Проведите пальцем по экрану, чтобы выделить ввод / готово, и дважды коснитесь, чтобы ввести пароль.
Шаг 6. Резервное копирование iPhone: как только ваш iPhone разблокирован, затем подключите его к компьютеру и нажмите «Доверять», вам нужно сделать резервную копию всех данных с iPhone на компьютер с помощью инструмента резервного копирования iPhone, вы также можете сделайте резервную копию вашего iPhone в iTunes. Инструмент резервного копирования iPhone может делать то, что не может делать iTunes: он может помочь вам сделать резервную копию и восстановить контакты iPhone, текстовые сообщения, фотографии, видео, музыку, данные WhatsApp и многое другое.
Советы: Если вы хотите выключить VoiceOver, вы можете сказать Siri «Отключить VoiceOver» или зайти в «Настройки»> «Основные»> «Специальные возможности», чтобы выключить его вручную.
Часть 6: Удаленная разблокировка iPhone с неотвечающим экраном с помощью iCloud
СлужбаiCloud не только может помочь вам легко создавать резервные копии и восстанавливать данные, но также может помочь вам разблокировать iPhone с разбитым экраном / треснувшим / не отвечающим экраном, вы также можете удаленно найти местоположение вашего iPhone и стереть все данные через службу iCloud, чтобы использовать этот iCloud удаленно, убедитесь, что вы включили функцию «Найти iPhone» на устройстве и в iCloud. Если экран вашего iPhone не отвечал, вы можете использовать службу удаленной разблокировки iCloud, чтобы разблокировать его. Давайте рассмотрим следующие простые шаги:
Шаг 1. Перейдите на сайт iCloud https://www.icloud.com/ в браузере своего компьютера. Войдите в учетную запись iCloud со своим Apple ID и паролем;
Шаг 2. Нажмите кнопку « Find iPhone » и выберите свой iPhone в списке «Все устройства»;
Шаг 3. Щелкните опцию « Erase iPhone », чтобы удаленно стереть все содержимое и пароль экрана.
После удаленного стирания данных на iPhone через iCloud вы можете получить к нему доступ, не вводя пароль.
Примечание: Этот метод полезен для тех, кто не включил функцию «Найти iPhone», но этот метод удалит все ваши данные и настройки на iPhone, поэтому мы рекомендуем ваш профессиональный инструмент для разблокировки iPhone, чтобы разблокировать iPhone без стирания данных. .
Часть 7: Разблокировка iPhone с неотзывчивым экраном с помощью метода аппаратной перезагрузки
Если ваш iPhone застрял на черном экране смерти, экране с логотипом Apple (режим восстановления) или не отвечает экран . Если сенсорный экран вашего iPhone не отвечает из-за проблем с программным обеспечением, вы можете попытаться полностью перезагрузить iPhone, чтобы решить эту проблему
iPhone 6s и более старые устройства метод принудительного перезапуска: удерживайте кнопку «Домой» и кнопку «Режим сна / Пробуждение», пока не увидите логотип Apple на экране.Для моделей iPhone 7 и более поздних моделей
метод принудительного перезапуска: просто удерживайте кнопку уменьшения громкости вместе с кнопкой «Режим сна / Пробуждение», пока не появится логотип Apple.
Статьи по теме
Забыли пароль блокировки экрана iPhone — как его разблокировать
Разблокируйте пароль iPhone, если забыли пароль блокировки экрана iPhone
Как разблокировать отключенный iPhone без потери данных
Как извлечь данные на заблокированном iPhone
Как восстановить данные на заблокированном iPhone
Как восстановить контакты с заблокированного iPhone
Как восстановить фотографии с заблокированного / отключенного iPhone
Заключение и предложение
Если вы забыли пароль iPhone и слишком много раз вводили неправильный пароль, ваш iPhone отключится. Обойти пароль невозможно без сброса настроек телефона до заводских настроек.Вы можете использовать iTunes, чтобы сбросить отключенный iPhone до заводских настроек, а затем восстановить приложения и данные из последней резервной копии. Если у вас нет iTunes или компьютера поблизости, вы можете восстановить заводские настройки iPhone на веб-странице iCloud «Найти iPhone». Если вы отключили функцию «Найти iPhone» и ищете более простой способ разблокировки iPhone, вам необходимо использовать стороннее программное обеспечение для разблокировки iPhone .
Выше приведены все возможные решения для разблокировки iPhone с неотзывчивым экраном.Использование стороннего инструмента разблокировки iPhone, такого как UkeySoft Unlocker, Phone Toolkit — iOS Unlock и iPhone LockWiper — лучший выбор, который очень прост в использовании и не стирает данные, оба три инструмента разблокировки iOS имеют высокий уровень успеха в рынок. Использование iTunes для восстановления вашего устройства; удаленно стереть iPhone с заблокированным экраном через iCloud или выполнить жесткую перезагрузку заблокированного iPhone, этот бесплатный метод может работать, но этот метод удалит все данные и настройки iPhone. Если вам повезет, вы можете попробовать разблокировать свой iPhone через Siri, удачи вам!
Комментарии
Подсказка: вам необходимо войти в систему, прежде чем вы сможете комментировать.
Еще нет аккаунта. Пожалуйста, нажмите здесь, чтобы зарегистрироваться.
Как разблокировать iPhone или телефон Android с разбитым экраном
Ой! Экран вашего телефона сломан? Я знаю, это больно. Все мы были там! Сломанный или треснувший экран мобильного телефона — настоящий кошмар для всех. Без надлежащего сенсорного экрана вы не можете перемещаться, проводить пальцем по экрану, отправлять тексты или выполнять какие-либо задачи на своем телефоне. Это как раз та ситуация, когда функция сенсорного экрана полностью нарушена.Однако это еще не самое худшее!
Сценарий: ваше устройство заблокировано с помощью ПИН-кода или графического ключа, и теперь оно не отвечает, когда вы вводите пароль. Независимо от того, решили ли вы заменить экран или купить новый телефон, самое главное — разблокировать его и создать резервную копию всех файлов.
К счастью, мы придумали несколько полезных уловок, которые помогут вам обойти пароль блокировки экрана, когда экран сломан.
Как получить доступ к телефону Android с разбитым экраном?
Если ваш телефон не реагирует на ваши движения из-за разбитого экрана или, возможно, по неизвестным причинам.Вы должны следовать этому руководству «Как получить доступ к телефону Android с разбитым экраном», чтобы он снова заработал. Здесь мы обсуждаем три метода, которые наверняка помогут вам справиться с разбитым экраном телефона.
Метод 1. Использование приложения для удаления экрана
Причины не имеют значения, когда вы не можете разблокировать устройство. Но умный инструмент, такой как Tenorshare 4uKey Android Unlocker, безусловно, может помочь обойти экран блокировки за несколько мгновений. Он имеет возможность снимать любые блокировки PIN / пароля / шаблона / отпечатка пальца, так что вы можете получить доступ к сломанному экрану вашего телефона без какого-либо пароля.
Загрузите 4uKey Android Unlocker здесь
Примечание: Перед тем, как начать этот процесс, имейте в виду, что в результате будут удалены все ваши данные на вашем устройстве.
Поддерживаемые устройства: Samsung Galaxy S7 / S7 Edge, S6 / S6 Edge / S5 / S4 / S3, Galaxy Note 5 / Note 4 / Note 3 / Note 2, Galaxy Nexus, Samsung Galaxy Tab и т. Д.
Итак, приступим к обходу блокировки экрана Android:
- Загрузите и запустите программное обеспечение на ПК> подключите устройство Android с помощью кабеля USB.Программа моментально скачает драйвер для вашего телефона.
- Как только это будет сделано, программа будет выдавать сообщение, когда ваше устройство Android будет успешно подключено.
- После подключения телефона нажмите кнопку «Удалить», чтобы отключить экран блокировки.
- Разрешите 4uKey Android Unlocker стереть все ваши данные, чтобы он мог начать удаление экрана блокировки.
- После завершения процесса удаления следующим шагом будет перевод телефона в режим восстановления.Для этого: нажмите и удерживайте кнопку питания, чтобы выключить устройство> одновременно нажмите и удерживайте кнопку уменьшения громкости, питания и главного экрана> ваше устройство перейдет в режим восстановления.
- Восстановите заводские настройки телефона и перезагрузите устройство, чтобы войти на сломанный экран телефона.
МЕТОД 2: Через Android Debug Bridge (ADB)
Для читателей, которые не знают, что такое Android Debug Bridge (ADB), это инструмент командной строки, который помогает пользователям общаться с вашим телефоном через вашу систему.Инструмент в основном используется опытными пользователями.
Вещи, которые вам понадобятся:
- A Компьютер
- Кабель USB
- SDK для Android
- И самое главное, включенная опция отладки USB на вашем телефоне Android
Также читают: —
Если USB-отладка уже включена на вашем устройстве, все готово. Но если он отключен, то этот метод работать не будет.
Шаг 1- Загрузите совместимый файл Android SDK. Щелкните здесь, чтобы найти наиболее подходящий вариант.
Примечание: Если у вас 32-разрядная машина, выберите 32-разрядный элемент, в противном случае загрузите 64-разрядную версию.
Шаг 2- Подключите телефон к ПК через USB-кабель и запустите командную строку. (Перейдите в меню поиска> введите Cmd> нажмите Enter)
Шаг 3- Теперь вам нужно изменить каталог, в котором находятся файлы SDK. Скорее всего, это будут инструменты платформы в папке Android. Итак, введите в командную строку следующее:
Cd C: / android / платформенные инструменты
Шаг 4- Продолжайте вводить команду « adb devices» и нажмите Enter.
Шаг 5- После того, как ваше устройство было распознано, в окне CMD отобразятся некоторые числа.
Шаг 6- Введите еще несколько команд и сразу выполните их одну за другой.
текст ввода оболочки adb 1234
оболочка ввода keyevent 66
Примечание: В приведенной выше команде вы должны заменить «1234» на пароль вашего телефона!
Источник изображения: tenorshareЕсли в случае, если вы заблокировали телефон с помощью графического ключа, вам нужно предпринять еще несколько шагов, чтобы разблокировать битый экран Android.
оболочка adb
CD
/data/data/com.android.providers.settings/databases
Настройки sqlite3. дб
обновить системное заданное значение = 0, где
name = ‘lock_pattern_autolock;
обновить системное заданное значение = 0, где
name = ’lockscreen.lockedoutpermanently’;
. Выйти
Выход
adb перезагрузка
Выполнение вышеупомянутой команды поможет вам сбросить пароль шаблона.Если нет, то попробуйте ввести последнюю команду:
adb оболочка RM
/data/system/gesture.key
Вот и все!
Если этот метод будет выполнен правильно, ваш телефон будет сразу разблокирован! Следовательно, вы можете начать делать резервные копии!
Также читают: —
СПОСОБ 3. С помощью USB-мыши
Что делать, если у вас не включена функция отладки по USB? Не расстраивайтесь, вот способ разблокировки Android с разбитым экраном.
Вещи, которые вам понадобятся:
- Кабель OTG
- И все!
Перед тем, как продолжить, убедитесь, что у вас есть телефон, который по умолчанию поддерживает USB OTG, если этого не происходит, то этот метод вам не поможет.
Источник изображения: jihsoftШаг 1 — Подключите кабель OTG к порту micro USB на телефоне.
Шаг 2- Теперь подключите USB-мышь к другой части кабеля. Когда ваша мышь и телефон успешно подключены, вы увидите указатель мыши под разорванными полосами на экране.
Шаг 3- С помощью мыши нарисуйте шаблон для разблокировки устройства.
Теперь приступайте к созданию резервных копий всего важного и восстанавливайте их на своем новом смартфоне !
Также читают: —
Как получить доступ к iPhone с разбитым экраном?
Чтобы получить доступ к iPhone с разбитым экраном, сначала необходимо обойти экран блокировки. А для этого:
Метод 1. Использование стороннего приложения для удаления экрана
Как вы видели, Tenorshare 4uKey Android Unlocker оказался нашим лучшим выбором для обхода блокировки экрана.Это средство разблокировки экрана iPhone также эффективно удаляет пароли, Touch ID или Face Id.
Чтобы обойти блокировку сломанного экрана iPhone с помощью Tenorshare 4uKey, выполните следующие действия:
- Загрузите 4uKey для вашего Mac> Запустите программу и выберите опцию «Разблокировать пароль блокировки экрана».
- Подключите iPhone к Mac, чтобы 4uKey Screen Unlocker обнаружил ваше устройство.
- После обнаружения нажмите кнопку «Пуск» в главном интерфейсе, чтобы загрузить пакет прошивки на ваше устройство.
- После завершения загрузки нажмите кнопку «Разблокировать сейчас», чтобы начать процесс удаления экрана блокировки.
Подобно Android Unlocker от Tenorshare, это приложение для iPhone также удалит все ваши данные с вашего устройства, но приложение потенциально может помочь вам снова войти в систему!
Метод 2 — Получите доступ к своему iPhone с разбитым экраном, обманув Siri
Шаг 1- Длительно удерживайте кнопку «Домой», чтобы включить Siri.Когда появится личный помощник, скажите «Включите VoiceOver»
.Шаг 2 — Дважды нажмите кнопку «Домой», чтобы открыть экран пароля.
Шаг 3 — Теперь используйте ту часть экрана, которая реагирует на прикосновения, проведите пальцем влево и вправо, чтобы переместить курсор VoiceOver. Если вы не видите экран, не беспокойтесь, VoiceOver сообщит, что кнопка выбрана.
Шаг 4 — Когда курсор находится на следующем номере пароля, нажмите дважды, чтобы «нажать» на выбранный номер пароля.
Шаг 5 — После ввода правильного пароля ваш iPhone будет разблокирован> подключите его к компьютеру и с помощью VoiceOver нажмите «Доверять» в появившемся диалоговом окне.
Шаг 6 — Создайте резервные копии медиафайлов в iTunes!
Надеюсь, этот процесс помог восстановить данные со сломанного iPhone.
Итог
С сломанными или треснувшими телефонами следует обращаться очень осторожно, чтобы не повредить их.Мы надеемся, что вы найдете эти методы очень простыми в использовании и сможете получить доступ ко всем своим файлам и данным для будущего восстановления.
Удачной разблокировки! ?
iPhone не разблокируется? Попробуйте эти исправления
Это проблема, с которой сталкиваются многие пользователи iPhone, и она может раздражать.
Почему мой iPhone (iPad) не разблокируется?
Существует множество причин, по которым ваш iPhone не разблокируется, но эти проблемы будут зависеть от вашего устройства.
Если ваш iPhone не разблокируется, это зависит от того, какой у вас iPhone 5, iPhone 6, iPhone 7, iPhone 8 или iPhone X или новее.
Если у вас есть iPhone между iPhone 5S и iPhone 8 Plus, вы можете использовать Touch ID и пароль для разблокировки iPhone. Если у вас iPhone X или выше, вы можете использовать Face ID для его разблокировки.
Но, если у вас нет этой настройки, вы можете использовать пароль, чтобы разблокировать ее. Вы сможете разблокировать свой iPhone, выполнив следующие действия.
Как разблокировать iPhone или iPad, он не работает
Если вы ввели свой пароль, и ваш iPhone не разблокируется, даже если вы использовали правильный пароль, значит на вашем iPhone либо программный сбой, либо ошибка, которая не позволяет вам войти в устройство с правильным паролем. .
Если ваш iPhone продолжает зависать и не позволяет вам обойти экран блокировки, вы можете использовать этот шаг.
Первое, что вам нужно сделать, это принудительно перезагрузить iPhone.Это устранит любые проблемы с программным обеспечением, возникающие на вашем устройстве.
Если у вас iPhone 6S и ниже:
- Нажмите и удерживайте кнопку Home и кнопку питания вместе как можно дольше
- Отпустите, пока на экране не появится логотип Apple
Если у вас iPhone 7 и более поздние модели:
- Нажмите и удерживайте одновременно кнопку питания и кнопку уменьшения громкости
- Делайте это до тех пор, пока логотип Apple не появится снова на экране
После того, как ваш iPhone снова включится, вы можете попробовать ввести пароль еще раз и посмотреть, попадете ли вы в свой iPhone.
Если вам не удалось войти, вы можете вывести iPhone из режима DFU.
Режим DFU
Если ваш iPhone по-прежнему не разблокируется после выполнения описанных выше действий, вы можете перевести iPhone или iPad в режим DFU и восстановить его оттуда.
Это самый глубокий тип восстановления, который может пройти ваш iPhone, что означает, что он поможет избавиться от любых программных проблем, с которыми сталкивается ваш iPhone.
Dfu означает обновление прошивки устройства, а это означает, что код на вашем iPhone будет удален с вашего iPhone, а затем снова вставлен.
Если ваш iPhone не включается из-за пароля, это, скорее всего, решит проблему. Прежде чем перевести iPhone или iPad в режим DFU, вам нужно создать резервную копию iPhone, потому что вы потеряете все, когда восстановите свой iPhone. Резервная копия iCloud — это самый простой способ сделать резервную копию вашего устройства.
Как разблокировать iPhone, если Touch ID не работает
Если у вас есть устройство между iPhone 5S и iPhone 8, вы, скорее всего, будете использовать Touch ID для разблокировки телефона.Touch ID — это функция, которая позволяет использовать отпечаток пальца для разблокировки устройства.
Если вы используете Touch ID и не разблокируете устройство, возможно, что-то не так с распознаванием. Первое, что вам нужно сделать, если Touch ID не разблокируется, — просто провести пальцем по кнопке «Домой» и попытаться разблокировать устройство.
Если это по-прежнему не работает, попробуйте другими пальцами разблокировать iPhone. Если вы зарегистрировали несколько пальцев на Touch ID, вам следует использовать один из этих пальцев, чтобы разблокировать телефон.
Если ваше устройство по-прежнему не работает, вы можете выполнить полную перезагрузку iPhone с помощью описанных выше действий. Если полный сброс не работает, вам следует вывести iPhone из режима DFU.
Что делать, если Face ID не разблокирует iPhone
Если Face ID не работает, это может быть связано с тем, что ваш iPhone не распознал ваше лицо, или из-за проблемы с программным обеспечением. Если это произошло из-за того, что ваше лицо не было распознано, вам следует перейти в место с более ярким освещением, чтобы iPhone мог распознать ваше лицо.
Внизу вы должны увидеть вкладку «Проведите вверх, чтобы разблокировать» .
Вы можете использовать это и ввести свой пароль, если Face ID вам не подходит.
Если вы ввели код доступа, и ваш iPhone не распознал его, но вы знаете, что он был правильным, вы можете использовать описанные выше действия, чтобы восстановить iPhone и выполнить его полный сброс.
Как легко разблокировать iPhone с неотзывчивым экраном
Джастин СабринаОбновлено 31 августа 2021 года
Сводка
Как разблокировать iPhone с неотвечающим экраном? В этой статье описано несколько способов разблокировки iPhone, если экран перестает отвечать.Они определенно помогут вам решить проблему с зависанием экрана блокировки iPhone.
В последнее время многие пользователи iPhone сообщают, что их устройство заблокировано, не отвечает экран и зависло. Они не могут ввести пароль для разблокировки iPhone. Пользователи, которые сталкиваются с этой проблемой, обычно используют устаревшие устройства, такие как iPhone 4s, iPhone 5, iPhone 5s, iPhone 6s, iPhone 6s Plus, iPhone 6 и 6 Plus. Но некоторые пользователи говорят, что не отвечает экран случайно. Независимо от причины доступ к iPhone с неотзывчивым экраном — это проблема, которую необходимо срочно решить.
«Сегодня утром мой телефон неожиданно упал из моей руки на землю, и, наконец, я получил iPhone с разбитым экраном. Когда я попытался разблокировать экранный пароль для доступа к моим контактам, я обнаружил, что экран не реагирует на все как ни трогал. Как теперь убрать заблокированный экран, когда с экрана телефона нет ответа? »
«Как ввести пароль, когда экран моего iPhone не отвечает? Я обнаружил, что экран моего iPhone 8 внезапно не реагирует, я попытался выполнить мягкий сброс, но это не сработало.Теперь я не могу получить доступ к своему iPhone, потому что невозможно ввести пароль разблокировки на экране ».
Если вы столкнулись с подобной проблемой и беспокоитесь о разблокировке iPhone с неотвечающим экраном, вот статья по устранению неполадок для разблокировки iPhone с неотвечающим экраном. Если сенсорный экран вашего iPhone не отвечает или сломан, мы предложили несколько рабочих решений. Оба метода просты, что помогает разблокировать экран блокировки, когда сенсорный экран iPhone не работает или сломан.Итак, давайте погрузимся в процесс исправления зависшего iPhone.
Часть 1: Как легко разблокировать iPhone с не отвечающим экраном (100% рабочий)
Внезапное отсутствие реакции вашего iPhone можно немедленно исправить с помощью UkeySoft Unlocker. Если ваш сенсорный экран сломан или экран не отвечает, очевидно, что вы не можете ввести пароль для разблокировки iPhone. UkeySoft Unlocker поможет вам, он отлично справляется с удалением заблокированного экрана с iPhone без пароля. Он используется для удаления 4-значных / 6-значных паролей, Touch ID и Face ID на iPhone или iPad.Кроме того, пользователи также сообщили, что их iPhone были заблокированы блокировкой активации iCloud, потому что они забыли свои пароли. UkeySoft Unlocker также является хорошим помощником, когда вам нужно удалить Apple ID с любых iDevices без пароля или снять блокировку активации iCloud в iOS 13, 12 и ранее. Теперь выполните следующие действия, чтобы узнать, как разблокировать iPhone с неотвечающим экраном без пароля с помощью UkeySoft Unlocker.
Простые шаги для разблокировки iPhone с неотзывчивым экраном
Шаг 1.Откройте UkeySoft Unlocker
Вы можете загрузить и установить UkeySoft Unlocker на свой компьютер Mac. Откройте программное обеспечение и выберите параметр «Разблокировать пароль экрана», если вы хотите разблокировать iPhone с неотвечающим экраном.
Шаг 2. Подключите заблокированный iPhone к компьютеру
Затем подключите iPhone к компьютеру с помощью оригинального USB-кабеля, и он обнаружит ваше устройство.
Шаг 3. Войдите в режим восстановления на iPhone
Следуйте инструкциям в интерфейсе, чтобы вручную загрузить iPhone в режим восстановления.Затем нажмите кнопку «Далее», чтобы продолжить.
Шаг 4. Загрузите пакет прошивки
После того, как устройство успешно перейдет в режим восстановления, вы можете проверить информацию об устройстве и исправить ее, если возникнут какие-либо проблемы. Затем нажмите кнопку «Загрузить», чтобы загрузить и проверить пакет прошивки.
Шаг 5. Разблокировка iPhone с неотвечающим экраном без ввода пароля
После завершения загрузки вы можете нажать кнопку «Разблокировать», чтобы начать распаковку пакета прошивки и разблокировать iPhone с неотвечающим экраном.После этого вы снова сможете получить доступ к iPhone без ввода пароля.
, часть 2: как разблокировать iPhone с неотзывчивым экраном с помощью клавиатуры
Вот еще один трюк, чтобы разблокировать iPhone с неотзывчивым экраном, но вам нужна внешняя клавиатура, и вы также можете купить дешевую.
Шаг 1. Подключаем клавиатуру к iPhone через OTG.
Шаг 2. После подключения к устройству нажимаем кнопку включения.
Шаг 3. В этом случае вы можете эффективно использовать внешнюю клавиатуру и ввести пароль прямо с клавиатуры.
Шаг 4. После разблокировки подключите iPhone к iTunes.
Шаг 5. Выберите ваше устройство. Вы можете сделать резервную копию данных своего телефона, прежде чем продолжить.
Шаг 6. Наконец, нажмите «Восстановить iPhone …», чтобы восстановить iPhone и удалить пароль экрана блокировки.
Совет. Вы можете создать резервную копию данных iPhone напрямую через iCloud: перейдите в «Настройки»> «iCloud»> «Резервное копирование»> «Сделать резервную копию сейчас». Данные и настройки на iPhone будут удалены после восстановления. После этого вы можете выбрать восстановление данных из резервных копий iTunes или iCloud.
, часть 3: как разблокировать iPhone с неотвечающим экраном с помощью iTunes
Если iPhone не требует ввода пароля, чтобы доверять устройству при подключении его к компьютеру, вы можете разблокировать iPhone с неотвечающим экраном прямо через iTunes. Вот процесс.
Шаг 1. Запустите iTunes и сначала подключите iPhone к компьютеру.
Шаг 2. Узнайте, как перевести iPhone в режим восстановления:
Выключите iPhone и переведите iPhone в режим восстановления на разных устройствах.
iPhone 8 / X / XS / 11 или новее: нажмите и отпустите кнопку увеличения громкости, а затем кнопку уменьшения громкости. Затем нажмите и удерживайте боковую кнопку, пока не увидите экран режима восстановления.
iPhone 7 (Plus): нажмите и удерживайте одновременно боковую кнопку и кнопку уменьшения громкости. Удерживайте их, пока не увидите экран режима восстановления.
iPhone 6s и ранее, iPad или iPod touch: одновременно нажмите и удерживайте кнопки «Домой» и «Верхнюю (или боковую)». Удерживайте их, пока не увидите экран режима восстановления.
Шаг 3. iTunes обнаружит, что ваше устройство находится в режиме восстановления, и затем вы увидите такое окно на экране вашего компьютера.
Шаг 4. Нажмите OK, чтобы восстановить iPhone. Затем начнется повторная загрузка и установка пакета прошивки, чтобы решить проблему с зависанием экрана iPhone.
По завершении вы получите новый iPhone, как если бы вы его только что купили. И вы можете получить доступ к телефону без ввода пароля.
Заключение
Все перечисленные выше эффективные способы разблокировки iPhone с неотзывчивым экраном, но, очевидно, UkeySoft Unlocker делает это автоматически, в то время как два других метода разблокируют iPhone вручную.Проблемы с экраном на наших устройствах iPhone неизбежны. Например, если вы забыли пароль экрана блокировки, как только это произойдет, вам следует использовать решение, предоставленное UkeySoft Unlocker, чтобы сделать его быстрее и удобнее. Если экран вашего iPhone не отвечает, скачайте бесплатную пробную версию прямо сейчас!
Разблокировка iPhone с неотзывчивым экраном
Как разблокировать телефон Android с разбитым экраном
Вот популярная викторина.Вы роняете свой телефон. Когда вы поднимаете его, вы замечаете, что разбили экран. Вы:
(a) Используйте недобрые слова, чтобы выразить разочарование по поводу своей неуклюжести
(b) Lament никогда не настраивал аутентификацию по отпечатку пальца или лицу для вашего устройства
(c) Подумайте, как вы собираетесь получить доступ к содержимому вашего телефона теперь, когда вы не можете использовать экран
(d) Подумайте, сколько денег у вас осталось в этом месяце, чтобы купить новый модный телефон
(e) Все вышеперечисленное
Я не хочу вкладывать слова в читателя Lifehacker Доминик , но я подозреваю, что она начала с (a) , затем перешла к (c) и, вероятно, сдался (e) .Мы все были там.
Не весело разбивать экран телефона. Хотя у вас, вероятно, не будет особых проблем с потерей данных, если вы хорошо сделали резервную копию своего устройства, я подозреваю, что многие люди не создают резервные копии контента, такого как текстовые сообщения, если их телефоны не делают это для их (даже в этом случае, вы только выполняете резервное копирование текстов или также включаете мультимедиа?) когда ваше устройство целует тротуар, я чувствую, как ваше беспокойство растет отсюда.Вероятно, именно это и сейчас переживает Доминик. Пишет:
«У меня lg stylo 4 и экран готов. Я не могу набрать номер, чтобы разблокировать его для загрузки. Пожалуйста помоги! Мне нужны сообщения! »
G / O Media может получить комиссию
Скидка 43%
Мини-светодиодный телевизор TCL с диагональю 75 дюймов
Обычно серия 6 TCL может похвастаться экраном 4K QLED с Dolby Vision и HDR10 + и доступом к тысячам приложения на Google TV.
Использование вашего Android через разбитый экран: легкий путь
Фото: Дэвид Мерфи
Есть два очевидных способа получить доступ к вашему Android независимо от того, что вы делали с экраном. Я только что протестировал первый (и самый простой), и он работал как шарм , хотя вам, вероятно, придется бежать к своему любимому местному продавцу (или на Amazon), чтобы купить небольшой элемент оборудования.
Вот что вам нужно сделать: посмотрите на разъем вашего телефона. Вам может понадобиться адаптер, который подключается к этому разъему — какой-нибудь USB, если вы используете Android, и либо USB-C, либо Lightning на iPhone.В вашем случае вам понадобится переходник с USB-C (штекер) на USB-A (гнездо), который выглядит примерно так:
Вы подключите его к телефону, а затем подключите обычный старый компьютерная мышь прямо в открытый конец. (Да, использование «мужских» и «женских» соглашений об именах кажется невероятно устаревшим.)
Как только вы это сделаете, ваш телефон сразу же распознает вашу мышь как устройство ввода. После этого вы сможете использовать его так же, как пальцем: вводить PIN-код, нажимать на числа и делать все остальное, что вы обычно делаете на своем Android-устройстве.Мой совет? Используйте его, чтобы отправлять себе по электронной почте все, что вы хотите получить на своем телефоне. Или сделайте надежную резервную копию своего устройства (не забывая сохранять все текстовые фотографии или видео отдельно, или используйте приложение, которое может создавать резервные копии текста и мультимедиа), пока вы обдумываете, что вы собираетесь делать со своим разбитым устройством.
Если у вас есть концентратор USB-C с несколькими портами USB-A, вы можете подключить как мышь, так и клавиатуру, чтобы упростить этот процесс.
Использование Android через разбитый экран: трудный путьЕсли вы хотите еще больше повеселиться, вы можете «взломать» свой телефон с помощью компьютера, если вы ранее включили забавную небольшую настройку называется USB-отладка.Для этого на моем Pixel вам нужно будет открыть Настройки> О телефоне , затем прокрутить вниз и нажать на Build number много, чтобы разблокировать Developer options . Затем вернитесь на главный экран Settings , коснитесь System, коснитесь Advanced , коснитесь Developer options и прокрутите немного вниз, пока не сможете включить USB Debugging . Точные действия могут отличаться для вашего Android.
Снимок экрана: Дэвид Мерфи
Оттуда найдите нужные драйверы ADB для вашего устройства на веб-сайте его производителя — то, что вы, вероятно, захотите просто пойти дальше и Google.(Чтобы сэкономить ваше время, вот драйверы LG. У меня есть Pixel, поэтому мне понадобятся SDK Platform Tools и, возможно, USB-драйвер Google.)
Установите их в своей системе. Откройте командную строку или терминал и перейдите в любую папку, в которой находится adb.exe. ( У меня нет телефона LG, поэтому я не могу это проверить. Что бы это ни стоило, файл adb.exe можно легко найти после разархивирования SDK Platform Tools.)
Оттуда , попробуйте ввести adb reboot и нажать Enter.Ничего не произойдет, если вы еще не авторизуете ADB для доступа к вашему телефону. Это то, что вам нужно сделать на самом разблокированном телефоне, а это значит, что вам нужно, чтобы уже сделал это , чтобы этот трюк с разблокировкой вообще сработал.
Предполагая, что вы ранее перепрыгнули через все эти обручи — я сказал, что это был трудный путь — вы сможете использовать эти команды для разблокировки устройства:
adb shell input keyevent 26
adb shell вход сенсорного экрана смахивание 930 880 930 000
adb shell ввод текста XXXX
adb shell input keyevent 66
Очевидно, замените «XXXX» своим PIN-кодом.Если вам нужен более простой способ сделать это, просто скопируйте и вставьте эту строку целиком:
adb shell input keyevent 26 && adb shell input touch screen swipe 930880 930 000 && adb shell input text XXXX && adb shell input keyevent 66
Я только что протестировал это на своем Pixel, и он отлично работает. Тем не менее, вам так много нужно делать с рабочим экраном перед , этот метод может вам помочь, что я думаю, что техника клавиатуры / мыши — «легкий путь» — вероятно, лучше всего.Однако вы можете заранее выполнить шаги, чтобы включить доступ ADB с вашего компьютера для вашего, ну, нового телефона. Таким образом, если снова случится катастрофа, вы можете также использовать ADB для создания резервной копии вашего устройства.
Как получить доступ к содержимому этой резервной копии — это целый дополнительный процесс, но, по крайней мере, у вас будет … что-то? Честно говоря, лучше всего всегда делать резервную копию вашего телефона с помощью инструментов / служб Google. И, конечно же, убедитесь, что у вас всегда есть копии всего, что вы храните на своем Android-устройстве.Никогда не знаешь, когда в следующий раз ваш телефон может совершить прыжок веры прямо на пол.
У вас есть технический вопрос, который не дает вам спать по ночам? Устали искать и устранять неполадки в Windows или Mac? Ищете совет по приложениям, расширениям браузера или служебным программам для выполнения конкретной задачи? Дайте нам знать! Расскажите нам в комментариях ниже или напишите по электронной почте david.