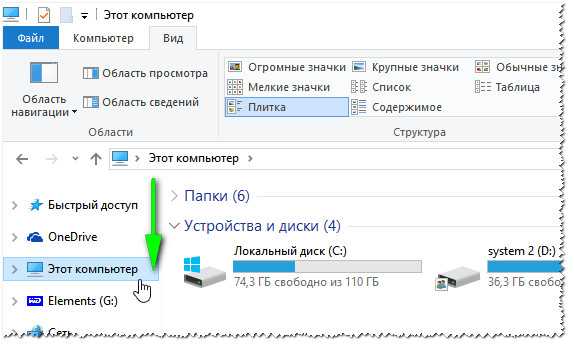Что делать, если компьютер не видит флешку
Эта статья может помочь вам разобраться с ситуацией, когда ваш компьютер не видит флешку фотоаппарата, телефона, флешки USB, microSD, SD и так далее. Также если ваш компьютер не читает флешки Кингстон, Трансенд, Э-дата, Сандиск, Корсаир и так далее.
Очень часто люди в интернете ищут ответы на различные интересующие их вопросы: почему компьютер не видит USB накопитель? Почему компьютер не видит флешку microSD? Почему компьютер не видит флешку телефона? И все прочие. Давайте разберемся, почему так случается и что делать.
Причина 1 — сбой в работе драйвера
Самая распространенная причина, когда компьютер не видит флешку — это сбой в работе драйвера. В таком случае решением вопроса могут быть следующие шаги:
- Нажмите правой кнопкой на иконке Мой Компьютер -> Свойства -> Диспетчер Устройств -> Контроллеры USB.
- Дальше в USB разъем вставьте свою флешку. При этом, рекомендуется использовать разъемы на задней панели, если это стационарный ПК и разъемы без использования внешних USB-хабов.

- Вы должны увидеть устройство, помеченное, как неопределенное. Удалите его.
Рис. 1 — Удаление флешки из диспетчера устройств.
- После его удаления в диспетчере устройств в меню выберите Действие —> Обновить конфигурацию оборудования. Возможно, уже этого действия окажется достаточно для того, чтобы ваша флешка появилась в проводнике Windows и была доступна.
Рис. 2 — Обновление конфигурации оборудования в диспетчере устройств.
Такой способ должен помочь, но если ничего не изменилось, тогда необходимо переустановить драйвера (на чипсет, контроллеры, USB). Можно это сделать с помощью Driver Pack Solution, или скачав необходимые драйвера с официального сайта производителя вашей материнской платы или ноутбука.
Причина 2 — на флешке вирус Autorun
Второй проблемой невозможности считывания флешки является вирус Autorun. Если вы попытаетесь на нее попасть, то система будет писать, что отказано в доступе.
Рис. 3 — ошибка при заражении флешки вирусом Autorun.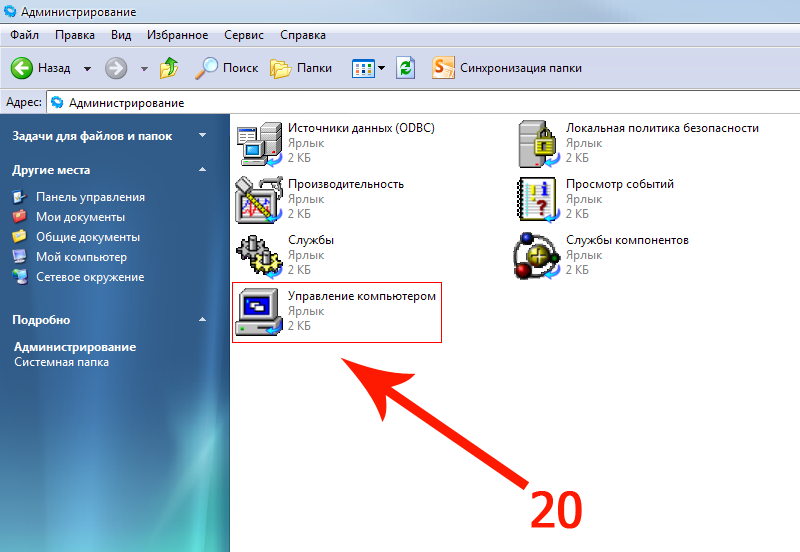
Чтобы зайти на флешку, делаем следующее. Итак:
- Откройте приложение «Мой Компьютер».
- Вбейте в строке адреса адрес своей флешки.
- Если вам удалось попасть на свою флешку, тогда сделайте скрытые файлы видимыми. Это можно сделать так: заходите в сервис, затем в свойства папки, затем вид, уберите чек-бокс «Скрывать защищенные папки и системные файлы», выберите «Показывать папки и системные файлы». Рис. 4 — Показать скрытые папки и файлы.
Теперь на флешке найдите файл autorun.inf и удалите его. Ну а потом уже просканируйте все свои файлы на вирусы, обновите свою антивирусную программу и проверьте снова свои файлы.
Рис. 5 — Файл вируса Autorun на флешке
Причина 3 — трудности с определением раздела флешки
Третья причина, почему компьютер может не видеть флеш-накопитель – это трудности с определением разделов.
Например, сняли вы с телефона флешку microSD, вставили ее в SD переходник и потом уже в карт-ридер. Вы увидели справа в углу, что ваша флешка определилась, но не выдалась сама буква раздела. В таком случае проделайте следующее:
В таком случае проделайте следующее:
- Нажмите Пуск, потом на Панель Управления.
- Затем переключите вид просмотра на крупные значки и среди всех пунктов выберите Администрирование -> Управление Компьютером -> Управление дисками.
Сделать это можно только вручную. Нажмите правой кнопкой на раздел, измените букву диска и выберете из выпадающего меню букву.
Причина 4 — повреждение флешки
Остался последний, четвертый вариант, если предыдущие способы не принесли никакой удачи. Возможно, у вашей флешки имеются технические проблемы. На ней мог заблокироваться контроллер флешки из-за ошибок чтения и записи. Тогда пройдите по ссылке https://flashboot.ru/, которая поможет вам более подробно выявить возможные проблемы.
А если проблемы возникают при работе компьютеров в офисе, предлагаем воспользоваться услугами абонентского обслуживания компьютеров. Консультация бесплатная!
Компьютер не видит флешку — Что делать? Решение. Что делать если компьютер не видит флешку.
Содержание
Шаг 4: Перезагрузите компьютер и снова подключите USB-накопитель/внешний жесткий диск к компьютеру. После перезагрузки компьютера драйвер будет установлен автоматически.
Компьютер не видит флешку – причины и пути решения проблемы
С момента своего появления в 2000 году портативные флэш-накопители быстро завоевали рынок цифровых устройств хранения данных. В течение нескольких лет им удалось практически вытеснить оптические жесткие диски, которые явно уступали им по многим параметрам. И действительно, они имеют множество преимуществ перед CD/DVD дисками. Они более компактны, более надежны, обеспечивают более высокую скорость чтения и записи и могут хранить гораздо большие объемы данных.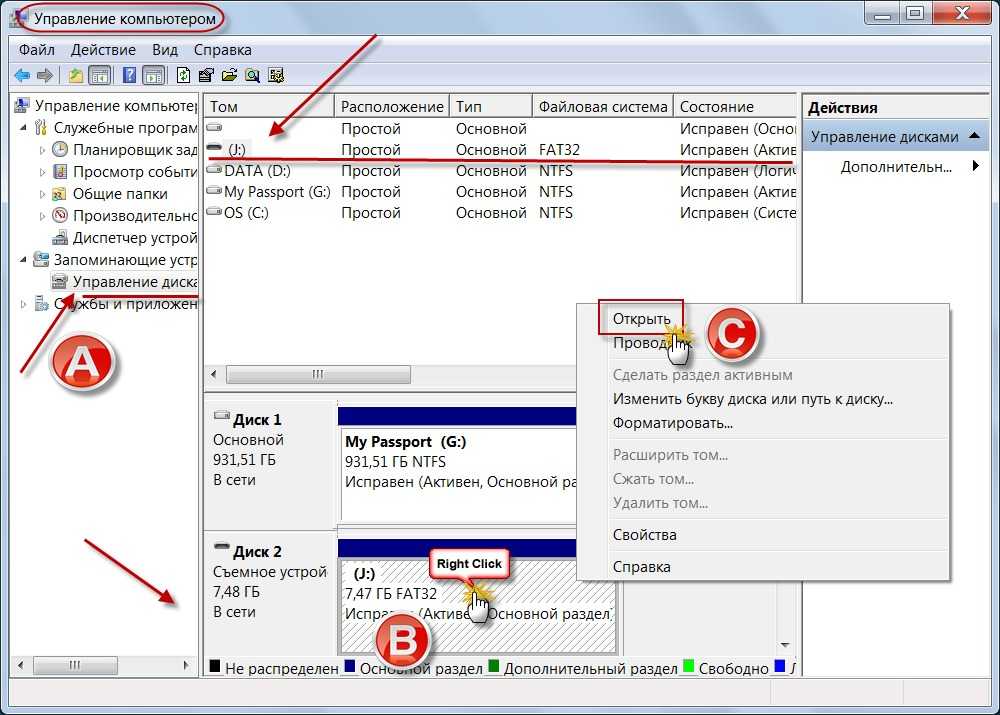
Но, несмотря на все положительные стороны, USB-накопители, как и любые другие устройства, в какой-то момент могут перестать работать должным образом. Обычно возникают проблемы с чтением или записью данных, но часто флешка не распознается системой. В таких случаях при подключении устройства пользователь может получать различные уведомления, например, «USB-устройство не распознано», «Диск не отформатирован», «Вставьте диск». И это несмотря на то, что устройство подключено к порту USB. Возможно также, что значок виден на панели задач, но сам USB-накопитель не появляется на моем компьютере.
Причины отсутствия флешки могут быть разными — неисправность оборудования флешки или USB-порта, неправильные настройки в системе или BIOS, ошибки в файловой системе, конфликты программного обеспечения, проблемы с драйверами, вирусная атака и т.д. Сегодня мы постараемся проанализировать основные причины, по которым компьютер не распознает USB-накопитель, а заодно приведем наиболее эффективные способы решения этих проблем.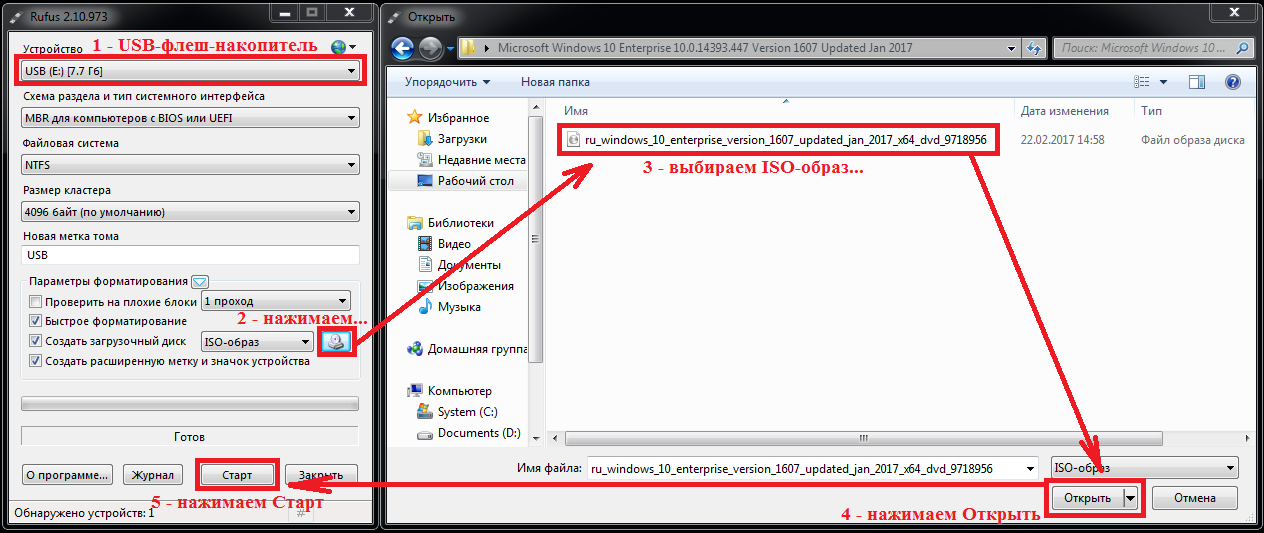
Аппаратные неисправности
К сожалению, этот тип неисправности является довольно распространенным и в то же время наиболее трудно устранимым, поэтому в некоторых случаях вернуть устройство в рабочее состояние не представляется возможным. Отказ может быть вызван грубым физическим воздействием на корпус устройства, попаданием влаги или повреждением микроконтроллера из-за короткого замыкания на печатной плате.
Определить наличие аппаратной неисправности несложно — достаточно подключить устройство к известному работающему порту USB на любом компьютере. Если флешка не подает признаков жизни, ее индикатор не загорается и вы не слышите сигнала соединения, велика вероятность того, что накопитель полностью неисправен. Что делать, если компьютер перестал отображать флэш-накопитель из-за аппаратной неисправности? Лучше всего не ремонтировать устройство дилетантским способом, а отнести его в сервисный центр, где его будут обслуживать компетентные специалисты.
Разъемы USB отключены от питания
Это еще одна причина, по которой компьютер может не распознать флэш-накопитель. При сборке или ремонте компьютера пользователь или ремонтник иногда забывает подключить переднюю панель к электросети, где обычно находятся USB-накопители. Естественно, устройства, подключенные к неработающей панели, не распознаются, и их светодиоды не загораются. Нередко отключаются передние входы для наушников и микрофона, а также порты USB.
При сборке или ремонте компьютера пользователь или ремонтник иногда забывает подключить переднюю панель к электросети, где обычно находятся USB-накопители. Естественно, устройства, подключенные к неработающей панели, не распознаются, и их светодиоды не загораются. Нередко отключаются передние входы для наушников и микрофона, а также порты USB.
Здесь есть два возможных решения. Если доступ к содержимому диска необходим срочно, его можно разместить на задней панели компьютера. Конечно, это не решит причину проблемы, но позволит получить немедленный доступ к флэш-накопителю. Для того чтобы передняя панель могла использоваться в дальнейшем, ее необходимо прикрепить к материнской плате. В принципе, это не так сложно, и хотя модели корпусов ПК могут сильно различаться, все кабели имеют свои разъемы, поэтому вероятность того, что вы случайно подключите не тот кабель к передней панели, практически равна нулю.
Однако если вы имеете лишь смутное представление о содержимом системной платы, лучше всего нанять домашнего преподавателя.
Подключение панели к электросети не дает 100% гарантии работы подключенного оборудования. В некоторых случаях мощности может не хватить, особенно если к компьютеру уже подключено много других нагрузок. Попробуйте отключить некоторые устройства, подключив флэш-накопитель к задней панели, и проверьте блок питания — он должен обеспечивать достаточное питание всех компонентов компьютера.
Если ваша файловая система не FAT32 или NTFS, ваша версия Windows может не работать с ней. Чтобы восстановить данные, необходимо скопировать их на компьютер, где флэш-накопитель работает нормально, а затем отформатировать накопитель на новом компьютере. Если это невозможно, для любой ситуации есть онлайн-решение.
Компьютер не видит флешку — Что делать? Решение!
Флэш-накопители и SD-карты, вероятно, являются самыми популярными съемными носителями информации на сегодняшний день. Мы используем их практически везде, от компьютеров до портативных телевизоров в автомобилях.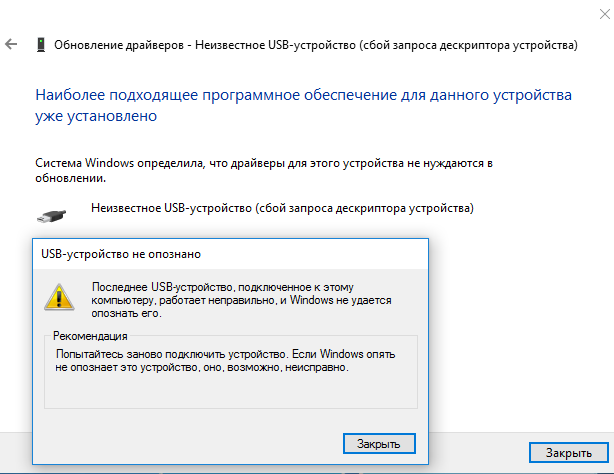
Но нередки случаи, когда компьютер или ноутбук перестает распознавать флэш-накопитель USB. Обычно это вызвано аппаратными или программными ошибками. О методах решения этой проблемы и будет эта подробная статья.
Надеюсь, вам было интересно узнать, что делать, если диск защищен от записи, как снять защиту с флешки. Сегодня мы продолжаем тему ошибок съемных USB-накопителей и подробно рассмотрим, что делать, если флешка или SD-карта не видна.
Прежде чем думать, что не работает сама флешка, попробуйте подключить ее к USB-порту компьютера, возможно, проблема в этом, а еще лучше — к другому компьютеру. Чаще всего сбои происходят в портах на передней панели корпуса компьютера. Также подключите диск без удлинительного кабеля; если таковой имеется, проблема может заключаться и в этом.
Почему компьютер не видит флешку
Причин для этого может быть много. Во-первых, проверьте, нет ли физических повреждений. Возможно, он просто сломался. Я не буду вдаваться в подробности ремонта флешки, если она физически повреждена, лучше отнести ее в ремонт к профессионалу.
Если повреждений нет и все выглядит нормально, возможно, имеет место ошибка программного обеспечения, например, из-за неправильного удаления. Помните, что всегда следует сначала безопасно извлечь устройство в Windows, прежде чем извлекать его из самого компьютера или ноутбука.
Кроме того, накопитель может не распознаваться системой, если порты USB отключены в BIOS. Каждый тип BIOS имеет свои настройки, и вы должны найти в них пункт, связанный с USB.
Откройте этот пункт и установите все настройки на «Включено». Сохраните настройки и проверьте, что все работает.
Загрузите и установите утилиту Microsoft для устранения подобных проблем — EasyFix_WinUSB. Запустите его, и он автоматически устранит все проблемы, обнаруженные с USB-устройствами в вашей системе.
Флешка определяется, но её не видно в проводнике
Это означает, что USB-накопитель издает звуки, значок съемного диска появляется на панели задач (рядом с часами), но флэш-накопитель не распознается на моем компьютере.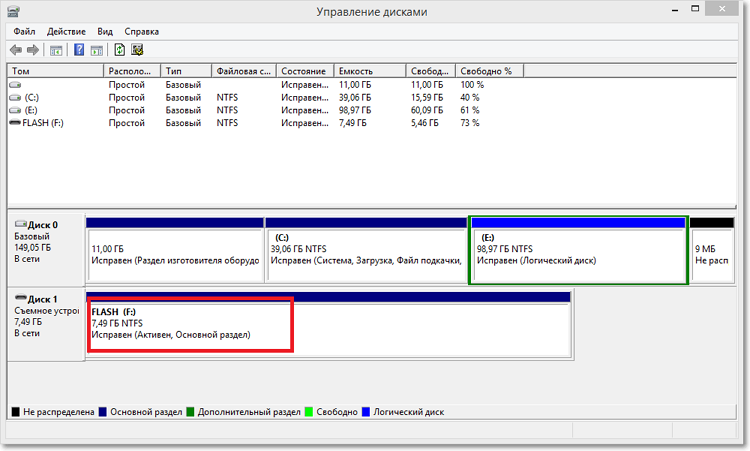 В самом простом случае буква диска USB-накопителя не установлена. Нажмите «Win + R» и напишите:
В самом простом случае буква диска USB-накопителя не установлена. Нажмите «Win + R» и напишите:
Найдите флэш-накопитель в разделе «Управление дисками». Самый простой способ найти его — это размер. Мой имеет 8 ГБ, что на самом деле немного меньше — 7,46 ГБ. Мой диск называется «SMBB», как вы можете видеть, рядом с именем нет буквы диска. Все остальные диски помечены, поэтому их можно увидеть в «Моем компьютере», но флэш-накопитель не помечен. Однако файловая система распознается, здесь это «FAT32».
Чтобы назначить букву диска:
- Щелкните правой кнопкой мыши и выберите «Изменить букву диска или путь к диску»,
- Нажмите на кнопку «Добавить»,
- Выберите любую букву диска, например, «E»,
- Проверьте, правильно ли теперь отображается флэш-накопитель в проводнике Windows.
Если ваша файловая система не FAT32 или NTFS, ваша версия Windows может не работать с ней. Чтобы восстановить данные, необходимо скопировать их на компьютер, где флэш-накопитель работает нормально, а затем отформатировать накопитель на новом компьютере. Если это невозможно, для любой ситуации есть онлайн-решение.
Если это невозможно, для любой ситуации есть онлайн-решение.
Плохо, если файловая система никак не распознается и отображается метка «Unknown», «RAW», «Uninitialized» или раздел в состоянии «Unallocated». Это означает, что диск должен быть отформатирован. Это может произойти из-за системных ошибок во время записи данных, небезопасного извлечения флешки из ноутбука, неправильного или неполного форматирования, вирусной атаки или повреждения флэш-памяти. Чтобы безопасно извлечь съемный носитель, нажмите на значок устройства на панели задач и выберите «Извлечь запоминающее устройство (имя устройства)». :
Если информация на диске очень важна, форматирование — не вариант, сначала нужно попытаться восстановить документы. При использовании нового флеш-накопителя Windows предложит отформатировать его, после чего появится сообщение «Вы должны отформатировать диск для … отформатируйте его, прежде чем использовать».
Чтобы отформатировать накопитель, щелкните правой кнопкой мыши флэш-накопитель в разделе «Управление дисками» и выберите Формат:
- Напишите любое название (метка тома),
- Я рекомендую использовать NTFS в качестве файловой системы, так как она более надежна, чем FAT32,
- Размер кластера, Быстрый формат, Сжатие файлов и папок — оставьте по умолчанию.

Если вы получите предупреждение «Это активный раздел на этом диске…. данные будут удалены…» означает, что флешка была загрузочной, просто примите это. После форматирования убедитесь, что диску присвоена буква.
Другие ошибки, зависания, «Вставьте диск»
Следующие шаги помогут компьютеру распознать флэш-накопитель, если хоть один из элементов совпадает:
- Драйверы установлены и работают,
- Новое устройство распознается, но флэш-накопитель не появляется в папке «Мой компьютер»,
- Сообщение типа «Устройство USB не распознано»., «Вставить диск» Появится сообщение «Ошибка 43» или «Доступ запрещен». особенно в Windows XP,
- При подключении USB-накопителя Windows зависает, особенно в Windows XP 😊.
Это признак системы с большим количеством мусора, в прошлом было подключено много USB-устройств, и драйвер устанавливается каждый раз при подключении устройства. Даже если тот же USB-накопитель подключить к другому USB-порту, устанавливается другой драйвер и создаются записи в реестре Windows. Эта проблема возникает в основном при обновлении со старых операционных систем до Windows 10 и Windows XP. Вам необходимо очистить все файлы с ранее установленных устройств, для этого существует программа под названием USB Oblivion.
Эта проблема возникает в основном при обновлении со старых операционных систем до Windows 10 и Windows XP. Вам необходимо очистить все файлы с ранее установленных устройств, для этого существует программа под названием USB Oblivion.
Программу не нужно устанавливать, она запускается из файла:
- USBOblivion32.exe — если у вас 32-битная Windows (так определяется разрядность Windows),
- USBOblivion64.exe — для x64 версии Windows.
Если вы используете OSblivion.exe (то есть, если вы используете OSbliblion.exe), вы должны извлечь все флэш-накопители, карты памяти и внешние жесткие диски из вашего компьютера, а затем щелкнуть правой кнопкой мыши на файле, который вы хотите запустить, и выбрать «Запуск от имени администратора». Установите флажки в программе:
- Выполните фактическую очистку (иначе будет показано только то, что должно быть),
- Сохраните удаление файла .reg,
- «Перезапустить Windows» или «Перезапустить Explorer» (если это не поможет, перезагрузите себя).

Нажмите кнопку «Очистить» и дождитесь завершения процесса удаления старых драйверов. В процессе очистки создается контрольная точка восстановления Windows, чтобы вы могли восстановить систему до состояния, в котором она находилась до запуска USB Oblivion. Чтобы восстановить реестр в прежнее состояние, просто запустите файл «.reg» и согласитесь внести изменения в реестр Windows.
Есть более простая программа, просто скачайте файл «.exe» и запустите его от имени администратора в соответствии с битным режимом вашей операционной системы:
После очистки реестра каким-либо способом от старых экземпляров драйверов, просто подключите флешку и посмотрите, как она теперь распознается.
Ошибка при входе на флешку, вирусы
Предположим, есть буква диска, и вы пытаетесь открыть диск в Проводнике, но получаете сообщение об ошибке «Съемный диск не найден»., «Приложение не найдено» или «Доступ запрещен». Это признак вирусной инфекции. Вирус записывает в корень диска файл «autorun.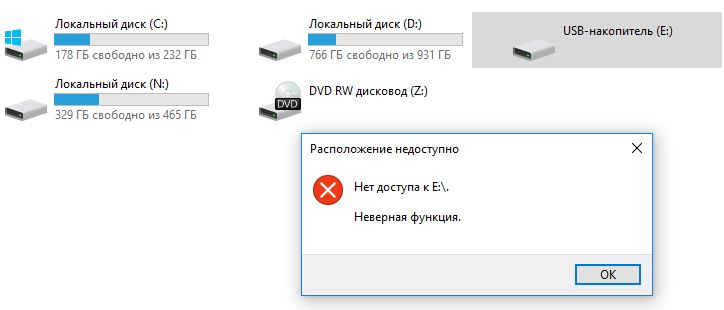 inf», который автоматически выполняется Windows при открытии корневой папки и наличии вируса.
inf», который автоматически выполняется Windows при открытии корневой папки и наличии вируса.
Однако такой диск можно открыть в Проводнике. Просто в «Моем компьютере» не щелкайте дважды левой кнопкой мыши, а щелкните правой кнопкой мыши и выберите «Открыть». Таким образом, вы увидите файлы, но теперь вам обязательно нужно проверить USB-накопитель и компьютер на наличие вирусов.
Чтобы проверить это, пройдите в Этот компьютер > Управление > Управление дисками и проверьте, виден ли здесь USB-накопитель. В зависимости от того, появляется ли он здесь или нет, используйте соответствующий метод решения проблемы из приведенных ниже.
Дополнительные действия
- Проверьте компьютер на наличие вирусов — они могут быть причиной нестабильного поведения USB.
- Проверьте реестр Windows и, в частности, ключЕсли вы увидите здесь параметр NoDrives, удалите его и перезагрузите компьютер.
- Перейдите в раздел реестра Windows и удалите параметр StorageDevicePolicies.

- В некоторых случаях может помочь выключение компьютера. Это можно сделать следующим образом: Отсоедините флэш-накопители, выключите компьютер или ноутбук, отсоедините шнур питания (или извлеките батарею, если это ноутбук), затем удерживайте кнопку питания в течение нескольких секунд на выключенном компьютере. Затем отпустите его, снова вставьте вилку в розетку и включите снова. Удивительно, но иногда это может помочь.
Если все вышеперечисленные меры не помогли и флешка не работает на других компьютерах, вам может быть полезна другая статья: Программное обеспечение для восстановления флешек (Kingston, Transcend, Sandisk, Silicon Power и другие).
Восстановление данных с флешки, которую не видит компьютер
Если ваш компьютер показывает флешку (на которой ранее были важные данные) в Windows Disk Management, но в состоянии «Unrecognised», «Not initialised» и раздел на флешке «Unallocated», то есть вероятность, что данные на флешке повреждены и вам необходимо использовать восстановление данных.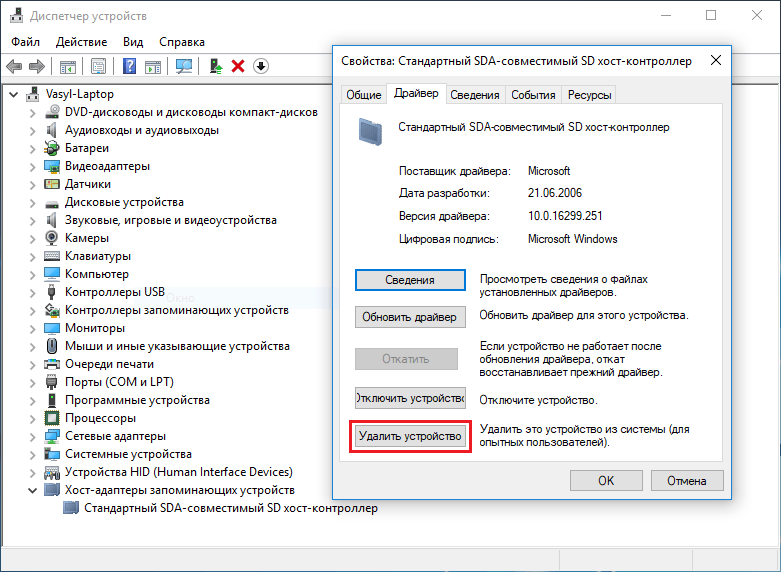
Следует помнить о нескольких моментах, которые повысят вероятность успешного восстановления данных:
- Не записывайте на флэш-накопитель данные, которые вы хотите восстановить.
- Не пытайтесь сохранить восстановленные файлы на том же носителе, с которого они были восстановлены.
О том, как восстановить данные с поврежденного флеш-накопителя, есть отдельная статья.
Ваш флеш-накопитель может очень быстро и часто пачкаться, если вы постоянно носите его в кармане без защитного чехла. Поэтому посмотрите, насколько загрязнены контакты. Удалите грязь с внутренней поверхности разъема USB. Это можно сделать с помощью спички или тампона.
Проверка настроек в BIOS
Другая причина — неправильные настройки в BIOS. Это означает, что USB-соединения можно просто отключить. Если компьютер не распознает USB-накопитель, рекомендуется проверить настройки BIOS.
Если вы не знаете, как войти в BIOS, рекомендую прочитать — Вход в BIOS.
Затем необходимо открыть настройки («USB Configuration»). Поскольку существует так много версий BIOS, путь в каждом случае разный. Например, на рисунке ниже нужный вам элемент находится в разделе «Дополнительно».
Откройте его и проверьте, находится ли опция «Enabled» рядом с опцией «USB Controller». Если это не так, выберите нужный элемент.
Затем выйдите из BIOS и не забудьте сохранить настройки (кнопка сохранения обозначена как «Save and Exit» и появляется справа или внизу экрана).
Изменение буквы устройства
Чтобы исправить эту ошибку:
- Перейдите в Пуск — Панель управления — Административные инструменты.
Обновление драйверов
Если USB-накопитель не отображается на компьютере, это может быть связано с устаревшими драйверами. Если это так, вам необходимо обновить их. Самый простой способ — установить и обновить драйверы с помощью программного обеспечения (это происходит автоматически).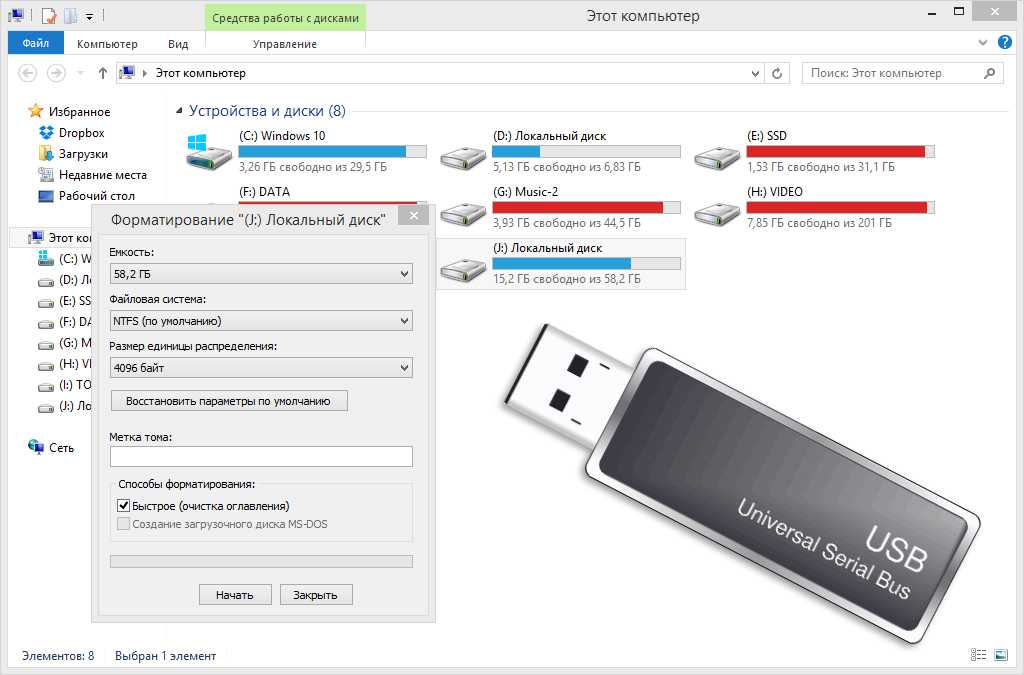
В большинстве случаев вам нужно найти утилиту от производителя контроллера и перепрошить стик, после чего он обычно исправляется (становится видимым).
Но что, если компьютер видит флешку, но каждый раз, когда вы пытаетесь открыть ее, появляется окно «Диск на устройстве не настроен. Вы хотите отформатировать его?» После форматирования флешка открывается, но после экспорта и безопасного повторного подключения снова появляется то же всплывающее окно.
Если эта ошибка возникает слишком часто, это обычно свидетельствует о том, что палочка не будет работать долго. Но это может случиться. Вы можете попробовать проверить флэш-накопитель на наличие ошибок (ПКМ — Свойства — Дополнительно — Тестовый запуск). Если вы подключаете его не напрямую к ноутбуку или системному диску, а к USB-концентратору, попробуйте подключить его напрямую.
Похоже, что он используется уже давно, так что это хорошая идея. Хотя после форматирования все открывается, закрывается, записывается, читается и т.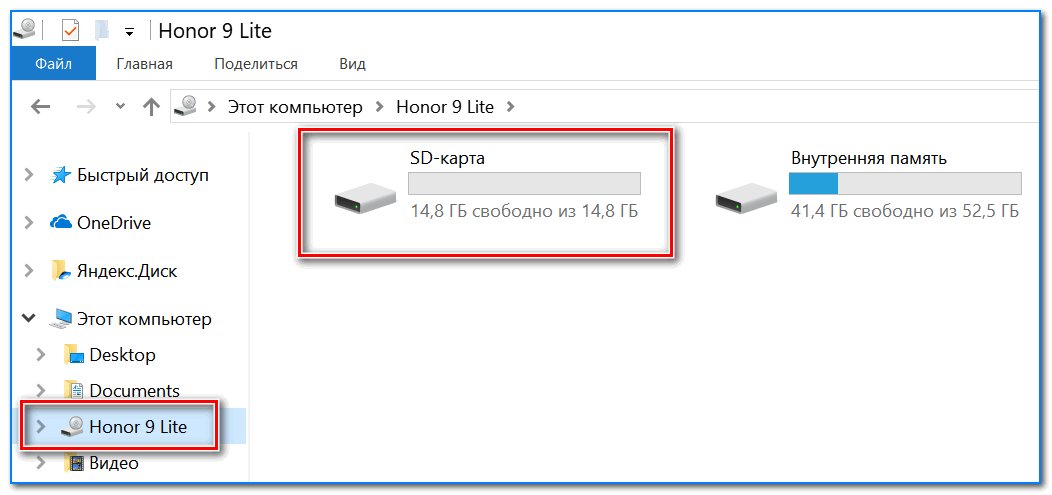 д. Если вынуть его и вставить обратно через некоторое время, он работает. Но если через некоторое время — снова то же окно с запросом форматирования…. Все равно спасибо!
д. Если вынуть его и вставить обратно через некоторое время, он работает. Но если через некоторое время — снова то же окно с запросом форматирования…. Все равно спасибо!
Найдите утилиту производителя (см. Контроллер) и настройте ее. Там можно даже задать собственное имя, которое будет отображаться при подключении. Если вы ничего не установили, отображается название производителя контроллера. Например, была флешка Toshiba, после форматирования утилитой прошивки от производителя контроллера (например, A-Data) появится флешка от A-Data? Ну, и по аналогии с другими производителями. У меня есть флешка Centon USB3 128Gb, после того как я ее разбил, компьютер ее не увидел (нагрев термопистолетом не помог) при тестировании контроллером был Innostor и 2 банка по 64GB. Нашел фирменную утилиту от производителя контроллера и отформатировал его. Результат: флэш-накопитель работает без проблем и определяется нормально. В некоторых утилитах можно изменить функцию светодиода на стике.
Кстати, да. Вы также можете попробовать то, что написал Владимир. Подробнее об этом он рассказывает здесь: https://it-doc.info/instruktsiya-po-vosstanovleniyu-fleshek/
Вы также можете попробовать то, что написал Владимир. Подробнее об этом он рассказывает здесь: https://it-doc.info/instruktsiya-po-vosstanovleniyu-fleshek/
Что делать, если флэш-накопитель зарегистрирован в администрировании как Неизвестное устройство? Статья очень грамотная, лаконичная и полезная.
У меня есть компьютер с флешкой (ASUS X450CC) выглядит и даже вроде загружается с нее (Win7, биос с EFI), но когда начинаю читать выдает ошибку «EFI/Microsoft/MOOT/0xc000000d/произошла ошибка», хотя с этой флешки я обновил другой ноутбук. Я попробовал флешку с Win8 — все в порядке. Я записал все на Win7 на другую флешку и сначала проверил «ячейки» — та же ошибка. Что делать?
В нашем примере флэш-накопитель имеет букву H, соответствующую одному из виртуальных дисков, поэтому он не отображается в разделе «Этот компьютер». Щелкните правой кнопкой мыши на значке и выберите «Изменить букву диска или путь…».
Как отформатировать флешку
- Откройте «Мой компьютер».

- Щелкните правой кнопкой мыши на нашем диске и выберите в списке пункт «Формат».
- Теперь очень важно выбрать правильную файловую систему. NTFS является наиболее часто используемой и совместима почти со всеми Windows 7, 8, 10 и даже XP. Если вы хотите перенести данные в более старые операционные системы, такие как Windows 95 или 98, вам следует выбрать FAT.
- В конце снимите флажок «Быстро (удалить оглавление)» и нажмите кнопку «Начать».
Флешка не отформатирована
Однажды у меня также была похожая проблема, когда компьютер не распознал флэш-накопитель после непродолжительного использования и выдал сообщение об ошибке: «Вам необходимо отформатировать диск на флэш-накопителе, прежде чем вы сможете его использовать». Мне его отформатировать?» А после форматирования флешка работает несколько дней, затем ошибка возникает снова.
Если подключить диск к другому компьютеру или ноутбуку, все будет в порядке, и вы также сможете получить доступ к файлам. Проблема здесь кроется в самом компьютере или в операционной системе. Поэтому смотрите следующую главу, где я применяю комплексные меры.
Проблема здесь кроется в самом компьютере или в операционной системе. Поэтому смотрите следующую главу, где я применяю комплексные меры.
Комплексные меры
Что делать, если компьютер не видит флэш-накопитель? Можно предпринять некоторые превентивные меры. Они направлены на исправление ошибок в самой системе.
- Полностью просканируйте компьютер или ноутбук с помощью антивирусного программного обеспечения. Вы можете использовать бесплатную антивирусную программу.
- Также попробуйте обновить драйверы материнской платы. Это также можно сделать через диспетчер устройств. Однако в этом случае серверы Microsoft не всегда имеют новейшие драйверы. Мы будем искать их онлайн на официальном сайте. Нажмем наши любимые клавиши и R. Введите команду «cmd».
wmic плинтус получить Производитель wmic плинтус получить Продукт
- Первая команда дает название производителя, вторая — полное название модели. Теперь введите в поисковую систему название вашей материнской платы.
 Он должен сразу же найти вашу материнскую плату. Просто войдите.
Он должен сразу же найти вашу материнскую плату. Просто войдите.
- Найдите раздел «Поддержка» или «Руководства». Затем найдите «USB» и загрузите его для своей операционной системы.
ПРИМЕЧАНИЕ: Если драйверы USB отсутствуют, вероятно, ваша материнская плата использует универсальный пакет. Затем рекомендуется загрузить пакет универсальных драйверов.
- Перезагрузите компьютер после загрузки и установки.
Проверьте соединение. Если это не помогло решить проблему и USB-накопитель по-прежнему не читается. Вы можете попробовать обновить свою операционную систему до последней версии. Не забудьте подключиться к Интернету.
ПРЕДУПРЕЖДЕНИЕ: Если у вас пиратская Windows с нелицензионным ключом, лицензия может быть сброшена после обновления.
Windows 7 : «Пуск» — «Панель управления» — «Центр управления Windows» — если вы не можете найти этот пункт, установите «Вид» на «Крупные значки». Там нажмите на «Поиск обновлений». После поиска установите все необходимое.
Там нажмите на «Поиск обновлений». После поиска установите все необходимое.
Windows 10 : «Пуск» — «Настройки» (значок шестеренки) — «Обновление и восстановление» или «Центр обновления Windows». Нажмите на «Проверить наличие обновлений» и установите весь пакет.
Мы надеемся, что эти решения помогли вам и диск наконец-то виден в системе. Если на флешке нет важных данных, проще купить новую, так как ремонт может обойтись дороже.
Решение Проблемы Для USB-накопителя, Который Не Отображается Только В Проводнике Windows 10/11
Если USB-накопитель виден в «Управлении дисками», это означает, что Windows может распознать его. Однако по какой-то причине USB-накопитель не отображается в Проводнике. Возможные причины:
- Проблемы с драйверами USB
- Конфликт букв дисков
- Ошибка файловой системы
Способ решения проблемы зависит от ее причины и подробно описан ниже. Следуйте нашим рекомендациям, и у вас больше не будет таких проблем.
| Решения | Пошаговое руководство |
|---|---|
| Fix1. Обновление драйвера USB | Подключите USB-накопитель к компьютеру, щелкните правой кнопкой мыши на «Этот компьютер», выберите «Свойства», а затем «Диспетчер устройств». Все этапы |
| Исправление 2. Переустановите драйвер жесткого диска | Щелкните правой кнопкой мыши «Этот компьютер», выберите «Свойства» > Нажмите на «Диспетчер устройств». Нажмите на Диски, щелкните правой кнопкой мыши на USB-накопителе. |
| Ремонт 3. создание новых разделов | Если в «Управлении дисками» USB-накопитель отображается как неиспользуемое пространство, можно создать новый раздел. Все этапы |
| Ремонт 4: Назначение новой буквы диска | Щелкните правой кнопкой мыши «Этот компьютер», выберите «Управление» > Управление дисками». Щелкните правой кнопкой мыши на USB-диске. Все шаги. |
| Ремонт 5: Исправление ошибок файловой системы при форматировании | Если на USB-накопителе имеются ошибки файловой системы, он будет отображаться как RAW и будет недоступен. Формат USB. все шаги. Формат USB. все шаги. |
Посмотрите это обучающее видео, в котором показаны различные способы решения проблемы отображения USB-накопителя на компьютерах под управлением Windows.
Способ 1. Обновите Драйвер USB-накопителя.
Этот метод работает, если USB-накопитель не виден в Проводнике, но отображается как нераспределенное пространство в Управлении дисками. Воспользуйтесь нашими предложениями, чтобы вернуть USB-накопитель в рабочее состояние.
Шаг 1 Подключите флэш-накопитель USB к компьютеру, затем щелкните правой кнопкой мыши на «Этот компьютер» и выберите «Свойства».
Шаг 2 Выберите Диспетчер устройств и разверните Диски. Найдите проблемный USB-накопитель, щелкните на нем правой кнопкой мыши и выберите Обновить драйвер.
Шаг 3. На следующем шаге нажмите Автоматически искать программное обеспечение драйвера в Интернете.
Шаг 4: Подождите, пока драйвер обновится.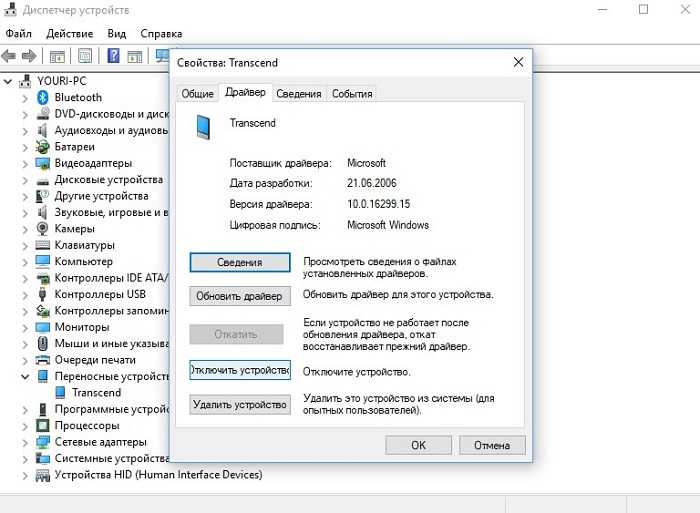 Затем перезагрузите компьютер. Теперь попробуйте снова подключить USB-накопитель к компьютеру и проверьте, появился ли он в системе или нет.
Затем перезагрузите компьютер. Теперь попробуйте снова подключить USB-накопитель к компьютеру и проверьте, появился ли он в системе или нет.
Этот метод также полезен, если у вас возникли проблемы с жестким диском, например, сообщение «Система не может найти этот файл».
Способ 2. Переустановите Драйвер Для USB-накопителя.
Шаг 1. Щелкните правой кнопкой мыши «Этот компьютер» и выберите Свойства > Управление устройствами .
Шаг 2: Нажмите на Диски, щелкните правой кнопкой мыши на USB-накопителе, который не отображается в Проводнике, и выберите Удалить устройство.
Решение Проблемы Для Жесткого Диска, Который Не отображается В Проводнике Windows И Управлении дисками
Если диск не отображается в Проводнике Windows или Управлении дисками, это может быть связано со следующим:
- Проблема с драйвером USB
- Ошибка порта/кабеля USB.
- Ошибка драйвера USB или кабеля USB или кабеля USB.
Следующие простые советы помогут вам решить проблему.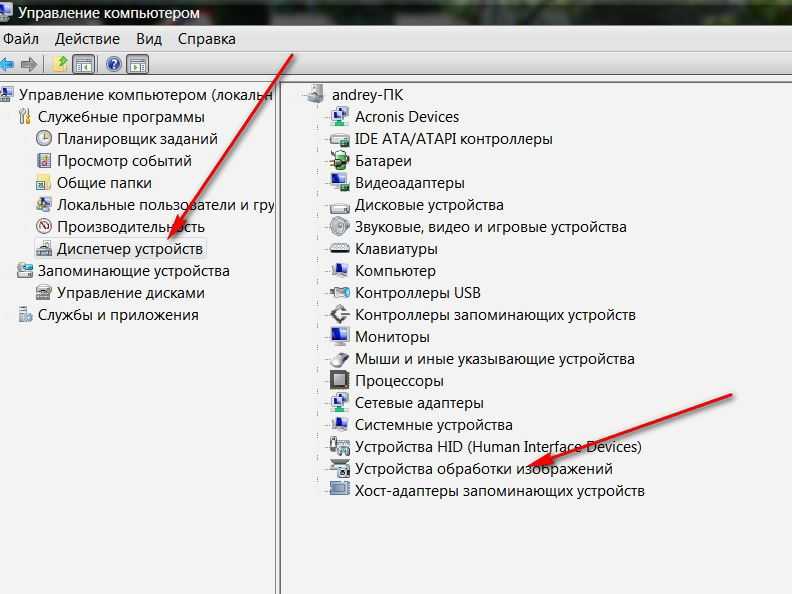
Способ 1. Устранение Проблем С Драйверами
Независимо от того, появляется ли USB-накопитель в «Управлении дисками» или нет, проблему можно решить, обновив или переустановив драйверы USB (см. первые два способа в последней части данного руководства).
Способ 2. Измените USB-соединение
Возможная причина — ошибка подключения. Это аппаратная проблема, которую можно обнаружить, проверив подключение USB. Обычно на компьютере имеется более одного порта USB. Попробуйте использовать другой порт USB на этом компьютере, переключившись с переднего порта USB на задний порт USB, или подключите USB-накопитель к другому компьютеру и проверьте, существует ли проблема там. Также можно заменить кабель USB, если речь идет о внешнем жестком диске.
Способ 3. Устранение Физических Повреждений
Если приведенные выше советы не помогают восстановить USB-накопитель, который не отображается в Windows, возможно, USB-накопитель или внешний жесткий диск физически поврежден. Это серьезная проблема, и лучше всего отправить USB-накопитель в ремонт.
Подведём Итоги
Если USB-накопитель не отображается на компьютере с Windows, это означает, что компьютер не может прочитать накопитель. Поэтому, прежде чем он появится, необходимо сделать USB-накопитель снова читаемым.
Существует множество способов заставить нераспознанный USB-накопитель появиться на компьютере: Обновление драйвера USB, изменение буквы диска, использование встроенного средства управления дисками Windows для обнаружения USB-накопителей и многое другое. Надеюсь, проблема с USB-накопителем будет решена одним из этих способов.
Последние статьи — также в EaseUS
В этом руководстве мы представим программу для восстановления дисков RAW.
EaseUS Free USB Data Recovery Wizard восстанавливает USB-устройства без каких-либо проблем.
Не можете найти способ восстановления файлов рабочего стола? Научитесь восстанавливаться.
Не нужно беспокоиться, если ваш флеш-накопитель удален, отформатирован или потерян.
Blink — Устранение неполадок с USB-накопителем
USB-накопители известны своей надежностью и удобством. Если ваши клипы не сохраняются на USB для работающей системы, возможно, диск поврежден. Наиболее распространенная причина — пропадание интернета во время сохранения клипа.
Если ваши клипы не сохраняются на USB для работающей системы, возможно, диск поврежден. Наиболее распространенная причина — пропадание интернета во время сохранения клипа.
Чтобы устранить неполадки с USB-накопителем, проще всего переформатировать его с помощью exFAT на компьютере Mac или ПК. Тем не менее, может быть лучше использовать новый диск, если причиной отказа диска является производственный брак.
Очень важно нажать кнопку «Безопасное извлечение» в приложении Blink перед извлечением USB-накопителя из модуля синхронизации.
Безопасное извлечение USB-накопителя из модуля синхронизации 2
1. Чтобы найти кнопку « Safe Eject USB » в приложении Blink, найдите баннер модуля синхронизации и коснитесь его.
2. На экране модуля синхронизации коснитесь раздела «Локальное хранилище».
3. На экране «Локальное хранилище» нажмите кнопку «Безопасное извлечение».
4. Теперь дождитесь появления сообщения «USB Disconnected». Когда значок USB изменится на «неактивный», как показано ниже, вы можете удалить накопитель из модуля синхронизации 2.
Когда значок USB изменится на «неактивный», как показано ниже, вы можете удалить накопитель из модуля синхронизации 2.
При повторном подключении USB-накопителя модуль синхронизации 2 попытается повторно подключиться.
Щелкните вкладку, чтобы узнать, как отформатировать USB-накопитель в exFAT.
Mac OS
Чтобы отформатировать диск в exFAT с Mac OS
- Вставьте диск в компьютер Mac и откройте окно Finder, чтобы получить доступ к USB-накопителю.
- Используйте Launchpad, чтобы найти Disk Utility.
- В Дисковой утилите щелкните USB-накопитель и нажмите «Стереть».
- Коснитесь селектора рядом с «Формат» и выберите «exFAT», оставив остальные настройки по умолчанию.
- Нажмите кнопку «Стереть», чтобы начать форматирование.
- По завершении нажмите кнопку «Готово», чтобы закрыть диалоговое окно форматирования.
- Наконец, щелкните значок извлечения справа от диска в Дисковой утилите.

ПК с Windows
Для форматирования диска в exFAT на ПК
- Вставьте диск в компьютер Windows и откройте Проводник.
- Найдите USB-накопитель и щелкните его правой кнопкой мыши, чтобы открыть контекстное меню.
- Выберите «Формат».
- В разделе «Файловая система» выберите «exFAT» и нажмите «Пуск».
- При появлении сообщения «Форматирование завершено» диск можно извлечь.
Chromebook
Форматирование диска в exFAT на Chromebook
- Вставьте USB-накопитель в Chromebook и откройте приложение «Файлы».
- Щелкните значок «Настройки» (3 точки) в правом верхнем углу, чтобы открыть контекстное меню.
- Выберите «Форматировать устройство».
- В разделе «Формат» нажмите кнопку со стрелкой вниз и выберите «exFAT».
- Нажмите кнопку «Стереть и форматировать».
- Следите за сообщением «Форматирование завершено» в правом нижнем углу приложения «Файл».

Удалить
Оставить отзыв об этой статье
Исправление BIOS, не обнаруживающего USB [Полное руководство]
Автор: FarhanMax
Чтобы поддерживать ваш компьютер в актуальном состоянии, иногда вам необходимо установить на него новую ОС.
Но иногда приходится сталкиваться с некоторыми проблемами. Наиболее распространенной является неопределение USB.
Иногда BIOS не может распознать загрузочный USB-накопитель.
Не расстраивайтесь, я расскажу вам о причине этой проблемы и решении этой проблемы.
BIOS не обнаруживает USB из-за настроек USB Отключено. Иногда эта проблема возникает из-за несовместимой версии USB.
Теперь давайте перейдем к причине этой проблемы и попробуем решить эту проблему.
Следуйте нашему руководству, чтобы исправить вентилятор ЦП, не обнаруженный в BIOS
Почему BIOS не распознает USB для загрузки?
Что такое БИОС?
Как исправить, что BIOS не обнаруживает проблему с USB?
1.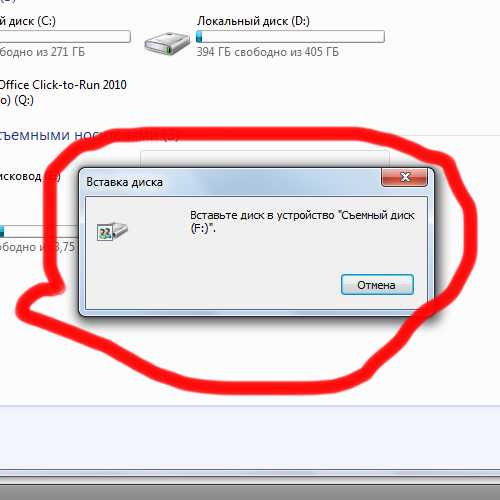 Выберите опцию «Использовать устройство» для загрузки
Выберите опцию «Использовать устройство» для загрузки
2. Установите приоритет загрузки для вашего USB-устройства
Как настроить USB, который BIOS не определяет?
1. Отформатируйте USB-накопитель в FAT32 NTFS.
2. Создайте загрузочный USB-накопитель с помощью инструмента для создания носителей Windows.
3. Установите USB-накопитель в качестве первого варианта загрузки.
4. Измените режим загрузки Legacy BIOS.
5. Отключите опцию управления безопасной загрузкой.
Вывод
Почему BIOS не распознает USB для загрузки?В настоящее время большинство пользователей используют USB-устройство в качестве загрузочного устройства для установки своей ОС, потому что это простой процесс установки ОС.
Иногда BIOS не может обнаружить USB. Существуют различные причины возникновения этой проблемы.
Прежде чем вы узнаете причину, сначала вам нужно узнать о BIOS и его связи с USB.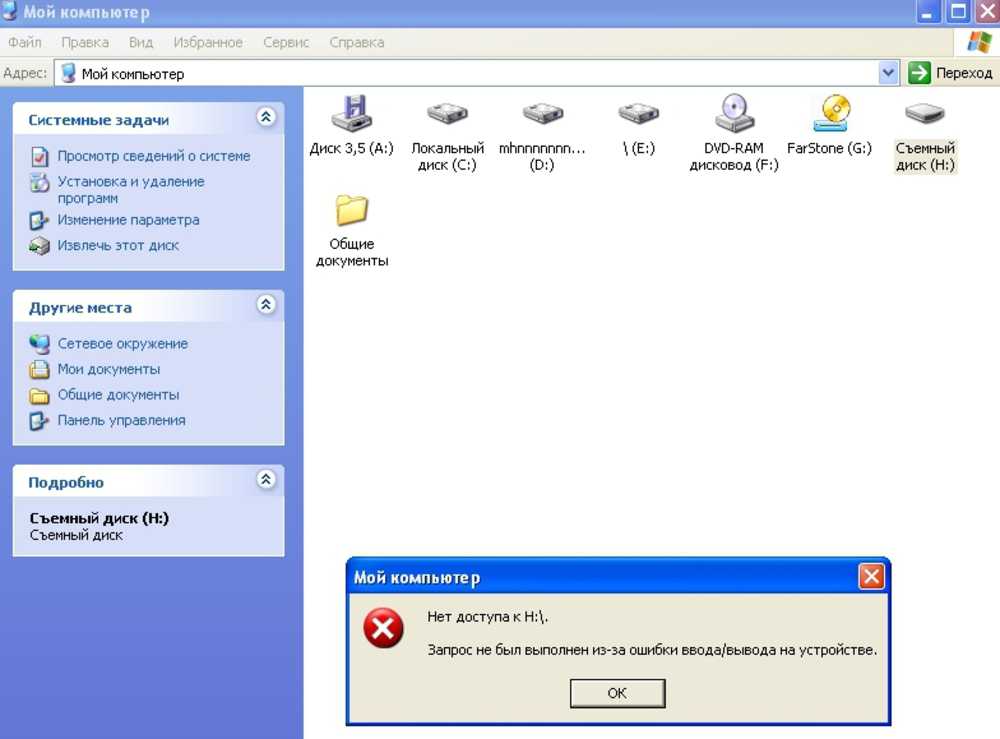
BIOS означает базовую систему ввода/вывода. Это прошивка для процесса загрузки и инициализации оборудования. Он также предоставляет службы времени выполнения для операционной системы и других программ. Одним словом, BIOS — это предварительно установленное на плате программное обеспечение для идеальной работы программы ПК.
BIOS в основном является инструктором, который инструктирует основные программы компьютеров. BIOS также компилирует загрузку и аппаратное управление.
BIOS также необходим для настройки оборудования, такого как мышь, клавиатура, оперативная память и т. д.
BIOS — это предустановленное программное обеспечение. Он устанавливается на материнскую плату уже после изготовления. Утилита настройки BIOS зависит от материнской платы.
Другие программы, такие как ОС, устанавливаются через BIOS. Вам нужен загрузочный диск или USB-устройство для установки ОС на ваш компьютер.
Прочтите наше грандиозное руководство о том, как исправить неработающую клавиатуру в BIOS.
Но иногда BIOS не обнаруживает USB для загрузки системы. За этим стоит какая-то причина.
Здесь я описываю основные причины нераспознания USB в BIOS:
- BIOS не обнаруживает поврежденное USB-устройство. Если ваше USB-устройство повреждено или не загружается, BIOS никогда не обнаружит его.
- Неправильный порядок загрузки — еще одна причина, по которой BIOS не распознает USB. Ваш компьютер всегда выбирает первый вариант загрузки из BIOS.
- USB не определяет BIOS, если порт USB сломан или ослаблен. Если вы подключите USB к поврежденному порту, он не подключится к BIOS.
- Старая версия USB — еще одна причина, по которой BIOS не определяет USB. Если у вас старый USB-накопитель, такой как версии 1.0, 2.0, он не поддерживает последнюю версию BIOS Windows 10 или 11.
Это основные причины, по которым BIOS не обнаруживает USB-накопитель. Теперь напишем о решении этой проблемы.
Теперь напишем о решении этой проблемы.
Ознакомьтесь с рекомендованными экспертами обновлениями BIOS шлюза.
Как исправить, что BIOS не обнаруживает проблему с USB?Как только вы обнаружите все причины этой проблемы, вы очень быстро решите эту проблему. Просто выполните несколько шагов настройки BIOS и оперативно найдите быстрое решение этой проблемы.
Здесь я описываю методы, которые могут помочь вам решить эту проблему:
1. Выберите опцию «Использовать устройство» для загрузкиВот шаги для опции «Использовать устройство» для загрузки вашего компьютера :
- Прежде всего, нажмите кнопку «Перезагрузка» и одновременно удерживайте клавишу Shift.
- После перезагрузки на экране появятся некоторые параметры. Один из них будет
Ознакомьтесь с нашим последним исправлением: твердотельный накопитель M.2 не отображается в BIOS.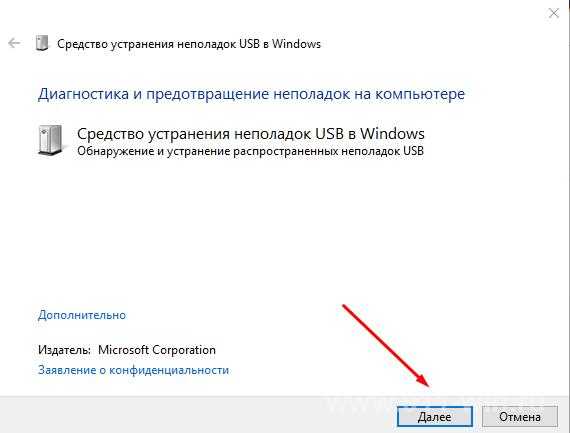
Использовать устройство.
- Теперь нажмите на эту опцию и выберите устройство для загрузки.
- Если ваш компьютер совместим, он автоматически выберет загрузочное устройство.
Также ознакомьтесь с нашим отдельным постом: исправление M.2 SSD, не отображающегося в BIOS.
2. Установите приоритет загрузки для вашего USB-устройстваЕсли BIOS вашего компьютера не распознает USB-устройство автоматически, вам необходимо вручную выбрать приоритет загрузки для вашего USB-устройства.
Вот шаги, чтобы установить приоритет загрузки для USB-устройства:
- Сначала выключите компьютер
- Затем нажмите кнопку питания, чтобы запустить его.
- Нажмите специальную клавишу для входа в меню загрузки в BIOS. В общем, вам нужно нажимать клавишу Esc большую часть времени, чтобы войти в вариант загрузки. Вам не нужно нажимать никакие клавиши, если на вашем компьютере есть опция быстрой загрузки.

- Теперь найдите вкладку BOOT в BIOS и войдите в нее.
- Перейдите к параметрам и выберите USB-устройство в качестве первого варианта загрузки.
- Теперь нажмите клавишу F10, чтобы сохранить изменения.
- Перезагрузите компьютер и посмотрите изменения.
Эти шаги предназначены для ручных методов обнаружения USB-устройства для BIOS. Используя эти методы, вы можете решить проблему с USB в BIOS. Но для недавних ОС, таких как Windows 10,11, существуют другие способы решения проблемы с USB и BIOS.
Как настроить USB-накопитель, который не определяется BIOSДля загрузки последних операционных систем требуется совместимый USB-накопитель. В противном случае ваш BIOS не обнаружит ваш USB для загрузки.
Ознакомьтесь с моим новым сообщением о режиме SVM в BIOS.
Вот несколько способов настройки USB-накопителя для BBOT:
1. Отформатируйте USB-накопитель в файловой системе FAT32 NTFS
Отформатируйте USB-накопитель в файловой системе FAT32 NTFS Отформатируйте USB-накопитель в файловой системе NTFS FAT32. Если ваше настроение загрузки — UEFI, вам необходимо отформатировать USB-устройство как FAT32 NTFS.
Вот шаги для форматирования вашего USB-устройства в FAT32:
- Нажмите эту вкладку ПК и перейдите к USB-устройству. Вы также попадете туда, нажав Windows+E.
- Теперь щелкните правой кнопкой мыши USB-устройство.
- Выберите параметр формата
- Появится вкладка.
- Теперь выберите «FAT32 (по умолчанию) в файловой системе».
- Нажмите кнопку «Пуск», чтобы начать форматирование.
После завершения форматирования ваше USB-устройство преобразуется в формат FAT32 NTFS.
2. Создайте загрузочный USB-накопитель с помощью средства создания носителя Windows Загрузите устройство с помощью средства создания носителя Windows.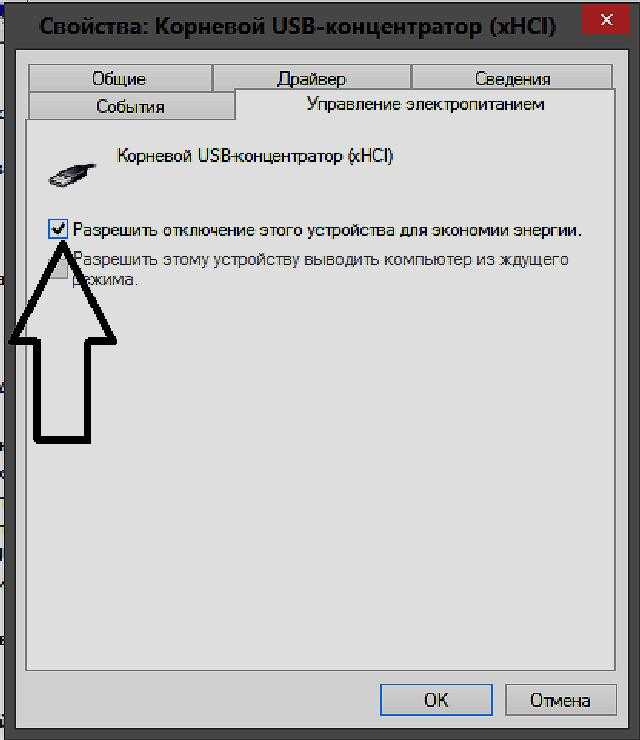 Это будет отличным решением.
Это будет отличным решением.
Вот шаги по созданию загрузочного USB-накопителя с помощью средства создания Windows Media:
- Загрузите «Инструмент для создания Windows Media».
- Установите его на свой компьютер.
- Появится вкладка настройки Windows.
- Теперь выберите «Создать установочный носитель» и нажмите кнопку «Далее».
- Выберите правильный язык, выпуск и архитектуру, подходящие для вашего ПК.
- Теперь выберите вариант USB-накопителя.
- Нажмите «Далее».
- Теперь инструмент автоматически загрузит файл Windows.
Вот как ваше устройство будет преобразовано в загрузочное USB-устройство с помощью инструмента создания носителя Windows.
Проверьте наш последний пост об ошибке приложения BIOS 501.
3. Установите USB-накопитель в качестве первого варианта загрузки Установка USB-накопителя в качестве первого варианта загрузки — еще одно решение проблемы с USB-накопителем в BIOS .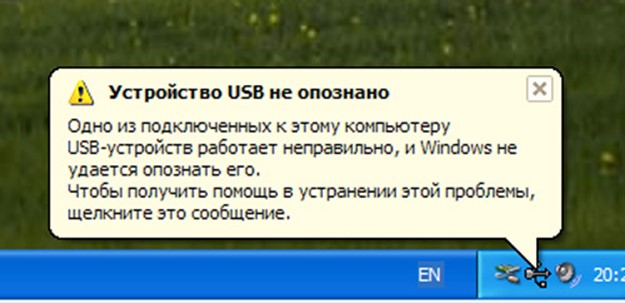
Вот шаги по настройке USB-накопителя для первого варианта загрузки:
- Перезагрузите компьютер и нажмите соответствующую клавишу, чтобы войти в настройки BIOS.
- Перейдите к опции «Настройки загрузки».
- Теперь найдите параметр Утилита настройки загрузки.
- Установите приоритет загрузки для USB-накопителя.
- Нажмите «ОК», чтобы сохранить изменения.
Вот как вы устанавливаете USB для первой загрузки. Если вы не найдете эту опцию, ваш компьютер не будет совместим с этой опцией.
4. Измените режим загрузки Legacy BIOSИзмените режим загрузки с помощью загрузки Legacy BIOS.
Вот шаги, чтобы изменить режим загрузки на Legacy:
- Перезагрузите компьютер и войдите в BIOS.
- Перейти к опции загрузки.
- Найдите параметр режима загрузки UEFI/BIOS и щелкните его.









 Он должен сразу же найти вашу материнскую плату. Просто войдите.
Он должен сразу же найти вашу материнскую плату. Просто войдите.