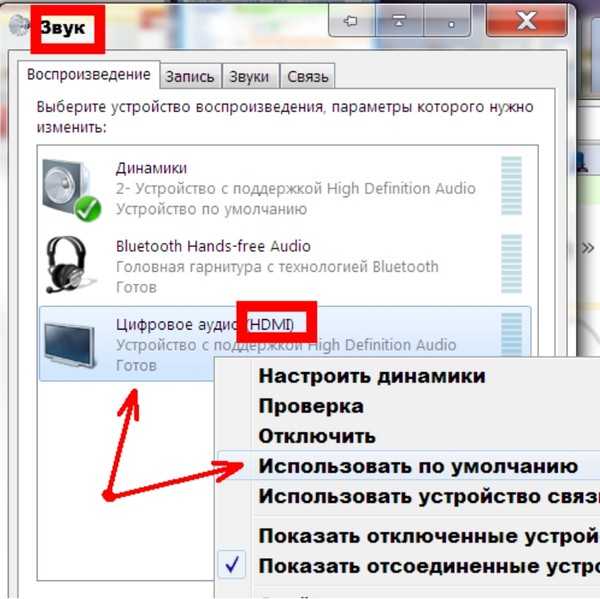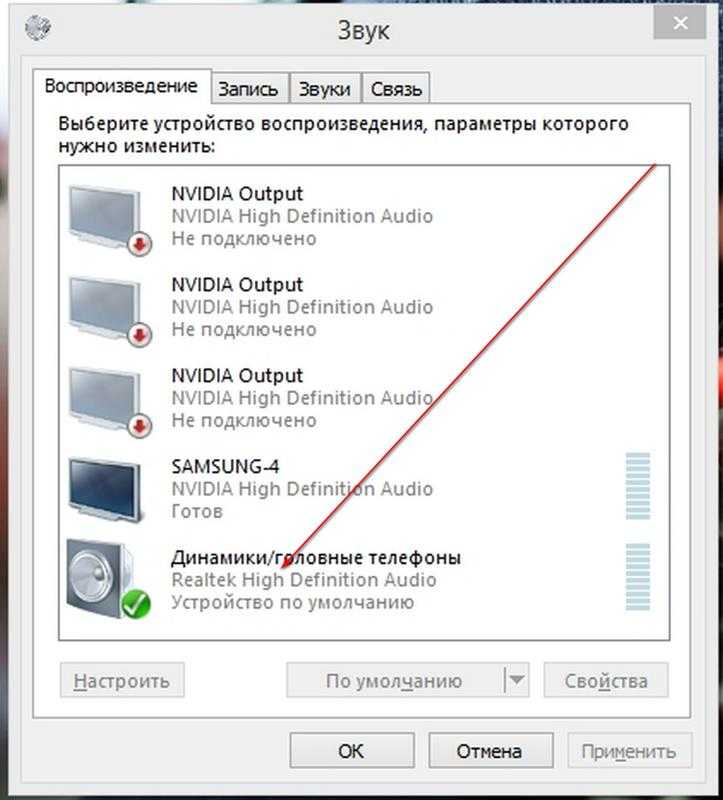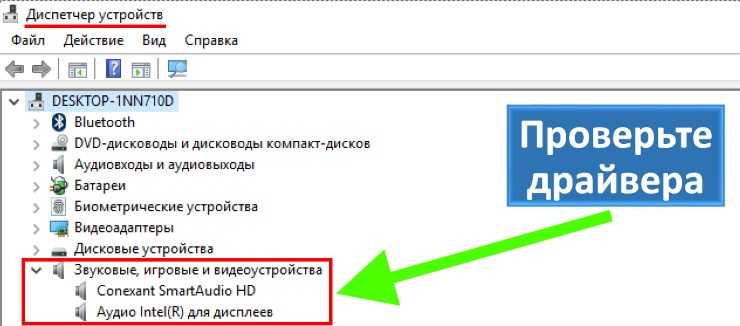В Хроме нет звука в Ютубе
Видеохостинг YouTube – один из самых популярных сайтов, его ежедневно посещают более, чем 200 млн. пользователей. Но если в Хроме нет звука на Ютубе, то это становится проблемой, причины и способы решения которой мы подробно разберем в тексте ниже.
Настройки плеера
Первое, что нужно сделать, если нет звука в Хроме на Ютубе – это проверить настройки плеера. Особенно, в ситуации, когда проблема наблюдается только на этом сайте.
Открой любой видеоролик и внимательно посмотри на строку параметров в самом низу видеоокна. Значок с динамиком не должен быть перечеркнут крестиком. Кроме того, стоит отрегулировать громкость с помощью кнопки, которая расположена у того же значка с динамиком.
Громкость на устройстве
Вспомни, может, ты убавил громкость на самом устройстве, и именно поэтому пропал звук на «Ютубе» в Гугл Хроме?
В правом нижнем углу расположен значок с динамиком. Щелкни по нему и проверь нужные параметры. Если пропал звук не только на YouTube, а в целом, в Google Chrome – причина может быть в том, что в результате системной ошибки звуковое воспроизведение заблокировано для самого браузера.
Если пропал звук не только на YouTube, а в целом, в Google Chrome – причина может быть в том, что в результате системной ошибки звуковое воспроизведение заблокировано для самого браузера.
Обновление флэш-плеера
Частенько не работает звук в браузере Google Chrome из-за того, что не работает флэш-плеер (программа для воспроизведения видео и звука), так как он не обновлен до последней версии.
- Чтобы установить необходимый пакет обновлений Флеш плеера, пропиши в адресной строке «chrome://components/».
- Найди в списке Adobe Flash Player и нажми на кнопку «Проверить обновления». Если вышла новая версия, установи ее и перезагрузи устройство.
Отключение флэш-модуля
Еще один способ решить проблему – отключение Flash-модуля.
- Введи в адресной строке «chrome://settings/content/flash
- В открывшемся окне отключи его и перезапусти браузер.
Удаление кэш-файлов
Нормальной работе видеохостинга часто мешают скопившиеся кэш-файлы. Чтобы их удалить:
Чтобы их удалить:
- Открой «Настройки» браузера — «История»
- Выбери «Очистить историю»
- Поставь отметку напротив пункта «Очистить файлы кэш».
Настройки расширения «Панель инструментов Chrome»
Если у тебя установлено такое расширение, причина проблемы может крыться именно в нем.
- Открой настройки «Панели инструментов» и найди раздел «Отключить на всех вкладках».
- Все, что нужно здесь сделать – это изменить параметр на «Включить на всех вкладках».
Проблема с драйверами
Почему нет звука на YouTube в Google Сhrome? Может быть, проблема кроется в том, что слетели драйвера оборудования, с помощью которого воспроизводится звук на твоем устройстве. Вот как это проверить:
- Откройте «Пуск»,
- Затем «Диспетчер устройств»,
- Далее «Устройства и принтеры»
- Поищи в открывшемся списке оборудование, которое отвечает за звуковоспроизведение
- Посмотри, не горит ли напротив него желтый треугольник или восклицательный знак
- Если это так, драйвер нуждается в переустановке или обновлении
Неисправность оборудования
Вполне вероятно, ты не слышишь, что тебе говорят в видеоролике потому, что в негодность пришли колонки или наушники. Чтобы выявить проблему, протестируй оборудование на другом устройстве.
Чтобы выявить проблему, протестируй оборудование на другом устройстве.
Ещё по теме
Как включить звук в YouTube если не работает: на смартфоне и компьютере
Включить звук в Ютубе пользователь может через бегунок, который расположен в нижней части окна плеера. На смартфоне регулировать громкость можно через стандартные клавиши. Но есть проблемы со звуком, с которыми нередко сталкиваются при запуске клипов.
Оглавление
- Проблемы со звуком в Ютубе
- Бегунок звука: как отрегулировать
- Не работает звук в Ютубе на компьютере
- Настройки браузера в Windows
- Громкость на смартфоне не меняется
- Бегунок звука: как отрегулировать
Если не работает звук в Ютубе, проблема может быть, как в самом устройстве, так и в видеозаписи. Например, автор забыл добавить аудиодорожку или при редактировании выключил музыку. В первую очередь, нужно перейти к комментариям и прочесть, что пишут другие пользователи. Если проблемы со звуком больше ни у возникали, значит дело в смартфоне или компьютере.
Какие проблемы с YouTube бывают:
- не запускается звук. Зритель меняет громкость, но аудиодорожка не появляется;
- внезапные скачки. От тихого до максимального;
- на компьютере есть звук, но отсутствует в Ютубе;
- на смартфоне не получается изменить громкость.
Основная часть ошибок вызвана программными сбоями или действиями пользователя. Владельцу смартфона или ноутбука нужно проверить все подключенные устройства, отдельно включить музыку для проверки.
Бегунок звука: как отрегулировать
В нижней части плеера расположен значок звука, где можно отрегулировать громкость. Если он находится на нуле, значит аудио не будет воспроизводиться. Нажав по нему, пользователь может включить или отключить музыку. Видеозапись воспроизведена в стандартном режиме, но без аудио, также работают субтитры.
Как отрегулировать на компьютере:
- Зайти в YouTube – выбрать видео.
- Нажать снизу по значку громкости.
- Выбрать нужный процент.

Громкость также зависит от уровня установленного на компьютере. В мобильной версии, чтобы отрегулировать, нужно нажать по клавишам-«качелям», расположенным в боковой части смартфона.
Не работает звук в Ютубе на компьютере
Основные причины, почему звук в Ютубе не работает на компьютере:
- сбой в работе устройств. Подключенные наушники, колонки;
- не выставлено значение для браузера. Встречается на ПК под управлением Windows;
- открыта другая вкладка в веб-обозревателе, где уже работает музыка;
- нужно обновить браузер на новую версию.
Сбой в работе установленных колонок или наушников можно проверить через диспетчер:
- Нажать по поиску – ввести: «Диспетчер устройств».
- Выбрать: «Аудиовыходы» – проверить наличие новых драйверов.
- Ниже: «Звуковые и игровые устройства» – обновить.
Кроме этого, можно отключить через тот же каталог и заново установить колонки, наушники. Но в таком случае, музыка не запускается не только в Ютубе, но и через стандартный проигрыватель.
Настройки браузера в Windows
Случается, что отрегулировать громкость с помощью бегунка не получается, а устройства активны. В операционной системе Windows можно указать другие параметры громкости, воспользовавшись «микшером»:
- Нажать по значку звука в трее правой кнопкой мыши.
- Выбрать: «Открыть микшер громкости» – выбрать свой браузер.
- Изменить положение бегунка.
Далее, нужно перейти в Ютуб и проверить уровень. Следующий вариант, который также поможет уменьшить или увеличить громкость – отключить вкладки со звуком. В последнем обновлении Google Chrome был добавлен раздел, который нужен для просмотра вкладок с музыкой:
- Перейти в веб-обозреватель.
- Нажать сверху по значку с нотой.
- Выключить звук в одной из вкладок.
Или же, закрыть все открытые, которые могут мешать воспроизведению видео в Ютубе. Последний вариант как исправить: либо обновить веб-обозреватель, либо перейти в другой.
Громкость на смартфоне не меняется
Проблема может возникать и на смартфоне. Например, после запуска клипа внезапно пропала музыка.
Например, после запуска клипа внезапно пропала музыка.
Причинами могут стать:
- блокировка экрана. Официальная версия YouTube воспроизводит звук в фоновом режиме, если у пользователя подключен «Премиум»;
- нужно изменить положение клавиш;
- сбой в Ютубе. Перезапустить приложение;
- отсутствие свободного пространства на смартфоне.
Одна из причин – пользователю нужно очистить кеш на телефоне. Это временные файлы, которые мешают проигрывать новые записи.
Помимо этого, нужно проверить активность динамика: запустить любую песню из стандартного проигрывателя. Если появились хрипы или трек не слышно – значит динамик нужно почистить или отнести в сервисный центр.
Нет звука на YouTube? Вот полное исправление
home_iconCreated with Sketch.Главная > Советы по iPhone > Нет звука на YouTube? Вот полное исправление
За последние несколько лет YouTube стал одной из самых популярных платформ для массового потребления медиа. Частично успех YouTube объясняется его удобным дизайном. Однако распространенной проблемой, с которой сталкиваются многие пользователи, является отсутствие звука на YouTube.
Частично успех YouTube объясняется его удобным дизайном. Однако распространенной проблемой, с которой сталкиваются многие пользователи, является отсутствие звука на YouTube.
Проблемы со звуком в YouTube на вашем устройстве могут быть вызваны несколькими причинами. Мы собрали несколько проверок и советов, которым вы можете следовать, чтобы решить эту проблему.
- Часть 1. 5 общих проверок перед устранением отсутствия звука на YouTube
- Часть 2. 4 специальных совета при отсутствии звука на YouTube iPhone/iPad
- Часть 3. 3 решения для YouTube No Sound Android
- Часть 4. 3 трюка только для отключения звука на YouTube Mac и Windows
Общие проверки перед исправлением отсутствия звука на YouTube
Многие различные факторы, такие как ваши настройки, программное или аппаратное обеспечение, могут привести к тому, что ваш звук YouTube не будет работать. Чтобы устранить эту проблему, вы можете начать с нескольких простых проверок, перечисленных ниже.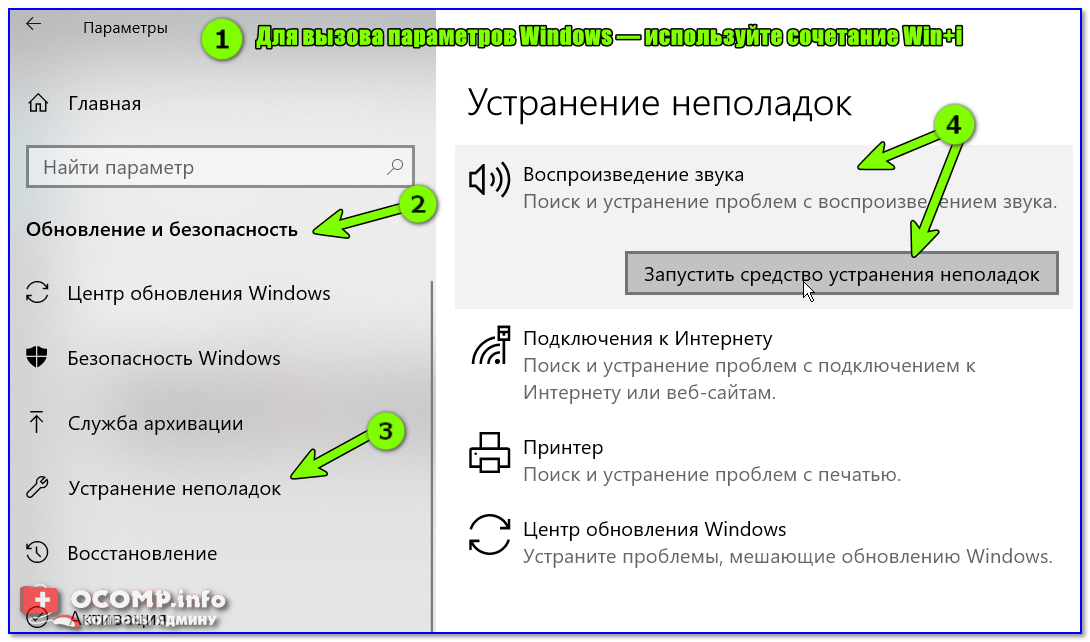
- 1. Проверьте, отключен ли YouTube
- 2. Переключение между приложением YouTube и браузером
- 3. Проверьте наличие звука с помощью окна в режиме инкогнито
- 4. Проверьте вмешательство программного обеспечения безопасности
- 5. Проверьте, обновив или переустановив приложение YouTube или браузер
1. Проверьте, отключен ли YouTube
Вы можете начать с проверки настроек громкости YouTube. Значок динамика в левом нижнем углу используется для регулировки громкости. Если ваш YouTube отключен, вы можете нажать на этот значок, чтобы снова включить его.
Кстати, звук YouTube может не работать из-за настроек громкости на вашем устройстве.
Убедитесь, что он не находится в беззвучном режиме или без звука, и проверьте внешние аудиоустройства, такие как наушники и Bluetooth.
2. Переключение между приложением YouTube и браузером
Иногда, если в приложении YouTube нет звука, вы можете попытаться воспроизвести видео в браузере и наоборот.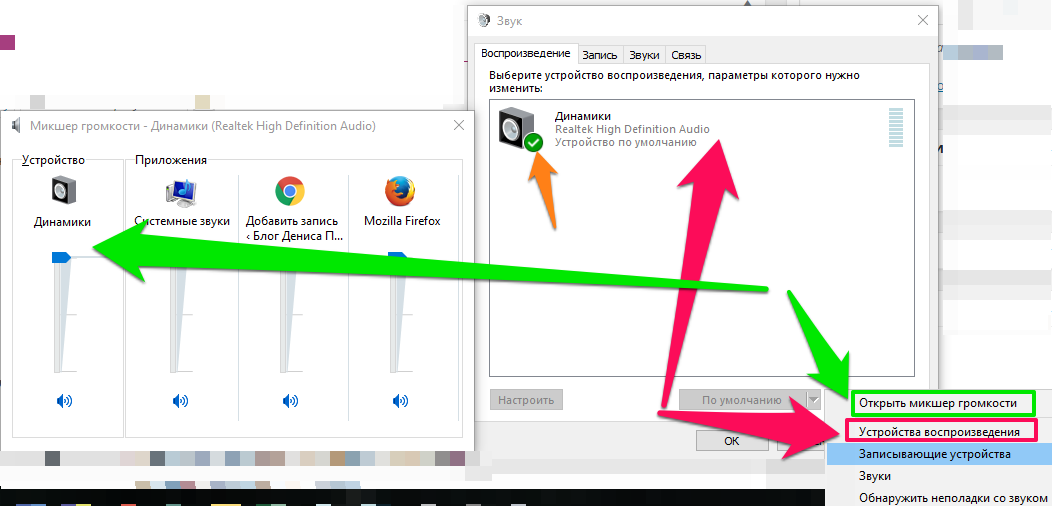 Если звук работает на другом, проблема связана с используемой вами платформой. Возможно, вам потребуется обновить приложение YouTube или браузер. Однако, если на одном из двух нет звука, вероятно, проблема связана с устройством.
Если звук работает на другом, проблема связана с используемой вами платформой. Возможно, вам потребуется обновить приложение YouTube или браузер. Однако, если на одном из двух нет звука, вероятно, проблема связана с устройством.
3. Проверьте наличие звука с помощью окна в режиме инкогнито
Если у YouTube нет звука в Chrome или Firefox, это может быть связано с настройками и расширениями браузера. Один из способов быстро проверить наличие этой проблемы — использовать окно браузера в режиме инкогнито. В режиме инкогнито все ранее сохраненные настройки, файлы cookie или расширения браузера отключены. Если какие-либо из этих данных вызывают проблемы со звуком, режим инкогнито исправит их.
4. Проверьте вмешательство программного обеспечения безопасности
Программное обеспечение безопасности предназначено для защиты вашего устройства от вредоносных программ и виртуальных атак. Однако иногда эти меры безопасности могут мешать аудиовыходу и драйверам на вашем устройстве. Вы можете попробовать отключить любое программное обеспечение безопасности, установленное на вашем компьютере.
Вы можете попробовать отключить любое программное обеспечение безопасности, установленное на вашем компьютере.
5. Проверьте, обновив или переустановив приложение YouTube или браузер
Использование устаревшей версии приложения YouTube или браузера может привести к тому, что звук YouTube не будет работать. Если вы не используете последнюю версию, их обновление может решить проблему.
Однако, если вы используете новейшую версию приложения и браузера YouTube, некоторые настройки или данные приложения могут вызывать проблемы. Переустановка приложения YouTube или браузера приведет к сбросу этих данных, а также может решить проблему.
Примечание
Если вы выполнили 5 общих проверок, но YouTube по-прежнему не воспроизводит звук, следуйте конкретным советам, чтобы исправить отсутствие звука на YouTube iPhone/iPad, YouTube без звука Android и отсутствие звука на YouTube Mac и Windows.
Специальные советы при отсутствии звука на YouTube iPhone/iPad
Если вы являетесь пользователем iPhone или iPad и ваш звук YouTube не работает, это может быть вызвано несколькими причинами. Мы собрали несколько шагов, которые вы можете выполнить, чтобы решить эту проблему.
Мы собрали несколько шагов, которые вы можете выполнить, чтобы решить эту проблему.
- 1. Очистите кэш на вашем iPhone/iPad
- 2. Перезагрузите iPhone/iPad
- 3. Обновите свой iPhone/iPad до версий iOS 15/iPadOS 15
- 4. Используйте профессиональный инструмент для исправления отсутствия звука на YouTube iPhone/iPad
1. Очистите кэш на вашем iPhone/iPad
Данные о просмотре, собранные при использовании вашего iPhone/iPad, состоят из кеша, файлов cookie, сеансов просмотра и т. д. По мере накопления этих данных они могут мешать работе в Интернете и приводить к отсутствию звука на YouTube на iPad. В некоторых случаях очистка кеша исправит звук.
Если вы являетесь пользователем Safari, вы можете очистить историю, файлы cookie и данные просмотра, посетив «Настройки» > «Safari», а затем нажав «Очистить историю и данные веб-сайта». Вы можете сохранить свою историю и удалить файлы cookie, открыв «Настройки» > «Safari» > «Дополнительно» > «Данные веб-сайта», а затем нажав «Удалить все данные веб-сайта».
Если на вашем YouTube нет звука в Chrome, вы можете очистить данные просмотра, открыв Chrome и выбрав «Настройки» > «Конфиденциальность» > «Очистить данные просмотра». Выберите данные, которые вы хотите удалить, затем нажмите «Очистить данные браузера».
Вы также можете удалить данные приложения YouTube из настроек. Перейдите в «Настройки»> «Основные»> «Хранилище iPhone»> найдите YouTube> нажмите «Удалить приложение», а затем переустановите YouTube из Apple Store.
2. Перезагрузите iPhone/iPad
Иногда на вашем iPhone могут возникать проблемы со звуком. Это может быть вызвано программным сбоем при переключении с наушников на динамики или системной ошибкой, из-за которой звуковая карта не активируется для воспроизведения звука. Перезагрузка телефона сбрасывает такие проблемы и часто может решить эту проблему.
Чтобы перезагрузить телефон, удерживайте кнопку питания вместе с нижней кнопкой громкости в течение нескольких секунд и сдвиньте кнопку выключения на экране, а затем удерживайте кнопку питания, чтобы снова включить устройство.
3. Обновите свой iPhone/iPad до версий iOS 15/iPadOS 15
Отсутствие звука на YouTube на iPhone/iPad может быть связано с тем, что ваша iOS устарела. Если ваша iOS не обновлена, выполните следующие действия, чтобы обновить системное программное обеспечение: Нажмите «Настройки» > «Основные» > «Обновление ПО».
4. Используйте профессиональный инструмент для исправления отсутствия звука на YouTube iPhone/iPad
Если вы столкнулись с такими проблемами, как YouTube, не воспроизводящий звук на вашем iPhone или iPad, и вы не можете решить их с помощью вышеупомянутых приемов, вам доступны профессиональные инструменты. iMyFone Fixppo — это программное обеспечение, которое можно использовать для устранения проблем с программным обеспечением на вашем устройстве Apple.
- Он считается самым надежным и заслуживающим доверия инструментом на рынке, потому что он может решить все проблемы, связанные с iOS, с 100% вероятностью успеха .

- Это довольно простое в использовании , вы можете полностью исправить отсутствие звука на YouTube всего за пару кликов.
- Вы можете исправить все проблемы с iOS без потери данных , например, неработающие звуки уведомлений iPhone, неработающие вызовы WhatsApp iPhone.
- Применяет новую инновационную технологию для исправления iOS и часто рекомендуется такими известными сайтами, как Makeuseof, Macworld, 9to5mac и так далее.
Решения для YouTube Нет звука Android
Если на вашем устройстве Android нет звука YouTube, следующие советы помогут решить эту проблему.
- 1. Очистите кэш на Android-устройстве
- 2. Перезагрузите телефон
- 3. Обновите систему Android
1. Очистите кэш на Android-устройстве
Когда вы используете свое устройство Android для просмотра, такие данные, как файлы cookie, кеш, история браузера, сохраняются на устройстве. Эти данные могут привести к замедлению работы вашего устройства и иногда к тому, что ваш YouTube не будет воспроизводить звук на вашем устройстве Android. Очистка этих данных может решить проблему.
Эти данные могут привести к замедлению работы вашего устройства и иногда к тому, что ваш YouTube не будет воспроизводить звук на вашем устройстве Android. Очистка этих данных может решить проблему.
Если на вашем YouTube нет звука в Chrome или Firefox, вы можете очистить кэш и данные браузера, перейдя в меню параметров > Дополнительные инструменты > Очистить данные просмотра. Здесь вы можете выбрать данные, которые хотите удалить, по временному диапазону.
Вы также можете очистить данные приложения YouTube, чтобы сбросить любые данные или настройки, связанные с приложением. Перейдите в «Настройки» > выберите «Приложения» > найдите YouTube > выберите «Хранилище», затем выберите «Очистить данные кэша» .2. Перезагрузите телефон
На вашем Android-устройстве могут быть проблемы со звуком из-за программных ошибок. Если вы используете наушники и отключаете их, иногда это может привести к зависанию звука в режиме наушников. Еще одним виновником проблем со звуком может быть звуковая карта, которая не активируется из-за проблем с системой Android.
Перезагрузка устройства часто может решить такие проблемы. Вы можете перезагрузить устройство Android, нажав и удерживая кнопку питания, а затем нажав «Перезагрузить» в появившемся меню.
3. Обновите систему Android
Если ваша ОС Android устарела, это может привести к тому, что звук YouTube не будет работать. Откройте «Настройки» > «О телефоне» > «Проверить наличие обновлений», затем выберите подходящий вариант установки, чтобы обновить программное обеспечение.
Трюки только для без звука на YouTube Mac и Windows
Если у вас нет звука на YouTube на компьютерах Mac или Windows, следующие советы и рекомендации помогут вам устранить проблему.
- 1. Очистите кэш на вашем компьютере
- 2. Обновите или измените аудиодрайверы
- 3. Удалите несовместимые расширения
1. Очистите кэш на вашем компьютере
Если в Chrome или Firefox нет звука для YouTube, это может быть связано с данными браузера.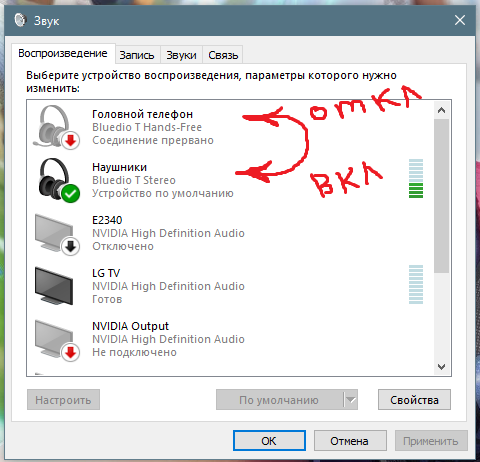 Если вы не очистите кеш, а он продолжает накапливаться, есть вероятность, что это может привести к замедлению работы вашего браузера, в результате чего YouTube не будет воспроизводить звук.
Если вы не очистите кеш, а он продолжает накапливаться, есть вероятность, что это может привести к замедлению работы вашего браузера, в результате чего YouTube не будет воспроизводить звук.
Очистка данных этого браузера иногда может исправить звук. Вы можете очистить кеш и файлы cookie, которые могут вызвать проблемы со звуком в вашем браузере.
Откройте меню параметров в правом верхнем углу, выберите «Дополнительные инструменты» > нажмите «Очистить данные просмотра». Затем он даст вам две вкладки. Вкладка «Основные» позволит вам очистить кеш, файлы cookie и историю просмотров, а вкладка «Дополнительно» позволит вам очистить сохраненные пароли, данные автозаполнения форм, настройки сайта и историю загрузок.
2. Обновите или измените аудиодрайверы
Если у вас нет звука на всем устройстве, это может означать, что ваши звуковые драйверы устарели. Аудиодрайверы — это файлы, отвечающие за использование и взаимодействие с аудиооборудованием для воспроизведения звуков. В идеале вы хотите, чтобы ваши драйверы были обновлены, иначе это может привести к сбоям в работе звука.
В идеале вы хотите, чтобы ваши драйверы были обновлены, иначе это может привести к сбоям в работе звука.
Чтобы обновить звуковые драйверы на ПК, вам нужно открыть Диспетчер устройств > развернуть меню «Звуковые, видео и игровые устройства» > найти звуковую карту, щелкнуть правой кнопкой мыши и выбрать «Обновить драйвер».
Будет предложено выбрать файлы драйвера. Или он должен автоматически искать соответствующие файлы. Выберите наиболее подходящий вам вариант и перезагрузите компьютер.
Если вы используете сторонний аудиодрайвер на Mac, перейдите на веб-сайт производителя, чтобы загрузить и установить последнюю версию. Также хорошим выбором будет использование аудиодрайверов macOS.
3. Удалите несовместимые расширения
Из-за несовместимых расширений YouTube иногда может воспроизводить видео без звука. Чтобы проверить, не вызывают ли расширения браузера эту проблему, вы можете попробовать использовать режим инкогнито в своем браузере.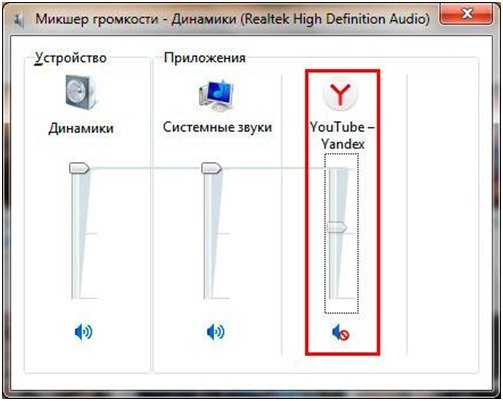 В режиме инкогнито все расширения отключены.
В режиме инкогнито все расширения отключены.
Если проблема не сохраняется, это может означать, что виновником могут быть несовместимые расширения. Если вы хотите удалить расширения из своего браузера, вы можете сделать это, щелкнув правой кнопкой мыши расширения и выбрав в меню пункт «Удалить форму».
Совет
В ОС Windows предусмотрено встроенное средство устранения неполадок, позволяющее устранять любые проблемы, с которыми вы можете столкнуться при использовании системы. Если на вашем YouTube нет звука в Windows, вы можете использовать это средство устранения неполадок, чтобы решить проблему.
Вы можете сделать это, открыв панель управления и выполнив поиск «Устранение неполадок», а затем выбрав этот параметр в результатах поиска. Затем вы можете выбрать «Оборудование и звук» > «Воспроизведение аудио» > выбрать аудиоустройство, для которого требуется устранить неполадки, а затем дождаться, пока Windows обнаружит и устранит все проблемы.
Заключение
Проблемы со звуком, такие как YouTube, не воспроизводящий звук, распространены, особенно с постоянными изменениями в технологии. С таким количеством движущихся частей от платформы YouTube до различных устройств, аудиодрайверов и аудиооборудования часто могут возникать проблемы.
С таким количеством движущихся частей от платформы YouTube до различных устройств, аудиодрайверов и аудиооборудования часто могут возникать проблемы.
Однако исправить такие проблемы не очень сложно. Я надеюсь, что вы могли бы найти решение здесь.
(Нажмите, чтобы оценить этот пост)
Общий рейтинг 5 (256 участников)
Оценка успешно!
Вы уже оценили эту статью, пожалуйста, не повторяйте оценку!
Аудио не работает на YouTube? Попробуйте эти исправления
Если ваш звук не работает на YouTube, вы можете не получить наилучшего впечатления от видео на YouTube. Однако увеличение громкости системы должно заставить звук работать. Проблемы со звуком обычно могут быть связаны с конфигурацией системы.
Обратная косая черта ( \ ) на значке динамика означает, что видео отключено. Вы можете решить эту проблему, просто переключив значок и переместив ползунок вправо, чтобы включить звук и увеличить громкость. Если этого недостаточно, чтобы ваш звук на YouTube работал, прочитайте эту статью, чтобы выяснить различные способы заставить его работать соответственно.
Если этого недостаточно, чтобы ваш звук на YouTube работал, прочитайте эту статью, чтобы выяснить различные способы заставить его работать соответственно.
Содержание
Почему YouTube Audio не работает?
Обычно, когда включен режим отключения звука или отключен звук системы, вы не сможете слышать звук просматриваемого видео на YouTube. Но, несмотря на то, что системный звук включен, ваш звук может иногда не работать. Проблемы со звуком на YouTube могут быть и по другим причинам. Ниже перечислены некоторые из наиболее вероятных причин.
- Видео при отключенном звуке: Если в видео, которое вы воспроизводите на YouTube, включен режим отключения звука, звук будет подавлен, и вы не сможете его услышать.
- Звук отключен: Когда системный звук отключен, вы не сможете слышать звук на своем устройстве.
- Поврежденный звуковой драйвер: Неисправный звуковой или звуковой драйвер может быть еще одной причиной того, что звук на YouTube не работает.

- Несовместимое расширение в вашем браузере: Если ваше устройство не поддерживает определенное расширение, вы можете столкнуться с такими проблемами.
- Устаревшая версия Youtube: Если вы используете старую версию YouTube или не обновляли ее слишком долго, эта проблема может быть вызвана неизвестными ошибками и сбоями.
- В видео нет звука: Иногда мы можем переживать из-за видео и задаваться вопросом, почему звук не воспроизводится, и ответ может быть таким же простым, как отсутствие звука для этого видео. Вы можете воспроизвести другое видео со звуком, чтобы убедиться в этом.
- Ошибка в HTML5: Не так давно видеоплеер html5 заменил плеер Adobe Flash. Хотя html5 намного лучше, чем flash, ему все же не хватает некоторых критериев, которые часто могут вызывать такие сбои на вашем сайте YouTube.
- Поврежденный веб-браузер: Если веб-браузер, который вы используете для просмотра видео на YouTube, поврежден или каким-либо образом поврежден, такие ошибки, скорее всего, будут замечены.

- Подключено к устройству Bluetooth: Если устройство, на котором вы воспроизводите видео на YouTube, подключено к устройству Bluetooth, например к наушникам, проблема, скорее всего, связана с устройством Bluetooth.
Исправления для звука, не работающего на YouTube
Примените следующие исправления, чтобы ваш звук на YouTube работал. Ниже мы перечислили несколько решений, которые помогут вам исправить проблему с YouTube, которая не работает.
Проверьте настройки звука
Прежде чем приступить к устранению неполадок, проверьте, включена ли громкость на вашем устройстве и не отключен ли звук. Это распространенная ошибка, поскольку видео может быть отключено одним нажатием без вашего ведома. Вот как вы можете справиться с этой ситуацией.
Для компьютеров
- Щелкните значок Звук на панели задач
- Удерживайте и перетащите ползунок вверх или вправо, чтобы увеличить громкость
Если проблема была в низком уровне звука, она должна это исправить. Но, несмотря на это, вы не слышите звук; Вы можете устранить проблему со звуком на своем компьютере.
Но, несмотря на это, вы не слышите звук; Вы можете устранить проблему со звуком на своем компьютере.
Для мобильных телефонов
- Перейдите к Настройки
- Нажмите на Звук и прокрутите вниз до регулировки громкости прикрепленный сбоку телефона для увеличения громкости.
Перезагрузите устройство
Независимо от того, используете ли вы приложение YouTube или веб-сайт для просмотра видео, перезагрузка вашего устройства всегда творит чудеса для таких сбоев, возвращая звук в нормальное состояние.
For Computers
- Tap on the Start icon on the Taskbar
- Click on Power and select Restart
For Phones
- Either long-press the Кнопка питания или одновременно удерживайте кнопку сбоку и кнопку громкости
- Переместите ползунок вправо или выберите параметр Перезапустить
- Нажмите и удерживайте кнопку питания, если ваш телефон не начните самостоятельно
Перезапуск устройства обычно устраняет сбои и способствует бесперебойной работе устройства.

Используйте разные веб-браузеры
Иногда причиной может быть не YouTube, а браузер, который вы используете для просмотра видео. Попробуйте использовать другие платформы просмотра на своем устройстве, чтобы выяснить, в чем причина проблемы. Если вы используете Safari или Google Chrome, вы можете попробовать использовать Mozilla Firefox, Opera, Microsoft Edge и т. д. для воспроизведения видео с YouTube.
Используйте микшер громкости
Микшер громкости — это инструмент, используемый для поддержания звука вашей системы. Это помогает сбалансировать звук, исходящий из разных приложений и браузеров.
- Щелкните правой кнопкой мыши значок Sound на панели задач и выберите параметр Open Volume Mixer . звук веб-браузера.
- Щелкните значок звука, если громкость отключена.
Микшер громкости позволяет вам видеть и регулировать громкость для каждой программы, воспроизводящей звук на вашем устройстве.

Обновите приложение YouTube и ваш браузер
Если ваше приложение YouTube не обновлено, звук в вашем видео может иногда не работать. В таких случаях вы можете обновить свое приложение, нажав кнопку обновления, перейдя в магазин, где вы его приобрели.
- Перейти к Магазин приложений или Play Store
- Введите YouTube в строку поиска
- Нажмите кнопку Обновить
Аналогично, вы также можете обновить свой браузер, выполнив следующие действия: Chrome или Microsoft Edge в строке поиска
- Нажмите кнопку Обновить , если она доступна.
Использовать режим инкогнито
Если в вашей системе слишком много файлов кэша, звук может перестать воспроизводиться. вы можете пойти в приват и проверить, беспокоит ли вас эта проблема или нет. Вы также можете удалить файлы кеша в таких случаях, как указано в шаге ниже.
- Нажмите на значок Три точки в правом верхнем углу браузера. звук начинает воспроизводиться в этом режиме, проблема, скорее всего, связана с файлом кеша.
Очистить кеш и файлы cookie
Очистка кеша вашей системы всегда является лучшим вариантом, когда на вашем устройстве возникают такие сбои. Это поможет вам очистить пространство и избавиться от временных файлов из системы.
Для компьютеров
- Откройте веб-браузер и коснитесь значка с тремя точками
- Выберите параметр Дополнительные инструменты Нажмите Очистить данные просмотра. A Настройки Откроется вкладка вашего браузера
- Выберите Файлы cookie и другие данные сайтов и Кэшировать изображения и файлы Параметры
- Нажмите кнопку Очистить данные
93001204
Для мобильных телефонов- Перейдите к Настройки и найдите свой веб-браузер в строке поиска.

- Прокрутите вниз и нажмите Очистить историю и данные веб-сайта . Если вы не можете найти эту опцию, коснитесь Storage option и нажмите Clear cache
Выполните тот же шаг, если вы используете приложение Youtube, но вместо приложения для просмотра выполните поиск для Ютуб . Это удалит все данные и файлы кеша из вашего браузера. Вы также можете принудительно остановить и перезапустить, чтобы решить эту проблему.
Исправление аудиодрайвера
Из-за вредоносных программ и вирусов высока вероятность повреждения драйвера. Сканируйте свои драйверы, чтобы предотвратить их повреждение и убедиться, что они правильно работают на вашем компьютере.
Вот шаги:
- Перейдите на вкладку Поиска и тип Диспетчер устройств
- Нажмите Enter КЛЮЧ
- ПРАВО ПРАВО ПРАВО .
 Сканирование аппаратных изменений
Сканирование аппаратных изменений
Сканирование аппаратных изменений в вашей системе поможет вам выяснить проблему с настройками звука и устранить ее.
Включить звук в веб-браузере
Иногда без вашего ведома вкладка браузера, которую вы используете для воспроизведения видео YouTube, может быть отключена. Не о чем беспокоиться; вы можете просто нажать кнопку, чтобы включить его.
- Щелкните правой кнопкой мыши вкладку
- Нажмите Включить звук сайта option
Следуйте следующему методу, если параметр уже находится на отключенном сайте.
Устранение неполадок со звуком
Устранение неполадок со звуком помогает найти и устранить проблемы со звуком на компьютере. Выполните следующие действия, чтобы решить проблему с неработающим звуком на YouTube.
- Нажмите на Logo Logo и нажмите на настройки
- Нажмите на Display и нажмите на Sound
- Scroll Down To Master Colume и нажмите Sound
- .
 как открывается новая вкладка. Выполните тест соответствующим образом.
как открывается новая вкладка. Выполните тест соответствующим образом.
Это должно решить большинство ваших проблем, связанных с системным звуком, и отключить звук в видео на YouTube. Если и это не сработает, вы можете обратиться в службу поддержки и получить профессиональную помощь от агента, чтобы решить эту проблему.
Обновление звуковых драйверов
Обновление звукового драйвера помогает вашей системе лучше взаимодействовать с аудиоустройствами на вашем компьютере. В разделе «Звуковые, видео и игровые контроллеры» могут быть различные устройства. Обязательно выберите звук устройства и обновите его соответствующим образом.
- Откройте окно поиска и введите «Диспетчер устройств». нажмите на кнопку Обновить драйвер
- Выберите Автоматический поиск драйверов
Это загрузит лучшие звуковые драйверы для вашего устройства, и если проблема связана с драйверами, выполните следующие действия, чтобы устранить ее.

- Перейдите к Настройки и найдите свой веб-браузер в строке поиска.