Что делать если ноутбук не видит жесткий диск в биосе – решение проблемы почему Bios компьютера отказывается определять HDD
Может быть несколько причин того, почему ноутбук не видит жесткий диск в БИОСе. Решение некоторых проблем под силу только специалистам с соответствующим знанием, однако, с большей их частью обычный пользователь сможет справиться самостоятельно. Нижеприведенные рекомендации универсальны, то есть, подходят для любого производителя компьютеров, нетбуков и ноутбуков, будь то Asus, Acer, Msi и других.
Содержание статьи
- Проверить на исправность
- Правильное подключение
- Материнская плата
- Перемычки
- Дополнительный шлейф
- Нехватка питания
- Настройки BIOS
- Физическая неисправность или заводской брак
- Видео по решению проблемы
- Комментарии пользователей
Проверить на исправность
Накопитель может прийти в негодность из-за следующих повреждений:
- после удара или падения ноутбука
- износ механизма
- перегрев
Любое устройство или комплектующее со временем исчерпывает свой ресурс и ломается. Чтобы проверить исправность, следует подключить его к другому ПК. Если не будет работать – необходимо покупать новый.
Чтобы проверить исправность, следует подключить его к другому ПК. Если не будет работать – необходимо покупать новый.
Всегда помните, что при работе с ноутбуком его нельзя устанавливать на неровную или мягкую поверхность. Вентиляционные отверстия должны быть открытыми для беспрепятственного поступления воздуха в систему охлаждения.
Правильное подключение
Следующее, что нужно делать, если компьютер не видит винчестер – проверить правильность подключения. Убедитесь, что:
1) Шлейфы подключены правильно.
2) Они хорошо сидят в разъемах и гнездах материнской платы.
3) Шлейф данных и кабель питания не повреждены. При необходимости подключите накопитель к другому котроллеру материнки или с помощью другого кабеля. Особенно часто подобная проблема встречается и с внешними накопителями.
Материнская плата
В некоторых случаях данная проблема связана с неполадками в работе материнской платы. Есть вероятность, что вышел из строя южный или северный, перегорели контакты, предназначенные для соединения с жестким диском. Что же делать? В такой ситуации для нормализации работы компьютера потребуется ее частичный ремонт или полная замена.
Что же делать? В такой ситуации для нормализации работы компьютера потребуется ее частичный ремонт или полная замена.
Перемычки
Если вы являетесь обладателем старого компьютера с жестким диском на IDE интерфейсе, тогда обратите внимание на перемычки. На корпусе располагается дополнительный разъем для того чтобы настраивать приоритет HDD. Одна из четырех пар контактов, расположенных в нем, фиксируется при помощи специальной перемычки.
Следует проверить наличие и правильность расположения. Если вы хотите, чтобы подключаемое устройство было основным – установите ее в положение «Master». Если вы подключаете второй накопитель – следует установить в «Slave».
Также обязательно проверьте их состояние в остальных подобных устройствах. Чаще всего именно подобные мельчайшие детали провоцируют неполадки в системе, из-за которых, в свою очередь, Bios не распознает комплектующих.
Дополнительный шлейф
Не используйте один шлейф данных для подключения нескольких устройств, даже с учетом наличия дополнительных разъемов. Лучше всего каждый диск подключать отдельно. Возможно, ваш хард в БИОСе не определяется именно по этой причине.
Лучше всего каждый диск подключать отдельно. Возможно, ваш хард в БИОСе не определяется именно по этой причине.
Нехватка питания
Данная проблема чаще возникает после полного апгрейда компьютера или замены комплектующего, и в случае, если у вас установлен слабый блок питания, то он может попросту не «тянуть» все установленные на ПК устройства.
Поэтому рекомендуется приобретать его с запасом по мощности +50, +100W, зависимо от того, какой апгрейд вы планируете в будущем.
Настройки BIOS
У нового поколения ноутбуков и нетбуков с SATA интерфейсом в биосе хард распознается как «Drive» устройство, но иногда может иметь и другое название.
- Необходимо перейти в BIOS и отыскать раздел, который отвечает за жесткие диски, обычно он имеет в своем названии «IDE Controller» или «SATA Controller». Убедитесь, что в настройках вашего накопителя указан параметр «Enabled» или «ON».
2. Так же выберите в графе «First Boot Device» ваш накопитель.
Физическая неисправность или заводской брак
При различных повреждениях, работоспособность обычных магнитных дисков (HDD) быстро нарушается, и как правильно он перестает распознаваться. Обычно причиной этому служит встряска, падение или удар. При этом внутренняя механика частично выходит из строя (залипают магнитные головки, клинит подшипник двигателя или повреждаются сами магнитные пластины). В таком случае он подлежит только профессиональному ремонту.
Также нельзя сказать о сильном перегреве, в следствии которого, плата электроники выходит из строя. Что также требует вмешательства специалиста.
Если проблема наблюдается с абсолютно новым HDD, он не подает никаких признаков жизни, скорее всего вам попался брак. Лучшим решением будет сдать его обратно в магазин, пока действует гарантия. Так как в случае самостоятельного ремонта, у вас его могут обратно не принять.
Если вы не смогли самостоятельно решить проблему с помощью наших советов, рекомендуем вам обратиться к квалифицированным специалистам для быстрого устранения неполадок.
Видео по решению проблемы
Почему ноутбук не видит жесткий диск
Главная / Ноутбуки / Поломки
Назад
Опубликовано: 23.07.2021
Время на чтение: 5 мин
0
1153
В данной статье расскажем о причинах почему компьютер/ноутбук не видит жесткий диск HDD/SSD и как решается подобная проблема.
Иногда после включения компьютера процедура самотестирования Post заканчивается успешно, но Windows не загружается. При этом система может выдавать ошибку, информируя пользователя о невозможности обнаружить жесткий диск. Зачастую связанные с этой ошибкой неисправности заключаются в неполадках самой ОС или в неправильных настройках BIOS. Рассмотрим далее, как избавиться от ошибок при загрузке и восстановить работоспособность системы.
- Исправление ошибочных настроек BIOS
- Если изменение настроек BIOS не помогло
- Проверка правильности установки перемычек
- Решение аппаратных проблем
Исключение физических причин
Если ноутбук не видит жесткий диск, то первое, что нужно проверить – исправен ли он физически, и не вызвана ли проблема какими-либо механическими воздействиями. Чтобы это сделать, следует снять крышку, за которой прячется накопитель, и осмотреть его на предмет целостности и надежности крепления, наличие пыли.
Не будет лишним снять его и проверить на другом устройстве. Не обязательно для этого искать еще один ноутбук, гораздо проще использовать бокс, чтобы подключить внутреннюю память, как внешнюю. Если она работает, не греется (это может быть вызвано наличием пыли) и все подключено правильно, то следует искать программные причины.
Важно! Первый признак того, что проблема физическая – ноутбук не видит жесткий диск в Биосе.
Если же он отображается, но система не запускается, то возможные причины описаны ниже.
Подключаемся правильно!
Внешние HDD/SSD обрели популярность несколько лет назад, когда их стоимость существенно снизилась, а объем хранимой информации – увеличился. Это очень удобное средство для размещения данных – не только документов, музыки, видео, но и загрузочных файлов операционной системы.
Но временами всё идет не по плану, при попытке подключится возникают ошибки, носитель не определяется в Windows 7.
Сразу после покупки приспособления стоит выполнить следующие манипуляции:
- После того, как соедините диск с компьютером, попытаетесь открыть его и увидите уведомление, в котором Виндовс просит форматировать – нужно произвести требуемую операцию.
- Для этой цели можно применять как встроенные средства ОС,
так и сторонние утилиты, к примеру — Aomei Partition Assistant, о котором я рассказывал в статье – «Как разделить диск».
- Интерфейс на русском языке, поэтому разобраться с элементами управления не составит особого труда.
 Просто кликаете правой кнопкой мышки на обнаруженном накопителе и в меню выбираете операцию форматирования. Далее указываем тип файловой системы
Просто кликаете правой кнопкой мышки на обнаруженном накопителе и в меню выбираете операцию форматирования. Далее указываем тип файловой системы
После завершения процедуры сможете полноценно пользоваться устройством.
Но что делать, если всё было в порядке, но внезапно накопитель перестал определяться? Рассмотрим несколько методов исправления ситуации.
Неправильный приоритет загрузки
При установке Windows порой приходится в настройках Bios изменять приоритет загрузки: вместо HDD пользователь ставит первоначальную загрузку – USB или дисковод. По умолчанию при такой схеме загрузки ноутбук проверяет эти устройства и, не найдя в них никаких носителей информации, переходит к следующему устройству в списке, а именно — основной памяти. На ней установлена Windows – происходит загрузка, проблем нет. Но если пользователь забыл вытащить из гаджета флешку или DVD, то система пытается загрузиться с них и выдает ошибку.
Совет! Решить проблему можно двумя способами: вытащить диск или флешку и перезагрузить гаджет. Но подобное может повториться в следующий раз, поэтому стоит выставить в качестве первого загрузочного устройства жесткий диск.
Но подобное может повториться в следующий раз, поэтому стоит выставить в качестве первого загрузочного устройства жесткий диск.
Для того, чтобы поставить первым загрузочным источником HDD, необходимо войти в Биос ноутбука — пункт «Boot». Далее, читаем надписи и ищем ту, где написано «1ST Boot» — напротив нее должен находиться HDD, а не USB или CD/DVD. Если это не так, то посредством кнопок на клавиатуре (какие именно — написано в самом Биос) выбираем HDD и сохраняем результат. После этого девайс будет всегда загружаться с жесткого диска, и даже если в устройстве были забыты другие источники информации, делать с ними ничего не придется, загрузке они не помешают.
Как устранить неполадки в работе жесткого диска?
Способ 1: устранение бэд-блоков
Прежде всего, можно попробовать обойтись малой кровью (при условии, что диск ранее был в эксплуатации) и проверить жесткий диск с помощью специальной утилиты на наличие сбойных секторов или, как их часто еще называют, бэд-блоков.
Бэд-блоки различают двух видов – логические и физические. В первом случае они образуются программным образом, а именно, в результате несовпадения контрольной суммы сектора с контрольной суммой данных, записанных в этот сектор. Подобный тип неполадки достаточно просто устраняется с помощью специальных программ.
Физические бэд-блоки, как уже следует из наименования, появляются в результате физического воздействия. В данном случае в секторе образуется микроповреждение, которое и мешает чтению данных. Подобного вида блоки излечить не получится, и если их слишком много (а они имеются свойство стремительно размножаться), то здесь необходимо задуматься о замене жесткого диска.
Сегодня существует достаточный выбор программ для работы с лечением жесткого диска от бэд-блоков. Особенно хотелось бы выделить следующие:
1. Victoria.
Популярная программа для тестирования и лечения битых секторов на жестком диске. Программа осуществляет низкоуровневую работу, что позволяет качественно излечить жесткий диск. Программа распространяется полностью бесплатно.
Программа распространяется полностью бесплатно.
2. HDD Regenerator.
Уже исходя из названия программы становится понятно ее предназначение. Программа способна работать как из-под Windows, так и позволяет записать Live-CD на диск или флешку, тем самым запустив сканирование и лечение из-под BIOS (в том случае, если Windows не установлена или отказывается запускаться). Опять-таки, программа доступна для скачивания и использования абсолютно бесплатно.
Если по результатам действия одной из предложенных программ проблема с работоспособностью жесткого диска так и не была решена, неполадка может быть куда серьезнее, но все же есть вероятность самостоятельно вернуть диску нормальное функционирование.
Способ 2: устранение перегрева
Если Windows запускается нормально, но спустя время компьютер намертво зависает – это может говорить о перегреве жесткого диска.
Проверить температуру диска можно с помощью специального программного обеспечения, например, программы Speccy
. Данный инструмент распространяется бесплатно, поэтому вы сможете скачать его с официального сайта разработчика по ссылке ниже.
Данный инструмент распространяется бесплатно, поэтому вы сможете скачать его с официального сайта разработчика по ссылке ниже.
В норме температура жесткого диска не должна превышать 40 градусов по Цельсию. Если в вашем случае, например, температура в районе 50 градусов, то тут можно отметить явный перегрев устройства.
Высокая температура обычно становится следствием выхода из строя какого-либо из чипов жесткого диска. К сожалению, смерть жесткого диска в этом случае гарантированно неминуема, но ее можно слегка отсрочить, установив дополнительный компьютерный вентилятор, который будет остужать систему, не допуская перегрева.
Способ 3: самостоятельная диагностика жесткого диска
Прислушайтесь к своему ноутбуку (системному блоку). Не раздается ли из-под корпуса устройства треск и скрежет? Если ответ положительный, скорее всего, эти звуки издает ваш жесткий диск. Это может говорить о неправильном позиционировании магнитных головок, считывающих информацию, а также разного типа механических повреждениях.
Также очень часто встречается проблема, связанная с тем, что двигатель начинает раскручивать металлические диски жесткого диска, но через некоторое его движение останавливается. Вы легко это сможете понять, если приложите ладонь к верхней крышке жесткого диска.
Не занимайтесь самостоятельным ремонтом жесткого диска в домашних условиях – скорее всего, у вас ничего не получится, но в результате вы можете легко вывести диск из строя, после чего даже специалисты не смогут вам ничем помочь.
К сожалению, статистика такова, что физические поломки жесткого диска возникают значительно чаще, нежели логические неполадки. Это и делает твердотельный накопитель (SSD) в глазах многих пользователей более привлекательным – данное устройство не содержит в себе никаких механических движущихся деталей, а значит, ломаться там практически нечему.
Устаревшая ОС
Найдется много пользователей, которые готовы обновить свой лэптоп, например, купив более емкий винчестер, но при этом они не могут отказаться от старой операционки. В итоге, куплен новый жесткий диск большой емкости, на него клонирована система, а когда произошла замена, оказывается, что система не хочется грузиться, и девайс выдает ошибки, в том числе ссылаясь на то, что не найдена постоянная память. В этом случае вероятная проблема кроется в операционной системе – например, Windows XP не всегда работает на накопителях объемом от 2 TB. В таком случае стоит установить более новую версию Windows.
В итоге, куплен новый жесткий диск большой емкости, на него клонирована система, а когда произошла замена, оказывается, что система не хочется грузиться, и девайс выдает ошибки, в том числе ссылаясь на то, что не найдена постоянная память. В этом случае вероятная проблема кроется в операционной системе – например, Windows XP не всегда работает на накопителях объемом от 2 TB. В таком случае стоит установить более новую версию Windows.
Исправление ошибочных настроек BIOS
Чаще всего появление на экране надписи о невозможности определения жесткого диска системой связано с неправильным выставлением в BIOS очередности загрузочных устройств. Например, часто для загрузки с Live CD в BIOS изменяют настройки таким образом, чтобы первым загрузочным девайсом был DVD-привод, а последующим уже HDD. Вернуть первоначальные настройки пользователи иногда забывают.
В этом случае, если в приводе при включении ноутбука или PC окажется не загрузочный DVD, а простой оптический накопитель, то система не сможет загрузиться, выдавая сообщения о том, что невозможно обнаружить жесткий диск. Обычно бывает достаточно просто извлечь накопитель из DVD-привода и перезагрузиться. Если в BIOS следующим по ходу загрузки выставлен HDD, то ошибка должна исчезнуть.
Обычно бывает достаточно просто извлечь накопитель из DVD-привода и перезагрузиться. Если в BIOS следующим по ходу загрузки выставлен HDD, то ошибка должна исчезнуть.
Однако в некоторых случаях выполнения описанных действий оказывается недостаточно, вследствие чего приходится самостоятельно менять в BIOS приоритет загрузки, для чего:
- Войдите BIOS, нажимая подряд несколько раз кнопку Delete или ESC сразу после включения питания или появления соответствующий надписи на экране. Иногда в БИОС можно войти после нажатия F11, F13 или F1 при включении лэптопа или компьютера.
- В Award BIOS нужно перейти в Advanced BIOS Features, в версии BIOS AMI – в раздел Boot Device Priority.
- В вышеназванном разделе выберите строчку, которая должна называться First Boot Device или как-то похоже, где измените приоритет так, чтобы HDD загружался первым.
После сохранения обновленных настроек и перезагрузки PC или ноутбук обычно включается уже без ошибок.
Не работает дополнительный винчестер
В некоторых ноутбуках производителем предусмотрена возможность использовать сразу два накопителя. Со временем пользователь решает добавить еще один HDD или увеличить производительность, поставив SSD. После этого могут начаться проблемы.
Со временем пользователь решает добавить еще один HDD или увеличить производительность, поставив SSD. После этого могут начаться проблемы.
Важно! Если биос не видит жесткий диск, который был добавлен, то проблема заключается в подключении. Необходимо еще раз проверить все соединения. После этого память начнет определяться.
Бывает так, что покупатель решил сделать новый диск основным, поставил на него Windows, подключил, но система не грузится или же грузится со старой памяти. Дело в том, что пользователю в такой ситуации требуется либо поменять накопители местами непосредственно при подключении, так как по умолчанию Bios продолжает загрузку с первого устройства, а второй подключенный винчестер является вспомогательным. Еще один вариант – поменять приоритет загрузки с HDD1 на HDD2. Описание этой процедуры было приведено выше.
Если в Биос новый накопитель отобразился, но при этом Виндовс его не видит, то проблема в том, что новую память необходимо инициализировать для ОС. Сделать это можно через предусмотренную разработчиками Windows утилиту.
Сделать это можно через предусмотренную разработчиками Windows утилиту.
- В меню «выполнить» следует прописать «diskmgmt.msc». Откроется программа «управление дисками». В ней отображаются все носители информации, которые подключены к устройству.
- Находим искомый винчестер, он будет окрашен в черный цвет, и кликаем по нему ПКМ. Выбираем «инициализировать».
- В операционной системе Windows 7 может появиться окно с выбором типа инициализации – MBR или GUID. Следует выбрать MBR. У старших ОС – Windows 10 и 8 окно не появляется.
- Присваиваем новой памяти имя и ждем окончания процедуры. Обычно после этого диск сразу станет виден, но если нет, то потребуется перезагрузить Windows.
Совет! Если новый накопитель отображается, но при этом к нему нет доступа, то решение в данном случае весьма простое – его нужно отформатировать.
Основные причины и возможные решения
Ситуация когда компьютер не видит второй жесткий диск обычно возникает после переустановки или обновления системы. Причина может крыться в программном сбое или механических повреждениях. Разберём ситуацию на конкретных примерах.
Причина может крыться в программном сбое или механических повреждениях. Разберём ситуацию на конкретных примерах.
- Если не виден жесткий , неактивен канал порта подключения в БИОС. Для проверки заходим в BIOS и проверяем состояние портов. Режим активации для SATA и USB обозначается ENABLE.
- Жёсткий диск не распределён, соответственно невидим для операционной системы. Чтобы выполнить это действие скачиваем программу Acronis Disc Director. Если не желаете устанавливать на компьютер стороннее ПО обозначить разделы можно при переустановке Windows. При выполнении разбивки не перепутайте диски.
- Системная ошибка. Проблема вызвана материнской платой, для её устранения нужно обновить драйверы.
- БИОС не видит новый жёсткий диск из-за технических неполадок при подключении. Причины кроются в соединительном кабеле или контактах. В этом случае диск не работает, это определяется по отсутствию характерного шума при раскручивании. Если винчестер крутится, но раздаётся посторонний шум или стук, повреждён носитель.
 Вариантом решения в указанных случаях будет замена повреждённого элемента.
Вариантом решения в указанных случаях будет замена повреждённого элемента. - BIOS видит жесткий диск, а система нет. Если при загрузке системы на мониторе появляется сообщение Operating system not found, значит, проблема кроется в неправильно расставленных приоритетах загрузки носителя. Для устранения неполадок нужно перенастроить загрузку.
- Windows 7 не видит SSD диск при перегрузке системы. Причины заключаются в большом количестве подключенных к портам внешних устройств. Для устранения нужно отключить от компьютера всё лишнее и подключать внешний HDD после загрузки системы.
Разобравшись в причинах, по которым компьютер не видит второй жесткий диск, рассмотрим другие варианты решения проблемы.
Не подключается внешний накопитель
Пользователь пришел к выводу, что ему мало памяти, но при этом выбрал съемный диск, который подключается через USB. В некоторой степени это удобнее, ведь его можно носить с собой вместо флешки. Пришел домой, а купленный жесткий диск не работает. Стоит ли в таком случае отправляться в магазин и ругаться с продавцом, или причина может быть не в поломке? На самом деле есть несколько причин, по которым внешний винчестер может не работать.
Стоит ли в таком случае отправляться в магазин и ругаться с продавцом, или причина может быть не в поломке? На самом деле есть несколько причин, по которым внешний винчестер может не работать.
- Первый вариант – USB разъем не дает достаточно питания для накопителя, особенно это актуально в том случае, если он большого объема. Рекомендуется попробовать подключить через другие USB, лучше всего выбрать 3.0, у него «язычок» окрашен в синий цвет.
- Накопитель может быть отформатирован в том формате, который несовместим с файловой системой ноутбука. В таком случае подключением к другому гаджету нужно выполнить форматирование в правильном формате. Кстати, бывает так, что разные устройства форматируют память «под себя», и она не отображается в других девайсах. Часто такое случается при работе с телевизорами. Правильно форматировать накопитель через компьютер или ноутбук и выбирать NTFS, это наиболее универсальный вариант, который обычно читается любыми девайсами.
- Если память не отобразилась, то следует пройти по адресу: панель управления – управление компьютером — управление дисками.
 Обновляем конфигурацию, если накопитель появился, то вероятно, проблема в назначенной для нее букве. Открываем контекстное меню и выбираем «изменить букву/путь к диску».
Обновляем конфигурацию, если накопитель появился, то вероятно, проблема в назначенной для нее букве. Открываем контекстное меню и выбираем «изменить букву/путь к диску». - Последний вариант, который может помочь исправить проблему – посмотреть через «диспетчер устройств», установились ли драйвера на новую память.
Если все вышеперечисленные способы не помогли, то проблема заключается непосредственно в накопителе, а не сбое ОС.
windows 10 не видит жесткий диск – убедитесь в правильном подключении кабелей
Часто бывает, что в результате обновления системы или ее полной переустановки другие жесткие диски, подключенные к компьютеру, перестают быть видимы.
Теоретически hdd или ssd правильно подключен к компьютеру, но после открытия окна «Этот компьютер» он не отображается в списке подключенных устройств.
Где найти причину? Если у вас настольный компьютер, убедитесь, что кабель SATA или блок питания не отсоединен от жесткого диска случайно.
Снимите боковую крышку и проверьте кабели, соединяющие диски с материнской платой.
Инициализация
Как мы уже сказали выше, новые HDD иногда не работают при первом подключении. Однако в этом нет ничего страшного, так как если накопитель не инициализируется самостоятельно, то необходимо провести этот процесс вручную.
Делаем следующее:
- Снова повторяем 1 и 2 шаг из первой инструкции.
- Находим нужный винчестер, жмем на него и выбираем «Инициализировать диск».
- В открывшемся окне отмечаем диск, который перестал отображаться, и выбираем MBR и жмем «ОК».
- Снова щелкаем правой кнопкой, только уже на инициализированном винчестере, жмем «Создать простой том».
- Запустится мастер создания томов, нажимаем «Далее».
- Далее необходимо указать размер тома. По умолчанию устанавливаются максимальный размер, не рекомендуется изменять заданную системой цифру. Жмем «Далее».
- Выбираем букву и нажимаем «Далее».
- Находим пункт «Форматировать этот том .
 .», и в поле «Файловая система» выставляем NTFS. Остальные поля оставляем как есть и жмем «Далее».
.», и в поле «Файловая система» выставляем NTFS. Остальные поля оставляем как есть и жмем «Далее». - Перед вами откроется последнее окно, в котором буду отображены все указанные параметры. В случае согласия с ними, нажимаем «Готово».
После этого диск, который установили ранее, будет инициализирован, и вам останется лишь перезагрузить компьютер и приступить к полноценной работе.
Поменял жесткий диск комп не запускается. Путеводитель по интернету
В современном развитом обществе компьютер стал частью многогранной жизни для значительной части населения. Очень многие просиживают за компьютером годами: кто-то общается, кто-то трудится, большинство просто играет. Сегодня даже маленькие дети с легкостью запускают на домашнем компьютере свои любимые игры. Современный компьютер максимально совместим с дополнительным оборудованием (камера, фотоаппарат, Flash накопитель), стоит только «воткнуть» устройство в разъем USB, и нужное программное обеспечение установиться автоматически. Некоторые пытливые умы начинают ставить эксперименты не только над операционной системой (ОС), но и над железом (физическими устройствами) компьютера.
Некоторые пытливые умы начинают ставить эксперименты не только над операционной системой (ОС), но и над железом (физическими устройствами) компьютера.
Например, поменяться видеокартами или взять у друга планку оперативки или скачать специальную программу по устранению проблем в Windows.
Почему не запускается компьютер при установке другого жесткого диска
Сегодня хочется остановиться на проблеме запуска Windows с винчестера от другого компьютера.
Мы просто подключаем снятый жесткий диск (HDD, винчестер) на другую машину и пытаемся запустить компьютер как обычно. Но неожиданная проблема может возникнуть практически сразу: если просто перенести жесткий диск с компьютера один на компьютер два, шанс запустить операционной систему стремиться к нулю. Компьютер вроде бы стартует, вроде пошла загрузка — но тут синий экран, перегрузка и так до бесконечности. Первый возникающий в голове вопрос — почему? Давайте попробуем разобраться, почему Windows не запускается с только что подключенного HDD от другого компьютера.
Многие, наверное, пробовали самостоятельно устанавливать Windows; в принципе, ничего сложного: вставляешь диск в привод DVD и сидишь, ждешь окончания установки. Люди, которые меланхолично наблюдают за автоматической установкой Windows, часто не совсем понимают, что же в этот момент времени происходит с их компьютером.
Сразу после первого запуска программы установки Windows копирует необходимые для работы файлы, а именно стандартные или встроенные в операционной систему драйвера для Вашей конфигурации компьютера. Непосредственно в начале установки обнаруживаются и подключаются системные устройства, а именно: стандартные контроллеры (и для вашего HDD, конечно же), процессор и приводы оптических дисков. То есть операционная система начинает работать именно с Вашей конфигурацией железа.
Операционная система затачивается именно под Ваш набор устройств. После первой перегрузки устанавливаются стандартные драйвера для всего остального оборудования. Операционная система установлена, но для корректной работы некоторых устройств (звуковой и видео карт, USB разъемы) требуются специфические драйвера, которые устанавливаются пользователем.
К каждой материнской плате прилагается набор драйверов, которые позволяют корректно работать с дополнительными устройствами конкретного производителя. Эти дополнительные драйвера улучшают эффективность использования устройств, но отличаются от стандартных. К примеру, стандартный драйвер на видео дает разрешение экрана 800х600, и только драйвер производителя видеокарты позволяет максимально эффективно использовать все предусмотренные изготовителем возможности данного гаджета.
Установка сторонних драйверов существенно улучшает работу компьютера, но делает практически невозможным прямой перенос винчестера с машины на машину, ведь винчестер хранит информацию о конкретных установленных устройствах, необходимых для загрузки Windows.
Сегодня существует множество производителей компьютеров, запасных частей к устройствам. Многие фирмы специализируются на производстве конкретных устройств: кто-то производит материнские платы, кто-то процессоры, кто-то видеокарты, кто-то программное обеспечение. Каждый производитель вкладывает огромные деньги в разработку именно своей продукции.
Каждый производитель вкладывает огромные деньги в разработку именно своей продукции.
Это, конечно же, двигает прогресс вперед, но, как правило, приводит к тому, что для каждого высокотехнологичного устройства необходим свой драйвер. То есть программное обеспечение затачивается не только под нужного производителя, но так же и под конкретную серию выпускаемых устройств. Драйвера производства одной фирмы не будут корректно работать с устройствами, выпущенными другой фирмой. Разнообразие производителей компьютерных устройств ведет к появлению разнообразия компьютерных конфигураций, то есть практически каждый компьютер становиться уникальным в плане использования системных устройств.
Стоит заметить, что без проблем перенести ваш старый жесткий диск на новую машину — вполне осуществимое мероприятие. Только нужно знать, что такой перенос осуществим на компьютерах с практически идентичной конфигурацией основных системных устройств. Но если именно у вас, вдруг, есть несколько совершенно однотипных компьютеров, смело можете переносить винчестер с одного компьютера на другой, а операционная система будет прекрасно работать.
Вся информация о конфигурации в таком специфическом случае будет практически идентичной, и проблем возникнуть не должно.
Возникает резонный вопрос: почему тогда к компьютеру с легкостью можно подключить дополнительные устройства, а винчестер при переносе отказывается работать? Все до безобразия просто: жесткий диск является системным устройством и начинает работу еще до старта Windows, то есть сама операционной система запускается с этого самого жесткого диска.
Так что если изначально работа с жестким диском некорректна, операционной система не запуститься и уж тем более не сможет подобрать необходимые для работы винчестера драйвера.
Как правильно подключить жесткий диск с другого компьютера
Переустановка операционной системы — единственно верное решение при переносе винчестера на совершенно другой компьютер. Но если вам просто необходимо подключить ваш жесткий диск на другом компьютере, следует немного подготовить ваш HDD к переносу. В рабочей операционной системе необходимо убрать специфические драйвера, установленные для различного оборудования, заменив их стандартными. Это значительно увеличит шансы на корректный запуск операционной системы на компьютере, в котором вы подключили свой диск. При первой загрузке с этого HDD система будет использовать стандартный набор драйверов, что увеличит шансы корректного запуска.
Это значительно увеличит шансы на корректный запуск операционной системы на компьютере, в котором вы подключили свой диск. При первой загрузке с этого HDD система будет использовать стандартный набор драйверов, что увеличит шансы корректного запуска.
Ели запуск системы прошел успешно и появился рабочий стол, Windows попытается самостоятельно подобрать драйвера к неустановленному оборудованию. При отсутствии нужного драйвера операционная система выдаст сообщение, что устройство обнаружено, но подходящий драйвер не найден. Обычно довольно просто операционной системой подбираются драйвера для встроенных в материнскую плату устройств (встроенное видео, встроенная звуковая карта). Стоит зайти «панель управления» — «диспетчер устройств», и все неустановленное оборудование будет прекрасно видно. После этого стоит установить необходимые драйвера, поставляемые вместе с материнской платой или драйвера для конкретного оборудования, например, видеокарты или ТВ тюнера.
В завершение хотелось бы подчеркнуть, если вы абсолютно не хотите появления необъяснимых глюков в работе вашего компьютера, не стоит экспериментировать с переносом HDD с одного компьютера на другой с единственной целью — полюбопытствовать, что будет. Современный компьютер — вещь довольно специфическая и некоторые эксперименты переносит довольно болезненно. Операционная система «привязывается» к конкретному компьютеру и к конкретной конфигурации оборудования, именно поэтому правильнее будет переустановить операционной систему при переносе винчестера с одного компьютера на другой, чем пытаться подогнать уже имеющуюся к новой конфигурации.
Современный компьютер — вещь довольно специфическая и некоторые эксперименты переносит довольно болезненно. Операционная система «привязывается» к конкретному компьютеру и к конкретной конфигурации оборудования, именно поэтому правильнее будет переустановить операционной систему при переносе винчестера с одного компьютера на другой, чем пытаться подогнать уже имеющуюся к новой конфигурации.
Бывают в жизни моменты, когда приходится выполнять действия неправильные, но необходимые. К таким действиям можно, в общем-то, отнести и запуск операционной системы Windows с жесткого диска , который ранее стоял в другом компьютере, на котором и производилась установка. Попробуем разобраться, почему эту операцию можно считать «неправильной», по каким причинам может не запускаться перенесенная таким образом операционная система и что следует сделать, чтобы все-таки ее запустить.
Начнем с главного. Почему не стоит «оживлять» старую операционную систему в новом компьютере, и с какими проблемами это связано? Для объяснения потребуется небольшой экскурс в то, как устанавливается и работает операционная система Windows.
Если Вы хотя бы раз производили установку самостоятельно, Вы наверняка помните примерную последовательность. После начала установки с оптического диска первым делом копируются установочные файлы, затем, после первой перезагрузки, операционная система запускается уже с жесткого диска и некоторое время настраивается «самостоятельно». Именно в этот момент происходит первоначальная «привязка» Windows к аппаратной части компьютера. Еще до первого полноценного запуска система определяет, из каких комплектующих состоит компьютер и устанавливает для них стандартные драйверы. Естественно, таким образом устанавливаются драйверы не для всех устройств. Но обязательный набор, в который входят драйверы системных устройств (процессора, чипсета и стандартных контроллеров), жестких дисков и приводов оптических дисков, устанавливается всегда.
После первой загрузки «новоустановленной» системы пользователь осуществляет окончательную настройку Windows и устанавливает драйверы, которые поставляются вместе с комплектующими компьютера.
Что мы имеем в итоге? Операционная система установлена и настроена на работу с определенной конфигурацией компьютера. Именно с этим и связаны проблемы при переносе жесткого диска с установленной на него Windows, и именно по этой причине лучше устанавливать систему заново.
Но иногда возникают ситуации, когда установка новой операционной системы не решает проблемы, а создает. Например, установлена какая-либо уникальная программа с уникальной конфигурацией, переустановить которую не представляется возможным, или установочного диска Windows под руками нет, а работать компьютер должен сразу после установки жесткого диска.
В таком случае хочешь — не хочешь, а приходится «поднимать» уже установленную на жесткий диск операционную систему. При этом главной задачей является загрузить Windows до этапа появления рабочего стола. Чаще всего перенесенная с жестким диском операционная система просто не загружается. Она может зависать в процессе загрузки, выбрасывать «синие экраны» с сообщениями об ошибке, бесконечно перезагружаться или показывать строку с бегущими полосками загрузки.
Она может зависать в процессе загрузки, выбрасывать «синие экраны» с сообщениями об ошибке, бесконечно перезагружаться или показывать строку с бегущими полосками загрузки.
Почему так происходит, ведь, теоретически, Windows должна автоматически распознавать новое оборудование? Как же Plug and Play, спросите Вы? Дело в том, что автоматическое распознавание устройств начинает работать только после загрузки ядра операционной системы. Драйверы некоторых устройств запускаются раньше этого момента, и определить и устранить несоответствие драйвера и устройства система не может.
 Именно эти драйверы загружаются до того, как начинает работать система, и именно они чаще всего «мешают» загрузке Windows.
Именно эти драйверы загружаются до того, как начинает работать система, и именно они чаще всего «мешают» загрузке Windows.Решение проблемы, как это часто бывает, напрямую связано с причиной ее возникновения. Для того, чтобы загрузить Windows после переноса жесткого диска, необходимо еще до перемещения носителя произвести на компьютере-доноре определенные операции. Перед последним выключением компьютера следует удалить из системы драйверы контроллера жестких дисков и восстановить стандартные драйверы Windows. Также не лишним будет плат расширения, например, ТВ-тюнера. Выполняются эти операции в меню «

Но что делать, если старый компьютер вышел из строя и произвести на нем какие-либо операции уже нельзя? Могу посоветовать только одно – материнскую плату в новый компьютер в этом случае следует выбирать так, чтобы она была максимально похожа на старую. Производитель чипсета (Intel, AMD, Nvidia) должен совпадать обязательно, и желательно, чтобы производитель материнской платы и модель чипсета также совпадали. Идеальным вариантом, естественно, является замена материнской платы на аналогичную.
Подводя итог сказанному выше, хочу еще раз напомнить, что запускать Windows, перенесенную на новый компьютер вместе с жестким диском, стоит только в случае крайней необходимости.
заменить В данной статье рассмотрим типовой случай. У Вас имеется ноутбук (в примере Acer), в котором установлен старенький «умирающий» жесткий диск. Для сохранности Вашей информации все данные с такого жесткого диска необходимо постоянно резервировать, копированием на флэшки или диски, что неудобно и трудоемко, поэтому лучше всего установить новый жесткий диск взамен старого , предварительно скопировав всю нужную информацию на любой подходящий носитель, чтобы потом ее просто перенести на новый диск.
Видеоурок на данную тему:
жесткий
Самыми распространенными признаками «умирающего» винчестера являются: щелчки при запуске компьютера или во время работы, очень шумная работа, временные задержки при обращении к нему и пр. Но к большому сожалению, простой разборкой корпуса ноутбука и заменой жесткого диска обойтись не получится.
диск Разбираем корпус ноутбука и достаем старый диск. Записываем его марку и модель на бумажку и идем в магазин. Желательно купить аналогичный диск, если таковых нет, берем диск схожего семейства (продавцы-консультанты должны иметь представление об этом).
винчестер Вставляем вновь купленный винчестер в ноутбук. Закручиваем корпус компьютера, заряжаем батарею, включаем в сеть и запускаем его.
ноутбука На дисплее ноутбука Вы увидите синий или черный экран с сообщением, что отсутствует загрузочное устройство, необходимо вставить загрузочный диск (оптический диск с Windows 7) в дисковод и нажать любую клавишу.
установить
После этого должна запуститься программа установки ОС на компьютер. Первым этапом установки Windows 7 является загрузка временных файлов на компьютер. Здесь делать ничего не надо, необходимо просто подождать несколько минут. По окончании Вы перейдете к этапу настройки параметров операционной системы . Здесь тоже ничего сложного не будет — серия привычных диалоговых окон Виндовс, в которых необходимо будет последовательно указывать следующие параметры:
Здесь делать ничего не надо, необходимо просто подождать несколько минут. По окончании Вы перейдете к этапу настройки параметров операционной системы . Здесь тоже ничего сложного не будет — серия привычных диалоговых окон Виндовс, в которых необходимо будет последовательно указывать следующие параметры:
виндовс 1. Язык, формат времени, раскладку клавиатуры.
pfvtybnm 3. Выбираем тип операционной системы, которую необходимо установить. Здесь пункт архитектура имеет два значения – х86 и х64 , что означает соответственно. Если Ваш компьютер не очень «древний», имеет процессор с несколькими ядрами (об этом можно узнать из руководства к ноутбуку), то имеет смысл устанавливать 64-х разрядную ОС.
;tcnrbq 4. Принимаем лицензионные условия, поставив галочку в соответствующем чек-боксе и жмем кнопку Далее .
dbyxtcnth 5. Выбираем тип установки – Полная …
lbcr
6. Следующее диалоговое окно предлагает выбрать нам раздел для установки ОС. Так как диск новый, в данном окне Вы увидите один раздел. Выделяем его мышью и нажимаем кнопку Далее
.
Выделяем его мышью и нажимаем кнопку Далее
.
настройка Стартует основной этап установки Windows 7 на только что выбранный Вами раздел жесткого диска. Ждем окончания установки, после чего переходим к этапу конечной настройки системы , также представляющей собой серию диалоговых окон, где понадобиться указать и настроить следующие параметры:
виндовс 1. Имя пользователя и имя компьютера.
windows 2. Если Вы хотите защитить свою учетную запись паролем, в следующем окне вводим свой пароль дважды и заполняем поле – Подсказка (на случай, если пароль забудете). Если Вам это не надо, оставляем все поля пустыми и жмем кнопку Далее .
pfvtybnm 3. Вводим ключ продукта – код в виде набора букв латинского алфавита и цифр. Этот код Вы можете найти в (на) коробке из-под установочного диска.
;tcnrbq
4. Выбираем параметры обновления
системы через Интернет. Для того, чтобы к этому выбору Вы отнеслись с пониманием, рекомендую сейчас выбрать пункт — Отложить решение
, чтобы потом почитать об этом в Интернете и осознано сделать свой выбор.
dbyxtcnth 5. Указываем настройки даты, времени, часового пояса и жмем Далее .
поменять После применения указанных Вами параметров, Вы увидите рабочий стол Windows 7. Важно! Не забудьте извлечь из дисковода установочный диск с ОС перед следущим включением компьютера. Можно приступать к копированию своих зарезервированных файлов на ноутбук с новым жестким диском!
Вопрос: Не запускается установка Win после замены жёсткого диска
Заменил старый HDD на аналогичный (не новый). СД диск с Windows загрузочный, приоритет в буте выставлен. Но установка не начинается. Висит заставка Samsung (F2 — for setup F4 — for recovery), при нажатии они не срабатывают, вообще ничего не происходит. Явно проблема в жестком диске. Какие действия можно предпринять?
Ответ:
Сообщение от Condor1992
приоритет в буте выставлен
Фото… Приоритет на что ставили? сохранили перед выходом?
Сообщение от Condor1992
СД диск с Windows загрузочный
Проверенный? слышно как он разгоняется?тарахтит там или что еще?может не может диск разогнать?
Сообщение от Condor1992
Явно проблема в жестком диске.
Он вообще рабочий?
Добавлено через 2 минуты
С флэшки первый способ быстр.проверял лично 4 дня назад
Вопрос: Ошибка, постоянный перезапуск после замены жесткого диска и установки Windows 7
Здравствуйте, господа! Очень прошу помощи. Ситуация такова. Старый жесткий диск (Seagate) практически накрылся, постоянное выключение ноута, битые сектора и т.п., работать было невозможно Купила новый, установила в ноут. Естественно встал вопрос о том, что надо систему ставить, вот тут я и попала…систему ставила неоднократно, всё нормально было, а тут после установки ошибка — «STOP: c000021a {Fatal System Error} The initial session process or system terminated unexpectedly with a status of 0x00000000 (0xc0000001 0x001003f0). The system has been shut down.» и сразу ноут выключается. Я наверное всё что можно перепробовала….что смогла увидеть и нажать)) После вылета включила, зашла в биос, переключилась на жесткий и пошла загрузка винды, прекрасно зашел и спустя 3-4 минуты выключился снова, пробовала проверять командой chkdsk c: /r ошибок не находит, но система после уже не грузится совсем, даже в безопасный режим не заходит и вырубается. Пробовала ещё раза 3 систему ставить, безрезультатно. Система, которую устанавливала, до этого стояла на прошлом диске и работала без проблем, не знаю как исправить всё это…я не сильно во всем этом понимаю и доломать не хочется, а знакомые с компами на «Вы»… Подскажите, пожалуйста, как это можно исправить? Может жесткий диск не совместим? Ноут не самый старый, хотя для кого-то может оказаться старьём
Пробовала ещё раза 3 систему ставить, безрезультатно. Система, которую устанавливала, до этого стояла на прошлом диске и работала без проблем, не знаю как исправить всё это…я не сильно во всем этом понимаю и доломать не хочется, а знакомые с компами на «Вы»… Подскажите, пожалуйста, как это можно исправить? Может жесткий диск не совместим? Ноут не самый старый, хотя для кого-то может оказаться старьём
P.S. Возможно была похожая тема и если повтор, прошу прощения)) Вроде посмотрела — не увидела
Ответ: Старый — Seagate 320 Gb Sata II 5400 rpm кэш память — 8 Мб и новый жесткий диск — Seagate 500 Gb Sata III 7200 rpm кэш память — 32 Мб. Теперь, в связи с вопросом про хард, я боюсь, что купила не тот) Ранее, перед покупкой спрашивала — сказали, что любой можно купить. А так, я его Викторией прогоняла, чистый, без всяких там бэд-секторов, должен работать хорошо….(
Добавлено через 59 минут
А, забыла добавить, для старого винчестера купила внешний бокс. Думаю, раз тот глюканул, подключу внешний теперь с уже имеющейся виндой и зайду как обычно, так он отказался заходить со старого тоже, сразу выключается….ещё и старый сломала, весело
Думаю, раз тот глюканул, подключу внешний теперь с уже имеющейся виндой и зайду как обычно, так он отказался заходить со старого тоже, сразу выключается….ещё и старый сломала, весело
Вопрос: После смены жесткого диска зависает компьютер
Друг посоветовал ваш форум, надеюсь на помощь.
Жесткий диск что стоит сейчас — 1 (Windows 7)
Жесткий диск что был — 2 (Windows 10)
После замены жесткого диска(2) на жесткий диск(1) появилась проблема. Через 30-60 минут работы экран покрывается артефактами, либо зависает и практически не подает признаков жизни (
С жестким диском(2), что стоял до этого никаких проблем не было.
Когда жесткий диск(1) стоял в другой системе проблем тоже не было.
Видеокарта не перегревается.
Если дело не в видеокарте, то что тогда? Будет ли результат если снести 7рку и поставить 10ку, как было на прошлом жестком диске.
Ответ: Если драйвера новые, можно попробовать наоборот откатить до старой версии.
Exazeus , даже не знаю, можете попробовать поставить старый винт и посмотреть будет глючить или нет.
Или его нет уже?
Вопрос: Не запускается система из-за жесткого диска
Короче все начинается с того, что я мирно смотрю сериал на ноутбуке. Смотрю, ничего не предвещает беды, но тут зависает комп. Ничего не происходит, ни мышь, ни кнопки не работают, приходится насильно выключать компьютер, т.к. нету на ноутбуке кнопки перезагрузки. и тут начинается. Запускаю, и ничего не происходит, то есть: Показывают логотип моего ноутбука, дальше только нижнее подчеркивание мигает и все, никакой реакции, сколько я не ждал. Почитал на форумах, сказано мол может быть у меня не работает жесткий. Проверяю в биос, все найдено. Тогда я подумал поменять винду, чтобы восстановить, но фиг тут. Синий экран выскакивает. Опять подозрения к жесткому. Принес другу, вставили другой жесткий в мой комп, все работает, мой жесткий в его ноут запихнули — тоже самое. Тогда сразу становится очевидно — проблема в жестком. Через разные программы через диск проверял на ошибке, как vivard и прочее. Протестил, было много ошибок, потом начал ставить винду. Прогресс дошел до окошка выбора раздела. Но тут опять лажа, нету ни одного диска, плюс написано только 698 гб неопознанной памяти и ошибка 0х80070017. И вот сама проблема. Что еще сделать нужно сделать чтобы работал жесткий?
Тогда сразу становится очевидно — проблема в жестком. Через разные программы через диск проверял на ошибке, как vivard и прочее. Протестил, было много ошибок, потом начал ставить винду. Прогресс дошел до окошка выбора раздела. Но тут опять лажа, нету ни одного диска, плюс написано только 698 гб неопознанной памяти и ошибка 0х80070017. И вот сама проблема. Что еще сделать нужно сделать чтобы работал жесткий?
Ноутбук Acer aspire v3-551g
скрины биоса и некоторых данных:
Ошибка при загрузке винды первоначально:
Когда устанавливал винду, выбор раздела диска:
Ответ: На диске есть ценная информация? Хард разбит на несколько разделов или раздел один? SMART из victoria 3.52 покажите.
Вопрос: Ошибка 0x0000007B после переразметки жесткого диска
Здравствуйте, у меня при загрзке компьтера вылезает ошибка 0x0000007B. После чего она появилась? Жёсткий диск у меня был разделён на два раздела — C: и D:. На C: стоит Windows 7, на D: занято много памяти, хотя я измерял файлы, и их объём занимал намного меньше, чем написано в свойствах. В никуда было занято больше 100 ГБ. Я решил создать новый раздел, перенести туда всё нужное, а тот отформатировать. При сжатии тома освободилось 60 ГБ, я создал новый том и перенёс туда часть нужных файлов. Больше том не сжимался, говорил, что свободно для сжатия 0 МБ, хотя свободно было тоже вроде около 100 ГБ. Я вычитал, что со всеми проблемами справится Acronis Disk Director. Установил, начал освобождать место, он попросил перезагрзить компьютер, после перезагрузки ничего не менялось. Установил Paragon Partition Manager, там была какая-то ошибка, и я скачал другую версию, установил, вспомнил, что старую нужно удалить. Начал удалять, подумал, что удаляю новую версию, и отменил удаление, после чего всё затупило, программы стали исчезать, остался чёрный экран, а затем вылезла ошибка. Теперь при перезапуске системы она всегда пояляется. Восстановление запуска не помогает. Восстановление от точки восстановления даёт ошибку, последняя конфигурация системы тоже не помогает. Ещё когда я выбираю восстановление, при выборе операционной системы он грузит, а затем просит выбрать операционную систему, хотя ни одной в таблице нет.
В никуда было занято больше 100 ГБ. Я решил создать новый раздел, перенести туда всё нужное, а тот отформатировать. При сжатии тома освободилось 60 ГБ, я создал новый том и перенёс туда часть нужных файлов. Больше том не сжимался, говорил, что свободно для сжатия 0 МБ, хотя свободно было тоже вроде около 100 ГБ. Я вычитал, что со всеми проблемами справится Acronis Disk Director. Установил, начал освобождать место, он попросил перезагрзить компьютер, после перезагрузки ничего не менялось. Установил Paragon Partition Manager, там была какая-то ошибка, и я скачал другую версию, установил, вспомнил, что старую нужно удалить. Начал удалять, подумал, что удаляю новую версию, и отменил удаление, после чего всё затупило, программы стали исчезать, остался чёрный экран, а затем вылезла ошибка. Теперь при перезапуске системы она всегда пояляется. Восстановление запуска не помогает. Восстановление от точки восстановления даёт ошибку, последняя конфигурация системы тоже не помогает. Ещё когда я выбираю восстановление, при выборе операционной системы он грузит, а затем просит выбрать операционную систему, хотя ни одной в таблице нет.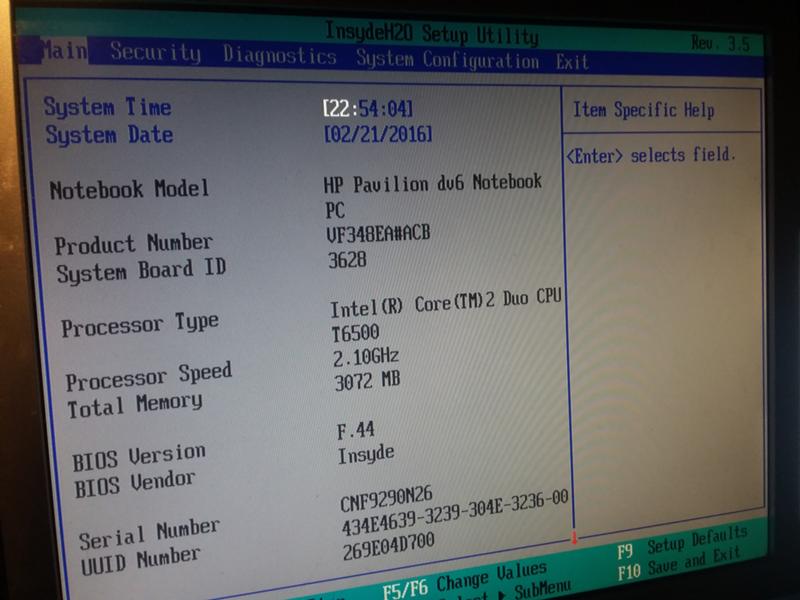
Получится восстановить запуск системы без удаления нужных файлов? Если нет, то удалить всё-таки могу, есть на другом компьютере, просто переносить очень долго, и я не уверен что там всё есть.
Извините за качесто фотографий, делались не для темы, сижу сейчас с Dr. Web Live USB.
Если нужно, выложу отчёт AIDA64, только мне перезагрузиться надо.
Заранее спасибо!
Ответ:
Сообщение от 20BaLeN02
«Я загрузился с флешки, на ней Windows PE, открыл iso файл Windows, который был на другой флешке, нажал на setup.exe, выбрал полную установку, после чего при загрузке с жесткого диска стала вылезать ошибка»
Почему так то? Есть же нормальные стандартные способы: с DVD, интернета или загрузочной флешки, но не так.
При установке и форматируете как надо.
По вашему СМАРТ пока бегло глянул: ошибки есть, вроде некритично, потом пересмотрю.
Если вы будете так все действия выполнять — неправильно, по-своему, то проблемы не исчезнут. Может у вас есть кто поможет, кто шарит в компьютерах?
Может у вас есть кто поможет, кто шарит в компьютерах?
Какая сейчас ошибка выходит, эта же? Если другая, покажите.
Вопрос: После замены жесткого, при старте operating system not found samsung r425
День добрый не обычная ситуация возникла после замены жесткого, со старым жестким стартует все норм но там битые сектора и не ремапится, поставил новый выдает данную ошибку ос несколько раз перезаливал переходник стоит на сата в ноуте менял жесткий новый на битые сектора проверял биос Phoenix, ставил винду и с флешки и с жесткого и с диска, если не вынимать загрузочную флешку с ос то винда стартует без ошибок без флешки operating system not found
Ответ: А какую систему ти в него впер?
Вопрос: Установка win 7 после замены жесткого диска с другого ноута
Суть такова — имелось 2 ноута, один на win 8, второй на win 7. После того, как на первом умер винт, я произвел замену со второго. Запустить венду естесственно не получилось. Но и с LiveCD не грузится установка как 7, так и 8.
Но и с LiveCD не грузится установка как 7, так и 8.
Итого — в биосе прописано win8, а стоит чужой диск с win7. Задача — переустановить на него win7. Никакие данные спасать не нужно.
Ответ: Ага, все пошло.
Плюсик вам в карму xd
Вопрос: 350v5c (LA-8861P) После замены жесткого диска периодически выключается
Собственно был заменен HDD, установлена win8. Без нагрузки периодически выключается и после этого запускается сам, подумал что перегрев, почистил систему охлаждения, заменил термопасту. Теперь также периодически выключается/включается, но теперь еще при выключение кнопкой, либо из системы сам включается. Если выключить принудительно через кнопку то не включается больше. Такое поведение при подключенном зарядном так и без него.
upd. Обнаружил что если сразу же после выключения закрыть крышку то ноут сам не включается.
Ответ: Шить две флешки, неплохо бы еще и мульт, но tl866 эти мульты не поддерживает. В принципе, ME регион во флешке на 4ре метра. Вот прошивки с дружественного форума, с чистым ME.
В принципе, ME регион во флешке на 4ре метра. Вот прошивки с дружественного форума, с чистым ME.
Uh5 — P03ABE_2MB.bin, Uh4 — P03ABE_4MB.bin, P03ABE_EC.bin — мульт.
Вопрос: Антивибрационные прокладки для крепления жестких дисков
Скажется ли их установка на долговечности жёсткого диска?
знакомый загонял, что из-за этих резиновых прокладок всю вибрацию жёсткий диск оставляет на себе, а не корпусу. И из-за этого срок службы жёсткого диска сокращается. Правда ли это или бред?
Ответ: Привет,
Мое личное мнение, что такие прокладки уменьшают вибрации в корпусе и таким образом предотвращают неприятный резонансный шум, который жесткие диски иногда создают. У меня лично недавно была такая проблема, и я прямо таким образом ее разрешил. Чисто теоретически должен комп должен потише стать, но его вклад в общую шумность по сравнению с вентиляторами невелик. Шум головок дисков и вентиляторов останется практически полностью. А тип крепления диска не может оказывать влияние на его срок службы (кроме положение диска — вертикально или горизонтально, 45 градусов и тд)
Надеюсь был полезен, Citizen_WD
Вопрос: Замена жёсткого диска
Доброго времени суток. На ноутбуке Samsung NP355V5C полетел жёсткий диск, пытался пошаманить с ним денёк другой и отнёс знакомому, он его проверил сказал что полетел раздел(могу ошибаться, было давно, точно не помню, но не суть). Короче хочу поставить на него жёсткий диск с ноута DNS A35FB: 465GB Seagate ST500LT012-1DG142 (SATA) . Как подключаю к ноуту этот жёский запускаю, вылетает сообщение, что не найден жёсткий диск, подключите его и нажмите любую кнопку(дословно не помню). В биосе он так же не читается, хотя старый(сломанный) он видит. В чём может быть проблема?
На ноутбуке Samsung NP355V5C полетел жёсткий диск, пытался пошаманить с ним денёк другой и отнёс знакомому, он его проверил сказал что полетел раздел(могу ошибаться, было давно, точно не помню, но не суть). Короче хочу поставить на него жёсткий диск с ноута DNS A35FB: 465GB Seagate ST500LT012-1DG142 (SATA) . Как подключаю к ноуту этот жёский запускаю, вылетает сообщение, что не найден жёсткий диск, подключите его и нажмите любую кнопку(дословно не помню). В биосе он так же не читается, хотя старый(сломанный) он видит. В чём может быть проблема?
Добро пожаловать! Этот блог посвящен интернету и компьютерам, а, точнее был им посвящен.
Наверное, сразу видно, что уже много лет на сайте не появлялось новых статей. Да, такова судьба большинства блогов.
Когда-то этот проект был амбициозным начинанием, и у автора, как и у многих других, писавших в то время,
были масштабные планы стать одним из лучших российских блоггеров. Что же, если сейчас посмотреть, то
из тех блогов, что создавались одновременно с моим, большинство уже растворилось в вечности. И у меня банально стало не хватать времени на блог. Так что да, он больше не обновляется.
Хотя когда-то мы с этим сайтом выиграли в конкурсе «Блог рунета 2011».
И у меня банально стало не хватать времени на блог. Так что да, он больше не обновляется.
Хотя когда-то мы с этим сайтом выиграли в конкурсе «Блог рунета 2011».
У меня даже была мысль удалить все это, но потом я пересмотрел старые материалы, и понял, что они все еще могут быть полезны читателям. Да, некоторые статьи устарели (если у меня хватит сил, то они получат соответствующие пометки), но сайт, например, может быть полезен начинающим — здесь можно прочитать про базовые понятия интернета, научиться настраивать интернет, Windows или даже решиться перейти на Linux. Так что посмотрите на рубрики и выберите ту, которая подойдет именно вам.
И, все-таки, я надеюсь, что это — больше, чем просто блог, а настоящий путеводитель по интернету. Сайт можно смотреть в режиме справочника , где все имеющиеся статьи структурированы по категориям. И, кто знает, может быть, в один день здесь начнут появляться новые качественные статьи.
Сандер
Picodi.ru — это скидочный портал от компании International Coupons , польского эксперта в области экономии и дешёвых покупок. Поляки считаются одной из самой экономных наций на свете, поэтому неудивительно, что такого типа проект вырос именно из польского стартапа kodyrabatowe.pl . Чем может пригодиться этот портал рядовому пользователю интернета в России?
Поляки считаются одной из самой экономных наций на свете, поэтому неудивительно, что такого типа проект вырос именно из польского стартапа kodyrabatowe.pl . Чем может пригодиться этот портал рядовому пользователю интернета в России?
Современные телефоны под управлением android это больше, чем телефоны. Вы привыкаете к набору установленных программ, к истории своих звонков и текстовых сообщений, коллекции фотографий и многому другому. Но время идет, и устраивавший вас полностью аппарат начинает тормозить, глючить, или же просто теряет презентабельный вид из-за сколов на корпусе или царапин на экране. Возникает вопрос выбора нового телефона и смены android телефона. И если вопрос выбора мы сейчас обойдем стороной, то «переезд» на новый телефон остается серьезной проблемой — совершенно не хочется заводить все данные с нуля. Вот об этом мы сегодня и поговорим.
Большинство из читателей этого блога, скорей всего, никогда с системами контроля версий не сталкивались и в ближайшее время не столкнутся. А жалко. Это чрезвычайно удобное изобретение достаточно широко используется программистами, но, на мой взгляд, могло бы очень пригодиться
и тем, кто активно работает с текстами. Но, наверное, сейчас нет ни одной системы контроля версий, которую было бы легко начать использовать
для «офисной» (Microsoft Office) работы. Тем не менее, мне думается, что материал, изложенный в статье, может быть интересным для всех читателей.
А жалко. Это чрезвычайно удобное изобретение достаточно широко используется программистами, но, на мой взгляд, могло бы очень пригодиться
и тем, кто активно работает с текстами. Но, наверное, сейчас нет ни одной системы контроля версий, которую было бы легко начать использовать
для «офисной» (Microsoft Office) работы. Тем не менее, мне думается, что материал, изложенный в статье, может быть интересным для всех читателей.
Если вы задумывались о том, как с вашего телевизора смотреть фильмы по сети и выходить в интернет, эта статья для вас. Нет, я знаю о том, что у некоторых телевизоров и так есть функциональность Smart TV, однако я ни разу не видел, чтобы она работала нормально. Видимо поэтому недавно корпорация Google продемонстрировала совершенно потрясающее устройство, немедленно ставшее сенсацией. Речь идет о медиа-стримере Chromecast (Хромкаст), более совершенной и доступной версии прошлогоднего провального плеера Nexus Q.
Донгл Хромкаст, размеры которого не превышают 2 дюймов, подключается к порту HDMI телевизора и позволяет наслаждаться просмотром потокового веб-контента. Для управления стримером можно использовать любое устройство (планшет, ПК, смартфон) базирующееся на операционной платформе iOS, Windows, Android или Mac OS.
Для управления стримером можно использовать любое устройство (планшет, ПК, смартфон) базирующееся на операционной платформе iOS, Windows, Android или Mac OS.
Эта статья посвящена устройству системной памяти android, проблемам, которые могут возникать из-за ее нехватки и способам их решения. Я сам не так давно столкнулся с тем, что мой телефон на базе android стал регулярно выдавать сообщения о нехватке памяти при попытке установить то или иное приложение. Что было для меня очень странно при том, что по описанию на маркете там должно было иметься около 16GB, да еще и я увеличил этот объем при помощи дополнительной карты памяти. Однако проблема имелась, и пришлось основательно повозиться, прежде чем я нашел правильное решение, не требующее получения root-доступа или полного восстановления телефона к заводскому состояние.
Как исправить не отвечающий жесткий диск
Резюме: В худшем случае, если жесткий диск не может быть отремонтирован, мы упомянули, как вы можете безопасно вернуть свои данные с таких жестких дисков с помощью Звездное программное обеспечение для восстановления данных.
Содержание
- Возможные причины того, что жесткий диск не отвечает
- Как устранить проблему «Внешний жесткий диск не обнаружен»?
- Заключение
Внешний жесткий диск может перестать отвечать на запросы в Windows из-за проблем, связанных с системой или аппаратным и программным обеспечением хранилища. В некоторых случаях может помочь попытка использовать другой порт или компьютер. Но если это не так, не пытайтесь восстановить диск с помощью какого-либо стороннего программного обеспечения для управления дисками или разделами, такого как «Управление дисками» в Windows. Вместо этого следуйте этому подробному руководству, чтобы восстановить «не отвечающий» жесткий диск без риска потери данных.
Возможные причины того, что жесткий диск не отвечает- Неисправные сектора
- Ошибки файловой системы
- Вирус и вредоносное ПО или поврежденный файл (вирус или вредоносное ПО).
- Проблема с поврежденным драйвером устройства
- Перегрев
- Ошибки SMART
- Механическая или физическая ошибка
Вы можете выполнить следующие действия, чтобы устранить проблему с жестким диском.
1. Осмотрите жесткий диск
Внимательно осмотрите жесткий диск на наличие физических повреждений. Если он выглядит нормально, подключите его к компьютеру и наблюдайте за диском на наличие визга или щелчков.
- Проверьте соединительный провод или кабель на наличие повреждений или ослабления соединения.
- Подойдите ближе к подключенному приводу и проверьте, включен ли привод и непрерывно ли он вращается. Он не должен останавливаться и работать с перебоями. В этом случае может быть какая-то внутренняя механическая проблема или ошибка, связанная с программным обеспечением.
- На вашем ПК установите и запустите Stellar Data Recovery Professional . Его можно скачать бесплатно.
- Выберите « Monitor Drive » под «Значок Waffle» , чтобы проверить состояние и температуру диска. Убедитесь, что диск не перегревается и его состояние хорошее.
 Далее нажмите « Smart Status » и проверьте атрибуты SMART на наличие предупреждающих знаков.
Далее нажмите « Smart Status » и проверьте атрибуты SMART на наличие предупреждающих знаков.
- Вы также можете просканировать диск, чтобы проверить поврежденные сектора, которые могут быть причиной того, что диск не отвечает или перестает отвечать.
- Если состояние плохое, нажмите « Clone Dis k » и посмотрите это видео, чтобы создать клон вашего неисправного жесткого диска.
ВНИМАНИЕ: Если данные важны и вы не хотите рисковать безвозвратной потерей данных, вы должны использовать мощное программное обеспечение для восстановления данных своими руками, такое как Stellar Data Recovery Professional .
После восстановления вы можете выполнить различные проверки и исправления, описанные в этом посте и на других сайтах, включая форматирование диска, не беспокоясь о потере данных.
Посмотрите это видео, чтобы узнать, как сканировать поврежденный диск и восстанавливать недоступные данные.
Теперь, когда вы вернули свои данные, примените следующие исправления для восстановления жесткого диска.
2. Запустите CHKDSK
Ошибки файловой системы вызваны неправильным использованием диска, заражением вирусами/вредоносными программами и накоплением плохих секторов на жестком диске из-за логических или физических повреждений.
CHKDSK — это утилита Windows с командной строкой, которая проверяет целостность жесткого диска, исправляет различные ошибки файловой системы и пытается восстановить читаемую информацию из поврежденных секторов. Запуск сканирования CHKDSK может исправить ваш поврежденный или необработанный жесткий диск, что может быть причиной того, что ваш жесткий диск не отвечает.
Выполните следующие действия, чтобы запустить сканирование CHKDSK на пораженном жестком диске:
- Подключите диск к другому ПК с Windows и нажмите «Windows + Q» .
- Введите CMD , затем щелкните правой кнопкой мыши командную строку и выберите «Запуск от имени администратора» .

- Введите chkdsk X: /r /f в окне командной строки и нажмите клавишу «Ввод» .
Заменить букву X с буквой вашего внешнего жесткого диска /r & /f являются параметрами CHKDSK .
Начинается процесс сканирования, проверки и восстановления CHKDSK. По завершении перезагрузите систему и снова подключите внешний жесткий диск к ПК. Проверьте, можете ли вы получить к нему доступ.
3. Используйте средство защиты от вирусов и вредоносных программ
Когда вирус или вредоносная программа заражают внешний диск, это может вызвать серьезные проблемы, которые могут привести к потере данных. Если жесткий диск перестает отвечать на запросы, это может быть поврежденный или зараженный вирусом/вредоносной программой файл на жестком диске, который необходимо удалить, чтобы исправить ошибку диска.
Вы можете использовать Защитник Windows в Windows или использовать надежный сторонний антивирус и средство защиты от вредоносных программ для помещения зараженных файлов в карантин.
4. Переустановите драйверы
Иногда эта проблема может возникать из-за повреждения или повреждения драйверов дисковых устройств. Вы можете легко исправить это, переустановив или обновив драйверы устройств через « Диспетчер устройств ». Шаги следующие:
- Нажмите ‘ Windows+S » и введите « Диспетчер устройств ».
- Нажмите « Диспетчер устройств ».
- Разверните « Дисковые накопители » и щелкните правой кнопкой мыши имя внешнего жесткого диска.
- Выберите « Удалить ». Нажмите кнопку « OK », чтобы подтвердить удаление.
- Теперь перезапустите систему. Вы также можете отключить диск, а затем подключить его через несколько секунд, чтобы начать установку драйвера устройства.
- Затем откройте File Explorer и проверьте диск
Если это не работает, перейдите на веб-сайт производителя жесткого диска и загрузите последние версии драйверов, доступные для вашей модели жесткого диска. Установите их вручную и перезагрузите систему.
Установите их вручную и перезагрузите систему.
5. Отформатируйте диск
Используйте средство управления дисками или утилиту DISKPART для полного форматирования диска. Вы также можете выбрать низкоуровневое форматирование поврежденного жесткого диска с помощью HDD LLF 9.инструмент 0065.
Хотя полное или низкоуровневое форматирование займет некоторое время, оно исправит большинство ошибок диска и очистит диск от надоедливых вредоносных программ или зараженных вирусами файлов.
Если диск все еще не отремонтирован, а программное обеспечение для восстановления данных не работает, немедленно обратитесь к специалисту по восстановлению данных. Существует вероятность аппаратного или механического сбоя, который не может быть устранен пользователем и требует помощи специалиста.
Заключение Защитите свою систему, установив надежное антивирусное или антивирусное программное обеспечение. Запускайте запланированные сканирования CHKDSK и используйте утилиту мониторинга дисков SMART для мониторинга состояния вашего системного диска или внешнего жесткого диска на ходу. Это поможет вам предотвратить наиболее распространенные ошибки диска, которые могут вызвать такие проблемы, как зависание жесткого диска.
Это поможет вам предотвратить наиболее распространенные ошибки диска, которые могут вызвать такие проблемы, как зависание жесткого диска.
Прежде всего, регулярно делайте резервные копии всех важных файлов.
Но если такая ошибка возникает, начните с физического осмотра накопителя, а затем используйте программу для самостоятельного восстановления данных, такую как Stellar Data Recovery Professional . Он оснащен утилитой мониторинга дисков SMART, которая позволяет узнать о состоянии жесткого диска и о том, требуется ли его замена. Программное обеспечение также поможет вам восстановить данные с таких жестких дисков, которые перестают отвечать из-за повреждений и ошибок файловой системы.
Если данные важны и важнее, чем диск, следуйте этому руководству и немедленно получите данные с жесткого диска на базе Windows.
БОЛЬШИЕ продаваемые продукты
Премия звездного восстановления данных
Премия по восстановлению звездных данных для Window
Читать дальше
Recovery Toolkit — это adva
Подробнее
BitRaser File Eraser
BitRaser File Eraser на 100% безопасен, поэтому
Подробнее
Как восстановить HDD не обнаружен в лицо по многим причинам.
 Иногда вам может потребоваться просто перезагрузить компьютер или заменить кабель, но иногда жесткий диск вашего компьютера может выйти из строя. Узнайте, как устранить эти проблемы и что делать, если ваш жесткий диск не работает.
Иногда вам может потребоваться просто перезагрузить компьютер или заменить кабель, но иногда жесткий диск вашего компьютера может выйти из строя. Узнайте, как устранить эти проблемы и что делать, если ваш жесткий диск не работает.Сообщение об ошибке «Жесткий диск не обнаружен» может принимать разные формы. Может проявляться тем, что жесткий диск не отображается там, где должен. Это может появиться, когда вы загружаете свой настольный или портативный компьютер с Windows 10 и видите сообщение об ошибке «отсутствует загрузочное устройство» при настройке системы. Он может появиться, когда вы подключаете внешний диск или съемный диск и видите диалоговое окно Windows, предлагающее вам «инициализировать» или «отформатировать» диск, прежде чем вы сможете его использовать. В любом случае, ваш жесткий диск раньше вел себя как жесткий диск, а теперь нет.
Распространенное сообщение об ошибке «Жесткий диск не обнаружен», в котором внешний жесткий диск (буква диска H:\) больше недоступен.
Это говорит о плохих новостях для данных, которые у вас были на жестком диске вашего компьютера, внешнем диске или флэш-накопителе. Мы храним на жестких дисках множество ценных данных, от незаменимых семейных фотографий до важных деловых и финансовых документов. Неисправный жесткий диск не всегда дает достаточное предупреждение пользователю, прежде чем он перестанет работать должным образом, часто унося с собой данные пользователя. Многие пользователи компьютеров оказываются со спущенными штанами, когда ломается их жесткий диск.
Что вызывает ошибку «Жесткий диск не обнаружен»?
Если вы получили эту ошибку, проблема, скорее всего, связана с жестким диском, но пока не спешите покупать новый жесткий диск. Gillware Data Recovery здесь, чтобы помочь, и данные на вашем жестком диске все еще могут быть восстановлены.
«Почему на моем компьютере возникает ошибка жесткого диска?»
Сбой устройства
Периодическая/временная ошибка ввода/вывода
Повреждение загрузочного сектора/суперблока
Ненадежное соединение SATA/ATA
Поврежден USB-кабель для передачи данных
youtube.com/embed/tjlg9hUYbdw?feature=oembed» frameborder=»0″ allow=»accelerometer; autoplay; clipboard-write; encrypted-media; gyroscope; picture-in-picture» allowfullscreen=»»/>НАЖМИТЕ ЗДЕСЬ, чтобы узнать больше о ценах на восстановление данных
Ваш жесткий диск поврежден
Возможно, повреждена логическая файловая система жесткого диска. Если загрузочный сектор диска, таблица разделов или суперблок раздела повреждены, файловая система может перестать работать должным образом. В этих случаях диск часто отображается пустым в проводнике Windows 10. Это может побудить Windows запросить создание нового простого тома (новый простой том функционирует как новый раздел), отформатировать диск или изменить букву диска при его подключении. Сбой жесткого диска логической файловой системы также может вызвать загрузку жесткого диска. ошибки и сообщения об ошибках «HDD не обнаружен» в системном биосе.
Ваш жесткий диск неисправен
Другой потенциальный виновник — физические компоненты жесткого диска. Жесткие диски имеют чрезвычайно чувствительные и сложные детали, которые усердно работают, чтобы поддерживать работу диска. Производители проектируют эти детали так, чтобы они выдерживали интенсивное использование. Они могут годами выполнять свою работу. Но детали устройства рано или поздно изнашиваются, будь то из-за старости или заводского брака. Когда жесткий диск выходит из строя, вы, скорее всего, увидите сообщения об ошибках в Windows 10.
Жесткие диски имеют чрезвычайно чувствительные и сложные детали, которые усердно работают, чтобы поддерживать работу диска. Производители проектируют эти детали так, чтобы они выдерживали интенсивное использование. Они могут годами выполнять свою работу. Но детали устройства рано или поздно изнашиваются, будь то из-за старости или заводского брака. Когда жесткий диск выходит из строя, вы, скорее всего, увидите сообщения об ошибках в Windows 10.
Bad Cable/Bad Connection
Одной из наиболее маловероятных причин ошибки «Жесткий диск не обнаружен» является проблема с кабелем передачи данных или кабелем питания, соединяющим накопитель с компьютером (или даже с самим блоком питания). Большинство руководств по устранению неполадок для любого типа жесткого диска, не обнаруживающих проблем, всегда предлагают проверить кабель питания в качестве первого шага, но, честно говоря, маловероятно, что проблема связана с кабелями питания. Однако возможно, что ваша ошибка является ложным срабатыванием, вызванным неисправным соединением. Если проблема связана с кабелем, исправление соединения может разрешить ситуацию с потерей данных и вернуть важные файлы — простое решение изначально пугающей проблемы!
Если проблема связана с кабелем, исправление соединения может разрешить ситуацию с потерей данных и вернуть важные файлы — простое решение изначально пугающей проблемы!
Для внутреннего жесткого диска вашего компьютера это кабели ATA/SATA, соединяющие его с материнской платой. Если внешний жесткий диск флэш-накопителя не отображается, это может быть USB-кабель / кабель для передачи данных или, возможно, мостовой ключ SATA-USB, подключенный к накопителю.
Иногда проблема может быть устранена затяжкой соединений жесткого диска или заменой кабеля питания SATA/ATA, особенно если вы видите, что внутренний жесткий диск не отображается в инструменте управления дисками операционной системы компьютера. Чтобы проверить это, откройте корпус компьютера, найдите устройство хранения и проверьте кабель для передачи данных.
Можно ли исправить ошибку «Жесткий диск не обнаружен» самостоятельно?
Да, иногда вы можете исправить этот тип ошибки самостоятельно, но важно понимать, что вызывает проблему «жесткий диск не отображается», и учитывать важность ваших данных.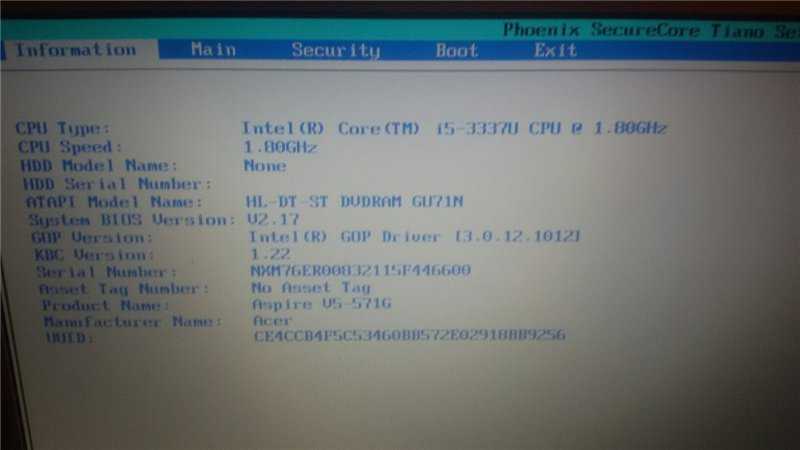 Если вы готовы рискнуть и потенциально пострадать от потери данных, то мы желаем вам удачи в ремонте вашего компьютера, и вы, вероятно, в любом случае купите новый жесткий диск. Ниже мы включили несколько полезных шагов, которые следует рассмотреть при попытке собственного домашнего исправления.
Если вы готовы рискнуть и потенциально пострадать от потери данных, то мы желаем вам удачи в ремонте вашего компьютера, и вы, вероятно, в любом случае купите новый жесткий диск. Ниже мы включили несколько полезных шагов, которые следует рассмотреть при попытке собственного домашнего исправления.
Однако, если вы представляете компанию или частное лицо с важными данными на устройстве, то, как эксперты по восстановлению данных, мы определенно не рекомендуем домашнее исправление. Отправьте его специалистам.
Как исправить ошибки «Не обнаружен» внешний жесткий диск или внутренний жесткий диск
Сценарий : При запуске компьютера вы видите сообщение «Диск не обнаружен» со ссылкой на внутренний жесткий диск компьютера.
Прежде чем вы потянетесь за кредитной картой, чтобы купить новый жесткий диск, важно исключить ошибочные настройки BIOS и проверить управление дисками в BIOS настройки системы на ПК.
Шаг 1 – Включите компьютер с Windows. Чтобы попасть в BIOS, прежде чем вы попадете на логотип Windows 10, вы увидите черный экран с белым текстом. Это экран настройки системы BIOS компьютера (или CMOS Setup).
Чтобы попасть в BIOS, прежде чем вы попадете на логотип Windows 10, вы увидите черный экран с белым текстом. Это экран настройки системы BIOS компьютера (или CMOS Setup).
Шаг 2 . Немедленно нажмите клавишу перезагрузки, чтобы запустить систему в BIOS. Обычно это F8, F2 или DEL. Когда компьютер загрузится, он скажет вам, какую клавишу нажать.
Шаг 3 — В BIOS найдите меню управления загрузочным диском и посмотрите, виден ли жесткий диск в управлении дисками. В меню управления дисками обычно отображается производитель, размер диска и множество цифр.
Шаг 4 . В диспетчере дисков убедитесь, что устройство настроено как основное загрузочное устройство в BIOS. Используйте клавиши + и – для перемещения жесткого диска вверх и вниз по списку приоритетов загрузочного диска. Если у вас возникла проблема с управлением дисками, обратитесь к руководству по материнской плате вашего ПК, чтобы узнать, как выбрать управление дисками в BIOS и установить загрузочный диск.
Сценарий : В редких случаях проблема может быть вызвана проблемами с драйверами дисков. Проблемы с драйверами могут проявляться в виде сообщения «назначить букву диска» или «выбрать изменить букву диска» или предупреждающего сообщения в управлении дисками Windows. В некоторых случаях, когда вам нужно обновить программное обеспечение драйвера для вашего устройства, вы можете увидеть отсутствующее нераспределенное пространство или диск может исчезнуть из диспетчера устройств.
Шаг 1 — Убедитесь, что буква жесткого диска видна в управлении дисками Windows или проводнике. Если вы видите, что буква жесткого диска не отображается в проводнике Windows или управлении дисками, откройте диспетчер устройств Windows и повторите сканирование оборудования.
Шаг 2 — Если у вас все еще есть проблема с тем, что жесткий диск не отображается, нажмите ALT+T, чтобы вызвать скрытое меню, перейдите к дополнительным настройкам и выберите «показать скрытые устройства».
Шаг 3 — Удалить диск из диспетчера устройств.
Шаг 4 . Найдите последние версии драйверов на веб-сайте производителя жесткого диска, загрузите и установите их на свой компьютер с Windows 10 или Linux. Иногда у производителя также может быть утилита для жесткого диска, которую можно установить для активного мониторинга и обслуживания вашего устройства.
Сценарий : Ошибка «Жесткий диск не обнаружен» связана с контроллерами универсальной последовательной шины/концентратором USB или портом между вашим диском и компьютером.
Шаг 1 – Убедитесь, что кабель SATA или кабель USB надежно подключен к внутреннему или внешнему жесткому диску и порту SATA или порту USB на компьютере.
Шаг 2 -Если это не сработает, попробуйте другой порт SATA или USB на материнской плате компьютера.
Шаг 3 — Попробуйте подключить внутренний или внешний диск к USB-порту другого компьютера.
Шаг 4 — Попробуйте полностью заменить соответствующий кабель, а затем повторно подключить внутренний или внешний диск к порту USB/порту SATA.
Это тривиальное исправление, но крайне редко проблема связана с USB-контроллером или подключением к порту SATA — однако вы можете запустить эту проверку перед отправкой вашего внутреннего или внешнего диска в Gillware.
Наилучший шанс на ремонт дома, если проблема чисто логическая; у вас может быть шанс восстановить данные на свой компьютер с вашего диска с помощью программного обеспечения для управления дисками или восстановления данных. Многие бесплатные или недорогие программы для восстановления данных могут восстановить данные с жесткого диска, если его загрузочный сектор или таблица разделов были повреждены. После восстановления данных вы можете переформатировать или инициализировать диск в Windows и продолжить его использование.
Однако будьте осторожны. Логический сбой жесткого диска может быть признаком физической проблемы. Широко доступным инструментам восстановления данных не хватает отказоустойчивости и отказоустойчивости для решения необнаруженных физических проблем.
Широко доступным инструментам восстановления данных не хватает отказоустойчивости и отказоустойчивости для решения необнаруженных физических проблем.
Попытка восстановить данные с жесткого диска даже на ранних стадиях отказа без соответствующих инструментов может значительно ухудшить его состояние. Поскольку его внутренние компоненты выходят из строя, проблемы с пластинами жесткого диска или их повреждение могут привести к необратимой потере данных. Если вы пытаетесь восстановить данные самостоятельно и замечаете какие-либо признаки ухудшения состояния вашего диска, немедленно прекратите работу с диском и обратитесь в лабораторию восстановления данных.
Что может сделать для вас Gillware?
Если вы понимаете, что домашнее исправление для вашего ПК невозможно или может усугубить проблему, свяжитесь с экспертами по восстановлению данных в Gillware. Чтобы у нас была наилучшая возможность отремонтировать накопитель, немедленно прекратите его использование и свяжитесь с Gillware. Наша служба поддержки клиентов предоставит транспортную этикетку для отправки нам вашего жесткого диска, а наши тщательно отобранные партнеры по доставке безопасно и надежно отправят ваши ценные данные в лабораторию восстановления данных Gillware в Мэдисоне, штат Висконсин.
Наша служба поддержки клиентов предоставит транспортную этикетку для отправки нам вашего жесткого диска, а наши тщательно отобранные партнеры по доставке безопасно и надежно отправят ваши ценные данные в лабораторию восстановления данных Gillware в Мэдисоне, штат Висконсин.
По прибытии мы каталогизируем диск и создаем новую учетную запись на клиентском портале, которая позволит вам отслеживать продвижение ваших данных на всем пути их перемещения по штаб-квартире Gillware. Ваше дело будет передано одному из наших опытных экспертов по восстановлению данных, где будет проведена первоначальная оценка диска. Мы решим, можно ли сразу создать образ диска или нам нужно отправить диск в чистую лабораторию для более глубокой оценки.
Мы гордимся отличным обслуживанием клиентов и будем держать вас в курсе состояния вашего устройства на каждом этапе процесса. Мы предлагаем популярную услугу «без данных и без платы», и мы приступим к восстановлению данных только после того, как сообщим, какие данные мы можем восстановить для вас, и сколько времени это займет. Когда мы получим зеленый свет, диск будет перемещен на рабочую станцию в чистой комнате, где наши сертифицированные специалисты по обработке данных вскроют диск в стерильной среде, свободной от пыли и других загрязнений.
Когда мы получим зеленый свет, диск будет перемещен на рабочую станцию в чистой комнате, где наши сертифицированные специалисты по обработке данных вскроют диск в стерильной среде, свободной от пыли и других загрязнений.
Тип исправления, которое мы выполним, полностью зависит от обстоятельств дела. В типичных сценариях нам, возможно, придется заменить сломанный стек головок или использовать специально изготовленную полирующую пластину для очистки пластин жесткого диска от физических повреждений. Возможно, нам придется полностью разобрать жесткий диск и восстановить его с использованием донорских частей из нашей обширной донорской библиотеки.
После ремонта мы приступим к получению ваших данных. Наш передовой запатентованный программный инструмент для восстановления данных, известный как Hombre, может собрать воедино сильно поврежденные образы файловой системы, что позволяет нам восстановить данные с исходного устройства.
После успешного завершения мы можем либо безопасно скопировать данные на новый диск или карту памяти и отправить их клиенту, либо сделать данные доступными на клиентском портале Gillware.
Если на вашем жестком диске наблюдаются признаки серьезного физического сбоя, вы ничего не можете сделать, чтобы восстановить данные самостоятельно.
Симптомы серьезного физического сбоя включают шумы во время вращения диска, такие как щелчки жестких дисков и звуковые сигналы жестких дисков, или жесткие диски, которые вообще не могут раскручиваться. Если на жестком диске проявляются какие-либо из этих признаков отказа, для устранения проблемы требуется уход и внимание специалистов по ремонту жестких дисков.
Беспокоитесь? Тревожный? НАЖМИТЕ ЗДЕСЬ, чтобы обратиться к нам за помощью
Что делать, если ваш внешний жесткий диск не обнаружен
Внимательно прислушайтесь к внешнему жесткому диску на наличие ненормальных звуков, таких как звуковой сигнал или щелчки.
Если вы слышите любой из этих звуков, немедленно отключите внешний жесткий диск и обратитесь в профессиональную лабораторию по восстановлению данных, например, в Gillware.
Перезагрузите компьютер и посмотрите, исчезнет ли проблема.
Проверьте надежность USB-подключения внешнего жесткого диска и/или попробуйте полностью заменить кабель.
Проверьте, сможете ли вы или технические специалисты местного поставщика услуг по ремонту компьютеров обнаружить внешний жесткий диск с помощью программного обеспечения для восстановления данных.
Если ничего не помогает, обратитесь в компанию Gillware за помощью в извлечении данных с внешнего жесткого диска.
Что делать, если внешние жесткие диски не работают
Перейти к содержимомуВнешнее хранилище — это просто магнитный жесткий диск (HDD) или твердотельное запоминающее устройство (SSD), которое вы подключаете к компьютеру вне корпуса, а не устанавливаете его внутри. Жесткие диски входят в число немногих движущихся частей в современных компьютерах, поэтому они имеют высокую вероятность возникновения проблем — особенно в ноутбуках!
Внешние жесткие диски особенно подвержены выходу из строя из-за частого неправильного использования, устаревших драйверов, установки несовместимого программного обеспечения в разных операционных системах, частого подключения и отключения к различным устройствам, а в случае портативных или USB жестких дисков — небезопасного извлечения .
Как портативное устройство, которое вы можете носить с собой для удобства, ваше внешнее хранилище подвергается постоянной физической вибрации, которая может вызвать проблемы, такие как нераспознавание диска в Windows.
Когда ваш внутренний или внешний жесткий диск не распознается операционной системой или не может предоставить доступ к существующим данным или сохранить новую информацию, это часто связано с вышеуказанными факторами. Исправление устройства без потери ваших данных или повреждения компьютера требует методичного процесса устранения и исправлений разного уровня.
Почему мой внешний жесткий диск не распознается в Windows?
Как объяснялось выше, существует множество связанных с программным обеспечением причин и проблем с оборудованием, из-за которых ваш ПК с Windows не может считывать данные с внешнего хранилища. Тем не менее, есть четыре основных проблемы, которые вы должны попытаться решить в первую очередь, прежде чем нанимать специалиста по восстановлению данных или отказываться от жесткого диска как мертвого.
Возможные исправления, которые следует рассмотреть в первую очередь, включают:
- Проблемы с физическим соединением между диском и компьютером.
- Проблемы управления питанием USB.
- Диск не был отформатирован или отформатирован с использованием нераспознаваемой файловой системы.
- Драйверы устройств отсутствуют или устарели.
Прежде чем приступать к каким-либо исправлениям, следует сначала запустить утилиту Windows Hardware and Device Troubleshooter , а также утилиту Средство устранения неполадок Windows USB, , чтобы узнать, помогают ли они каким-либо образом. Эти два системных инструмента проверят устройство хранения данных, подключенное к вашему ПК, и USB-порты компьютера, выявят все известные проблемы и попытаются исправить их автоматически.
Вы можете искать эти утилиты через меню «Пуск» (клавиша Windows) или получить доступ к ним на странице устранения неполадок настроек Windows.
Обновляйте свои ПК и повышайте безопасность в Интернете
Всего за 9 долларов.99 в месяц Поддержка драйверов | ONE поможет вам сэкономить время и нервы при решении распространенных проблем с устройствами Windows, а также предоставит дополнительные функции оптимизации и безопасности.
Попробуйте поддержку драйверов сегодня
Как исправить внешний жесткий диск, который не читает?
Прежде чем читать это руководство, важно предупредить вас, что любые изменения, которые вы вносите в файловые системы, могут привести к потере данных. Если вы являетесь текущим клиентом службы поддержки водителей, вы получаете неограниченную поддержку от нашей технической команды через свой портал.
Вы впервые пытаетесь подключить новый внешний жесткий диск USB или SSD, но ваш компьютер не отвечает или не идентифицирует его? Ваш верный старый внешний накопитель внезапно начинает барахлить как раз в тот момент, когда вам нужно прикрепить хранящийся на нем важный файл? Нет причин для паники! Есть шаги, которые вы можете предпринять, чтобы выяснить, в чем проблема, и быстро получить доступ к вашим ценным данным.
Вот шаги, которые вы должны выполнить, если хотите получить доступ к не отвечающему жесткому диску в Windows:
1. Проверьте физическое соединение между вашим ПК, жестким диском и внешним источником питания
Одной из наиболее распространенных проблем, препятствующих доступу систем Windows к внешним накопителям, является плохое физическое соединение.
Во-первых, хотя практически все флэш-накопители и большинство небольших внешних жестких дисков не требуют отдельного подключения к собственному источнику питания, при подключении большого внешнего жесткого диска большой емкости необходимо убедиться, что он подключен к розетке.
Независимо от размера внешнего диска, иногда проблема заключается в самом кабеле USB. Возможно, вы пытаетесь подключить кабель не того типа, или кабель может быть поврежден. Если ваш компьютер не распознает внешний жесткий диск, попробуйте заменить кабель для передачи данных. Если кабели питания и USB в хорошем состоянии и работают должным образом, то вы увидите световой индикатор и, если это не SSD, услышите вращение диска.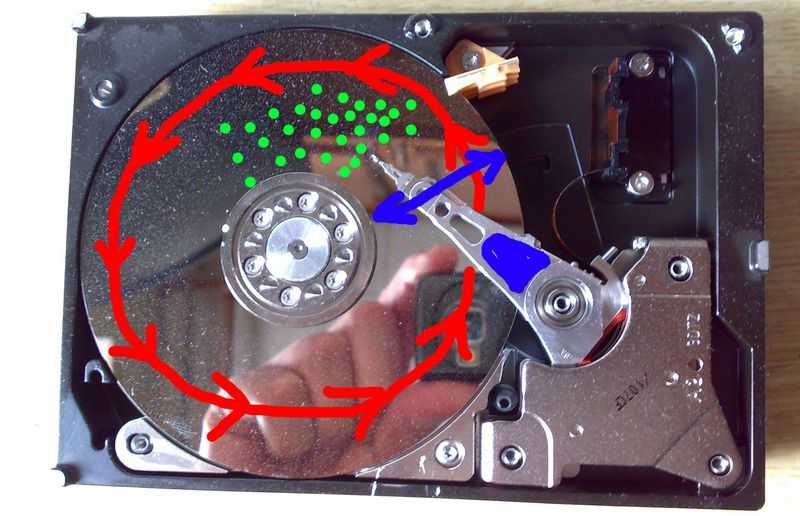
Если вы используете внешний концентратор USB для увеличения количества доступных портов, устройство может иногда вызывать проблемы с управлением питанием или совместимостью. Когда вы подключаете несколько периферийных устройств к USB-концентратору, вы должны подключить внешнее хранилище непосредственно к его собственному порту на вашем ПК. Если все ваши порты заполнены, отключите концентратор USB и вместо этого подключите съемный диск, чтобы узнать, обнаружит ли его Windows.
2. Отключите выборочную приостановку USB в параметрах питания вашего компьютера
Если у вас есть хорошее соединение между вашим внешним диском и компьютером, но оно все еще не распознается, вы должны выяснить, включен ли параметр Выборочная приостановка USB вашего ПК. активный. Вот что вам нужно сделать:
- На панели уведомлений в правом нижнем углу экрана щелкните правой кнопкой мыши значок батареи и выберите Power Options . Затем нажмите Изменить настройки плана 9Ссылка 0004 рядом с вашим активным планом электропитания.

- Щелкните ссылку с пометкой Изменить дополнительные параметры питания .
- В появившемся новом окне перейдите к USB Settings , разверните его и установите USB Selective Suspend на Disabled . Щелкните Применить .
По завершении отключите и снова подключите внешний диск.
Обновляйте устройства вашего ПК и повышайте безопасность в Интернете
Всего за $9,99 в месяц Поддержка драйверов | ONE поможет вам сэкономить время и нервы при решении распространенных проблем с устройствами Windows, а также предоставит дополнительные функции оптимизации и безопасности.
Попробуйте поддержку драйверов сегодня
3. Отформатируйте и создайте новый раздел на диске
Если вы впервые подключаете внешний жесткий диск к компьютеру или если диск новый и не используется , ПК может не обнаружить его, так как на нем не созданы разделы. Однако вы можете обнаружить, что диск распознается утилитой управления дисками Windows.
Однако вы можете обнаружить, что диск распознается утилитой управления дисками Windows.
Чтобы убедиться, что средство управления дисками имеет доступ к внешнему диску, перейдите в поиск меню «Пуск», введите diskmgmt.msc и нажмите Enter. Если вы обнаружите, что ваш внешний диск указан в окне инструмента «Управление дисками» как неразмеченный или нераспределенный, все, что вам нужно сделать, чтобы он появился при следующем подключении к компьютеру, — это отформатировать его в правильной файловой системе.
Предупреждение: Если на диске уже есть данные, форматирование удалит всю информацию на внешнем жестком диске. Если диск содержит данные, которые вы хотите сохранить, вам следует сначала извлечь данные на поддерживаемое устройство.
4. Обновите или переустановите драйверы
Однако иногда ваш компьютер может выйти из строя или просто отказаться распознавать внешнее запоминающее устройство, даже если вы подтвердили успешное подключение. В этом случае проблема, скорее всего, связана с драйвером устройства. Драйвер — это часть программного обеспечения, предоставленного производителем жесткого диска, которая позволяет вашему компьютеру «знать», как взаимодействовать с устройством. Если драйвер поврежден или неправильно установлен, вам придется обновить его или установить вручную.
В этом случае проблема, скорее всего, связана с драйвером устройства. Драйвер — это часть программного обеспечения, предоставленного производителем жесткого диска, которая позволяет вашему компьютеру «знать», как взаимодействовать с устройством. Если драйвер поврежден или неправильно установлен, вам придется обновить его или установить вручную.
Чтобы удалить и переустановить драйвер устройства:
- Откройте поиск в меню «Пуск», введите Диспетчер устройств и щелкните результат вверху списка.
- Развернуть ветку с пометкой Диски .
- Найдите свой жесткий диск в списке, щелкните правой кнопкой мыши и выберите Удалить .
Отключите съемный диск от компьютера и перезагрузите компьютер. Подключите жесткий диск обратно после перезагрузки компьютера.
После того, как вы выполните описанные выше шаги, ваш компьютер автоматически обнаружит и настроит ваш диск. Однако это должно быть вашим последним средством, и вы должны очень внимательно следовать приведенным ниже шагам. Невыполнение этого требования может привести к нестабильности или непригодности системы и повреждению внешнего жесткого диска.
Однако это должно быть вашим последним средством, и вы должны очень внимательно следовать приведенным ниже шагам. Невыполнение этого требования может привести к нестабильности или непригодности системы и повреждению внешнего жесткого диска.
Поиск и автоматическая установка программного обеспечения для внешнего жесткого диска с поддержкой драйверов
Поддержка драйверов — это самый простой способ убедиться, что вы получаете максимальную отдачу от всех устройств, которые вы подключаете к компьютеру с Windows, от принтеров до жестких дисков, веб-камер и клавиатуры. Кроме того, с поддержкой драйверов вы получаете техническую поддержку от нашей команды, чтобы убедиться, что ваши устройства легко отремонтированы.
Полностью зарегистрированная версия программного обеспечения Driver Support предоставит вам список устаревших драйверов устройств на вашем ПК и загрузит их автоматически, поэтому вам не нужно выполнять установку вручную.
Наслаждайтесь удобством переноса файлов куда угодно на съемном носителе.


 Если же он отображается, но система не запускается, то возможные причины описаны ниже.
Если же он отображается, но система не запускается, то возможные причины описаны ниже. Просто кликаете правой кнопкой мышки на обнаруженном накопителе и в меню выбираете операцию форматирования. Далее указываем тип файловой системы
Просто кликаете правой кнопкой мышки на обнаруженном накопителе и в меню выбираете операцию форматирования. Далее указываем тип файловой системы Вариантом решения в указанных случаях будет замена повреждённого элемента.
Вариантом решения в указанных случаях будет замена повреждённого элемента. Обновляем конфигурацию, если накопитель появился, то вероятно, проблема в назначенной для нее букве. Открываем контекстное меню и выбираем «изменить букву/путь к диску».
Обновляем конфигурацию, если накопитель появился, то вероятно, проблема в назначенной для нее букве. Открываем контекстное меню и выбираем «изменить букву/путь к диску». .», и в поле «Файловая система» выставляем NTFS. Остальные поля оставляем как есть и жмем «Далее».
.», и в поле «Файловая система» выставляем NTFS. Остальные поля оставляем как есть и жмем «Далее». Далее нажмите « Smart Status » и проверьте атрибуты SMART на наличие предупреждающих знаков.
Далее нажмите « Smart Status » и проверьте атрибуты SMART на наличие предупреждающих знаков. После восстановления вы можете выполнить различные проверки и исправления, описанные в этом посте и на других сайтах, включая форматирование диска, не беспокоясь о потере данных.
После восстановления вы можете выполнить различные проверки и исправления, описанные в этом посте и на других сайтах, включая форматирование диска, не беспокоясь о потере данных. 
