Как раздать интернет с Samsung Galaxy J3 V 2018
Рейтинг телефона:
- 1
- 2
- 3
- 4
- 5
(3 — 1 голос)
Смартфон Samsung Galaxy J3 V 2018 обладает полным спектром функций, необходимых для комфортного использования гаджета. В частности, он поддерживает опцию раздачи интернета. Она позволяет настроить подключение к сети для тех устройств, где оно недоступно (например, если на смартфоне друга нет 4G, или на компьютере не работает Wi-Fi). Остается лишь разобраться, как раздать интернет с телефона Samsung Galaxy J3 V 2018.
Важные нюансы
Прежде чем обратиться к способам активации функции, необходимо заострить внимание на некоторых аспектах, благодаря которым удастся избежать недопониманий. Опция раздачи интернета доступна на всех устройствах, базирующихся на актуальной версии Андроид, включая Samsung Galaxy J3 V 2018. Принцип ее работы заключается в том, что телефон начинает использоваться в качестве точки доступа Wi-Fi, то есть становится своего рода маршрутизатором для других гаджетов.
Для функционирования опции на Samsung Galaxy J3 V 2018 должен быть активным мобильный интернет 3G или 4G, а Wi-Fi – отключен. Но даже этого мало, поскольку операторы сотовой связи могут выставить собственные ограничения. В частности, обладателям тарифов с безлимитным интернетом раздать трафик не удастся. В большинстве случаев опция работает только на тарифных планах с ограниченным пакетом гигабайт. Впрочем, эту информацию стоит уточнить у своего оператора.
Способы раздачи интернета
Функция Samsung Galaxy J3 V 2018, предоставляющая доступ к сети другим устройствам, работает совершенно бесплатно, если соответствующие ограничения не выставлены оператором сотовой связи. Воспользоваться ей можно самыми разными методами.
Через Wi-Fi
Самый популярный способ, которым владельцы Samsung Galaxy J3 V 2018 пользуются чаще всего. Для раздачи интернета через Wi-Fi понадобится:
- Открыть настройки устройства.
- Перейти в раздел «Сеть и интернет» (название пункта может отличаться в зависимости от версии прошивки), а затем – «Точка доступа Wi-Fi».

- Активировать опцию.
Далее остается активировать Wi-Fi на устройстве, которое хочется подключить к точке доступа, и выбрать Samsung Galaxy J3 V 2018, используя список доступных сетей.
Через Bluetooth
Этот метод во многом копирует предыдущий вариант, но в данном случае обнаружение сети происходит не по Wi-Fi, а по блютуз. Однако сам интернет работает в беспроводном режиме. Для настройки соединения понадобится выполнить шаги 1-3 из предыдущей инструкции, а затем – активировать ползунок «Bluetooth-модем» или поставить напротив него галочку.
Для подключения на устройстве, которое должно принимать трафик, следует активировать блютуз и соединиться с Samsung Galaxy J3 V 2018 через список доступных Bluetooth-сетей.
Через USB
Отличный вариант для тех, кто хочет раздать интернет на компьютер, который не поддерживает беспроводное соединение Wi-Fi. В данном случае передача трафика осуществляется через USB, для чего используется комплектный кабель:
- В настройках телефона активируйте USB-модем.

- Подключите гаджет к ПК.
- На экране смартфона подтвердите работу в режиме «Модем и точка доступа».
- Откройте список доступных сетей на компьютере, после чего активируйте новое соединение.
Теперь Samsung Galaxy J3 V 2018 раздавать гигабайты мобильного трафика на компьютер без использования беспроводной сети Wi-Fi. В любой момент подключение можно прервать, обратившись к настройкам гаджета, или путем отсоединения USB-кабеля.
Через приложение
Если встроенными средствами раздать трафик не удается, можно попробовать специальную программу вроде FoxFi. Она представлена в Google Play и работает по схожему алгоритму. Для активации точки доступа нужно просто открыть приложение, задать пароль и поставить галочку «Activate Wi-Fi Hotspot».
При необходимости можно воспользоваться любой другой подобной программой. В любом случае владельцу Samsung Galaxy J3 V 2018 будет доступен весь перечень функций, включая соединение по Bluetooth или USB.
Поделитесь страницей с друзьями:
Если все вышеперечисленные советы не помогли, то читайте также:
Как прошить Samsung Galaxy J3 V 2018
Как получить root-права для Samsung Galaxy J3 V 2018
Как сделать сброс до заводских настроек (hard reset) для Samsung Galaxy J3 V 2018
Как разблокировать Samsung Galaxy J3 V 2018
Как перезагрузить Samsung Galaxy J3 V 2018
Что делать, если Samsung Galaxy J3 V 2018 не включается
Что делать, если Samsung Galaxy J3 V 2018 не заряжается
Что делать, если компьютер не видит Samsung Galaxy J3 V 2018 через USB
Как сделать скриншот на Samsung Galaxy J3 V 2018
Как сделать сброс FRP на Samsung Galaxy J3 V 2018
Как обновить Samsung Galaxy J3 V 2018
Как записать разговор на Samsung Galaxy J3 V 2018
Как подключить Samsung Galaxy J3 V 2018 к телевизору
Как почистить кэш на Samsung Galaxy J3 V 2018
Как сделать резервную копию Samsung Galaxy J3 V 2018
Как отключить рекламу на Samsung Galaxy J3 V 2018
Как очистить память на Samsung Galaxy J3 V 2018
Как увеличить шрифт на Samsung Galaxy J3 V 2018
Как перенести данные на Samsung Galaxy J3 V 2018
Как разблокировать загрузчик на Samsung Galaxy J3 V 2018
Как восстановить фото на Samsung Galaxy J3 V 2018
Как сделать запись экрана на Samsung Galaxy J3 V 2018
Где находится черный список в телефоне Samsung Galaxy J3 V 2018
Как настроить отпечаток пальца на Samsung Galaxy J3 V 2018
Как заблокировать номер на Samsung Galaxy J3 V 2018
Как включить автоповорот экрана на Samsung Galaxy J3 V 2018
Как поставить будильник на Samsung Galaxy J3 V 2018
Как изменить мелодию звонка на Samsung Galaxy J3 V 2018
Как включить процент заряда батареи на Samsung Galaxy J3 V 2018
Как отключить уведомления на Samsung Galaxy J3 V 2018
Как отключить Гугл ассистент на Samsung Galaxy J3 V 2018
Как отключить блокировку экрана на Samsung Galaxy J3 V 2018
Как удалить приложение на Samsung Galaxy J3 V 2018
Как восстановить контакты на Samsung Galaxy J3 V 2018
Где находится корзина в Samsung Galaxy J3 V 2018
Как установить WhatsApp на Samsung Galaxy J3 V 2018
Как установить фото на контакт в Samsung Galaxy J3 V 2018
Как сканировать QR-код на Samsung Galaxy J3 V 2018
Как подключить Samsung Galaxy J3 V 2018 к компьютеру
Как установить SD-карту на Samsung Galaxy J3 V 2018
Как обновить Плей Маркет на Samsung Galaxy J3 V 2018
Как установить Google Camera на Samsung Galaxy J3 V 2018
Как включить отладку по USB на Samsung Galaxy J3 V 2018
Как выключить Samsung Galaxy J3 V 2018
Как правильно заряжать Samsung Galaxy J3 V 2018
Как настроить камеру на Samsung Galaxy J3 V 2018
Как найти потерянный Samsung Galaxy J3 V 2018
Как поставить пароль на Samsung Galaxy J3 V 2018
Как включить 5G на Samsung Galaxy J3 V 2018
Как включить VPN на Samsung Galaxy J3 V 2018
Как установить приложение на Samsung Galaxy J3 V 2018
Как вставить СИМ-карту в Samsung Galaxy J3 V 2018
Как включить и настроить NFC на Samsung Galaxy J3 V 2018
Как установить время на Samsung Galaxy J3 V 2018
Как подключить наушники к Samsung Galaxy J3 V 2018
Как очистить историю браузера на Samsung Galaxy J3 V 2018
Как разобрать Samsung Galaxy J3 V 2018
Как скрыть приложение на Samsung Galaxy J3 V 2018
Как скачать видео c YouTube на Samsung Galaxy J3 V 2018
Как разблокировать контакт на Samsung Galaxy J3 V 2018
Как включить вспышку (фонарик) на Samsung Galaxy J3 V 2018
Как разделить экран на Samsung Galaxy J3 V 2018 на 2 части
Как выключить звук камеры на Samsung Galaxy J3 V 2018
Как обрезать видео на Samsung Galaxy J3 V 2018
Как раздать интернет c других моделей телефонов
Xiaomi Redmi K40 Pro
DEXP B140
Vivo Y33e 5G
Nokia 130 (2017)
Как исправить Samsung Galaxy J3, который не может подключиться к Wi-Fi, без доступа в Интернет (простые шаги)
Автор Вербицкий Андрей На чтение 11 мин. Просмотров 76 Опубликовано
Просмотров 76 Опубликовано
Проблемы с Wi-Fi на мобильных устройствах можно объяснить множеством различных факторов. Таким образом, это означает, что для устранения неполадок требуется больше времени, если основная причина не определена заранее. Здесь, в этом посте, я наметил стандартные процедуры, которые потенциально могут решить проблемы с беспроводным подключением, возникающие на смартфоне Samsung Galaxy J3. Не стесняйтесь обращаться к этому пошаговому руководству всякий раз, когда вам понадобится помощь в решении соответствующих проблем на том же устройстве.
Для владельцев кто ищет решение другой проблемы, загляните в наше руководство по устранению неполадок Galaxy J3, поскольку мы уже рассмотрели многие проблемы, о которых сообщили наши читатели. Найдите проблемы, похожие на вашу, и используйте предложенные нами решения. Если они не работают или вам все еще нужна дополнительная помощь, заполните нашу анкету по проблемам Android и нажмите «Отправить», чтобы связаться с нами.
Содержание
- Что мешает вашему Galaxy J3 иметь доступ к Wi-Fi Интернету. ?
- Возможные решения проблем Wi-Fi на вашем Galaxy J3
- Первое решение: выключите и снова выключите маршрутизатор/модем.
- Второе решение: перезагрузите телефон (программный сброс).
- Третье решение: выключите и снова включите Wi-Fi..
- Четвертое решение: включить и выключить режим полета.
- Пятое решение: забудьте о беспроводной сети.
- Шестое решение: сбросьте настройки сети на вашем Galaxy J3.
- Последний вариант: выполните сброс настроек на вашем Galaxy J3 до заводских настроек.
- Другие предложения
- Свяжитесь с нами
Что мешает вашему Galaxy J3 иметь доступ к Wi-Fi Интернету. ?
Перед устранением проблемы важно хотя бы попытаться выяснить, что пошло не так и почему ваш Galaxy J3 не смог подключиться к Wi-Fi. Это повысит ваши шансы на быстрое решение. Чтобы дать вам некоторую информацию, я выделил наиболее распространенные факторы, которые могут считаться виновными, и то, как каждый из них может повлиять на функции Wi-Fi вашего телефона.
- Проблемы с аккаунтом – доступ в Интернет может быть временно заблокирован, если у вас есть нерешенные проблемы с вашими аккаунтами. Свяжитесь со своим оператором связи, чтобы убедиться, что ваша учетная запись находится в хорошем состоянии и все ваши службы активны.
- Проблемы с базовой башней – плановое обслуживание или непредвиденные технические проблемы на вашем Базовые башни сети также являются основной причиной того, что Интернет недоступен в вашем регионе. Сбои в работе сети могут произойти в любое время, поэтому проблемы с сетью неизбежны.
- Ошибка сетевого оборудования – прошивка маршрутизатора или модема не идеальна, поэтому может произойти сбой в любой момент. . В этом случае ваше сетевое оборудование не сможет принимать и передавать беспроводные сигналы на все ваши устройства.
- Неправильные настройки сети – вы можете считать неправильную сеть настройки в качестве триггера, если проблема возникает только на вашем Galaxy J3 после внесения изменений в настройки сети.
 Если вы могли точно вспомнить, что изменилось, верните их к предыдущим настройкам, когда ваше устройство все еще могло подключаться к Wi-Fi. В противном случае рассмотрите возможность сброса настроек сети.
Если вы могли точно вспомнить, что изменилось, верните их к предыдущим настройкам, когда ваше устройство все еще могло подключаться к Wi-Fi. В противном случае рассмотрите возможность сброса настроек сети. - Плохие приложения – на мобильных устройствах было много проблем с беспроводным подключением, в которых виноваты мошеннические приложения. . Это происходит, когда любое подходящее приложение, такое как ваш браузер, может быть повреждено и аварийно завершено. В результате вы не можете выходить в Интернет с помощью приложения браузера на своем устройстве.
- Неисправные обновления – обычно обновления прошивки вызывают проблемы на принимающем устройстве. когда реализовано. Фактически, крупные обновления Android вызвали различные проблемы или проблемы после обновления на многих устройствах.
- Системные сбои – когда телефонная система дает сбой, другие функции вашего телефона, включая Wi-Fi. Часто незначительные системные сбои вызваны мошенническими приложениями, ошибками или вредоносным программным обеспечением, установленным на телефоне.

- Аппаратное повреждение – физическое повреждение или повреждение жидкости могут винить, если ничего не было изменено ни в одной из настроек вашего телефона, и что в прошлом были случаи падения или попадания жидкости на устройство. Антенна Wi-Fi могла быть повреждена и, следовательно, больше не может служить своей цели.
Для аппаратных проблем Wi-Fi, обслуживание обычно является окончательным решением. Но вы все равно можете попытаться устранить проблему на своей стороне. Если ничего не работает, то в это время вы устанавливаете дату посещения сервисного центра, а затем технический специалист проводит диагностику вашего телефона.
Возможные решения проблем Wi-Fi на вашем Galaxy J3
Ниже выделены общие решения и полезные обходные пути, которые вы можете попытаться устранить и исправить функции Wi-Fi на вашем Galaxy J3. Эти методы, скорее всего, решат проблему, если не повреждены какие-либо аппаратные компоненты вашего телефона. После выполнения каждого метода не забудьте протестировать Wi-Fi Интернет на своем устройстве и посмотреть, есть ли у вас уже доступ. Если нет, то переходите к следующему методу.
Если нет, то переходите к следующему методу.
Первое решение: выключите и снова выключите маршрутизатор/модем.
Часто выключайте маршрутизатор или модем на несколько секунд. исправляет проблему, особенно если происходит сбой прошивки маршрутизатора или модема. Этот процесс называется циклом включения питания маршрутизатора/модема, и вот как это делается:
- Выключите беспроводной маршрутизатор или модем.
- Отключите Адаптер переменного тока маршрутизатора или модема от источника питания.
- Подождите от 30 секунд до 1 минуты.
- Затем снова подключите маршрутизатор или модем к источнику питания.
- Нажмите кнопку питания, чтобы включить его.
- Подождите, пока все светодиодные индикаторы не станут стабильными.
Когда маршрутизатор или модем снова в рабочем состоянии, попробуйте проверить, можете ли вы теперь подключиться к Интернету по беспроводной сети.
Второе решение: перезагрузите телефон (программный сброс).

Простая перезагрузка телефона может быть ключом к исправлению незначительных программных ошибок и сбоев, которые мешали вашей работе. устройство от выхода в Интернет через Wi-Fi. Если на вашем телефоне внезапно происходит потеря подключения к Интернету, перезагрузите его, чтобы обновить функции Wi-Fi.
Для этого нажмите и удерживайте кнопку Power кнопку на несколько секунд. В меню выберите Выключить , а затем нажмите O K. Ваш телефон отключается. Через 30 секунд снова нажмите и удерживайте кнопку Power , пока устройство не выключится.
Посмотрите, сможете ли вы теперь подключиться к Wi-Fi Интернету на своем телефоне.
Третье решение: выключите и снова включите Wi-Fi..
Выключение и включение Wi-Fi также может помочь обновить соединение Wi-Fi на вашем устройстве. Попробуйте и посмотрите, что произойдет.
Для этого перейдите в Приложения-> Настройки-> Wi-Fi , затем нажмите Переключатель Wi-Fi , чтобы выключить Wi-Fi на несколько секунд, а затем нажмите, чтобы снова включить Wi-Fi.
Перезагрузите телефон и попробуйте проверить, есть ли у вас доступ к Снова беспроводной доступ в Интернет.
Четвертое решение: включить и выключить режим полета.
Этот простой старый трюк уже сотворил чудеса для многих людей, которые сталкивались с различными подключениями проблемы в мобильных устройствах. Хотя нет определенного объяснения того, почему и как переключение режима полета решает проблему, это дает положительный результат. Так что вы можете подумать о том, чтобы попробовать и посмотреть, что будет дальше.
Для этого перейдите в Приложения-> Настройки-> Режим полета , затем коснитесь переключателя режима полета, чтобы включить его. Через 30 секунд или 1 минуту переведите переключатель, чтобы снова выключить режим полета .
Перезагрузите Galaxy J3, затем подключитесь к Интернету через Wi-Fi и посмотрите если он уже работает.
Пятое решение: забудьте о беспроводной сети.
Поврежденные беспроводные сети, сохраненные на вашем компьютере, включая ту, которую вы используете в настоящее время, также могут быть базовыми причина. В этом случае удаление или забывание сохраненных беспроводных сетей с вашего устройства, скорее всего, решит проблему.
В этом случае удаление или забывание сохраненных беспроводных сетей с вашего устройства, скорее всего, решит проблему.
Чтобы забыть беспроводную сеть на вашем Galaxy J3, перейдите в Приложения-> Настройки-> Wi-Fi. Нажмите, чтобы показать все сохраненные беспроводные сети, а затем нажмите беспроводную сеть, которую вы хотите забыть или удалить. Нажмите
Вы также можете удалить все беспроводные сети со своего устройства, чтобы убедиться, что ничто больше не вызывает конфликта.
После удаления беспроводных сетей перезагрузите телефон, затем добавьте сеть Wi-Fi для подключения к ней. Просто вернитесь в меню Приложения-> Настройки-> Wi-Fi , затем коснитесь переключателя Wi-Fi , чтобы включить Wi-Fi. Выберите свою беспроводную сеть, затем нажмите Подключиться .
Если вы не видите свою беспроводную сеть в списке, вам необходимо добавить ее вручную. Вот как:
- Коснитесь значка меню (три точки), расположенного в правом верхнем углу экрана Wi-Fi.

- Затем нажмите Добавить сеть.
- Введите имя сети, пароль и другую необходимую информацию и настройки.
- Когда вы закончите настройку беспроводной сети, нажмите Сохранить.
Перезагрузите устройство, затем подключитесь к вашей недавно добавленной беспроводной сети. Просмотрите Интернет и посмотрите, проходит ли он сейчас.
Шестое решение: сбросьте настройки сети на вашем Galaxy J3.
Сброс настроек сети может потребоваться, если ваш телефон потеряно подключение к Интернету Wi-Fi после изменения некоторых настроек на вашем устройстве, и вы не можете вспомнить, какие настройки или параметры были изменены и вызвали проблему. Однако это приведет к удалению информации о вашей беспроводной сети, включая сведения о сервере и пароли. Тем не менее, обратите внимание на эту информацию, прежде чем начинать сброс.
Чтобы сбросить настройки сети на вашем телефоне, перейдите в Приложения-> Настройки-> Резервное копирование и сброс-> выберите Сбросить настройки сети , а затем дважды нажмите Сбросить настройки для подтверждения. При появлении запроса введите код доступа к устройству.
При появлении запроса введите код доступа к устройству.
После завершения сброса перезагрузите телефон, затем подключитесь к беспроводной сети.
Последний вариант: выполните сброс настроек на вашем Galaxy J3 до заводских настроек.
Восстановление заводских настроек или общий сброс можно считать последним средством, если проблема не исчезнет после выполнения всех предыдущих действий. методы. Это может быть сложная проблема с телефонной системой, для решения которой требуется полный сброс системы. Обратите внимание, что все ваши данные и личная информация, хранящиеся на вашем телефоне, будут удалены в процессе. Если вы хотите испытать удачу и выполнить общий сброс, сделайте резервную копию своих данных и выполните следующие действия:
- Выключите устройство.
- Одновременно нажмите и удерживайте кнопки увеличения громкости и Home в течение нескольких секунд или до появления логотипа Samsung.
- Используйте кнопку Кнопка увеличения/уменьшения громкости , чтобы выбрать в меню параметр Wipe data/Factory reset .

- Затем нажмите кнопку питания , чтобы подтвердить выбор.
- Снова нажмите кнопку увеличения/уменьшения громкости n, чтобы выделить Да , а затем нажмите кнопку питания для подтверждения.
- Подождите, пока ваш телефон перезагрузится, и когда это будет сделано, вы должны увидеть Перезагрузить систему сейчас выделен.
- Нажмите кнопку питания , чтобы перезагрузить телефон и продолжить настройку начальной активации.
Добавьте и настройте свою беспроводную сеть, затем проверьте, можете ли вы теперь подключиться к Интернету по беспроводной сети.
Другие предложения
- Обновите свое устройство. Проверьте наличие доступных обновлений программного обеспечения на вашем телефоне и, если они есть, сделайте резервную копию своих данных, затем продолжите загрузку и установку обновлений. Обновление программного обеспечения может быть ключом к решению проблемы, особенно если это связано с системным конфликтом или устаревшей прошивкой на вашем устройстве.
 Обновления также содержат исправления ошибок, поэтому могут аналогичным образом устранять ошибки Wi-Fi, вызванные некоторыми ошибками в вашей телефонной системе.
Обновления также содержат исправления ошибок, поэтому могут аналогичным образом устранять ошибки Wi-Fi, вызванные некоторыми ошибками в вашей телефонной системе. - Обратитесь к производителю маршрутизатора. Если вы подозреваете, что это проблема связана с беспроводным маршрутизатором или модемом, тогда вам следует подумать о том, чтобы обратиться к производителю оборудования за дополнительной помощью. Как и другие электронные устройства, беспроводные маршрутизаторы и модемы также подвержены сбоям микропрограмм, особенно если они устарели. Ключевым признаком того, что проблема связана с сетевым оборудованием, является горящий красный свет. Также, если все ваши другие устройства не имеют доступа к Интернету в той же беспроводной сети.
- Обратитесь в службу поддержки Samsung.. Если проблема возникла после установки нового обновления прошивки (Android) на вашем Galaxy J3 и не исчезла, то следующим вариантом будет передача проблемы в службу поддержки Samsung.
 Они могут предложить вам другие варианты.
Они могут предложить вам другие варианты. - Обслуживание/ремонт . Вышеупомянутые обходные пути помогут решить проблему с вашим Wi-Fi Интернетом, если основная причина связана с программным обеспечением. Но если вы дошли до этой точки и столкнулись с той же проблемой, это подсказка, что вам следует обратиться за помощью к техническому специалисту. Причиной может быть неисправное оборудование.
Свяжитесь с нами
Мы всегда открыты для ваших проблем, вопросов и предложений, поэтому не стесняйтесь обращаться к нам нам, заполнив эту форму. Мы предлагаем эту бесплатную услугу, и мы не берем за нее ни цента. Но учтите, что мы получаем сотни писем каждый день, и мы не можем ответить на каждое из них. Но будьте уверены, мы читаем каждое полученное сообщение. Для тех, кому мы помогли, поделитесь нашими сообщениями с друзьями, просто поставьте лайк на нашей странице в Facebook и Google+ или подпишитесь на нас в Twitter.
Публикует вас также могут прочитать:
- Как исправить Samsung Galaxy J3, который не загружается или не включается после обновления прошивки [Руководство по устранению неполадок и возможные решения]
- Что делать с вашим Samsung Galaxy J3, который застрял на логотипе
- Samsung Galaxy J3 загружается до логотипа Samsung, затем выключает проблему и другие связанные проблемы
- Как исправить ваш Samsung Galaxy J3 (2017), который продолжает показывать ошибку «К сожалению, приложение Google остановлено» [Руководство по устранению неполадок]
- Что нужно сделать, если ваш Samsung Galaxy J3 упал в воду и после этого не включается [Руководство по устранению неполадок]
Samsung Galaxy J3 Проблемы с WiFi (решения)
Дом Мобильный Андроид Samsung Galaxy J3 Проблемы с Wi-Fi (решения)
Проблемы Samsung Galaxy J3 с WiFi кажутся распространенной проблемой для тех, кто владеет новым смартфоном от Samsung. Некоторые из проблем, обнаруженных в Galaxy J3, включают медленное/слабое соединение Wi-Fi, автоматическое переключение Wi-Fi на данные и возможность забыть о соединении WiFi на Galaxy J3. Ниже мы рассмотрим некоторые решения, которые вы можете использовать для устранения проблем Galaxy J3 с Wi-Fi, которые вызывают у вас головную боль.
Некоторые из проблем, обнаруженных в Galaxy J3, включают медленное/слабое соединение Wi-Fi, автоматическое переключение Wi-Fi на данные и возможность забыть о соединении WiFi на Galaxy J3. Ниже мы рассмотрим некоторые решения, которые вы можете использовать для устранения проблем Galaxy J3 с Wi-Fi, которые вызывают у вас головную боль.
Galaxy J3 переключается с WiFi на передачу данных случайным образом
Способ, которым соединение Galaxy J3 WiFi переключается с WiFi на передачу данных, основан на параметре подключения WLAN к мобильной передаче данных, который активирован в настройках Android Samsung Galaxy J3. Название этой настройки называется «Умный сетевой переключатель», и она была разработана на Samsung Galaxy J3 для автоматического переключения между Wi-Fi и мобильными сетями, такими как LTE, для постоянного создания стабильного сетевого соединения. Хорошей новостью является то, что этот параметр WiFi можно изменить, чтобы решить проблему WiFi Galaxy J3.
Убедитесь, что WiFi отключен на Galaxy J3
Очень часто ваш Galaxy J3 по-прежнему подключен к слабому сигналу WiFi, и вы должны убедиться, что WiFi отключен или выключен. Далее вы перейдете к настройкам Wi-Fi Galaxy J3:
- Включите Galaxy J3.
- Выберите в Меню.
- Выберите Настройки.
- Выберите Подключения.
- Выберите Wi-Fi.
- Коснитесь ползунка ВКЛ/ВЫКЛ рядом с Wi-Fi, чтобы выключить Wi-Fi.
Как забыть сохраненную сеть Wi-Fi:
Чтобы удалить сохраненную сеть Wi-Fi на Galaxy J3 или Galaxy Edge, перейдите в меню настроек и найдите раздел WiFi. Найдите сеть, которую вы хотите удалить, и удалите ее из вашего Galaxy J3. Как только вы найдете соединение Wi-Fi, нажмите и удерживайте его, а затем выберите «Забыть». (Есть также опция «изменить», которая в основном является хорошим способом изменить пароль Wi-Fi, сохраненный на вашем устройстве.)
- Включите Galaxy J3.

- Проведите по экрану вниз, чтобы открыть панель уведомлений, и выберите Настройки.
- Перейдите к разделу «Сетевые подключения» и нажмите «Wi-Fi».
- Если Wi-Fi отключен, нажмите переключатель ВКЛ/ВЫКЛ, чтобы включить его.
- Выберите нужный профиль сети Wi-Fi, который вы хотите забыть, и нажмите «Забыть».
- Выбранный профиль сети Wi-Fi был забыт.
Отключите интеллектуальный сетевой переключатель на Samsung Galaxy J3 и устраните проблему с Wi-Fi:
- Включите смартфон Galaxy J3
- Включите мобильное подключение для передачи данных Samsung Galaxy J3.
- После включения мобильного подключения для передачи данных перейдите в Меню -> Настройки -> Беспроводная связь.
- В начале страницы вы увидите опцию «Умный сетевой коммутатор».
- Снимите этот флажок, чтобы получить не очень стабильное беспроводное соединение вашего Samsung Galaxy J3 с маршрутизатором в вертикальном положении.

- Теперь ваш Samsung Galaxy J3 больше не будет автоматически переключаться между Wi-Fi и мобильным интернетом.
Устранение низкой скорости WiFi на Galaxy J3
Другая проблема – низкая скорость WiFi на Galaxy J3 – это когда вы используете такие приложения, как Facebook, Twitter, Snapchat, Instagram, Whatsapp, а многие значки и изображения выглядят серыми, что либо вообще не открывается, либо долго загружается. Но когда сигнал Wi-Fi сильный, а Wi-Fi по-прежнему медленный, это может быть неприятной проблемой, и мы можем помочь вам решить ее. Ниже приведены несколько быстрых советов по устранению проблемы с Galaxy J3 WiFi.
Как исправить медленный Wi-Fi на Galaxy J3:
- Выключите питание Samsung Galaxy J3
- Удерживайте одновременно кнопку выключения, увеличения громкости и кнопку «Домой»
- Через несколько секунд Galaxy J3 отключится провибрируйте один раз, и режим восстановления запустится
- Найдите запись под названием «wipe cache partition» и запустите ее
- Через несколько минут процесс завершится, и вы сможете перезапустить Galaxy J3 с помощью «reboot system now»
Получить техническую поддержку
Тем, кто сделал все возможное, чтобы исправить медленное подключение к Интернету на Galaxy J3, рекомендуется вернуть смартфон в магазин или в магазин, где его можно физически проверить на наличие повреждений. . Если техник подтвердит неисправность, вам может быть предоставлена замена устройства, если оно может быть отремонтировано.
. Если техник подтвердит неисправность, вам может быть предоставлена замена устройства, если оно может быть отремонтировано.
Как включить и выключить автозамену на Galaxy J3
Читать далее
Вам может понравиться
Samsung Galaxy J3 Проблема с Wi-Fi
Специалисты готовы помочь вам напрямую.
Все новости о Samsung Galaxy J3 в наших статьях. Эксперты в вашем распоряжении, чтобы помочь вам.
Пользоваться Wi-Fi через Samsung Galaxy J3 очень удобно, особенно в общественных местах или дома. Но нередко ваш Samsung Galaxy J3 больше не может подключиться к сети Wi-Fi. Мы подробно рассмотрим, как решить эту проблему.
Во-первых, самое простое решение — использовать автоматическое средство устранения неполадок Wi-Fi, предлагаемое в Play Store. Мы рекомендуем вам, в частности, автоматическое подключение WiFi, Wifi Fixer и Cleaner et WiFi Doctor.
Wi-Fi тем более практичен, что не перегружает потребление данных на вашем Samsung Galaxy J3 : ваш телефонный оператор, 4G или 5G, обычно не взимает плату за Wi-Fi в качестве мобильных данных.
Кроме того, во многих местах не стесняются предлагать относительно быстрые сети Wi-Fi.
Поэтому нередко предпочитают подключать Samsung Galaxy J3 к Wi-Fi, а не использовать службу сотовой передачи данных 4G или 5G.
Отсутствие возможности подключиться к Wi-Fi на вашем Samsung Galaxy J3, безусловно, неприятно: мы часто полагаемся на сети Wi-Fi для жадных потребностей в данных, таких как потоковое воспроизведение видео или онлайн-игры.
Wi-Fi особенно полезен для использования социальных сетей, таких как Facebook, WhatsApp, Snapchat, Instagram или TikTok.
Итак, давайте посмотрим, как решить эту проблему с Wi-Fi на вашем Samsung Galaxy J3.
Прежде всего, не стесняйтесь заглянуть в справку Google по устранению неполадок Wi-Fi, которая часто оказывается очень полезной.
Установка даты и времени на Samsung Galaxy J3
Это может показаться безобидным, но первое, что нужно сделать, это проверить, установлены ли дата и время . Если дата и время не совпадают с внешним временем, вам необходимо настроить эти параметры.
Действительно, из соображений безопасности многие сети Wi-Fi не дадут вам доступ, если дата и время на вашем Samsung Galaxy J3 неверны.
Откройте меню «Настройки», затем «Дополнительные настройки», а затем «Дата и время». Оттуда вы можете установить дату и время на своем Samsung Galaxy J3. Лучше всего выбрать автоматическую настройку, чтобы этот параметр соответствовал сети вашего оператора.
Затем не забудьте очистить кэш-память Wi-Fi на Samsung Galaxy J3. Для этого зайдите в «Настройки», затем «Дополнительные настройки» и «Управление приложениями». Затем найдите «Настройки Wi-Fi», затем нажмите «Очистить кеш».
Восстановите сеть с помощью приложения WiFi Doctor
Wi-Fi Doctor — это бесплатное приложение для Android, которое можно использовать для сканирования сетей Wi-Fi и их восстановления, особенно когда сигнал слишком слабый.
Это приложение поможет вам усилить сеть Wi-Fi, чтобы их можно было использовать на вашем Samsung Galaxy J3 для доступа в Интернет. Вы можете загрузить бесплатное приложение Wi-Fi Doctor из магазина Google Play. Также два очень полезных приложения для разблокировки Wi-Fi на вашем Samsung Galaxy J3 — это Wi-Fi Fixer и Cleaner et WiFi Fix.
Перезагрузите устройство или маршрутизатор
Если описанный выше метод не работает и вы подключены к общедоступной сети Wi-Fi, попробуйте перезагрузить устройство. Для тех из вас, кто использует собственную сеть, этот метод также применим к маршрутизаторам.
Так что не стесняйтесь перезагрузить Box или модем, чтобы сбросить Wi-Fi.
Несмотря на то, что это звучит просто, этот метод достаточно эффективен для решения проблем с Wi-Fi. Затем попробуйте снова подключиться к Samsung Galaxy J3 , чтобы попытаться подключиться к Интернету.
Слишком медленный Wi-Fi на Samsung Galaxy J3
Слишком медленный Wi-Fi в основном возникает в кампусе или в общественных местах с большим количеством пользователей.
Поскольку общая пропускная способность ограничена, количество пользователей делает Wi-Fi очень медленным для вашего Samsung Galaxy J3.
В некоторых случаях пропускная способность для каждого устройства сама по себе ограничена: ваш Samsung Galaxy J3 может иметь доступ и не мешать другим устройствам . Как пользователь, вы можете только попросить кампус или владельца улучшить сервис и качество зоны Wi-Fi.
Ограниченный Wi-Fi
Другая возможность, когда Wi-Fi не может быть подключен, заключается в том, что максимальное количество пользователей (количество IP-адресов) имеет ограничение в сети . Возможно, количество пользователей достигло этого предела, и новые устройства, такие как Samsung Galaxy J3, не могут подключиться.
В частности, служба Wi-Fi в кампусе или кафе обычно предусматривает ограничение IP-адресов до 200. После достижения этого ограничения другие пользователи не могут подключиться.
Для подключения необходимо подождать, пока другие пользователи отключатся от службы.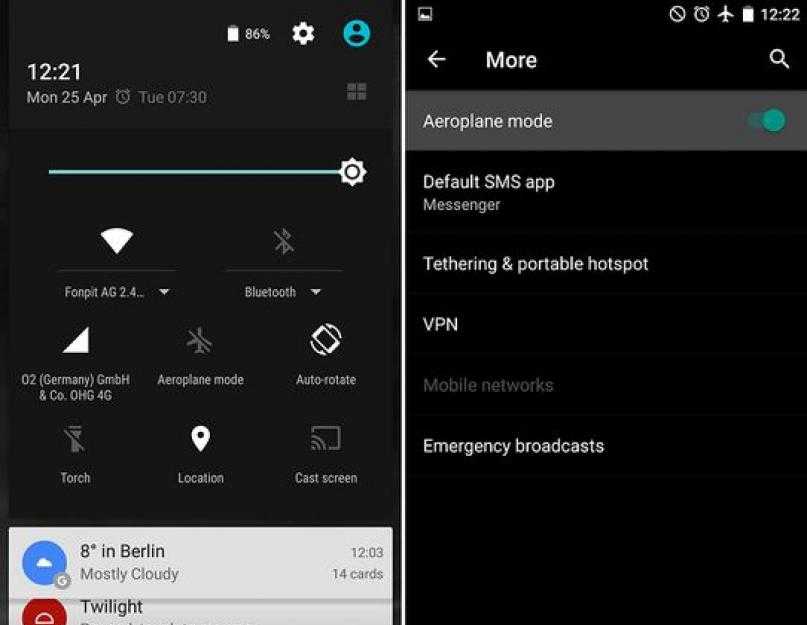
Это означает, что вам нужно дождаться освобождения IP-адреса.
Только после этого вы сможете подключить свой Samsung Galaxy J3 к сети.
В этом случае вы, как пользователь услуги, ничего не можете сделать: просто ждите, пока IP освободится.
Проверьте сетевое подключение на вашем Samsung Galaxy J3
Одним из первых шагов при обнаружении проблем с подключением к Wi-Fi является включение этой функции.
Довольно часто забывают включить или выключить Wi-Fi по мере необходимости. Активировать Wi-Fi на Samsung Galaxy J3 довольно просто: просто проведите пальцем вниз от верхней части экрана, затем коснитесь символа Wi-Fi.
Еще один параметр, который следует отключить, — режим полета. Когда эта функция активна, Wi-Fi автоматически отключается.
Действительно, при этой опции отключаются все подключения к интернету.
Поэтому вы должны деактивировать режим полета на вашем Samsung Galaxy J3.
Эти два метода являются основными действиями по устранению неполадок с устройством, которое не подключается.
Если оба метода не сработали на вашем Samsung Galaxy J3, вы можете попробовать следующие методы.
Проверка забытых сетей на вашем Samsung Galaxy J3
Функция «забыть сеть» предназначена для отключения Wi-Fi на вашем Samsung Galaxy J3. Это может помешать вашему устройству получить доступ к Wi-Fi.
Чтобы решить эту проблему, попробуйте удалить сеть, к которой вы хотите подключиться.
После этого можно попробовать переподключиться.
Для этого просто коснитесь сети, которую хотите удалить, и выберите «Забыть». Если вы планируете повторно подключиться через сеть, вам нужно будет начать с нуля. Это включает в себя повторный ввод необходимого пароля.
Убедитесь, что имя маршрутизатора и пароль указаны правильно.
Другая причина, по которой ваше устройство не может подключиться к Интернету, возможно, связана с тем, что оно подключено не к той сети.
Для этого всегда проверяйте, действительно ли ваше устройство подключено к выбранной вами сети. Вы можете проверить это через меню «Настройки» и «Wi-Fi» вашего Samsung Galaxy J3. Там будет отображаться название используемой в данный момент сети Wi-Fi.
Вы можете проверить это через меню «Настройки» и «Wi-Fi» вашего Samsung Galaxy J3. Там будет отображаться название используемой в данный момент сети Wi-Fi.
После установления соединения с нужной сетью дважды проверьте введенный пароль . В этом же меню доступен ввод пароля.
Отключите антивирус на вашем Samsung Galaxy J3
Антивирусные программы очень полезны для защиты вашего Samsung Galaxy J3 от вредоносных программ.
Это программное обеспечение представляет собой как автономные, так и онлайн-угрозы.
Но иногда антивирус может блокировать службы Hotspot. Поскольку эти службы общедоступны, они могут представлять угрозу безопасности вашего Samsung Galaxy J3.
Некоторыми антивирусами любое соединение Wi-Fi также может быть заблокировано .
Чтобы противостоять этому, нужно просто отключить антивирус при использовании Wi-Fi.
Выполните сброс до заводских настроек
Этот шаг является последним вариантом, так как он может стереть все данные на устройстве. С другой стороны, этот метод необходимо попробовать, потому что сброс к заводским настройкам может удалить все возможные ошибки на вашем Samsung Galaxy J3, мы думаем, в частности, о возможных компьютерных вирусах, которые могут привести к сбоям в работе вашего Wi-Fi. удалить абсолютно все данные с вашего Samsung Galaxy J3.
С другой стороны, этот метод необходимо попробовать, потому что сброс к заводским настройкам может удалить все возможные ошибки на вашем Samsung Galaxy J3, мы думаем, в частности, о возможных компьютерных вирусах, которые могут привести к сбоям в работе вашего Wi-Fi. удалить абсолютно все данные с вашего Samsung Galaxy J3.
Поэтому, прежде чем делать это, обязательно сделайте резервную копию файлов, находящихся на устройстве, включая фотографии, видео и контакты.
Затем, как только эти резервные копии будут сделаны, вам просто нужно открыть «Настройки». Затем перейдите в «Резервное копирование и сброс» и выберите «Сброс к заводским настройкам».
Затем снова включите Samsung Galaxy J3. Можно сразу попробовать переподключить к сети Wi-Fi . Если это не изменится, последний шаг, который вы можете сделать, — отдать ваш Samsung Galaxy J3 в ремонт авторизованному специалисту. Кроме того, не стесняйтесь ссылаться на гарантию, если она еще действительна.
Узнайте больше о Wi-Fi
Устройство, которое может использовать Wi-Fi (например, персональный компьютер, игровая приставка или ваш Samsung Galaxy J3), может подключаться к сетевому источнику, такому как Интернет, через доступ к беспроводной сети. точка. Эти точки доступа (или «горячие точки») имеют радиус действия около 20 метров в помещении и даже больше на открытом воздухе.
Покрытие точки доступа может охватывать площадь в несколько метров или несколько квадратных километров: это стало возможным благодаря использованию нескольких перекрывающихся точек доступа. Будьте осторожны убедитесь, что вы находитесь в зоне покрытия , подключившись к Samsung Galaxy J3.
«Wi-Fi» является товарным знаком Wi-Fi Alliance и торговой маркой продуктов, использующих семейство стандартов IEEE 802.11. Только продукты Wi-Fi, прошедшие сертификационные испытания совместимости Wi-Fi Alliance, такие как ваш Samsung Galaxy J3, могут использовать имя и знак «Wi-Fi Certified».
Wi-Fi предоставляет услуги в частных домах, на главных улицах, в магазинах и общественных местах через бесплатные или платные точки доступа Wi-Fi.
Очень удобно подключаться к Интернету с помощью Samsung Galaxy J3 во всех этих местах . Организации и предприятия, такие как аэропорты, отели и рестораны, обычно предлагают бесплатные точки доступа для привлечения посетителей.
Попробуйте подключиться к различным точкам доступа с помощью Samsung Galaxy J3, чтобы проверить соединение. Операторы или администрации, желающие оказывать услуги или даже продвигать бизнес в определенных местах, иногда предлагают бесплатный доступ к Wi-Fi: воспользуйтесь этим!
С появлением MiFi и WiBro (портативные Wi-Fi-маршрутизаторы, доступные с модемом на вашем Samsung Galaxy J3), пользователи могут легко создавать свои собственные точки доступа Wi-Fi: тогда Интернет будет доступен через сотовую сеть.
Это очень хорошее решение, чтобы сэкономить деньги и отменить вашу классическую интернет-подписку: ваш Samsung Galaxy J3 можно использовать в качестве модема для любого дома через совместное использование соединения Wi-Fi!
Теперь устройства Android, Bada, iOS (iPhone), Symbian, включая ваш Samsung Galaxy J3, могут устанавливать беспроводные соединения.


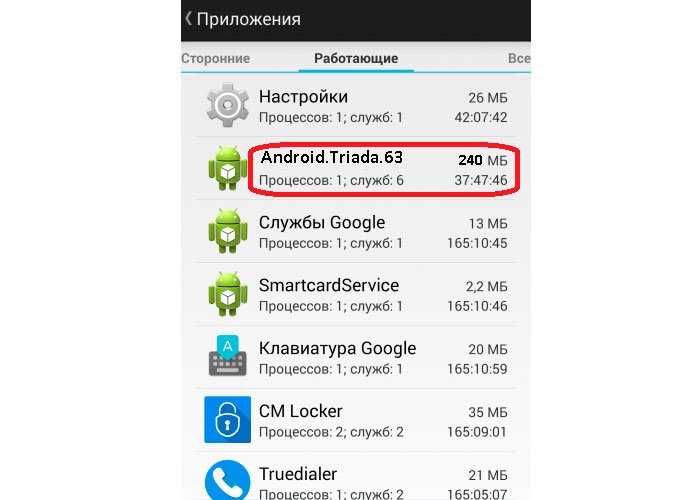
_-_Main_PCB_Bottom.jpg.26b577bf45c78f057879bc0feb0ae957.jpg)
 Если вы могли точно вспомнить, что изменилось, верните их к предыдущим настройкам, когда ваше устройство все еще могло подключаться к Wi-Fi. В противном случае рассмотрите возможность сброса настроек сети.
Если вы могли точно вспомнить, что изменилось, верните их к предыдущим настройкам, когда ваше устройство все еще могло подключаться к Wi-Fi. В противном случае рассмотрите возможность сброса настроек сети.


 Обновления также содержат исправления ошибок, поэтому могут аналогичным образом устранять ошибки Wi-Fi, вызванные некоторыми ошибками в вашей телефонной системе.
Обновления также содержат исправления ошибок, поэтому могут аналогичным образом устранять ошибки Wi-Fi, вызванные некоторыми ошибками в вашей телефонной системе. Они могут предложить вам другие варианты.
Они могут предложить вам другие варианты.
