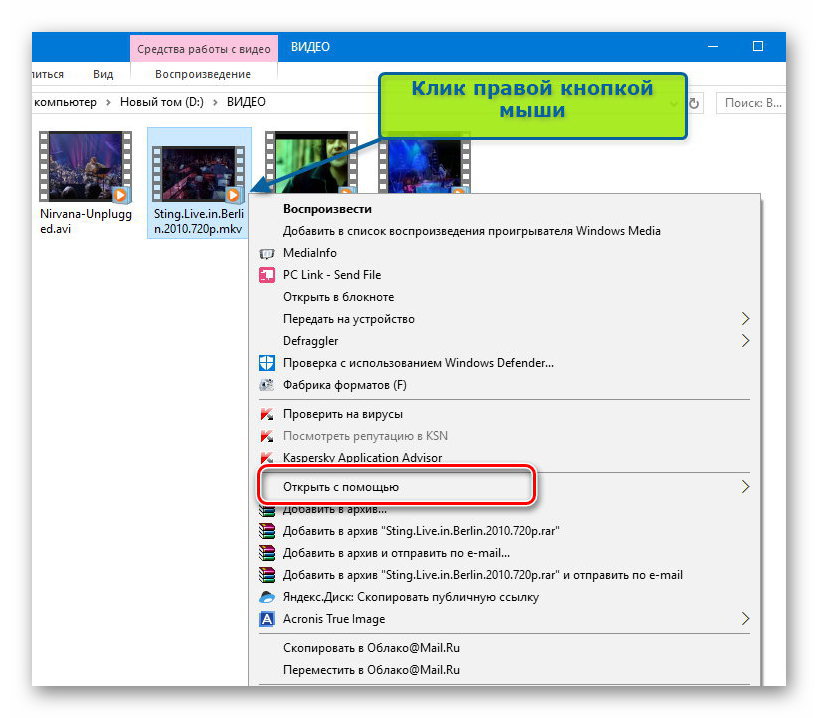Не работает видео на компьютере ноутбуке | Лучшая Цена ремонта в Днепре
Компьютеры и ноутбуки являются неотъемлемым атрибутом современного быта. На сегодняшний день можно сказать, что данный вид техники стал более востребованным, чем телевизоры, в связи с возможностью воспроизведения на них любых фильмов, сериалов и телепередач. Но что делать, если не работает видео на компьютере или ноутбуке?
В решении любых, даже самых сложных технических проблем, Вам поможет сервисный центр компании V-COMP.
Наша компания открыла свои двери более десяти лет назад и за это время значительно улучшила порядок предоставления услуг и возможности технической базы для ремонта.
У нас могут обслуживаться не только физические лица, которые используют видеокарты в домашних игровых целях, но и компании, плательщики НДС, оплачивая ремонтные работы безналичным путем.
По окончанию ремонта мы предоставляем полный пакет документации, подтверждающий факт предоставления услуг и их оплаты.
Помимо прочего, наша компания сотрудничает исключительно с надежным поставщиками деталей, что позволяет выдать гарантию и на ремонт, и на запчасти.
Почему не работает видео на компьютере?
Причин, почему видео не работает в ноутбуке или компьютере может быть масса.
При этом, самыми распространенными являются такие симптомы поломок:
- не работает воспроизведение видео в интернете, что может указывать, в первую очередь, на проблемы с подачей интернет сигнала;
- не работает видео онлайн из-за того, что не хватает сигнала wi-fi, или роутер недостаточно мощный;
- не работает видео на ноутбуке, есть только звук, что может указывать на технические неполадки в самом устройстве;
- возможно установлены не все кодеки и драйвера, необходима программная настройка;
- видео воспроизводится некорректно, имеются цветовые изменения, что также, может указывать на техническую проблему;
- и так далее.
Не работает видео на компьютере или ноутбуке, как устранить проблему?
Если Вы убедились в том, что плохой интернет или wi-fi сигнал не являются причиной того, что видео на компьютере или ноутбуке не работает, рекомендуем обратиться к нам в сервисный центр.
Компания V-COMP предоставляет услуги по ремонту бытовой и компьютерной техники придерживаясь единого для всех порядка, а именно:
- Прием техники на ремонт. Составление акта приема-передачи. Описание первично выявленной проблемы и самой техники.
- Полная диагностика компьютера или ноутбука мастером сервисного центра, с целью выявления причины поломки.
- Согласование с клиентом перечня ремонтных работ, их длительности и стоимости, а также списка необходимых для замены деталей, если речь идет о технической где необходима замена, а не программной проблеме.
- Ремонт компьютера или ноутбука на оговоренных с клиентом условиях.
- Тестирование отремонтированного компьютера или ноутбука на предмет корректного воспроизведения видео.
- Выдача. Отремонтированное оборудование передается в отдел выдачи, а менеджер согласовывает с клиентом время, когда он может забрать оборудование.
- Проверка ноутбука или компьютера вместе с клиентом на предмет корректного воспроизведения видео после ремонта, перед его возвратом.

- Подписание акта выполненных работ, их оплата, выдача подтверждающего чека и гарантийного листа. Возврат техники клиенту по акту приема-передачи.
Сколько стоит ремонт ноутбука или компьютера, если видео не работает?
Точная стоимость ремонтных работ будет озвучена клиенту после полной диагностики компьютера или ноутбука мастером сервиса. Предварительную стоимость ремонтных работ и конкретных деталей, Вы сможете узнать, обратившись к нам:
- по адресу: город Днепр (Днепропетровск), улица Европейская, дом 8;
- по телефонам: +38 (097) 097 33 03, +38 (066) 097 33 03, +38 (093) 097 33 03;
- оставив электронную заявку на сайте компании на обратный звонок.
Сервисный центр V-COMP — оптимальное решение сложных технических проблем!
Почему в Зуме не работает видео на ноутбуке и телефоне
Информация актуальна! Страница была обновлена 06.04.2022
Время прочтения 3 мин.
Проблему, почему в Зуме не работает видео, многие пользователи обнаруживают слишком поздно, когда необходимо подключаться к конференции. Следует предварительно позаботиться о вопросе стабильной работы камеры на компьютере.
Что делать, если не работает видео
В Зуме не работает видео по нескольким причинам, которые могут заключаться в некорректной работе компьютера или самого клиента. К ним относят:
- Несовместимость Зума с другими приложениями или ОС.
- Блокировка Windows 10.
- Неактуальная версия программы.
- Нестабильная работа камеры.
Совместимость с ОС и другими приложениями
Если не работает видео в Zoom, нужно в первую очередь проверить не включены ли другие приложения, которые используют устройство для передачи изображения. Их нужно закрыть, после чего перезагрузить компьютер.
Также проблема может крыться в несовместимости данной версии ОС и клиента. Настроить совместимость можно таким образом:
- Открыть «Свойства» Zoom, кликнув на него правой кнопкой мыши, перейти во вкладку «Совместимость».

- В первую очередь включить утилиту для устранения неполадок с совместимостью. Эта утилита часто ничего не выявляет, поэтому можно воспользоваться вторым вариантом. На той же странице отметить «Запустить программу в режиме…» и выбрать ОС, отличную от установленной.
Разрешения системы
Проблема, почему не отображается видео с камеры, может крыться в настройках конфиденциальности. Чтобы это проверить, необходимо:
- Открыть параметры через меню «Пуск». Перейти в раздел «Конфиденциальность». Выбрать «Камера» под пунктом «Разрешения приложений».
- На открывшейся странице, в пункте «Классические приложения», находится программа для видеоконференций. Доступ для классических программ и отдельно для клиента должен быть разрешен.
Версия приложения
Ошибка, если не включается видео в Zoom, может заключаться в версии программы. Следует перейти на официальный сайт, в «Центр загрузок», и посмотреть номер последней версии. Если программа давно не обновлялась, то нужно удалить старый клиент и загрузить новую версию.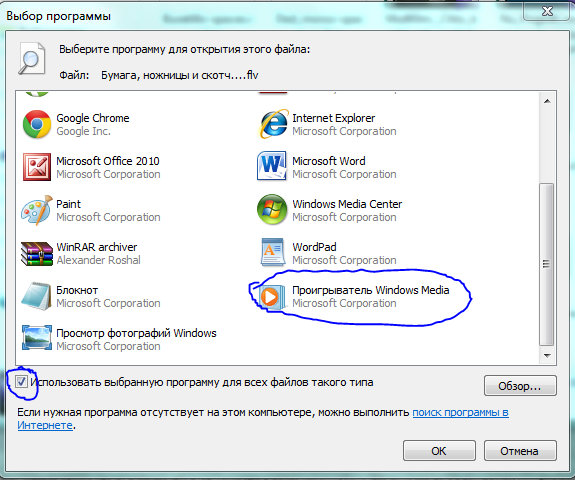
Драйвера
Причина, почему не работает видеоустройство, может заключаться в устаревших драйверах. Эта проблема может возникать и на ноутбуке, и на ПК. Чтобы исправить ситуацию, следует установить актуальные драйвера с официального сайта компании-производителя камеры или ноутбука.
Если не показывает видео конференции в Зуме другого человека, то эти же проблемы могут быть у него, или же он просто не включил у себя камеру.
Как избежать проблемы
Чтобы не допустить ошибку, когда не работает видео, следует проверять настройки конфиденциальности после каждого обновления Windows и параметры видеоустройства в самом приложении перед запуском конференции. Такие сбои часто происходят после выхода обновлений для системы и клиента.
Проблема, почему не работает видеоустройство, может крыться в нестабильной работе компьютера или клиента. Иногда необходимо перезагрузить устройство или добавить Зум в список программ, имеющих доступ к камере. А иногда требуется обновить драйвера веб-камеры или вовсе заменить ее.
Не работает видео
- ← Как войти в конференцию через телефон
- Как включить камеру →
8 способов исправить Windows 10, не воспроизводящее видео на вашем компьютере
Воспроизведение видео на компьютере существует уже много лет и, похоже, не прекратится в ближайшее время, даже несмотря на то, что телефоны становятся все более популярными, чем когда-либо. Мы все предпочитаем большой экран компьютера маленькому дисплею телефона. Однако компьютеры, работающие под управлением Windows 10, могут иногда вызывать ошибку при воспроизведении видео. Не волнуйтесь? Мы поможем вам понять различные ошибки и проведем вас через исправления.
Почему видео не воспроизводятся в Windows 10?
Существует множество проблем, которые могут привести к проблемам с воспроизведением видео. В некоторых случаях видео может быть размытым, прерывистым, отставать или может отсутствовать звук, а в других случаях видео может вообще не воспроизводиться.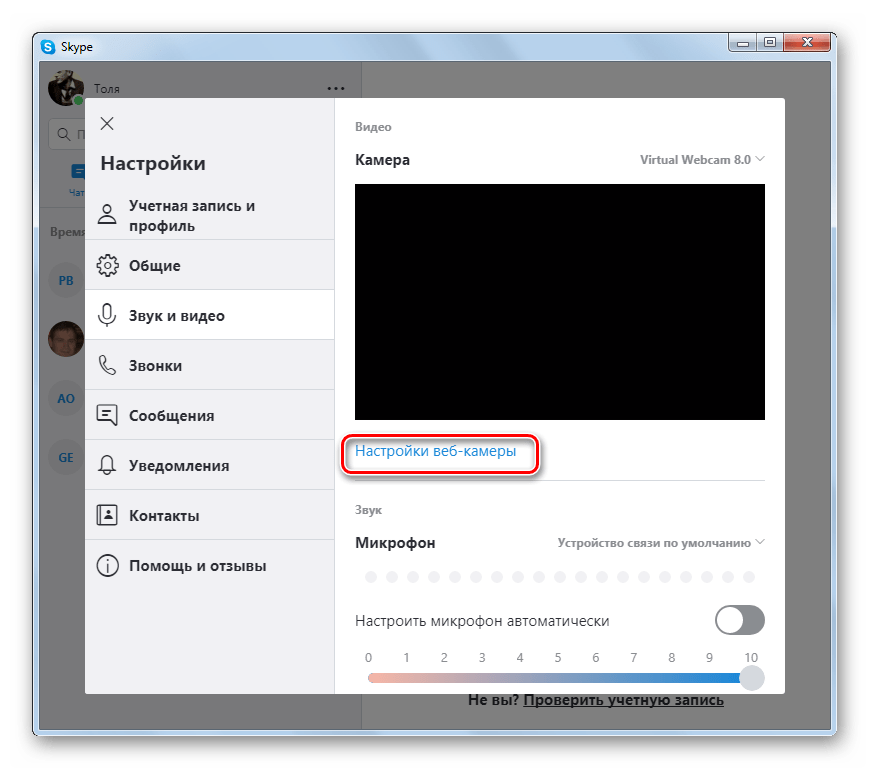 Ниже перечислены некоторые из распространенных проблем, которые препятствуют воспроизведению видео в Windows 10.
Ниже перечислены некоторые из распространенных проблем, которые препятствуют воспроизведению видео в Windows 10.
- Вы используете устаревшие драйверы.
- Вы используете более раннюю версию Windows 10.
- Формат видео не поддерживается.
- Видеофайл поврежден.
- Недавно установленная программа может привести к ошибке.
- Возможно, настройки вашего плана электропитания влияют на воспроизведение видео.
- Вредоносное ПО могло заразить ваш компьютер.
Любая из вышеперечисленных проблем может повлиять на Windows 10 и помешать точному воспроизведению видео. Если вы тоже столкнулись с подобными проблемами, выполните приведенные ниже исправления в той последовательности, в которой они упоминаются, чтобы исправить ошибку.
Родственные : 9 способов исправить проблемы с видеоплеером Windows 10
1. Запустите средство устранения неполадок со звуком
Если у вас проблемы со звуком, первое, что вы должны проверить, это динамики. Если вы используете внешние динамики, убедитесь, что соединения на обоих концах выполнены правильно, а провод в хорошем состоянии. Попробуйте также воспроизвести другие видео, чтобы убедиться, что у вас возникли проблемы с определенным видео или со всеми видео в системе.
Если вы используете внешние динамики, убедитесь, что соединения на обоих концах выполнены правильно, а провод в хорошем состоянии. Попробуйте также воспроизвести другие видео, чтобы убедиться, что у вас возникли проблемы с определенным видео или со всеми видео в системе.
Если проблема не связана с подключениями, следует запустить средство устранения неполадок. Чтобы запустить «Устранение неполадок со звуком», нажмите WINDOWS + I , чтобы запустить систему «Настройки», а затем нажмите «Обновление и безопасность».
По умолчанию открывается вкладка «Центр обновления Windows». В левой части экрана вы найдете различные вкладки, щелкните вкладку «Устранение неполадок».
На вкладке «Устранение неполадок» щелкните параметр «Дополнительные средства устранения неполадок» справа.
Затем выберите параметр «Воспроизведение аудио» в разделе «Начать работу», а затем щелкните появившийся параметр «Запустить средство устранения неполадок».
Теперь запустится средство устранения неполадок, которое выявит и устранит все обнаруженные проблемы.
2. Запустите средство устранения неполадок воспроизведения видео
Если вы столкнулись с проблемами только при воспроизведении видео, ваш основной подход должен состоять в том, чтобы позволить Windows 10 определить и устранить проблему. Для этого все, что вам нужно сделать, это запустить соответствующее средство устранения неполадок, то есть воспроизведение видео.
Чтобы запустить средство устранения неполадок «Воспроизведение видео», выберите его из списка средств устранения неполадок на экране «Дополнительные средства устранения неполадок».
Теперь запустится средство устранения неполадок и выявит проблему. Следуйте инструкциям на экране, чтобы устранить проблемы и проверить, можете ли вы теперь воспроизводить видео в Windows 10.
3. Обновить медиаплеер
Часто существует вероятность того, что вы используете более старую версию медиаплеера.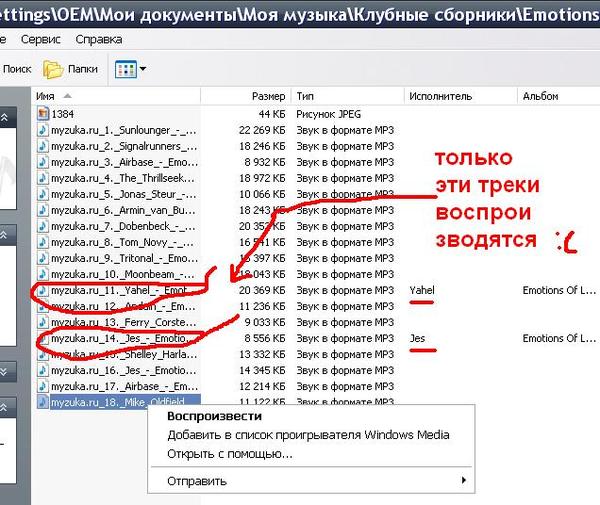
В большинстве случаев параметр обновления находится в приложении медиаплеера. Вы также можете зайти на их официальный сайт, чтобы понять весь процесс обновления. После того, как вы обновили медиаплеер, проверьте, устранена ли ошибка. Если ошибка не устранена или нет доступных обновлений, попробуйте следующее исправление.
4. Попробуйте другой медиаплеер
Если вам не удалось найти обновление, попробуйте воспроизвести видео на другом медиаплеере. В Интернете и в Microsoft Store доступны различные медиаплееры, которые так же хороши. Однако мы рекомендуем использовать проигрыватель VLC Media, так как это проигрыватель с открытым исходным кодом, поддерживает практически все форматы видео и имеет простой интерфейс. Более того, помимо воспроизведения видео, он предлагает множество других функций, включая редактирование и преобразование формата видеофайла.
Чтобы загрузить медиаплеер VLC, перейдите на страницу videlan.org/vlc и нажмите «Загрузить VLC». После завершения загрузки запустите программу установки и следуйте инструкциям на экране, чтобы завершить процесс установки.
Теперь воспроизведите то же видео в VLC и проверьте, не возникают ли проблемы с воспроизведением видео.
5. Обновить Windows
Если вы по-прежнему не можете воспроизводить видео в Windows 10, это может быть связано с ошибкой. Если это так, попробуйте найти обновление Windows, так как высока вероятность того, что проблема будет исправлена в следующих обновлениях.
Чтобы обновить Windows, нажмите WINDOWS + I , чтобы запустить системные «Настройки», а затем нажмите «Обновление и безопасность».
В настройках «Обновление и безопасность» по умолчанию открывается вкладка «Центр обновления Windows». Нажмите на опцию «Проверить наличие обновлений» справа. Теперь Windows выполнит поиск доступных обновлений, а затем загрузит и установит их на ваш компьютер.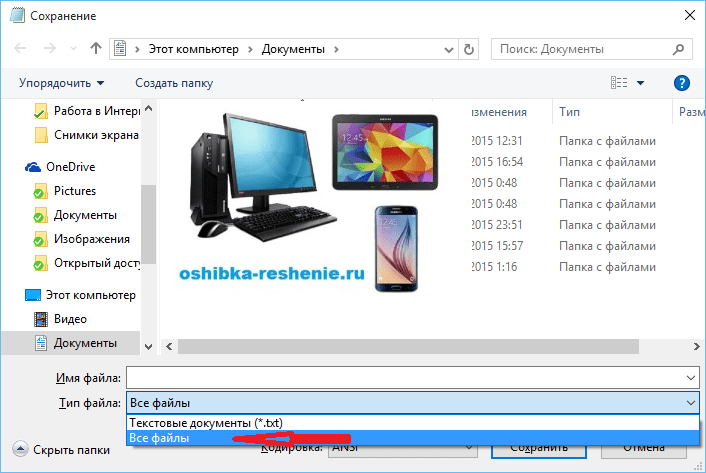
После установки последней версии Windows 10 вы легко сможете воспроизводить видео.
6. Сжать видео
Часто размер или разрешение видео могут быть слишком высокими, что приводит к ошибке воспроизведения. Это распространенная проблема, которую можно исправить, сжав видео. Существуют различные аспекты сжатия видео, и вы можете сделать то же самое, изменив его формат, уменьшив разрешение, уменьшив битрейт или частоту кадров, обрезав видео.
Существует множество сторонних приложений, которые можно использовать для преобразования видео, но ни одно из них не превосходит проигрыватель VLC Media. Процесс сжатия видео в Windows 10 в VLC Media Player прост и может быть выполнен в течение нескольких минут после того, как вы ознакомитесь с процессом.
После завершения сжатия видео проверьте, не воспроизводится ли оно в медиаплеере в Windows 10.
Связанный: ИСПРАВЛЕНИЕ: Проблемы с задержкой или заиканием видео в Windows 10
7.
 Восстановить настройки плана питания по умолчанию
Восстановить настройки плана питания по умолчаниюВ некоторых случаях настройки плана электропитания могут влиять на воспроизведение видео. Если вы внесли какие-либо изменения в настройки плана электропитания, пришло время их отменить. Если вы не помните, что вносили изменения, полностью восстановите настройки плана питания по умолчанию.
Чтобы восстановить настройки плана питания по умолчанию, найдите «Панель управления» в «Меню «Пуск», а затем запустите приложение из результатов поиска, щелкнув его.
Затем нажмите «Категория» в правом верхнем углу, а затем выберите «Крупные значки» в раскрывающемся меню.
Теперь найдите в списке «Электропитание» и нажмите на него.
Ваш текущий план электропитания теперь будет отображаться на экране. Нажмите «Изменить настройки плана», чтобы продолжить.
Наконец, нажмите «Восстановить настройки по умолчанию для этого плана» внизу.
Теперь на экране появится окно подтверждения, нажмите «Да», чтобы подтвердить изменение.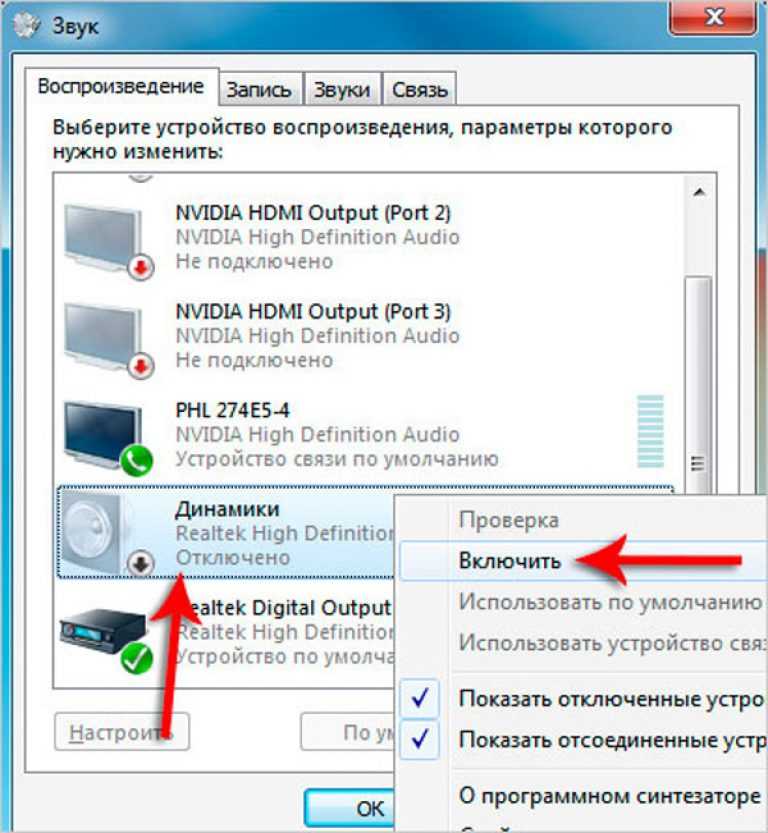
Теперь параметры плана электропитания будут восстановлены по умолчанию. Теперь попробуйте воспроизвести видео, которое раньше не удавалось воспроизвести, и проверьте, устранена ли ошибка. Если нет, перейдите к следующему исправлению.
8. Запустите восстановление системы
Многие люди начинают сталкиваться с ошибкой после обновления ОС, внесения изменений в системные настройки или установки новой программы. Вот где «Восстановление системы» приходит вам на помощь, восстанавливая вашу Windows до более ранней точки, когда все работало нормально.
Запуск восстановления системы прост и может быть выполнен в несколько простых шагов. Также, когда вы восстанавливаете Windows, она не удаляет никакие файлы, однако программы и настройки могут быть удалены.
После завершения процесса восстановления вы сможете воспроизводить видео без ошибок в Windows 10.
Упомянутые выше исправления являются наиболее эффективными и исправят ошибку воспроизведения видео на вашем компьютере. После исправления ошибки воспроизведите некоторые из ваших любимых видео в системе без каких-либо перерывов.
После исправления ошибки воспроизведите некоторые из ваших любимых видео в системе без каких-либо перерывов.
Если у вас проблемы с синхронизацией видео в iTunes на ПК
Искать в этом руководстве
- Добро пожаловать
- Что такое iTunes?
- Как добавить предметы
- Подпишитесь на Apple Music
- Поток рекомендуемой музыки и видео
- Добавляйте и скачивайте музыку
- Воспроизведение радио Apple Music
- Создайте профиль Apple Music
- Делитесь музыкой с друзьями
- Посмотрите, что друзья слушают
- Настроить Apple Music
- Введение в iTunes Store
- Настройка и просмотр учетной записи
- Купить или загрузить элементы
- Прокат фильмов
- Скачать подкасты
- Покупайте музыку и видео в подарок
- Используйте подарочную карту
- Создать список желаний
- Предзаказ товаров
- Скачать предыдущие покупки
- Использовать семейный доступ
- Ограничить доступ к откровенному контенту
- Авторизовать компьютер
- Проблемы с использованием iTunes Store
- Импорт песен с компакт-дисков
- Выберите настройки импорта
- Если вы не видите информацию о песне
- Введение в использование iTunes с iCloud
- Автоматические загрузки
- Музыкальная библиотека iCloud
- Импортировать элементы, которые уже есть на вашем компьютере
- Импорт с других компьютеров с помощью Home Sharing
- Перенос покупок с мобильного устройства
- Импорт песен из интернета
- Экспорт музыки или видео из других приложений
- Воспроизведение музыки, видео и многого другого
- Воспроизведение песен
- Воспроизведение песен из iCloud
- Слушайте интернет-радио
- Воспроизведение компакт-дисков
- Используйте мини-плеер iTunes
- Отрегулируйте громкость
- Отрегулируйте качество звука
- Проблемы с воспроизведением музыки или звука
- Смотрите фильмы, телепередачи и другое видео
- Посмотреть визуальные эффекты
- Введение в плейлисты
- Создание, редактирование и удаление стандартных списков воспроизведения
- Создание, удаление и использование смарт-плейлистов
- Используйте iTunes Genius
- Посмотрите, в каких плейлистах находится элемент
- Распределяйте плейлисты по папкам
- Сохраните копию своих плейлистов
- Введение в запись компакт-дисков и DVD-дисков
- Создание собственных компакт-дисков и DVD-дисков
- Проблемы с записью диска
- Из общей библиотеки
- Из электронной почты и не только
- Выбрать динамики
- Потоковая передача контента на Apple TV
- Воспроизведение фильмов на Apple TV
- Получите дополнительную помощь по Apple TV
- Используйте HomePod с iTunes
- Настройте приложение iTunes Remote
- Введение в синхронизацию
- Синхронизируйте содержимое iTunes с вашими устройствами
- Wi-Fi синхронизация
- Синхронизировать фотографии
- Синхронизировать информацию о приложении
- Передача файлов
- Проблемы с синхронизацией видео
- Управление iPod shuffle
- Используйте iPod в качестве внешнего жесткого диска
- Обновите программное обеспечение устройства
- Восстановить заводские настройки
- Сделайте резервную копию вашего iPhone, iPad или iPod touch
- Включите специальные возможности вашего устройства
- Получить дополнительную помощь для iPhone
- Получите дополнительную помощь по iPad
- Получить дополнительную помощь для iPod
- Настройте окно iTunes
- Изменить информацию о песне и компакт-диске
- Добавить обложку
- Введите и просмотрите тексты песен
- Оценивайте песни и другие элементы
- Поиск предметов и дубликатов
- Найдите песню с помощью браузера столбцов
- Удалить элементы
- Изменить место хранения файлов
- Используйте несколько библиотек iTunes
- Преобразование форматов музыкальных файлов
- Переместите свою медиатеку iTunes на другой компьютер
- Установить плагины
- Обновите iTunes
- Изменить язык
- Обход брандмауэра Windows
- Подключиться к Интернету
- Изменить настройки iTunes
- Горячие клавиши
- Символы, используемые в iTunes
- Решения для обеспечения доступности
- Больше информации в Интернете
- Авторские права
Если iTunes сообщает, что видео не было синхронизировано, поскольку его нельзя воспроизвести на вашем устройстве, вы можете преобразовать его в версию, оптимизированную для вашего устройства.