Устранение неполадок с веб-камерой при использовании Adobe Flash Player для Windows
Если ваша веб-камера не работает и вы не видите изображения, выполните следующие действия:
- Если вы посещаете веб-сайт, который использует веб-камеру, попробуйте использовать другой браузер.
- Закройте все другие приложения, использующие веб-камеру, такие как Yahoo! Messenger. Затем попробуйте получить доступ к веб-камере с помощью приложения, которое требуется использовать. Веб-камеру можно использовать только с одним приложением одновременно.
- Измените настройки Flash.
- Перейдите на любую веб-страницу, использующую Flash с веб-камерой.
После загрузки страницы появится всплывающее окно с запросом разрешить веб-сайту доступ к камере и микрофону. - Нажмите «Разрешить».

- Если область веб-камеры пуста, щелкните в ней правой кнопкой мыши.
- Нажмите «Параметры».

- Нажмите значок веб-камеры и измените параметр камеры, чтобы он соответствовал веб-камере, которую вы используете. Например, если вы используете встроенную веб-камеру, выберите «Встроенная камера».

- Нажмите значок конфиденциальности и убедитесь, что выбран параметр «Разрешить».

- Нажмите «Закрыть».
Если веб-камера работает, появится окно предварительного просмотра. - Перейдите на веб-сайт, где у вас возникли проблемы с веб-камерой, и повторите эти действия.
- Перейдите на любую веб-страницу, использующую Flash с веб-камерой.
- Удалите кэш и файлы cookie. Закройте браузер, а затем снова откройте его.
- В Internet Explorer выберите «Инструменты» > «Свойства обозревателя» > «Общие». В разделе «Журнал браузера» нажмите «Удалить».

- В Mozilla Firefox выберите «Инструменты»> «Настройки» > «Дополнительно». В разделе «Автономное хранилище» нажмите «Очистить».

- В Safari нажмите «Настройки Safari» > «Сбросить Safari».

- В Internet Explorer выберите «Инструменты» > «Свойства обозревателя» > «Общие». В разделе «Журнал браузера» нажмите «Удалить».
- Удалите все сохраненные веб-сайты с панели «Параметры конфиденциальности веб-сайтов».
- Откройте страницу «Справка по Flash Player».
- Нажмите «Удалить все сайты».

- Убедитесь, что в системе установлена последняя версия Flash Player.
- Перейдите на страницу продукта Flash Player.
- Найдите поле «Информация о версии» на странице продукта Flash Player. В этом поле отображается версия Flash Player, обнаруженная на вашем компьютере.
- Сравните номер в поле с версией для вашей платформы в списке внизу страницы. Если версии не совпадают, удалите Flash Player и установите последнюю версию.
- Если вы используете внешнюю веб-камеру, убедитесь, что в системе установлена последняя версия драйвера. Чтобы просмотреть наиболее актуальную информацию, посетите веб-сайт производителя вашей веб-камеры.
Почему не работает веб-камера на ноутбуке

На сегодняшний день веб-камера используется владельцами персональных компьютеров и ноутбуков для разных целей. Однако случается такое, что устройство неожиданно выходит из строя и требует скорейшей починки. В рамках этой статьи мы расскажем вам о методах диагностики и восстановления стабильной работы вебки.
Диагностика и устранение неполадок веб-камеры
Стоит оговориться, что отдельно подключаемое и встроенное видеооборудование изначально являются разновидностями одного и того же устройства. При этом, если в первом случае дело может быть в механических повреждениях, то во втором поломка носит скорее системный характер.
Интегрированная веб-камера, вышедшая из строя вследствие механических повреждений, не подлежит восстановлению.
Кроме сказанного, бывают и такие обстоятельства, что вебка не работает в каких-либо определенных программах или сайтах. В данном случае, вероятнее всего, проблема кроется в настройках софта или используемого интернет-обозревателя.
Способ 1: Диагностируем системные неисправности
Прежде чем переходить к решению проблем с видеооборудованием, необходимо выполнить диагностику устройства на предмет работоспособности разными методами. Связано это с тем, что если вебка не работает, например, в Скайпе, но стабильно передает картинку в других программах, то проблема, соответственно, кроется не в оборудовании, а конкретном программном обеспечении.
Skype
Наиболее простым способом диагностики камеры является программа Скайп, предоставляющая не только возможность совершения видеозвонков другим людям, но и окно предварительного просмотра изображения с камеры. Данный функционал этой программы нами был детально рассмотрен в специальной статье на сайте.
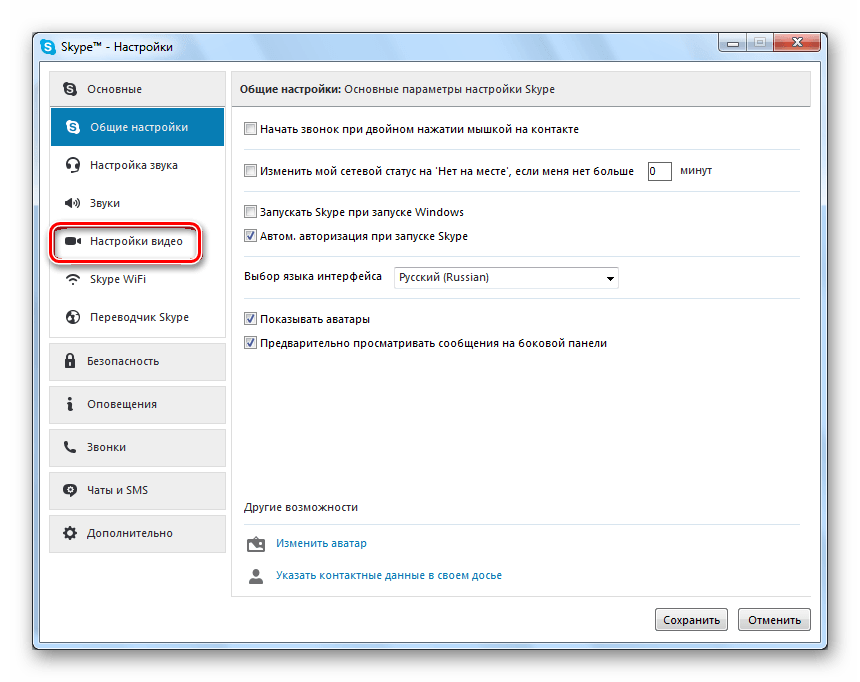
Подробнее: Как проверить камеру в Скайпе
WebcamMax
Этот софт был создан для выполнения несколько других задач, нежели Скайп, однако все же отлично подходит для диагностики устройства на работоспособность. Более того, если вебка стабильно работает в данной программе, но плохо себя демонстрирует в другом ПО, вы можете воспользоваться встроенным функционалом перенаправления изображения.
После установки программы WebcamMax в системе автоматически появится новое оборудование с соответствующим наименованием.
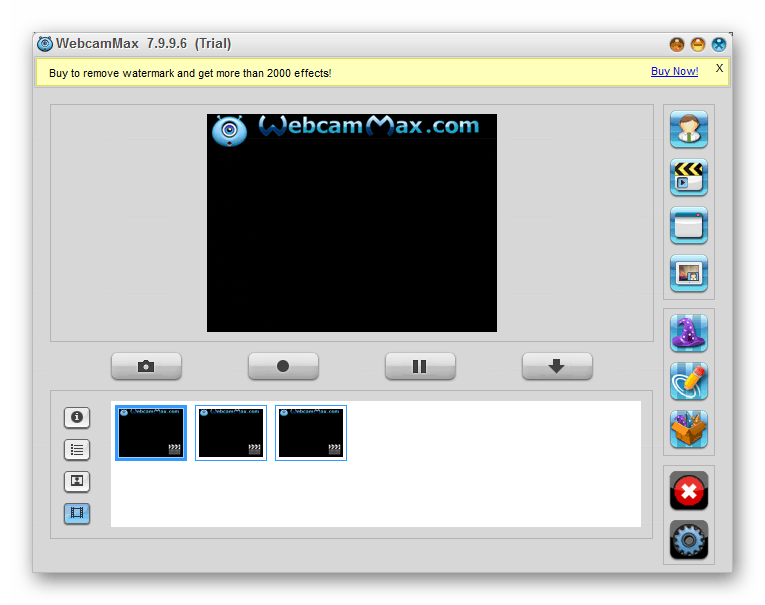
Подробнее: Как записать видео с веб-камеры в программе WebcamMax
Прочее ПО
Если по каким-либо причинам у вас нет возможности использовать рассмотренный нами софт, рекомендуем ознакомиться с обзором наиболее примечательных программ для записи видео с вебки, но идеально подходящих для диагностики.

Подробнее: Лучшие программы для записи видео с веб-камеры
Помимо сказанного, вас вполне может заинтересовать полноценная инструкция, затрагивающая тему записи видеороликов путем эксплуатации вебки.
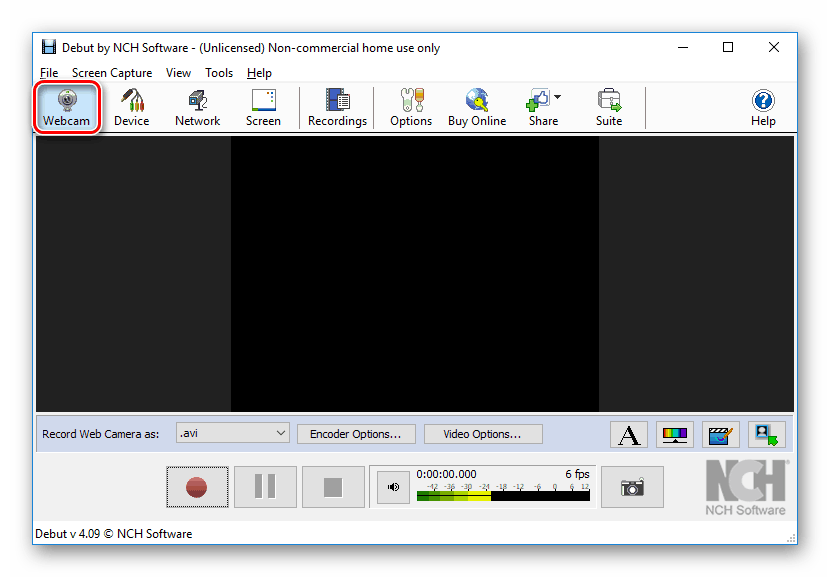
Читайте также: Как записать видео с веб-камеры
Онлайн-сервисы
Данная методика диагностики заключается в использовании специальных онлайн-сервисов, созданных для проверки оборудования. При этом знайте, что для стабильной работы каждого рассмотренного в нашей инструкции ресурса вам потребуется Adobe Flash Player последней версии и не менее актуальный интернет-обозреватель.
При неполадках в работе вебки через указанные сервисы вам стоит попробовать выполнить диагностику в других браузерах.
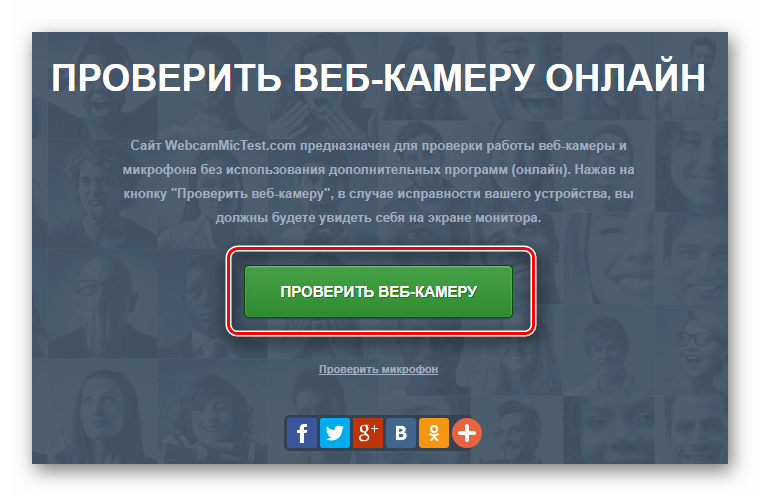
Подробнее: Как проверить камеру онлайн
Способ 2: Настраиваем камеру в Скайпе
Skype на сегодня является главным программным обеспечением, используемым пользователями ПК и ноутбуков для общения посредством интернета. Именно по этим причинам крайне важен правильный подход к диагностике устройства и настройке Скайпа, о чем нами было рассказано ранее в специальной статье на сайте.

Подробнее: Почему в Скайпе не работает камера
Способ 3: Настраиваем камеру в браузерах
При использовании каких-либо сервисов в интернете с поддержкой вебки вы можете столкнуться с проблемой отсутствия видеосигнала. Безусловно, прежде чем изучать рекомендации далее, необходимо проверить камеру на работоспособность ранее описанными средствами.
- Запустив буквально любой сайт с поддержкой видео- и аудиосигнала, вам будет представлено уведомление с возможностью разрешения использования видеоустройства.
- Нередко пользователи по случайности закрывают указанное окно, вследствие чего камера остается по умолчанию заблокированной.
- Чтобы предоставить сайту доступ к вебке, кликните по указанной нами иконке в правой части адресной строки браузера.
- Установите выделение на пункт «Всегда предоставлять сайту доступ к камере и микрофону», после чего кликните по кнопке «Готово».
- По необходимости переключите используемое оборудование для передачи видео- и аудиосигнала.
- Выполнив включение, обновите страницу и проверьте работоспособность устройства.
- Если все было сделано правильно, то вебка будет работать полностью стабильно.


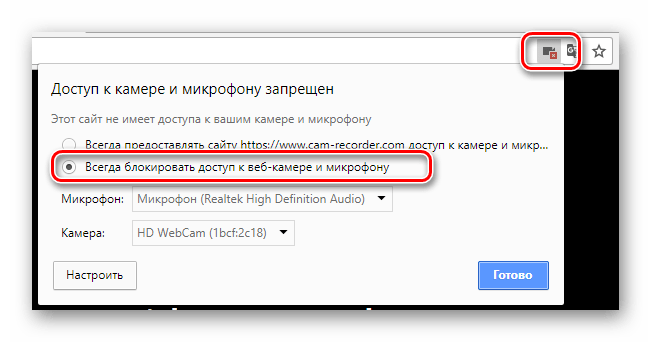
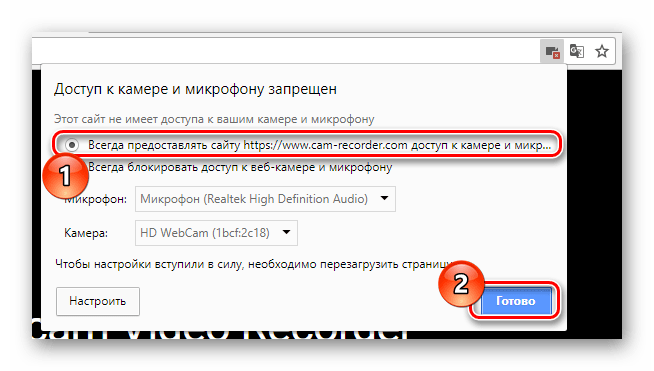


Помимо инструкции выше, могут быть и общие проблемы с веб-браузером, связанные с устаревшей версией вспомогательного ПО или компонентов обозревателя. Чтобы привести используемую программу в стабильное состояние, необходимо сделать следующее.
- Обновите компоненты программного обеспечения Adobe Flash Player до последней версии.
- Обязательно выполните удаление сохраненных файлов кэша веб-браузера.
- В качестве дополнения и при отсутствии положительных результатов от уже проделанных действий переустановите или обновите ваш интернет-обозреватель.
- Желательно также выполнить удаление мусора из операционной системы путем использования программы CCleaner. В настройках очистки вам потребуется отметить галочками все пункты, касающиеся веб-браузера.

Читайте также: Как обновить Flash Player

Читайте также: Как удалить кэш в веб-обозревателе
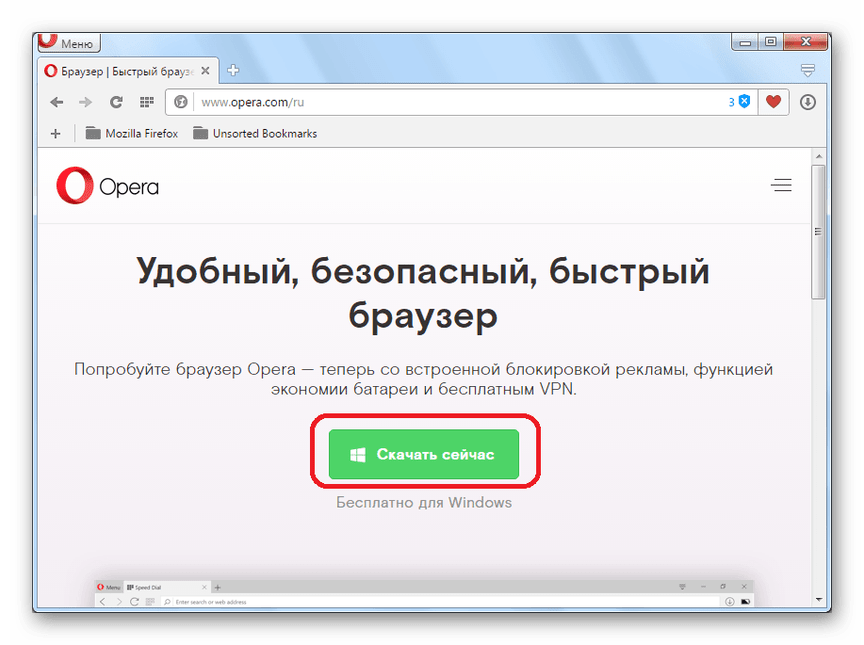
Читайте также: Как установить Chrome, Opera, Яндекс, Mozilla Firefox
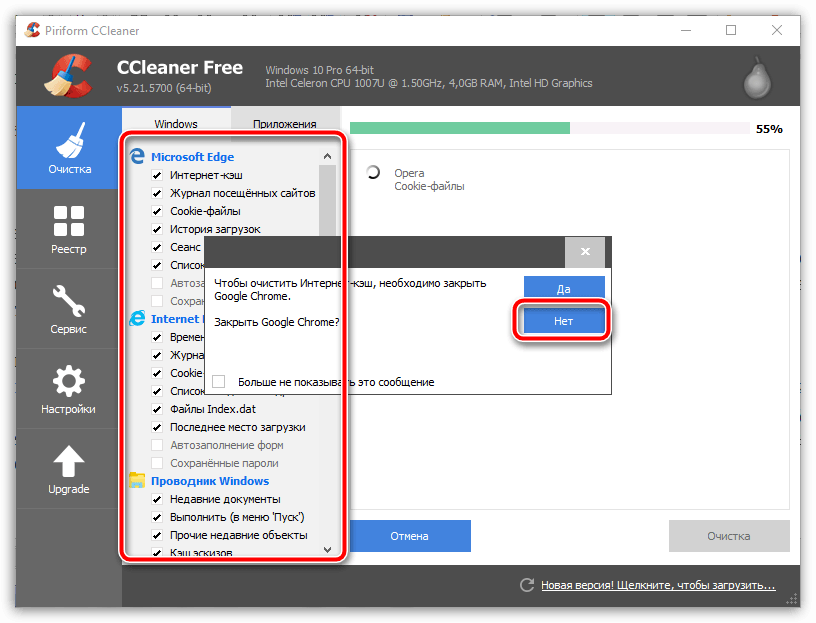
Читайте также: Как очистить систему от мусора с помощью CCleaner
Теперь все проблемы с вебкой на сайтах должны исчезнуть.
Способ 4: Активируем оборудование
И хотя каждая камера, в особенности являющаяся встроенной в ноутбук, по умолчанию интегрируется в систему, автоматически устанавливая необходимые драйвера, все же бывают ситуации, когда в ПО происходят разного рода сбои. Если вы столкнулись с проблемой не работающей веб-камеры, в первую очередь необходимо проверить, видит ли ее операционная система.
В целом для диагностики можно использовать и другие специальные программы вроде AIDA64, но только по желанию.
Читайте также: Как включить веб-камеру на Виндовс 8 и Windows 10
- Кликните ПКМ по «Пуск» и найдите «Диспетчер устройств».
- В качестве альтернативного способа открытия вы можете воспользоваться сочетанием клавиш «Win+R» и в открывшемся окне «Выполнить» запустить исполнение специальной команды.
- Раскрыв окно в списке разделов найдите пункт «Устройства обработки изображений».

Если вы используете внешнее видеооборудование, то вам потребуется раскрыть другой раздел «Звуковые, игровые и видеоустройства».
- В представившемся списке имеющегося оборудования найдите вашу веб-камеру и дважды кликните по строке с ней.
- Перейдите на вкладку «Общие», и если вебка выключена, задействуйте ее, нажав кнопку «Включить».
- Сразу автоматически запустится системное средство диагностики с уведомлением о возможных причинах отключения. Кликните по «Далее».
- В результате выполненных действий, при условии отсутствия каких-либо преград, ваша вебка будет вновь задействована в работе.
- Убедитесь, что после выполнения рекомендаций в блоке «Состояние устройства» появилась соответствующая надпись.

mmc devmgmt.msc
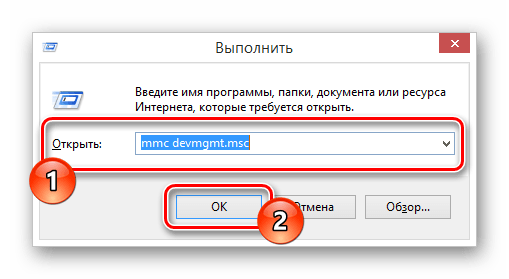

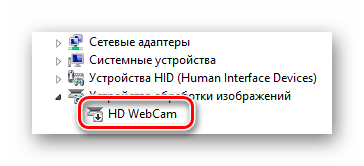


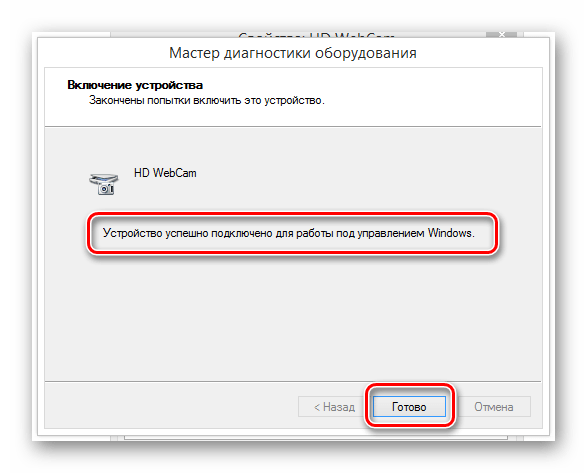

В тех случаях, когда действия не принесли положительных результатов, необходимо проверить исправность драйверов.
- Откройте окно «Свойства» у вашей вебки и перейдите на вкладку «Драйвер».
- Среди элементов управления найдите кнопку «Задействовать» и воспользуйтесь ею.
- При успешном запуске подпись сменится на «Отключить».
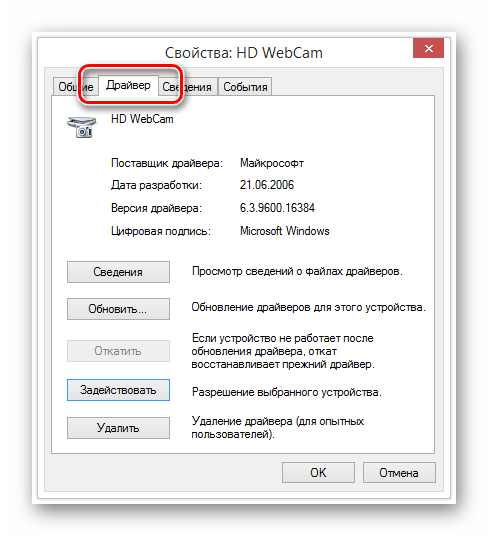


Если на кнопке изначально была нужная подпись, то никакие действия предпринимать не требуется.
На этом с данной методикой решения проблем с вебкой можно закончить.
Способ 5: Переустанавливаем драйвера
Данный метод прямо связан с предшествующим и актуален только в тех случаях, когда после выполнения предписаний положительные результаты не были достигнуты. При этом, разумеется, в целом камера должна без проблем отображаться в диспетчере устройств Виндовс.
- Через «Диспетчер устройств» откройте окно «Свойства» вашей вебки, переключитесь на вкладку «Драйвер» и в блоке управления кликните по кнопке «Удалить».
- В раскрывшемся окне ознакомьтесь с уведомлением и кликните по клавише «ОК».
- Удаленная камера исчезнет из общего списка в окне «Диспетчер устройств».
- Теперь выполните перезапуск Windows.
- После перезапуска оборудование автоматически заново подключится к Виндовс и установит все необходимые для стабильной работы драйвера.

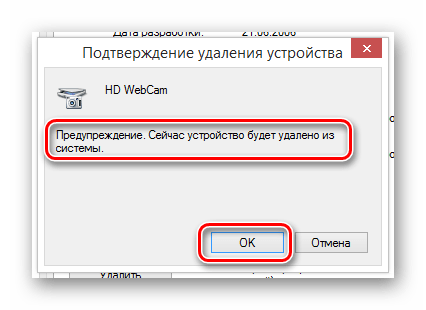

Читайте также: Как перезапустить систему

Разумеется, если камера имеет требования к драйверам, то их необходимо установить самостоятельно. Соответствующее ПО, как правило, находится на сайте производителя вашего устройства.

Чтобы упростить вам задачу, нами были предусмотрены статьи по установке драйверов для каждого популярного производителя вебок. По необходимости воспользуйтесь специальной рубрикой или поиском по нашем сайту.
После установки обновленной версии драйвера обязательно перезапустите ваш компьютер или ноутбук и по факту включения перепроверьте работоспособность вебки.
Способ 6: Диагностируем механические дефекты
Самая частая и наиболее сложная проблема, вследствие возникновения которой не работает вебка, заключается в механических неполадках. Поступить тут можно несколькими способами, в подавляющем большинстве сводящимися к замене устройства.
- При использовании встроенной камеры проверьте целостность области с оборудованием и в случае отсутствия явных дефектов, переходите к последующим методам диагностики системных неполадок.
- В тех случаях, когда вами используется внешнее устройство, подключаемое посредством USB-кабеля, нужно проверить целостность провода и контакта. Идеальным вариантом тестирования будет подключение вебки к другому ПК.
- Нередко бывает такое, что неисправным является непосредственно сам USB-порт компьютера или ноутбука. Факт наличия подобной проблемы легко проверить путем подключения любого устройства с таким же интерфейсом ко входу.
- Внешнюю вебку также необходимо диагностировать на предмет повреждений корпуса и, в частности, линзы объектива. Заметив какие-либо дефекты и подтвердив неисправности устройства методами системной проверки, оборудование нужно заменить или отдать в сервисный центр для починки.
- Имеют место и трудности с выгоранием каких-либо внутренних компонентов вебки. Однако в таком случае, вероятнее всего, она ремонту не подлежит.




Заключение
Завершая статью, важно заметить, что если вы используете дорогостоящее видеоустройство, неожиданно вышедшее из строя, но не имеющее системных проблем, обязательно обратитесь за помощью к специалистам. В противном случае камера может быть повреждена сильнее, чем это было изначально, из-за чего сложность и стоимость ремонта возрастет.
 Мы рады, что смогли помочь Вам в решении проблемы.
Мы рады, что смогли помочь Вам в решении проблемы. Опишите, что у вас не получилось.
Наши специалисты постараются ответить максимально быстро.
Опишите, что у вас не получилось.
Наши специалисты постараются ответить максимально быстро.Помогла ли вам эта статья?
ДА НЕТКак включить камеру в Яндекс Браузере инструкция
Видеосвязь в мире информационных технологий давно набрала обороты и пользуется большой популярностью среди пользователей интернета. Сейчас сложно представить жизнь без таких мессенджеров как skype, watsapp, viber и многих других, которые используют видеосвязь. Помимо этих приложений доступ к веб-камерам имеют и различные браузеры, через которые также можно поддерживать связь между пользователями с любой точки мира.
Например, в яндекс браузере можно включить камеру, чтобы она записала видео или также была использована для связи с другими пользователям. О том, как включить камеру в яндекс браузере на компьютере и телефоны мы рассмотрим далее.
Как разрешить использовать камеру на компьютере
Для того, чтобы включить камеру в яндекс браузере, нам потребуется встроенная в ноутбук камера или отдельно подключенная веб-камера к компьютеру. Само подключение займет всего пару минут. Подробную инструкцию смотрите далее.
- Открываем яндекс браузер с рабочего стола и переходим в настройки. Для этого нажимаем на три линии, расположенные в верхней части браузера и выбираем строку «Настройки».

- Далее в левой части экрана выбираем «Сайты» и переходим в меню расширенных настроек сайтов.

- После нам нужно найти блок «Доступ к камере» и поставить галочку напротив пункта «Запрашивать разрешение». Полноценный доступ к камере в целях безопасности дать нельзя, поэтому разработчик сделал доступ к камере только с разрешения от пользователя.

Теперь доступ к вашей камере будет постоянно запрашиваться на сайтах, предназначенных для видеосвязи. При посещении таких сайтов будет всплывать небольшое окошко, в котором потребуется нажать «Разрешить».
Как включить веб камеру на телефоне
При первой установке браузера и различных приложений, использующих камеру телефона, доступ на Andoid устройствах уже разрешен. Поэтому для яндекс браузера на андроид телефонах доступ к камере включать нам не потребуется.
В случае с Apple устройствами доступ к камере в яндекс браузере автоматически не разрешен, поэтому нужно дать согласие, которое дает при посещении сайтов. Для этого переходим на любой сайт с запросом к веб-камере и нажимаем «Разрешить».
Теперь вы знаете как быстро включить камеру в яндекс браузере на различных устройствах. На компьютере нужно перейти в настройки сайтов и установить флажок на пункте «Запрашивать разрешение к камере», а на телефоне достаточно просто открыть сайт и ответить на запрос.
Как открыть доступ к камере в браузере. Управление плагинами на веб-страницах. Управление изображениями на веб-страницах
6 — «Всплывающие окна». Всплывающие окна обычно используются рекламного характера, большинство пользователей они просто раздражают и по умолчанию они блокируются. При желании можно выбрать «Разрешить всплывающие окна» и, нажав на кнопку «Управления исключениями» выбрать сайты, для которых всегда разрешать или всегда блокировать всплывающие окна.
Управление сохраненными паролями
Вы можете указать, как уведомления о просмотре сайтов. Чтобы управлять уведомлениями на рабочем столе. В разделе «Уведомления» выберите параметр для отображения уведомлений на рабочем столе. Вы можете управлять сохраненными паролями в Менеджере паролей. Чтобы отключить эту опцию. Чтобы просмотреть ваши пароли.
Многие мультимедийные файлы в Интернете требуют стороннего программного обеспечения, известного как плагины, для воспроизведения или отображения. Типичным примером является медиаплеер для воспроизведения видео или музыки. Чтобы изменить настройки подключаемого модуля.
7 — «Местоположение». Иногда очень полезно, когда сайт определяет местоположение, например Яндекс поиск показывает погоду в Вашем городе, пробки, новости и интересные события. По умолчанию активный пункт «Спрашивать, если сайт хочет определить мое местоположение», но можно выбрать «Разрешить всем сайтам определять местоположение», если это удобно, либо наоборот, «Не разрешать сайтам определять местоположение». В кнопке «Управление исключениями» обычно нет никакой функциональности.
В разделе «Плагины» выберите параметр для обработки подключаемых модулей. . Этот список содержит информацию о версии подключаемого модуля, который вы установили, и краткое описание того, как использовать подключаемый модуль. Это не приведет к удалению подключаемого модуля с вашего компьютера. Нажмите кнопку «Утвердить» и начните загрузку бесплатно, чтобы загрузить установочный файл.
Затем откройте установочный файл и следуйте инструкциям на экране. Чтобы изменить настройки всплывающих окон. В разделе «Всплывающие окна» выберите опцию для всплывающих окон. . Например, вы можете удалить разрешение доступа веб-сайта к своему местоположению. Куки-файлы — это файлы, которые создают веб-сайты, к которым вы обращаетесь, чтобы хранить навигационную информацию, такую как ваши предпочтения для этого сайта или данные вашего профиля. Вы можете проверить разрешения на каждом доступном вами веб-сайте.
8 — «Оповещения», в основном используется социальных сетей и приложений. По умолчанию выбрано «спрашивать, показывать ли оповещения сайта», но можно разрешить или запретить всем сайтам показывать оповещения. Настройка отдельных сайтов не предусмотрена.
Нажмите стрелки, чтобы настроить каждое разрешение. Некоторые веб-сайты могут запрашивать разрешение на доступ к вашей камере и микрофону. Дополнительную информацию об уведомлениях. Если вы отключите его, некоторые веб-сайты будут работать некорректно. Изображения: изображения включены по умолчанию. Чтобы заблокировать изображения, выберите параметр «Всегда блокировать на этом сайте». Всплывающие окна: по умолчанию они заблокированы, чтобы они не появлялись автоматически. Дополнительные сведения об управлении всплывающими окнами. Фоновая синхронизация. Если устройство больше не подключено к Интернету во время выполнения задачи, некоторые веб-сайты могут завершить его, когда соединение будет восстановлено. Синхронизация происходит в фоновом режиме, даже если вы покидаете веб-сайт. Автоматическая загрузка. Возможно, вы захотите загрузить несколько файлов с веб-сайта.
- Дополнительную информацию о совместном использовании вашего местоположения.
- Камера.
- Микрофон.
9 — «на весь экран», показываются сайты, которые могут открывать браузеры на весь экран, обычно обуславливается какой-либо рекламой или презентацией. При нажатии кнопки «Управление исключениями», можно посмотреть каким сайтам разрешено или запрещено действие.
- Убедитесь, что ваш браузер имеет доступ к вашей камере и микрофону.
- Убедитесь, что элементы управления аудио и видео включены.
- Линия, пересекающая значки, означает, что устройство не активировано.
Проблемы с совместным использованием приложений
Выберите «Добавить» и введите домен «Сотрудничайте».
- Выберите «Камера и микрофон».
- Выберите «Настройки камеры и микрофона» по сайту.
- Нажмите клавиши со стрелками в положение «Да, он работает» и нажмите «Ввод».
- Возможно, вам потребуется обновить страницу, чтобы изменения вступили в силу.
- Нажмите стрелку вниз, чтобы перемещаться между элементами управления и ошибками.
10 — «Курсор мыши». В этом разделе выбирается, разрешать ли сайтам скрывать курсор мыши. Нажав кнопку «Управление исключениями», можно выбрать сайты и задать для них разрешение скрывать или блокировать скрытие.
Когда он выиграл веб-версию, успех был еще больше. Простота использования большой клавиатуры для записи, а также возможность отправлять сообщения через компьютер при выполнении других действий на устройстве, попала на вкус пользователя. Тем не менее, немногие из них обнаружили еще несколько вещей, которые могут быть сделаны с помощью веб-версии.
Вы часто отправляете слишком много файлов своим друзьям? Не нужно выбирать фотографию и отправлять ее так же, как на мобильных телефонах. Просто нажмите на маленький микрофон, расположенный в нижней части рамки, и напишите текст и запишите свое сообщение.
11 — «Мультимедиа», по умолчанию выбран пункт «Спрашивать, если сайт пытается получить доступ к камере или микрофону», можно изменить на блокировку доступа для всех сайтов.
12 — «Доступ к плагинам вне тестовой среды». Доступ к компьютеру необходим для воспроизведения видеофайлов, загрузки программы и тому подобное. По умолчанию выбрано «Спрашивать, если сайт пытается использовать плагин для доступа к моему компьютеру», но можно выбрать «разрешить» или «запретить» всем сайтам использовать плагин для доступа к компьютеру.
В первом отправленном голосовом сообщении вы должны разрешить браузеру обращаться к вашему микрофону. Вам просто нужно щелкнуть клип, который появляется в правом верхнем углу, и выбрать значок с камерой. Вы можете стереть сеанс удаленно. Выберите и нажмите «закрыть». Если вы хотите использовать веб-версию приложения на школьных или рабочих компьютерах, есть способ не оставлять следов. Если вы нажмете на три вертикальные точки, которые появляются на экране, вы также сможете отключить звуки уведомлений, отключив разговоры.
Получение доступа к устройству ввода
Являются прекрасными примерами. Чтобы использовать веб-камеру или микрофон, нам необходимо запросить разрешение. Например, чтобы запросить веб-камеру, первым параметром должен быть «видео». Для использования микрофона и камеры передайте «видео, аудио».
Нажав кнопку «Управление исключениями», можно выбрать сайты, к которым будут применяться определенные разрешения или запреты не зависимо от общего выбора. «[*.]» перед адресом сайта означает, что это действие относится ко всем страницам сайта, а не только к начальной. После выбора, нажимаем кнопку «Готово».
Добавление элементов управления также работает так, как ожидалось. Это оставляет практическое применение немного более «сложным», чем обычно. Если вы хотите, чтобы что-то работало в нескольких браузерах, попро
Настройка браузеров для видеонаблюдения — ZapishemVse
Чаще всего для видеонаблюдения используется браузер Enternet Explorer. Связано это с тем, что только этот браузер имеет настройки ActiveX, позволяющие устанавливать различные плагины оборудования для видеонаблюдения.
ActiveX позволяет видеорегистратору, подключенному к сети интернет через статический адрес, получить доступ к видео с камер наблюдения. Дело в том, что без ActiveX вы этого сделать не сможете, даже если введете ip адрес устройства и порт в строку поиска. Оказавшись в веб-интерфейсе вашего регистратора, даже при правильном вводе логина и пароля видеокамеры отображаться не будут. Проблема в том, что у вас нет нужного плагина для конкретного оборудования.
Что же делать в этом случае. Все просто. В правом верхнем углу находим значок шестеренка он же «Сервис». И делаем все, как показано ниже:
Настройка Enternet Explorer
Заходим в настройки IE:
Заходим во вкладку «Безопасность»
Выбираем зону параметров безопасности «Интернет» и нажимаем кнопку «Другой…».
Настраиваем пункты, связанные с работой ActiveX элементов следующим образом:
При необходимости просмотра по локальной сети аналогичным с зоной безопасности «Интернет» настраиваем зону «Местная Интрасеть».
Сохраняемся.
Если все сделано верно, то при попадании на web интерфейс устройства, нам предложат пройти установку плагина, после которой ваша система видеонаблюдения начнет работать и отображать видео с камер. Для этого нужно:
В адресной строке написать IP (или DDNS) адрес регистратора. Нажимаем «Ввод». Изначально Вам будет предложено установить ActiveX плагины и запустить их — соглашаемся. Количество устанавливаемых плагинов зависит от модели регистратора. При необходимости после установки всех плагинов обновляем страницу.
Нажимаем «Connect». При этом Вы должны знать логин, пароль и порт доступа к оборудованию.
Если все правильно, видим результат:
Настройка Google Chrom и Mozilla FireFox
Существует возможность просмотра видео с камер наблюдения и через через другие браузеры. Однако вам потребуется установить в них специальное расширение IE Tab.
Установка дополнения IE Tab для Google Chrom
Для этого открываем значок «три точки» — настройки управление Google Chrome. Выбираем строку «Дополнительные инструменты» в выпадающем меню кликаем на расширения.
В открывшемся окне «Расширения» в левом верхнем углу жмем на значок три черточки и находим «Магазин Сhrome».
В окне поиска ищем необходимое нам расширение «IE TAB». Жмем установить.
После установки в правом Верхнем углу появится значок IE TAB при нажатии на который нам предложат установить специальный плагин ietabhelper.exe, после установки которого под основной строкой поиска появится дополнительная строка, в которой необходимо указать адрес нашего устройства.
Установка дополнения IE Tab для Mozilla Firefox
Вы можете как сразу перейти к установке расширения IE Tab по ссылке в конце статьи, так и найти данное дополнение самостоятельно через встроенный магазин дополнений Firefox. Для этого щелкните в правом верхнем углу браузера по кнопке меню интернет-обозревателя и во всплывшем окошке выберите раздел «Дополнения».
В левой области окна пройдите ко вкладке «Расширения», а в правой верхней области окна в строке поиска введите наименование искомого расширения – IE Tab.
Первым же по списку отобразится искомый нами результат поиска – IE Tab V2. Щелкните правее от него по кнопке «Установить», чтобы добавить его в Firefox.
Для завершения инсталляции вам потребуется перезапустить браузер. Вы сможете это сделать, как согласившись с предложением, так и выполнить перезапуск веб-обозревателя самостоятельно.
Как пользователя IE Tab?
Принцип работы IE Tab заключается в том, что для тех сайтов, где необходимо открытие страниц с помощью Internet Explorer, дополнение будет имитировать в Firefox работу стандартного веб-обозревателя от компании Microsoft.
Для того, чтобы настроить список сайтов, для которых будет активирована имитация Internet Explorer, щелкните в правом верхнем углу Firefox по кнопке меню, а затем пройдите к разделу «Дополнения».
В левой области окна пройдите ко вкладке «Расширения». Около IE Tab щелкните по кнопке «Настройки».
Во вкладке «Правила отображения» около графы «Сайт» пропишите адрес сайта, для которого будет активирована имитация Internet Explorer, а затем щелкните по кнопке «Добавить».
Когда все необходимые сайты будут добавлены, щелкните по кнопке «Применить», а затем и «ОК».
Проверим действие дополнения. Для этого перейдем на страницу сервиса, который автоматически определит используемый нами браузер. Как видите, несмотря на то, что нами используется Mozilla Firefox, браузер определяется как Internet Explorer, а значит, дополнение успешно функционирует.
IE Tab – дополнение не для всех, но оно непременно станет полезным для тех пользователей, кто хочет обеспечить себе полноценный веб-серфинг даже там, где требуется использование Internet Explorer, но при этом не хочет запускать стандартный браузер, известный не с самой положительной стороны. Для видеонаблюдения через браузер, увы, без этого не обойтись.
Доступ к камере и микрофону Flash-содержимого сайтов в браузере Google Chrome. В хроме не работает камера
Предоставление сайтам доступа к видеокамере и микрофону
Сайты с медийными функциями, такими как организация видеоконференций, могут просить доступ к веб-камере и микрофону.
В ответ на этот запрос можно выполнить следующие действия:
- Разрешить. Сайт получит доступ к камере и микрофону и появится уведомление с подтверждением предоставления доступа. Можно контролировать, какой сайт использует камеру и микрофон, нажав значок камеры в системной области ОС Windows или меню состояния ОС Mac. Если вы хотите автоматически предоставлять этому сайту доступ к камере и микрофону, нажмите Параметры → Всегда разрешать этому сайту использовать микрофон и камеру.
- Запретить. Блокируется доступ сайта к камере и микрофону. Если запретить доступ, некоторые сайты могут не работать. Например, вы не сможете присоединиться к видеоконференции.
- Параметры. Пользуйтесь этой функцией, чтобы контролировать, какую камеру и микрофон использовать для определенного сайта.
Настройки доступа к веб-камере и микрофону
В разделе Настройки содержания можно выбрать другие настройки разрешений по умолчанию и управлять исключениями.
- Нажмите меню Chrome на панели инструментов браузера.
- Выберите Настройки.
- Нажмите Показать расширенные настройки.
- В разделе «Конфиденциальность» нажмите Настройки контента.
- В разделе «Медиа» выберите один из вариантов ниже.
- Спрашивать, когда сайт просит доступ к камере или микрофона. Выберите эту опцию, если вы хотите, чтобы Chrome сообщал вам каждый раз, когда сайт будет просить доступ к камере и микрофону.
- Запретить всем сайтам использовать камеру и микрофон. Выберите эту опцию, чтобы автоматически отклонять все запросы сайтов на доступ к камере и микрофону.
- Чтобы отменить ранее предоставленные разрешения для определенных сайтов, нажмите Управлять исключениями.
- В разделе «Медиа» выберите один из вариантов ниже.
webznam.ru
Что делать, если не работает видео?
Иногда бывает, что при использовании 3CX WebMeeting нет видеоизображения. Основная причина в большинстве случаев — это веб-камера. Но не волнуйтесь, мы поможем вам быстро справиться с этим.
Для начала, нужно убедиться, что проблема действительно в веб-камере. Это просто.
При подключении к конференции должна появится табличка:
В правом нижнем углу экрана отсутствует изображение превью, а иконка камеры не активна (серого цвета).
В чём причина?
Наиболее часто встречающаяся причина в том, что веб-камера используется другим приложением. Самое простое и быстрое решение — закройте все приложения использующие видео и снова присоединитесь к веб-конференции.
Если это не помогло, возможно, камеру блокирует браузер. Далее, мы расскажем как исправить это на примере браузера Chrome.
Как разблокировать веб-камеру в браузере Google Chrome
В случае когда Chrome блокирует веб-камеру, вы увидите перечёркнутый символ камеры в правом углу адресной строки браузера.
Чтобы разблокировать камеру, сделайте следующее:
В верхнем правом угла браузера Chrome нажмите значок меню .
Выберите «Настройки».
Прокрутите вниз к «Показать дополнительные настройки».
В разделе «Личные данные» нажмите на «Настройки контента».
В разделе «Камера» нажмите «Настроить исключения» (смотри ниже).
Внутри пункта «Исключения для камеры» посмотрите блокируется или нет имя хоста веб-конференции. Если да, то нажмите Х чтобы удалить запись. После этого нажмите «Готово».
Перезапустите Chrome и вернитесь к приглашению в вашей электронной почте. Нажмите кнопку «Присоединиться» и вы вернётесь в веб-конференцию. Чтобы убедиться, что вы разрешили использование камеры сделайте следующее.
www.3cx.ru
Почему не работает веб-камера на ноутбуке
На сегодняшний день веб-камера используется владельцами персональных компьютеров и ноутбуков для разных целей. Однако случается такое, что устройство неожиданно выходит из строя и требует скорейшей починки. В рамках этой статьи мы расскажем вам о методах диагностики и восстановления стабильной работы вебки.
Диагностика и устранение неполадок веб-камеры
Стоит оговориться, что отдельно подключаемое и встроенное видеооборудование изначально являются разновидностями одного и того же устройства. При этом, если в первом случае дело может быть в механических повреждениях, то во втором поломка носит скорее системный характер.
Интегрированная веб-камера, вышедшая из строя вследствие механических повреждений, не подлежит восстановлению.
Кроме сказанного, бывают и такие обстоятельства, что вебка не работает в каких-либо определенных программах или сайтах. В данном случае, вероятнее всего, проблема кроется в настройках софта или используемого интернет-обозревателя.
Способ 1: Диагностируем системные неисправности
Прежде чем переходить к решению проблем с видеооборудованием, необходимо выполнить диагностику устройства на предмет работоспособности ра
Как смотреть веб-камеры по https в браузере Chrome.
Сайт lglive.ru перешел на соединение по защищенному протоколу https.
В последнее время в интернете идут новости о том, что скоро flash умрет и все сайты, которые предлагают к просмотру потоковое видео, будут работать с html5. На моем сайте есть-таки потоковое видео и сначала я был в недоумении почему веб-камеры перестали работать. Поиски в настройках браузера ни к чему не привели и я расстроился.
С протокола https уходить нельзя мне, и поэтому стал искать другие пути. Ничего подходящего в интернете я не нарыл. Но ответы на мои вопросы нашлись сами собой.
Итак, я предлагаю вашему вниманию инструкцию как все-таки смотреть веб-камеры.
Инструкция.
1. Открываете страницу с камерами.
2. Значок слева в адресной строке должен быть зеленым — надежный, и показан замочек
3. При нажатии на иконку камеры в адресной строке справа, там где обычно звездочка закладок, покажется иконка с щитом. Щелкните по ней левой кнопкой мыши разок. Откроется окошко где вам предложат загрузить небезопасные скрипты.
4. Под небезопасными скриптами теперь подразумевается плагин adobe flash player.
5. Нажмите загрузить и страница перезагрузится уже с плагином.
6. Теперь вы можете спокойно смотреть веб-камеры.
 Имейте ввиду. Пока плагин включен, соединение не будет безопасным. Впрочем таким как и раньше, по http.
Имейте ввиду. Пока плагин включен, соединение не будет безопасным. Впрочем таким как и раньше, по http.
Ввиду новых времен интернета и всяких новых фич, скоро этот плагин прикажет долго жить, ну а пока просто смотрим и наслаждаемся.
Чтобы вернуться снова в защищенный режим, закройте страницу и откройте ее снова. Теперь мы снова с вами в защищенном протоколе https. Желаю успехов вам!
И небольшое смешное видео для расслабухи) Там есть немножко мата, видео не для детей!
Как смотреть веб-камеры по https в браузере Chrome.












