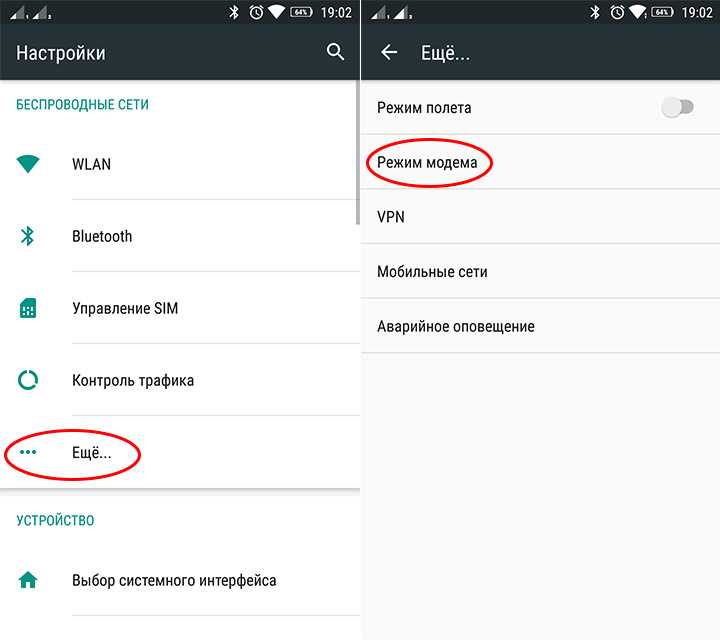Не работает интернет Xiaomi Mi 5 (Wi-Fi) – что делать
Причины того, почему в вашем xiaomi mi 5 не работает WiFi можно разделить на три группы:
- Причины не связанные с работой устройства, имеющие отношение к оператору связи (провайдеру) и его оборудованию.
- Сбой настроек смартфона.
- Техническая поломка гаджета.
Пошаговое восстановление Wi-Fi в вашем смартфоне
Прежде чем предпринимать серьезные шаги для восстановления работоспособности аппарата, когда на xiaomi mi5 не работает интернет, следует убедиться, что вы пытаетесь подключиться к правильной сети и используете верный пароль. Проверьте также, достаточно ли средств на балансе.
Проблема может заключаться и в неправильных настройках роутера. Для начала, выключите его и заново включите. Для правильной настройки маршрутизатора обратитесь в службу технической поддержки провайдера.
Хороший способ убедиться, что неисправность именно в вашем телефоне: попытаться подключиться к сети Wi-Fi при помощи другого устройства. Если другой смартфон подключается – надо разбираться с проблемным телефоном.
Если другой смартфон подключается – надо разбираться с проблемным телефоном.
Следующий этап: корректировка настроек гаджета
Простейший способ решить проблему с Wi-Fi в вашем Xiaomi – перезагрузить смартфон. Работа некоторых приложений может препятствовать соединению, поэтому выключение и последующее включение смартфона может помочь. Еще один вариант простого решения – отключение соединения Wi-Fi и повторное его включение.
Проверьте работу режима экономии энергии
С целью экономии энергии включается оптимизация некоторых процессов Android-устройств. К примеру, может быть ограничена работа Wi-Fi при выключенном экране. Режим экономии энергии можно отключить самостоятельно в настройках Xiaomi Mi 5.
Включение/выключение режима полета
Потяните верх экрана к низу, открывая поле уведомлений. Включите режим полета и попробуйте подсоединиться к сети. Затем отключите данный режим.
Осуществите жесткую перезагрузку устройства
При глубокой перезагрузке происходит возврат к заводским настройкам и удаление всех установленных ранее приложений. Часто именно эти приложения и измененные настройки влияют на Wi-Fi соединение. Нажмите на кнопку питания и удерживайте ее около 20 секунд. При появлении на экране Mi Logo отпустите кнопку.
Часто именно эти приложения и измененные настройки влияют на Wi-Fi соединение. Нажмите на кнопку питания и удерживайте ее около 20 секунд. При появлении на экране Mi Logo отпустите кнопку.
Загрузите доступные обновления
Обратите внимание, что для корректной работы устройства производитель часто выпускает обновления. Проверьте наличие доступных обновлений, пройдя по пунктам: Настройки > О телефоне > Обновление системы. Загрузите их.
Отключение/подключение сети
Перейдите по ссылкам: Настройки > Wi-Fi. В представленном списке доступных подключений необходимо выбрать именно вашу сеть. Внизу страницы нажмите кнопку «Удалить эту сеть», а через несколько минут подключитесь к ней заново.
Замена блока антенны Wi-Fi
Неисправность вай-фай вследствие поломок – нечастая причина проблем с интернет-соединением. Однако исключать такой дефект нельзя. Испробовав все вышеизложенные методы устранения неисправностей с Wi-Fi, и не добившись положительного эффекта, стоит обратиться к специалистам сервисного центра. В зависимости от выявленного дефекта вам предложат установить новую прошивку телефона или отремонтировать (заменить) модуль антенны WiFi.
В зависимости от выявленного дефекта вам предложат установить новую прошивку телефона или отремонтировать (заменить) модуль антенны WiFi.
Для того чтобы после ремонта вай-фай модуль прослужил как можно дольше, необходимо устанавливать исключительно качественные запасные элементы. Приобрести сертифицированные запчасти для ксиаоми по доступной цене с гарантией, вы можете на сайте нашего интернет-магазина GadgetParts. Действует доставка по СПб, и в регионы России.
Не работает WIFI в телефоне
Перейти к содержанию
Не работает Wi-Fi? Мастера сервисного центра «Элмастер» буквально за несколько минут установят, почему не работает Wi-Fi на телефоне, а также подберут рациональный способ решения проблемы. Закажите ремонт прямо сейчас и получите бесплатную диагностику. Работаем без выходных и праздников с 8:00 до 21:00.
ПОЧЕМУ ВЫБИРАЮТ НАС
Выезд за 30 минут
Оперативный выезд на дом.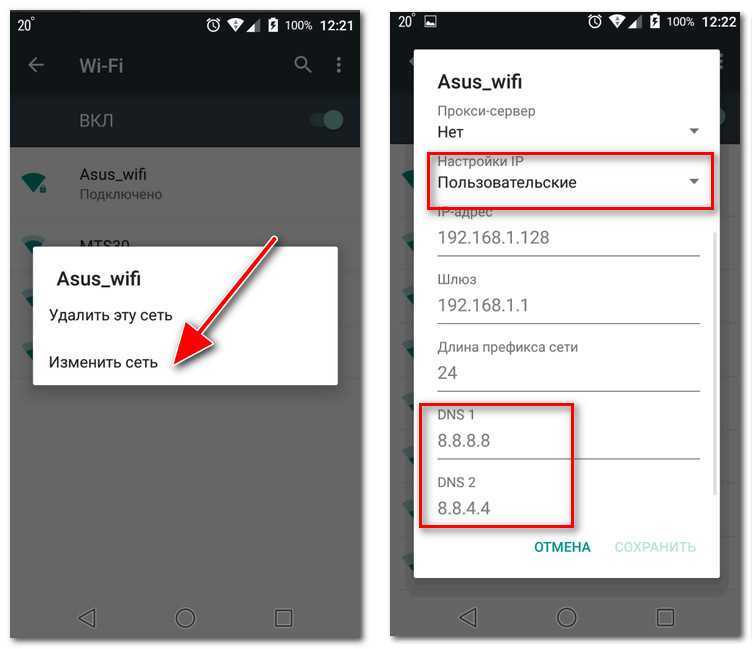 Мы ценим ваше и свое время
Мы ценим ваше и свое время
Самые низкие цены в Бишкеке
Мы постоянно анализируем цены на рынке и делаем их доступными
Гарантия до 3 месяцев
Даем полную гарантию на работу и запчасти до 3 месяцев
Оригинальные запчасти
Используем оригинальные запчасти известных брендов
ПРИЧИНЫ НЕ РАБОТАЮЩЕГО Wi-Fi
Последние модели телефонов, отличаются надежностью подключения Wi-Fi. Но даже самое современное устройство в любой момент может дать сбой. Причин на это может быть целое множество: от программной ошибки до аппаратной поломки. Что делать, если не работает Wi-Fi на телефоне? Чаще всего Wi-Fi перестает корректно функционировать по следующим причинам:
- Вышел из строя модуль;
- Повредилась микросхема;
- Программный сбой препятствует нормальной работе.
Если вы уверены в стабильном качестве сигнала попробуйте выполнить следующие действия:
- Выйдите изо всех сторонних приложений.

- Перезагрузите смартфон.
- Проверьте настройки Wi-Fi в телефоне.
- Сбросьте настройки, и попытайтесь вновь установить соединение с точкой доступа.
Когда ни один из вышеперечисленных способов не приносит должного эффекта, обратитесь в сервисный центр. Вероятней всего, в операционной системе устройства произошла серьёзная программная ошибка, устранить которую получится путем прошивки. Куда серьёзней ситуация, если вышел из строя Wi-Fi модуль. Какая бы из причин не была, обратитесь в сервисный центр «Элмастер», и наши опытные специалисты вернут исправность Wi-Fi за короткий срок.
ЦЕНЫ НА РЕМОНТ ТЕЛЕФОНА ПРИ НЕИСПРАВНОСТИ WIFI
НАИМЕНОВАНИЕ | ЦЕНА |
Ремонт WiFi в телефоне (простой ремонт, без замены) | от 400 сом |
Ремонт WiFi в телефоне (сложный ремонт, без замены) | от 600 сом |
Замена Wi-Fi модуля в телефоне | от 1200 сом |
Диагностика | бесплатно |
НАШИ СПЕЦИАЛИСТЫОставьте заявку прямо сейчас и получите скидку в 10%
Талгат
Мастер по ремонту стиральных машин
⭐ 4. 77 /
Отзывов 12 /
Стаж 10 лет
77 /
Отзывов 12 /
Стаж 10 лет
Николай
Мастер по ремонту холодильников
⭐ 4.80 / Отзывов 37 / Стаж 7 лет
Александр
Мастер по ремонту холодильников
⭐ 4.79 / Отзывов 19 / Стаж 9 лет
Леонид
Сантехник и ремонт бытовой техники
⭐ 4.78 / Отзывов 12 / Стаж 10 лет
Бекжан
Электрик
⭐ 4.75 / Отзывов 28 / Стаж 8 лет
Владислав
Мастер по ремонту водонагревателей и электроплит
⭐ 4.
Адилет
Мастер по ремонту кондиционеров
⭐ 4.78 / Отзывов 12 / Стаж 6 лет
Ахмет
Мастер по ремонту холодильников и кондиционеров
⭐ 4.76 / Отзывов 17 / Стаж 7 лет
Ошка 0705771909 Мегаком 0559771909
Мы в социальных сетях
Общие вопросы, проблемы и многое другое
Принтеры всегда были сложными, когда дело касалось соединений. В свое время проводные подключения для принтеров были привередливыми, поскольку требовали правильного драйвера, сложного процесса настройки, и этот список можно продолжить. Проводные соединения все еще существуют, но затем появилось беспроводное соединение для принтеров, которое было больше похоже на сетевые принтеры, но со встроенными возможностями Wi-Fi.
Поддержка Wi-Fi в принтерах изначально была предназначена для решения всех проблем, с которыми люди сталкиваются при проводном подключении, а также для добавления дополнительного способа печати через смартфоны, планшеты и другие портативные устройства.
Когда на рынок вышла двухдиапазонная установка Wi-Fi — 2,4 ГГц и 5 ГГц, все снова усложнилось. На этот раз это было с Wi-Fi, так как большинство принтеров раньше поддерживали 2,4 ГГц, и на сегодняшний день они не перешли на поддержку 5 ГГц.
Затем это привело к путанице при поиске подходящей сети Wi-Fi для принтера, что в конечном итоге привело к возникновению дополнительных сложностей среди пользователей.
Что ж, если вы столкнулись с проблемами подключения Wi-Fi к вашему принтеру, вот несколько вещей, которые вы должны знать. Мы также обсудим несколько способов решения этих проблем. Читайте дальше:
2,4 Гц и 5 ГГц: в чем разница
Диапазоны Wi-Fi могут быть связаны с длиной радиоволны. Wi-Fi на частотах 2,4 ГГц и 5 ГГц в основном определяет скорость и дальность соединения. 2,4 ГГц медленнее, но предлагает лучший диапазон Wi-Fi на частоте 5 ГГц, но с меньшей скоростью. С другой стороны, Wi-Fi на частоте 5 ГГц будет иметь меньшую площадь, но поддерживает гораздо более высокие скорости.
Wi-Fi на частотах 2,4 ГГц и 5 ГГц в основном определяет скорость и дальность соединения. 2,4 ГГц медленнее, но предлагает лучший диапазон Wi-Fi на частоте 5 ГГц, но с меньшей скоростью. С другой стороны, Wi-Fi на частоте 5 ГГц будет иметь меньшую площадь, но поддерживает гораздо более высокие скорости.
Мои сети Wi-Fi называются «4G» и «5G». Почему и как идентифицировать
Имена сетей, также известные как SSID, обычно имеют в конце 2.4G и 5G. Сети 2,4 ГГц и 5 ГГц называются соответственно сетями 2,4G и 5G. Они не имеют ничего общего с вашими мобильными сетями 4G или 5G. Они оба разные. Итак, SSID 2,4G Wi-Fi — это ваша сеть 2,4 ГГц и сеть 5G.
Переименование SSID может устранить путаницу
Существует возможность переименовать SSID по вашему выбору, чтобы избежать путаницы. Вы можете просто назвать их по своему усмотрению или изменить их на 2,4 ГГц и 5 ГГц для дополнительного удобства.
Принтеры поддерживают только сеть 2,4 ГГц
Большинство беспроводных принтеров поддерживают только 2,4 ГГц. Причина этого, как объяснялось выше, заключается в том, что частота 2,4 ГГц обеспечивает лучший диапазон, а также более стабильна и надежна. Да, скорость интернета немного медленная, но для работы принтеров обычно не требуется высокая пропускная способность.
Причина этого, как объяснялось выше, заключается в том, что частота 2,4 ГГц обеспечивает лучший диапазон, а также более стабильна и надежна. Да, скорость интернета немного медленная, но для работы принтеров обычно не требуется высокая пропускная способность.
Принтер не обнаруживает сеть 2,4 ГГц
Убедитесь, что Wi-Fi принтера включен. Обычно на принтере есть кнопка Wi-Fi, нажмите ее, чтобы включить. Или проверьте, если на вашем принтере есть экран, что он включен в меню «Настройки». Принтеры также поставляются с поддержкой приложения, которое предлагает пошаговый процесс подключения принтера к сети.
Другой причиной может быть то, что принтер находится вне зоны действия Wi-Fi. Попробуйте переместить принтер немного ближе к маршрутизатору, а затем попытаться подключиться.
FacebookTwitterLinkedin
Wi-Fi не работает в Android 12: как исправить [12 методов]
В этом руководстве мы покажем вам двенадцать различных способов устранения проблемы с неработающим WiFi на вашем устройстве Android 12. В последней версии ОС появилось немало новых и интригующих функций. С другой стороны, есть несколько ошибок и проблем, которые доставляют конечным пользователям большой дискомфорт. От невозможности изменить размер часов на экране блокировки до чрезмерного разряда батареи из-за мощной анимации, многие из них уже перешли на эту новую сборку ОС.
В последней версии ОС появилось немало новых и интригующих функций. С другой стороны, есть несколько ошибок и проблем, которые доставляют конечным пользователям большой дискомфорт. От невозможности изменить размер часов на экране блокировки до чрезмерного разряда батареи из-за мощной анимации, многие из них уже перешли на эту новую сборку ОС.
В том же духе несколько пользователей выразили обеспокоенность тем, что они не могут использовать WiFi на своих устройствах. Для некоторых устройство не может сканировать доступные сети, в то время как другие говорят, что их Wi-Fi автоматически закрывается через случайные промежутки времени. Если вы тоже находитесь в одной лодке, то это руководство поможет вам. В этом руководстве мы покажем вам двенадцать различных методов, которые помогут вам решить проблему с неработающим Wi-Fi на вашем устройстве Android 12. Итак, без лишних слов, приступим.
Содержание
Обратите внимание, что перечисленные ниже методы применимы ко всем устройствам с последней версией Android 12. Хотя названия настроек могут немного отличаться (например, WiFi и Интернет вместо WiFi и сети) , но это не должно вызывать беспокойства. Более того, не существует универсального решения как такового. Вам придется попробовать каждый из перечисленных ниже обходных путей, а затем посмотреть, какой из них принесет вам успех. Итак, имея это в виду, давайте начнем.
Хотя названия настроек могут немного отличаться (например, WiFi и Интернет вместо WiFi и сети) , но это не должно вызывать беспокойства. Более того, не существует универсального решения как такового. Вам придется попробовать каждый из перечисленных ниже обходных путей, а затем посмотреть, какой из них принесет вам успех. Итак, имея это в виду, давайте начнем.
ИСПРАВЛЕНИЕ 1. Попробуйте основные способы устранения неполадок
В первую очередь следует попробовать основные советы по устранению неполадок. Чаще всего их бывает достаточно, когда дело доходит до устранения основной проблемы. В связи с этим, ваш первый курс действий должен состоять в том, чтобы повторно убедиться, что Интернет работает хорошо и нет проблем с интернет-провайдером или с вашим маршрутизатором. Если это хорошо, рассмотрите возможность перезагрузки устройства один раз и проверьте, устраняет ли это проблему с неработающим Wi-Fi на вашем устройстве Android 12.
ИСПРАВЛЕНИЕ 2: Переключение режима полета
Включение/выключение режима полета отключит, а затем снова включит все мобильные сети. Это даст этим сетям новый экземпляр для работы, и, следовательно, проблема может быть решена в этой новой среде. Итак, давайте сразу протестируем этот метод:
Это даст этим сетям новый экземпляр для работы, и, следовательно, проблема может быть решена в этой новой среде. Итак, давайте сразу протестируем этот метод:
- Для начала зайдите в меню «Настройки» на вашем устройстве.
- Затем выберите Сеть и Интернет и включите переключатель рядом с Режим полета.
- Подождите несколько секунд, а затем выключите его.
- Проверьте, устраняет ли это проблему с неработающим Wi-Fi на вашем устройстве Android 12.
ИСПРАВЛЕНИЕ 3. Включение автоматического подключения
При включении автоматического подключения для WiFi ваше устройство будет автоматически подключаться к этой сохраненной сети, если она находится поблизости от вашего местоположения. Поэтому рассмотрите возможность включения этой функции, что можно сделать следующим образом:
- Для начала перейдите в меню «Настройки» на вашем устройстве.
- Затем перейдите в раздел «Сеть и Интернет» и нажмите «Wi-Fi».
- После этого выберите свой WiFi из списка.

- Теперь перейдите к Auto-connect и включите переключатель рядом с ним.
- Проверьте, устраняет ли это проблему с неработающим Wi-Fi на Android 12.
ИСПРАВЛЕНИЕ 4: Включить автоматическое включение Wi-Fi
Эта функция автоматически включит Wi-Fi, как только он окажется рядом с сохраненной сетью. После этого он будет сканировать сети, чьи пароли сохранены в каталоге данных вашего устройства, а затем автоматически подключит его к той, которая имеет самый сильный сигнал. Поэтому вам следует рассмотреть возможность включения этой функции, следуя приведенным ниже инструкциям.
- Для начала перейдите в меню «Настройки» на вашем устройстве.
- Затем перейдите в Сеть и Интернет и перейдите в WiFi.
- После этого прокрутите до конца и выберите «Настройки WiFi».
- Теперь включите переключатель рядом с «Автоматически включать Wi-Fi».
- Проверьте, устранена ли проблема с неработающим Wi-Fi на Android 1.

ИСПРАВЛЕНИЕ 5: загрузка в безопасном режиме
В некоторых случаях стороннее приложение может конфликтовать с мобильной сетью. Чтобы проверить, так ли это, а затем исправить эту проблему, вам придется загрузить устройство в безопасном режиме. Это отключит все сторонние приложения, и ваше устройство будет работать только со стандартными приложениями, которые изначально присутствовали на вашем устройстве. Если вы можете использовать WiFi в этом режиме, то виновником действительно является стороннее приложение.
Поэтому вам следует подумать об удалении всех этих приложений, по одному, после чего впервые начались проблемы с WiFi. Последнее приложение, которое вы удалите, которое в конечном итоге устранит проблему, будет причиной этой проблемы. Так что лучше и в ближайшее время держаться на безопасном расстоянии от этого приложения и искать ему альтернативы. Более того, теперь вы можете переустановить все другие удаленные приложения.
- Нажмите и удерживайте кнопку питания, чтобы открыть меню питания.

- Затем нажмите и удерживайте кнопку «Перезагрузить», чтобы открыть диалоговое окно «Безопасный режим».
- Нажмите OK, и ваше устройство будет загружено в безопасном режиме.
- Если в этом режиме проблема больше не возникает, перезагрузите устройство в обычном режиме.
- После этого удалите недавно установленные приложения, как указано выше, пока это не устранит проблему с неработающим Wi-Fi на Android 12.
ИСПРАВЛЕНИЕ 6: Отключить измеряемое соединение WiFi
Измеренное соединение WiFi ограничивает максимальную пропускную способность, которая может потребляться в течение определенного периода времени. Как только вы достигнете этого предела, ваше устройство больше не сможет получить доступ к Интернету.
- Для начала перейдите в меню «Настройки» на вашем устройстве.
- Затем перейдите в «Сеть и Интернет» и нажмите «Wi-Fi».
- После этого выберите свой WiFi из списка.
- Теперь нажмите «Использование сети» и выберите «Считать без учета».

- Проверьте, устраняет ли это проблему с неработающим Wi-Fi на Android 12.
ИСПРАВЛЕНИЕ 7: отключение экономии заряда батареи/оптимизации
Если вы включили режим экономии заряда батареи или приняли какие-либо ограничительные меры, рассмотрите возможность их отключения на данный момент. . Это связано с тем, что для сохранения заряда батареи эти функции, как правило, останавливают все фоновые действия, включая отключение доступа приложений к Интернету в фоновом режиме. серверы. Таким образом, их отключение окажется лучшим подходом, и вы можете попробовать его, выполнив следующие шаги:
- Для начала перейдите в меню «Настройки» на вашем устройстве.
- Затем перейдите в «Аккумулятор» > «Экономия заряда батареи» и выключите переключатель рядом с «Использовать экономию заряда батареи».
- С другой стороны, если проблема с сетью связана с определенным приложением, перейдите в «Настройки» > «Приложения» > «Просмотреть все приложения» и выберите это приложение из списка.

- После этого перейдите к разделу «Батарея» и выберите «Неограниченно/Не оптимизировать».
- Теперь проверьте, устранена ли проблема с неработающим Wi-Fi на Android 12.
ИСПРАВЛЕНИЕ 8: Отключить мобильные данные всегда активны
Это параметр разработчика, включенный на вашем устройстве, который гарантирует, что данные оператора остаются активными, даже если у вас включен WiFi. Это сделано для более быстрого переключения сети, например, если Wi-Fi не работает, ваше устройство сможет напрямую переключаться на мобильные данные без каких-либо задержек. Хотя эта функция, без сомнения, очень удобна, но в некоторых случаях она может конфликтовать с обычной функциональностью беспроводной сети. Поэтому вам следует рассмотреть возможность его отключения, выполнив следующие шаги:
- Для начала перейдите в «Настройки» > «Система» > «О телефоне».
- Затем нажмите «Номер сборки» (номер MIUI для устройств Xiaomi) 7 раз.
- Это должно включить меню параметров разработчика.

- Итак, перейдите в «Настройки»> «Система» и перейдите на страницу «Параметры разработчика».
- Затем перейдите к разделу «Мобильные данные всегда активны» и отключите его переключатель.
- Проверьте, устраняет ли это проблему с неработающим Wi-Fi на вашем устройстве Android 12.
ИСПРАВЛЕНИЕ 9: Сброс настроек сети
Если сохраненные сетевые данные будут повреждены, это может привести к проблемам со всей конфигурацией сети на вашем устройстве. Поэтому единственный выход — сбросить настройки до их заводского состояния по умолчанию. Имейте в виду, что это приведет к удалению всех сохраненных сетей Wi-Fi, поэтому убедитесь, что они синхронизированы с вашей учетной записью Google. если это хорошо и хорошо, то давайте начнем.
- Перейдите в «Настройки» > «Система» и выберите «Сбросить параметры».
- После этого выберите «Сбросить WiFi, мобильный и Bluetooth».
- Затем нажмите «Сбросить настройки» и дождитесь завершения процесса.

- После этого проверьте, устранена ли проблема с неработающим Wi-Fi на Android 12.
ИСПРАВЛЕНИЕ 10: Сброс устройства
Если ни один из вышеупомянутых методов не помог решить проблему, последним действием должно быть восстановление заводских настроек устройства. Это удалит все данные и вернет настройки к состоянию по умолчанию — точно так же, как это было, когда вы впервые распаковали свое устройство. Поэтому само собой разумеется, что вы должны сначала сделать резервную копию всех данных (через «Настройки»> «Система»> «Резервное копирование») и только затем выполнить следующие шаги:
- Начните с перехода в «Настройки» > «Система».
- Затем перейдите в «Параметры сброса» и выберите «Стереть все данные (сброс к заводским настройкам)».
- После этого нажмите «Удалить все данные». Ваше устройство будет сброшено до заводских настроек.
- После этого вы попадете на экран настройки, войдите в свою учетную запись Google и настройте ее.

- Это должно было решить проблему с неработающим Wi-Fi на вашем устройстве Android 12.
ИСПРАВЛЕНИЕ 11: для разблокированных устройств с загрузчиком
, если вы относитесь к тем техническим энтузиастам, которым нравится прогуливаться по пользовательской разработке, то есть вероятность, что вы повредили раздел модема. В этом случае вам придется извлечь файл модема (NON-HLOS.bin или modem.bin) из прошивки st0ck, а затем прошить его с помощью команд Fastboot. Чтобы попробовать это, обратитесь к нашему руководству о том, как исправить отсутствие Wi-Fi, вызовов, сети после рута или пользовательского ПЗУ. Кроме того, вы также можете обратиться к Как исправить поврежденные EFS/отсутствие IMEI/проблемы с сетью [3 метода].
ИСПРАВЛЕНИЕ 12: Обратитесь к OEM-производителю
Если проблема не устранена, это может быть связано с ошибкой обновления программного обеспечения. Чтобы исправить это, вам следует рассмотреть возможность поднятия этой проблемы на официальном форуме вашего устройства или на неофициальных форумах, таких как Reddit, XDA, Twitter (отметьте производителя вашего смартфона) и т.