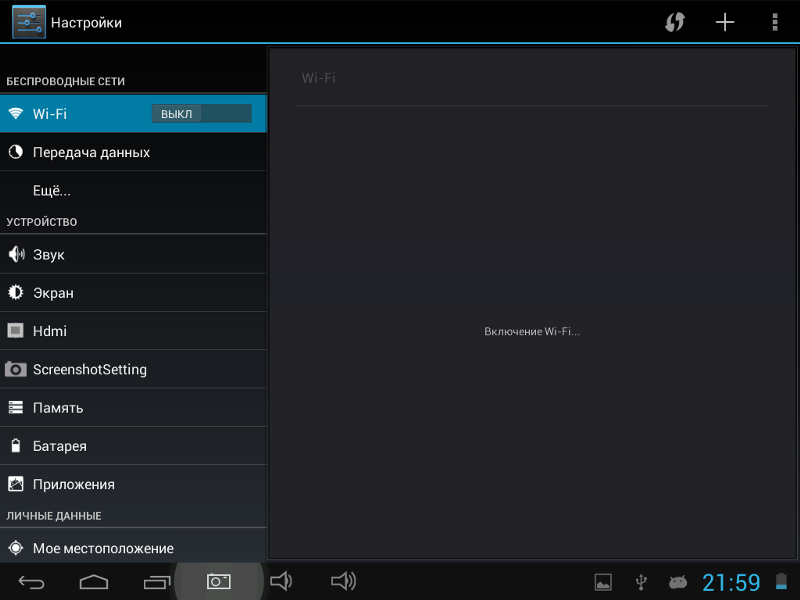Не работает Wi-Fi на Lenovo
Вай-Фай — идеальное решение для пользователя мировой паутины, отсутствие проводов, высокая скорость, быстрая загрузка и отправка большого объема информации, позволяют работать и развлекаться в сети, не отвлекаясь на такие мелочи. Но что делать, если популярный девайс компании Lenovo не подключает интернет через Вай-Фай или попросту не видит беспроводную сеть. Если вы один на один встретились с этой «интернет проблемой», советуем вам выполнить несложные действия и самостоятельно попытаться настроить Вай-Фай на устройстве Леново.
Алгоритм самостоятельной настройки беспроводного подключения:
- Для начала убедитесь, включена ли точка доступа, к которой вы подсоединяетесь. По возможности отключите на 10-20 секунд при помощи кнопки Power и снова включите.
- Проверьте работу роутера с использованием другого устройства. Если проблем нет, пора переходить к самому устройству (планшету, ноутбуку, моноблоку или смартфону).
- Перезагрузите устройство, возможно система требует завершения установки обновлений, сброса текущих параметров, устранения ошибки.

- Зайдите в меню пункт «Настройка», выберете «Беспроводное подключение», активируйте Wi-Fi и немного подождите. Если девайс не подключился автоматически (нет оповещения на экране), продолжим.
- Просмотрите доступные подключения, проверьте правильность паролей, попробуйте отключиться от выбранного соединения и повторить попытку.
Если действия не привели к решению ошибки, обратитесь в специализированную мастерскую, для проведения развернутой диагностики и устранения неисправностей. Наш сервисный центр качественно и недорого устраняет такие поломки на всех моделях Леново, а также выполняет ремонт и восстановление гаждетов по всем направлениям, не зависимо от сложности повреждения. Закажите обратный звонок, менеджеры ответят на все вопросы: расскажут о стоимости услуг, в частности, сколько стоит ремонт вашего устройства, уточнят адрес для бесплатной доставки.
Причины не рабочего wi-fi на Lenovo
Специалисты выделяют три причины сбоев в работе Вай-Фай:
Неверная настройка параметров БС
Новый гаджет имеет заводскую скрытую настройку беспроводных соединений, параметры которой установлены по умолчанию, и не подлежат изменениям. Если устройство не работает и указывает на то, что нет сети БС, значит параметры девайса не совпадают с настройкой внешнего роутера. Для устранения такого вида проблем потребует вручную синхронизировать тип шифрования данных сети и параметры аутентификации.
Если устройство не работает и указывает на то, что нет сети БС, значит параметры девайса не совпадают с настройкой внешнего роутера. Для устранения такого вида проблем потребует вручную синхронизировать тип шифрования данных сети и параметры аутентификации.
Сбой AOS
Ошибки операционной системы, непременно отразятся на работе устройства. Восстановление работоспособности операционной системы Андроид в нашем сервисном центре выполняют опытные программисты, с использованием лицензированного ПО и оборудования, что выступает гарантией качества предлагаемых услуг.
Механические повреждения модуля беспроводных соединений
В каждом электронном устройстве, поддерживающем передачу данных по сети, встроен модуль Вай-Фай, выполняющий функцию роутера беспроводного соединения. Незапланированное падение девайса, непременно отразиться на работе модуля БС. Проникновение жидкости тоже повредит работу микросхем и материнской платы девайса. Для восстановления утопленного аппарата потребуется разобрать его, провести УЗ-чистку или замену искаженного модуля.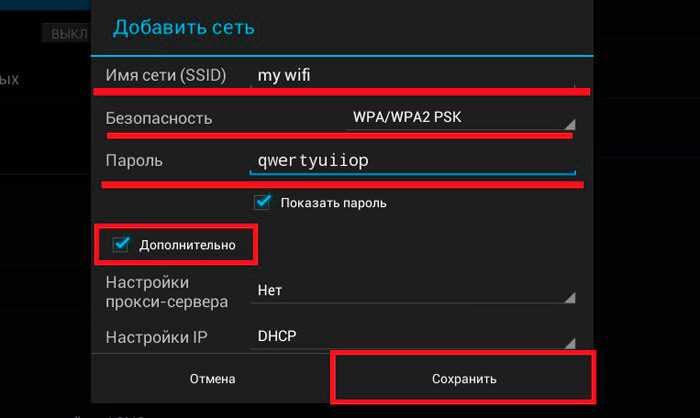 Самостоятельное вмешательство непременно приведет к окончательной поломке гаджета.
Самостоятельное вмешательство непременно приведет к окончательной поломке гаджета.
Не работает интернет 3g/4g/LTE на Lenovo
При активации симкатры на мобильном телефоне или смартфоне Lenovo, оператор связи автоматически направляет СМС-сообщение с сетевой настройкой интернет-подключения. Если сообщение не получено или сетевая настройка сбилась, обратитесь к оператору мобильной связи и попросите продублировать отправку необходимой информации. Сообщение получено, параметры сетевого подключения установлены, передача данных включена, но девайс все равно не подключается к мобильной интернет сети? Такая ситуация горит о выходе из строя модуля 3G/4G/LTE, мастера восстановят девайс срочно и по приемлемой цене.
Ноутбук Леново не подключается к WiFi: не работает беспроводная сеть
Ноутбук Леново не подключается к WiFi? Перезагрузите роутер и компьютер, проверьте сетевые отключения и факт включения модуля Вай-Фай в диспетчере устройств. Установите / обновите драйвера при их отсутствии и проверьте настройки.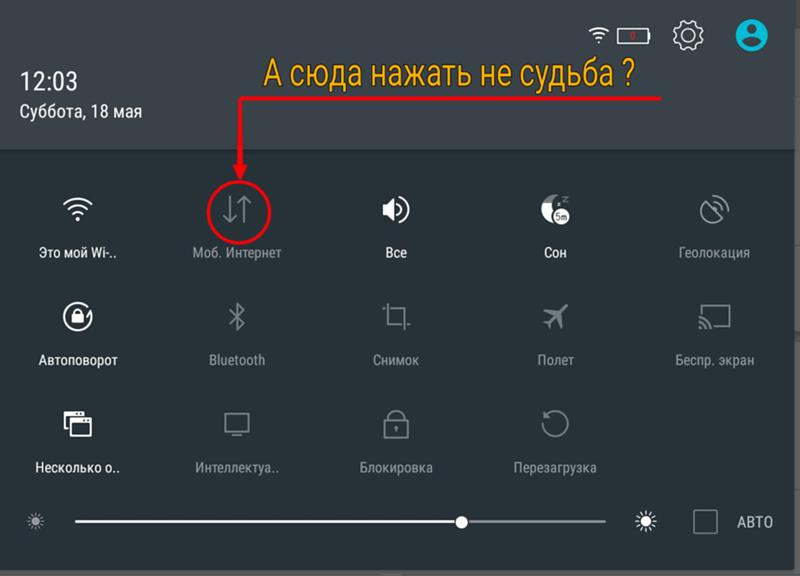 Ниже рассмотрим, в чем могут быть причины такой неисправности, и какие шаги предпринимать для их устранения.
Ниже рассмотрим, в чем могут быть причины такой неисправности, и какие шаги предпринимать для их устранения.
Причины, что делать
В первую очередь нужно понимать, почему не работает WiFi на ноутбуке Lenovo Ideapad или других моделей. Этому может быть несколько базовых причин:
- Сбои в работе Виндовс или роутера.
- Отключенная беспроводная сеть Вай Фай.
- Неправильные настройки или сброс автоматического подключения.
- Выход из строя модуля WiFi.
- Прочие причины.
Это основные объяснения, почему вдруг не подключается и не работает Вай Фай на ноутбуке Леново, и не удается подключиться к глобальной сети. Механическая неисправность редко является причиной, но и ее не нужно исключать. Чаще всего проблему можно решить путем изменения настроек. Ниже рассмотрим, как действовать в подобных обстоятельствах.
Запустите диагностику
В ситуации, когда не включается Вай Фай на ноутбуке Леново, запустите встроенную проверку Виндовс. Ее возможности позволяют проверить работу всех систем и устранить ошибки, если они имеются. Для этого сделайте следующие шаги:
Ее возможности позволяют проверить работу всех систем и устранить ошибки, если они имеются. Для этого сделайте следующие шаги:
- Найдите справа внизу иконку Вай Фай.
- Жмите на нее правой кнопкой мышки.
- В появившемся списке выберите «Диагностика неполадок».
- Следуйте указаниям.
Если Lenovo ноутбук все равно не подключается к WiFi, проведите еще одну диагностику. Сделайте следующие шаги:
- Жмите на комбинацию Win+R.
- Введите в появившейся строке команду ncpa.cpl.
- Найдите пункт «Беспроводная сеть», к которой не удается подключиться.
- Жмите по ней правой кнопкой мышки.
- Запустите диагностику.
Этого достаточно, чтобы запустить мастер и проверить, почему не подключается Вай Фай. Последний самостоятельно проверяет все настройки WiFi, перезапускает роутер и пытается снова соединиться с Интернетом. В большинстве случаев такой метод работает и дает необходимые результаты.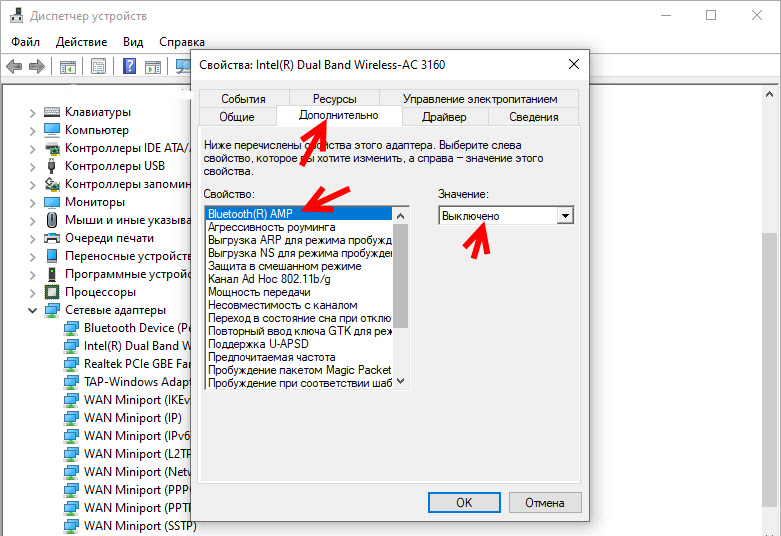
Перезапустите оборудование
В ситуации, когда ноутбук Леново все еще не подключается к Вай Фай, перезапустите его и сам роутер. Этот шаг позволяет исправить ошибки, связанные с соединением по беспроводной сети, которые перезапуск одного маршрутизатора не устраняет. Такое может произойти, к примеру, при моргании света или потери Интернета у провайдера, повышенной нагрузки и т. д.
Убедитесь, что WiFi на ноутбуке Леново вообще включен
Многие жалуются, что WiFi не подключается, но при этом забывают его включить на ноуте. В разных моделях это происходит по-своему, но чаще всего необходимо сделать следующие шаги:
- Жмите комбинацию функциональных кнопок Fn+F2 или другое. Смотрите на изображение беспроводной сети на клавишах.
- Переместите механическую клавишу включения, если она предусмотрена.
Проверьте факт программного включения
Если не работает Wi Fi на ноутбуке Lenovo, объяснением может быть программное выключение модуля. Для активации можно использовать следующие пути.
Для активации можно использовать следующие пути.
Способ №1:
- Жмите на комбинацию Win+R.
- В открывшемся окне введите ncpa.cpl.
- Найдите значок «Беспроводная сеть». Если он бесцветный, значит WiFi выключена.
- Кликните по разделу правой кнопкой мышки.
- Выберите пункт «Включить».
Способ №2:
- Снова выполните п.1 приведенной выше инструкции.
- Впишите devmgmt.msc в строку.
- Откройте раздел «Сетевые адаптеры».
- Найдите свой девайс.
- Жмите по нему правой кнопкой мышки.
- Кликните «Задействовать».
Проверьте драйверы
В ситуации, когда не включается беспроводная сеть на ноутбуке Леново, причиной может быть отсутствие необходимых драйверов. Для проверки версии войдите в раздел «Сетевые адаптеры» (инструкция рассмотрена выше) и посмотрите, есть ли восклицательный знак. Для Windows 10 необходимо нажать на правую кнопку мышки и выбрать «Удалить» для драйвера, а после перезапустить систему.
В остальных случаях, если ноутбук Леново не подключается к WiFi, может потребоваться загрузка необходимых драйверов с официального сайта support.lenovo.com и установить их вручную.
Проверьте настройки сети
Иногда WiFi не подключается из-за изменений настроек сети. Сделайте следующие шаги:
- Жмите на Win+R.
- В появившемся поле введите ncpa.cpl.
- Отыщите «Беспроводная сеть».
- Жмите по ней правой кнопкой мышки.
- Выберите «Свойства».
- Найдите строчку «IP версии 4…».
- Выделите ее и зайдите в «Свойства».
- Поставьте отметки в получении IP-адреса и DNS-серверов автоматически.
- Сохраните настройки.
Проверьте службу WLAN
Зачастую, если ноутбук Леново не подключается к WiFi, причиной может быть отключение WLAN. Сделайте следующее:
- Жмите на комбинацию Win+R.
- В открывшемся поле пропишите services.msc.
- Жмите «Ввод».

- В перечне найдите «Служба автонастройки WLAN».
- Жмите по ней правой кнопкой мышки.
- Выберите пункт «Запустить».
Снова проверьте, подключается ноутбук Леново к WiFi или нет.
Дополнительные причины
Объяснением, почему не включается WiFi на ноутбуке Lenovo, может быть физическая неисправность модуля. Такая ситуация может происходить в редких случаях, но полностью исключать ее не стоит. Кроме того, сделайте следующее:
- Попробуйте поднесите роутер ближе к ноутбуку.
- Убедитесь в отсутствии помех.
- Соединитесь для проверки к WiFi с помощью телефона или другого оборудования.
Как подключить
Как только вам удалось решить вопрос с Интернетом, можно проверить — подключается ноутбук Леново к Вай Фай или нет. Сделайте следующее:
- Убедитесь, что модуль WiFi включен. Как это сделать, рассмотрено выше.
- Жмите на кнопку Вай Фай справа внизу.
- Дождитесь появления своей сети и войдите в нее.

- Введите пароль и дождитесь соединения.
Если выполненные шаги прошли успешно, и соединение произошло, можно пользоваться Интернетом в обычном режиме.
Теперь вы знаете, почему ноутбук Леново не подключается к WiFi. Всегда начинайте с проверки факта включения модуля и встроенной диагностики. Если это не дало результата, можно переходить к перезагрузке и проверке настройки с учетом приведенной выше инструкции.
В комментариях расскажите, какой из способов вам помог, и какие еще варианты позволяли справиться с ситуацией, когда не подключается Вай Фай на Леново.
Wi-Fi не работает на Lenovo? Попробуйте методы устранения неполадок
Если ваш Wi-Fi не работает на ноутбуке Lenovo или если он отказывается подключаться к сети, это может быть связано с неправильными настройками сети. Это также может произойти, когда вы пытаетесь подключить свое устройство к новой сети или если вы недавно меняли/обновляли оборудование.
Поскольку проблема может быть вызвана как программными, так и аппаратными проблемами, мы проверим исправления обеих проблем, чтобы снова запустить Wi-Fi на вашем устройстве.
Сначала выполните эти основные шаги по устранению неполадок, чтобы увидеть, решат ли они проблему
- Нажмите клавиши Fn + F5 или F8, чтобы включить Wi-Fi
- Отключите режим полета в Центре уведомлений
- Переключите аппаратный переключатель Wi-Fi в положение ON (доступно на некоторых моделях Lenovo)
- Выполните холодную перезагрузку устройства Lenovo
- Перезапустите маршрутизатор Wi-Fi
- Отключите все настройки VPN и/или прокси-сервера
Содержание
Запустите средство устранения сетевых неполадок
Первое решение — запустить средство устранения неполадок сети. Средство устранения неполадок пытается обнаружить любые проблемы с оборудованием и пытается их решить. Если средство устранения неполадок не может решить проблемы, оно предложит решения, которые помогут устранить проблему.
- Нажмите клавишу Windows + I, чтобы открыть Настройки
- На вкладке «Система» перейдите к
Устранение неполадок > Другие средства устранения неполадок - На сетевом адаптере нажмите Выполнить
- В окне устранения неполадок выберите адаптер Wi-Fi и нажмите Далее
- Следуйте инструкциям на экране и решайте любые проблемы
- Перезагрузите устройство, если будет предложено, и проверьте, работает ли снова Wi-Fi
Повторное подключение устройств
Другое решение — отключить устройство от сети и забыть о нем.
Чтобы отключить устройство,
- Откройте Настройки и щелкните вкладку Сеть и Интернет
- Теперь нажмите
Wi-Fi > Управление известными сетями - В списке нажмите «Забыть», чтобы удалить сетевую информацию с вашего устройства
- Введите ключ безопасности и SSID (при необходимости) для повторного подключения к сети
Отключить службы определения местоположения
Если сигнал Wi-Fi на вашем устройстве Lenovo колеблется и нестабилен, это может быть связано с ошибками, вызванными настройками местоположения. Некоторые пользователи сообщают, что отключение службы решило проблему со стабильностью Wi-Fi.
- Откройте Настройки и перейдите на вкладку Конфиденциальность и безопасность
- Прокрутите вниз и в разделе «Разрешения приложения» нажмите «Местоположение»
- Внутри нажмите на переключатель Службы определения местоположения , чтобы отключить службу
- Проверить, решена ли проблема с надежностью сети

Включить беспроводной адаптер
Беспроводной модуль обменивается данными и отправляет/принимает сигналы на вашем устройстве. Если он отключен, устройство не сможет подключиться и обмениваться данными по беспроводной сети. Чтобы это исправить, включите беспроводной адаптер из панель управления или диспетчер устройств .
- Нажмите клавишу Windows + R, чтобы открыть команду «Выполнить ».
- Тип
управление - Теперь выберите следующие параметры
Сеть и Интернет > Центр управления сетями и общим доступом - Слева нажмите Изменить настройки адаптера
- Нажмите правой кнопкой мыши на беспроводную сеть и выберите Включить.
 Вам потребуются права администратора, чтобы изменить этот параметр
Вам потребуются права администратора, чтобы изменить этот параметр
Чтобы включить беспроводной адаптер из диспетчера устройств
- Откройте Запустите и введите
devmgmt.msc, чтобы открыть диспетчер устройств - В диспетчере устройств дважды щелкните Сетевые адаптеры, чтобы развернуть его
- Щелкните правой кнопкой мыши на беспроводном адаптере, а затем щелкните Включить
- Попробуйте подключиться к сети и посмотрите, работает ли она
Включить службы WLAN
Если служба WLAN отключена, это может привести к тому, что ваше устройство Lenovo перестанет обнаруживать и подключаться к любым беспроводным сетям. Это эффективно останавливает сетевые службы и публикует эту ошибку. Чтобы устранить эту проблему, вам нужно включить службу WLAN из служб Windows
- Открыть Выполнить и ввести
services.msc, чтобы открыть Службы Windows . - В списке найдите WLAN AutoConfig и дважды щелкните, чтобы открыть его
- В General нажмите Start , чтобы включить службу. Также установите Тип запуска на Автоматический
- Нажмите «Применить» и «ОК», чтобы сохранить изменения

Сброс стека TCP/IP
Другой способ устранить эту ошибку — сбросить стек TCP/IP. Этот процесс сбрасывает настройки DHCP и TCP/IP из системного реестра, восстанавливая значения по умолчанию.
- Открыть Выполнить и ввести
cmd - Нажмите клавиши Shift + Ctrl + Enter, чтобы открыть командная строка с повышенными правами доступа
- On the command console, type the following and press the Enter key after each line
ipconfig /release
ipconfig /flushdns
ipconfig /renew
netsh int ip reset
netsh winsock reset
netsh int ip reset <каталог файла:\>resetlog. txt
txt
[например: netsh int ip reset C:\resetlog.txt ] - Закройте командную строку и перезагрузите ваше устройство, чтобы завершить процесс
Обновление/переустановка драйверов
Для этого исправления сначала обновите все существующие драйверы сетевого адаптера. Если это не решит проблему, удалите драйверы и установите их снова.
Чтобы обновить драйверы,
- Откройте «Выполнить» и введите
devmgmt.msc, чтобы открыть диспетчер устройств - В списке дважды щелкните Сетевые адаптеры , чтобы развернуть его
- Щелкните правой кнопкой мыши адаптер беспроводной сети и выберите Обновить устройство 9.0007
- Выберите, хотите ли вы выполнить обновление вручную или автоматически.
- Перезапустите устройство после завершения процесса
Чтобы удалить драйверы,
- В диспетчере устройств щелкните правой кнопкой мыши драйвер и выберите Удалить устройство
- Если появится окно подтверждения, нажмите «Удалить» еще раз , чтобы продолжить
-
Если драйверы не устанавливаются автоматически после перезагрузки, вам необходимо загрузить их со страницы поддержки производителя адаптера .
Сброс сети
Другим распространенным решением является сброс сети из настроек Windows. Этот параметр затем забудет любую сохраненную информацию о сети и устройстве.
- Нажмите клавишу Windows + I, чтобы открыть настройки
- На вкладке «Сеть и Интернет» нажмите «Дополнительные параметры сети».
- Прокрутите вниз и нажмите Сброс сети
- Нажмите Сбросить сейчас и в подтверждении нажмите Да, чтобы продолжить
- Дождитесь завершения процесса перезапуска и посмотрите, решена ли проблема
Сброс настроек BIOS
Последнее программное исправление заключается в сбросе всех изменений, внесенных в BIOS. Изменив настройки BIOS на значения по умолчанию, вы также вернете все настройки, сделанные для оборудования. Естественно, этот процесс также восстановит любые настройки, сделанные для сетевого оборудования.
- Перезагрузите устройство и несколько раз нажмите клавишу BIOS, чтобы получить доступ
- В BIOS найдите параметр, который восстанавливает настройки BIOS по умолчанию
- Нажмите соответствующую клавишу и перезагрузите устройство в обычном режиме
- Проверьте, работает ли Wi-Fi на вашем устройстве Lenovo сейчас
Проверка оборудования
Последнее решение — проверить оборудование. Если устройства ослаблены или вставлены неправильно, переустановите их и перезапустите устройство, чтобы проверить, правильно ли они работают.
Если устройства ослаблены или вставлены неправильно, переустановите их и перезапустите устройство, чтобы проверить, правильно ли они работают.
Для настольных компьютеров
- Выключите компьютер и отсоедините кабели питания
- Нажмите кнопку питания и удерживайте не менее 10 секунд, чтобы отключить остаточное питание
- Снимите боковую панель, чтобы получить доступ к внутренним компонентам
- Если у вас установлена карта расширения сети, переустановите ее
Для ноутбуков
- Выключите ноутбук и извлеките аккумулятор
- Если аккумулятор несъемный, снимите заднюю крышку и отсоедините аккумулятор от материнской платы
- Нажмите кнопку питания и удерживайте не менее 10 секунд, чтобы снять остаточный заряд
- Отсоедините все кабели, подключенные к беспроводному модулю, и извлеките его из разъема
- Подсоедините провода и переустановите беспроводной модуль
Перезагрузите устройство и проверьте, распознает ли операционная система оборудование. Если проблема не устранена, вам может потребоваться установить новый поддерживаемый беспроводной модуль, чтобы устранить проблему.
Если проблема не устранена, вам может потребоваться установить новый поддерживаемый беспроводной модуль, чтобы устранить проблему.
ИСПРАВЛЕНО Ноутбук Lenovo не подключается к Wi-Fi (2022 г.) – PC Webopaedia
A Wi-Fi или Беспроводное подключение к Интернету является одной из основных потребностей при использовании интеллектуальных устройств, таких как ноутбуки. Это не только позволяет вам оставаться на связи с друзьями и близкими, но также поддерживает обновление вашего программного обеспечения и приложений до их последней версии. Беспроводные соединения также повышают мобильность вашего ноутбука и позволяют вам получить доступ к его различным функциям.
Однако у вас могут возникнуть проблемы с ноутбуком, например, не работает Wi-Fi вашего Lenovo. Это может быть связано с несколькими причинами, которые может быть довольно сложно исправить, если вы впервые столкнулись с проблемой. Это руководство покажет вам, как починить Wi-Fi вашего ноутбука Lenovo, когда он не работает в Windows 10.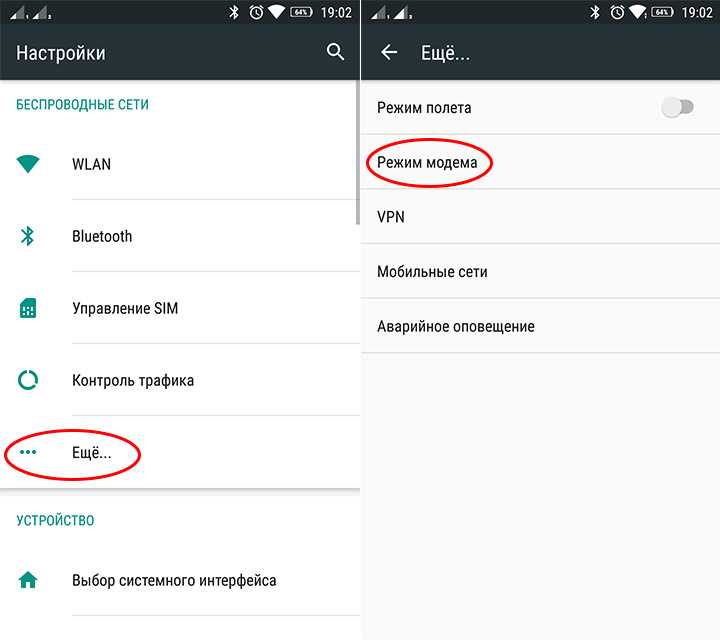
СОДЕРЖАНИЕ
«Леново не может соединиться с этой сеть — не беспокойтесь, потому что мы перечислили лучшие возможные исправления, которые вы можете попробовать решить эту проблему в долгосрочной перспективе. Рекомендуется следовать списку, пока не выяснится, какой из них лучше всего подходит для вашего ноутбука Lenovo.
Кроме того, эти исправления не потребуют от вас установки чего-либо и будут использовать только предварительно установленные приложения и программное обеспечение для устранения неполадок Windows. Итак, если вы хотите снова подключиться к Интернету с помощью ноутбука Lenovo, выполните следующие действия.
Исправление № 1. Убедитесь, что функция Wi-Fi включена на вашем ноутбуке
Для начала стоит проверить, обнаруживает ли ваш ноутбук близлежащие сети Wi-Fi. Убедитесь, что Wi-Fi включен и не включен Режим полета — вы можете проверить это, нажав кнопку 9Значок 0357 Wi-Fi в правом нижнем углу экрана ноутбука, рядом со значком батареи на панели инструментов.
Также вы можете попытаться обнаружить и подключиться к вашей беспроводной сети с помощью другого смарт-устройства . Например, если ваш смартфон обнаруживает вашу беспроводную сеть, проблема может заключаться в вашем ноутбуке Lenovo . Но если он вообще не обнаруживает никакого беспроводного соединения, проблема может быть на Wi-Fi-маршрутизаторе или на стороне интернет-провайдера .
Исправление № 2: Убедитесь, что переключатель беспроводной сети включен
Если вы не знали, на некоторых ноутбуках Lenovo есть переключатель беспроводной сети , который позволяет переключать доступ к беспроводной сети. Обычно он находится рядом с краями вашего ноутбука Lenovo. Убедитесь, что на переключателе отображается зеленый знак .
Если вы не видите переключатель беспроводной сети, вы также можете включить беспроводные сети, нажав клавиши Fn + F5 на клавиатуре ноутбука. Появится панель, которая предложит вам включить или отключить функцию беспроводной сети.
Появится панель, которая предложит вам включить или отключить функцию беспроводной сети.
Исправление № 3. Перезапустите маршрутизатор Wi-Fi
Причиной этой проблемы может быть сбой с подключением к сети Wi-Fi. В большинстве случаев такие проблемы устраняет перезапуск .
Чтобы перезапустить маршрутизатор Wi-Fi, выполните следующие действия:
- Выключите маршрутизатор Wi-Fi и отсоедините его адаптер питания от розетки.
- Подождите за тридцать секунд до повторного подключения адаптера питания.
- Далее подождите еще одну минуту перед включением адаптера Wi-Fi.
- Включите свой ноутбук и посмотрите, сможете ли вы теперь подключиться к сети Wi-Fi.
Исправление № 4. Запустите средство устранения неполадок Windows
Еще один способ, который вы можете попробовать, — запустить средство устранения неполадок Windows для беспроводных сетей. Обычно он обнаруживает любые неправильные настройки, которые могут вызвать эту проблему с подключением.
Обычно он обнаруживает любые неправильные настройки, которые могут вызвать эту проблему с подключением.
Чтобы запустить средство устранения неполадок подключения к Интернету на ноутбуке Lenovo, выполните следующие действия:
- Используя меню поиска , введите Настройки и нажмите, чтобы открыть.
- Перейдите на страницу «Обновление и безопасность» > «Устранение неполадок ».
- Из списка средств устранения неполадок выберите Подключения к Интернету и нажмите Запустить средство устранения неполадок .
- Следуйте инструкциям Мастера устранения неполадок и посмотрите, решит ли он проблему.
Исправление № 5: включение беспроводного адаптера
Если у вас возникли проблемы с подключением к сети Wi-Fi, возможно, ваш ноутбук испытывает проблемы с беспроводными сетевыми адаптерами . Эти адаптеры необходимы вашему ноутбуку для обнаружения ближайших беспроводных сетей и обеспечения стабильного беспроводного соединения.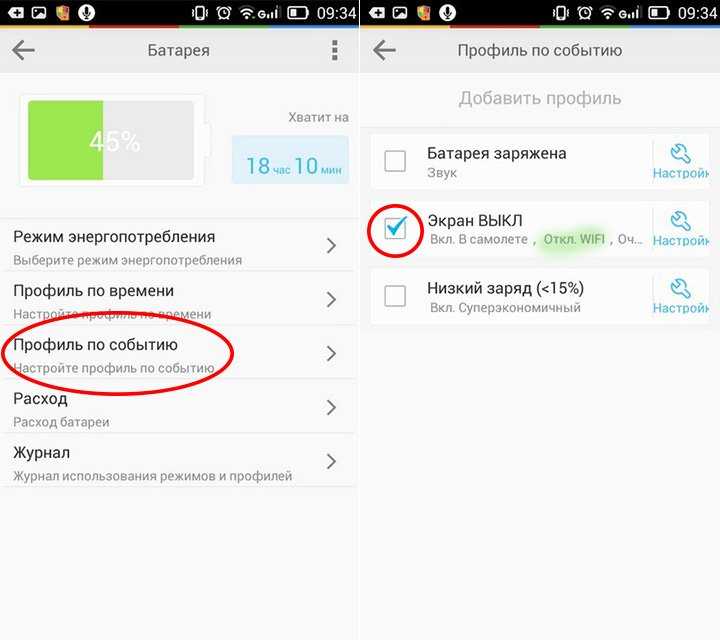
Чтобы включить беспроводной адаптер на ноутбуке Lenovo, выполните следующие действия:
- Нажмите клавиши Win + R на клавиатуре, чтобы открыть Запустить приложение .
- Введите devmgmt.msc в поле поиска и нажмите OK . Откроется приложение Device Manager .
- Найдите параметр Сетевые адаптеры и расширьте этот параметр.
- Найдите сетевой адаптер вашего ноутбука и щелкните правой кнопкой мыши .
- Выберите Включить устройство , если оно отключено. Если он уже включен, вы можете выбрать Отключить устройство и снова включить его, чтобы перезапустить сетевой адаптер.
- Перезагрузите ноутбук и проверьте, решена ли проблема с Wi-Fi.
Исправление № 6. Удаление и установка драйверов Wi-Fi
Распространенной проблемой компьютеров с Windows является неисправный драйвер Wi-Fi . Он отключает ваши сетевые адаптеры или случайным образом отключает ваш ноутбук от сети Wi-Fi. Удаление и установка ваших драйверов Wi-Fi предложит вашему ноутбуку установить последние обновления драйверов и может помочь решить эту проблему с подключением.
Удаление и установка ваших драйверов Wi-Fi предложит вашему ноутбуку установить последние обновления драйверов и может помочь решить эту проблему с подключением.
Чтобы удалить и установить драйверы Wi-Fi на свой ноутбук, выполните следующие действия:
- Нажмите клавиши Win + R на клавиатуре, чтобы открыть Запустите .
- Введите devmgmt.msc и нажмите OK , чтобы открыть диспетчер устройств .
- Найти и расширить параметр Сетевые адаптеры .
- Щелкните правой кнопкой мыши сетевой адаптер вашего ноутбука и выберите Удалить .
- Здесь вы можете нажать кнопку Поиск аппаратных изменений значок (монитор с увеличительным стеклом) на панели инструментов переустановить драйвер Wi-Fi или сразу же перезагрузить ноутбук.
- После перезагрузки ноутбука проверьте, включена ли функция Wi-Fi и можете ли вы подключиться к сети Wi-Fi.

Исправление № 7. Включение службы автонастройки WLAN
Служба автонастройки WLAN — один из наиболее важных процессов, позволяющих компьютеру обнаруживать и подключить к ближайшим беспроводным сетям. Таким образом, также важно проверить, работает ли он или нет.
Чтобы проверить состояние службы автонастройки WLAN на ноутбуке, выполните следующие действия:
- Нажмите Win + R , чтобы открыть . Запустите и введите services.msc .
- Нажмите OK , чтобы открыть приложение Services .
- Найдите службу WLAN AutoConfig и щелкните правой кнопкой мыши , чтобы выбрать Свойства .
- На вкладке Общие установите Тип запуска на Автоматический и убедитесь, что статус службы Выполняется .
- Нажмите Применить , чтобы сохранить изменения, и нажмите OK .
- Перезагрузите ноутбук и проверьте, решает ли это проблему с Wi-Fi.

Исправление № 8: Обновите свой IP-адрес
Если вы выполнили все описанные выше шаги, стоит проверить, равен ли ваш текущий IP-адрес не поддерживается вашей сетью Wi-Fi. Вы можете изменить свой IP-адрес по умолчанию с помощью командной строки и попытаться снова подключиться к сети Wi-Fi.
Чтобы изменить IP-адрес вашего ноутбука Lenovo, выполните следующие действия:
- Нажмите одновременно клавиши Win + R , чтобы открыть Выполнить .
- Введите cmd и нажмите OK . Это откроет командную строку.
- Введите команду ipconfig/release и нажмите клавишу Enter .
- Затем введите ipconfig/renew и нажмите клавишу Enter , чтобы запустить команду.
- После завершения у вашего ноутбука будет новый IP-адрес. Перезагрузите ноутбук и попробуйте подключиться к беспроводной сети.
Исправление № 9: добавьте беспроводную сеть вручную
Если ваш ноутбук Lenovo не может обнаружить вашу беспроводную сеть, вы можете просто добавьте его вручную и подключитесь к нему.
Чтобы вручную подключить ноутбук к беспроводной сети, выполните следующие действия:
- Нажмите клавиши Win + I , чтобы открыть приложение «Настройки».
- Выберите Сеть и Интернет и нажмите Wi-Fi .
- Выберите Управление известными сетями и нажмите Добавить новую сеть .
- Введите данные, такие как Имя сети, Тип безопасности, и Ключ безопасности . Вы можете найти их в информации об устройстве маршрутизатора или в руководстве к маршрутизатору.
- Установите флажок Подключаться автоматически и нажмите Сохранить .
- Нажмите кнопку сети (внизу справа) на панели инструментов и выберите сохраненную беспроводную сеть. Нажмите на него и выберите Подключить .
Заключительные мысли
Проблемы с подключением к сети Wi-Fi являются общими для всех компьютеров Windows. Эта проблема может возникнуть после изменения настроек или недавнего обновления Windows.



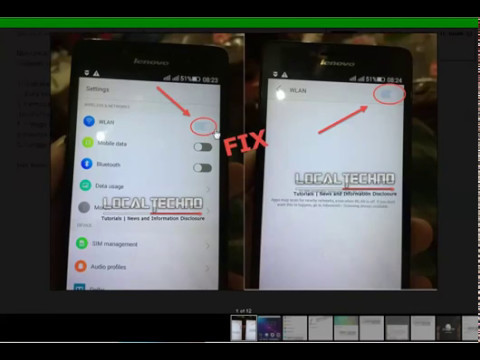

 Вам потребуются права администратора, чтобы изменить этот параметр
Вам потребуются права администратора, чтобы изменить этот параметр  txt
txt