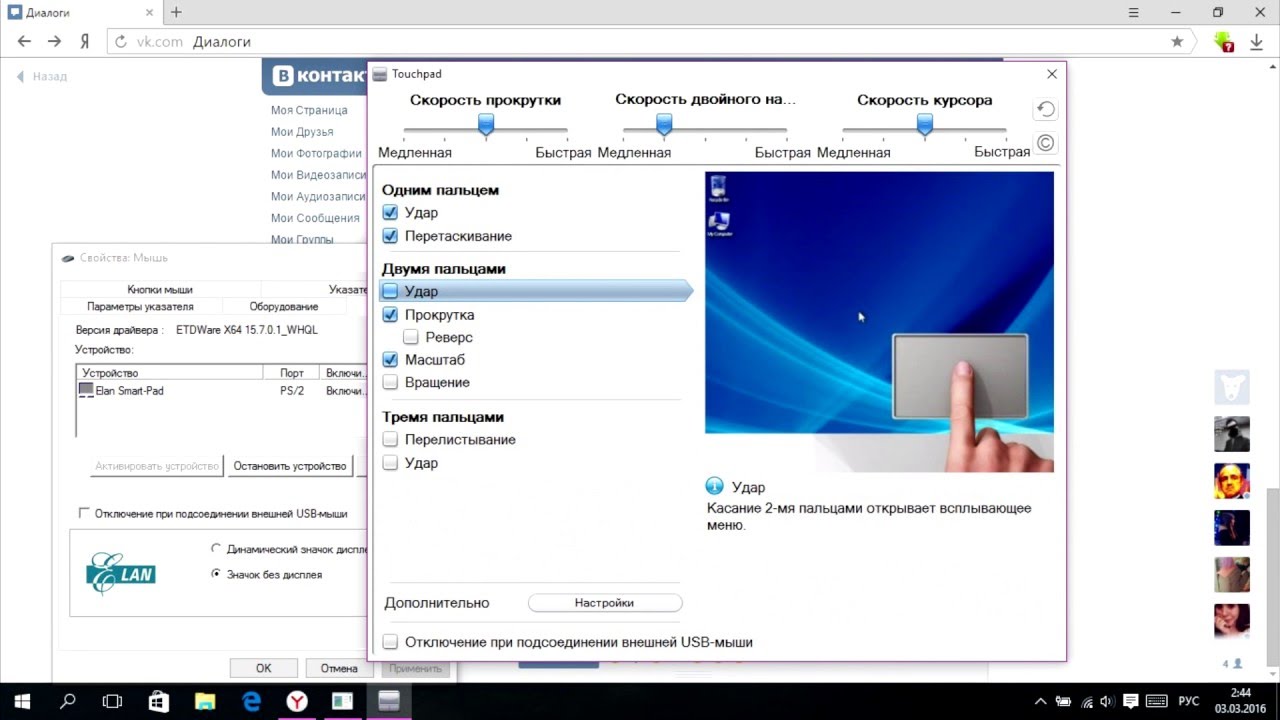Устранение проблем с сенсорной панелью в Windows
Если ваша сенсорная панель не работает, причиной этому может быть отсутствующий или устаревший драйвер. Обновление или переустановка драйверов сенсорной панели в Диспетчере устройств может помочь устранить проблему.
Чтобы открыть диспетчер устройств, введите диспетчер устройств в поиск на панели задач, а затем выберите Диспетчер устройств.
Обновление драйверов сенсорной панели
-
Откройте Диспетчер устройств.
-
Чтобы найти устройства с сенсорной панелью, выберите Устройства с интерфейсом пользователя или Мышии другие указывающие устройства , а затем щелкните правой кнопкой мыши устройство, которое вы хотите обновить.

-
Выберите Обновить драйвер.
Переустановка драйверов сенсорной панели
-
Откройте Диспетчер устройств.
-
Щелкните правой кнопкой мыши имя устройства и выберите удалить устройство.
-
Выберите Удалить и перезагрузите компьютер.
-
Windows попытается переустановить драйвер.
Если Windows не нашли новый драйвер и его переустановка не помогает, обратитесь за помощью к изготовителю компьютера.
Если ваша сенсорная панель не работает, причиной этому может быть отсутствующий или устаревший драйвер.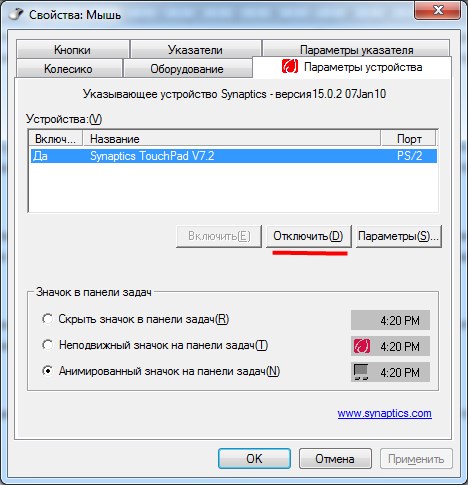 Обновление или переустановка драйверов сенсорной панели в Диспетчере устройств может помочь устранить проблему.
Обновление или переустановка драйверов сенсорной панели в Диспетчере устройств может помочь устранить проблему.Чтобы открыть диспетчер устройств, введите диспетчер устройств в поле поиска на панели задач и выберите Диспетчер устройств.
Обновление драйверов сенсорной панели
-
Откройте Диспетчер устройств.
-
Чтобы найти устройства с сенсорной панелью, выберите Устройства с интерфейсом пользователя или Мыши и другие указывающие устройства,а затем щелкните правой кнопкой мыши (или нажмите и удерживайте) устройство, которое вы хотите обновить.
-
Выберите Обновить драйвер.
Переустановка драйверов сенсорной панели
-
Откройте Диспетчер устройств.

-
Щелкните правой кнопкой мыши (или нажмите и удерживайте) имя устройства, а затем выберите Удалить устройство.
-
Выберите Удалить и перезагрузите компьютер.
-
Windows попытается переустановить драйвер.
Если Windows не нашли новый драйвер и его переустановка не помогает, обратитесь за помощью к изготовителю компьютера.
Не работает тачпад на Windows 10
Сегодня столкнулся со следующей проблемой одного пользователя, после переустановки операционной системы с Windows 8.1 на Windows 10 не работает тачпад. Со слов пользователя, до смены ОС все прекрасно функционировало, перестал работать тачпад именно с момента инсталляции виндовс 10. И вот уже год он пользуется usb-мышью, так как не нашел решения данной проблемы.
И вот уже год он пользуется usb-мышью, так как не нашел решения данной проблемы.
Данную неприятность я решил довольно таки просто, а отсутствие информации в интернете подтолкнуло написать эту статью, надеюсь, она поможет многим пользователям.
Как включить Touchpad на Windows 10
Пожалуй, вернусь к описанию проблемы, а чуть ниже опишу решение. Как правило, тачпад на ноутбуке не работает по двум-трем причинам:
- не установлен драйвер
- отключен через горячие клавиши
- отключен через сенсорную кнопку на тачпаде
Чтобы понять куда копать, нужно открыть «Диспетчер устройств». В списке «Мыши и иные указывающие устройства» у вас должно быть два устройства: первый – usb-мышка, второй – тачпад. Оба эти устройства могут иметь одно название, ни чего страшного, главное, что их два.
Если присутствуют оба и нет проблем с драйверами (об этом говорит отсутствующий желтый треугольник), то попробуйте включить тачпад через горячие клавиши.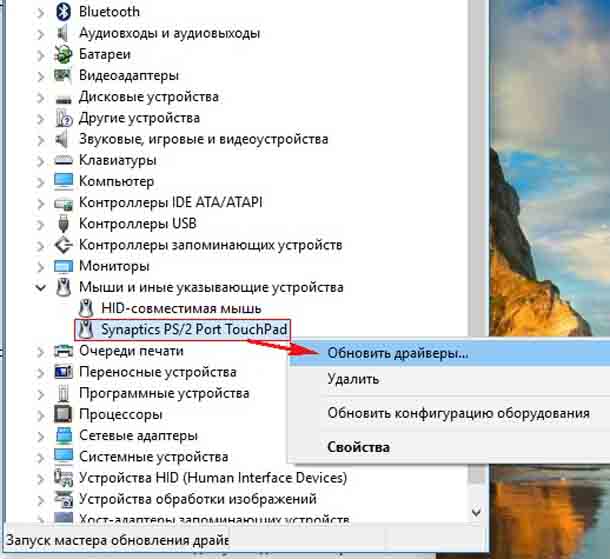 Нажмите на клавишу с иконкой тачпада F6 (у вас может быть любая другая от F1 до F12), после чего проверьте работу устройства.
Нажмите на клавишу с иконкой тачпада F6 (у вас может быть любая другая от F1 до F12), после чего проверьте работу устройства.
В некоторых моделях ноутбука вместе с клавишей F6 требуется одновременно нажать Fn или Alt+Fn, то есть комбинация будет выглядеть так — F6+Fn или F6+Alt+Fn.
Есть модели лэптопов, у которых присутствует сенсорная точка в верхнем левом углу тачпада, особенно популярна на ноутбуках HP. Быстрое двойное соприкосновение отключает и включает встроенную в корпус мышь.
Если в Диспетчере устройств вы обнаружили только одно устройство ввода – юсб мышь, то значит ваш тачпад имеет одну из причин не отображаться:
- Физически отключен от материнской платы
- Имеет аппаратное повреждение и не работает
- Отключен в bios.
При условии, что ноутбук в последнее время не вскрывался и не заливался жидкостью, – причина скорее всего в последнем.
Как включить Touchpad в биосе
У одних моделей ноутбуков bios поддерживает функцию включение/отключение тачпада, у других нет, но если вы в последние дни не ковырялись в настройках биос, то это вообще не ваш случай, – читаем следующий абзац. Для полноты информации, строка включения/отключения touchpad выглядит так — Internal Pointing Device, где Enabled – это включено, Disabled – отключено.
Для полноты информации, строка включения/отключения touchpad выглядит так — Internal Pointing Device, где Enabled – это включено, Disabled – отключено.
В других моделях он имеет функцию выбора режима работы тачпада, который в одной системе Windows определяется, в другой нет, – это как раз мой случай. Windows 8.1 отлично работал в режиме Advanced (расширенный), но в том же режиме в Windows 10 тачпад совсем не определялся в диспетчере устройств, – для него нужно выбрать Basic.
Опишу полный путь действий. Для начала нужно войти в биос. Переходим во вкладку Main, жмем Enter по строке Touchpad, выбираем Basic, перед выходом сохраняем настройки.
После загрузки системы виндовс 10, проверяем встроенную мышь. В случае отсутствия изменений, открываем Диспетчер устройств и проверяем присутствие второй мыши, если она появилась, то включаем с помощью горячей клавиши, что описывал выше.
Обозначу, что проблема может присутствовать на ноутбуках любого из производителей: Acer, Packard Bell, Asus, Lenovo, HP и тд. Если остались вопросы или недопонимание описанного, пишите в комментариях.
Лучшее «Спасибо» — ваш репосткак настроить и включить его самостоятельно
У пользователей, которые только установили Windows 10 на ноутбук, возникают разные проблемы. Одна из самых распространенных – не работает прокрутка на тачпаде Windows 10. О том, как устранить неисправность, написано в этой статье.
Причины неисправностей
Главная причина, из-за которой возникает эта неисправность, «молодой» возраст Windows 10. Не все производители успели выпустить качественные работающие драйвера. Также не исключена возможность поломки тачпада, но в этом случае нужно отнести ноутбук в сервисный центр. Поэтому остановимся на программных проблемах.
Включение
Если вы заметили, что после установки или обновления до новой версии ОС тачпад перестал работать, не спешите переустанавливать систему или нести гаджет в сервис.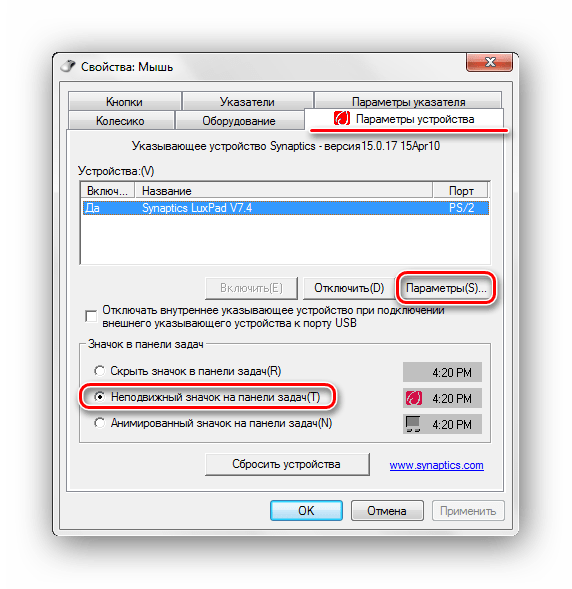 Попробуйте правильно его включить.
Попробуйте правильно его включить.
С помощью клавиатуры
Почти на всех ноутбуках тачпад включается сочетанием нажатия Fn и клавиши, на которую нанесен соответствующий значок (F1-F12). На ноутбуке Aser это комбинация Fn+F7, Asus – Fn+F9. После первого нажатия тачпад включается, после повторного – выключается (также вам будет полезно прочитать Выключаем функцию залипания клавиш на компьютере с Windows 10). Производитель может отдельно вынести кнопку включения устройства ввода на корпус ноутбука.
В настройках ноутбука
Если после использования специальных клавиш клавиатуры тачпад все равно не работает, проверьте настройки Windows.
- Меню Пуск → приложение Параметры → Устройства → мышь и сенсорная панель → Дополнительные параметры мыши.
Полезно знать! Альтернативный способ: ПКМ на меню Пуск → Панель управления (включите мелкие значки отображения) – Мышь. - В окне «Свойства: Мышь» → вкладка ELAN (ClicPad или Параметры устройства) → кнопка «Активировать устройство» должна быть серой (это означает, что устройство работает), если нет → включите его.

- Снимите галочку с пункта «Отключение при подсоединении внешней USB-мыши».
Обновление драйверов
Еще один пункт, выполнение которого восстановит работоспособность тачпада, это установка правильных драйверов.
Автоматически
ПКМ на меню Пуск → Диспетчер устройств → Мыши и иные указывающие устройства → выберите устройство ввода информации (название производителя тачпада) → ПКМ → Обновить драйвера → Автоматический поиск обновленных драйверов.
Вручную
Скачайте драйвера с сайта производителя ноутбука самостоятельно и установите их. Во время выбора укажите правильную модель ноутбука, а также ОС, которая на нем установлена.
В BIOS
Если ничего не помогло, проверьте настройки BIOS. Как его включить, прочитайте в статье Как запустить BIOS и изменить в нем приоритет загрузки?. В некоторых моделях ноутбуков тачпад включается именно там. Зайдите в BIOS, найдите раздел, отвечающий за устройство ввода (в большинстве случаев он называется «Internal Pointing Device»), переведите параметр в положение «Enable».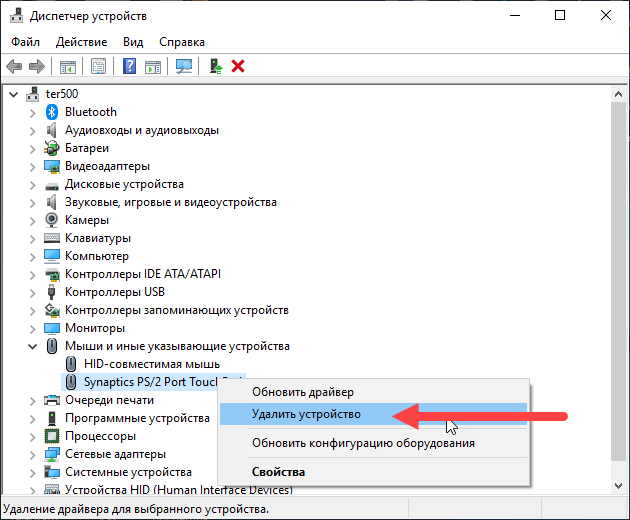
Видео
На видео есть наглядная информация о том, как включить тачпад на ноутбуке.
Вывод
После обновления к Windows 10 на ноутбуке может перестать работать тачпад. Для восстановления его работоспособности проверьте, включен ли он в системе и настройках BIOS, установите последнюю версию драйверов. Если ничего не помогло, отнесите ноутбук в сервисный центр.
Как исправить то, что тачпад не работает при удерживании клавиши клавиатуры —
Несколько пользователей ноутбуков / ультрабуков обращались к нам с вопросами, заметив, что их сенсорная панель перестает работать, пока они держат клавишу клавиатуры. Подтверждено, что проблема возникает в Windows 7, Windows 8.1 и Windows 10. Похоже, что эта проблема не относится к конкретному производителю (сообщается, что она возникает в моделях HP, ASUS, Dell и Lenovo).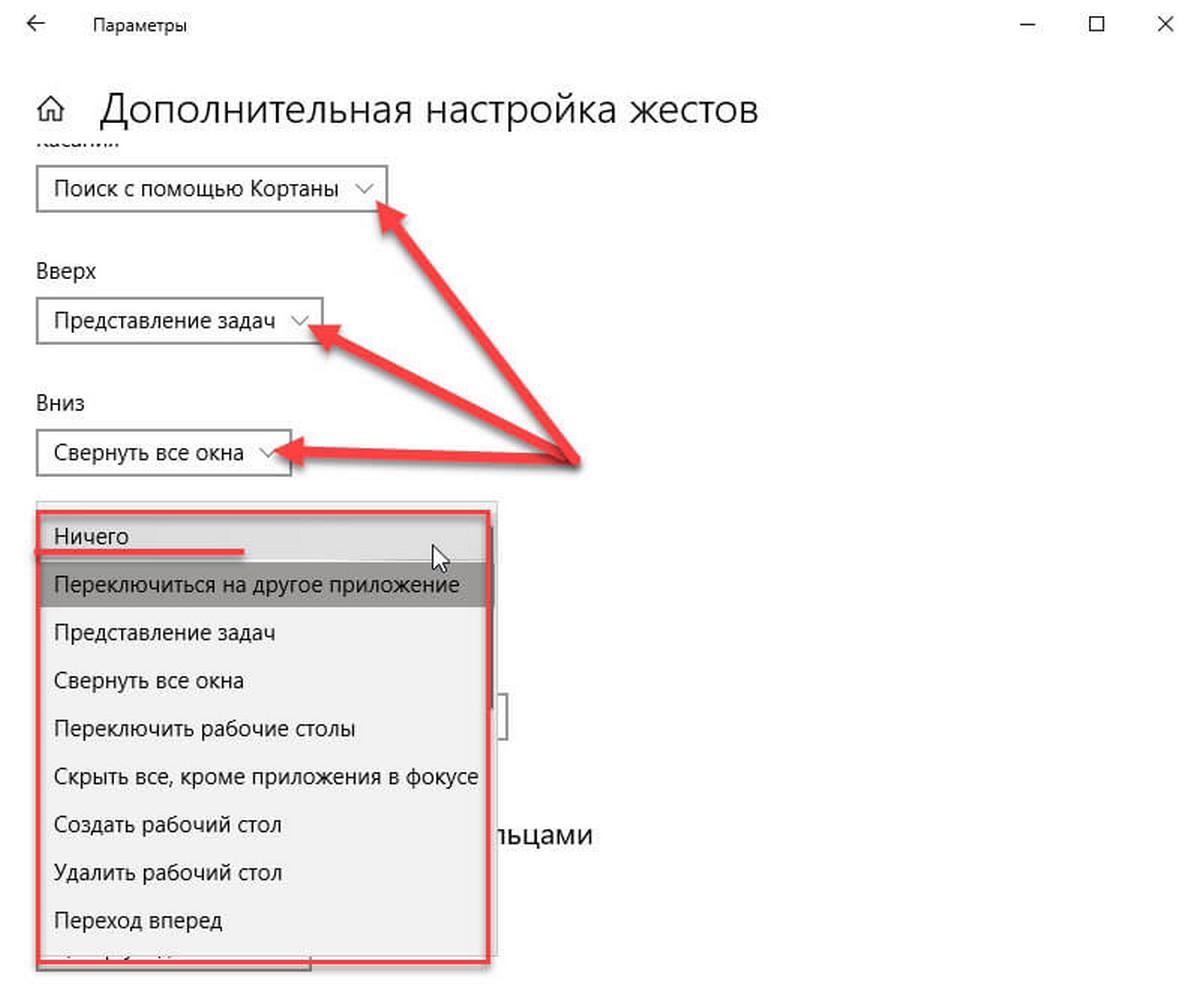
Что приводит к тому, что сенсорная панель перестает работать, пока нажата клавиша?
Мы проанализировали эту конкретную проблему, принимая во внимание различные пользовательские отчеты и стратегии исправления, которые обычно используются для решения этой проблемы. Как выясняется, есть несколько различных потенциальных преступников, которые, как известно, могут вызвать эту проблему:
- Палмчек включен — Если у вас есть ноутбук HP, скорее всего, проблема вызвана запатентованной технологией PalmCheck. Некоторым пострадавшим пользователям, оказавшимся в аналогичной ситуации, удалось решить проблему, отключив технологию PalmCheck в настройках сенсорной панели.
- Отключение задержки сенсорной панели — Если вы используете Windows 10, и она еще не обновлена с обновлением Creators, скорее всего, вы столкнулись с этой проблемой из-за настройки, называемой задержкой сенсорной панели.
 С тех пор эта опция была удалена, поэтому она не вызовет проблем, если ваша система устарела. Но если это не так, вы сможете решить проблему, либо обновив до последней доступной версии, либо отключив любую задержку, связанную с вашей сенсорной панелью.
С тех пор эта опция была удалена, поэтому она не вызовет проблем, если ваша система устарела. Но если это не так, вы сможете решить проблему, либо обновив до последней доступной версии, либо отключив любую задержку, связанную с вашей сенсорной панелью. - Значение реестра (DisableWhenType) включено — DisableWhenType_Enable — это значение реестра, которое, как известно, отвечает за это конкретное поведение (как в Windows 7, так и в Windows 10). Если вы используете драйвер Elantech для сенсорной панели, скорее всего, вы сможете решить проблему с помощью редактора реестра, чтобы изменить значение DisableWhenType_Enable, чтобы оно оставалось отключенным, несмотря ни на что.
- Поврежденный драйвер Synaptics — Другим возможным виновником этой конкретной проблемы является поврежденный драйвер Synaptics. Как подтвердили несколько пользователей, эту проблему можно решить, удалив текущую версию драйвера Synaptics и установив последнюю версию, доступную на веб-сайте производителя.

- Настройки пользователя Agrresive Synaptics — Также возможно, что ваши пользовательские настройки Synaptics настроены на временное отключение сенсорной панели во время использования клавиатуры. Поскольку драйверы Synaptics известны своей фрагментацией, лучшим решением в этом случае является создание файла .reg, который восстанавливает настройки пользователя по умолчанию.
Если вы в настоящее время ищете руководство, которое решит эту проблему, эта статья предоставит вам несколько различных шагов по устранению неполадок. Ниже вы найдете набор методов, которые обычно эффективны при решении проблем, связанных с остановкой сенсорной панели при нажатии клавиши. Каждое из возможных исправлений, приведенных ниже, подтверждается как минимум одним пользователем.
Для достижения наилучших результатов мы рекомендуем вам следовать инструкциям в том порядке, в котором они представлены, поскольку мы упорядочили их по эффективности и сложности. Если вы найдете какие-либо методы, которые не подходят для вашей текущей ситуации, пропустите их и переходите к следующим ниже.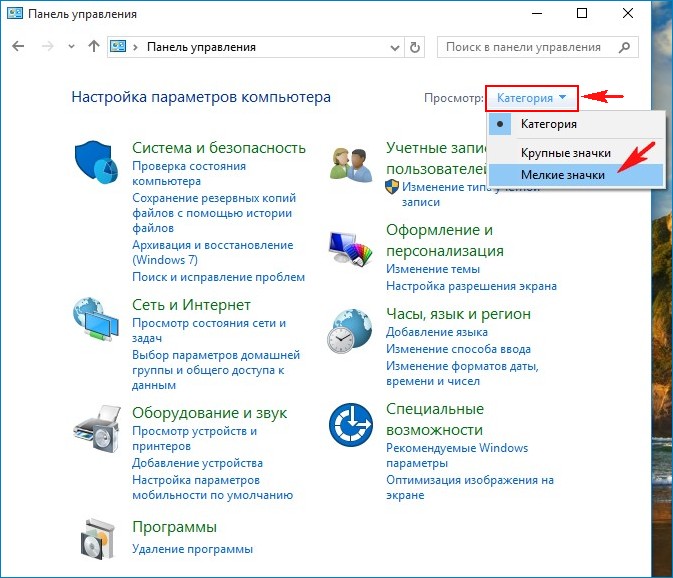 В конце концов, вы должны найти метод, который решит проблему для вас, независимо от виновника, который его вызывает.
В конце концов, вы должны найти метод, который решит проблему для вас, независимо от виновника, который его вызывает.
Давай начнем!
Метод 1: Отключение Palmcheck (если применимо)
Как сообщают некоторые затронутые пользователи, вы сможете решить проблему с сенсорной панелью, если отключите PalmCheck в настройках сенсорной панели. Эта процедура кажется успешной для ноутбуков HP. Если вы окажетесь в том же сценарии, вы сможете решить проблему, открыв настройки Synaptics LuxPad и отключив Palmcheck.
Замечания: Если этот сценарий не применим к вашей текущей ситуации, перейдите к следующему способу ниже.
Вот краткое руководство по отключению Palmcheck для сенсорной панели HP:
- Нажмите Windows ключ + R открыть Бежать коробка. Далее введите «мс-настройка: mousetouchpadИ нажмите Войти открыть свой Настройки сенсорной панели от настройки приложение.

Доступ к мыши Меню сенсорной панели в Windows 10 - В следующем меню выберите вкладку «Сенсорная панель» в вертикальном меню справа, затем перейдите на правую панель и нажмите Дополнительные настройки (под Связанные настройки).
Доступ к дополнительным настройкам вашей сенсорной панели - Как только вы попадете в меню свойств мыши, выберите Настройки устройства вкладку, затем нажмите на PalmCheck (или PalmCheck Enhanced).
Примечание. В зависимости от драйвера сенсорной панели вам может потребоваться Настройки (выберите Synaptics LuxPad) -> ACM с расширенными возможностями Palmcheck -> Palmcheck - Как только вы прибудете на Настройки Palmcheck меню, поле, связанное с Включить Palmcheck или отключите ползунок (в зависимости от того, какой драйвер вы используете). Затем нажмите на Применять сохранить изменения.
Обеспечение того, что Palmcheck отключен - Перезагрузите компьютер и проверьте, решена ли проблема после завершения следующей последовательности запуска.

Если вы все еще сталкиваетесь с той же проблемой, перейдите к следующему способу ниже.
Способ 2. Отключение задержки сенсорной панели (если применимо)
Несколько затронутых пользователей сообщили, что они решили эту проблему после того, как они изменили свои настройки сенсорной панели, чтобы не использовать какие-либо Задержка. В конечном итоге Microsoft поняла, что это вызывает проблемы у многих пользователей сенсорной панели, поэтому они решили удалить настройку, начав с Обновление создателей.
Если вы еще не установили обновление Creators, вы сможете решить эту проблему, просто обновив до последней доступной версии Windows 10. Вот краткое руководство по этому:
- Нажмите Windows ключ + R открыть Бежать диалоговое окно. Затем введите «мс-настройка: WindowsUpdateИ нажмите Войти открыть вкладку Центра обновления Windows настройки приложение.

Открытие экрана Центра обновления Windows - Как только вы попадете туда, нажмите на Проверьте наличие обновлений, затем следуйте инструкциям на экране, чтобы установить все ожидающие обновления, пока вы не будете в курсе.
Установка каждого ожидающего обновления Windows - Перезагрузите компьютер и посмотрите, решена ли проблема с сенсорной панелью.
Если у вас нет обновленных создателей, и вы не собираетесь обновлять их в ближайшее время, вы все равно можете использовать старые настройки для решения проблем с сенсорной панелью. Вот как это сделать:
- Нажмите Windows ключ + R открыть Бежать диалоговое окно. Затем введите «мс-настройка: mousetouchpad» внутри Бежать коробка и нажмите Войти открыть мышь Сенсорная панель меню настройки приложение.
Доступ к мыши Меню сенсорной панели в Windows 10 - На следующем экране перейдите на правую панель и прокрутите вниз до сенсорной панели.
 Как только вы попадете туда, разверните раскрывающееся меню, связанное с ним, и установите его Без задержки (всегда включен).
Как только вы попадете туда, разверните раскрывающееся меню, связанное с ним, и установите его Без задержки (всегда включен).
Обеспечение того, чтобы тачпад не был настроен на развертывание любой задержки - После внесения изменений перезагрузите компьютер и посмотрите, будет ли проблема решена при следующем запуске.
Если та же проблема все еще возникает, перейдите к следующему способу ниже.
Способ 3: использование редактора реестра для отключения значения DisableWhenType (если применимо)
Если вы столкнулись с проблемой с драйвером Elantech, скорее всего, проблема вызвана определенным значением реестра, которое называется DisableWhenType_Enable. Несколько затронутых пользователей сообщили, что им удалось решить проблему с помощью редактора реестра, чтобы изменить это значение, чтобы оно не отключалось ни при каких условиях.
Это исправление было подтверждено в Windows 7 и Windows 10. Вот краткое руководство по использованию редактора реестра для изменения значения DisableWhenType_Enable:
- Нажмите Windows ключ + R открыть диалоговое окно «Выполнить».
 Затем введите «Regedit» и нажмите Войти открыть Редактор реестра инструмент. По подсказке UAC (контроль учетных записей пользователей) подскажите, нажмите да предоставить доступ администратора.
Затем введите «Regedit» и нажмите Войти открыть Редактор реестра инструмент. По подсказке UAC (контроль учетных записей пользователей) подскажите, нажмите да предоставить доступ администратора.
Запуск редактора реестра - Когда вы окажетесь в редакторе реестра, используйте левую панель, чтобы перейти к следующему местоположению:
Компьютер \ HKEY_CURRENT_USER \ Software \ Elantech \ OtherSetting
Замечания: Вы можете ускорить процесс, вставив местоположение прямо в панель навигации и нажав Войти.
- Когда вы прибудете в это место, перейдите на правую панель и нажмите DisableWhenType_Enable.
- Оставь База в шестнадцатеричный и установить Значение данных в 1 перед нажатием Хорошо
.
Изменение значения значения DisableWhenType_Enable на 1 - Перезагрузите компьютер и посмотрите, была ли проблема решена после завершения следующей последовательности запуска.

Если та же проблема все еще возникает, перейдите к следующему способу ниже.
Способ 4: переустановка драйвера Synaptics (если применимо)
Если вы не используете Windows 10, один из способов, описанных выше, должен был решить проблему к настоящему времени. Но если вы используете Windows 10 с драйвером тачпада Synaptics, вам нужно выбрать другой маршрут. Несколько пострадавших пользователей сообщили, что им удалось решить проблему, отключив беспроводную карту, удалив драйвер Synaptics, а затем переустановив последнюю версию с официального сайта производителя.
Вот краткое руководство о том, как это сделать:
- Начните с выключения беспроводной карты. Для этого нажмите значок беспроводной сети в правом нижнем углу экрана, затем щелкните поле, связанное с Wi-Fi, чтобы отключить беспроводную карту.
Отключение беспроводной карты - Когда беспроводная карта отключена, нажмите Windows ключ + R открыть Бежать диалоговое окно.
 Затем введите «Appwiz.cpl» и ударил Войти открыть Программы и особенности окно.
Затем введите «Appwiz.cpl» и ударил Войти открыть Программы и особенности окно.
Введите appwiz.cpl и нажмите Enter, чтобы открыть страницу установленных программ - Как только вы внутри Программы и особенности, прокрутите список установленных приложений и найдите драйвер Synaptics. Когда вы увидите его, щелкните по нему правой кнопкой мыши и выберите Удаление.
Удаление драйвера Synaptics - Следуйте инструкциям на экране для завершения удаления. После удаления драйвера синапса перезагрузите компьютер.
- После завершения следующей последовательности запуска перейдите по этой ссылке (Вот) и загрузите последнюю версию драйвера Synaptics. По завершении загрузки дважды щелкните исполняемый файл и следуйте инструкциям на экране для завершения установки. После установки драйвера перезагрузите компьютер, если вам не предлагается делать это автоматически.
Загрузка последней версии драйвера Synaptics - После завершения следующей последовательности запуска выключите беспроводную карту (используя значок на панели задач) и посмотрите, была ли проблема решена.

Если вы все еще сталкиваетесь с тем же сообщением об ошибке или этот метод не применим к вашему конкретному сценарию, перейдите к следующему способу ниже.
Метод 5: Создание Reg-файла, который удаляет пользовательские настройки Synaptics
Если вы используете Windows 10 с драйвером Synaptics, скорее всего, вы сможете решить эту проблему, создав файл .reg с возможностью сброса настроек пользователя, связанных с сенсорной панелью, до значений по умолчанию.
Этот reg-файл по существу переопределяет значение реестра, связанное с драйвером Synaptics. Эта процедура намного быстрее, чем вносить изменения вручную (через редактор реестра).
Замечания: Помните, что этот метод не будет эффективным, если вы используете драйвер тачпада, отличный от драйвера Synaptics.
Несколько пострадавших пользователей сообщили, что после создания этого reg-файла, его запуска и перезагрузки компьютера сенсорная панель больше не работала со сбоями при нажатии клавиши клавиатуры. Вот краткое руководство по созданию необходимого файла .reg:
Вот краткое руководство по созданию необходимого файла .reg:
- Нажмите Windows ключ + R открыть Бежать диалоговое окно. Затем введите «блокнот» и нажмите Ctrl + Shift + Войти открыть Блокнот утилита с правами администратора.
- Внутри поднятого окна Блокнота вставьте следующий код:
Редактор реестра Windows, версия 5.00 [HKEY_LOCAL_MACHINE \ SOFTWARE \ Synaptics \ SynTP \ Install] "DeleteUserSettingsOnUpgrade" = dword: 00000000
- Как только код реализован, перейдите к Файл> Сохранить как и установите место, где вы хотите сохранить. Вы можете назвать его как хотите, но обязательно измените расширение с .текст в .Редж. перед нажатием Сохранить.
- Когда файл будет создан, щелкните его правой кнопкой мыши и выберите Запустить от имени администратора чтобы открыть его с правами администратора.
 Затем нажмите да при получении запроса на подтверждение изменений реестра.
Затем нажмите да при получении запроса на подтверждение изменений реестра. - После завершения операции перезагрузите компьютер и посмотрите, была ли проблема решена после завершения следующей последовательности запуска.
Не работает тачпад на Windows 10
Здравствуйте админ, проблема такая, на моём ноутбуке не работает тачпад на Windows 10. USB-мышь работает прекрасно, вообще никаких проблем с новой системой нет, ни с драйверами, ни с программами, всё работает кроме тачпада! Что делать?
Не работает тачпад на Windows 10
Привет друзья! В последнее время постоянно сталкиваюсь с этой проблемой на различных ноутбуках и устраняется она всегда по разному, иногда приходиться покопаться в настройках сенсорной панели, а другой раз обновить драйвер устройства, но бывает причина совсем банальна — на некоторых моделях ноутбуков после обновления или новой установки Windows 10 тачпад нужно просто включить.
Включаем тачпад
Все вы знаете, как включается тачпад, за это отвечают специальная кнопка на клавиатуре ноутбука обозначенная символом Fn и одна из клавиш верхней части клавиатуры (от F1 до F12), обычно на клавише нарисован миниатюрный тачпад. К примеру на этом ноутбуке, чтобы включить тачпад, нужно нажать клавишу Fn и не отпуская её сразу жать клавишу с обозначение тачпада, в нашем случае F7.
Посмотрите как включается тачпад на ноутбуке Acer, жмём клавиатурное сочетание Fn + F7 и тачпад начинает функционировать, нажмите это сочетание клавиш снова и тачпад отключится.
Но в некоторых случаях решение не такое простое и нам придётся войти в настройки сенсорной панели (тачпада) и посмотреть, всё ли там правильно настроено.
Щёлкаем правой мышью на меню Пуск и выбираем Панель управления
Категория ->Мелкие значки
Мышь
Идём на вкладку настроек сенсорной панели ClicPad.
Друзья, чаще всего причина неработающего на Windows 10 тачпада кроется здесь.
Установленное на моём ноутбуке сенсорное устройство производителя Synaptics, но также ещё встречаются Elantech, Alps Electric и Cirque, настройки у всех практически одинаковые.
Во-первых, нажмите на кнопку «Включить».
Во-вторых, снимите галочку с пункта «Отключать внутреннее указ. устройство при подключ. внешнего указ. устройства USB».
Если запутаетесь в настройках, нажмите на кнопку «Восстановить умолчания».
При нажатии на кнопку Параметры,
откроются многочисленные настройки сенсорной панели, впрочем настроенные оптимально. При неправильных настройках вы также, как и в предыдущем окне, можете восстановить работоспособные настройки по умолчанию
Последняя причина неработающего тачпада, это устаревшие или повреждённые драйвера.
Обновляем драйвер тачпада
Не работать тачпад на Windows 10 может из-за устаревшего драйвера.
Открываем Диспетчер устройств и раскрываем пункт Мыши и указующие устройства, щёлкаем на названии производителя нашего тачпада Synaptics и выбираем Обновить драйверы.
Выбираем Автоматический поиск обновленных драйверов.
Происходит поиск более нового драйвера тачпада на серверах Майкрософт.
Установленный у вас драйвер может оказаться самым новым.
Если с помощью автоматического поиска драйвера его обновить не удалось, то вспомните про официальный сайт производителя вашего ноутбука.
К примеру, на сайте моего ноута Acer, я выбрал модель своего устройства и установленную у меня операционную систему Windows 10, затем драйвер на тачпад TouchPad Synaptics,
скачал его и запустил установку.
Я обновлялся до Windows 10 с Windows 8.1 и у меня в системе был установлен старый драйвер тачпада, теперь у меня установлен самый новый драйвер на TouchPad для Win 10 и наверняка с ним не будет никаких проблем.
Источник
Synaptics touchpad driver не работает windows 10. Настройка тачпада и установка драйвера Synaptics. Отключить службу ввода сенсорного экрана для гибридных ноутбуков
Для начала нужно объяснить, что такое Precision Touchpad. Это тачпад и драйвера к нему, разработанные совместно с Microsoft. Зачем они нужны? Они позволяют полноценно работать с жестами тачпада в Windows 10, что будет удобно большинству пользователей.
Это тачпад и драйвера к нему, разработанные совместно с Microsoft. Зачем они нужны? Они позволяют полноценно работать с жестами тачпада в Windows 10, что будет удобно большинству пользователей.
Но тут есть одно ограничение — тачпад в вашем ноутбуке должен быть от Elan или Synaptics. Чаще всего они встречаются в ноутбуках от Acer, Lenovo, HP и MSI, но можете проверить и на ноутбуках других марок. Проверить производителя тачпада просто — нужно зайти в диспетчер устройств > Мыши и иные указывающие устройства:
Если вам повезло с производителем, то теперь нужно скачать соответствующие драйвера для Synaptics и Elan , распаковать их и подключить мышь (вы же не собираетесь при установке драйверов на тачпад пользоваться только клавиатурой, верно?)
Теперь в диспетчере устройств нажимаем правой кнопкой мыши на ваш тачпад > Обновить драйвер. Теперь нужно нажать на «Выполнить поиск драйверов на этом компьютере» > Выбрать драйвер из списка доступных драйверов > Установить с диска:
В открывшемся окне нужно выбрать Autorun. inf или ETD.inf из директории со скачанным и распакованным драйвером, после чего нужно выбрать Synaptics (или Elan) Pointing Device и нажать «Далее»:
inf или ETD.inf из директории со скачанным и распакованным драйвером, после чего нужно выбрать Synaptics (или Elan) Pointing Device и нажать «Далее»:
Windows ругнется на драйвер (соглашаемся с установкой), после чего нужно перезагрузить ноутбук и вуаля, в параметрах должна появиться настройка жестов для тачпада:
10, тачпад просто нужно включить.
Включаем тачпад на ноутбуке Windows 10
Для того, чтобы включить тачпад, необходимо нажать на специальную кнопку на клавиатуре ноутбука. Это кнопка Fn. Зажимаем её и, удерживая, жмём клавишу F7 (в других моделях ноутбуков это может быть F4).
Однако, в некоторых случаях, решение данной проблемы осуществляется с помощью настроек сенсорной панели. Для этого жмём «Пуск» и правой кнопкой мыши выбираем «Панель управления».
Из перечня необходимых параметров выбираем «Мышь».
Откроется окно «Свойства: мышь». Переходим во вкладку сенсорной панели «ClicPad».
Снимаем отметку «Отключать внутрен. указ: устройство при подключении внешнего указ. устройства USB » и жмём «Включить». Если эти действия не сработают, кликаем «Восстановление умолчания».
указ: устройство при подключении внешнего указ. устройства USB » и жмём «Включить». Если эти действия не сработают, кликаем «Восстановление умолчания».
Откроется новое окно. Жмём «Восстановить все настройки по умолчанию».
После перезагружаем ПК.
Обновляем драйвера до тачпада
Для того, чтобы обновить драйвер до тачпада, необходимо открыть «Диспетчер устройств» и перейти к разделу «Мыши и иные указывающие устройства». Далее выбираем тачпад и правой кнопкой мыши кликаем «Обновить драйвер».
В новом окне нажимаем «Автоматический поиск обновлённых драйверов».
Запустится поиск драйверов до тачпада.
Система уведомит вас об установке или о наличии актуальной версии программного обеспечения.
Если с помощью автоматического поиска драйверов решить проблему не удалось. Необходимо перейти на сайт производителя ноутбука и отыскать драйвер для тачпада.
Если в вашем ноутбуке не работает тачпад, то первым делом нужно посмотреть на драйвер и при необходимости скачать и установить.
Универсального драйвера для тачпад нет. Ноутбуки не только разные, но и одинаковые названия могут иметь сотни моделей.
Например, асус, asus eee pc, x101ch, x550c, 5750g, n56v, k56c, x751l, k53s, x53s, r510c, k56cb, x502c, x200m, 751mj, x751l, x55a, k55v, k52jt, f402c, х75а, к73е, n56v, 1015n, 1015b, f83t, s56c, k50ab, f80s.
Acer aspire e15, v3 571g, 5750g, es1, e1 571g, e1 531, v3 q5wv1, e15 511, es1 512, 5560g, e3 112, e5 571g, e1 572g, 5552g, v5 5 series, e5 511.
Hp pavilion g6, dv6, probook, g7, dv7, 17 p003ur, 630, g7 2329sr. lenovo, леново g580, b570e, v580c, g500, g570, g550, g700, g505s, b560, m5400, b570, b50.
Packard bell easynote entf71bm, entg81ba, te69hw. Dell inspiron n5110, м5110, н5050. Toshiba satellite , l300, тошиба, c660, a215 s7437
Samsung np355v5c, np300. Sony vaio vgn ar51mr. Emachines. Msi ge70. Fujitsu и много других.
Более того в нем могут быть установлены разные операционные системы : windows 10 windows 7, виндовс 8, windows 8. 1, причем с разной разрядностью — 64 bit или 32 bit.
1, причем с разной разрядностью — 64 bit или 32 bit.
Поэтому здесь я простым языком опишу универсальные способы скачать драйвер прокрутки сенсорной панели тачпада, который находится под клавиатурой.
Самый качественный вариант скачать драйвер тачпада для ноутбука
Идеальный вариант скачать для ноутбука драйвер тачпада это несомненно официальный сайт производителя – там все бесплатно.
Вот только не все производители добросовестно относятся к поддержке своих продуктов и часто скачать оттуда не представляется возможным.
Тогда желательно для скачивания драйвера воспользоваться официальным сайтом разработчика самого тачпада.
Сразу примите во внимание что он не один – их три. Соответственно и драйвера совсем разные.
Как узнать какой у вас? Для этого и нажмите на раздел «мыши и иные указывающие устройства».
Там вы должны увидеть две ветки. Вам нужна нижняя. Нажмите на нее ПКМ и выберите свойства. Затем в верхней линейке нажмите на ID оборудования.
В моем случае оно — ACPI\VEN_SYN&DEV_0A06. Вас должны интересовать только символы выделенные в этой строке чуть выше красным цветом.
У меня это SYN — это обозначает, что моему ноутбуку нужно скачать драйвер от производителя тачпада SYNAPTIC.
Если увидите PNP – значит у вас тачпад от ALPS, а если ETD, то от ElANTECH. Ниже найдете ссылки на драйвер от этих разработчиков тачпада.
Скачать драйвер тачпада от производителя SYNAPTIC:
Http://www.synaptics.com/en/drivers.php
Скачать драйвер тачпада от производителя ALPS:
Http://www.alps.com/e/index.html
Скачать драйвер тачпада от производителя ElANTECH:
Http://elantech.com
Универсальный вариант скачать драйвер тачпад
Вариант выше, имеет важный недостаток. Сайты производителей не поддерживают русский язык, что архи плохо.
Большинство читателей не смогут там найти, то что им нужно, поэтому предложу упрощенный универсальный вариант.
Он основывается на ID устройства. Этот способ очень простой и им может воспользоваться любой новичок.
Этот способ очень простой и им может воспользоваться любой новичок.
Для этого достаточно, и ознакомится с небольшой инструкцией (с картинками).
Если и этот вариант не прокатит, тогда есть еще один вариант. Ниже ссылка на сайт, где можно скачать любой драйвер, для любого ноутбука, включая для тачпад. https://driver.ru/?C=43
А что делать если ни один способ не помог. Решение есть и здесь. Это комментарий с описанием проблемы. Успехов.
Для работы на ноутбуке наличие мыши не является обязательным условием . Все ее функции с легкостью может заменить тачпад. Но для стабильной работы ему необходимо специальное ПО. Кроме того, установленные драйвера помогут вам провести точную настройку тачпада и использовать его потенциал по максимуму. В данном уроке мы расскажем о том, где найти ПО для тачпада ноутбуков ASUS, и как его инсталлировать.
Причин для установки драйверов тачпада может быть несколько. К такому решению вас может подвести появляющаяся ошибка либо просто отсутствие возможности включить или отключить сам тачпад.
Предлагаем вам ознакомиться с вариантами решения подобной проблемы.
Способ 1: Сайт компании ASUS
Как и в случае с любыми драйверами для ноутбуков ASUS, первым делом искать ПО идем на официальный сайт производителя.
На этом процесс установки ПО с сайта ASUS завершен. Убедиться в том, что установка прошла нормально, можно с помощью «Панели управления» или «Диспетчера устройств» .
Для проверки с помощью «Диспетчера устройств» необходимо следующее.
- Нажать указанные выше клавиши «Win» и «R» , а в появившейся строке ввести команду devmgmt.msc
- В «Диспетчере устройств» находим вкладку «Мыши и иные указывающие устройства» и открываем ее.
- Если софт для тачпада был установлен корректно, то вы увидите в этой вкладке устройство «ASUS Touchpad» .
Способ 2: Утилиты для обновления драйверов
О подобных утилитах мы рассказывали практически в каждом нашем уроке, посвященному драйверам.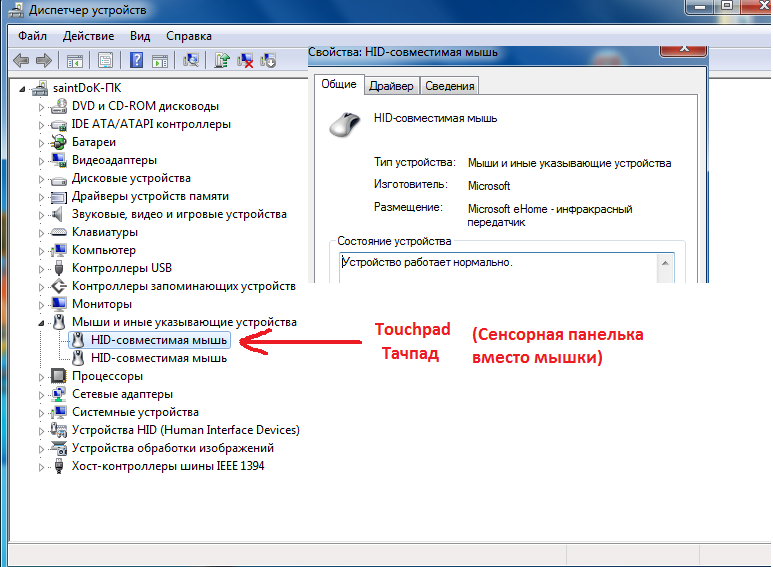 Перечень лучших таких решений приведен в отдельном уроке, ознакомиться с которым вы можете, перейдя по ссылке.
Перечень лучших таких решений приведен в отдельном уроке, ознакомиться с которым вы можете, перейдя по ссылке.
В данном случае мы воспользуемся утилитой. Для инсталляции драйверов тачпада рекомендуем использовать именно ее, так как у других программ были замечены проблемы с поиском подобного оборудования.
Более о том, как устанавливать софт с помощью данной утилиты, вы можете узнать из отдельного материала.
Способ 3: Поиск драйвера по ID
Этому способу мы посвятили отдельный урок. В нем мы рассказывали о том, как узнать идентификатор устройства, и что с ним делать далее. Для того, чтобы не дублировать информацию, мы предлагаем просто ознакомиться со следующей статьей.
Этот способ поможет вам привести в чувство ваш тачпад. Особенно он полезен в тех случаях, когда предыдущие способы не сработали по тем или иным причинам.
Способ 4: Установка ПО посредством «Диспетчера устройств»
Если тачпад наотрез отказывается работать, можно попробовать данный способ.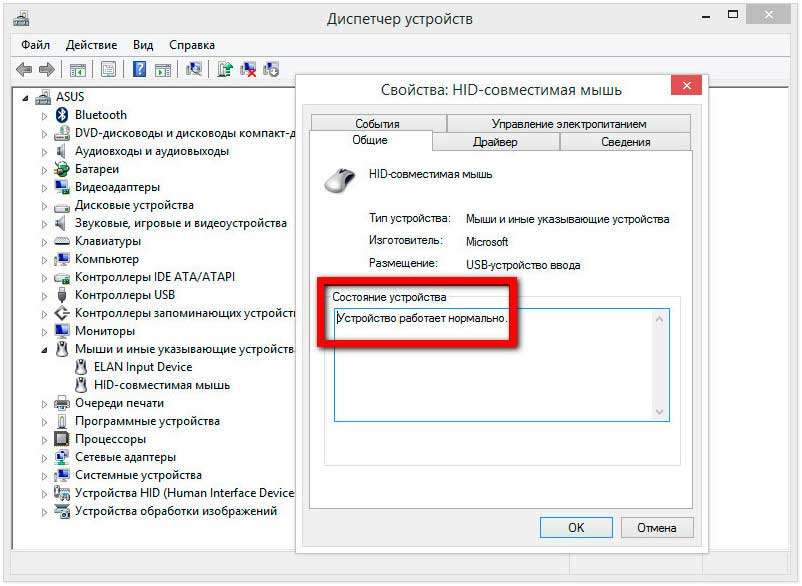
Один из описанных нами способов обязательно поможет вам пользоваться полным набором функций тачпада. Вы сможете отключать его в случае подключения мыши или задать специальные команды для определенных действий. Если у вас возникли трудности с использованием данных способов, пишите в комментарии. Мы поможем привести в чувство ваш тачпад.
Сегодня рассмотрим, как можно включить тачпад на ноутбуке в Windows 10. Многие пользователи не знают, что делать, если сенсорная панель не реагирует на касания и нажатия пальцами, а всё просто:
- возникли проблемы с дайвером устройства, что не является редкостью после обновления Windows 10 или драйвера в автоматическом режиме;
- тачпад попросту отключен в настройках системы.
Включаем устройство
Одна из функциональных клавиш F1-F12 в большинстве случаев отвечает и за включение/выключение тачпада. Какая именно кнопка это делает, можно понять исходя из обозначения функциональных кнопок (на скриншоте это F7). Чтобы воспользоваться этой функцией, необходимо одновременно с кнопкой зажать и клавишу Fn, расположенную левее от пробела (Space).
Чтобы воспользоваться этой функцией, необходимо одновременно с кнопкой зажать и клавишу Fn, расположенную левее от пробела (Space).
Обычно после этого на экране появляется пиктограмма или надпись, информирующая о том, что тачпад работающий (активированный). При повторном нажатии устройство будет отключено вновь.
В большинстве случаев, если не работает прокрутка на тачпаде Windows 10 или он не реагирует на касания, этого будет достаточно, чтобы все вернуть восвояси. В редких случаях потребуется настройка тачпада, особенно когда возникают проблемы с прокруткой. Для этого вызываем окно настроек сенсорной панели.
1. Открываем Панель управления через поиск.
2. В форме «Просмотр» выбираем тип визуализации иконок как «Мелкие значки».
3. Вызываем апплет «Мышь».
4. В свойствах мыши переходим во вкладку «ClicPad», обычно расположенную последней.
Обычно причина того, что не работает тачпад, хотя он и был включен посредством горячих клавиш клавиатуры, находится здесь.
5. Включаем девайс, если он деактивирован в панели управления.
6. Снимаем флажок с опции, отвечающей за отключения тачпада при подключении внешнего USB-устройства для управления (обычно мыши).
7. Возвращаем стандартные настройки (это может решить проблему, когда не функционирует скроллинг).
8. Переходим в дополнительные «Параметры».
Здесь откроются расширенные установки сенсорной панели, хотя там все настроено оптимальным для большинства пользователей образом. В окне можно настроить жесты для тачпада в Windows 10, изменить скорость и другие параметры прокрутки, сконфигурировать реакцию сенсора на щелчки и т. д.
Сначала стоит сбросить настройки на стандартные, а затем можно изменять на собственные. Как настроить тот или иной параметр, рассматривать не будем: сложностей в этом нет, да и процесс для каждого производителя тачпада немного отличается.
Обновление драйверов устройства
Вторая причина, по которой сенсорная панель может не функционировать или работать неправильно, это устаревшие/неправильные драйверы тачпада.
Дело в том, что при автоматическом обновлении Windows 10 выбирает самые подходящие (по ее мнению) драйверы, скачивая их с сайта Microsoft, и игнорируя при этом официальные ресурсы.
Автоматическое обновление
Начнем с более простого варианта – установка драйвера через Диспетчер задач.
В этом случае он будет загружен с сайта Microsoft, хотя разработчик рекомендует переустанавливать драйверы вручную, загружая их официальные версии с сайта поддержки.
1. Вызываем окно через контекстное меню Пуска, называемое Win→X.
2. Разворачиваем пункт «Мыши и другие указывающие устройства».
3. Выбираем пункт обновления драйверов выбранного оборудования.
4. Указываем автоматический тип поиска более новых версий программного обеспечения.
5. Дожидаемся окончания поиска наиболее подходящего файла.
6. Устанавливаем его или закрываем окно, если версия файла является самой последней.
Установка драйвера с сайта разработчика
Если предыдущий вариант не решил проблему или новый драйвер не был обнаружен, его следует загрузить с ресурса поддержки ноутбука.
1. Переходим на соответствующий сайт.
2. Находим свое устройство.
3. Выбираем драйвер для установленной на ПК Windows 10 соответствующей разрядности.
4. Загружаем файл.
5. Запускаем установщик и следуем инструкциям.
Примечание: порой после такого способа обновления драйвера Windows 10 может заменить его на собственный, скачанный с серверов Microsoft, и вызвать неполадки, от которых только что избавились. В подобном случае следует загрузить утилиту Show or Hide Updates и с ее помощью запретить автоматический поиск и загрузку драйверов для тачпада.
Дополнительные сведения
Если функциональная клавиша, которая вместе с Fn должна активировать тачпад, не сработала, следует проверить наличие специализированного программного обеспечения от разработчика ноутбука/нетбука.
Возможно сенсорная панель деактивирована в BIOS/UEFI. Изучите инструкцию к своему портативному устройству, найдите опцию со словом Touchpad, расположенную в разделе периферийных устройств.
Специальная панель на корпусе ноутбука рядом с клавиатурой, представляющая собой компактный аналог мыши. Реагирует на движение по ней пальца, как правило, там же присутствуют две кнопки (как и в мыши), а справа полоса прокрутки. Поскольку ноутбук задуман, как переносной компактный компьютер, то разработчики решили избавить его от лишнего веса и проводов, придумав вот .
Проблема в том, что разработчики операционных систем, особенно Windows, не склонны продумывать детали и различия в оборудовании разных производителей. Плюс в нашей стране популярно использование нелицензионных копий, всякого рода репаков, кряков, модифицированных релизов. Всё это и многие другие факторы приводят к тому, что оборудование ноутбука начинает работать неправильно или просто перестаёт это делать.
Наиболее часто проблемы возникают с сенсорными панелями, поскольку это специфическое устройство характерно только для ноутбуков. При любых неполадках мы в первую очередь обращаемся к Панели управления, где часто обнаруживается, что тачпад не отображается в диспетчере устройств.
При любых неполадках мы в первую очередь обращаемся к Панели управления, где часто обнаруживается, что тачпад не отображается в диспетчере устройств.
Диспетчер устройств
Диспетчер устройств — это раздел панели управления, который отображает всё подключённое оборудование и предлагает возможности по его настройке. В разделе можно сделать следующее:
- просмотреть свойства оборудования и провести его диагностику;
- обновить, откатить или удалить драйверы;
- включать и отключать оборудование;
- просмотреть технические характеристики.
Обращение к диспетчеру устройств является первым шагом при неполадках какого-либо девайса, и сенсорная панель не исключение:
- Если вы нашли оборудование с восклицательным знаком, значит, возникли проблемы с драйвером.
- Если его, вообще, там нет, то, вероятно,тачпад просто отключён.
Такие проблемы обычно возникают при установке на ноутбук новой ОС либо после обновления до последних версий. Бывает так, что производители ноутбука ещё не успели создать драйвер под новую версию ОС, а стандартный Windows работает некорректно. В этом случае у вас всегда есть вариант отката системы. Но помните, что удалятся не только обновления, поставленные на ноутбук, но и все изменения, произошедшие после точки восстановления.
Бывает так, что производители ноутбука ещё не успели создать драйвер под новую версию ОС, а стандартный Windows работает некорректно. В этом случае у вас всегда есть вариант отката системы. Но помните, что удалятся не только обновления, поставленные на ноутбук, но и все изменения, произошедшие после точки восстановления.
Включение сенсорной панели
Если в Диспетчере нет сенсорной панели, то, возможно, при установке ПО система по какой-то причине просто выключила её. Есть несколько вариантов его простого включения:
Если всё вышеописанное не помогло, можно попробовать включить сенсорную панель через BIOS:
- Перезагрузите ноутбук и до запуска ОС зайдите в BIOS . Возможно, на экране будет подсказка, как это сделать. Если нет, определите это или из руководства к вашему ноутбуку или экспериментальным путём. Это чаще всего клавиша F2 или F1, но может быть и Del, Esc, F10 или какие-то комбинации.
- Когда запуститься Bios, перейдите вправо во вкладку «Advanced», затем вниз до пункта «Internal Pointing Device».

- Нажмите Enter и выберите значение «Enabled».
- Перейдите во вкладку «Save&Exit» и выйдите из BIOS с сохранением изменений.
После этого загрузится Windows и ноутбук должен увидеть тачпад. Если же его по-прежнему нет, значит, возникла проблема с драйвером.
Обновление драйвера
Если после включения тачпад появился в Диспетчере устройств, но с восклицательным знаком и по-прежнему не работает, нужно переустановить драйвер. Для начала попробуйте использовать те, что уже есть в системе:
Проверьте, отображается ли тачпад в Диспетчере правильно. Если нет, то нужно самим скачать драйвер с сайта производителя. Как правило, на таких сайтах происходит автоматическое определение вашей версии Windows, и будет предложен нужный драйвер. В противном случае сами найдите драйвер на ноутбук вашей модели и нужной версии ОС. Заходить лучше на сайт производителя ноутбука, а не самого тачпада, там будет проще найти.
Скачайте установочный пакет к себе на ноутбук, запустите его и выполните инструкции программы по установке.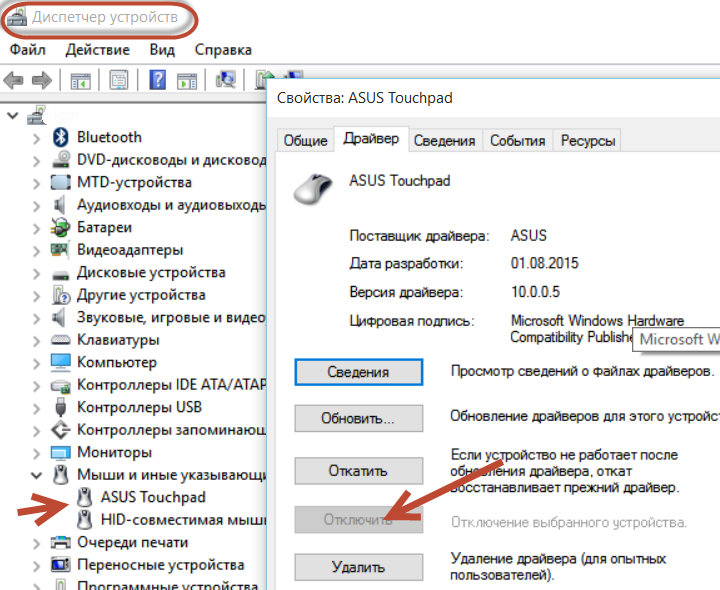 Если вы скачали не установщик, а лишь архив с разными файлами драйверов, то выполните описанные выше шаги по обновлению драйвера, указав местом поиска на компьютере скачанную папку.
Если вы скачали не установщик, а лишь архив с разными файлами драйверов, то выполните описанные выше шаги по обновлению драйвера, указав местом поиска на компьютере скачанную папку.
Если Диспетчер опять выдаст вам сообщение, что драйверы не нуждаются в обновлении, нажмите в окне «Удалить», а после этого «Установить».
После проведения всех действий не забывайте нажать «Обновить конфигурацию оборудования», если всё это время было открыто окно Диспетчера устройств. Таким образом, проблемы работы тачпада обычно связаны либо с отказом драйверов, либо просто с его выключением системой. Однако, если все способы не помогли, и ноутбук по-прежнему не видит устройство, то причиной могут быть неполадки в самом оборудовании ноутбука и лучше обратиться в сервисный центр.
Сегодня хочу рассказать о своей личной проблеме , с которой я столкнулся после предпоследнего обновления Windows 10 , а также о том, как я решил эту проблему. Дело в том, что в качестве основного компьютера я использую ноутбук , который оснащен тачпадом от производителя Synaptics .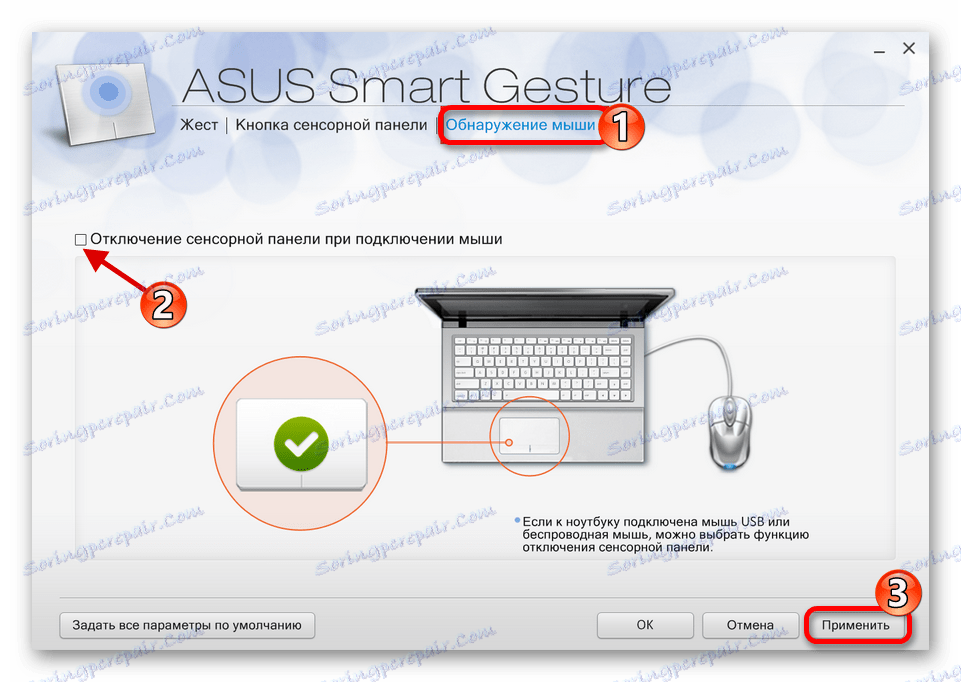 Их сенсорные панели для ноутбуков являются наиболее распространенными , так что возможность появления проблемы для меня была крайне неожиданной , но все-таки она появилась, и сейчас я обо все расскажу подробнее.
Их сенсорные панели для ноутбуков являются наиболее распространенными , так что возможность появления проблемы для меня была крайне неожиданной , но все-таки она появилась, и сейчас я обо все расскажу подробнее.
В чем проблема?
Любые тачпады, используемые в ноутбуках , для полноценной работы и дальнейшей их настройки в процессе использования, оснащаются производителем специальными драйверами , которые не только улучшают работу устройства , но и добавляют в систему программы, содержащие перечень опций для управления сенсорной панелью .
Вкладка Synaptics Touchpad пропала
Компания Synaptics не является исключением и для каждой модели своих тачпадов создает подобный софт , который идеально работает в связке с остальным программным обеспечением , установленным на ноутбук при его первом запуске. Вот только в процессе использования подобного устройства, перечень имеющихся на нем программ время от времени меняется . Что-то устанавливается, что-то удаляется, а что-то обновляется . Обновляется и операционная система , что априори не должно вызывать проблем , а лишь их решать. Однако, чем сложнее становятся технологии, тем сложнее улучшать их, не добавляя новых проблем . С этим я и столкнулся. После предпоследнего обновления Windows 10 , которые было где-то в феврале-марте , у меня пропали все настройки Synaptics Touchpad , которые располагались в специально отведенной вкладке настроек мыши . Их просто не стало, а вместе с этим перестал правильно работать сам touchpad , игнорируя все внесенные мной ранее параметры.
Неудачные способы решения
Первым делом я конечно же попробовал установить драйвер Synaptics Touchpad , который был предназначен для моего ноутбука, считая, что он просто слетел при обновлении . Но тщетно! Установка даже не началась , так как система говорила о том, что уже был установлен драйвер более свежей версии и для продолжения операции требуется удалить ее через «Программы и компоненты» . Но вот в чем загвоздка — драйвера не было в списке установленных программ , а значит удалять было нечего.
Далее я попытался найти решение в интернете , считая что не единственный столкнулся с проблемой. Так и вышло. Проблема возникала у многих , но все сводилось к тому, что Microsoft не при чем и лучше обратиться в техническую поддержку производителя ноутбука . А проблема, к слову, возникала у владельцев ноутбуков абсолютно разных марок .
Типичный ответ службы поддержки Microsoft
Также были советы откатить версию драйвера до предыдущей , в которой данной проблемы не было. И да, я попытался сделать это , вот только здесь возникла другая загвоздка. При попытке откатить драйвер, он сбрасывался до того, что предоставляется корпорацией Microsoft , годного лишь для базового функционирования тачпада . И по идее, поверх него уже можно установить драйвер Synaptics любой желаемой версии, но перед этим требуется перезагрузить компьютер . И на этом все заканчивалось, так как после перезагрузки, в качестве активного, вновь использовался фантомный драйвер от Synaptics самой свежей версии.
Установка майских обновлений Windows 10
Далее, буквально дня три назад, Windows 10 получила новый пакет обновлений , на который я возлагал большие надежды , так как думал, что она исправит досадную ошибку. Но нет, система обновилась, а проблема осталась . И здесь я решил, что стоит вплотную заняться данным вопросом , о чем собственно и пойдет дальше речь.
Как вернуть настройки Synaptics Touchpad?
Как оказалось все очень легко , но при этом не так очевидно , как хотелось бы. В общем, для того, чтобы решить свою проблему с пропажей настроек, я сделал следующее:
Вариант «B»
Если же по какой-то причине описанный выше способ не возвращает вам панель настроек Synaptics Touchpad , то можете воспользоваться вторым вариантом. Однако иметь в наличии, загруженный с официального сайта производителя ноутбука, драйвер все же необходимо.
Далее, если драйвер находится в архиве, то его следует распаковать и в полученной папке найти файл — Setup.exe . Запускаем файл двойным щелчком левой кнопки мыши и ждем появления следующего диалогового окна:
Теперь просто устанавливаем драйвер , как любую другую программу для операционной системы Windows . Если с этим возникли сложности, то можете ознакомиться с подробной инструкцией . Теперь, когда драйвер установлен , можете перезагрузить свое устройство и настроить свой touchpad .
Также стоит упомянуть, что даже успешная установка драйвера Synaptics Touchpad является временным решением , так как после следующего, сколь-нибудь глобального обновления Windows, драйвер будет удален из системы , поэтому его придется устанавливать вновь . Но это уже не проблема.
Заключительные слова
Как видите ничего сложного в этом нет , однако, как и любые действия в Windows , решение проблемы не кажется таким очевидным и понятным как хотелось бы. Благо, что в Microsoft это понимают и с каждым обновлением пытаются сделать систему интуитивно понятной для пользователей любого уровня углубленности и осведомленности. Но пока у вас есть вопросы касательно Windows и любых других операционных систем, вы можете их задавать , а я буду на них отвечать своими статьями .
Не работает тачпад на ноутбуке. Как отключить и как включить тачпад
Что делать, если не работает тачпад на ноутбуке?Или выне знаете как отключить тачпад, либо наоборот, хотите включить его? В этой статье мы расскажемо причинах, почему не работает тачпад, где найти драйвера для тачпада и как его установить. Рассмотрим ситуацию на конкретном ноутбуке. Однако данная инструкция будет такой же, если у вас ноутбук другой фирмы.
Как отключить тачпад на ноутбуке?
Обычно управление тачпадом на ноутбуке происходит с помощью горячих клавиш, либо через панель управления. У каждой фирмы за тачпад отвечают разные сочетания клавиш. Стандартно — это клавиша FN и какая-тоиз клавиш F1 — F9, а например у ноутбуковHP, вообще есть своя специальная кнопка. Для ноубтуков фирмы Lenovo стандартно это клавиши —FN+F8, для Ascer — FN+F7, у ноутбуков Dell за тачпад отвечает — FN+F5, у Asus — FN+F9.
Как найти драйвера для тачпада?
Если вы столкнулисьс ситуацией, когда тачпад вам мешает и вы хотите отключить тачпад, а горячие клавиши не помогают? Прежде всего необходимо проверить установлены лиу вас драйвера, которые отвечают за работу тачпада. Возможно их вовсе нет, и именно поэтому у вас тачпад не работает, либо драйвера следует обновить. Для этого случая мы будем следовать инструкции ниже. Мы рассмотрим ситуацию с ноутбуком фирмы Dell. Если у вас ноутбук другой формы, от вас требуются аналогичные действия.
1. Найти и на сайте производителя ноутбука драйвер для тачпада и установить его.
Зайти на официальный сайт DELL http://www.dell.ru/ в раздел «Поддержка» —> «Для Дома». Находим «Автоматическое определение продукта „ и ждёмна кнопку“Определить продукт».
Скачивается файл и его нужно запустить. После этого в браузерена этой же страничке определится автоматически параметры вашего компьютера: Метрка обслуживания и экспресс-код обслуживания, так же автоматически система определит вашу операционную систему. Вам будут доступны только те драйвера, которые подходят именно для вашей модели ноутбука.
После этого ищем раздел «Драйверы и загружаемые материалы», в нем наживаем вкладку «Найти самостоятельно». Нам открывается список доступных драйверов для различных систем, нам нужен раздел «Мышь, клавиатура и устройства ввода»
Нам откроется «Dell Touchpad Driver» и там же находится ссылка для скачивания.
Скачиваем и открываем файл и устанавливаем драйвер. После установка система попросит нас перезагрузить компьютер, это обязательно нужно сделать.
После этих действий у вас стоят «свежие» драйвера и горячие клавиши тачпада должны начать работать.
2. Отключить тачпад на ноутбуке через настройки драйвера
Если после перезагрузки всё равно не работают горячие клавиши, не беда.Мы можем управлять настройками тачпада и через панель управления. На панеле управления ищем значек «треугольник, что смотрит вверх», при наведении мышки на него отобразится «отображать скрытые значки».
Нажимаем на негои среди них будет значек Dell Touchpad, кликаем на негои появляется окно, в котором можно перетянуть клавишу и включить или отключить тачпад на ноутбуке. После всех этих действий у вас всплывет окошко, которое предупредит Вас, что Dell Touchpad отключен, или снова включён.
Итак! Если у вас ноутбук от другого производителя, то инструкция для включения и отключения тачпада будет такой же:
- — заходите на сайт производителя
- — делаете автоматическое определение вашего ноутбука, либо заносите данные вручную
- — скачиваете софт
- — устанавливаете его и перезагружаете компьютер
- — включаете\отключаете тачпад горячими клавишами, либо делаете это через панель инструментов.
Почему не работает тачпад на ноутбуке?
Бывают ситуации, когда ни с того ни с сего тачпад на ноутбуке перестает работать, это может происходить по нескольким причинам:
— установлена какая-то программа, которая повлияла на работу драйвера тачпада
— случайно удалили драйвер тачпада
— механическое повреждение (повреждены контакты, само устройство тачпада вышло из строя).
Если причина в последнем, то переустановка драйвера не поможет вернуть работоспособность тачпада нужно обратиться в сервисный центр.
Сенсорная панельне работает в Windows 10 [решено]
Fix Touchpad не работает в Windows 10: Если вы недавно обновились до Windows 10, вы можете столкнуться с этой проблемой, когда сенсорная панель не работает и вы не можете просматривать что-нибудь в вашей системе. Это неприятная проблема, потому что Windows 10 обещает исправить проблемы с более ранней версией Windows, а не создавать их сама. Основная проблема, по-видимому, заключается в конфликте драйверов, так как Windows могла заменить предыдущую версию драйверов на обновленную.Короче говоря, некоторые драйверы могли стать несовместимыми с этой версией Window и, следовательно, создать проблему, при которой сенсорная панель не работает.
Кажется, это широко распространенная проблема, и пользователи пытались многое исправить, но все эти усилия напрасны, так как до сих пор не найдено рабочего решения. Но не волнуйтесь, здесь есть средство устранения неполадок, чтобы решить проблему с помощью нашего тщательно составленного руководства, которое, похоже, до сих пор работает для многих затронутых пользователей. Итак, не теряя времени, давайте посмотрим, как на самом деле исправить сенсорную панель, не работающую в Windows 10, с помощью приведенного ниже руководства по устранению неполадок.
Сенсорная панель не работает в Windows 10 [решено]
Обязательно создайте точку восстановления на случай, если что-то пойдет не так.
Хотя тачпад не является Windows 10, вы, возможно, захотите перемещаться в Windows с помощью клавиатуры, поэтому вот несколько сочетаний клавиш, которые упростят навигацию:
1. С помощью клавиши Windows откройте меню «Пуск».
2. Используйте Windows Key + X , чтобы открыть командную строку, панель управления, диспетчер устройств и т. Д.
3.Используйте клавиши со стрелками для просмотра и выбора различных вариантов.
4. Используйте вкладку для навигации по различным элементам в приложении и нажмите Enter, чтобы выбрать конкретное приложение или открыть нужную программу.
5. Используйте Alt + Tab для выбора между различными открытыми окнами.
Также попробуйте использовать USB-мышь, если курсор трекпада застрял или зависает, и проверьте, работает ли он. Используйте USB-мышь, пока проблема не будет решена, а затем снова вернитесь к трекпаду.
Метод 1. Используйте функциональные клавиши для проверки сенсорной панелиИногда эта проблема может возникать из-за отключения сенсорной панели, и это может произойти по ошибке, поэтому всегда полезно убедиться, что это не так. В разных ноутбуках используются разные комбинации для включения / выключения тачпада, например, в моем ноутбуке Dell комбинация Fn + F3, в Lenovo — Fn + F8 и т. Д.
На большинстве ноутбуков вы найдете маркировку или символ сенсорной панели на функциональных клавишах.Как только вы обнаружите, что нажмите комбинацию, чтобы включить или отключить сенсорную панель, которая должна Fix Touchpad не работает.
Метод 2: Выполнить чистую загрузкуИногда стороннее программное обеспечение может конфликтовать с мышью, и поэтому у вас могут возникнуть проблемы с сенсорной панелью. Чтобы исправить Touchpad не работает в Windows 10 , вам необходимо выполнить чистую загрузку на вашем ПК и диагностировать проблему шаг за шагом.
Метод 3. Убедитесь, что сенсорная панель ВКЛЮЧЕНА1.Нажмите Windows Key + X и выберите Панель управления .
2. Щелкните Hardware and Sound , затем щелкните Mouse Option или Dell Touchpad.
3.Убедитесь, что переключатель включения / выключения сенсорной панели установлен в положение «ВКЛ. » на сенсорной панели Dell, и нажмите «Сохранить изменения».
4. Перезагрузите компьютер, чтобы сохранить изменения.
Метод 4: оживить сенсорную панель1. Нажмите клавиши Windows + I, затем выберите «Устройства ».
2. Выберите «Мышь и сенсорная панель» в левом меню, а затем щелкните « Дополнительные параметры мыши».
3.Теперь переключитесь на последнюю вкладку в окне Mouse Properties , и название этой вкладки зависит от производителя, например, Device Settings, Synaptics или ELAN и т. Д.
4. Затем щелкните свое устройство, затем щелкните « Enable». “
5. Перезагрузите компьютер, чтобы сохранить изменения.
Это должно решить, что тачпад не работает в Windows 10 , но если вы все еще испытываете проблемы с тачпадом, перейдите к следующему методу.
Метод 5. Обновите драйверы мыши для стандартной мыши PS / 21. Нажмите клавиши Windows + X, затем выберите «Диспетчер устройств ».
2.Expand Мыши и другие указывающие устройства.
3. Выберите мышь , в моем случае это сенсорная панель Dell, и нажмите Enter, чтобы открыть окно свойств .
4. Перейдите на вкладку Driver и нажмите Update Driver.
5. Теперь выберите Найдите на моем компьютере драйвер.
6. Затем выберите Позвольте мне выбрать из списка драйверов устройств на моем компьютере.
7. Выберите PS / 2 Compatible Mouse из списка и нажмите Далее.
8. После установки драйвера перезагрузите компьютер, чтобы сохранить изменения.
Метод 6. Переустановите драйвер мыши1. Нажмите Windows Key + X, затем выберите Control Panel.
2. В окне диспетчера устройств разверните Мыши и другие указывающие устройства.
3. Выберите устройство мыши и нажмите Enter, чтобы открыть свойства устройства .
4. Перейдите на вкладку Драйвер, затем выберите Удалить и нажмите Enter.
5. Если запрашивается подтверждение, выберите Да.
6.Перезагрузите компьютер, чтобы сохранить изменения.
7. Windows автоматически установит драйверы по умолчанию для вашей мыши и исправит проблему с сенсорной панелью.
Метод 7. Включение сенсорной панели в конфигурации BIOSСенсорная панель не работает. Иногда проблема может возникать из-за того, что сенсорная панель может быть отключена в BIOS. Чтобы решить эту проблему, вам необходимо включить тачпад в BIOS. Загрузите Winodws и, как только появится экран загрузки, нажмите клавишу F2, F8 или DEL.
Метод 8: Обновление драйвера с веб-сайта производителяОбновите драйверы для мыши с веб-сайта производителя, чтобы решить эту проблему. Если вы не уверены в производителе сенсорной панели, обратитесь к производителю ПК и загрузите последние обновления для своего устройства с сенсорной панелью. Иногда обновление Windows также может помочь, поэтому убедитесь, что ваша Windows обновлена и нет ожидающих обновлений.
Вам рекомендуют:
Вот и все. Fix Touchpad не работает в Windows 10 , но если у вас все еще есть вопросы по этому руководству, не стесняйтесь задавать их в разделе комментариев.
Сенсорная панельне работает или зависает в Windows 10 (решено) • Восстановите Windows ™
За последние годы я устранил множество проблем с сенсорной панелью в Windows 10 на нескольких ноутбуках (например, сенсорная панель не работает, сенсорная панель зависает и т. Д.), Поэтому я решил написать руководство по устранению этих проблем.
Если у вас есть ноутбук, то время от времени у вас могут возникать проблемы с тачпадом устройства. Особенно если у вас Windows 10, тачпад часто может перестать работать или работать некорректно после установки обновления.Конечно, проблемы с сенсорной панелью могут указывать на аппаратную проблему, но во многих случаях неисправности сенсорной панели связаны с проблемами программного обеспечения.
В Windows 10 сенсорная панель ноутбука может не работать по разным причинам, поэтому в этом руководстве будут рассмотрены все методы решения проблемы.
Как исправить проблемы с сенсорной панелью в Windows 10.
Выполните следующие действия, прежде чем применять следующие методы решения проблем с сенсорным экраном.
- Убедитесь, что Windows 10 не зависла, нажав ALT + CTRL + DEL и посмотрите, откроется ли диспетчер задач.
- Если на вашем ноутбуке есть комбинация функциональных клавиш для отключения и включения сенсорной панели. (например, Fn + F3), затем нажмите комбинацию клавиш Fn, чтобы включить сенсорную панель. (На некоторых ноутбуках тачпад можно включить / выключить двойным касанием поверхности тачпада)
- Перезагрузите компьютер.
- Выполните полное выключение Windows 10, а затем снова включите ноутбук. (Чтобы выполнить полное выключение: нажмите и удерживайте клавишу SHIFT , а затем щелкните Start > Power > Shutdown ).
Метод 1. Включение сенсорной панели в Windows 10.
Windows 10 имеет возможность отключать или выключать тачпад при подключении внешней мыши. Итак, продолжайте и убедитесь, что сенсорная панель включена в настройках сенсорной панели.
1. Перейдите в меню Пуск -> Настройки -> Устройства .
2. Выберите Touchpad на левой панели, а справа убедитесь, что переключатель Touchpad установлен в положение ON , а также проверьте the Оставьте сенсорную панель включенной, когда подключена мышь. option.*
* Примечание. Если вы не можете найти здесь тумблер / переключатель сенсорной панели…
1. Откройте Дополнительные настройки в разделе Связанные настройки .
2. Включите сенсорную панель в параметрах свойств мыши. (Если сенсорная панель уже включена, попробуйте отключить и снова включить ее.)
Метод 2. Сброс настроек сенсорной панели в Windows 10.
Распространенным методом решения проблем с сенсорной панелью в Windows 10 является сброс настроек сенсорной панели до значений по умолчанию.
1. Перейдите в меню Пуск -> Настройки -> Устройства .
2. На Touchpad options , прокрутите вниз и нажмите Reset под Reset your touchpad. *
* Примечание. Если вы не видите кнопку Reset …
1. Откройте Дополнительные настройки .
2. Щелкните Сброс устройств в параметрах свойств мыши.
Метод 3.Удалите и переустановите драйвер устройства сенсорной панели.
Еще одно решение для устранения проблем с сенсорной панелью в Windows 10 — полностью удалить и переустановить драйверы сенсорной панели.
1. Откройте Диспетчер устройств . Для этого:
1. Нажмите клавиши Windows + R , чтобы открыть окно команды запуска.
2. В поле «Открыть» введите: devmgmt.msc и щелкните OK .
2. Разверните «Мыши и другие указывающие устройства».
3. Щелкните правой кнопкой мыши на устройстве TouchPad и выберите Удалить.
4. После перезагрузки подождите 4-5 минут, пока Windows переустановит драйвер сенсорной панели, и проверьте, работает ли ваша сенсорная панель. Если ваш тачпад снова не работает, попробуйте установить его драйвер с сайта поддержки производителя вашего ноутбука.
Метод 4. Отключите и включите сенсорную панель в BIOS. *
* Примечание. Этот метод применим не ко всем моделям ноутбуков, но я знаю, что он работает на многих ноутбуках ASUS.
1. Полностью выключите портативный компьютер, нажав и удерживая клавишу SHIFT, одновременно нажимая Пуск > Питание > Завершение работы
2. Включите портативный компьютер и нажмите соответствующую функциональную клавишу, чтобы войти в настройки BIOS. (например, F2, F10 и т. д.),
3. В настройках BIOS проверьте, есть ли настройки для сенсорной панели, внутреннего указывающего устройства или устройства трекпада (обычно этот параметр можно найти в разделе « Advanced »). Если это так, Отключите , устройство с сенсорной панелью и Сохраните и выйдите из из настроек BIOS.
4. Дайте Windows 10 загрузиться.
5. Выключите и снова включите ноутбук.
6. Снова войдите в настройки BIOS и повторно включите сенсорную панель и Сохранить и выйти .
7. После загрузки Windows 10 тачпад должен заработать.
Заключение: Если после описанных выше шагов сенсорная панель по-прежнему не работает, это указывает на аппаратную проблему. В этом случае используйте внешнюю мышь или обратитесь в мастерскую по ремонту ноутбуков, чтобы отремонтировать тачпад.
Это все, ребята! Пожалуйста, оставьте комментарий в разделе комментариев ниже или даже лучше: поставьте лайк и поделитесь этим сообщением блога в социальных сетях, чтобы помочь распространить информацию об этом решении.
Если эта статья была для вас полезной, поддержите нас, сделав пожертвование. Даже $ 1 могут иметь для нас огромное значение.TouchPad не работает в Windows 11/10
TouchPad поставляется со всеми ноутбуками. Это указывающее устройство, которое помогает пользователю использовать указатель так же, как он делал это с помощью мыши. Он встроен прямо в корпус ноутбука. Однако, когда сенсорная панель перестает работать, пользоваться компьютером становится больно.Это может быть вызвано многими факторами, такими как аппаратный сбой, проблемы с драйверами и т. Д. Эта проблема может возникнуть в разное время. Это может произойти после установки операционной системы или во время обновления драйвера, после выхода из спящего режима или в любой другой случайный момент.
TouchPad не работает в Windows 11/10
Вы можете попробовать следующие предложения, чтобы исправить неработающий жест TouchPad Проблема в Windows 11/10:
- Обновите, откатите или переустановите драйверы.
- Включите сенсорную панель в утилите настройки.
- Включите сенсорную панель с помощью аппаратной клавиши.
- Запустите средство устранения неполадок оборудования и устройств.
- Прочие исправления.
1] Обновление, откат или переустановка драйвера сенсорной панели
Основное исправление, которое вы можете применить, — это исправить соответствующие драйверы. Могут быть случаи, когда установленный драйвер может стать несовместимым с операционной системой или поврежден. Если вы только что обновили драйвер, новая версия может оказаться недостаточно стабильной для вашей машины.
В меню WinX откройте Диспетчер устройств и разверните Мыши и другие указывающие устройства . Здесь вы должны увидеть драйвер сенсорной панели.
2] Включение сенсорной панели из утилиты настройки
Если драйвер сенсорной панели на вашем компьютере установил утилиту настройки сенсорной панели, есть вероятность, что его конфигурация могла быть изменена. Вы можете открыть эту утилиту и сбросить настройки сенсорной панели до значений по умолчанию, чтобы сенсорная панель нормально работала.
Чтение : сенсорная панель отключается автоматически.
3] Включение сенсорной панели с помощью аппаратной клавиши
Если на вашем компьютере есть специальная аппаратная клавиша, возможно, она была нажата случайно и отключила сенсорную панель. Вы можете найти эту клавишу, так как она обозначена значком сенсорной панели, и нажать ее еще раз, чтобы включить сенсорную панель. Этот метод применим только к избранным ноутбукам.
4] Запустить средство устранения неполадок оборудования и устройств
Вы можете исправить проблемы оборудования и устройств Windows с помощью средства устранения неполадок оборудования. Это автоматически обнаружит и устранит любые проблемы, вызванные оборудованием или периферийными устройствами, подключенными к вашему компьютеру.
5] Другие исправления
Есть несколько мелких исправлений, которые иногда помогают решить проблему, с которой пользователь сталкивается на своем компьютере. Вот некоторые из них:
- Есть вероятность, что ваше оборудование физически повреждено. Вы можете обратиться к квалифицированному специалисту, чтобы починить его.
- На оборудовании могут быть отложения влаги или грязи. Вы можете попробовать очистить его грубым ватным тампоном, а затем попробовать использовать его.
- Если вы хотите выполнить некоторую работу как можно скорее, вы можете попробовать подключить USB-мышь к компьютеру и использовать ее, пока не почините сенсорную панель.
- Этот пост поможет вам, если сенсорная панель вашего ноутбука заблокирована, отключена, зависает или не работает прокрутка.
Как включить сенсорную панель в Windows 11/10?
Чтобы включить или отключить сенсорную панель в Windows 11/10, вам необходимо открыть настройки Windows, нажав Win + I. Затем перейдите в раздел Bluetooth и устройства и выберите меню сенсорной панели. Здесь вам нужно переключить соответствующую кнопку, чтобы включить или выключить Touch на вашем компьютере.
Почему моя сенсорная панель внезапно перестала работать?
Если настройка сенсорного ввода отключена какой-либо вредоносной программой или чем-либо еще, сенсорная панель может перестать работать.Кроме того, в вашем ноутбуке могут быть проблемы с оборудованием, которые вызывают аналогичные проблемы. С другой стороны, если у вас есть программное обеспечение, которое автоматически отключает тачпад при подключении мыши, вы можете столкнуться с той же проблемой.
Как исправить, что тачпад не отвечает?
Первое, что вам нужно проверить, это наличие на вашем компьютере рекламного или вредоносного ПО. Для этого вы можете использовать надежное антивирусное программное обеспечение для сканирования вашего компьютера. Следующее — это оборудование, которое играет жизненно важную роль в том, чтобы ваша сенсорная панель реагировала или не реагировала.С другой стороны, если вы используете предварительную сборку Insider для Windows 11/10, вы можете иногда сталкиваться с теми же проблемами.
Как сбросить драйвер сенсорной панели в Windows 11/10?
Вы можете сбросить драйвер сенсорной панели в Windows 11/10 с помощью диспетчера устройств и настроек Windows. Вы можете продолжить читать эту статью, чтобы узнать, как сбросить драйвер / настройки сенсорной панели на вашем ПК.
Почему моя сенсорная панель не работает после обновления Windows?
Если вы используете сборку Insider Preview Windows 11/10, ваша сенсорная панель может не отвечать или перестать работать после обновления.В этом случае вам нужно использовать внешнюю мышь для навигации по всему, пока Microsoft не выпустит новый патч. Однако, если вы используете стабильную версию, вам может потребоваться поиск обновления драйвера или установка новой версии драйвера сенсорной панели с официального сайта производителя вашего ноутбука.
Надеюсь, это руководство помогло вам наладить работу сенсорной панели.
Сенсорная панель не работает на ПК или Mac? Вот некоторые исправления со скриншотами
Бывали ли случаи, когда вы используете свой ноутбук, и ваш тачпад просто переставал работать? Эта неприятная проблема может возникнуть по многим причинам.Однако есть способы исправить это в зависимости от вашей операционной системы и модели вашего ноутбука. Мы составили удобное руководство, которое поможет вам устранить неполадки с сенсорной панелью, если она не работает.
Сенсорная панель не работает в Windows 10
Когда сенсорная панель не работает, ноутбук становится практически бесполезным. Эта проблема может быть вызвана несколькими причинами. Давайте проверим их и обсудим возможные решения.
Проверьте свою операционную систему
Первое, что вы можете сделать, это проверить, не зависла ли ваша операционная система.Это поможет вам определить, связана ли проблема только с сенсорной панелью или компьютером в целом. Но как это сделать, если курсор не работает?
Один из способов проверить, не завис ли ваш компьютер, — это нажать кнопку Windows на клавиатуре. Это должно открыть меню «Пуск». Если ваш компьютер не реагирует на это, вы можете попробовать использовать другие сочетания клавиш. Например, попробуйте ‘’ Ctrl + Alt + Del ’’, чтобы открыть экран безопасности. Если ничего из этого не работает, это означает, что ваш компьютер завис.Подождите несколько минут, чтобы увидеть, разморозится ли он. Если он по-прежнему не работает, нажмите кнопку питания, чтобы выключить его. Подождите пару минут и снова включите.
Надеюсь, это разовая проблема. Однако, если это продолжает происходить с вами, попытайтесь диагностировать причину этой проблемы или обратитесь к специалисту для осмотра вашего ноутбука.
Проверьте свои сочетания клавиш
Ваша клавиатура может быть причиной проблемы. Это часто происходит из-за ярлыков, отключающих тачпад.Возможно, вы случайно отключили сенсорную панель, поэтому убедитесь, что это не причина проблемы.
Ярлык, который вы можете использовать, зависит от модели вашего ноутбука, но в большинстве ноутбуков используется комбинация клавиши «Fn» с одной из клавиш «F». На кнопке, которую вы ищете, часто есть значок сенсорной панели. Если вы его не видите и не знаете, какой ярлык использовать, попробуйте найти ярлык для своей модели в Интернете.
Проверьте свои внешние устройства
Внешние устройства, подключенные / подключенные к вашему компьютеру, могут быть причиной зависания сенсорной панели.Иногда, когда вы подключаете другое устройство, например мышь, сенсорная панель автоматически отключается. Это общая черта различных моделей ноутбуков, работающих под управлением Windows 10.
В этом случае лучшее, что вы можете сделать, это сделать следующее:
- Выключите компьютер.
- Отключите все ненужные устройства.
- Включите компьютер.
Если ваша сенсорная панель работает, значит, вы нашли причину своей проблемы. Обязательно просмотрите и отрегулируйте настройки мыши на вашем компьютере.Вот как это можно сделать:
- Откройте меню «Пуск».
- Начните вводить «
Настройки» и откройте его. - Нажмите «Устройства».
- Нажмите «Тачпад».
- Сначала убедитесь, что сенсорная панель включена, переместив ползунок.
- Затем вы увидите флажок под надписью «Оставлять тачпад включенным, когда подключена мышь».
- Установите флажок.
- В этом меню можно дополнительно настроить параметры сенсорной панели.
Теперь каждый раз, когда вы подключаете мышь к ноутбуку, сенсорная панель остается включенной.
Если ваша сенсорная панель по-прежнему не работает и у вас подключена мышь, вы можете попробовать перейти к настройкам мыши через Диспетчер устройств:
- Откройте меню «Пуск».
- Начните вводить
Диспетчер устройстви откройте его. - Нажмите «Мыши и другие указывающие устройства».
- Найдите подключенное устройство «На устройстве ввода USB.«Это твоя мышь.
- Щелкните правой кнопкой мыши и выберите «Отключить устройство».
Примечание: Обязательно выполняйте этот шаг только после того, как вы определили, что ваша мышь является причиной проблемы. После отключения мыши вам нужно будет использовать сенсорную панель, чтобы нажать «Включить устройство». - Вы также можете попробовать обновить драйвер. Щелкните правой кнопкой мыши и выберите «Обновить драйвер».
Удаление драйвера сенсорной панели
Если к вашему компьютеру подключена внешняя мышь, вы также можете попробовать удалить драйвер сенсорной панели, чтобы попытаться заставить его работать.Вот как это можно сделать:
- Откройте меню «Пуск».
- Начните вводить
Диспетчер устройстви откройте его. - Нажмите «Мыши и другие указывающие устройства».
- Найдите свой тачпад.
- Щелкните его правой кнопкой мыши и выберите «Удалить драйвер».
- Перезагрузите компьютер. Windows установит драйвер при перезапуске.
Проверьте настройки сенсорной панели в BIOS
Причина проблемы может быть в BIOS.Если ваш тачпад отключен, Windows не сможет получить к нему доступ.
- Войдите в свой BIOS. Вы можете сделать это, нажав клавишу «F2» сразу после включения компьютера.
- Найдите «Внутреннее указывающее устройство,« Тачпад »или« Трекпад ».
- Убедитесь, что он включен. Если он отключен, обязательно включите его.
- Windows теперь распознает вашу сенсорную панель.
Проверьте свой планшетный ПК Сервис
Если у вас есть портативный компьютер, который можно использовать в качестве планшета, возможно, функция планшета вызывает неисправность сенсорной панели.В режиме планшета эта функция отключает сенсорную панель. Чтобы отключить эту функцию, выполните следующие действия:
- Откройте меню «Пуск».
- Начните вводить «
Services» и откройте его. - Найдите «Служба ввода для планшетных ПК».
- Щелкните его правой кнопкой мыши и выберите «Стоп».
Тачпад не работает в Mac
Причиной проблем с тачпадом в Mac могут быть несколько причин. К счастью, большинство из них легко исправить.
Проверить наличие обновлений
Если ваша система не обновляется автоматически, это может привести к неисправности сенсорной панели.Поэтому важно постоянно обновлять вашу систему. Вот как вы можете проверить наличие обновлений:
- Откройте «Системные настройки».
- Нажмите «Обновление ПО».
- Если есть какие-либо ожидающие обновления, вы можете обновить их все или выбрать те, которые вам нужны в данный момент. Найдите «Обновление прошивки трекпада».
- Следуйте инструкциям по установке обновления.
Проверьте параметры сенсорной панели
Если вы хотите убедиться, что все настройки сенсорной панели в порядке, прежде чем двигаться дальше, выполните следующие действия:
- Откройте «Системные настройки».»
- Нажмите« Доступность ».
- Прокрутите вниз и нажмите «Управление указателем».
- Нажмите «Параметры трекпада».
- Здесь вы можете проверить настройки сенсорной панели.
Восстановите вашу систему
Если ваша система недавно обновлялась, это может быть причиной вашей проблемы. Вы можете использовать Time Machine для восстановления вашей системы до предыдущей версии.
- Убедитесь, что на вашем Mac включен Time Machine.
- Перезагрузите Mac.
- Нажмите ‘’
Command + R’’, чтобы получить доступ к меню восстановления. - Нажмите «Восстановить из резервной копии Time Machine».
Проверьте свои недавние приложения
Если проблема возникла недавно, она может быть вызвана недавно загруженными приложениями. Некоторые приложения могут вызвать конфликт с тачпадом и отключить его без уведомления. Если вы подозреваете, что это так, лучшее, что вы можете сделать, — это удалить приложения, чтобы проверить, будет ли ваш тачпад снова работать. Если сенсорная панель по-прежнему не работает, вы определили, что проблема не в ваших приложениях, и можете перейти к другим возможным причинам.
Проверьте внешние устройства
Как и в Windows 10, внешние устройства, подключенные к вашему Mac, могут отключить сенсорную панель. Если вы считаете, что это причина, выключите Mac, отключите все внешние устройства и снова включите его. Если ваш тачпад работает, вы нашли причину своей проблемы.
Теперь вы можете перейти к настройкам и обязательно устранить эту проблему, чтобы она больше не повторялась:
- Перейдите в «Системные настройки».
- Нажмите «Доступность.»
- Нажмите« Управление указателем ».
- Вы увидите флажок рядом с «Игнорировать встроенный трекпад при наличии мыши или беспроводного трекпада». Убедитесь, что этот флажок не установлен, чтобы избежать проблем с сенсорной панелью в будущем.
Удалите файлы списка свойств (Plist)
Если сенсорная панель по-прежнему не работает, вы можете попробовать удалить файлы списка свойств. Удалив их, вы восстановите заводские настройки сенсорной панели.
- Перейти в Finder.
- Нажмите ‘’ Command + Shift + G. ’’
- Введите «
/ Library / Preferences /.” - Нажмите« Перейти ».
- Найдите эти файлы и удалите их:
- com.apple.driver.AppleBluetoothMultitouch.trackpad.plist — Magic Trackpad
- com.apple.driver.AppleBluetoothMultitouch.mouse.plist — Magic Mouse
- com.apple.driver. AppleHIDMouse.plist — проводная USB-мышь
- com.apple.AppleMultitouchTrackpad.plist
- com.apple.preference.trackpad.plist
- Перезагрузите устройство Mac.
Примечание: Обязательно сначала сделайте резервную копию файлов.
Сломанная сенсорная панель
Независимо от того, пользуетесь ли вы Windows или Mac, если вы попробовали все вышеперечисленное, а ваша сенсорная панель по-прежнему не работает, она может быть повреждена или сломана. Проверьте признаки физического повреждения. Например, вы можете увидеть царапины или вмятины, которые могут указывать на проблему. В этом случае лучшее, что вы можете сделать, — это отнести свое устройство в сервисный центр, где его проверит профессионал.
Временные решения
Если ваш тачпад не работает, но вам нужно поработать на устройстве, вы можете попробовать некоторые временные решения, пока не исправите его.
Использование внешней мыши
Использование внешней мыши при неработающем тачпаде позволит вам продолжать пользоваться компьютером.
Использование внешней сенсорной панели
Вы можете приобрести внешнюю сенсорную панель, которая работает точно так же, как встроенная сенсорная панель вашего ноутбука. Это позволит вам использовать ноутбук в обычном режиме, даже если встроенная сенсорная панель не работает.
Использование экранной клавиатуры
Если и сенсорная панель, и клавиатура не работают, а к ноутбуку подключена внешняя мышь, можно использовать экранную клавиатуру. Это может занять много времени, но, по крайней мере, вы сможете продолжить работу на своем ноутбуке.
Если вы пользователь Windows, вот как вы можете включить его:
- Откройте меню «Пуск».
- Введите «
Настройки» и откройте его. - Нажмите «Легкость доступа».»
- Нажмите« Клавиатура ».
- Вы увидите переключатель рядом с «Использовать экранную клавиатуру». Включи это.
Если вы пользователь Mac, вы можете включить его, выполнив следующие действия:
- Перейдите в меню Apple.
- Нажмите «Системные настройки».
- Нажмите «Доступность».
- Нажмите «Клавиатура».
- Нажмите «Accessibility Keyboard».
- Нажмите «Включить».
Не сердитесь на тачпад!
Хотя неисправный тачпад может расстраивать, есть несколько вещей, которые нужно попробовать, прежде чем выбросить полотенце.В этом пошаговом руководстве мы предлагаем различные способы определения причины вашей проблемы и способов ее устранения. Если ничего из этого не сработает, мы предоставили список возможных временных решений, чтобы вы могли работать на своем ноутбуке, пока не почините тачпад.
Испытывали ли вы когда-нибудь проблемы с тачпадом? Расскажите нам в разделе комментариев ниже.
Как исправить тачпад ноутбука, не работающий в Windows 10?
Это может быть неприятно, когда тачпад вашего ноутбука не работает.Вы должны перемещаться по своему рабочему столу, файлам, браузеру, используя клавиатуру. Без работающей мыши или сенсорной панели даже самая простая задача на вашем ноутбуке может занять много времени. Итак, в этой статье мы научим вас, как решать проблемы с сенсорной панелью в Windows 10. Прочтите этот пост, чтобы снова начать использовать его в кратчайшие сроки.
Первый шаг: перезагрузка портативного компьютера
Не паникуйте, если сенсорная панель вашего ноутбука не работает. В некоторых случаях все, что нужно, чтобы это исправить, — это просто перезагрузить устройство.Ведь такое решение может решить самые частые глюки и мелкие проблемы. После перезапуска ноутбука проверьте, работает ли теперь сенсорная панель. Если нет, то переходите ко второму шагу.
Второй шаг: переход к настройкам и включение сенсорной панели
- На клавиатуре нажмите клавиши Windows + S.
- Введите «сенсорная панель» (без кавычек).
- Выберите в списке вариант «Включить или выключить сенсорную панель».
- Включите сенсорную панель в окне настроек.
Это должно позволить вам снова использовать тачпад. Однако, если это не так, переходите к следующему решению.
Третий шаг: обновление драйвера сенсорной панели
Возможно, ваша сенсорная панель не работает из-за отсутствия, повреждения, неправильного или устаревшего драйвера. Когда дело доходит до неисправного оборудования, одним из наиболее эффективных решений является обновление драйверов. Это может сработать и для вашей сенсорной панели. В конце концов, это один из методов, который мы рекомендуем пользователям, которые изучают, как исправить неработающую мышь ноутбука в Windows 10.
Когда дело доходит до обновления драйверов, у вас есть два варианта: загрузить и установить их вручную или автоматизировать процесс с помощью Auslogics Driver Updater.
РЕКОМЕНДУЕТСЯ
Устранение проблем с ПК с помощью средства обновления драйверов
Нестабильная работа ПК часто вызвана устаревшими или поврежденными драйверами. Auslogics Driver Updater диагностирует проблемы с драйверами и позволяет обновлять старые драйверы сразу или по одному, чтобы ваш компьютер работал более плавно
СКАЧАТЬ СЕЙЧАСМы всегда советуем пользователям выбирать последнее, потому что обновление драйверов вручную может занять много времени и быть сложным.Чтобы дать вам представление, позвольте нам показать вам процесс:
- Вам необходимо обновить драйверы через диспетчер устройств. Для этого нажмите Windows Key + X на клавиатуре, затем выберите Диспетчер устройств из списка.
- Разверните содержимое «Мыши и другие указывающие устройства».
- Дважды щелкните драйвер устройства сенсорной панели.
- Перейдите на вкладку «Драйвер» и нажмите кнопку «Обновить драйвер».
- Выберите параметр «Автоматический поиск обновленного программного обеспечения драйвера».
- Вы можете увидеть это уведомление:
- «Лучший драйвер для вашего устройства уже установлен».
- Если вы видите это уведомление, вам придется перейти на сайт производителя и найти нужные драйверы.
Имейте в виду, что если вы установите неправильный драйвер, вы нанесете больший вред своему портативному компьютеру. Вот почему мы рекомендуем использовать Auslogics Driver Updater. Это простой способ обновить драйверы без риска ошибиться.Инструмент обнаруживает вашу систему и ищет последнюю совместимую версию драйвера для вашего ноутбука.
Более того, Auslogics Driver Updater исправляет все проблемные драйверы на вашем устройстве, а не только драйвер для сенсорной панели. Он находит все отсутствующие, устаревшие, поврежденные или неправильные драйверы, а затем находит их последние версии, рекомендованные производителем. Итак, как только процесс будет завершен, вы заметите значительное улучшение скорости и производительности вашего ноутбука.
Итак, пробовали ли вы какой-нибудь из наших методов?
Делитесь результатами в комментариях ниже!
Нравится ли вам этот пост? 🙂
Оцените, поделитесь или подпишитесь на нашу рассылку новостей
8 голосов, средний: 5.00 из 5
Загрузка …3 способа исправить тачпад, не работающий в Windows 10
TouchPad — важное устройство для ноутбука. Он может упростить многие вещи и заменить мышь. Поэтому, если ваша сенсорная панель не работает в Windows 10, вы можете просмотреть эту статью, чтобы решить эту проблему.
Сенсорная панельне работает после обновления Windows 10 Creators Update, по-видимому, вызывает серьезную озабоченность как одна из наиболее распространенных проблем с обновлением Windows 10 Creators Update.Ошибки тачпада, например тачпад Synaptics не работает, Asus Smart Gesture не работает , Тачпад Dell не работает в Windows 10 после того, как обновление Creators Update помешало многим пользователям насладиться набором великолепных новых дополнений и исправлений ошибок, которые предлагает нам Creators Update для Windows 10.
Причина, по которой функция прокрутки сенсорной панели становится недоступной после обновления до Windows 10 Creators Update или Fall Creators Update, может быть различной.
Но в большинстве случаев раздражающие ошибки трекпада в Windows 10 вызваны проблемами с программным обеспечением и совместимостью драйверов .
И ваш драйвер сенсорной панели HP, ASUS, Acer, Dell или любой другой марки может стать несовместимым с новой сборкой Windows 10 CU (V1703) после обновления.
Решение 1. Перезагрузите компьютер
Это может показаться глупым, но многие проблемы Windows просто исчезают после перезагрузки. Поэтому перезагрузите компьютер с Windows 10 один раз, а затем проверьте, работает ли тачпад.
И если вам интересно, как перезапустить ноутбук с мертвой сенсорной панелью, одновременно нажмите логотип Windows и клавиши X, чтобы открыть меню опытного пользователя, нажмите клавишу U на клавиатуре, а затем нажмите клавишу R, чтобы выполнить перезагрузку.
После перезагрузки портативного компьютера вы можете прикоснуться к сенсорной панели, чтобы увидеть, может ли курсор перемещаться и две кнопки работают правильно.
Решение 2. Измените настройки сенсорной панели
Если на вашем ноутбуке нет сенсорного дисплея, вам нужно будет использовать мышь, чтобы восстановить не отвечающую сенсорную панель в Creators Update.
1. Следуйте по пути: Start button> Settings > Devices > Mouse and touchpad option > Additional mouse options .
2. Откроется окно Mouse Properties . Перейдите на вкладку с названием сенсорной панели вашего ноутбука, обычно называемой маркой + модель сенсорной панели, например Dell Touchpad.
Если такой вкладки нет, перейдите на вкладку с надписью Device Settings или ELAN , где вы найдете свою сенсорную панель в списке Devices .
3. Щелкните эту сенсорную панель, чтобы выбрать ее, а затем нажмите кнопку Включить .
Решение 3. Обновите драйверы сенсорной панели
Во многих случаях проблема с неправильной работой устройства вызвана неисправными или устаревшими драйверами устройства. Решение довольно простое, достаточно лишь обновить драйвер устройства.
1) Нажмите одновременно клавиши Windows и X , затем выберите Диспетчер устройств.
2) Разверните категорию Мыши и другие указывающие устройства . Затем дважды щелкните драйвер устройства сенсорной панели, указанный здесь.
3) Перейдите на вкладку Driver и затем щелкните Update Driver Software…
4) Затем выберите Автоматический поиск обновленного программного обеспечения драйвера .
5) Если вы видите это уведомление:
Драйвер необходимо обновить вручную .
К счастью для вас, существует очень простой способ обновить драйверы, не отнимая у вас много времени и энергии. Попробуйте Driver Doctor , автоматические обновления драйверов, которые помогут вам обнаружить, загрузить и установить необходимые драйверы устройств на ваш компьютер за считанные секунды.
Загрузите и установите Driver Doctor на свой ноутбук, установите и запустите его.
Следуйте по этому пути: Сканировать сейчас > Получить драйверы > Загрузить все > Установите , чтобы обновить драйверы сенсорной панели для ваших ноутбуков Lenovo, HP, Dell и других.
Теперь вы можете решить проблему с неработающей сенсорной панелью, и вы можете использовать свой ноутбук без мыши.
Новости от
Навык Windows 10Категория: Ремонт и обслуживание компьютеров Профиль: windows10skill.com — это веб-сайт, на котором люди обучаются настраивать параметры системы Windows 10, параметры оборудования, исправлять системные ошибки и ошибки оборудования.
Этот адрес электронной почты защищен от спам-ботов. У вас должен быть включен JavaScript для просмотра.
Для дополнительной информации:
Задайте вопрос по этому отчету ЗДЕСЬ!- windows10skill.com
- windows10skill.com/dell-la…windows-10
- windows10skill.com/fix-log…windows-10
- windows10skill.com/usb-con…windows-10
- windows10skill.com/fix-can…windows-10
- windows10skill.com/asus-sm…windows-10
Решите проблемы с мышью и тачпадом в Windows и заставьте их работать
У вас возникли проблемы с тачпадом и мышью ноутбука, которые не работают в Windows? Мышь тачпада перемещается сама по себе? Мышь зависает или кнопки мыши не работают? Помощь здесь.
Если вам не повезет с сенсорным дисплеем, мышь и / или сенсорная панель будут постоянно использоваться на вашем ПК, и это становится очень раздражающим, когда они не работают должным образом.
Это особенно раздражает, когда вам нужно что-то сделать, например, по работе, а компьютер не реагирует должным образом на сенсорную панель или мышь.
Проблемы с сенсорной панелью и мышью являются обычными, и существует множество проблем и несколько возможных решений. Наиболее распространенные из них описаны здесь, и вам могут не понадобиться все исправления, поэтому просто работайте над ними, пока не найдете то, что работает.
Некоторые люди никогда не выключают свой компьютер, и он работает круглосуточно и без выходных. Если вы это сделаете, перезагрузите компьютер и посмотрите, устранит ли он неисправность. Совет №1 для всего, что не работает, — выключить, подождать 10 секунд, а затем снова включить. Он устраняет множество неисправностей!
Эта статья в основном посвящена Windows 10, но Windows 7 почти такая же, и многие решения будут работать.
Аппаратные проблемы
Рано или поздно мышь и тачпад износятся. Мышь изнашивается быстрее всего, отчасти потому, что ее толкают по столу, который может быть грубым, иметь пыль, крошки от еды, пролитую жидкость и т. Д.Кнопки нажимаются сотни раз в день и изнашиваются и так далее. Физический износ берет свое.
Тачпад обычно не используется так часто, он позволяет легко смахивать и касаться пальцем. Со временем он изнашивается, но зачастую на весь срок службы компьютера.
Если мыши несколько лет назад, возможно, стоит заменить ее на новую.
Если это беспроводная мышь, замените батарею на новую. Если есть беспроводной адаптер USB, замените разъем USB и попробуйте другой.Также проделайте то же самое с проводной мышью. Все разъемы USB должны быть одинаковыми, но иногда бывают различия, поэтому попробуйте их все.
Проверить наличие обновлений Windows
Проблема с тачпадом или мышью может быть обычным явлением, которое было исправлено в обновлении Windows или обновлении драйвера.
- Нажмите Windows + I, чтобы открыть приложение Settings в Windows 10.
- Щелкните Обновление и безопасность , а затем Центр обновления Windows слева.
- Щелкните Проверить обновления . Иногда они устраняют проблемы.
Проверить наличие обновлений драйверов
Щелкните правой кнопкой мыши кнопку Пуск и выберите Панель управления .
- Выберите Маленькие значки , если необходимо, и щелкните Диспетчер устройств .
- Expand Мыши и другие указывающие устройства .
- Щелкните правой кнопкой мыши каждый элемент — мышь и сенсорную панель — и выберите Обновить программное обеспечение драйвера .
Другие драйверы не должны влиять на мышь и тачпад, но иногда бывает. Возможно, стоит повторить это с элементами в разделах Display adapter и Audio input и output в диспетчере устройств. Разверните их, щелкните записи правой кнопкой мыши и обновите драйвер.
Разверните Устройства интерфейса пользователя и повторите процесс. Пройдите по всем пунктам, щелкнув правой кнопкой мыши и выбрав Обновить программное обеспечение драйвера .
Microsoft предоставляет драйверы для большинства компонентов компьютера, но они не всегда являются последними версиями. Утилита для обновления драйверов может найти новые драйверы для сенсорной панели и мыши.
Попробуйте Driver Booster с сайта iobit.com, но будьте осторожны, чтобы случайно не установить ненужные дополнения, например пробные версии для другого программного обеспечения. Обновляйте только драйверы мыши и сенсорной панели (например, Synaptics ClickPad). Игнорируйте другие драйверы.
Используйте средство устранения неполадок
Средства устранения неполадокWindows предназначены для устранения проблем с Windows.Они не всегда работают, но иногда они работают, поэтому их стоит попробовать.
- Откройте панель управления и щелкните Устранение неполадок .
- Щелкните Просмотреть все слева.
- Щелкните Оборудование и устройства .
- Следуйте инструкциям для проверки и устранения неисправностей.
Проверить настройки
Неправильные настройки? Возможно. Их можно проверить в приложении «Настройки» и на панели управления.
- Нажмите Windows + I, чтобы открыть Настройки , и щелкните Устройства .
- Если у вас есть мышь Bluetooth, выберите Bluetooth и убедитесь, что она включена.
- Правши должны установить первичную кнопку на Левая . Левши могут предпочесть Правые .
- Установите сенсорную панель на Средняя задержка , но, возможно, стоит попробовать и другие варианты.
- Щелкните Дополнительные параметры мыши , чтобы открыть Мышь на панели управления .
- На вкладке Кнопки выберите Правша или Левша по своему усмотрению.
- Установите Скорость двойного щелчка на середину между Медленно и Быстро .
- Отключить ClickLock .
На вкладке Параметры указателя перетащите ползунок под Выберите скорость указателя . Чувствительность мыши может отличаться от чувствительности сенсорной панели, и может потребоваться ускорение или замедление указателя, если вы используете то или другое.Результат сразу же, поэтому переместите ползунок и попробуйте мышь.
На вкладке Wheel установите скорость прокрутки на 3 . Большие числа могут быть неудобными и вызывать большие скачки в любом прокручиваемом приложении, например в веб-браузере.
Настройки сенсорной панели
Выберите вкладку ClickPad Settings . Существует возможность отключить внутреннее указывающее устройство (сенсорную панель), когда подключено внешнее указывающее устройство USB (USB или беспроводная мышь). Снимите флажок, если вы используете мышь и сенсорную панель одновременно, но установите его, если у вас возникли проблемы.Просто попробуйте противоположное тому, что сейчас установлено, и посмотрите, лучше ли это.


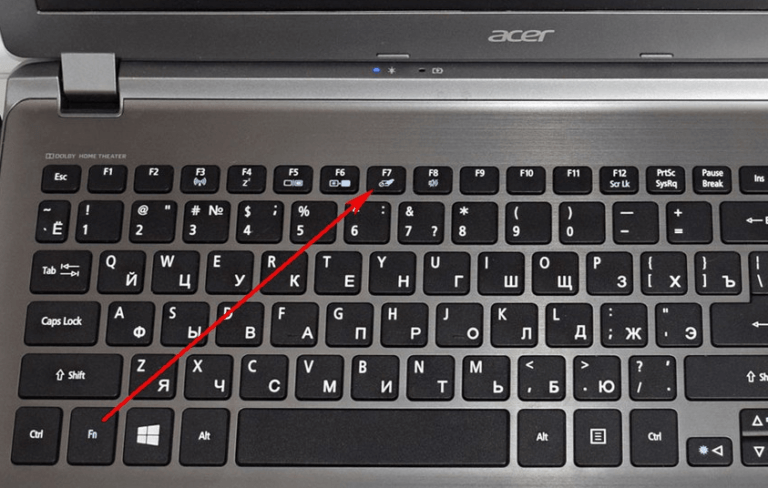


 С тех пор эта опция была удалена, поэтому она не вызовет проблем, если ваша система устарела. Но если это не так, вы сможете решить проблему, либо обновив до последней доступной версии, либо отключив любую задержку, связанную с вашей сенсорной панелью.
С тех пор эта опция была удалена, поэтому она не вызовет проблем, если ваша система устарела. Но если это не так, вы сможете решить проблему, либо обновив до последней доступной версии, либо отключив любую задержку, связанную с вашей сенсорной панелью.



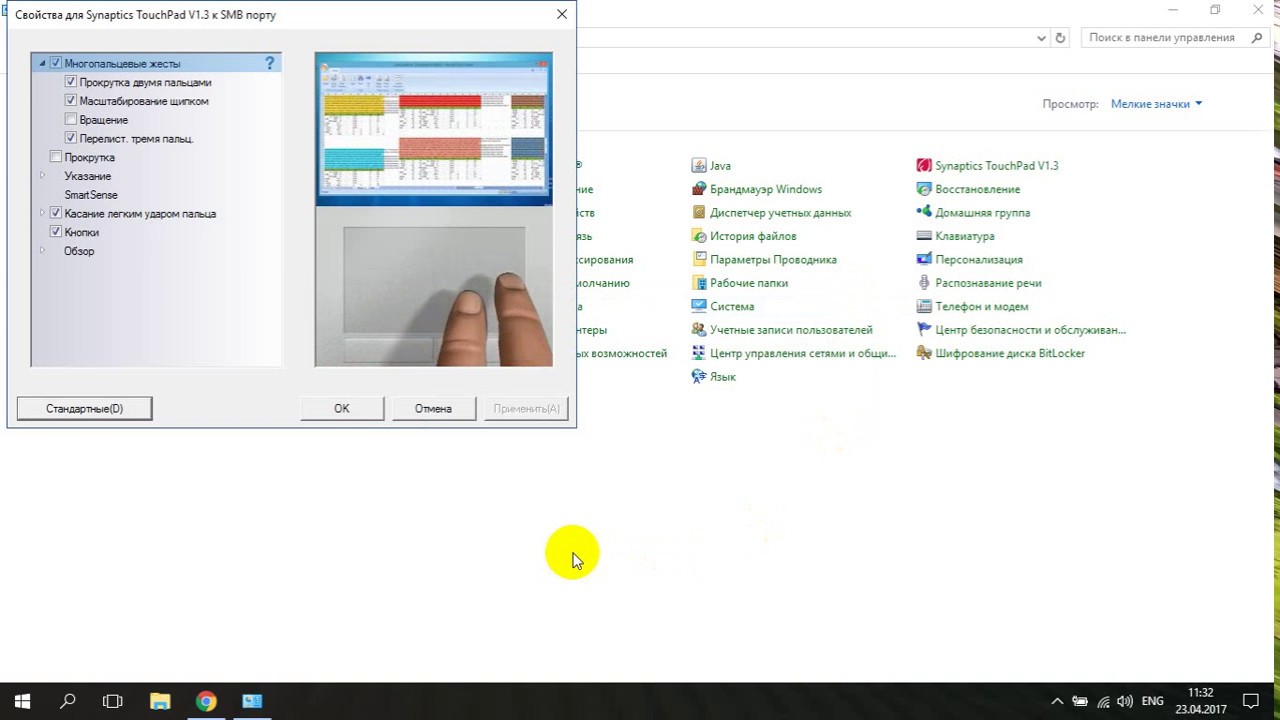 Как только вы попадете туда, разверните раскрывающееся меню, связанное с ним, и установите его Без задержки (всегда включен).
Как только вы попадете туда, разверните раскрывающееся меню, связанное с ним, и установите его Без задержки (всегда включен). Затем введите «Regedit» и нажмите Войти открыть Редактор реестра инструмент. По подсказке UAC (контроль учетных записей пользователей) подскажите, нажмите да предоставить доступ администратора.
Затем введите «Regedit» и нажмите Войти открыть Редактор реестра инструмент. По подсказке UAC (контроль учетных записей пользователей) подскажите, нажмите да предоставить доступ администратора.
 Затем введите «Appwiz.cpl» и ударил Войти открыть Программы и особенности окно.
Затем введите «Appwiz.cpl» и ударил Войти открыть Программы и особенности окно.
 Затем нажмите да при получении запроса на подтверждение изменений реестра.
Затем нажмите да при получении запроса на подтверждение изменений реестра.