Не работает тачпад в Windows 10
  windows | ноутбуки
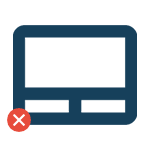 Если после установки Windows 10 или обновления у вас не работает тачпад на ноутбуке, в этой инструкции — несколько способов исправить проблему и другая полезная информация, которая может помочь избежать повторного появления проблемы.
Если после установки Windows 10 или обновления у вас не работает тачпад на ноутбуке, в этой инструкции — несколько способов исправить проблему и другая полезная информация, которая может помочь избежать повторного появления проблемы.
В большинстве случаев, проблема с нефункционирующим тачпадом бывает вызвана отсутствием драйверов или же наличием «неправильных» драйверов, которые может устанавливать и сама Windows 10. Однако, это не единственный возможный вариант. См. также: Как отключить тачпад на ноутбуке.
Примечание: прежде чем продолжать, обратите внимание на наличие на клавиатуре ноутбука клавиш для включения-отключения тачпада (на ней должно быть относительно понятное изображение, см. скриншот с примерами). Попробуйте нажать эту клавишу, либо её же в сочетании с клавишей Fn — возможно, уже это простое действие исправить проблему.

Также попробуйте зайти в панель управления — мышь. И посмотреть, а нет ли там опций включения и отключения тачпада ноутбука. Возможно, по какой-то причине он был отключен в настройках, такое встречается на тачпадах Elan и Synaptics. Еще одно расположение с параметрами тачпада: Пуск — Параметры — Устройства — Мышь и сенсорная панель (если в этом разделе отсутствуют пункты для управления сенсорной панелью, то либо она отключена, либо не установлены драйвера для нее).
Установка драйверов тачпада
Драйверы тачпада, а точнее их отсутствие — наиболее частая причина того, что он не работает. А их установка вручную — первое, что следует попробовать. При этом, даже если драйвер установлен (например, Synaptics, с которым это происходит чаще других), все равно попробуйте этот вариант, так как очень часто оказывается, что новые драйверы, устанавливаемые самой Windows 10, в отличие от «старых» официальных, не работают.
Для того, чтобы скачать необходимые драйверы, зайдите на официальный сайт производителя вашего ноутбука в раздел «Поддержка» (Support) и найдите там загрузки драйверов для вашей модели ноутбука. Еще проще ввести в поисковике фразу марка_и_модель_ноутбука support — и перейти по первому же результату.
Есть немалая вероятность того, что драйверов тачпада (Pointing Device) для Windows 10 там не найдется, в этом случае смело загружайте имеющиеся в наличии драйверы для Windows 8 или 7.
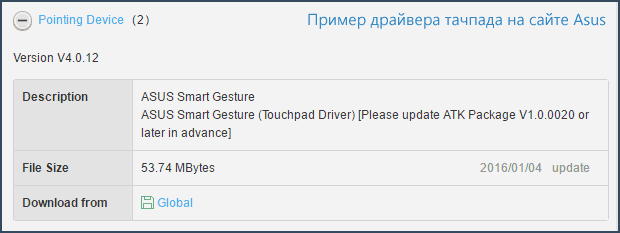
Установите загруженный драйвер (если загружались драйверы для предыдущих версий ОС, и они отказываются устанавливаться, используйте режим совместимости) и проверьте, была ли восстановлена работоспособность тачпада.
Примечание: замечено, что Windows 10 после установки вручную официальных драйверов Synaptics, Alps, Elan, может автоматически обновить их, что иногда приводит к тому, что тачпад снова не работает. В такой ситуации, после установки старых, но работающих драйверов тачпада, запретите их автоматическое обновление с помощью официальной утилиты Майкрософт, см. Как запретить автоматическое обновление драйверов Windows 10.
В некоторых случаях, тачпад может не работать при отсутствии необходимых драйверов чипсета ноутбука, таких как Intel management Engine Interface, ACPI, ATK, возможно, отдельных драйверов USB и дополнительных специфичных драйверов (которые часто бывают необходимы на ноутбуках).
Например, для ноутбуков ASUS, помимо установки Asus Smart Gesture необходимо наличие ATK Package. Вручную загрузите подобные драйверы с официального сайта производителя ноутбука и установите их.
Также проверьте в диспетчере устройств (правый клик по пуску — диспетчер устройств), нет ли там неизвестных, неработающих или отключенных устройств, особенно в разделах «Устройства HID», «Мыши и иные указывающие устройства», «Другие устройства». Для отключенных — можно кликнуть правой кнопкой мыши и выбрать пункт «Включить». Если есть неизвестные и неработающие устройства, попробуйте выяснить, что это за устройство и загрузить драйвер для него (см. Как установить драйвер неизвестного устройства).
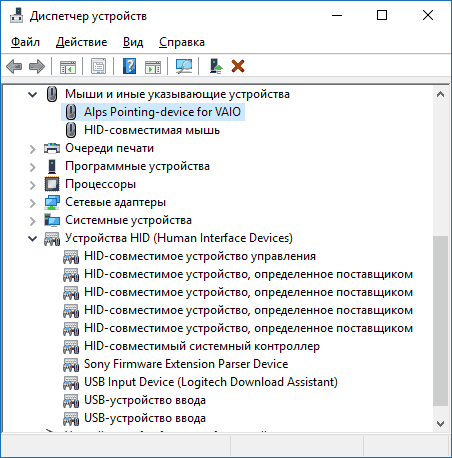
Дополнительные способы включить тачпад
Если шаги, описанные выше, не помогли, вот еще некоторые варианты, которые могут сработать, если не работает тачпад ноутбука в Windows 10.
В начале инструкции упоминались функциональные клавиши ноутбука, позволяющие включать-отключать тачпад. Если эти клавиши не работают (причем не только для тачпада, но и для других задач — например, не переключают состояние Wi-Fi адаптера), можно предположить, что для них не установлено необходимое ПО от производителя, что в свою очередь, может и вызывать невозможность включить тачпад. Подробнее о том, что это за ПО — в конце инструкции Не работает регулировка яркости экрана Windows 10.
Еще один возможный вариант — тачпад был отключен в БИОС (UEFI) ноутбука (опция обычно находится где-то в разделе Peripherals или Advanced, имеет в названии слово Touchpad или Pointing Device). На всякий случай, проверьте — Как зайти в БИОС и UEFI Windows 10.
Примечание: если не работает тачпад на Macbook в Boot Camp, установите драйверы, которые при создании загрузочной флешки с Windows 10 в дисковой утилите загружаются на этот USB накопитель в папку Boot Camp.
А вдруг и это будет интересно:
Не работает тачпад на ноутбуке в ОС Windows 10
Владельцы ноутбуков, на которых установлена операционная система Виндовс 10, могут столкнуться с проблемой, связанной с неработоспособностью тачпада. USB-мышь функционирует нормально, а когда клацаешь на тачпаде, то он не реагирует ни на какие движения.
Обычно, данная поломка появляется, как только на устройстве устанавливают новую операционную систему, или когда она скачивает обновления. Существует несколько причин устранения проблемы. Возможно, драйвера на тачпад отсутствуют, а иногда система устанавливает неподходящие драйвера к вашему тачпаду.
Мы постараемся в данной инструкции рассмотреть самые распространенные методы решения проблематики.
Простые способы устранение неполадки
Возможно, причиной неработоспособности тачпада на ноутбуке является, попросту, его отключение. На разных ноутбуках за включения тачпада отвечают разные клавиши. Например, на Asus – это сочетание клавиш Fn и F9, на Acer — Fn и F7, на Dell, Toshiba и Samsung — Fn и F5.



Попробуйте применить одну из представленных комбинаций, возможно уже это действие сможет решить поломку.
Возможно, включение нужно осуществить через панель управление. Для этого зайдите в указанную панель через Пуск, кликнув по ней правой кнопкой мыши. Откроется диалоговое окно, в котором необходимо найти параметр «Мышь».

Или зайти через «Параметры», которые также расположены в меню Пуска. Там выбираете «Устройства» и «Мышь и сенсорная панель».

Если ни в одном из окон нет настроек для сенсорной мыши, тогда драйвера на нее отсутствуют. Это значит, что вам придется прочесть дальнейшие инструкции.
Установка драйверов, подходящих под ваше устройство на тачпад
Решение проблемы чаще кроется именно в установке драйверов тачпада. Даже если ваша Виндовс 10 установила драйвера, лучше осуществить ручную установку самостоятельно.
Для начала необходимо найти драйвера для вашей модели ноутбука. Сделать это лучше на официальном сайте или же написать «марка и модель ноутбука support» в поиске браузера и зайти по первой же ссылке.
Может произойти такое, что драйвера для тачпада на Виндовс 10 отсутствуют, не переживайте, качайте версию для 8 или 7 Виндовса.

После загрузки для старых моделей драйверов устанавливайте их через режим совместимости, для новой – совершите обычную установку. Затем проверьте начал ли работать тачпад.
Бывают обстоятельства, в которых и проделанные действия могут не помочь. Это случается при заражение операционной системы вирасами или просто не хватает еще каких-то драйверов. Поэтому иногда приходится подробнее читать о индивидуальных особенностях модели ноутбука и только потом скачать недостающие драйвера и установливать их.
Еще совершите проверку в диспетчере устройств, возможно, там есть неизвестные устройства, которые отключены. Нас интересует информация особенно в пунктах «Мыши и иные указывающие устройства», «Устройства HID» и «Другие устройства».

Если в этих пунктах есть отключенные или неработающие устройства, просто кликните по ней правой кнопкой мыши и нажмите действие «Включить».
Другие варианты включения тачпада
Чуть выше мы упоминали о сочетаниях клавиш, которые отвечают за запуск тачпада. Проверьте, работают ли другие клавиши, отвечающие за регулировку звука или яркости. Если нет, значит, все они отключены. Возможно, ПО, отвечающее за их работоспособность не установлено и именно это влияет на то, что вы не можете включить ваш тачпад.
Может быть и такое, что тачпад был отключен в БИОСе. Это тоже лучше перепроверить проверить, но данный вариант случается крайне редко.
Тачпад является удобной функцией на любом ноутбуке и его работоспособность влияет на комфорт пользователя в процессе работы с устройством. Надеюсь, вы смогли найти информацию, которая смогла помочь вам и теперь вы используете тачпад в качестве главного инструмента, а не USB-мышь.
 Загрузка…
Загрузка…Не работает тачпад на Windows 10
Здравствуйте админ, проблема такая, на моём ноутбуке не работает тачпад на Windows 10. USB-мышь работает прекрасно, вообще никаких проблем с новой системой нет, ни с драйверами, ни с программами, всё работает кроме тачпада! Что делать?
Не работает тачпад на Windows 10
Привет друзья! В последнее время постоянно сталкиваюсь с этой проблемой на различных ноутбуках и устраняется она всегда по разному, иногда приходиться покопаться в настройках сенсорной панели, а другой раз обновить драйвер устройства, но бывает причина совсем банальна — на некоторых моделях ноутбуков после обновления или новой установки Windows 10 тачпад нужно просто включить.
Включаем тачпад
Все вы знаете, как включается тачпад, за это отвечают специальная кнопка на клавиатуре ноутбука обозначенная символом Fn и одна из клавиш верхней части клавиатуры (от F1 до F12), обычно на клавише нарисован миниатюрный тачпад. К примеру на этом ноутбуке, чтобы включить тачпад, нужно нажать клавишу Fn и не отпуская её сразу жать клавишу с обозначение тачпада, в нашем случае F7.

Посмотрите как включается тачпад на ноутбуке Acer, жмём клавиатурное сочетание Fn + F7 и тачпад начинает функционировать, нажмите это сочетание клавиш снова и тачпад отключится.
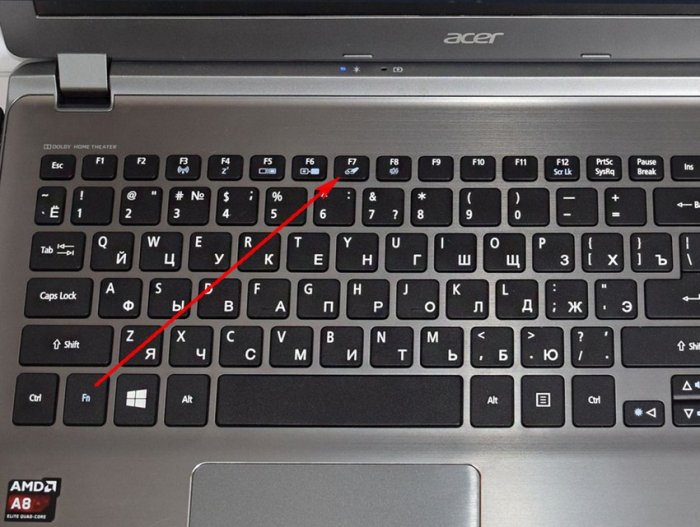
Но в некоторых случаях решение не такое простое и нам придётся войти в настройки сенсорной панели (тачпада) и посмотреть, всё ли там правильно настроено.
Щёлкаем правой мышью на меню Пуск и выбираем Панель управления
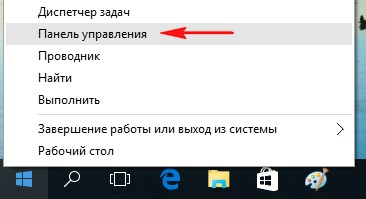
Категория ->Мелкие значки
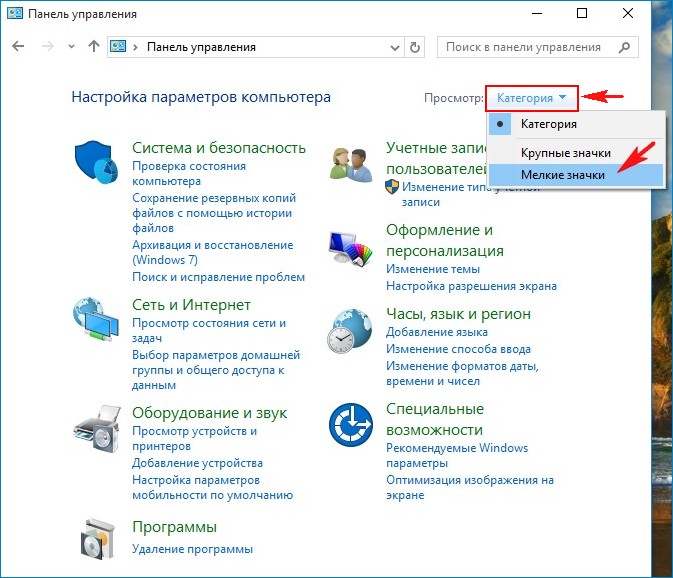
Мышь
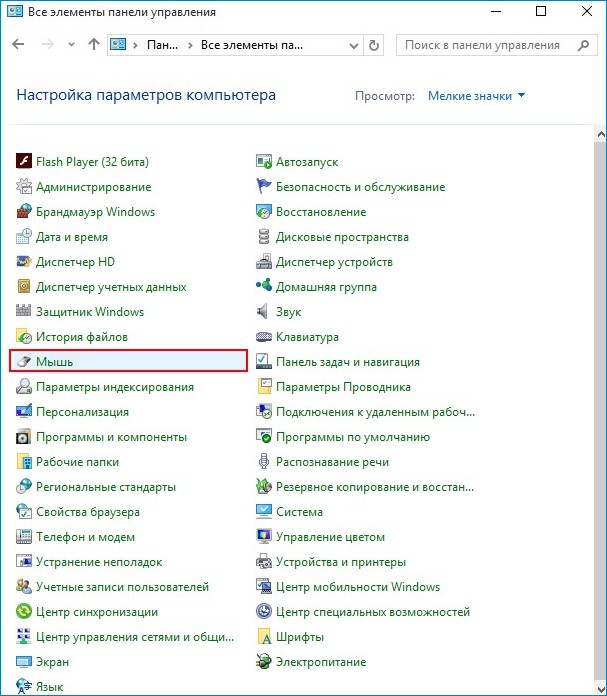
Идём на вкладку настроек сенсорной панели ClicPad.
Друзья, чаще всего причина неработающего на Windows 10 тачпада кроется здесь.
Установленное на моём ноутбуке сенсорное устройство производителя Synaptics, но также ещё встречаются Elantech, Alps Electric и Cirque, настройки у всех практически одинаковые.
Во-вторых, снимите галочку с пункта «Отключать внутреннее указ. устройство при подключ. внешнего указ. устройства USB».
Если запутаетесь в настройках, нажмите на кнопку «Восстановить умолчания».
При нажатии на кнопку Параметры,
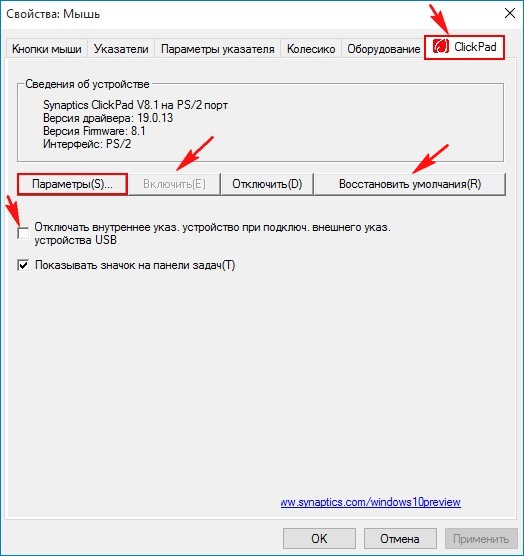
откроются многочисленные настройки сенсорной панели, впрочем настроенные оптимально. При неправильных настройках вы также, как и в предыдущем окне, можете восстановить работоспособные настройки по умолчанию
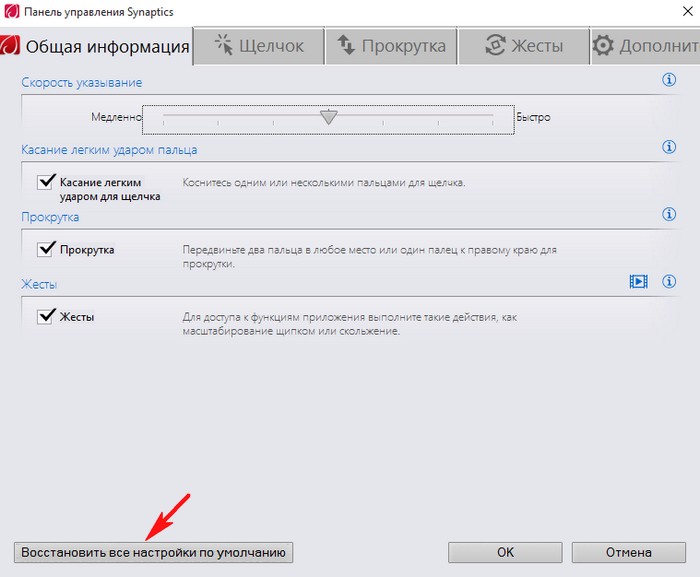
Последняя причина неработающего тачпада, это устаревшие или повреждённые драйвера.
Обновляем драйвер тачпада
Не работать тачпад на Windows 10 может из-за устаревшего драйвера.
Открываем Диспетчер устройств и раскрываем пункт Мыши и указующие устройства, щёлкаем на названии производителя нашего тачпада Synaptics и выбираем Обновить драйверы.
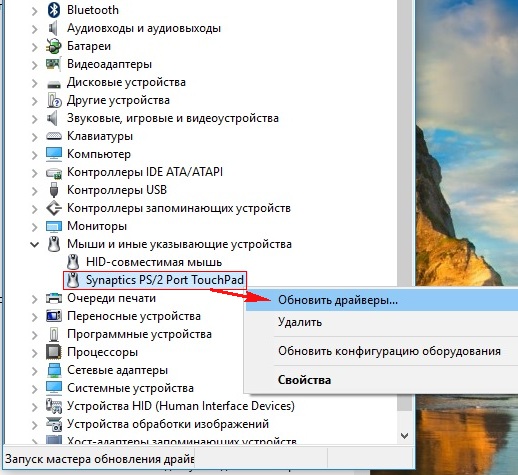
Выбираем Автоматический поиск обновленных драйверов.

Происходит поиск более нового драйвера тачпада на серверах Майкрософт.
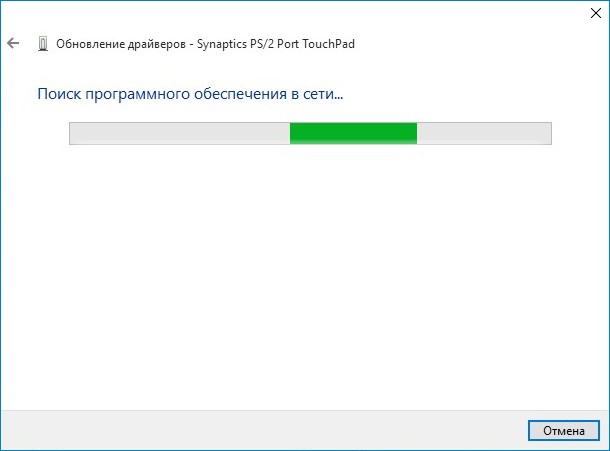
Установленный у вас драйвер может оказаться самым новым.
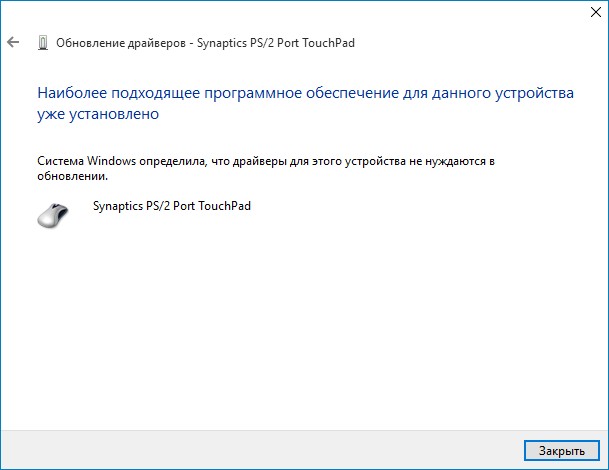
Если с помощью автоматического поиска драйвера его обновить не удалось, то вспомните про официальный сайт производителя вашего ноутбука.
К примеру, на сайте моего ноута Acer, я выбрал модель своего устройства и установленную у меня операционную систему Windows 10, затем драйвер на тачпад TouchPad Synaptics,
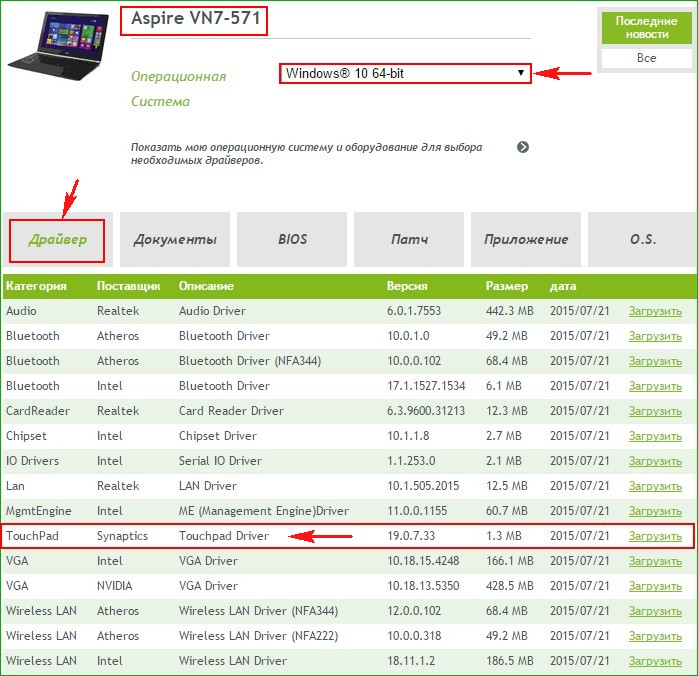
скачал его и запустил установку.
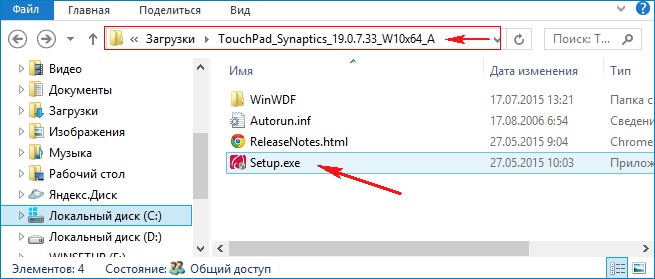
Я обновлялся до Windows 10 с Windows 8.1 и у меня в системе был установлен старый драйвер тачпада, теперь у меня установлен самый новый драйвер на TouchPad для Win 10 и наверняка с ним не будет никаких проблем.
Метки к статье: Драйвера Железо и периферия
что делать, как исправить проблему
 Все представленные на рынке ноутбуки оснащены тачпадами. Оно и понятно, далеко не всегда можно взять с собой полноценную мышку для компьютера, и подключить ее к ноутбуку. При этом, в первую очередь, ноутбуки выпускаются для мобильных людей, которым нужен полноценный компьютер всегда и везде.
Все представленные на рынке ноутбуки оснащены тачпадами. Оно и понятно, далеко не всегда можно взять с собой полноценную мышку для компьютера, и подключить ее к ноутбуку. При этом, в первую очередь, ноутбуки выпускаются для мобильных людей, которым нужен полноценный компьютер всегда и везде.
Тачпад — удобная альтернатива полноценной мыши, но только тогда, когда он работает. К сожалению, достаточно часто пользователям приходится сталкиваться с такой проблемой, что не работает тачпад. При этом иногда данная проблема возникает сама по себе, например, после обновления компьютера до очередной версии Windows 10. В рамках данной статьи рассмотрим, что делать, если не работает тачпад на ноутбуке.
Оглавление: 1. Тачпад отключен пользователем 2. Включение-отключение тачпада в “Панели управления” 3. Как скачать и установить драйвера для тачпада 4. Проверка драйверов в “Диспетчере устройств” 5. Почему еще может не работать тачпад
Тачпад отключен пользователем
Перед тем как переходить к программным проблемам, которые могут вести к тому, что тачпад на ноутбуке не работает, следует обязательно напомнить, что на каждом стационарном компьютере есть отдельная клавиша (или комбинация клавиш) для отключения тачпада. На такой клавише схематично изображен тачпад.

Попробуйте сперва включить тачпад при помощи данной кнопки (чаще всего, ее нужно нажимать одновременно с FN). Если это не помогло, переходите к приведенным ниже рекомендациям.
Включение-отключение тачпада в “Панели управления”
Если тачпад не работает на ноутбуке, нужно проверить, установлены ли для него драйвера. По умолчанию на всех ноутбуках такие драйвера идут в комплекте с основным набором драйверов для установки. Однако, после одного из обновлений Windows 10, они могут “слететь”.
Зайдите в “Панель управления”, а далее перейдите в раздел “Мышь”. Посмотрите, присутствуют ли там опции для включения-отключения тачпада.

Обратите внимание: Иногда тачпады от компаний Elan и Synaptics (которые устанавливаются на большое количество ноутбуков) самостоятельно отключаются.
Если в разделе “Мышь” ничего связанного с настройками тачпада не обнаружено, либо все необходимые настройки включены, следует также посмотреть,параметры мыши и сенсорной панели в Windows 10. Для этого нажмите на клавиатуре сочетание Win+I, далее перейдите в раздел “Устройства” и слева выберите “Мышь и сенсорная панель”. Посмотрите, активированы ли настройки тачпада. Если их нет, это говорит о том, что драйвера не установлены.
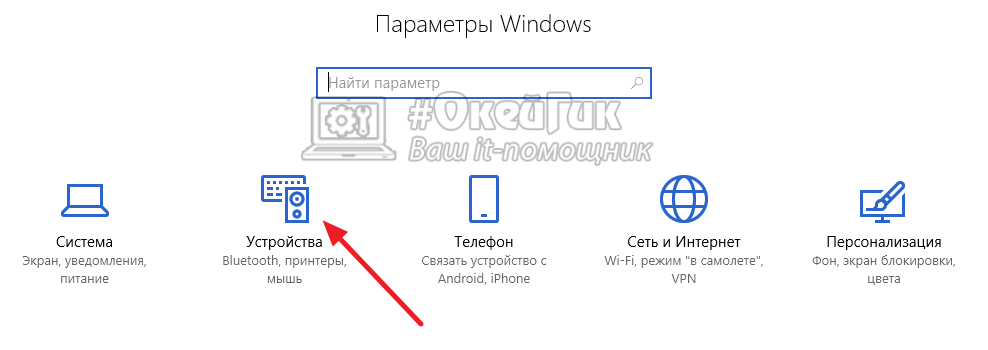
Как скачать и установить драйвера для тачпада
Самая частая проблема, почему не работает тачпад, это отсутствие установленных драйверов, либо сбой в их работе. Установить драйвера самостоятельно довольно просто, при этом не нужно искать диски, которые шли в комплекте с ноутбуком — все необходимые драйверы лучше загрузить с официального сайта производителя компьютера. Зайдите на него, далее перейдите в раздел “Поддержка” и введите там (или выберите) модель своего ноутбука.
Обратите внимание: Если вы не можете на сайте производителя понять, где именно находятся драйвера для загрузки, воспользуйтесь обычным поисковиком. Введите запрос “Драйверы _модель_ скачать” и перейдите на выданный в результатах поиска сайт производителя.
Скачать необходимо драйвера для тачпада. Они могут быть как отдельно (чаще всего, под аббревиатурой Pointing Device), так и в комплекте с остальными драйверами.

Важно: Если на сайте для вашей модели ноутбука представлены только драйвера для Windows 7, а у вас установлен на компьютере Windows 10, можно использовать их.
Если после загрузки необходимых драйверов тачпада и их установки ситуация не изменилась, рекомендуется также скачать с официального сайта производителя ноутбука драйвера для чипсета: Intel Management Engine Interface, ACPI, ATK и другие. Возможно, также потребуется установить отдельные драйвера для USB, если они имеются в списке программного обеспечения для ноутбука на сайте производителя компьютера.
Проверка драйверов в “Диспетчере устройств”
После того как вы скачаете и установите все необходимые драйвера, которые могут влиять на работу тачпада, следует убедиться в “Диспетчере устройств”, нет ли среди подключенных контроллеров неизвестных или отключенных устройств.
Чтобы перейти в “Диспетчер устройств”, нажмите правой кнопкой мыши на пуск и выберите соответствующий пункт в меню. Далее изучите разделы “Мыши и иные указывающие устройства” и “Устройства HID”. Если среди указанных в этих разделах устройств есть отключенные, нажмите на них правой кнопкой мыши и включите. Если среди них есть неизвестные или неработающие устройства, попробуйте загрузить для них драйвера.

Почему еще может не работать тачпад
Если вы выполнили все указанные выше действия, но так и не разобрались, в чем причина неисправного тачпада, на это может быть несколько причин:
- На компьютере имеются вирусы, которые блокируют работу устройства. Попробуйте проверить компьютер антивирусными программами;
- В БИОС (или UEFI) на ноутбуке отключена опция, которая отвечает за работу тачпада. Чаще всего, эта опция называется “Touchpad” или “Pointing Device”, и она располагается в разделах “Peripherals” или “Advanced”. Попробуйте отыскать такую настройку и активировать ее, если она отключена;
- Неисправен сам тачпад. Как и любое другое механическое устройство, тачпад может выйти из строя. В таком случае, потребуется обращаться в сервисный центр для его ремонта или замены.
 Загрузка…
Загрузка…Тачпад на Windows 10 отказывается работать
После установки пользователи Windows 10 могут обнаружить такой неприятный сюрприз, как отказ тачпада. При этом мышь исправно работает. Что же делать в таком обескураживающем случае? Исправлять проблему, чтобы она не мешала нормальной работе.
Периодически что-то не работает в Windows 10 после установки только по одной причине: в мире огромное количество производителей, выпускающих разные комплектующие для компьютеров. Но так как Windows 10 недавно вышла, то адаптировать под нужды всех её ещё не успели, вот и идёт эпопея несовместимости оборудования и программного обеспечения. Поэтому стоит набраться терпения и действовать.
Для начала нужно удостовериться, включены ли настройки самого тачпада, ведь в большинстве случаев именно неправильные действия пользователя ведут к трудностям в работе компьютера. После этого можно постараться сменить драйверы в системе. Манипуляции эти несложные, с ними может справиться даже непрофессионал.
Проверка
Прежде чем бить тревогу по поводу того, что что-то не работает, рекомендуется сначала проверить, а включены ли настройки тачпада на ноутбуке? Известно, что иногда он просто выключен одной кнопкой. На ноутбуках полно функциональных клавиш, которые отвечают за включение и выключение определённых опций. Распознать нужную клавишу можно по изображённому на ней символу тачпада.

Зажимаем FN и F7, тачпад переходит из нерабочего в рабочее состояние. Зажимаем ещё раз, и происходит обратное.

Но не всегда можно так запросто выкрутиться из подвохов операционной системы Windows 10. Часто она предоставляет очередную головоломку. Поэтому отправляемся в настройки самой панели управления тачпада и проверяем выставленные параметры.
- Для этого открываем панель управления правым щелчком по меню Пуск.

- Далее следуем в Категория и выбираем там Мелкие значки.

- Заходим в Мышь.

- Отправляемся на вкладку ClicPad.
Наиболее частые проблемы в Windows 10 по работе тачпада возникают именно по этому адресу. Поэтому требуется проверить настройки в данном пункте.
- Нажимаем кнопку Включить.
- Снимаем галку с Отключать внутреннее указ…..
- Восстанавливаем настройки по умолчанию, нажимая на соответствующую кнопку.

Если щелкнуть по кнопке Параметры, то можно увидеть дополнительные более точные настройки. После их изменения могут появляться проблемы в работе тачпада. Здесь также рекомендуется восстановить стандартные заводские настройки.

Если после этих хитрых манипуляций настройки оказались бесполезными, и снова ничего не работает, то пора переходить к проблеме драйверов.
Смена драйвера
С любым оборудованием в компьютере нужно запускать специальные мини программы, которые реализуют грамотную работу софта и железа.
Обычно такие утилиты запускаются автоматически. Но, Windows 10 на то и новая операционная система, что периодически в ней работают битые драйвера. Систему нужно доводить до ума, а это процесс долгий. Поэтому постоянно что-то не работает. Решить такую проблему можно заменой драйвера.
- Идём в Диспетчер устройств.
- Открываем Мыши и указующие устройства.
- Щёлкаем правой кнопкой мыши по названию производителя.
- Выбираем Обновить драйверы.

- Лучше использовать Автоматический поиск необходимых драйверов.

Есть большой сюрприз в том, что установленный драйвер на ноутбуке может оказаться самым новым. И получится, что очередное исправление от Windows 10 не работает. В этой курьёзной ситуации нужно идти на официальный сайт производителя ноутбука и загружать драйвера оттуда. Обычно их легко найти, указав свою модель в поиске. Загрузка происходит стандартным образом, не сложнее, чем обыкновенного фильма или музыкального файла.
После выгрузки из сети достаточно запустить установочный файл в Windows 10, чтобы драйвер встал на компьютер. Вот и всё, предложенных способов должно в принципе хватить для устранения проблем. Если всё это оказалось бесполезным, и тачпад всё равно не работает, то пора нести ноутбук в сервис и проверять его работоспособность. Объясняться в сервисе, почему продали бракованный ноутбук, или почему он оказался сломан – это уже совсем другая история, которая выходит за рамки данной статьи.
(Visited 2 356 times, 1 visits today)
Не работает прокрутка на тачпаде Windows 10
Не работает прокрутка на тачпаде в Windows 10 — вот одна из самых распространенных проблем, с которыми могут столкнуться владельцы ноутбуков с установленной ОС. Сегодня мы будем говорить о том, какие могут быть причины у этой неисправности, а так же о способах ее устранения.
Итак, у вас перестал работать тачпад на ноутбуке с ОС Windows 10
Причины
Главной причиной того, что тачпад на виндовс 10 не работает (скролл, инверсия прокрутки на тачпаде), как правило, бывает проблема с драйверами. Поскольку возраст у этой операционной системы достаточно молодой, не все производители успели выпустить грамотно работающее программное обеспечение к своим устройствам. Конечно, может случиться так, что дело в какой-либо технической неисправности и придется нести ваше устройство в сервисный центр, но в этой статье мы поведем речь о ликвидации именно программных проблем.
Способы решения проблемы:
Какие шаги следует предпринять, если после установки или обновления Виндовс 10 не работает тачпад:
Настройка с помощью специальных клавиш
Touchpad после переустановки системы может быть попросту не включен, и для его работы необходимо нажать определенное сочетание клавиш. Практически на всех ноутбуках это сочетание Fn и той клавиши, на которой есть специальный значок (ищите F1-F12). Например, если у вас не работает тачпад на ноутбуке Asus c Windows 10 – необходимо нажать Fn+F9. После первого начатия touchpad включится, после второго, соответственно, выключится. Отдельно стоит отметить, что производитель может вывести нужную кнопку и на корпус вашего устройства.

Проверяем настройки Windows
- Открываем «Пуск», потом «Параметры», далее «Устройства», «Мышь и сенсорная панель» и наконец «Дополнительные параметры мыши»
- В открывшемся окне находим вкладку ELAN и видим кнопку «Активировать устройство». Она должна быть серого цвета, это будет значить, что устройство функционирует. Если это не так, включите его.

- Снимаем галочку в окне «Отключение при присоединении USB мыши»
Обновляем драйвера
Одно из основных условий для корректных действий с touchpad –правильные драйвера. Можно установить их автоматически и вручную. Что делаем:
Автоматически:
- Нажимаем правой кнопкой мыши «Пуск»
- Открываем диспетчер устройств
- Выбираем «Мыши и иные указывающие устройства»
- Находим название производителя нашего тачпада
- Правая кнопка мыши
- Обновить драйвера

- Идет автоматический поиск обновленных драйверов
Вручную:
Ищем на сайте производителя вашего переносного компьютера нужные драйвера и самостоятельно их устанавливаем. Не забываем указывать точную модель и название вашей ОС.
Настраиваем через BIOS
Для некоторых моделей ноутбуков характерно включение сенсорной панели именно в BIOS.
Где искать:
- Найдите вот такой раздел «Internal Pointing Device»
- Переведите нужный нам параметр в Enable
Если вы выполнили все рекомендации, но жесты на touchpad по прежнему не работают, значит, как ни крути, придется нести компьютер к специалисту.
А еще читайте на нашем сайте:
- Как включить тачпад на ноутбуке Windows 10
- Сочетания горячих клавиш Виндовс 10
- Как отключить пароль при входе в Windows 10
не работает тачпад после установки Windows 10: как разобраться с проблемкой
Проблемка сия возникла после установки Windows 10 на Lenovo Yoga 2 Pro. Сама процедура инсталляции новой ОС прошла штатно, но потом обнаружилось, что тачпад ноута работать должным образом никак не желает. Ситуация отчасти упрощалась тем, что нормально функционировала сенсорная панель экрана, потому разобраться с неполадкой удалось сразу, притом без возврата к Win 8.1 и даже без подключения мыши.
К слову, если Win 10 вы ставите на ноут с обычным, т.е. несенсорным экраном, и тоже сталкиваетесь с проблемой не работающего тачпада, то тогда мышь в любом случае понадобится.
В общем, в этой заметке о том, что делать, если после установки на Windows 10 на ноутбук у него перестает работать тачпад. Инструкция не является исчерпывающей, однако описанные далее способы устранения проблемы были реализованы на практике с требуемым результатом, потому есть смысл начинать с них.
Итак:
проверяем, включен ли тачпад
В Win 10 открываем «Параметры» (Пуск -> Параметры), далее — «Устройства» -> «Мышь и сенсорная панель«. Прокручиваем окно в самый низ и жмем «Дополнительные параметры мыши«.
В открывшемся окне переходим во вкладку (крайнюю справа) — она может называться «ELAN» или «Параметры устройства» и в списке устройств проверяем текущее состояние тачпада. Если он отключен, выделяем его в списке кликом и жмем кнопку «Включить«.
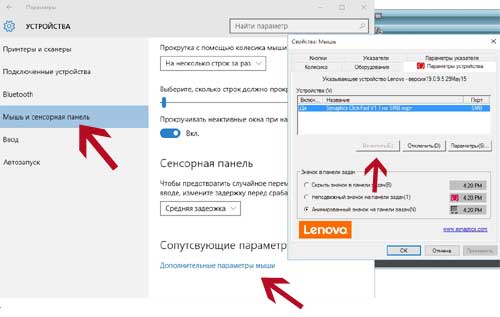
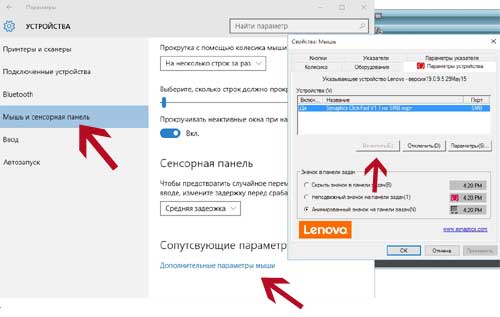
Кроме этого, также внимательно осматриваем ноутбук на предмет наличия функциональной кнопки включения/выключения тачпада. Отличает ее как правило перечеркнутое изображение тачпада (к примеру, на многих моделях Lenovo это кнопка F6, могут быть варианты вроде Fn + F5, Fn + F6 и т.д.). Если найдете эту кнопку, нажмите ее и перепроверь состояние тачпада, он мог быть просто отключен.
обновляем драйвера
Windows 10 вышла уже несколько месяцев назад, потому производители ноутобуков свои базы драйверов уже обновили. Но довольно часто случается и так, что новые «дрова» на ноуте автоматом не проапдейтились, потому обновлять их нужно вручную. В Win 10 сделать это можно как минимум двумя способами:
- первый — жмем «Пуск» -> «Панель управления» -> «Диспетчер устройств», далее — «Мыши и иные указывающие устройства«, находим тачпад (называются они по-разному, но ошибиться у вас вряд ли получится), кликаем по нему правой кнопкой мыши и в меню выбираем «Обновить драйвер…» Примерно так:
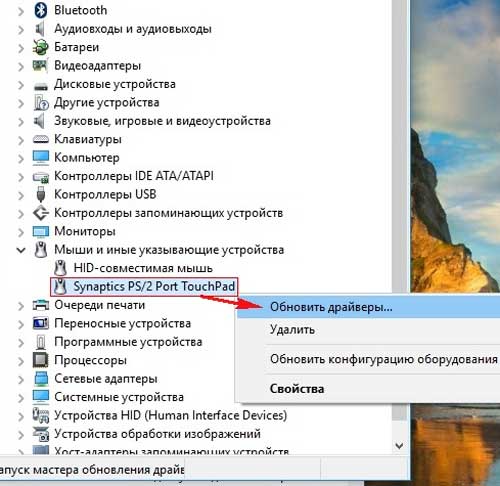
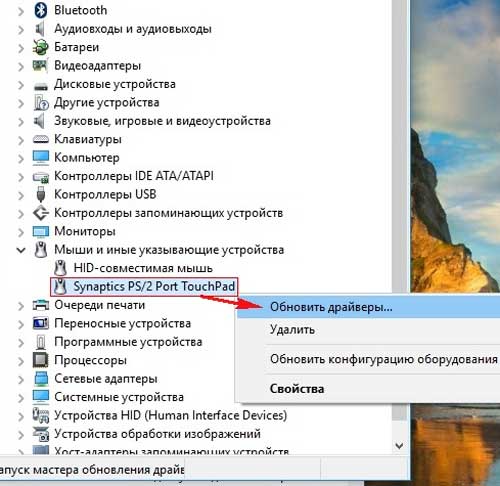
Ноут ваш сразу же «полезет» за новым драйвером в Интернет и, если найдет, то установит свежую версию автоматически. А если не найдет, тогда …
- второй — … вам придется самому зайти на сайт производителя ноутбука и поискать нужный драйвер где-нибудь в разделе «Поддержка». Скорее всего, вы его найдете. В противном случае пишем в поисковой строке Google запрос примерно следующего содержания — [название модели ноутбука] Windows 10 драйвер тачпада — после чего, руководствуясь здравым смыслом (и желательно парой-тройкой положительных отзывов), отбираем сайт, откуда можно скачать нужные «дрова».
После скачивания файла с драйвером, пробуем его установить. Если по факту завершения процедуры обновления драйвера тачпад не заработал, тогда рекомендуется вручную удалить старый драйвер и потом снова установить новый. Для этого еще раз заходим в «Диспетчер устройств», находим там тачпад, кликаем по правой кнопкой мыши, в меню выбираем «Удалить», затем заново ставим новый драйвер (т.е. тот, который вы только что скачали) и, если понадобится, перезапускам ноутбук.


