не работает тачпад после установки Windows 10: как разобраться с проблемкой
Проблемка сия возникла после установки Windows 10 на Lenovo Yoga 2 Pro. Сама процедура инсталляции новой ОС прошла штатно, но потом обнаружилось, что тачпад ноута работать должным образом никак не желает. Ситуация отчасти упрощалась тем, что нормально функционировала сенсорная панель экрана, потому разобраться с неполадкой удалось сразу, притом без возврата к Win 8.1 и даже без подключения мыши.
К слову, если Win 10 вы ставите на ноут с обычным, т.е. несенсорным экраном, и тоже сталкиваетесь с проблемой не работающего тачпада, то тогда мышь в любом случае понадобится.
В общем, в этой заметке о том, что делать, если после установки на Windows 10 на ноутбук у него перестает работать тачпад. Инструкция не является исчерпывающей, однако описанные далее способы устранения проблемы были реализованы на практике с требуемым результатом, потому есть смысл начинать с них.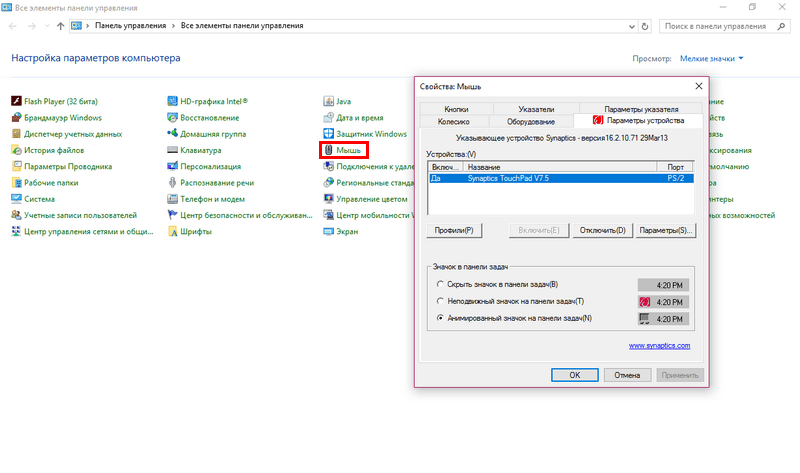
Итак:
- проверяем, включен ли тачпад
В Win 10 открываем «Параметры» (Пуск -> Параметры), далее — «Устройства» -> «Мышь и сенсорная панель«. Прокручиваем окно в самый низ и жмем «Дополнительные параметры мыши«.
В открывшемся окне переходим во вкладку (крайнюю справа) — она может называться «ELAN» или «Параметры устройства» и в списке устройств проверяем текущее состояние тачпада. Если он отключен, выделяем его в списке кликом и жмем кнопку «Включить«.
Кроме этого, также внимательно осматриваем ноутбук на предмет наличия функциональной кнопки включения/выключения тачпада. Отличает ее как правило перечеркнутое изображение тачпада (к примеру, на многих моделях Lenovo это кнопка F6, могут быть варианты вроде Fn + F5, Fn + F6 и т.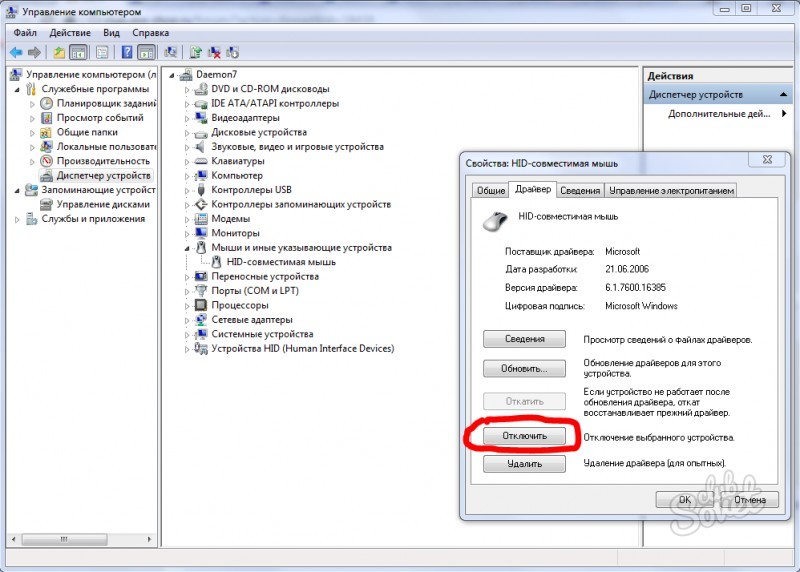
- обновляем драйвера
Windows 10 вышла уже несколько месяцев назад, потому производители ноутобуков свои базы драйверов уже обновили. Но довольно часто случается и так, что новые «дрова» на ноуте автоматом не проапдейтились, потому обновлять их нужно вручную. В Win 10 сделать это можно как минимум двумя способами:
- первый — жмем «Пуск» -> «Панель управления» -> «Диспетчер устройств», далее — «Мыши и иные указывающие устройства«, находим тачпад (называются они по-разному, но ошибиться у вас вряд ли получится), кликаем по нему правой кнопкой мыши и в меню выбираем «Обновить драйвер…» Примерно так:
Ноут ваш сразу же «полезет» за новым драйвером в Интернет и, если найдет, то установит свежую версию автоматически.
- второй — … вам придется самому зайти на сайт производителя ноутбука и поискать нужный драйвер где-нибудь в разделе «Поддержка». Скорее всего, вы его найдете. В противном случае пишем в поисковой строке Google запрос примерно следующего содержания — [название модели ноутбука] Windows 10 драйвер тачпада — после чего, руководствуясь здравым смыслом (и желательно парой-тройкой положительных отзывов), отбираем сайт, откуда можно скачать нужные «дрова».
После скачивания файла с драйвером, пробуем его установить. Если по факту завершения процедуры обновления драйвера тачпад не заработал, тогда рекомендуется вручную удалить старый драйвер и потом снова установить новый. Для этого еще раз заходим в «Диспетчер устройств», находим там тачпад, кликаем по правой кнопкой мыши, в меню выбираем «Удалить», затем заново ставим новый драйвер (т.е. тот, который вы только что скачали) и, если понадобится, перезапускам ноутбук.
Почему не работает тачпад на ноутбуке
Сенсорная панель ввода в ноутбуках и нетбуках полностью заменяет привычную многим компьютерную мышь. При этом ограничивать пользователя разработчики устройств не стали, и вы смело можете подключить к лептопу мышку, чтобы использовать ее отдельно или параллельно с тачпадом, или обойтись без нее и работать только с сенсорной панелькой. Когда все работает – это здорово, а вот если с чем-то начинаются проблемы, то сразу появляются вопросы.
Сейчас, мы постараемся разобраться с вопросом нерабочего тачпада. Происходить это может по различным причинам, так что не следует сразу нести устройство в ремонт, поскольку некоторые из них очень простые и разобраться с ними можно самостоятельно.
Если перемещение курсора по экрану стало прерывчатым или медленным, то виной всему может быть вирус, изменение настроек для движения указателя, загрязненная поверхность. Если у вас не работает тачпад на ноутбуке и он совсем не реагирует на касания, то виной всему может быть случайное его отключение или оборванный шлейф.
Очистить панель от загрязнения
Самое простое, что можно сделать – это очистить сенсорную панель. Использовать для этого можно влажные салфетки или специальные спреи, предназначенные для оргтехники. Выключайте ноутбук, протирайте тачпад, включайте устройство и проверяйте, работает панель или нет.
Включение комбинацией клавиш
Эта проблема встречается очень часто, поскольку отключить тачпад можно простой комбинацией клавиш. Нажать ее могли вы, или ребенок ладошкой постучал по клавиатуре, или домашний любимец прошелся.
Для различных моделей ноутбуков комбинации разные. Используется в комбинации кнопка Fn, расположенная слева от пробела, в сочетании с одной из функциональных клавиш F1-F12. Из кнопок F1-F12 нужно выбрать ту, на которой будет изображение перечеркнутого тачпада (он изображен в виде большого прямоугольника вверху и двух маленьких квадратиков чуть ниже), или может быть изображен указывающий на прямоугольник палец.
В ноутбуках ASUS тачпад активируется сочетанием Fn + F9.
Если у вас Lenovo, то комбинация может быть Fn+F6, Fn + F5 или Fn + F8.
Владельцы ASER должны искать указывающий палец, а комбинация чаще всего Fn + F7.
Вот еще список производителей ноутбуков и возможных сочетаний:
Toshiba — Fn + F5;
Samsung — Fn + F5;
Sony Vaio — Fn + F1;
Dell – Fn+F5.
Кнопка включение/отключения тачпада может находиться на самой панели или рядом с ней. Например, в HP она имеет вид вогнутой точки или ямочки. На нее нужно нажать два раза пальцем.
Еще она может иметь вид обычной точки или светового индикатора. Два раза тапайте по нему и тачпад заработает.
Включение в Настройках
Если подходящей комбинации вы не нашли, то можно зайти в «Панель управления» или «Параметры» (если у вас Windows 10) и включить тачпад там. Всё, что нужно сделать в «Панели управления», описано в статье: как отключить тачпад на ноутбуке.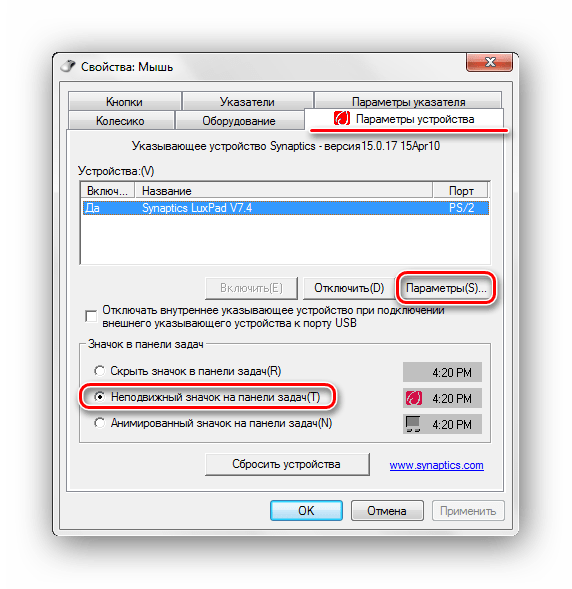 А сейчас разберем действия, которые нужно выполнить в новой десятке.
А сейчас разберем действия, которые нужно выполнить в новой десятке.
Нажмите на лупу на Панели задач и в поле поиска введите «параметры мыши». Дальше нужно кликнуть по лучшему соответствию.
Откроется окно «Параметры» в разделе «Устройства» на вкладке «Мышь». Кликните по кнопке «Дополнительные параметры мыши».
Дальше откроется окошко «Свойства». В нем перейдите на вкладку, на которой указан производитель вашего тачпада. Если кнопка «Активировать устройство» доступна, нажмите по ней. Также посмотрите, чтобы была убрана галочка в строке «Отключение при подсоединении внешней USB-мыши». Сохраняйте изменения.
Проверить установленный драйвер
Работа сенсорной панели напрямую зависит от установленных для нее драйверов. Поэтому если вы замечаете, что кнопки не всегда реагируют на нажатие, или не работает прокрутка в тачпаде, то скорее всего, драйвера не подходят.
Эта проблема особенно актуальна для тех, кто обновился до Windows 10. Данная операционная система сама подбирает драйвера для оборудования и устанавливает их из Центра обновления, а, в результате, они могут работать некорректно. Решить проблему поможет обновление драйвера или его откат до предыдущей версии.
Данная операционная система сама подбирает драйвера для оборудования и устанавливает их из Центра обновления, а, в результате, они могут работать некорректно. Решить проблему поможет обновление драйвера или его откат до предыдущей версии.
Для начала зайдите в «Диспетчер устройств» – Используйте комбинацию Win+R, введите в строку devmgmt.msc и кликайте «ОК».
В окне диспетчера найдите и разверните раздел «Мыши…». Если у вас в списке будет не один пункт, а несколько – это все те мышки, которые подключены к ноутбуку. Некоторые мыши могут сами отключать работу сенсорной панели, так что лучше удалить их из списка: нажмите по строке правой кнопкой и выберите «Удалить устройство». Оставить следует только тачпад и ту мышь, которой пользуетесь в данный момент.
Если все равно не работает тачпад в ноутбуке, то находите его в списке, кликайте по нему правой кнопкой и переходите в «Свойства».
Дальше открывайте вкладку «Драйвер» и смотрите, активна ли кнопка «Откатить». Если да, и раньше у вас с тачпадом проблем не было, то смело возвращайте старую версию драйвера.
Если да, и раньше у вас с тачпадом проблем не было, то смело возвращайте старую версию драйвера.
Как откатить драйвер в Windows
Если нет возможности откатить, то на сайте производителя ноутбука скачайте самую новую версию драйвера для установленного Touch-Pad. Затем пробуйте «Обновить драйвер» (выбирайте ручной вариант и ищите скачанный файлик на ноутбуке) и все должно заработать.
Как установить драйвер в Windows 7
Установка драйверов в Windows 8
Если после ручного обновления драйвера Microsoft устанавливает свой вариант, то нужно отключить автоматическую установку драйверов в Windows 10.
Включить тачпад в BIOS
Если вы все описанное выше попробовали, но вопрос: почему не работает тачпад, по-прежнему не решен, то нужно проверить, включен ли он в BIOS. Заходите в него кнопками Delete или F2. Дальше находите вкладку «Advanced» и ищите в списке строку «Internal Pointing Device». Напротив нее нужно установить значение «Enabled».
Подробнее о том, как зайти в БИОС, прочитайте в отдельной статье. Главное помните, ничего больше описанного там не меняйте, если не знаете, а то ноутбук потом может просто не включиться.
Возврат к контрольной точке
Постарайтесь вспомнить, когда начались проблемы с тачпадом. Если после установки программ, скачивания и запуска сомнительный файлов, то, вероятнее всего, вы занесли в систему вирус. Чтобы это наверняка проверить, нужно загрузить ОС в безопасном режиме. В нем запускаются только основные службы и программы. Если сенсорная панель работает, то советую к прочтению: как удалить вирусы с компьютера, а также воспользуйтесь антивирусной программой, например, Dr.Web CureIt.
Безопасный режим в Windows 8
Как зайти в безопасный режим в Windows
Избавиться от вирусов и вернуть рабочий тачпад могут и контрольные точки восстановления. Вы могли сами настроить данную функцию, или точки автоматически создавались. В любом случае, откройте восстановление системы и выберите одну из доступных точек. Помните, что ноутбук вернется в то состояние, которое было на момент создания точки, то есть все позже установленные программы будут удалены. Если же у вас данная функция была отключена, или контрольных точек нет, то воспользоваться ей вы не сможете.
Помните, что ноутбук вернется в то состояние, которое было на момент создания точки, то есть все позже установленные программы будут удалены. Если же у вас данная функция была отключена, или контрольных точек нет, то воспользоваться ей вы не сможете.
Восстановление Windows 7 с контрольной точки
Как восстановить Windows 8 с помощью контрольных точек
Восстановление с контрольной точки в Windows 10
Это все те способы, которые вы можете сами использовать для решения рассматриваемого вопроса. Если на ноутбуке все равно не работает тачпад, то проблема может быть со шлейфом (после механического повреждения лептопа), в окислении элементов, плохом контакте между ними. Если в таких опросах вы не сильны, отдавайте ноутбук в ремонт, чтоб его смотрели мастера.
Оценить статью: Загрузка… Поделиться новостью в соцсетях
Об авторе: Аня Каминская
что делать, как исправить проблему
Все представленные на рынке ноутбуки оснащены тачпадами.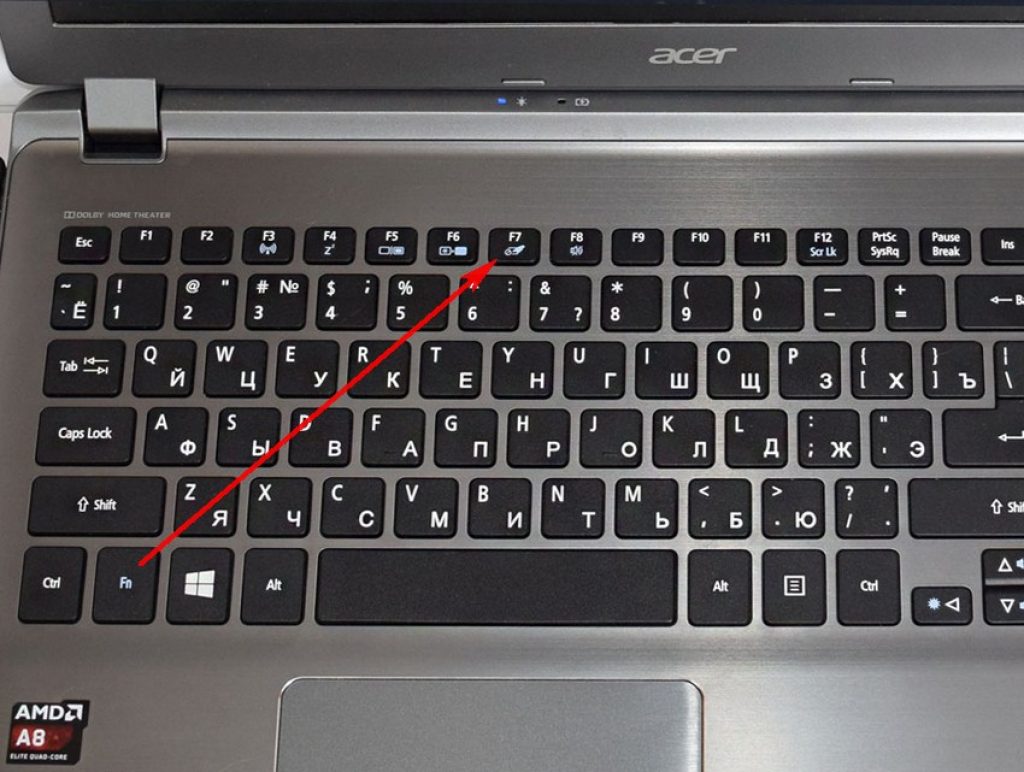 Оно и понятно, далеко не всегда можно взять с собой полноценную мышку для компьютера, и подключить ее к ноутбуку. При этом, в первую очередь, ноутбуки выпускаются для мобильных людей, которым нужен полноценный компьютер всегда и везде.
Оно и понятно, далеко не всегда можно взять с собой полноценную мышку для компьютера, и подключить ее к ноутбуку. При этом, в первую очередь, ноутбуки выпускаются для мобильных людей, которым нужен полноценный компьютер всегда и везде.
Тачпад — удобная альтернатива полноценной мыши, но только тогда, когда он работает. К сожалению, достаточно часто пользователям приходится сталкиваться с такой проблемой, что не работает тачпад. При этом иногда данная проблема возникает сама по себе, например, после обновления компьютера до очередной версии Windows 10. В рамках данной статьи рассмотрим, что делать, если не работает тачпад на ноутбуке.
Оглавление: 1. Тачпад отключен пользователем 2. Включение-отключение тачпада в “Панели управления” 3. Как скачать и установить драйвера для тачпада 4. Проверка драйверов в “Диспетчере устройств” 5. Почему еще может не работать тачпад
Тачпад отключен пользователем
Перед тем как переходить к программным проблемам, которые могут вести к тому, что тачпад на ноутбуке не работает, следует обязательно напомнить, что на каждом стационарном компьютере есть отдельная клавиша (или комбинация клавиш) для отключения тачпада.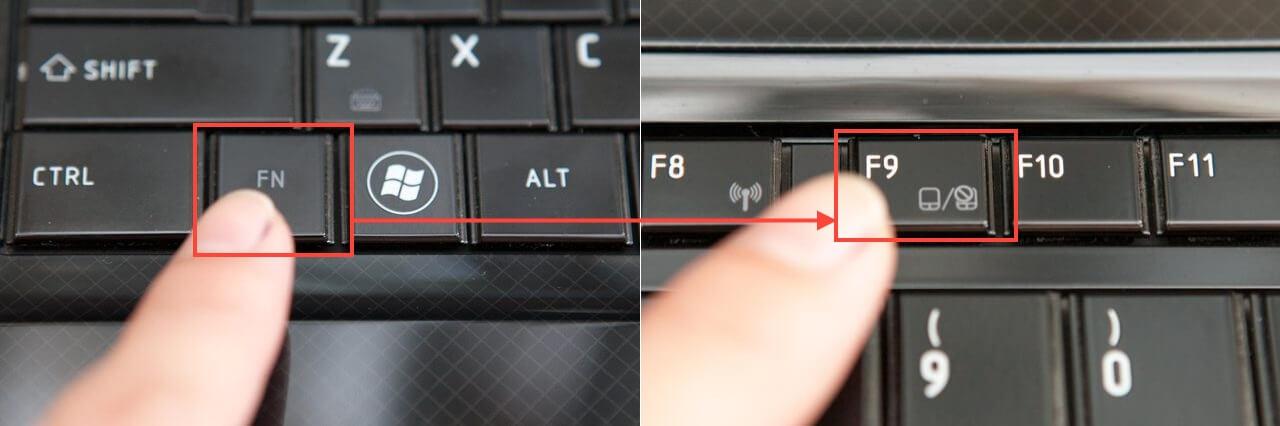 На такой клавише схематично изображен тачпад.
На такой клавише схематично изображен тачпад.
Попробуйте сперва включить тачпад при помощи данной кнопки (чаще всего, ее нужно нажимать одновременно с FN). Если это не помогло, переходите к приведенным ниже рекомендациям.
Включение-отключение тачпада в “Панели управления”
Если тачпад не работает на ноутбуке, нужно проверить, установлены ли для него драйвера. По умолчанию на всех ноутбуках такие драйвера идут в комплекте с основным набором драйверов для установки. Однако, после одного из обновлений Windows 10, они могут “слететь”.
Зайдите в “Панель управления”, а далее перейдите в раздел “Мышь”. Посмотрите, присутствуют ли там опции для включения-отключения тачпада.
Обратите внимание: Иногда тачпады от компаний Elan и Synaptics (которые устанавливаются на большое количество ноутбуков) самостоятельно отключаются.
Если в разделе “Мышь” ничего связанного с настройками тачпада не обнаружено, либо все необходимые настройки включены, следует также посмотреть,параметры мыши и сенсорной панели в Windows 10.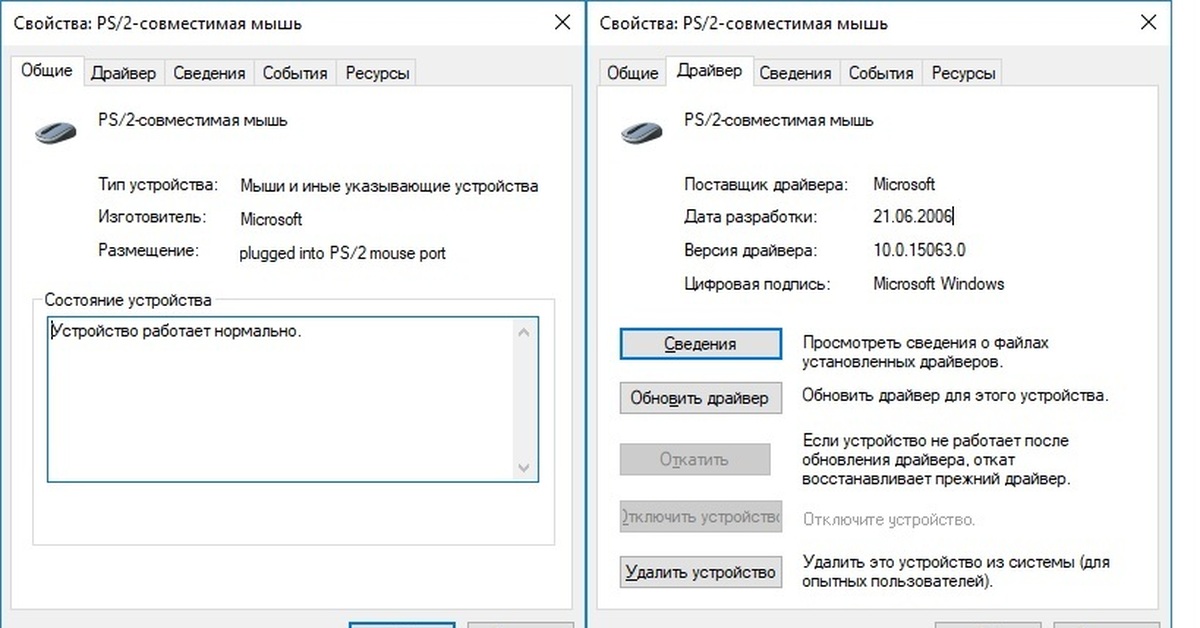 Для этого нажмите на клавиатуре сочетание Win+I, далее перейдите в раздел “Устройства” и слева выберите “Мышь и сенсорная панель”. Посмотрите, активированы ли настройки тачпада. Если их нет, это говорит о том, что драйвера не установлены.
Для этого нажмите на клавиатуре сочетание Win+I, далее перейдите в раздел “Устройства” и слева выберите “Мышь и сенсорная панель”. Посмотрите, активированы ли настройки тачпада. Если их нет, это говорит о том, что драйвера не установлены.
Как скачать и установить драйвера для тачпада
Самая частая проблема, почему не работает тачпад, это отсутствие установленных драйверов, либо сбой в их работе. Установить драйвера самостоятельно довольно просто, при этом не нужно искать диски, которые шли в комплекте с ноутбуком — все необходимые драйверы лучше загрузить с официального сайта производителя компьютера. Зайдите на него, далее перейдите в раздел “Поддержка” и введите там (или выберите) модель своего ноутбука.
Обратите внимание: Если вы не можете на сайте производителя понять, где именно находятся драйвера для загрузки, воспользуйтесь обычным поисковиком. Введите запрос “Драйверы _модель_ скачать” и перейдите на выданный в результатах поиска сайт производителя.
Скачать необходимо драйвера для тачпада. Они могут быть как отдельно (чаще всего, под аббревиатурой Pointing Device), так и в комплекте с остальными драйверами.
Важно: Если на сайте для вашей модели ноутбука представлены только драйвера для Windows 7, а у вас установлен на компьютере Windows 10, можно использовать их.
Если после загрузки необходимых драйверов тачпада и их установки ситуация не изменилась, рекомендуется также скачать с официального сайта производителя ноутбука драйвера для чипсета: Intel Management Engine Interface, ACPI, ATK и другие. Возможно, также потребуется установить отдельные драйвера для USB, если они имеются в списке программного обеспечения для ноутбука на сайте производителя компьютера.
Проверка драйверов в “Диспетчере устройств”
После того как вы скачаете и установите все необходимые драйвера, которые могут влиять на работу тачпада, следует убедиться в “Диспетчере устройств”, нет ли среди подключенных контроллеров неизвестных или отключенных устройств.
Чтобы перейти в “Диспетчер устройств”, нажмите правой кнопкой мыши на пуск и выберите соответствующий пункт в меню. Далее изучите разделы “Мыши и иные указывающие устройства” и “Устройства HID”. Если среди указанных в этих разделах устройств есть отключенные, нажмите на них правой кнопкой мыши и включите. Если среди них есть неизвестные или неработающие устройства, попробуйте загрузить для них драйвера.
Почему еще может не работать тачпад
Если вы выполнили все указанные выше действия, но так и не разобрались, в чем причина неисправного тачпада, на это может быть несколько причин:
- На компьютере имеются вирусы, которые блокируют работу устройства. Попробуйте проверить компьютер антивирусными программами;
- В БИОС (или UEFI) на ноутбуке отключена опция, которая отвечает за работу тачпада. Чаще всего, эта опция называется “Touchpad” или “Pointing Device”, и она располагается в разделах “Peripherals” или “Advanced”.
 Попробуйте отыскать такую настройку и активировать ее, если она отключена;
Попробуйте отыскать такую настройку и активировать ее, если она отключена; - Неисправен сам тачпад. Как и любое другое механическое устройство, тачпад может выйти из строя. В таком случае, потребуется обращаться в сервисный центр для его ремонта или замены.
После сборки ноутбука не работает тачпад. Тачпад откликается, но работает некорректно. Тачпад не реагирует на прикосновения
Само ничего не ломается. Если у вас не работает тачпад на ноутбуке, это означает что необходимо вспомнить тот момент, когда он перестал работать. Давайте я попробую освежить вашу память, бить может после установки windows или же Вы что-то пролили на него? Если он перестал работать сам по себе, это означает что 99% мы его сейчас включим, а если он залит или ударен, попробуем разобраться.
Как включить тачпад
Признаюсь, когда-то и у меня тачпад сам по себе перестал работать. Я даже не стал разбираться почему так произошло т.к. я использую ноутбук как стационарный компьютер и никуда его не ношу, поэтому у меня всегда есть мышь. Как Вы сами понимаете, в один прекрасные момент мне всё-таки понадобился, и пришлось разбираться с поломкой. В моем случае проблема была программной, если быть точнее не подошли драйвера. Об этом и всем остальном давайте рассмотрим ниже, в каждом случае отдельно.
Как Вы сами понимаете, в один прекрасные момент мне всё-таки понадобился, и пришлось разбираться с поломкой. В моем случае проблема была программной, если быть точнее не подошли драйвера. Об этом и всем остальном давайте рассмотрим ниже, в каждом случае отдельно.
Включение в ОС Windows
Чтоб включить тачпад в операционной системе windows, необходимо зайти в панель управления и выбрать «Оборудование и звук», а там выбрать кладку «Мышь». Перейдите на вкладку «параметры устройства» и включите как на скриншоте ниже:
Как включить тачпад в BIOS
Если посмотреть нашу проблему на различных форумах, в некоторых случаях слетают настройки BIOS и вместе с ними тачпад перестает работать. Чтоб включить его в биосе, вам необходимо найти «Internal Pointing Device» и поставить «Enabled» который чаще всего находиться на вкладке «Advanced».
Как включить кнопкой: разные модели
Если Вы включили в БИОС или убедились, что тачпад включен, идем далее и пытаемся включить его при помощи специальных кнопок, которые у каждой модели разные. Кнопки для включения:
Кнопки для включения:
- Acer Aspire — Fn+F7
- Остальные модели Acer – Fn+F6 или Fn+F7
- Asus — Fn+F7 или Fn+F9
- Тошиба — Fn+F5
- Dell — Fn+F5
- Samsung — Fn+F6 или Fn+F5
- Lenovo — Fn+F5 или Fn+F8
- Sony Vaio — Fn+F1
Клавиши необходимо нажимать одновременно. Так же, в вашем ноутбуке может быть специально предназначенная клавиша рядом с тачпадом или сенсорная кнопка в углу тачпада. Если кнопок нет, а сочетание клавиш не помогло решить проблему, идем далее.
Драйвер для тачпада
Одно, но – будьте внимательны, когда будете устанавливать программу и нажимать установить драйвера, вместе с ними не установите куча бесполезного ПО (Браузеры, кнопки на панели и прочий шлак, который не так просто удалить, как кажется на первый взгляд). Просто уберите птички возле ненужного софта.
Аппаратная поломка тачпада
Например, ноутбук был залит жидкостью (чай, кофе, и т.д.), в таких случаях лучше всего сразу же (чем быстрее, тем лучше) обесточить его выключить и вынуть батарею. После чего разобрать и все тщательно вытереть спиртом и высушить, после чего только можно включать обратно. Скорее всего Вы этого не сделали, и теперь давайте посмотрим, что с этим можно сделать.
После чего разобрать и все тщательно вытереть спиртом и высушить, после чего только можно включать обратно. Скорее всего Вы этого не сделали, и теперь давайте посмотрим, что с этим можно сделать.
Разберите ноутбук (не забываем снять АКБ), доберитесь до обрасти тачпада и сделайте всё выше сказанное (протрите спиртом и высушите), после чего, проверьте правильно ли он подключен:
Как видите на фото выше, он имеет шлейф, который должен быть плотно подключен и вполне возможно, он окислился. Протрите его и высушите, после чего подключите как следует.
Если все способы вам не помогли включить тачпад, и он так и не заработал, это означает лишь то, что он свое отжил и пора его сменить на новый.
Как поменять тачпадВ каждой модели ноутбука крепления расположи по-разному. Лучшим решением будет, если Вы поищете в интернете «Разборка + ваша модель ноутбука», и там наглядно глянете, как именно в вашей модели заменить любую деталь. Но, по большому счету, во всех моделях лишь разные крепления, а принцип тот же.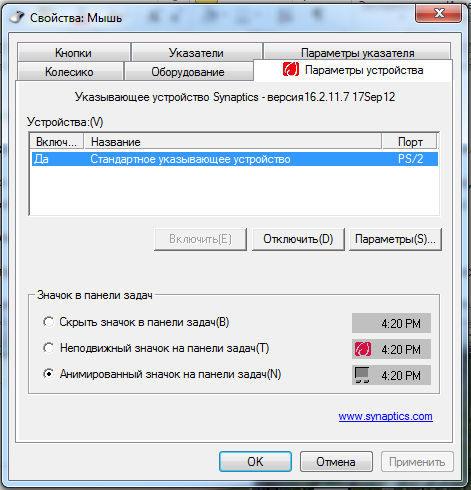 Рекомендую посмотреть этот ролик, и всё станет ясно:
Рекомендую посмотреть этот ролик, и всё станет ясно:
Популярность ноутбуков объясняется не только их компактностью и возможностью легкой транспортировки, но и наличием в составе всех ключевых комплектующих. Принципиально невозможно купить новый портативный компьютер, в который, например, производители забудут установить жесткий диск или предоставить клавиатуру. Владелец, придя домой с покупкой, может быть уверенным, что стоит нажать кнопку подачи питания, и вычислительная система стартует.
Тем не менее у подобного подхода есть и свои отрицательные стороны.
Сравнивая персоналку и ноутбук
Так как в стационарном компьютере все компоненты доступны (за исключением моделей с опломбированными корпусами), то можно легко проверить работоспособность каждого из них. А вот если, к примеру, не работает мышка на ноутбуке встроенная, то это равносильно небольшой локальной катастрофе, так как привычные способы проверки в данном случае оказываются неприменимыми. То же самое касается модулей беспроводной связи, видеоадаптера и пр.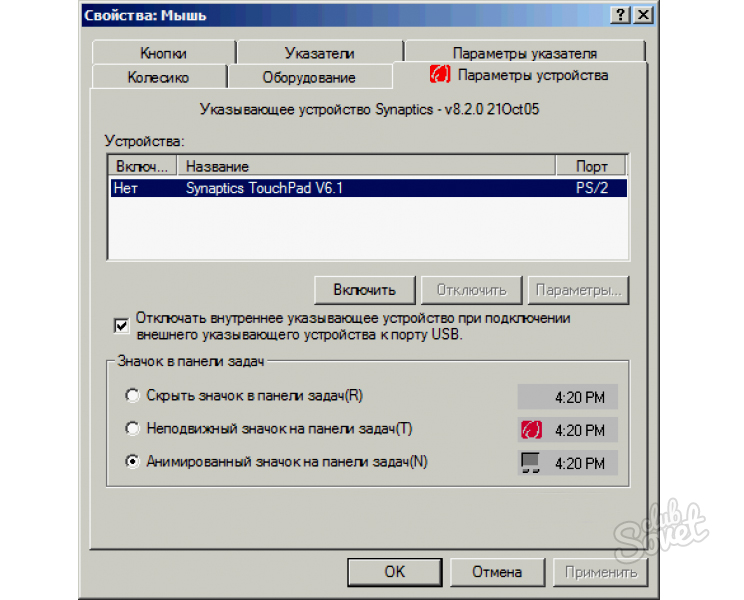 Способы диагностики, конечно, есть, но они отличаются от тех, которые используются для комплектующих персоналки.
Способы диагностики, конечно, есть, но они отличаются от тех, которые используются для комплектующих персоналки.
Управление курсором в портативном компьютере
В современных прикладных программах и операционных системах, имеющих графический интерфейс, очень сложно работать без мышки или устройства, реализующего аналогичные функции.
Поэтому все ноутбуки поставляются со встроенным решением, которое называется «тачпад». Небольшая прямоугольная поверхность на лицевой стороне корпуса перед блоком клавиш — это и есть активный элемент. В некоторых моделях присутствуют три дополнительные механические кнопки, как в классической мышке, в других же используется полностью сенсорное управление. Если не работает мышка на ноутбуке встроенная, то проблема именно в тачпаде. Как это ни удивительно, но основная масса обращений в сервисные центры по поводу невозможности управлять курсором решается за несколько секунд. Все дело в том, что разработчики предусмотрели функцию отключения данного устройства при помощи «горячих клавиш», которая по незнанию активируется многими владельцами ноутбуков.
Как включить тачпад
Итак, не работает мышка на ноутбуке. Что делать? Прежде всего не паниковать. На всех моделях, независимо от производителя, обязательно присутствует кнопка Fn. Надпись на ней часто выделена цветом. При внимательном осмотре клавиатуры можно обнаружить еще несколько кнопок, на которых есть подписи с той же расцветкой. При одновременном нажатии любой из них и Fn происходит активация той или иной функции. Например, выбрав таким образом закрашенное/чистое «солнышко», можно регулировать яркость экрана. А воспользовавшись кнопкой с изображением руки на фоне прямоугольника, пользователь может выключить или включить тачпад. Таким образом, если не работает мышка на ноутбуке, то первое, что следует сделать, это нажать Fn и, удерживая ее, вторую кнопку, управляющую сенсорной панелью. На моделях от Acer это может быть F7. Одно нажатие — включение, последующее — деактивация.
Нюансы использования управляющих «горячих клавиш»
Причем данная возможность доступна независимо от установленного программного обеспечения. Если перестала работать мышка на ноутбуке, то вышеуказанная комбинация могла быть случайно нажата во время игры, работы в офисных программах и даже при внесении корректировок в БИОС.
Если перестала работать мышка на ноутбуке, то вышеуказанная комбинация могла быть случайно нажата во время игры, работы в офисных программах и даже при внесении корректировок в БИОС.
А вот кнопки для управления служебными функциями (например, «Е» в правом верхнем углу у Acer) работают только после установки соответствующего программного обеспечения. Это очень важный момент, который следует запомнить. Для управления тачпадом не нужно никаких драйверов, никакой поддержки со стороны операционной системы. Кроме того, выбранное состояние запоминается ноутбуком. То есть если не работает мышка на ноутбуке, а ее отключение было выполнено «горячими клавишами», то переустановка операционки проблему не решает.
Управляющая программа
Разумеется, далеко не всегда ответ на вопрос «Почему не работает мышка ноутбука?» настолько прост, как указывалось выше. Иногда к решению задачи приходится подходить комплексно.
Если плохо работает мышка на ноутбуке, то необходимо инсталлировать драйвер, позволяющий операционной системе корректно взаимодействовать с тачпадом. В настоящее время у производителей портативных компьютеров наибольшей популярностью пользуется продукция трех фирм — ALPS, Sinaptics и Elantech. Проще всего определить тип используемого тачпада, открыв инструкцию. Второй вариант — посмотреть информационную строку.
В настоящее время у производителей портативных компьютеров наибольшей популярностью пользуется продукция трех фирм — ALPS, Sinaptics и Elantech. Проще всего определить тип используемого тачпада, открыв инструкцию. Второй вариант — посмотреть информационную строку.
Если инструкция утеряна
В случае, если по какой-либо причине к сопроводительной документации доступа нет, то для определения формы-производителя тачпада можно воспользоваться средствами системы Windows. Для этого необходимо проследовать в «Диспетчер устройств», выбрать пункт «Мыши и указывающие устр-ва», нажать правую кнопку на выбранном устройстве, вызвав «Свойства». Далее все просто: во вкладке «Сведения» нужно выбрать «ИД Оборудования». В отобразившемся списке остается найти ACPI и внимательно прочесть, что идет за этой записью. Если слово «Syn», то потребуется скачать и установить драйвера тачпада от Synaptics; «PNP» означает ALPS, ну а «ETD» соответствует Elantech.
Если ничего не помогло
В том случае, когда все вышеуказанные способы были испробованы, но проблема осталась и все так же не работает мышка на ноутбуке, стоит воспользоваться советом бывалых «ноутбуковедов» — отключить блок питания и извлечь аккумуляторную батарею. Смысл данного действия состоит в том, чтобы из внутренних электрических цепей ушел весь остаточный заряд. Иногда этого оказывается достаточно для полного восстановления работоспособности тачпада.
Смысл данного действия состоит в том, чтобы из внутренних электрических цепей ушел весь остаточный заряд. Иногда этого оказывается достаточно для полного восстановления работоспособности тачпада.
Также полезно запомнить, что не рекомендуется одновременно использовать встроенную сенсорную панель и внешнюю USB-мышку. В особенности если для обоих устройств установлены драйвера от производителя. Дело в том, что в подобных ситуациях разбор возможных конфликтов оказывается «на совести» операционной системы, для которых это по понятным причинам не является приоритетной задачей.
Вывод прост: если не работает мышка на ноутбуке, то нужно оставить включенной лишь ее, отключив тачпад. Или поступить наоборот, в зависимости от пожеланий владельца.
Некоторые модели портативных компьютеров имеют в БИОС пункт, отвечающий за активацию тачпада. Соответственно, использование данного устройства должно быть разрешено (Enabled). Чтобы попасть в программу конфигурации, нужно сразу после подачи питания часто нажимать F2 или какую-либо другую клавишу (зависит от производителя и модели).
А перед тем, как нести ноутбук в сервисный центр, имеет смысл попробовать повторно инсталлировать операционную систему. Или, как вариант, восстановить предыдущую контрольную точку, когда все еще работало. Разумеется, последнее возможно лишь в том случае, если эта возможность задействована в Windows.
Сегодня рассмотрим, как можно включить тачпад на ноутбуке в Windows 10. Многие пользователи не знают, что делать, если сенсорная панель не реагирует на касания и нажатия пальцами, а всё просто:
- возникли проблемы с дайвером устройства, что не является редкостью после обновления Windows 10 или драйвера в автоматическом режиме;
- тачпад попросту отключен в настройках системы.
Одна из функциональных клавиш F1-F12 в большинстве случаев отвечает и за включение/выключение тачпада. Какая именно кнопка это делает, можно понять исходя из обозначения функциональных кнопок (на скриншоте это F7). Чтобы воспользоваться этой функцией, необходимо одновременно с кнопкой зажать и клавишу Fn, расположенную левее от пробела (Space).
Обычно после этого на экране появляется пиктограмма или надпись, информирующая о том, что тачпад работающий (активированный). При повторном нажатии устройство будет отключено вновь.
В большинстве случаев, если не работает прокрутка на тачпаде Windows 10 или он не реагирует на касания, этого будет достаточно, чтобы все вернуть восвояси. В редких случаях потребуется настройка тачпада, особенно когда возникают проблемы с прокруткой. Для этого вызываем окно настроек сенсорной панели.
1. Открываем Панель управления через поиск.
2. В форме «Просмотр» выбираем тип визуализации иконок как «Мелкие значки».
3. Вызываем апплет «Мышь».
4. В свойствах мыши переходим во вкладку «ClicPad», обычно расположенную последней.
Обычно причина того, что не работает тачпад, хотя он и был включен посредством горячих клавиш клавиатуры, находится здесь.
5. Включаем девайс, если он деактивирован в панели управления.
6. Снимаем флажок с опции, отвечающей за отключения тачпада при подключении внешнего USB-устройства для управления (обычно мыши).
Снимаем флажок с опции, отвечающей за отключения тачпада при подключении внешнего USB-устройства для управления (обычно мыши).
7. Возвращаем стандартные настройки (это может решить проблему, когда не функционирует скроллинг).
8. Переходим в дополнительные «Параметры».
Здесь откроются расширенные установки сенсорной панели, хотя там все настроено оптимальным для большинства пользователей образом. В окне можно настроить жесты для тачпада в Windows 10, изменить скорость и другие параметры прокрутки, сконфигурировать реакцию сенсора на щелчки и т. д.
Сначала стоит сбросить настройки на стандартные, а затем можно изменять на собственные. Как настроить тот или иной параметр, рассматривать не будем: сложностей в этом нет, да и процесс для каждого производителя тачпада немного отличается.
Обновление драйверов устройства
Вторая причина, по которой сенсорная панель может не функционировать или работать неправильно, это устаревшие/неправильные драйверы тачпада.
Дело в том, что при автоматическом обновлении Windows 10 выбирает самые подходящие (по ее мнению) драйверы, скачивая их с сайта Microsoft, и игнорируя при этом официальные ресурсы.
Автоматическое обновление
Начнем с более простого варианта – установка драйвера через Диспетчер задач.
В этом случае он будет загружен с сайта Microsoft, хотя разработчик рекомендует переустанавливать драйверы вручную, загружая их официальные версии с сайта поддержки.
1. Вызываем окно через контекстное меню Пуска, называемое Win→X.
2. Разворачиваем пункт «Мыши и другие указывающие устройства».
3. Выбираем пункт обновления драйверов выбранного оборудования.
4. Указываем автоматический тип поиска более новых версий программного обеспечения.
5. Дожидаемся окончания поиска наиболее подходящего файла.
6. Устанавливаем его или закрываем окно, если версия файла является самой последней.
Установка драйвера с сайта разработчика
Если предыдущий вариант не решил проблему или новый драйвер не был обнаружен, его следует загрузить с ресурса поддержки ноутбука.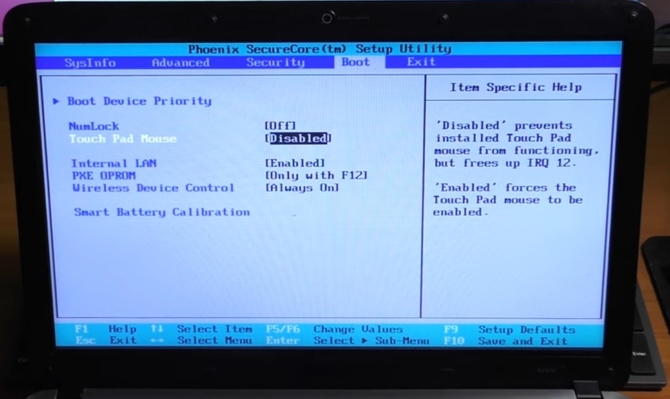
1. Переходим на соответствующий сайт.
2. Находим свое устройство.
3. Выбираем драйвер для установленной на ПК Windows 10 соответствующей разрядности.
4. Загружаем файл.
5. Запускаем установщик и следуем инструкциям.
Примечание: порой после такого способа обновления драйвера Windows 10 может заменить его на собственный, скачанный с серверов Microsoft, и вызвать неполадки, от которых только что избавились. В подобном случае следует загрузить утилиту Show or Hide Updates и с ее помощью запретить автоматический поиск и загрузку драйверов для тачпада.
Дополнительные сведения
Если функциональная клавиша, которая вместе с Fn должна активировать тачпад, не сработала, следует проверить наличие специализированного программного обеспечения от разработчика ноутбука/нетбука.
Возможно сенсорная панель деактивирована в BIOS/UEFI. Изучите инструкцию к своему портативному устройству, найдите опцию со словом Touchpad, расположенную в разделе периферийных устройств.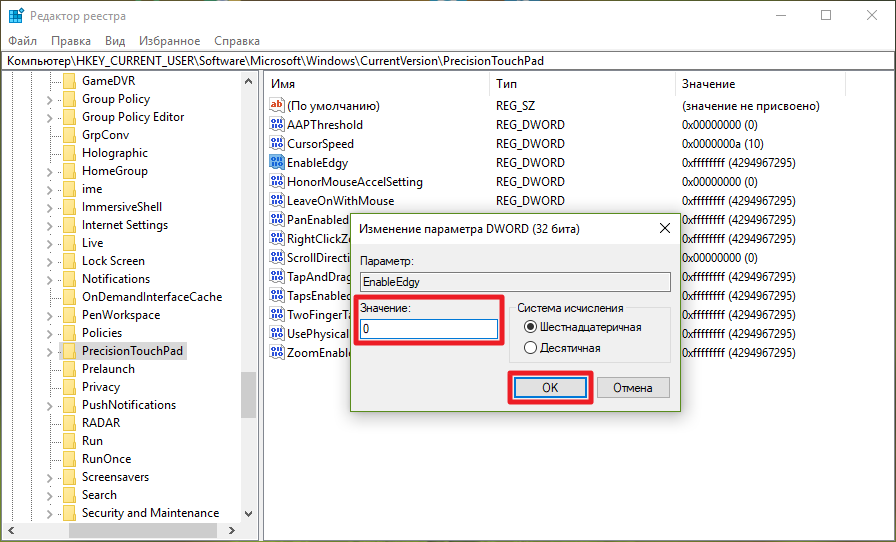
Безусловно, тачпадами мало кто пользуется. Большинство людей, владеющих ноутбуками, предпочитаю использовать беспроводные мышки – они компактны и их можно свободно брать с собой. Более того, для некоторых они значительно удобнее сенсорных панелей. И это действительно так, ведь далеко не во всех ноутбуках тачпады можно назвать удачными. Если одни распознают до пяти пальцев, то другие могут кое-как справляться с одним. Как правило, такие тачпады отключаются в автоматическом режиме при подключении мышки, но вот активировать их приходится вручную. Что же делать, если на ноутбуке не работает сенсорная панель (тачпад), а мышки под рукой попросту нет? Давайте разбираться!
Не работает сенсорная панель (тачпад) на ноутбуке
Порядка девяносто процентов проблем решаются активацией тачпада. Наверное, Вы знаете, что на Вашем ноутбуке есть многофункциональная клавиша Fn, которая вкупе с другими клавишами позволяет регулировать яркость дисплея, переключать треки в проигрывателе, уменьшать и увеличивать громкость и, конечно же, включать/отключать сенсорную панель.
Есть маленькая проблема – на всех ноутбуках за включение/отключение тачпада отвечают разные комбинации клавиш. В ноутбуках от:
— Acer: Fn + F7;
— Asus: Fn + F9;
— Gigabyte: Fn + F1;
Что касается не менее популярного производителя ноутбуков HP, то у них сенсорная панель включается/отключается вообще по-другому. Присмотритесь к своему любимцу, в левом верхнем углу тачпада находится световой индикатор, он же – сенсорная кнопка. Достаточно два раза нажать на неё пальцем и тачпад активируется.
Чистим сенсорную панель на ноутбуке
Если тачпад слишком грязный или сальный, он может не реагировать на прикосновения. Аналогичная ситуация произойдёт и в том случае, если Вы пытаетесь работать с ним мокрыми руками.Наиболее хорошо с чисткой справляются обыкновенные влажные салфетки. После этого панель следует вытереть насухо и проверить её работоспособность.
Не работает тачпад – решаем проблему через BIOS
Крайне редко сенсорная панель могла быть отключена в BIOS. Чтобы попасть в недра своего ноутбука, необходимо воспользоваться одной из следующих клавиш: Escape, Delete, F1 – F12.
Чтобы попасть в недра своего ноутбука, необходимо воспользоваться одной из следующих клавиш: Escape, Delete, F1 – F12.Как попасть в BIOS и что же делать:
Установка драйверов для тачпада (сенсорной панели) ноутбука
Здесь тоже ничего сложного. Достаточно знать модель своего ноутбука – можете посмотреть её на коробке из-под устройства или под батареей.Инструкция:
В случае, если и это не сработало, скорее всего, проблема в повреждённой сенсорной панели и не работает она именно поэтому. Отсюда выход один – обращение в сервисный центр. С другой стороны, после переустановки драйверов можно попробовать повторить самый первый совет – активировать тачпад при помощи клавиатуры, что зачастую срабатывает именно после переустановки софта.
Сенсорная панель ноутбука (также известная как тачпад) является большим преимуществом данного устройства. Она позволяет обходиться без дополнительного оборудования, занимающего место в сумке, а также решает вопрос свободных портов USB. Однако достаточно часто можно столкнуться с ситуацией, когда данный элемент неожиданно прекратил работу.
Однако достаточно часто можно столкнуться с ситуацией, когда данный элемент неожиданно прекратил работу.
Механическое отключение
Первой причиной неработоспособности этого элемента может быть отключение с использованием специально выделенной под данную функцию клавиши. Стоит отметить, что многие современные модели мобильных компьютеров лишены подобной детали. Так что этот вариант подойдет не всем.
Таким образом, причиной неисправности на ноутбуке «Леново» может быть физическое отключение пользователем.
Как устранить?
Исправляется это легко и очевидно. Просто выполните повторную активацию клавиши, располагающейся рядом с деталью (на ней должны быть расположены соответствующие изображения) и проверьте работоспособность тачпада. Если способ не подошел, то проследуйте к следующему варианту.
Внимание! Существуют также сенсорные варианты данной клавиши. И если возник вопрос, как включить сенсорную панель на ноутбуке Lenovo, обратите внимание на ее края. Там должна быть изображена небольшая точка или же расположен световой индикатор. Для активации панели нажмите на нее два раза.
Там должна быть изображена небольшая точка или же расположен световой индикатор. Для активации панели нажмите на нее два раза.
Отключение комбинацией
Набор горячих клавиш и специальных комбинаций в операционной системе Windows позволяет значительно облегчить работу с компьютером. Но иногда они приводят к возникновению вопроса о том, почему не работает сенсорная панель на ноутбуке? Иногда может случиться такая ситуация, что вместо уменьшения или увеличения громкости, юзер, воспользовавшись одновременным нажатием и F1 — F9, мог отключить тачпад.
Решение проблемы
Стоит иметь в виду, что для разных моделей ноутбуков существуют свои уникальные комбинации, которые активируют данную панель:
- ASUS: Fn + F9 или F7.
- Toshiba: Fn + F5.
- DELL: Fn + F5.
- Samsung: Fn + F5 или F6.
- ACER: Fn + F7.
- Lenovo: Fn + F8 или F5.
- Sony Vaio: Fn + F1.
Теперь, если не работает тачпад на ноутбуке «Леново» или любой другой модели, просто воспользуйтесь одной из указанных комбинаций.
Если это также не привело к возобновлению работы детали, можно перейти к другому варианту.
Работа с панелью инструментов
Иногда, по причине неудачных обновлений, может случиться так, что сенсорная панель оказалась автоматически отключена. Исправить такую ситуацию можно через панель инструментов. Алгоритм действий выглядит следующим образом:
- Используя строку поиска, найдите «Панель инструментов».
- После открытия нового окна проследуйте в раздел под именем «Оборудование и звук».
- Оттуда запустите подраздел «Мышь», его можно найти в первом пункте «Устройства и принтеры».
- Выполнится запуск подпрограммы, содержащей настройки мыши. Вам необходима вкладка с названием «Параметры устройства». Также может быть под именем ELAN. Здесь необходимо нажать кнопку «Включить».
- Сохраните изменения, закройте окно и проверьте результат.
Если вопрос, почему не работает сенсорная панель на ноутбуке, все еще не решен, стоит внимательно изучить следующий пункт.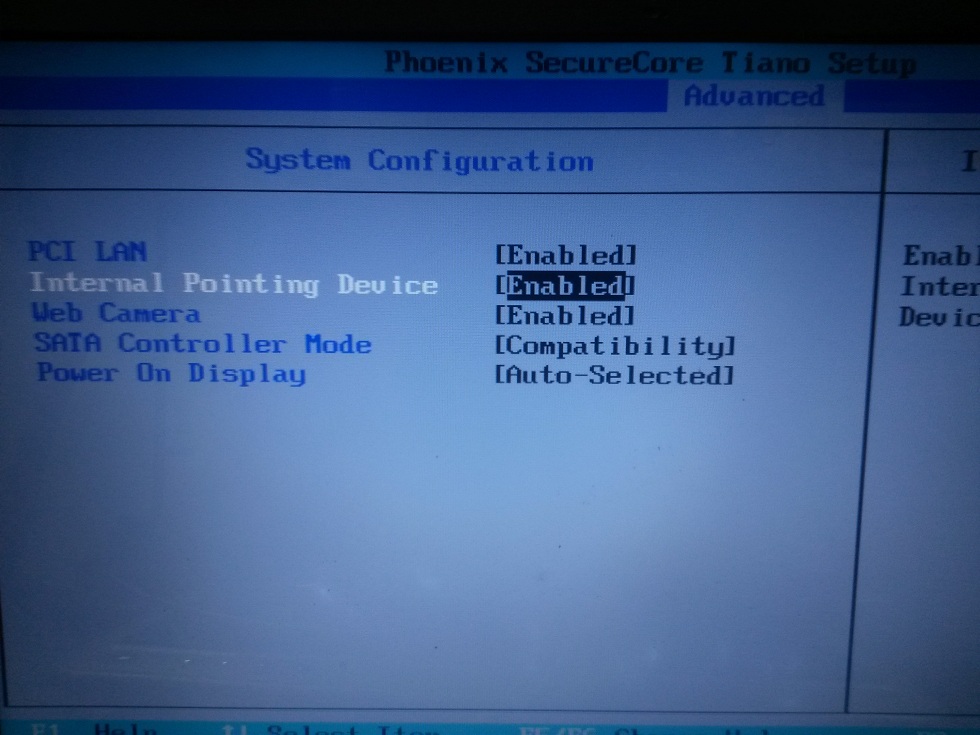
Отключение в Bios
Если ни один из приведенных выше вариантов не помог, то можно обратиться к параметрам и настройкам программного обеспечения BIOS. Для этого повторите следующий алгоритм:
- Перезапустите компьютер и перед запуском операционной системы нажмите специальную клавишу, запускающую BIOS.
- Зайдите в раздел Advanced и найдите там функцию Internal Pointing Device. Прямо напротив нее можно проверить и изменить ее статус.
Теперь перейдем к следующему варианту ответа на вопрос, почему не работает сенсорная панель на ноутбуке.
Неисправности вызванные драйверами
Стоит отметить, что повторная установка или обновление драйверов устройства достаточно часто помогают решить достаточно большое количество проблем, связанных с работой оборудования. В данном случае причиной неисправности могли послужить следующие варианты:
- драйвера устройства оказались сильно устаревшими, что привело к возникновению данной ситуации;
- обновление драйверов было выполнено некорректно, в результате чего произошла ошибка установки;
- новые драйвера привели к ухудшению работы тачпада или же полному прекращению его функционирования.

Как решить сложившуюся проблему?
Есть несколько вариантов решения такой ситуации. Они приведены далее:
- Воспользоваться специальной программой для сенсорной панели ноутбука. Обычно они предварительно устанавливаются разработчиком.
- Скачать необходимое программное обеспечение с сайта производителя.
- Загрузить драйвера используя диспетчер устройств. Это наиболее распространенный вариант. Воспользуемся им.
Алгоритм действий выглядит следующим образом:
- в строке поиска напишите фразу «Диспетчер устройств»;
- после открытия окна найдите в перечне подраздел с названием «Мыши и иные указывающие устройства»;
- в открывшемся перечне кликните правой клавишей мышки по строке «HID — совместимая мышь»;
- из контекстного меню активируйте раздел под именем «Обновить драйвера устройства»;
- после запуска процедуры выберите место поиска и дождитесь окончания операции.
Вариант решения проблемы для гибридного устройства
В том случае, если ваш ноутбук представляет собой планшет-трансформер, то можно попробовать выполнить отключение службы ввода сенсорного экрана.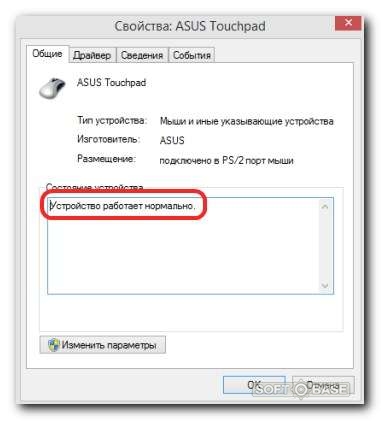 Делается это следующим образом:
Делается это следующим образом:
- используя комбинацию Win + R откройте окошко программы «Выполнить»;
- в строке поиска введите services.msc;
- после открытия окна со списком, найдите одну из двух строк: TabletInputService или Tablet PC Input Service;
- щелкните по ней правой клавишей мыши и выберите функцию отключения.
Данная процедура остановит работу экрана как сенсора и запустит тачпад.
Последний вариант
Это самый неприятный ответ на вопрос, почему не работает сенсорная панель на ноутбуке. В том случае, если ни один из представленных ранее способов не помог, то, скорее всего, данная деталь вашего ноутбука оказалась неисправна. И единственное разумное решение в такой ситуации — обратиться в специализированный сервис или же воспользоваться возможностью гарантийного ремонта. Это возможно в том случае, если гарантия на компьютер еще не истекла.
Теперь рассмотрим несколько интересных вариантов того, как настроить сенсорную панель на ноутбуке.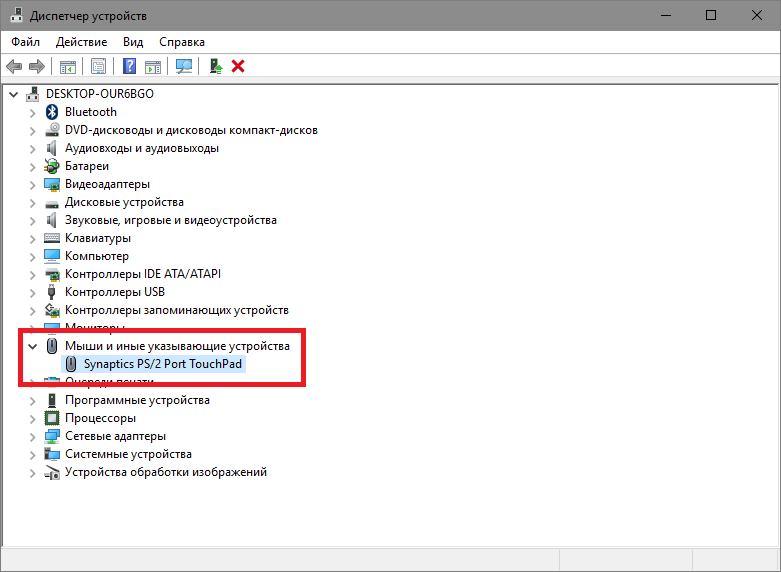
Различные полезные настройки
Далее будут отмечены несколько достаточно важных функций, которые помогут вам облегчить работу на ноутбуке. Для этого проследуйте в диспетчер устройств и запустите подраздел с именем «Мышь». Далее откройте окошко через строку с названием тачпада и запустите функцию настроек. Среди них:
- Активация функции ChiralMotion. Она позволяет выполнять прокрутку страниц не только стандартными способами, но также и круговыми движениями.
- Можно настроить функцию мультитач, которая поддерживается многими современными моделями ноутбуков.
- Пользователь также может отрегулировать под себя и уровень чувствительности мыши.
- Полезной будет корректировка критериев касаний и контроль давления ладонью.
- Существует возможность активации функции блокировки тачпада при печати.
- Доступна регулировка скорости перемещения курсора по экрану.
Не работает тачпад на ноутбуке: 6+ способов исправления
Проблема с тачпадом может произойти на любом ноутбуке, при этом она распространена и случается довольно часто. С этим сталкиваются пользователи Asus, Acer, Lenovo и HP, при этом причины могут быть совершенно разные. В статье можно найти ответы на то, почему происходит такая поломка и как это решить самостоятельно.
С этим сталкиваются пользователи Asus, Acer, Lenovo и HP, при этом причины могут быть совершенно разные. В статье можно найти ответы на то, почему происходит такая поломка и как это решить самостоятельно.
СОДЕРЖАНИЕ СТАТЬИ
Почему не работает тачпад на ноутбуке?
Причин подобной поломки может быть довольно много. Это может быть повреждение шлейфа, загрязнение панели, программные ошибки и даже воздействие вирусов на систему. Все зависит от того, как проявляет себя проблема и на что жалуется пользовать. Тачпад может вовсе не реагировать на касания, работать с задержками и рывками, а могут просто не отвечать быстрые жесты. В целом выделяют такие основные причины поломки.
| Проблема | Возможная причина неисправности |
| Сенсор не реагирует на прикосновения пользователя | Повреждение шлейфа Сенсор отключен в системе |
| Работа сенсора нестабильная или рывками | Вмешательство вирусов Грязь на сенсорной панели Отходит шлейф |
| Не работают жесты | Нет драйверов или не установлены фирменные утилиты производителя |
| Западают клавиши и периодически не работает панель | Грязь под панелью Механические повреждение |
Жалобы могут возникать как в системе Windows 7, так и Windows 10, практически каждый пользователь ноутбука сталкивался с проблемами подобного характера. При этом не все знают, что делать, когда не работает клавиатура и тачпад, а самостоятельное вмешательство порой может еще больше навредить. Если не реагирует прокрутка или другие быстрые жесты, то проблему можно решить программным способом. Когда сенсор плохо работает или вообще не отвечает на прикосновения, но при этом не помогают настройки системы, то следует обратиться к профессионалам.
При этом не все знают, что делать, когда не работает клавиатура и тачпад, а самостоятельное вмешательство порой может еще больше навредить. Если не реагирует прокрутка или другие быстрые жесты, то проблему можно решить программным способом. Когда сенсор плохо работает или вообще не отвечает на прикосновения, но при этом не помогают настройки системы, то следует обратиться к профессионалам.
Ниже представлены самые распространенные причины того, почему не работает тачпад на ноутбуке и даны рекомендации, что в этих ситуациях следует сделать. Если у вас некорректно работает сенсорная панель, то попробуйте воспользоватся этими советами.
Что делать, если перестал работать тачпад?
Следует всегда помнить о том, что без достаточного опыта, не все манипуляции следует проводить самостоятельно. Если есть возможность обратиться к хорошим специалистам, то следует воспользоваться этим шансом. Хорошая новость в том, что в большинстве случаев, помогают именно простые манипуляции, которые можно выполнить самостоятельно.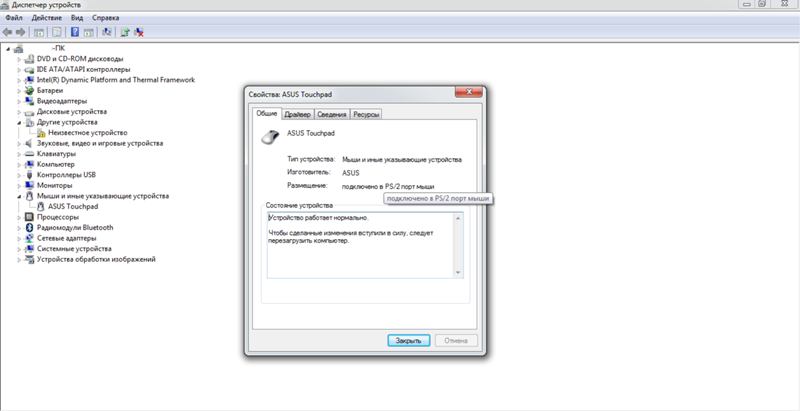
Решение 1: включить сенсорную панель клавишами
Самой простой и банальной причиной проблемы является отключение сенсорной панели клавишами на клавиатуре. В любой модели ноутбука можно зажать одну или 2 клавиши, после чего тачпад будет выключен. Пользователь может сделать это случайно и не заметить первоначальной причины. Необходимо повторить процедуру, чтобы сенсор снова заработал и вы смогли снова управлять мышкой.
Для выполнения этой процедуры необходимо нажать 2 клавиши на клавиатуре. Первая – находится в левом нижнем углу и имеет обозначение «fn». Это специальная функциональная клавиша, которая отвечает за те или иные быстрые действия системы. Чтобы выполнить определенную команду, необходимо выбрать другую функциональную кнопку в верхней части клавиатуры. В большинстве случаев функции по включению/отключению тачпада в ноутбуках выглядят так:
- Acer – Fn + F7.
- Samsung – Fn + F5.
- Sony – Fn + F1.
- Toshiba – Fn + F5.
- Lenovo – Fn + F8 и Fn + F5.

- Dell – Fn + F5.
- Asus – Fn + F9.
Если после выбора соответствующей команды на клавиатуре тачпад заработал, то проблема решена и вам не стоит больше беспокоиться. Если неисправности остались, то следует дальше изучать список решений.
Решение 2: активировать панель в настройках Windows 7, 10
Второй распространенной причиной поломки является отключение тачпада в системе Windows. Это может сделать сам пользователь и даже не заметить, но порой причиной становятся вирусы, сторонние приложения. Устанавливая любое программное обеспечение есть риск того, что оно выполнит свою настройку системы и тем самым выключит тачпад. Особенно если речь идет об подключении сторонней проводной или беспроводной мышки, которая загружает и устанавливает свои драйвера.
Чтобы активировать панель в Windows 7, необходимо потратить несколько минут своего времени:
- Изначально перейти в «Пуск» и потом выбрать «Панель управления».
- В этом окошке находим пункт под названием «Мышь», следует войти в него.

- В верхней части окна выбрать «Параметры». На этой вкладке вы будете видеть название своего тачпада, здесь же можно включить или отключить его.
Если речь идет о новой Windows, то здесь все немного проще:
- Выбрать «Пуск», а в левой нижней части нажать на шестеренку и войти в параметры.
- В левой части есть список доступных разделов, там необходимо найти «Сенсорная панель».
- Войдя в этот пункт, вы сможете включать и выключать панель. Если такого пункта в параметрах нет, то этом может говорить о проблемах со шлейфом подключения.
Решение 3: установить или обновить драйвера
Сенсорная панель в ноутбуке является отдельным физическим устройством. Для того, чтобы все комплектующие взаимодействовали между собой, производители разрабатывает драйвера. Этот элемент является программным обеспечением, который обучает систему правильно распознавать сигналы от устройства. Тачпад имеет свой драйвер, в большинстве случаев он устанавливается автоматически, но если происходят сбои или они устаревают, то возникают проблемы.
Чтобы установить или обновить драйвер, необходимо перейти на сайт производителя своего ноутбука. В разделе «Поддержка и ПО» следует ввести модель и выбрать операционную систему. После этого перед вами откроется список всех доступных драйверов, в разделе тачпада необходимо найти самую новую версию и загрузить ее. Установка стандартная и не вызовет проблем даже у новичка. После установки драйвера необходимо перезагрузить ноутбук и проверить работу панели.
Решение 4: устранение конфликтов с другими драйверами мыши
Часто для более комфортной работы с ноутбуком пользователи подключают собственную мышь. Она может быть проводной или беспроводной, но для операционной системы это всегда новое устройство, для которого нужны драйвера. В большинстве случаев используются стандартный системный софт и подключение мышки не вызывает никаких проблем. Но если устройство многофункциональное, то оно устанавливает свое программное обеспечение. На мышке могут быть дополнительные клавиши для более эффективного взаимодействия с файлами.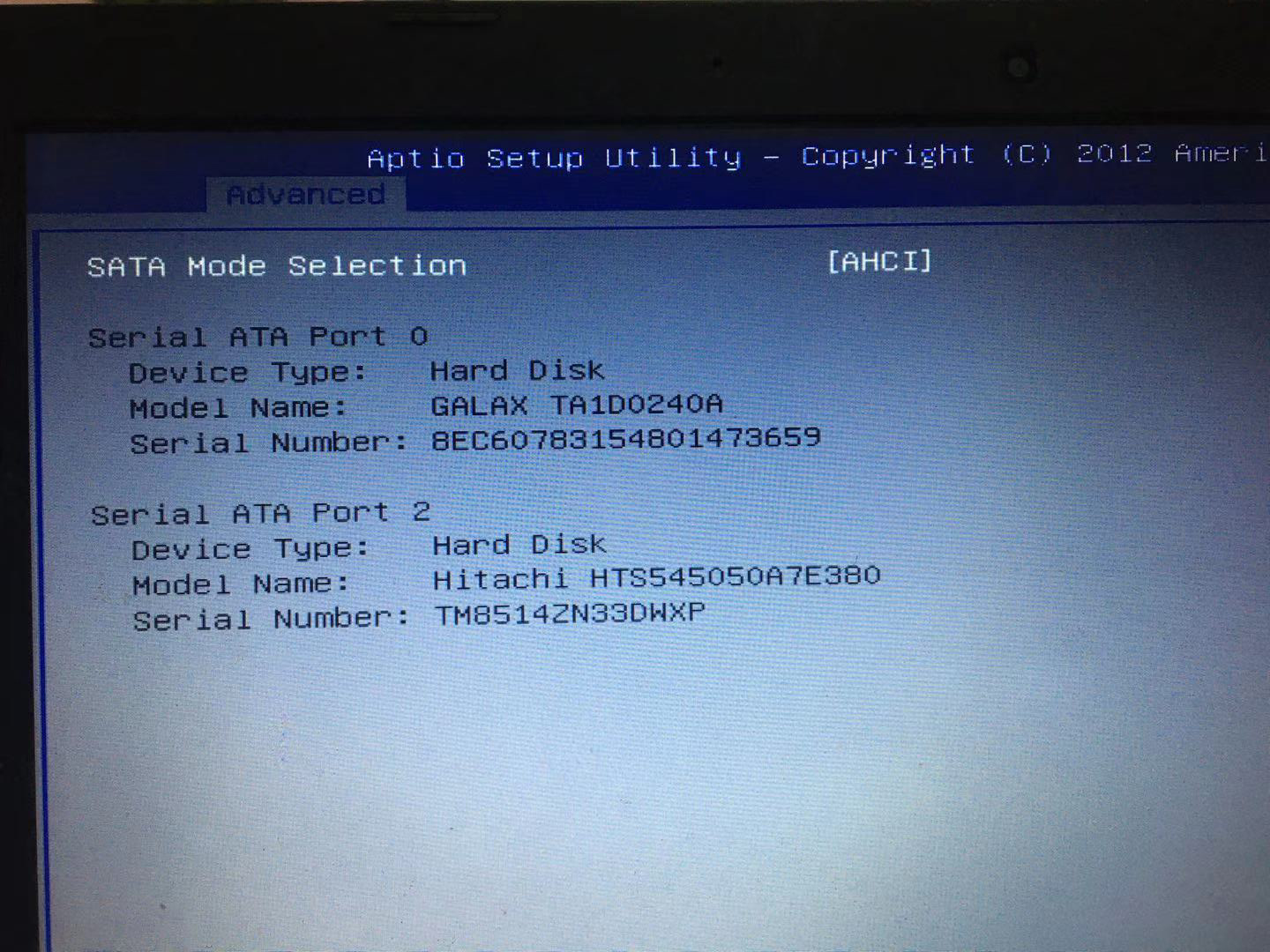 Чаще всего сложные драйвера и программы устанавливаются для игровых моделей.
Чаще всего сложные драйвера и программы устанавливаются для игровых моделей.
Для того, чтобы не возникало конфликтов подключенной мышки со встроенной сенсорной панелью ноутбука, необходимо управлять устройствами. Для этого следует перейти в “Диспетчер устройств” (можно найти через поиск) и отключить мышку. Если после ее отсоединения тачпад заработал, значит проблема в драйверах. Стоит попробовать обновить их или наоборот – откатить.
Решение 5: очистить сенсор от грязи
Для того, чтобы сенсорная панель корректно реагировала на касания, ей нужен хороший контакт с пальцем. Ноутбук является портативным устройством, он часто оказывается там, где ему быть не стоило бы. В результате на сенсорном слое появляется грязь, которая негативно отражается на качестве контакта пальца. Проявляет себя эта проблема медленными передвижениями на экране, подергиваниями, частыми зависаниями. В определенный момент панель попросту теряет контакт с пальцем, а мышка на экране останавливается. Чтобы решить эту проблему, необходимо произвести очистку.
Этот процесс следует выполнять специальными влажными салфетками. Не стоит использовать тряпку или классические средства для очистки рук. Лучшие использовать салфетки на спиртовой основе. Нельзя применять острые и металлические предметы, повреждение сенсорного слоя создаст еще больше проблем.
Решение 6: включение тачпада через BIOS
BIOS – это базовая система ввода-вывода, именно она провоцирует запуск операционной системы, может контролировать работу всех аппаратных частей ноутбука, в том числе и тачпада. Если производился сброс BIOS или произошел сбой, то панель может попросту быть выключена в настройках. Неопытному пользователю может показаться, что процедура такого включения очень сложная, но, на самом деле, все намного проще. Не обязательно обращаться к специалистам, чтобы произвести такую манипуляцию с настройками.
Изначально необходимо зайти в сам BIOS. Для этого во время включения ноутбука необходимо нажимать клавиши входа в базовую систему настроек. В большинстве случаев это Delete или F2, но также может быть кнопка F8 и ESC, все зависит от производителя ноутбука.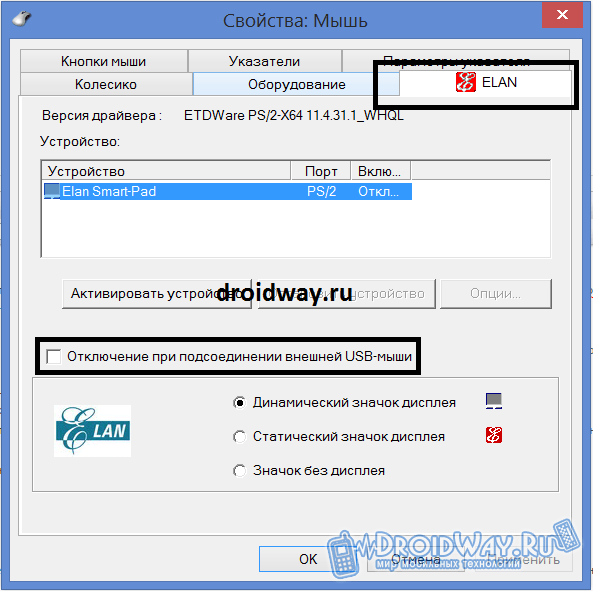 После входа в настройки следует перейти стрелками на вкладку «Advanced», а там найти пункт «Internal Pointing Device». Чтобы включить тачпад следует перевести значение в «Enabled». После этого нажмите клавишу F10 и потом Y, чтобы изменения сохранились и ноутбук перезагрузился уже с ними.
После входа в настройки следует перейти стрелками на вкладку «Advanced», а там найти пункт «Internal Pointing Device». Чтобы включить тачпад следует перевести значение в «Enabled». После этого нажмите клавишу F10 и потом Y, чтобы изменения сохранились и ноутбук перезагрузился уже с ними.
Если ничего не помогает
Если вы попробовали все способы выше, но тачпад на ноутбуке так и не работает, то проблема может быть аппаратного характера. В этом случае следует обратиться в сервисный центр, там точно определят, почему не работает панель, и найдут оптимальный способ решения. Без достаточного опыта и знаний не стоит пытаться выполнить ремонт самостоятельно, даже простая разборка ноутбука может стать причиной травматизма или же основанием для полного списания техники.
Также следует подумать о том, когда перестал работать тачпад, и что до этого происходило. Если все работало исправно и без претензий, но после установки игры, программного обеспечения или обновления драйверов начались проблемы, то вероятно причина именно в этих действиях. Из-за драйверов, часто не работают кнопки тачпада и сама панель, после добавления некоторых программ сенсор попросту отключается в системе. Необходимо вернуть назад все изменения, удалить установленный софт или обновленные драйвера. Также стоит разобраться, как включить панель, если она была отключена программным образом.
Если все работало исправно и без претензий, но после установки игры, программного обеспечения или обновления драйверов начались проблемы, то вероятно причина именно в этих действиях. Из-за драйверов, часто не работают кнопки тачпада и сама панель, после добавления некоторых программ сенсор попросту отключается в системе. Необходимо вернуть назад все изменения, удалить установленный софт или обновленные драйвера. Также стоит разобраться, как включить панель, если она была отключена программным образом.
Нашли опечатку? Выделите текст и нажмите Ctrl + Enter
Не работает прокрутка на тачпаде Windows 10
Не работает прокрутка на тачпаде в Windows 10 — вот одна из самых распространенных проблем, с которыми могут столкнуться владельцы ноутбуков с установленной ОС. Сегодня мы будем говорить о том, какие могут быть причины у этой неисправности, а так же о способах ее устранения.
Итак, у вас перестал работать тачпад на ноутбуке с ОС Windows 10
Причины
Главной причиной того, что тачпад на виндовс 10 не работает (скролл, инверсия прокрутки на тачпаде), как правило, бывает проблема с драйверами. Поскольку возраст у этой операционной системы достаточно молодой, не все производители успели выпустить грамотно работающее программное обеспечение к своим устройствам. Конечно, может случиться так, что дело в какой-либо технической неисправности и придется нести ваше устройство в сервисный центр, но в этой статье мы поведем речь о ликвидации именно программных проблем.
Поскольку возраст у этой операционной системы достаточно молодой, не все производители успели выпустить грамотно работающее программное обеспечение к своим устройствам. Конечно, может случиться так, что дело в какой-либо технической неисправности и придется нести ваше устройство в сервисный центр, но в этой статье мы поведем речь о ликвидации именно программных проблем.
Способы решения проблемы:
Какие шаги следует предпринять, если после установки или обновления Виндовс 10 не работает тачпад:
Настройка с помощью специальных клавиш
Touchpad после переустановки системы может быть попросту не включен, и для его работы необходимо нажать определенное сочетание клавиш. Практически на всех ноутбуках это сочетание Fn и той клавиши, на которой есть специальный значок (ищите F1-F12). Например, если у вас не работает тачпад на ноутбуке Asus c Windows 10 – необходимо нажать Fn+F9. После первого начатия touchpad включится, после второго, соответственно, выключится. Отдельно стоит отметить, что производитель может вывести нужную кнопку и на корпус вашего устройства.
После первого начатия touchpad включится, после второго, соответственно, выключится. Отдельно стоит отметить, что производитель может вывести нужную кнопку и на корпус вашего устройства.
Проверяем настройки Windows
- Открываем «Пуск», потом «Параметры», далее «Устройства», «Мышь и сенсорная панель» и наконец «Дополнительные параметры мыши»
- В открывшемся окне находим вкладку ELAN и видим кнопку «Активировать устройство». Она должна быть серого цвета, это будет значить, что устройство функционирует. Если это не так, включите его.
- Снимаем галочку в окне «Отключение при присоединении USB мыши»
Обновляем драйвера
Одно из основных условий для корректных действий с touchpad –правильные драйвера. Можно установить их автоматически и вручную. Что делаем:
Автоматически:
- Нажимаем правой кнопкой мыши «Пуск»
- Открываем диспетчер устройств
- Выбираем «Мыши и иные указывающие устройства»
- Находим название производителя нашего тачпада
- Правая кнопка мыши
- Обновить драйвера
- Идет автоматический поиск обновленных драйверов
Вручную:
Ищем на сайте производителя вашего переносного компьютера нужные драйвера и самостоятельно их устанавливаем.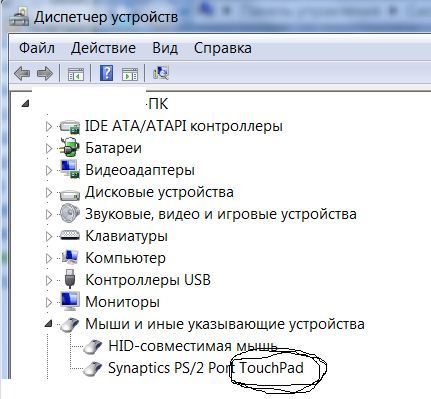 Не забываем указывать точную модель и название вашей ОС.
Не забываем указывать точную модель и название вашей ОС.
Настраиваем через BIOS
Для некоторых моделей ноутбуков характерно включение сенсорной панели именно в BIOS.
Где искать:
- Найдите вот такой раздел «Internal Pointing Device»
- Переведите нужный нам параметр в Enable
Если вы выполнили все рекомендации, но жесты на touchpad по прежнему не работают, значит, как ни крути, придется нести компьютер к специалисту.
А еще читайте на нашем сайте:
- Как включить тачпад на ноутбуке Windows 10
- Сочетания горячих клавиш Виндовс 10
- Как отключить пароль при входе в Windows 10
Как включить тачпад на ноутбуке HP, Asus, Acer и других марок
TouchPad (сенсорная панель) может иногда отключаться на ноутбуках по каким-либо причинам. В некоторых случаях пользователи сами отключают тачпад, т.к. он может мешать при активной работе с клавиатурой портативного компьютера.
Существует несколько вариантов включения тачпада. Но при их использовании нужно учитывать какая у вас марка ноутбука. Дело в том, что для разных моделей применяются разные способы активации touchpad.
Но при их использовании нужно учитывать какая у вас марка ноутбука. Дело в том, что для разных моделей применяются разные способы активации touchpad.
Давайте рассмотрим, как с помощью нескольких способов можно включить тачпад на ноутбуке.
Перезагрузка ноутбука
Не зависимо от модели и марки портативного компьютера первым советом для решения проблемы будет перезагрузка. Не важно, какая у вас система Windows 7, Windows 8, Ubuntu или другая, возможно просто произошла единовременная ошибка и после перезагрузки все станет на свои места.
Использование сочетания клавиш
На большинстве ноутбуков для включения/отключения touchpad предусмотрена специальная комбинация клавиш. Только для разных марок она будет немного отличаться.
При использовании этого способа нужно одновременно нажать две клавиши на клавиатуре ноутбука: клавишу «Fn» и одну из функциональных клавиш в верхнем ряду (F1-F12).
Для разных марок и моделей портативных компьютеров эта комбинация немного отличается.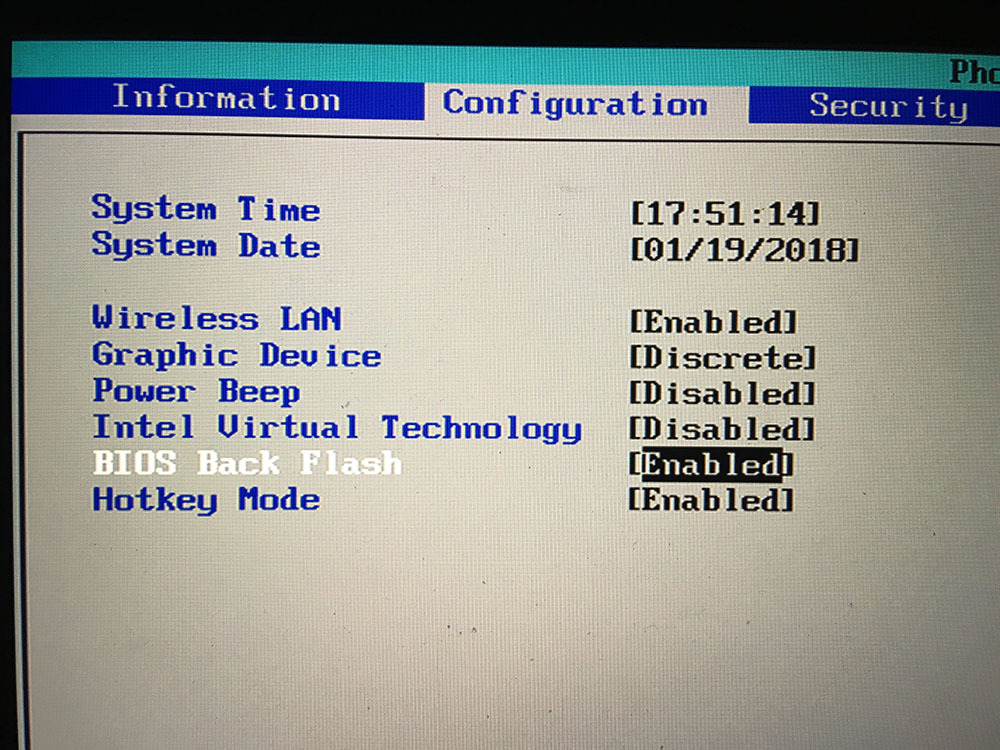 Например, для ноутбуков Асус нужно использовать следующее сочетание: Fn + F9.
Например, для ноутбуков Асус нужно использовать следующее сочетание: Fn + F9.
Вот список комбинаций клавиш для включения тачпада для распространенных марок ноутбуков:
- Asus – Fn + F9 или Fn + F7
- Acer – Fn + F7
- Lenovo – Fn + F8 и Fn + F5
- Dell – Fn + F5
- Sony – Fn + F1
- Toshiba – Fn + F5
- Samsung – Fn + F5
В этом списке нет марки HP, потому что на ноутбуках Hewlett-Packard включение тачпада осуществляется при помощи отдельной клавиши, специально выделенной для этой функции. Если такой клавиши нет, то, скорее всего, для выполнения этой задачи нужно сделать двойное нажатие (или долгое нажатие) в левом верхнем углу сенсорной панели (смотрите видео ниже).
Включение touchpad в БИОС
Если у вас не работает тачпад и предыдущие советы не помогают, возможно, он просто отключен в настройках BIOS.
Зайдите в биос и найдите пункт «Internal Pointing Device». Значение этого параметра должно быть «Enable», т.е. включено.
Установка/переустановка драйверов
Также причиной неработоспособности тачпада может быть отсутствие или неправильная работа драйверов устройства. Такая ситуация вполне может быть если производилась переустановка Windows или произошел какой-либо сбой.
В этом случае нужно попробовать установить драйвера touchpad с диска (при его наличии) или скачать с официального сайта производителя.
TouchPad фирмы Synaptics
Сейчас на современных ноутбуках очень часто используются сенсорные панели компании Synaptics. Возможно, на вашем портативном компьютере тоже установлен touchpad этого производителя. В этом случае (при наличии установленных драйверов) тачпад можно отключать с помощью панели управления.
Для этого нужно зайти в панель управления Windows и выбрать пункт «Мышь».
На вкладке «Параметры устройства» при помощи соответствующих кнопок можно включить или отключить сенсорную панель.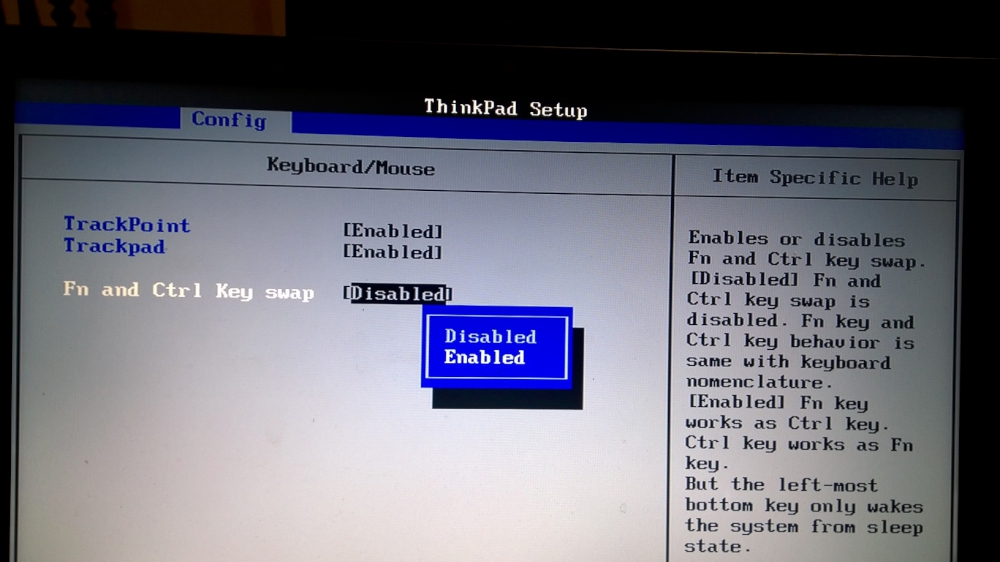
Также для некоторых версий драйверов на этой вкладке может присутствовать настройка, которая позволяет отключать тачпад при подсоединении к ноутбуку USB мыши.
TouchPad неисправен
Если все вышеперечисленные рекомендации вам не помогли, возможно, причиной является физическая поломка сенсорной панели или просто отсоединились контакты. В этом случае выход один – разбирать ноутбук и проверять все соединения. В крайнем случае, может понадобиться даже замена тачпада. Если вы неопытный пользователь, то эту работу лучше доверить профессионалам.
Как исправить неработающую сенсорную панель Asus в Windows 7,8 и 10? (Исправлено)
Проблема с тем, что у Asus не работает тачпад, не очень серьезная. Даже если вам может показаться, что эта проблема слишком сложна для решения, наши исправления значительно упростят ее устранение. В этом посте мы рассмотрели все, от причин этой проблемы до проверенных исправлений. Итак, давайте читать дальше.
Почему на моем ноутбуке Asus не работает тачпад?
4 типичных причины, по которым тачпад ноутбука Asus не работает, включают следующее.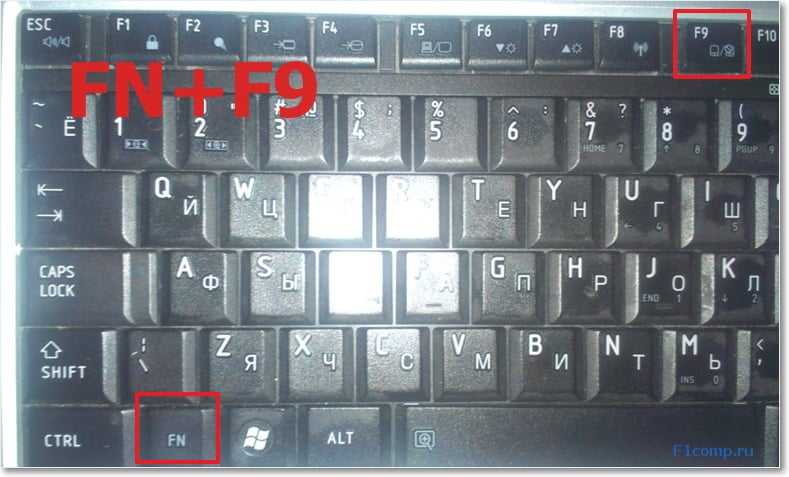
1. Возможно, на вашем ноутбуке отключена сенсорная панель.
2. Возможно, трекпад в BIOS вашего ноутбука Asus отключен.
3. Драйверы мыши часто мешают работе тачпада.
4. Возможно, драйверы не были обновлены в вашей системе.
Как исправить неработающую сенсорную панель ноутбука Asus?
У нас есть 7 исправлений, которые помогут вам решить проблему с неработающей сенсорной панелью Asus. Эти исправления были опробованы нашими экспертами, чтобы проверить, насколько они эффективны для устранения этой проблемы.Прочтите все разделы этого блога, чтобы изучить каждое из этих исправлений.
Fix 1: Убедитесь, что на вашем ноутбуке Asus включена сенсорная панель
Проблема, связанная с тем, что тачпад Asus не работает, чаще всего проявляется, когда тачпад ноутбука не включен. Вы можете открыть настройки своего ноутбука Asus и включить тачпад. Затем он начнет работать. Найдите правильный способ включения тачпада за 8 шагов.
1.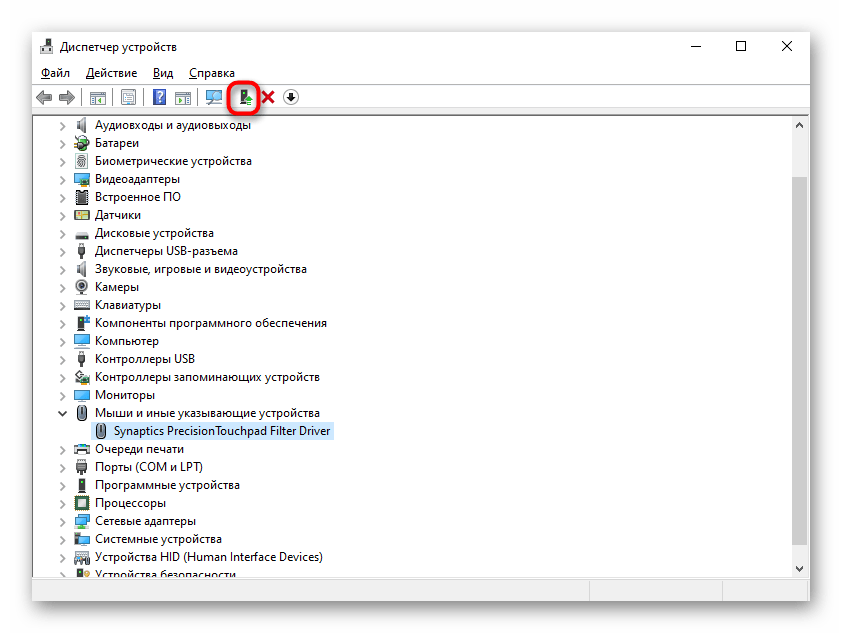 Сначала включите ноутбук Asus.
Сначала включите ноутбук Asus.
2. Теперь откройте настройки Windows, одновременно нажав клавиши «Windows» и «I».
3. Когда откроются «Настройки» Windows, выберите «Устройства».
4. Выберите «Тачпад».
5. Теперь нажмите «Дополнительные настройки».
6. Затем вы должны убедиться, что установлен флажок напротив «Включить сенсорную панель».
7. Теперь нажмите «Применить», а затем «ОК».
8. Когда все шаги будут выполнены, проверьте свою сенсорную панель, чтобы увидеть, работает ли она сейчас.
Fix 2: Включите трекпад в BIOS вашего ноутбука Asus
Тачпад Asus synaptics не работает. Проблема может наблюдаться, если трекпад не включен в BIOS ноутбука.Иногда вы могли включить трекпад в BIOS, но из-за обновления прошивки эта опция могла быть отключена. Чтобы узнать, как включить трекпад в BIOS ноутбука Asus, прочтите 4 шага, приведенные ниже.
1. Несколько раз нажмите клавишу «Удалить» или «F2», чтобы убедиться, является ли это причиной проблемы.
2. Каждая материнская плата имеет разную компоновку BIOS. Вы должны искать «Внутреннее указательное устройство» или что-то похожее на эту опцию.Также убедитесь, что эта опция включена.
3. Вы сможете найти его с помощью опции «Дополнительно».
4. Теперь выберите опцию «Сохранить изменения и выйти», чтобы закончить это.
В конце этой процедуры тачпад вашего ноутбука Asus начнет работать.
Fix 3: Удалите драйверы мыши с ноутбука или ПК Asus
Некоторым пользователям Asus Eee PC мышь удобнее тачпада. Для использования мыши требуются драйверы мыши.Установка этих драйверов мыши может привести к тому, что тачпад не будет работать, проблема Asus Eee PC. Удаление драйверов мыши может быть отличным решением этой проблемы. Чтобы выполнить это исправление, выполните 5 шагов, приведенных ниже.
1. Включите ноутбук Asus.
2. Теперь перейдите в «Меню Пуск».
3. Введите «Диспетчер устройств» в «Поле поиска» и нажмите «Ввод».
4. Затем найдите и выберите опцию «Мыши и другие указывающие устройства».
5. В разделе «Мыши и другие указывающие устройства» найдите установленные мыши и удалите все мыши, чтобы отключить их.
После успешного выполнения последнего шага вы не столкнетесь с какими-либо проблемами с тачпадом вашего ноутбука Asus.
Fix 4: Обновите драйверы на ноутбуке Asus
В этом разделе мы расскажем о четвертом исправлении. Это исправление довольно эффективно для проблемы с тачпадом Asus VivoBook, который не работает. Здесь мы поможем вам удалить драйверы вашей системы, чтобы решить эту проблему. Шаги этого исправления упомянуты ниже.
1. Первый шаг — запустить ноутбук Asus.
2. Затем нажмите «Пуск».
3. Найдите «Диспетчер устройств» и откройте его.
4. В «Диспетчере устройств» выберите из списка опцию «Сенсорная панель».
5. Затем вы должны убедиться, что опция сенсорной панели включена.
6. Затем выберите «Обновить драйвер».
7. Найдите доступные обновления для драйверов и установите их.
8. После установки обновлений используйте сенсорную панель ноутбука. К настоящему времени это будет исправлено.
Fix 5: откат драйвера сенсорной панели на ноутбуке Asus
Те из вас, у кого есть Asus ZenBook, также могут столкнуться с этой проблемой. Эта проблема обычно вызвана Windows вашей системы. Чтобы решить проблему с неработающим экраном сенсорной панели Asus ZenBook, мы посоветуем вам откатить драйвер сенсорной панели в вашей системе. Если вы не знаете, как выполнить эту процедуру, вам помогут следующие 4 шага.
1. Перейдите в «Пуск», когда ваш ноутбук Asus включен.
2. Введите «Диспетчер устройств» в «Поле поиска» и нажмите «Ввод».
3. Теперь щелкните правой кнопкой мыши «Диспетчер устройств» и выберите «Свойства».
4. Выберите вариант «Откатить драйвер».
Когда вы получите предыдущую версию драйвера, проблема будет решена.
Fix 6: отключите службы ввода планшетного ПК на ноутбуке Asus
Многие гибридные ноутбуки оснащены сенсорным экраном. В таких ноутбуках за управление функциями стилуса отвечает служба ввода планшетных ПК.Служба ввода планшетного ПК может мешать работе сенсорной панели. Таким образом, в результате проблема с сенсорной панелью Asus Eee не работает.
Отключение службы ввода планшетного ПК — интеллектуальный способ решения этой проблемы. Ниже приведены инструкции по отключению этой службы.
1. Включите ноутбук Asus и одновременно нажмите клавиши «Windows» и «R».
2. После этого введите «services.mac» в диалоговом окне «Выполнить».
3. Вы увидите список, в котором нужно найти «TabletInputService» или «Службу ввода планшетного ПК».
4. Щелкните правой кнопкой мыши «TabletInputService» или «Службу ввода планшетного ПК» и выберите параметр «Отключить».
5. Теперь проверьте тачпад вашего ноутбука. Вы сможете использовать его без каких-либо проблем.
Fix 7. Повторно включите тачпад на ноутбуке Asus
В этом разделе содержится исправление проблемы с неработающей сенсорной панелью Asus sonicmaster. Прежде чем мы расскажем вам об этом исправлении, вы должны знать, что одной из редких причин этой проблемы является отключение клавиши «Fn».Когда пользователь случайно отключает эту клавишу, тачпад также может отключиться.
Итак, простое решение этой проблемы — нажать клавишу «Fn» вместе с другой клавишей «Функция». И тачпад будет включен. Попробуйте использовать тачпад вашего ноутбука Asus прямо сейчас. Будет работать как обычно.
Как исправить неработающую прокрутку сенсорной панели Asus в Windows 7?
Вам нужно только одно исправление для устранения проблемы с сенсорной панелью Asus, не работающей на вашем ноутбуке. Это исправление включает в себя включение функции прокрутки на ноутбуке Asus с ОС Windows 7.Узнайте, что именно вам нужно сделать для выполнения этого исправления, в следующем разделе.
Fix 1: включить функцию прокрутки на ноутбуке Asus Windows 7
Для устранения проблемы с прокруткой сенсорной панели Asus, не работающей в Windows 7, мы предлагаем вам включить функцию прокрутки. Приведенные ниже 9 шагов помогут вам включить эту функцию.
1. Нажмите «Пуск» на вашем компьютере или ноутбуке с Windows 7.
2. В «Поле поиска» введите «Мышь».
3. Щелкните правой кнопкой мыши «Мышь», чтобы выбрать «Свойства мыши».
4. Затем перейдите на вкладку «Настройки устройства».
5. Выберите «Тачпад».
6. Затем нажмите «Настройки».
7. Нажмите «Виртуальная прокрутка».
8. Установите флажок «Включить прокрутку».
9. Затем нажмите «Ок».
Теперь вы успешно включили прокрутку на ноутбуке Asus с Windows 7. Используйте ее без проблем.
Как исправить прокрутку сенсорной панели ноутбука Asus, не работающую в Windows 8?
Проблема с сенсорной панелью Asus, не работающей на вашем ноутбуке с Windows 8, может быть решена двумя способами.Вы можете обновить драйвер сенсорной панели ноутбука Asus и включить функцию прокрутки. Тачпад снова заработает.
Чтобы узнать, как сделать эти исправления, продолжайте читать.
Fix 1: Обновите драйвер сенсорной панели на ноутбуке Asus Windows 8
Устранение неполадок, связанных с неработающей прокруткой сенсорной панели ноутбука Asus. Проблема с Windows 8 требует обновления драйверов сенсорной панели. Перед загрузкой обновлений вам необходимо удалить драйвер, а затем снова установить его с последней версией.Взгляните на следующие 9 шагов, чтобы исправить это правильно.
1. На ноутбуке Asus с ОС Windows 8 нажмите клавишу «Windows» вместе с клавишей «R».
2. В «Выполнить» введите «devmgmt.msc».
3. Выберите «Свойства» драйвера сенсорной панели.
4. Перейдите на вкладку «Удалить» и нажмите «ОК».
5. Выберите файл «Setup».
6. Выберите «Свойства».
7. Перейдите на вкладку «Совместимость».
8. Установите флажок «Запускать эту программу в режиме совместимости».
9. Затем щелкните «Windows 8».
В конце этого исправления сенсорная панель вашего ноутбука Asus с Windows 8 будет работать без сбоев.
Fix 2: включение сенсорной панели и функции прокрутки на ноутбуке Asus
Пользователи часто по незнанию отключают прокрутку тачпада. Если вы тоже сделали то же самое, просто включите функцию прокрутки, и прокрутка сенсорной панели Asus не работает. Проблема с Windows 8 будет решена.
1. На ноутбуке Asus с ОС Windows 8 перейдите в «Настройки сенсорной панели».
2. Проверьте, отмечена ли опция «Использовать функцию прокрутки».
Теперь, когда эта функция прокрутки включена, вы не столкнетесь с какими-либо проблемами при использовании тачпада вашего ноутбука Asus с Windows 8.
Как исправить неработающую сенсорную панель на ноутбуке Asus с Windows 10?
Пользователи Windows 10 иногда жалуются на то, что тачпад ноутбука Asus не работает. Включение опции тачпада на ноутбуке Asus с Windows 10 — умный способ решить эту проблему.Давайте узнаем больше об этом исправлении в следующем разделе.
Fix 1: Убедитесь, что сенсорная панель включена на ноутбуке Asus Windows 10
Среди самых основных исправлений — проверка, была ли выбрана опция сенсорной панели на вашем ноутбуке Asus с Windows 10. Вот процедура, которая может помочь вам проверить, была ли выбрана эта опция. Если он не был выбран, вы можете использовать ту же процедуру для его выбора, чтобы решить проблему с тачпадом, который не работает на ноутбуке Asus с Windows 10.
1. Откройте приложение «Настройки» на своем ноутбуке Asus Windows 10.
2. Затем нажмите «Устройства».
3. Нажмите «Тачпад».
4. Теперь нажмите «Дополнительные настройки».
5. Проверьте, выбрана ли опция «Включить сенсорную панель». Если нет, то выберите его.
6. Затем нажмите «Применить» и нажмите «ОК». Теперь проверьте свой тачпад.
Ноутбуки Asus, совместимые с этими исправлениями
Исправления, которые мы представили в этом блоге, также подходят для других моделей ноутбуков Asus, таких как упомянутые в следующей таблице.
| Ноутбук Asus X540L | Ноутбук Asus GL552VW | Ноутбук Asus S400C | Ноутбук Asus X502C |
Заключение
Тачпад вашего ноутбука Asus теперь работает? Мы рады, что ваша проблема решена. Кроме того, доверьте нам помощь в решении проблемы, связанной с неработающим маршрутизатором Asus . Прочтите этот пост прямо сейчас!
Сенсорная панель ноутбука Asus не работает: СЕНСОРНЫЙ ПАНЕЛЬ ИСПРАВЛЕН (протестированное решение)
Не работает тачпад ноутбука Asus? Прочтите это подробное, но простое руководство, чтобы исправить эту проблему.
В настоящее время практически у каждого есть персональный ноутбук. ASUS — компания, известная своими качественными ноутбуками. Тачпад в ноутбуке является важным требованием, поскольку он заменил мышь. Теперь это стандартный способ ввода для выполнения любой задачи.
Мы сталкивались с различными пользователями, которые сталкивались с проблемами при использовании сенсорной панели ноутбуков ASUS. Это лишает их возможности пользоваться своим ноутбуком. Здесь можно использовать внешнюю мышь, но все же встроенная мышь должна работать.
Проблемы с тачпадом могут возникать по разным причинам, например из-за устаревшего драйвера, устаревшего окна и т. Д.Иногда Windows пытается выполнить автоматическое повышение уровня диска, но почему-то это не удается.
Не о чем беспокоиться, поскольку мы сталкивались с различными решениями, позволяющими исправить проблему с неработающей сенсорной панелью ноутбука ASUS.
Сенсорная панель ноутбука Asus не работает: обзор проблемы
При этом, когда пользователь пытается использовать свою сенсорную панель, она не работает. Причина такой проблемы у читателей может быть разной. Некоторые из них упомянуты ниже.
- Другой драйвер сенсорной панели заменяет
- Устаревший драйвер сенсорной панели
- Устаревшая ОС Windows
- Отключенная сенсорная панель
Сенсорная панель ноутбука Asus не работает: связанные проблемы
Эта проблема может быть вызвана разными другими способами операционные системы.Он имеет различные связанные с ним вещи, как указано ниже.
- Драйвер сенсорной панели ASUS Windows 10, Windows 8 и Windows 7
- Сенсорная панель ASUS не работает Windows 10, Windows 8 и Windows 7
- Как включить сенсорную панель на ноутбуке ASUS
- Прокрутка сенсорной панели ASUS не работает
- Отсутствует драйвер сенсорной панели ASUS
- Тачпад не отображается в диспетчере устройств
- Тачпад ASUS исчез
Примечание: Все скриншоты, используемые в этом посте, относятся к Windows 10, но это решение также будет работать для Windows 7 и Windows 8.
Также прочтите: — Обратная прокрутка Windows 10: для сенсорной панели и мыши (руководство)С какой бы проблемой вы не столкнулись с сенсорной панелью ноутбука Asus, вы сможете решить ее, выполнив указанные ниже действия по устранению неполадок. . Это может решить любую проблему с сенсорной панелью Asus. Так что не беспокойтесь, просто внимательно следуйте инструкциям.
Примечание: Одна важная вещь: подключите внешнюю мышь, потому что некоторые из этих методов требуют мыши для ввода данных.
Шаг, чтобы исправить неработающую сенсорную панель ноутбука Asus
Перейти к средству устранения неполадок оборудования и устройств
Иногда средство устранения неполадок систем может быть спасением. Используйте это, чтобы обнаружить любую незначительную ошибку, это исправит ее автоматически.
Для этого выполните следующие действия.
- Зайдите в начальное меню ноутбука ASUS и найдите «Настройки».
- Найдите параметр «Обновление и безопасность», затем перейдите в меню «Устранение неполадок».
- Теперь следуйте инструкциям на экране и дождитесь завершения процесса.
- Если средство устранения неполадок обнаружит какую-либо ошибку, просто следуйте инструкциям на экране, чтобы исправить ее.
По завершении проверьте, работает ли тачпад вашего ноутбука ASUS. Если тачпад вашего ноутбука ASUS по-прежнему не работает, воспользуйтесь следующим решением.
Проверьте настройку сенсорных панелей
Иногда сенсорная панель вашей системы может быть отключена. Возможно, вы случайно выключили его с помощью горячих клавиш. Мы столкнулись со многими пользователями, которые сделали это случайно.
Для этого выполните следующие шаги.
- Для начала найдите «Настройки» в строке поиска ноутбука ASUS.
- Нажмите на опцию «Устройства» и выберите оттуда «Тачпад».
- Теперь перейдите в «Дополнительные настройки» и проверьте, отмечена ли опция «Включить сенсорную панель», если нет, отметьте ее. Наконец нажмите «Применить», затем ОК.
Если он уже включен, перейдите к следующему методу, чтобы исправить неработающую сенсорную панель ноутбука ASUS.
Примечание. Вы также можете сделать это, нажав FN с помощью F9 или Ctrl, FN и F9 вместе.Это клавиши быстрого доступа, которые могут включать и отключать тачпад. Вы также можете попробовать ручной способ, как указано выше.
Лучшие ноутбуки: подумайте о покупке в 2020 году (Лучшие лучшие в окончательном списке)Мы составляем этот список лучших ноутбуков после нескольких часов исследований, чтобы вы могли найти лучший ноутбук по своему вкусу.
Проверка умных жестов ASUS
Умные жесты ASUS играют здесь важную роль. Этим можно управлять чувствительностью тачпада.Иногда конфигурация умных жестов ASUS становится неверной. Эта вещь также может привести к тому, что тачпад вашего ноутбука ASUS не работает.
Выполните следующие шаги, чтобы выполнить это.
- Нажмите на клавиатуре клавишу с логотипом Windows с буквой «R».
- Появится окно RUN, введите в нем «control» и нажмите «Ok».
- Откроется экран панели управления. Теперь найдите «Просмотр по» в правом верхнем углу и выберите «Большие значки».
- Теперь найдите параметр «ASUS Smart Gesture» и нажмите на него.
- Найдите переключатель «Установить по умолчанию» в левом нижнем углу.
- Теперь перезагрузите ноутбук ASUS, чтобы изменения вступили в силу.
Как только это будет сделано, проверьте, исправлена ли проблема с сенсорной панелью ноутбука ASUS. Если проблема не исчезнет, воспользуйтесь следующим методом.
Обновите свою ОС Windows
Прежде чем переходить к любому следующему методу, убедитесь, что на вашем ноутбуке ASUS установлена последняя версия. Иногда такие проблемы может вызвать устаревшая система. Устаревшая система может вызывать различные ошибки.Это также может вызвать проблемы с совместимостью. Обновления Windows автоматически обновляют связанные драйверы.
Для обновления компьютера выполните следующие действия.
- Найдите на клавиатуре «клавишу Windows» с буквой «I».
- Теперь найдите параметр «Обновление и безопасность».
- Выберите «Центр обновления Windows» и нажмите на вкладку «Проверить наличие обновлений».
- Терпеливо дождитесь загрузки и установки обновлений.
По завершении перезагрузите ноутбук ASUS.Проверьте, решена ли проблема. В случае, если не перейти к следующему способу.
Проверьте, включена ли сенсорная панель в BIOS или нет.
Эта проблема носит чисто технический характер, но она случается со многими пользователями. Многие пользователи сталкиваются с такими проблемами, как исчезновение тачпада. Этот метод также устранит эту проблему. Судя по опыту пользователей, после включения их проблема была исправлена.
- Для этого вам необходимо войти в BIOS вашей системы. Просто нажмите клавишу Delete, F2 или Esc (любую из этих).
- Появится макет BIOS. Найдите там что-то похожее на опцию «Внутреннее указывающее устройство». Вы найдете его в разделе расширенных настроек (они могут отличаться, пожалуйста, внимательно посмотрите).
- Как только вы его нашли, проверьте, включен он или нет. Включите его, если это не так. Или, если он уже включен, просто отключите его, а затем снова включите. Нажмите на «Сохранить изменения» и выйти.
После перезагрузки ваши ноутбуки ASUS проверяют, работает тачпад или нет.
ПРИМЕЧАНИЕ: Если это не работает, попробуйте установить в BIOS вашего ноутбука ASUS настройки по умолчанию. Снова выполните шаг 1 этого метода, чтобы войти в BIOS. Затем нажмите клавишу «F5», подтвердите выбор «Да». Это сбросит ваш BIOS до настроек по умолчанию. Нажмите F10 для выхода.
Также читайте: — Сенсорная панель ноутбука не работает: СЕНСОРНАЯ ПАНЕЛЬ (Easy Guide)Удалите другие драйверы сенсорной панели с помощью ASUS
Обновите свой ноутбук ASUS «Пакет ATK», прежде чем использовать что-либо еще в этом методе.Иногда такая проблема возникает из-за старой версии пакетов ATK. Обновление устраняет множество ошибок, поэтому оно является важной частью устранения неполадок.
ПРИМЕЧАНИЕ: Согласно рекомендациям ASUS, сначала необходимо установить пакет ATC. Как только это будет сделано, рассмотрите возможность установки драйвера. Это был бы правильный способ сделать это действенным.
Выполните следующие шаги, чтобы починить тачпад ноутбука ASUS.
- Введите «Программы и компоненты» в строке поиска в меню «Пуск» вашего ноутбука ASUS.
- Найдите пакет APK из списка, если он предустановлен. Нажмите на него и выберите «Удалить» и следуйте инструкциям на экране, чтобы завершить это.
- Теперь перейдите на официальный сайт поддержки ASUS.
- Найдите на странице опцию «Выберите свой продукт» и сделайте соответствующий выбор. После выбора вы увидите номер модели вашего ноутбука, под ним будет опция «Драйвер и утилита», нажмите на нее.
- в разделе «Драйверы и инструменты» выберите свою ОС; список драйверов будет там.После этого совместимый пакет ATK будет там, выберите текущую версию и загрузите ее, нажав на переключатель «Глобальный».
- После завершения загрузки найдите файл и распакуйте его, чтобы установить программу установки. При установке внимательно следуйте всем инструкциям на экране.
- Нажмите клавишу с логотипом Windows с буквой «R» на клавиатуре ноутбука ASUS.
- Теперь в диалоговом окне ЗАПУСК введите «devmgmt.msc» и нажмите ОК. Откроется экран диспетчера устройств.
- Найдите «Мыши и другие указывающие устройства» и нажмите на него, чтобы развернуть.
- Найдите установленный драйвер, нажмите на него правой кнопкой мыши и выберите опцию «Удалить устройство». Вы также можете удалить любой старый или ненужный драйвер. Убедитесь, что вы не удалили драйвер, связанный с мышью.
Теперь деинсталляция закончена. Мы собираемся установить последнюю версию драйвера сенсорной панели ASUS для смарт-жестов вручную со своего веб-сайта.
- Загрузите последнюю версию драйвера для своего ноутбука ASUS по этим ссылкам. Загрузка интеллектуальных жестов — 32-разрядная версия и Загрузка интеллектуальных жестов — 64-разрядная версия. Выберите в соответствии с конфигурацией вашей системы и загрузите.
- Как правило, он находится в zip-файле. После завершения загрузки распакуйте его и нажмите «Настройка», чтобы установить драйвер сенсорной панели. Внимательно следуйте всем инструкциям на экране.
По завершении перезагрузите ноутбук. Теперь проверьте, работает ли ваш тачпад ASUS или нет.
ПРИМЕЧАНИЕ: При перезагрузке системы после удаления жесткого диска ASUS с сенсорной панелью, он также будет установлен автоматически. В случае, если он не учитывает шаги ручной установки.
Проверьте BIOS вашего ноутбука ASUS
BIOS является важной частью, возможно, ваша прошивка BIOS устарела.
Проверьте текущую версию BIOS вашего ноутбука.
- Нажмите на клавишу Windows с буквой «R», чтобы открыть окно RUN.
- Теперь введите «msinfo32» в поле и нажмите ввод.
- На вашем экране отобразится страница с системной информацией. Найдите «Дата версии BIOS» или что-то подобное.
Отсюда вы узнаете версию BIOS, теперь просто проверьте на официальном сайте, доступно ли обновление или нет. Если доступно обновление, выполните следующие действия, чтобы обновить его.
Выполните следующие действия, чтобы обновить прошивку BIOS ноутбука ASUS.- Щелкните здесь, чтобы перейти на официальный сайт поддержки ASUS, убедитесь, что у вас есть название модели вашего ноутбука.
- Найдите на странице пункт «Выберите свой продукт» и сделайте соответствующий выбор. После выбора вы увидите номер модели вашего ноутбука, под ним будет опция «Драйвер и утилита», нажмите на нее.
- Откроется новая страница, в разделе «Драйверы и инструменты» выберите раздел «BIOS и прошивка». Здесь вы увидите текущую версию «Установщика BIOS для Windows». Нажмите на кнопку загрузки.
- После загрузки установочного файла BIOS найдите его и щелкните его правой кнопкой мыши, чтобы выбрать опцию «Извлечь все».
- Появится всплывающий экран, выберите место назначения (обычно это диск C) и нажмите на переключатель «Извлечь» в правом нижнем углу.
- После завершения извлечения найдите извлеченную папку и дважды нажмите на нее, чтобы установить.
- Начнется процесс установки, коснитесь переключателя «Далее», затем выберите «Я принимаю соглашение», снова коснитесь «Далее».
- Придет еще один переключатель «Далее», нажмите его. Теперь вы увидите кнопку «Установить», просто нажмите на нее.
- Теперь выберите «Да, перезагрузить компьютер сейчас» и нажмите кнопку «Готово».
После этого ваша система будет автоматически перезагружена после загрузки и установки всех обновлений BIOS. Убедитесь, что вы подключили к ноутбуку адаптер для зарядки.
ПРИМЕЧАНИЕ: Вы также можете загрузить последние версии драйверов, включая «Asus precision Touchpad», выполнив указанные выше действия. Снова следуйте приведенной выше инструкции до шага 2. На шаге 3 в разделе «Драйверы и инструменты» выберите свою ОС; список драйверов будет там. Выберите в соответствии с вашими требованиями и загрузите его.Затем установите его, щелкнув пакет и следуя экранной команде.
Лучшие аксессуары для ноутбуков: список необходимых аксессуаров для ноутбуков в 2020 годуВы должны подумать о том, чтобы выбрать некоторые аксессуары для вашего ноутбука, чтобы максимально использовать возможности вашего ноутбука и сделать его источником питания.
Ultimate hack: перезагрузите ноутбук ASUS.
Если ничего не помогло, просто перезагрузите систему. У него есть опция, при которой ваши файлы не пострадают. Это переустановит ваши окна.
В случае, если проблема связана с последним обновлением или любым другим сторонним приложением. Все будет отсортировано одним этим методом.
ПРИМЕЧАНИЕ: Будьте осторожны при выполнении и не прерывайте работу портативного компьютера между ними. При этом убедитесь, что ваш ноутбук заряжается.
- Зайдите в начальную секцию вашего ноутбука ASUS и найдите опцию «Настройки».
- Найдите параметр «Обновление и безопасность» и щелкните его.
- Теперь найдите параметр «Восстановление» на левой панели и нажмите на него.
- Теперь найдите на экране опцию «Сбросить этот компьютер».
- Нажмите на доступный там переключатель «Начать».
- Откроется новый экран с двумя вариантами. Выберите вариант «Сохранить мои файлы». Это не повлияет на ваши личные файлы.
- Выбрав его, коснитесь переключателя «Далее».
- Появится экран с предупреждением, просто нажмите переключатель «Далее».
- Теперь появится последний экран; нажмите на «Сброс», чтобы переключить в нижнем левом углу.
Это сбросит настройки вашего ноутбука, проверьте, решена ли проблема или нет.Если проблема не исчезнет, обратитесь в официальную службу поддержки.
Примечание: Вышеупомянутая процедура сброса выполняется для операционных систем Windows 10. Практически аналогичные шаги и для других ОС.
Часто задаваемые вопросы: не работает сенсорная панель ноутбука Asus
После обновления до Windows 10 моя сенсорная панель больше не работает?
Многие пользователи сталкиваются с этой проблемой; это может быть связано с некоторыми проблемами совместимости. Или, может быть, ваше окно пропустило обновление драйвера сенсорной панели во время обновления Windows.Убедитесь, что вы установили драйверы в соответствии с ОС Windows 10 с официального сайта, или вы также можете установить их через приложение MyAsus, установленное на вашем ноутбуке, или обновить его через диспетчер устройств. Если это все еще не исправлено, следуйте приведенным ниже инструкциям.
Сначала следуйте «Методика: Проверьте, включена ли сенсорная панель в BIOS или нет » этого блога. Иногда после обновления BIOS сенсорная панель отключается или не работает.
В случае, если все еще не исправлено, в конце просто перезагрузите ноутбук ASUS, используя наш последний метод.Мы надеемся, что это решит проблему с тачпадом.
Советы, которых следует избегать. Сенсорная панель ноутбука Asus не работает Проблема
- Избегайте использования нескольких драйверов сенсорной панели, поскольку это иногда может переопределить сенсорную панель системы.
- Убедитесь, что на вашем ноутбуке ASUS установлены последние версии драйверов.
- Проверьте наличие вредоносных программ, выполните регулярное сканирование системы.
Обратитесь в службу поддержки
После выполнения всех вышеупомянутых методов тачпад вашего ноутбука ASUS по-прежнему не работает.Мы советуем вам обратиться в официальную службу поддержки. Будьте готовы к основным деталям вашей системы, поскольку они вас спросят. Техническая группа может решить эту проблему.
Заключительные слова: Заключение
Все вышеперечисленные методы были предварительно протестированы нашей командой экспертов. Если вы столкнулись с какой-либо проблемой при применении любого шага. Пожалуйста, не стесняйтесь обращаться к нам через раздел комментариев.
В случае, если наш метод устранил проблему с сенсорной панелью ноутбука ASUS, не работающей, сообщите нам об этом в разделе комментариев ниже.Мы всегда ждем ваших ценных отзывов.
Тачпад Asus не работает на ноутбуке с Windows [решено]
Вы перезагружаете ноутбук Asus после обновления. После входа в систему все выглядит хорошо — то есть до тех пор, пока вы не попытаетесь перемещать курсор по экрану с помощью сенсорной панели и не обнаружите, что он просто никуда не движется.
Конечно, если у вас под рукой есть мышь, вы можете подключить ее к USB-порту и продолжить свои дела. Это, однако, позволяет избежать реальной проблемы — сломанной сенсорной панели!
Причины, по которым ваша сенсорная панель не работаетКаждый раз, когда устройство — интегрированное или добавленное — внезапно выходит из строя, у вас может возникнуть соблазн подумать, что оборудование вышло из строя преждевременно.
Хотя в некоторых случаях это может быть правдой, лучше сначала рассмотреть менее серьезные причины. Хотя компьютеры и их операционные системы могут быть сложными по своей природе, обычно есть простые области, на которые нужно обратить внимание, прежде чем позвонить этому специалисту, включая неработающую сенсорную панель Asus.
Проверить, отключена ли сенсорная панельВ Windows 10 используйте поле поиска, чтобы найти панель управления.
В открывшемся окне найдите и выберите элемент «Мышь». Отсюда выберите вкладку для тачпада.Если отключено, нажмите кнопку, чтобы включить устройство.
Вы также можете проверить средства отключения тачпада на самом ноутбуке. Известно, что функциональная клавиша включает или выключает тачпад. Возможно, вам придется поэкспериментировать, но вы можете начать с комбинации fn-F9.
Драйверы сенсорной панели Asus могут быть повреждены, отсутствуют или устарелиНередко драйверы любого устройства требуют обновления в какой-то момент. На самом деле, вы можете поставить хорошие деньги, что это произойдет.
Драйверы — это код, написанный для конкретной среды.Эта среда обычно со временем меняется. Существуют сценарии, когда обновление Windows — или даже обновление — может привести к тому, что определенные устройства перестанут работать должным образом.
Какой бы ни была причина, пора найти лучший драйвер для вашего устройства.
Разрешить Windows попытаться обновить драйвер сенсорной панелиПростой подход — позволить Windows найти и установить необходимый драйвер. Иногда это срабатывает. В других случаях не так уж и много.
Чтобы попробовать это, используйте поле поиска на панели задач Windows, чтобы найти и выбрать Диспетчер устройств.Отсюда найдите драйвер сенсорной панели и щелкните правой кнопкой мыши.
Выберите «Обновить программное обеспечение драйвера» — вы попадете на экран с двумя вариантами. Один позволяет автоматически обновлять драйвер, а другой — искать его локально вручную.
Выберите первый вариант и скрестите пальцы. Если у Microsoft нет версии своего драйвера в репозитории, у вас, вероятно, есть старая версия или версия plug and play, которая ограничивает возможности трекпада.
Обновите вручную последние драйверы сенсорной панели AsusЕсли Windows не может найти нужный драйвер, у вас может возникнуть соблазн взять на себя копание.
Вам нужно будет найти некоторую информацию, например, модель и серийный номер устройства. После этого перейдите на сайт производителя. Если вам удалось найти совпадение, скачайте его.
После этого вы можете использовать пакет установщика (если применимо) или вернуться в Диспетчер устройств и выбрать вариант локального поиска вручную.
Автоматизированный подход к поддержанию водителей в курсеЕсть еще один вариант, позволяющий избежать этого сценария.
Программное обеспечение, такое как Driver Support, может автоматизировать задачу поиска и установки драйверов. Это не только упрощает задачу, но и помогает избежать проблем, связанных с драйверами в будущем.
Попробуйте этот ярлык для экономии времениНачать использование поддержки драйверов | ONE сегодня и сэкономьте время и нервы, решая типичные проблемы с устройствами Windows.Программа проведет инвентаризацию вашего компьютера для всех активных типов устройств, которые мы поддерживаем при установке. После полной регистрации сервис автоматически обновит драйверы.
Загрузить драйверы поддержки Альтернативные виновные в рассмотрении
Устройства, как правило, могут конфликтовать с другими устройствами или программным обеспечением. Иногда непонятно, что это за конфликт, и требуется устранение неполадок. Это может включать загрузку в безопасном режиме, запуск диагностического ПО и т. Д.
Тогда, конечно, мы должны помнить, что устройства иногда выходят из строя. Если это станет очевидным, пора позвонить производителю.
Поддержка драйверов может избежать этих сценариевДля всех устройств, подключенных к вашему компьютеру, требуются драйверы, а не только для сенсорных панелей. Эти драйверы в какой-то момент потребуют обновления. Вы можете делать это каждый раз, когда что-то идет не так, или подумать о более простом и активном подходе.
Driver Support предоставляет автоматизированное решение для обновления драйверов с 1996 года.Сервис проведет инвентаризацию всех поддерживаемых типов устройств и при необходимости обновит драйверы.
Вы можете снова беспокоиться о других вещах, например о том, какой метод перемещения курсора вы предпочитаете — мышь или тачпад.
По-прежнему нужна помощь, почему бы не попробовать службу поддержки драйверов?Сэкономьте время и нервы , используя технологию согласования машин Driver Support, предоставляемую с зарегистрированной службой.
Загрузить драйверы поддержки
Была ли эта статья полезной?
Проблема ASUS Smart Gesture с установщиком Windows
Нам нужно знать основную причину, чтобы найти окончательное решение этой проблемы.
Пользователь, у которого возникла проблема с установщиком, связался со мной и попробовал многие из предыдущих решений и идей. Спасибо Марку за отзывы и скриншоты! Кстати, в его случае сработал обходной путь использования драйверов ELAN.
Мы включили ведение журнала установщика Windows с помощью этого инструмента Microsoft: Включить | Отключить . Затем во временной папке Windows % temp% создается файл журнала при запуске установщика. Имя файла похоже на « MSI___.LOG “. Там можно проанализировать, что вызывает ошибку.
Журнал установщика ASUS Smart Gesture содержит следующую ошибку:
Ошибка 1722. Проблема с этим пакетом установщика Windows. Программа, запущенная как часть установки, не завершилась должным образом. Обратитесь в службу поддержки или к поставщику пакета. Действие _D7D1651C_4093_4721_A8DC_FDD74D447F3A, расположение: C: \ Program Files (x86) \ ASUS \ ASUS PTP Driver \ install \ x86 \ BatchCaller.exe, команда: / Install «C: \ Program Files (x86) \ ASUS \ ASUS PTP Driver \\»
Это полное действие с ошибкой, пока не начнется откат:
MSI (E8: 3C) [22: 11: 20: 759]: Выполнение операции: ActionStart (Name = _7BC62223_8712_481D_BAE1_B05E6CF21272 ,,) Действие 22:11:20: _7BC62223_8712_481D_BAE1_B05E6CF21272.MSI (s) (E8: 3C) [22: 11: 20: 760]: Выполнение операции: CustomActionSchedule (Action = _7BC62223_8712_481D_BAE1_B05E6CF21272, ActionType = 3090, Source = C: \ Program Files (x86) \ ASUS \ ASUS Smart Gesture \ install \ x86 \ BatchCaller.exe, Target = / Установить "C: \ Program Files (x86) \ ASUS \ ASUS Smart Gesture \\",) CustomAction _7BC62223_8712_481D_BAE1_B05E6CF21272 вернул фактический код ошибки -1 (обратите внимание, что это может быть не на 100% точным, если перевод произошел внутри песочницы) MSI (s) (E8: 3C) [22: 11: 23: 009]: Примечание: 1: 1722 2: _7BC62223_8712_481D_BAE1_B05E6CF21272 3: C: \ Program Files (x86) \ ASUS \ ASUS Smart Gesture \ install \ x86 \ BatchCaller.exe 4: / Установите "C: \ Program Files (x86) \ ASUS \ ASUS Smart Gesture \\" MSI (s) (E8: 3C) [22: 11: 23: 009]: Примечание: 1: 2262 2: Ошибка 3: -2147287038 MSI (c) (F4: A0) [22: 11: 23: 013]: Примечание: 1: 2262 2: Ошибка 3: -2147287038 ОТЛАДКА: ошибка 2835: элемент управления ErrorIcon не найден в диалоговом окне ErrorDialog Программа установки обнаружила непредвиденную ошибку при установке этого пакета. Это может указывать на проблему с этим пакетом. Код ошибки - 2835. Аргументы: ErrorIcon, ErrorDialog, Ошибка 1722.Проблема с этим пакетом установщика Windows. Программа, запущенная как часть установки, не завершилась должным образом. Обратитесь в службу поддержки или к поставщику пакета. Действие _7BC62223_8712_481D_BAE1_B05E6CF21272, расположение: C: \ Program Files (x86) \ ASUS \ ASUS Smart Gesture \ install \ x86 \ BatchCaller.exe, команда: / Install "C: \ Program Files (x86) \ ASUS \ ASUS Smart Gesture \\" MSI (s) (E8: 3C) [22: 11: 25: 502]: Примечание: 1: 2262 2: Ошибка 3: -2147287038 MSI (s) (E8: 3C) [22: 11: 25: 502]: Продукт: ASUS Smart Gesture - Ошибка 1722.Проблема с этим пакетом установщика Windows. Программа, запущенная как часть установки, не завершилась должным образом. Обратитесь в службу поддержки или к поставщику пакета. Действие _7BC62223_8712_481D_BAE1_B05E6CF21272, расположение: C: \ Program Files (x86) \ ASUS \ ASUS Smart Gesture \ install \ x86 \ BatchCaller.exe, команда: / Install "C: \ Program Files (x86) \ ASUS \ ASUS Smart Gesture \\" Действие закончилось 22:11:25: InstallExecute. Возвращаемое значение 3. MSI (s) (E8: 3C) [22: 11: 25: 517]: Примечание: 1: 2265 2: 3: -2147287035 MSI (s) (E8: 3C) [22: 11: 25: 518]: значение политики пользователя DisableRollback равно 0 MSI (s) (E8: 3C) [22: 11: 25: 518]: значение политики компьютера DisableRollback равно 0 MSI (s) (E8: 3C) [22: 11: 25: 527]: Выполнение операции: Заголовок (Подпись = 1397708873, Версия = 500, Отметка времени = 1215738216, LangId = 1033, Платформа = 0, ScriptType = 2, ScriptMajorVersion = 21, ScriptMinorVersion = 4, ScriptAttributes = 1) MSI (s) (E8: 3C) [22: 11: 25: 527]: Выполнение операции: DialogInfo (Type = 0, Argument = 1033) MSI (s) (E8: 3C) [22: 11: 25: 527]: Выполнение операции: DialogInfo (Type = 1, Argument = ASUS Smart Gesture) MSI (E8: 3C) [22: 11: 25: 527]: Выполнение операции: RollbackInfo (, RollbackAction = Rollback, RollbackDescription = Откатное действие:, RollbackTemplate = [1], CleanupAction = RollbackCleanup, CleanupDescription = Удаление резервной копии files, CleanupTemplate = File: [1]) Действие 22:11:25: Откат.Откат действия: Откат: _7BC62223_8712_481D_BAE1_B05E6CF21272
Кроме того, я обнаружил, что на C: \ Windows \ Logs \ ASUSSmartGesture.log создается еще один журнал, но в нем не было информации, связанной с ошибкой.
Наконец, если вам удалось решить эту проблему, поделитесь своими выводами. Кроме того, если какое-либо из представленных решений сработало для вас, оставьте комментарий со своей моделью ASUS и решением.
Fix ASUS Touchpad не работает в Windows 10
Тачпад на вашем ноутбуке ASUS вообще не работает? Если он не работает, и вы ищете быстрое решение своей проблемы, вы только что попали на нужную страницу.Следуйте этим простым исправлениям, и проблема будет решена в кратчайшие сроки!
ПРИМЕЧАНИЕ —
Так как тачпад не работает, для исправления ошибок потребуется внешняя мышь.
Fix-1 Нажмите Fn + F9 на клавиатуре
Одновременно нажмите FN и F9 на клавиатуре. Эта функция есть на ноутбуке Asus, и большинство людей об этом не знают. Одновременное нажатие клавиш FN и F9 включает / отключает тачпад.
Fix 2 — Переключитесь в режим планшета, а затем снова вернитесь в режим ноутбука
Перейти из режима планшета.Снова переключитесь обратно в режим ноутбука. Это повторно активирует тачпад.
Fix 3 — Повторно включить настройки сенсорной панели в BIOS
1. Выключите компьютер.
2. Нажмите и удерживайте кнопку F2 на клавиатуре. Теперь нажмите кнопку питания и не отпускайте клавишу F2, пока не увидите экран BIOS.
3. Перейти к расширенному.
4. Теперь Отключите тачпад. Сохраните и выйдите отсюда.
5. Теперь снова выключите компьютер.
6. Нажмите и удерживайте кнопку F2 на клавиатуре. Теперь нажмите кнопку питания и не отпускайте клавишу F2, пока не увидите экран BIOS.
7. Теперь Включите тачпад. Сохраните и выйдите отсюда.
Fix-4 Удалить устройство сенсорной панели
Удаление и повторная установка драйвера сенсорной панели подойдет вам.
1. Найдите « devmgmt » в строке поиска.
2. Затем щелкните « Диспетчер устройств ».
3. В открывшемся окне диспетчера устройств вам нужно щелкнуть « Мыши и другие указывающие устройства » в списке устройств.
4. Щелкните правой кнопкой мыши на драйвере сенсорной панели (на скриншоте это dell, в случае ноутбука Asus, это будет Asus Touchpad) и нажмите « Удалить устройство ».
5. Снова нажмите « Uninstall », чтобы завершить процесс удаления.
Закройте окно Диспетчер устройств .
В следующих шагах мы снова будем драйвер тачпада —
Метод 1-
Перезагрузка компьютера снова установит драйвер в вашей системе.
Метод 2 —
Если перезагрузка не помогла, внимательно следуйте этим инструкциям —
1. Откройте диспетчер устройств.
2. Когда появится окно диспетчера устройств , щелкните « Action » .
3. Затем просто нажмите « Сканировать на предмет изменений оборудования ».
Это найдет неустановленный драйвер и установит его заново.
Тачпад снова будет работать на вашем компьютере.
Fix 5 — Включить тачпад в настройках мыши
Включение сенсорной панели на вашем компьютере может решить проблему.
1. Нажмите клавишу Windows + I , чтобы получить доступ к настройкам Windows .
2. Теперь нажмите на настройки « Devices ».
3. Слева нажмите «Мышь ».
4. Затем нажмите « Дополнительные параметры мыши ».
5. Теперь попробуйте найти какие-либо параметры включения сенсорной панели, если они доступны, и включите их.
Самбит — инженер-механик по квалификации, который любит писать о Windows 10 и решениях самых странных возможных проблем.
Установите пользовательское содержимое вкладки HTML для автора на странице профиляСенсорная панель ноутбука не работает после обновления Windows 10
«С тех пор, как я обновил свой ноутбук с Windows 8 до Windows 10, я обнаружил, что тачпад моего ноутбука не работает, потому что он не реагирует, когда я пытался нажать на него. Я несколько раз пытался перезагрузить ноутбук, но тачпад по-прежнему не работает в Windows 10. Это очень неприятная проблема. Пожалуйста помоги!»
После обновления до Windows 10 функция прокрутки сенсорной панели не работала, это, очевидно, одна из самых распространенных проблем.Основная проблема, по-видимому, связана с проблемами совместимости драйверов сенсорной панели, включая Lenovo, HP, Asus, Acer, Dell или любой другой бренд, при обновлении до Windows 10 их отдельные драйверы сенсорной панели могут быть несовместимы с новой версией Windows 10. драйвера сенсорной панели, в результате чего сенсорная панель ноутбука не работает.
Если вы ищете способы исправить сенсорную панель ноутбука, которая не работает после обновления Windows 10, вот несколько простых, но эффективных способов решить эту проблему. Вы можете следовать этим полезным советам ниже, и вскоре вы сможете решить эту досадную проблему.
Способ 1: Исправить сенсорную панель, не работающую с функциональными клавишами сенсорной панели
Когда при обновлении до Windows 10 сенсорная панель ноутбука перестает работать, вы можете сначала проверить, не отключена ли сенсорная панель, нажав на портативном компьютере функциональную клавишу «Fn + сенсорная панель». Вот несколько распространенных комбинаций клавиш, которые включают / отключают сенсорные панели в ноутбуках с Windows 10: Fn + F1 (HP) / Fn + F3 (Dell) / Fn + F6 (Lenovo) / Fn + F7 (Acer) / Fn + F9 (Asus) . Это все разные ноутбуки с разными комбинациями сенсорных панелей.Или вы можете следовать руководству пользователя ноутбука к соответствующим функциональным клавишам сенсорной панели, и как только вы их найдете, вы можете попробовать переключить их, чтобы избавиться от проблемы, заключающейся в том, что сенсорная панель ноутбука не работает после обновления Windows 10. В качестве примера я возьму Lenovo.
Способ 2: исправить неработающую сенсорную панель путем включения сенсорной панели
Шаг 1. Откройте настройки в Windows 10. Выберите Devices option.
Шаг 2: В окне настроек перейдите к Мышь и сенсорная панель в левом меню и щелкните Дополнительные параметры мыши на правой панели.
Шаг 3. Когда появится диалоговое окно свойств мыши, перейдите на последнюю вкладку, название которой зависит от производителя, например, ELAN, Device Settings или Synaptics и т. Д. Затем, если сенсорная панель отключена, нажмите Enable Device а затем нажмите OK , чтобы включить его. Перезагрузите компьютер, чтобы сохранить изменения.
Он должен быть в состоянии решить проблему с сенсорной панелью, которая не работает в Windows 10, но если вы все еще сталкиваетесь с проблемой сенсорной панели, перейдите к следующему методу.
Способ 3: исправить неработающую сенсорную панель путем переустановки сенсорной панели
Шаг 1. Откройте диспетчер устройств в Windows 10.
Шаг 2. Разверните Мыши и другие указывающие устройства , щелкните правой кнопкой мыши драйвер сенсорной панели и выберите в контекстном меню параметр Удалить устройство .
Шаг 3. Перезагрузите компьютер. Windows автоматически переустановит драйвер сенсорной панели, что решит проблему с ноутбуком. Сенсорная панель не работает.
Способ 4: исправить неработающую сенсорную панель, запустив средство устранения неполадок
Шаг 1. Перейдите в приложение «Настройки», выберите вкладку Обновление и безопасность .
Шаг 2: Перейдите к параметру Устранение неполадок слева и выберите Оборудование и устройства , чтобы запустить средство устранения неполадок.
Шаг 3: Начнется поиск отсутствующего драйвера.
Шаг 4. Нажмите кнопку Далее , чтобы завершить процесс устранения неполадок.
Шаг 5. Перезагрузите компьютер, чтобы изменения вступили в силу. Проверьте, реагирует ли тачпад или нет. Если тачпад ноутбука теперь работает, проблема решена.
Заключение
Вот и все. Все четыре этих метода показывают, как решить проблему, при которой сенсорная панель ноутбука не работает после обновления Windows 10. Надеюсь, эти способы помогут решить проблему! Но если у вас все еще есть вопросы по этому руководству, задайте их в разделе комментариев ниже.
Более подробную информацию смотрите в видео ниже.
Мышь или тачпад не работают в Windows 10
автор Иван ЕничЭксперт по поиску и устранению неисправностей
Увлеченный всеми элементами, связанными с Windows, и в сочетании со своим врожденным любопытством, Иван глубоко погрузился в понимание этой операционной системы, специализируясь на драйверах и устранении неполадок с драйверами.Когда он не занимается … Читать дальше Обновлено:Размещено: июнь 2018
- Коврик для мыши ноутбука — один из важнейших компонентов интерфейса.
- Сенсорная панель чувствительна, и проблемы с программным и аппаратным обеспечением могут повлиять на ее работу.
- Например, проблемы с сенсорной панелью также могут быть вызваны различными системными ошибками.
- Если у вас есть другие проблемы, связанные с устройством, посетите нашу страницу исправлений периферийных устройств.
Это программное обеспечение исправит распространенные компьютерные ошибки, защитит вас от потери файлов, вредоносных программ, сбоев оборудования и оптимизирует ваш компьютер для достижения максимальной производительности. Исправьте проблемы с ПК и удалите вирусы прямо сейчас, выполнив 3 простых шага:
- Загрузите Restoro PC Repair Tool , который поставляется с запатентованными технологиями (патент доступен здесь).
- Нажмите Начать сканирование , чтобы найти проблемы Windows, которые могут вызывать проблемы с ПК.
- Нажмите Восстановить все , чтобы исправить проблемы, влияющие на безопасность и производительность вашего компьютера.
- Restoro загрузили 0 читателей в этом месяце.
При использовании новой операционной системы, например Windows 10, всегда могут возникнуть проблемы с совместимостью оборудования.
По словам пользователей, кажется, что коврики для мыши и сенсорные панели не работают для некоторых пользователей Windows 10, и это может быть большой проблемой, особенно для пользователей ноутбуков, но сегодня у нас есть несколько советов, как это исправить.
Как исправить проблемы с мышью или сенсорной панелью в Windows 10?
- Переустановите драйвер сенсорной панели
- Установите последние версии драйверов
- Откат к более ранней версии драйвера
- Включить ELAN
- Включить службу ETD
- Используйте средство устранения неполадок оборудования
- Установите сенсорную панель в режим без задержки
- Отключить другие USB-устройства
- Изменить параметры управления питанием
- Запустить сканирование SFC
1.Переустановите драйвер тачпада
- Нажмите клавишу Windows + X и перейдите в Диспетчер устройств
- В окне диспетчера устройств найдите драйверы сенсорной панели.
- Щелкните их правой кнопкой мыши и выберите «Удалить».
- Выберите вариант удаления пакета драйвера из системы.
- Перейдите в меню «Действие» диспетчера устройств и выберите «Поиск изменений оборудования», чтобы переустановить драйверы.
- Перезагрузите компьютер.
Возможно, что-то пошло не так с драйвером сенсорной панели, когда вы обновляли свою систему до Windows 10.Итак, вы можете попробовать переустановить сенсорную панель или драйвер мыши и проверить, работает ли он снова.
2. Установите последние версии драйверов
- Загрузите драйвер и щелкните файл установки правой кнопкой мыши.
- Выберите «Свойства» и перейдите на вкладку «Совместимость».
- Установите флажок «Запустить эту программу в режиме совместимости» и выберите Windows 8 из списка.
- Установите драйвер и посмотрите, сохраняется ли проблема.
Часто вам потребуются драйверы для Windows 10, поэтому проверьте наличие драйверов для Windows 10 на веб-сайте производителя.Если драйверов для Windows 10 нет, загрузите последние версии драйверов для Windows 8 и установите их в режиме совместимости.
Кроме того, вы всегда можете проверить наличие обновлений Windows и поддерживать Windows 10 в актуальном состоянии, чтобы избежать проблем с совместимостью. Если у вас возникли проблемы с обновлением Windows, ознакомьтесь с этим руководством, которое поможет вам решить их в кратчайшие сроки.
Очень важно правильно выбрать версию драйвера с сайта производителя. Но поскольку найти подходящие драйверы для DVD-привода бывает сложно, может пригодиться программа, предназначенная для автоматического поиска драйверов.
Рекомендуется использовать специализированный инструмент. Этот вид программного обеспечения очень прост в использовании и может автоматически выполнять работу всего за несколько минут.
Однако, как только инструмент просканирует систему, он выдаст вам список рекомендуемых драйверов для установки. Затем вам нужно только решить, будете ли вы устанавливать их по очереди, установив флажки рядом с их именами
В большинстве случаев общие драйверы для оборудования и периферийных устройств вашего ПК не обновляются системой должным образом.Между универсальным драйвером и драйвером производителя есть ключевые различия. Поиск подходящей версии драйвера для каждого из компонентов вашего оборудования может оказаться утомительным. Вот почему автоматический помощник может каждый раз помогать вам находить и обновлять вашу систему с помощью правильных драйверов, и мы настоятельно рекомендуем DriverFix . Вот как это сделать:
- Загрузите и установите DriverFix .
- Запустите программное обеспечение.
- Дождитесь обнаружения всех неисправных драйверов.
- DriverFix теперь покажет вам все драйверы, у которых есть проблемы, и вам просто нужно выбрать те, которые вы хотели исправить.
- Подождите, пока приложение загрузит и установит новейшие драйверы.
- Перезагрузите компьютер, чтобы изменения вступили в силу.
DriverFix
Обеспечьте безупречную работу драйверов компонентов вашего ПК, не подвергая его опасности.
Заявление об отказе от ответственности: эту программу необходимо обновить с бесплатной версии для выполнения определенных действий.
3. Откатиться на более старый драйвер
Это решение аналогично Решению 1. Вы открываете Диспетчер устройств, находите драйвер сенсорной панели, но вместо его удаления выбираете опцию Откатить драйвер. После отката к более старым драйверам перезагрузите компьютер и повторите попытку.
Если откат сработал и проблема была решена, необходимо запретить Windows автоматически обновлять драйвер. Для этого следуйте простым шагам из этого руководства.
4.Включить ELAN
- Зайдите в Настройки.
- Найдите устройства и перейдите в «Мышь и тачпад».
- Прокрутите вниз до «Связанные настройки» и нажмите «Дополнительные параметры мыши».
- Окно свойств мыши должно открыться, и в нем вы должны перейти на вкладку ELAN.
- Щелкните свое устройство и затем щелкните Включить.
5. Включить службу ETD
- Нажмите Ctrl + Alt + Del, чтобы открыть диспетчер задач и перейти на вкладку «Службы».
- Найдите службу ETD и включите ее.
- Перезагрузите компьютер, чтобы увидеть, решена ли проблема.
Примечание редактора. Продолжение статьи на следующей странице. Добавьте в закладки наш хаб, посвященный исправлению ошибок с мышью, на тот случай, если вам понадобится исправить другие проблемы позже.
6. Используйте средство устранения неполадок оборудования
- Зайдите в Настройки.
- Перейдите на страницу Обновления и безопасность > Устранение неполадок.
- Щелкните Оборудование и устройства и щелкните Запустить средство устранения неполадок.
- Дождитесь завершения процесса.
- Перезагрузите компьютер.
Если ни одно из вышеперечисленных решений не помогло решить проблему, попробуйте воспользоваться инструментом устранения неполадок Windows 10. Вы можете использовать это средство устранения неполадок для решения всех видов проблем, включая проблемы с оборудованием.
7. Установите сенсорную панель в режим «Без задержки».
Отключение задержки сенсорной панели также может решить проблему.
- Зайдите в Настройки.
- Перейдите к устройствам > Сенсорная панель.
- Теперь в разделе Touchpad установите задержку перед щелчком на Без задержки (всегда включен) .
- Перезагрузите компьютер.
8. Отключите другие USB-устройства
Также существует вероятность того, что какое-то внешнее USB-устройство мешает работе тачпада. Итак, если ни одно из предыдущих решений не помогло, попробуйте отключить все периферийные устройства USB и проверьте, работает ли сейчас тачпад.
9. Изменить параметры управления питанием
- Перейдите в Search, введите devicemngr и откройте Device Manager .
- Прокрутите вниз и найдите свой тачпад в списке устройств.
- Щелкните сенсорную панель правой кнопкой мыши и перейдите в «Свойства ».
- Перейдите на вкладку Power Management .
- Снимите флажок Разрешить компьютеру выключать это устройство для экономии энергии параметр.
- Перезагрузите портативный компьютер.
Управление питанием — очень важная функция для каждого портативного компьютера. Однако экономия энергии иногда может привести к отключению некоторых жизненно важных функций вашего устройства.Возможно, ваши настройки управления питанием действительно мешают работе сенсорной панели.
10. Запустите сканирование SFC
- Перейдите в раздел «Поиск», введите cmd и откройте командную строку от имени администратора .
- Введите следующую команду и нажмите Enter: sfc / scannow
- Дождитесь завершения процесса.
- Перезагрузите компьютер.
Последнее, что мы попробуем, — это еще один инструмент для устранения неполадок. Этот инструмент — сканирование SFC.Сканирование SFC предназначено для решения различных проблем внутри и вне вашей системы. Так что, надеюсь, это будет полезно и в этом случае.
Если у вас возникли проблемы с доступом к командной строке в качестве администратора, вам лучше ознакомиться с этим руководством.
Как видите, это проблема с драйверами, но мы надеемся, что будет официальное обновление драйверов от Microsoft и других производителей. Если у вас есть какие-либо комментарии или предложения, запишите их в разделе комментариев ниже, мы будем рады прочитать их.
Но сначала вот еще несколько примеров похожих проблем, которые можно решить с помощью в основном тех же решений:
- Отставание тачпада в Windows 10
- Если ваш тачпад действительно работает, но вам трудно его использовать, вы все равно можете применить решения из этой статьи.
- Мышь не может подключиться к ноутбуку с Windows 10
- Отставание мыши в Windows 10
- Сенсорная панель отключена в Windows 10
- Ну, включи! Конечно, это может быть не так просто, как кажется, потому что могут возникнуть различные проблемы.
- Сенсорная панель зависает в Windows 10
- Если ваша сенсорная панель зависает, прочтите эту статью. Если у вас все еще есть проблемы, используйте решения из этой статьи.
- Загрузите этот PC Repair Tool с оценкой «Отлично» на TrustPilot.com (загрузка начинается с этой страницы).
- Нажмите Начать сканирование , чтобы найти проблемы Windows, которые могут вызывать проблемы с ПК.
- Нажмите Восстановить все , чтобы исправить проблемы с запатентованными технологиями (эксклюзивная скидка для наших читателей).


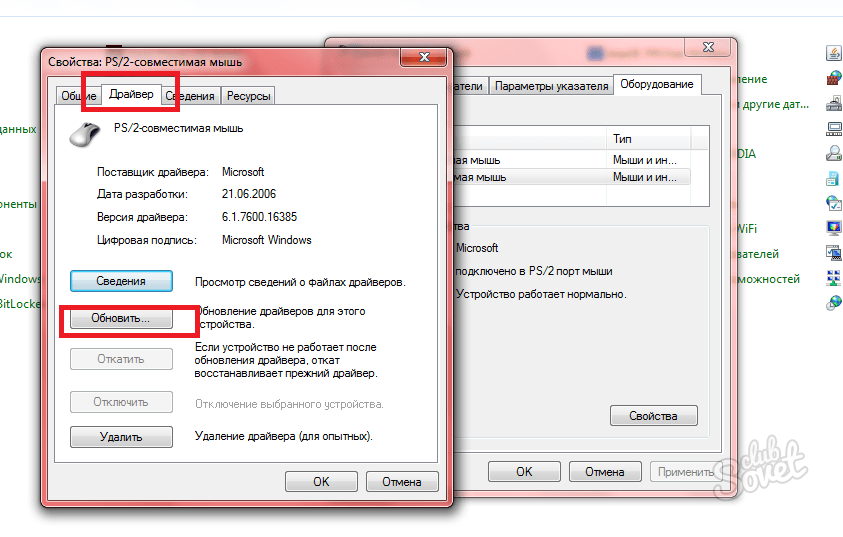 Попробуйте отыскать такую настройку и активировать ее, если она отключена;
Попробуйте отыскать такую настройку и активировать ее, если она отключена;

