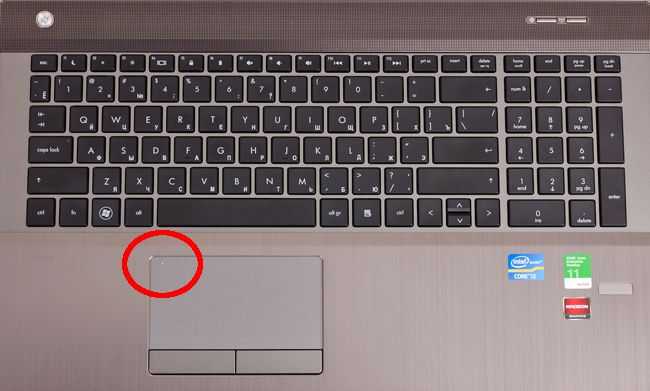Как решить ASUS ноутбук отключен тачпад?
По ошибке отключив сенсорную панель ASUS ZenBook, из-за невозможности реагировать на нее с помощью сочетания клавиш, единственное решение — перейти в настройки Windows> устройства> сенсорная панель> установить сенсорную панель в положение ON.
Как решить отключенную тачпад на ASUS ZenBook
По ошибке отключив сенсорную панель ASUS ZenBook, из-за невозможности реагировать на нее с помощью сочетания клавиш, единственное решение — перейти в настройки Windows> устройства> сенсорная панель> установить сенсорную панель в положение ON.
Если тачпад не отображается или исчезает после перезагрузки компьютера, загрузите драйвер Asus ATK со страницы загрузки Asus, запустите приложение, удалите пакет, переустановите его и перезагрузите компьютер. После этого тачпад Asus должен снова заработать.
Страница загрузки драйверов Asus
Ниже приведено подробное руководство о том, как решить эту проблему с отключенной сенсорной панелью ASUS ZenBook.
Как отключить коврик для мыши на ноутбуке Asus | Chron.com
Включение сенсорной панели в настройках Windows
Начав с открытия меню Windows, выполните поиск параметров, прокрутив список доступных приложений. Его также можно найти, выполнив поиск настроек в форме поиска Windows.
Как отключить / включить сенсорную панель на ноутбуке с Windows 10
Настройки Windows в меню WindowsСледующим шагом в настройках Windows, чтобы активировать отключенную сенсорную панель, является открытие меню устройств в настройках Windows. Это меню будет охватывать все опции для устройств, принтеров и мышек BlueTooth, включая сенсорную панель.
Отключить / включить сенсорную панель — Ccm.net
Меню устройств в настройках WindowsЗатем найдите опцию переключения тачпада, которая доступна в меню слева под меню мыши.
Опция тачпада в настройках WindowsЗатем просто включите опцию активации сенсорной панели в настройках сенсорной панели. В большинстве случаев причина отключения сенсорной панели является ошибкой, и это простой способ решения проблемы.
В большинстве случаев причина отключения сенсорной панели является ошибкой, и это простой способ решения проблемы.
После того, как эта опция была активирована, попробуйте коснуться сенсорной панели и переместить указатель мыши, теперь она должна работать нормально.
Сенсорная панель ASUS не работает в Windows 10 [решено] — Driver Easy
Сенсорная панель снова активирована на ASUS ZenBook в настройках WindowsПочему тачпад не работает
Если предыдущая операция не удалась, возможно, это проблема с драйвером.
Там есть два решения. Начните с посещения веб-сайта производителя ноутбука и загрузки последней версии драйвера.
Попробуйте установить последнюю версию драйвера для сенсорной панели и мыши, перезагрузите ноутбук и повторите попытку.
Если эта операция не сработала, попробуйте сначала открыть диспетчер устройств Windows, найти параметр сенсорной панели, который может находиться либо в разделе устройств с интерфейсом пользователя, либо в разделе мыши, и щелкнуть по нему правой кнопкой мыши.
Оттуда попробуйте обновить драйвер, следуя параметрам, которые будут отображаться для вас.
Если это не сработало, попробуйте удалить драйвер из диспетчера устройств Windows, а затем установить обратно последнюю версию, загруженную с веб-сайта производителя ноутбука. Это должно решить проблему.
Если проблема все еще не решена, возможно, сломана сенсорная панель.
В этой экстремальной ситуации единственное решение — принести ноутбук на ремонт в лицензированную точку ремонта, гарантия может даже сработать для этой проблемы.
Когда сенсорная панель вашего ноутбука перестает работать | PCWorld
Устройство с сенсорной панелью в диспетчере устройств WindowsНе работает тачпад ноутбука Asus
If the above solution didn’t work out for you, it might be because your drivers are outdated and must be updated in order to have your Не работает тачпад ноутбука Asus solved.
Начните с посещения сайта Asus и поиска страницы, связанной с вашим компьютером и операционной системой.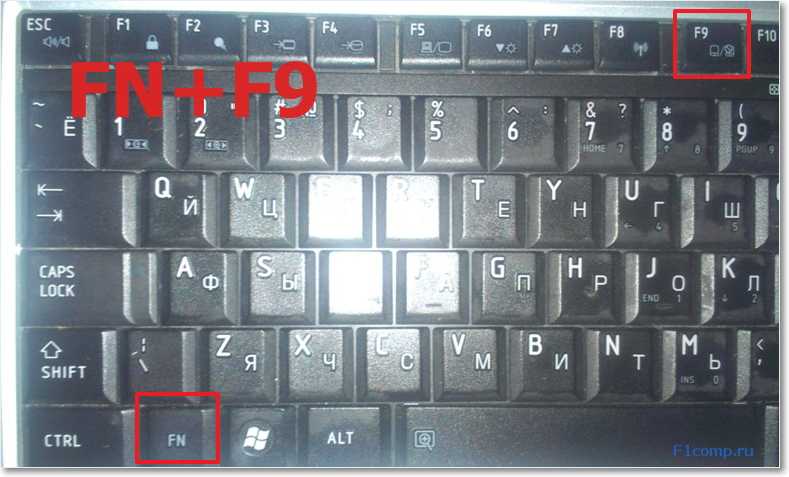
Страница загрузки драйверов и инструкций Asus
Asus драйвер и инструментыЗатем загрузите последнюю версию драйвера сенсорной панели для вашего компьютера. Установка драйвера и перезагрузка компьютера должны решить проблему.
Страница загрузки драйверов AsusAsus initializeatkacpidevice возвращает ложное сообщение об ошибке при запуске — больше нет подсветки клавиатуры с подсветкой
Если вы получаете сообщение об ошибке initializeatkacpidevice возвращает false при запуске ноутбука Asus ZenPad, и у вас больше нет подсветки клавиатуры с подсветкой даже при нажатии клавиш клавиатуры для активации подсветки клавиатуры, тогда проблему можно легко решить, загрузив пакет ATK в Сайт поддержки Asus.
Страница загрузки драйверов и инструкций Asus
Asus initializeatkacpidevice возвращает ложное сообщение об ошибке при запуске — больше нет подсветки клавиатуры с подсветкойКогда подсветка клавиатуры не включится, загрузите и установите пакет ATK прямо с веб-сайта Asus.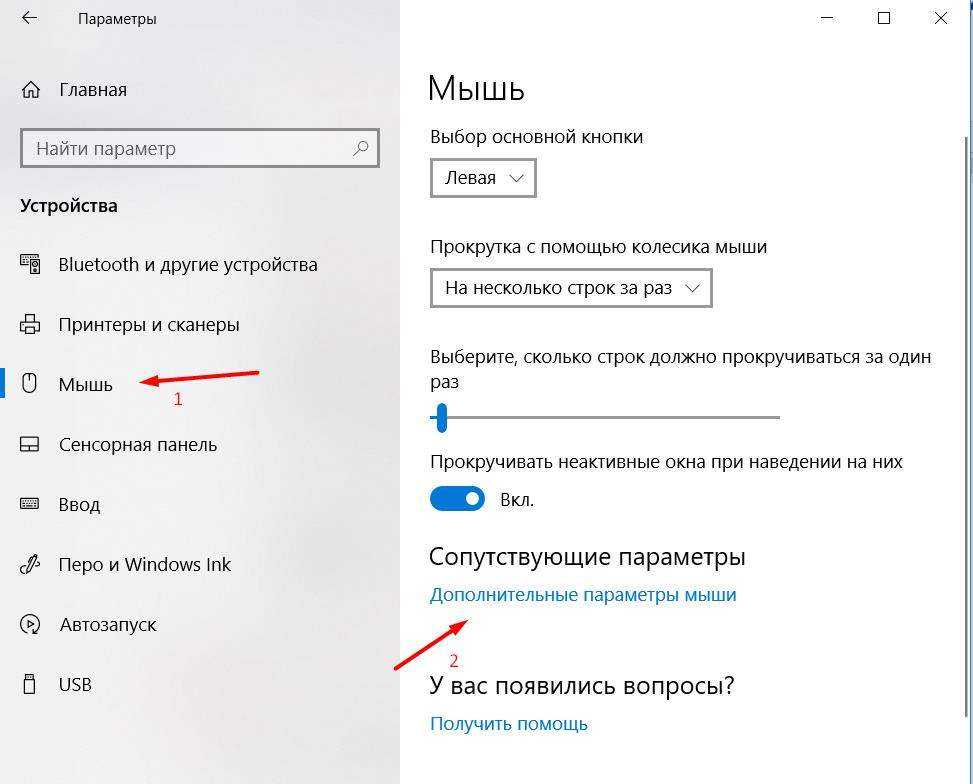 Для завершения установки потребуется перезагрузка компьютера.
Для завершения установки потребуется перезагрузка компьютера.
После установки последней версии пакета ATK сообщение об ошибке initializeatkacpidevice возвращает false при запуске, должно исчезнуть, и теперь подсветка клавиатуры должна снова работать!
Подсветка клавиатуры с подсветкой не включается, и подсветка клавиатуры снова работаетПодсветка клавиатуры asus не работает: обновите драйверы ATK
Если подсветка клавиатуры Asus больше не работает, и даже нажатие клавиш FN + F4 не дает никакого эффекта, это может быть связано либо с тем, что клавиша больше не работает, либо потому, что необходимо обновить драйвер Asus ATK.
В первом случае единственное решение — изменить горячие клавиши, чтобы те, которые вам нужны, были доступны на рабочих клавишах, в противном случае вы всегда можете сменить клавиатуру, но эта операция может быть немного дороже.
Asus: изменить горячие клавиши
Во втором случае убедитесь, что у вас установлен последний пакет Asus ATK, открыв список приложений Windows, проверив версию ATK и сравнив ее с последней доступной на веб-сайте Asus. Если там можно загрузить другую более свежую версию, сначала удалите пакет ATK на своем компьютере, перезапустите его, загрузите последний пакет Asus ATK, установите его, перезагрузите компьютер … и, наконец, начните использовать горячие клавиши FN + F4 для активации Подсветка клавиатуры Asus на вашем компьютере!
Если там можно загрузить другую более свежую версию, сначала удалите пакет ATK на своем компьютере, перезапустите его, загрузите последний пакет Asus ATK, установите его, перезагрузите компьютер … и, наконец, начните использовать горячие клавиши FN + F4 для активации Подсветка клавиатуры Asus на вашем компьютере!
тачпад, ASUS ZenBook, enable тачпад Windows, Диспетчер устройств Windows, переустановить драйвер, Подсветка клавиатуры asus, Не работает тачпад ноутбука Asus, подсветка клавиатуры не включается, initializeatkacpidevice возвращает false, клавиатура с подсветкой
Сенсорная панель Asus не работает в Windows 11? 3 простых исправления
Волкова Елена | 2022/05/12
Facebook TwitterТачпад похож на мышь и помогает управлять курсором. Это первый выбор для многих пользователей ноутбуков, учитывая, что он встроен и в некоторой степени более удобен. Однако несколько пользователей сообщили, что их сенсорная панель Asus не работает в Windows 11.
Однако несколько пользователей сообщили, что их сенсорная панель Asus не работает в Windows 11.
Для большинства пользователей проблема возникает ни с того ни с сего без каких-либо признаков, что приводит их в недоумение. Но не волнуйтесь! Скорее всего, это не аппаратная проблема, и ее легко исправить. Другие пользователи с другими ноутбуками тоже сталкиваются с проблемами сенсорной панели в Windows 11.
Чтобы узнать все о том, почему сенсорная панель Asus не работает в Windows 11, и о наиболее важных исправлениях для нее, прочитайте следующие разделы.
Почему сенсорная панель Asus не работает в Windows 11?
Наиболее распространенная причина здесь заключается в том, что вы могли по ошибке отключить тачпад. В настройках есть такая возможность.
Кроме того, если вы начали сталкиваться с проблемой после обновления ОС, возможно, был загружен новый драйвер для сенсорной панели, которая не работает должным образом.
Кроме того, сторонние приложения часто конфликтуют с работой тачпада. Если вы установили программное обеспечение для изменения производительности сенсорной панели, это может быть причиной того, что тачпад на вашем ноутбуке Asus не работает в Windows 11.
Если вы установили программное обеспечение для изменения производительности сенсорной панели, это может быть причиной того, что тачпад на вашем ноутбуке Asus не работает в Windows 11.
Другая причина, хотя и не столь вероятная, как упомянутые ранее, — это наличие конфликтующего оборудования. Здесь просто удалите все некритичные и подключите их по одному, чтобы определить неисправное устройство.
Давайте посмотрим на различные модели, в которых может возникнуть проблема:
- Тачпад Asus ZenBook не работает
- Сенсорная панель не работает в Asus VivoBook в Windows 11
- Многие также обнаружили, что сенсорная панель Asus ExpertBook не работает.
- Еще одна модель с неработающим тачпадом — Asus Rog.
Проблема также возникает в различных ситуациях для пользователей. У некоторых тачпад Asus переставал работать при подключении, в то время как другие сообщали, что тачпад Asus переставал работать при отключении мыши. В случае последнего подойдет простой перезапуск.
Давайте теперь познакомим вас с наиболее эффективными исправлениями.
Что делать, если тачпад Asus не работает в Windows 11?
1. Убедитесь, что сенсорная панель на вашем ноутбуке Asus включена.
- Нажмите Windows+ I, чтобы запустить приложение «Настройки», и выберите «Bluetooth и устройства» на вкладках, перечисленных на панели навигации слева.
- Затем нажмите на запись
- Теперь убедитесь, что переключатель для сенсорной панели включен, и если это не так, нажмите на переключатель.
- Кроме того, убедитесь, что настроенные параметры сенсорной панели соответствуют ожидаемому поведению, и при необходимости внесите необходимые изменения.
После внесения изменений перезагрузите компьютер, чтобы они полностью вступили в силу, и проверьте, начинает ли тачпад Asus работать в Windows 11.
2. Обновите драйвер тачпада
- Нажмите Windows+ S, чтобы открыть меню поиска, введите «Диспетчер устройств» в текстовое поле вверху и щелкните соответствующий результат поиска.

- Дважды щелкните запись «Мыши и другие указывающие устройства».
- Теперь щелкните правой кнопкой мыши неисправную сенсорную панель и выберите « Обновить драйвер» в контекстном меню.
- Наконец, выберите «Автоматический поиск драйверов» из двух вариантов в окне «Обновить драйверы».
- Подождите, пока ваш компьютер установит лучший доступный драйвер.
Если сенсорная панель Asus перестала работать после обновления, установка последней версии драйвера может решить проблему. Если это так, то скоро будет выпущена более новая версия с исправлением ошибки.
Если метод диспетчера устройств не сработал, вы также можете вручную установить последнюю версию драйвера в Windows 11. Кроме того, если драйвер сенсорной панели Asus не отображается в диспетчере устройств, есть несколько быстрых способов получить к нему доступ.
3. Удалите конфликтующие сторонние приложения.
- Нажмите Windows+R, чтобы запустить команду «Выполнить», введите appwiz.

- Теперь найдите проблемную программу, выберите ее и нажмите «Удалить».
- Следуйте инструкциям на экране, чтобы завершить процесс.
Если сенсорная панель Asus не работает через несколько минут, это может быть стороннее приложение, конфликтующее с работой системы.
Просто вспомните, когда вы впервые столкнулись с проблемой, и по отдельности удаляйте приложения, установленные примерно в то же время, пока не определите проблемное.
Это три способа решить проблему в Windows 11. Кроме того, перечисленные здесь методы будут работать нормально, если сенсорная панель Asus не работает в Windows 10 или Windows 7.
Расскажите нам, какое исправление сработало для вас, в разделе комментариев ниже.
Help support our project
Сенсорная панель Asus не работает в Ubuntu 20.
 04.04 LTS Моя сенсорная панель больше не работает. Вот что я получаю, когда у меня не подключена внешняя мышь:
04.04 LTS Моя сенсорная панель больше не работает. Вот что я получаю, когда у меня не подключена внешняя мышь: $ sudo xinput list
[sudo] пароль для gwlester:
⎡ Идентификатор виртуального основного указателя = 2 [главный указатель (3)]
⎜ ↳ Указатель виртуального ядра XTEST id=4 [ведомый указатель (2)]
⎜ ↳ Клавиатура Asus id=12 [ведомый указатель (2)]
⎣ Идентификатор виртуальной основной клавиатуры = 3 [основная клавиатура (2)]
↳ Идентификатор виртуальной основной клавиатуры XTEST = 5 [подчиненная клавиатура (3)]
↳ Идентификатор кнопки сна = 10 [ведомая клавиатура (3)]
↳ Клавиатура Asus id=16 [ведомая клавиатура (3)]
↳ AT Translated Set 2 keyboard id=15 [ведомая клавиатура (3)]
↳ Идентификатор кнопки питания = 6 [ведомая клавиатура (3)]
↳ Горячие клавиши Asus WMI id=14 [ведомая клавиатура (3)]
↳ Идентификатор видеошины = 8 [ведомая клавиатура (3)]
↳ Идентификатор видеошины = 7 [ведомая клавиатура (3)]
↳ Идентификатор кнопки питания = 9[ведомая клавиатура (3)]
↳ Веб-камера USB2.
0 HD UVC: USB2.0 HD id=11 [ведомая клавиатура (3)]
Помогите!!!
- 20.04
- сенсорная панель
- asus
3
Некоторая диагностика была бы полезна.
- Работает ли сенсорная панель при работе с Live Ubuntu USB? Если это так, вы знаете, что причина в установленной системе; если нет, то причина аппаратная.
- Что произошло до эта проблема? Обновление убунты? Сбой питания? Пролитый кофе? Что-то другое?
- Вы выключили и перезагрузили?
- Проверяли ли вы состояние пакетов в диспетчере пакетов Synaptic? Пробовал Редактировать | Исправить сломанные пакеты ?
- Пробовали ли вы исправить поврежденные пакеты из Терминала?
2
Зарегистрируйтесь или войдите в систему
Зарегистрируйтесь с помощью Google
Зарегистрироваться через Facebook
Зарегистрируйтесь, используя электронную почту и пароль
Опубликовать как гость
Электронная почта
Требуется, но никогда не отображается
Опубликовать как гость
Электронная почта
Требуется, но не отображается
Нажимая «Опубликовать свой ответ», вы соглашаетесь с нашими условиями обслуживания, политикой конфиденциальности и политикой использования файлов cookie
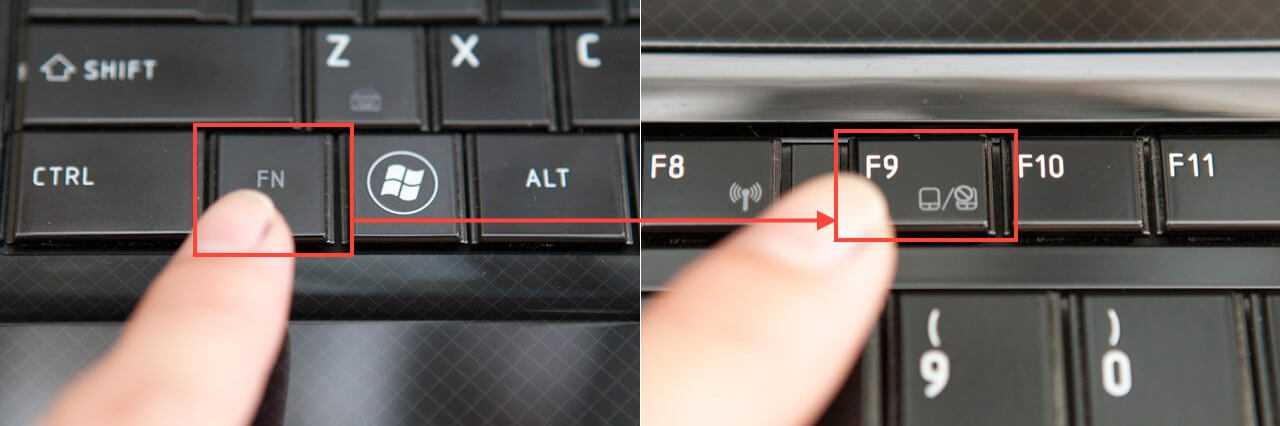
Исправить проблему с неработающей сенсорной панелью Asus
Это расстраивает, когда вы работаете на своей системе Asus, и вдруг ваша сенсорная панель перестала работать. Пользователи Asus часто сталкивались с тем, что сенсорная панель Asus перестала работать после обновления их устройства с Windows 7 или 8.1 до Windows 10 и Windows 11.
Пользователи также могут связаться со службой технической поддержки для решения проблемы с сенсорной панелью Asus.
Пользователи также могут попробовать выполнить некоторые проверки для устранения неполадок, связанных с неработающей сенсорной панелью Asus.
Эта статья содержит несколько быстрых и надежных способов устранения неполадок, связанных с сенсорной панелью Asus. Таким образом, пользователи, столкнувшиеся с проблемами сенсорной панели Asus, могут обратиться к этой статье, чтобы решить свои проблемы с сенсорной панелью Asus.
Содержание
- 1 Нажмите клавиши fn+f9 на клавиатуре
- 2 Чтобы включить функции сенсорной панели
- 3 Отрегулируйте скорость указателя
- 4 Включите сенсорную панель Asus из меню BIOS
- 5 Установите и обновите драйверы Asus
- 6 Запустите средство устранения неполадок оборудования
Нажмите клавиши fn+f9 на клавиатуре
Сенсорная панель Asus перестанет работать, если пользователь случайно нажмет некоторые клавиши на своей клавиатуре.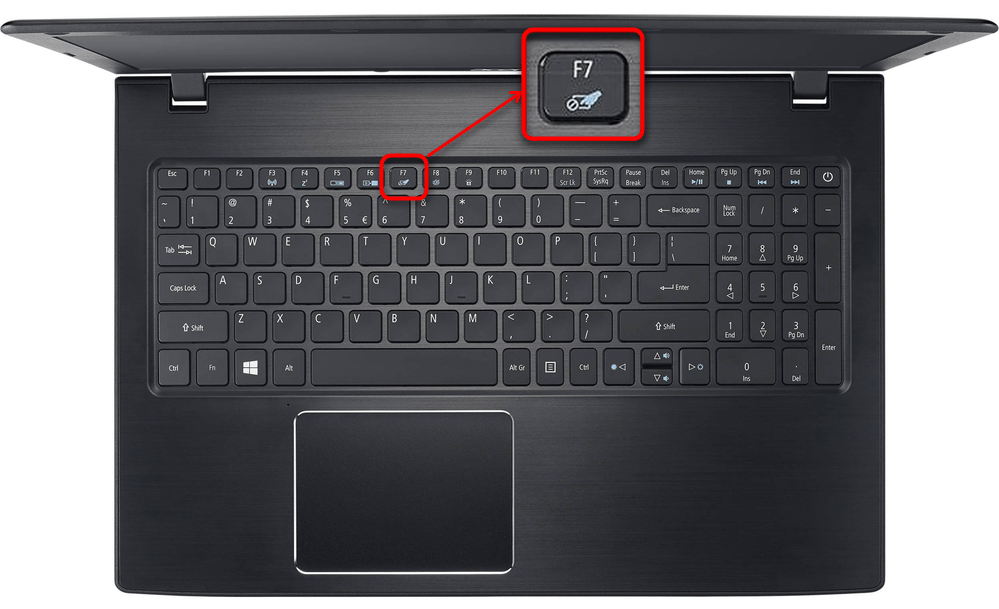 Нажатие fn+f9клавиши отключат сенсорную панель Asus.
Нажатие fn+f9клавиши отключат сенсорную панель Asus.
пользователи могут снова нажать клавиши и проверить, заработала ли сенсорная панель. Это основной шаг по устранению неполадок с сенсорной панелью Asus. Несколько пользователей сообщили, что они решают проблему с сенсорной панелью, используя этот простой шаг.
Включение функций сенсорной панелиПользователи должны проверить, включены ли функции сенсорной панели в обновленных окнах. Пользователи могут включить функции сенсорной панели Asus, выполнив шаги, указанные ниже.
- Нажмите клавишу Windows и откройте приложение настроек в Windows 10.
- Выберите опцию устройств в окне настроек Windows.
- Перейдите к опции сенсорной панели и включите сенсорную панель, если она отключена.
- Если пользователь подключает к системе USB-мышь, он также может установить флажок, например, оставить сенсорную панель при подключении мыши.
- На этом же экране пользователь может настроить параметры чувствительности тачпада.

Крайне высокая или слишком низкая скорость указателя может быть причиной того, что сенсорная панель Asus перестала работать. Пользователи могут установить соответствующую скорость указателя, выполнив шаги, указанные ниже.
- Откройте приложение настроек. Пользователи также могут открыть приложение настроек, нажав клавишу Windows + I.
- Перейдите к устройствам-> сенсорная панель.
- Нажмите на дополнительные настройки.
- Откроется окно свойств мыши. Перейдите на вкладку параметров указателя.
- В разделе движения пользователь может установить скорость указателя. Пользователям следует избегать слишком медленной или слишком быстрой скорости указателя.
- Нажмите кнопку «Применить» и «ОК», чтобы сохранить настройки указателя.
Возможно, сенсорная панель отключена в BIOS материнской платы вашего ноутбука Asus. В таких случаях пользователи могут включить сенсорную панель из меню BIOS, выполнив указанные действия.
В таких случаях пользователи могут включить сенсорную панель из меню BIOS, выполнив указанные действия.
- Нажмите клавиши удаления и f2 на клавиатуре во время перезагрузки системы.
- После открытия меню BIOS выполните поиск устройства ввода. Обычно он находится в расширенном разделе меню BIOS.
- После того, как пользователь получит параметр устройства ввода, убедитесь, что он включен.
- Нажмите кнопку «Сохранить изменения и выйти», чтобы завершить процесс.
- Дождитесь перезагрузки системы. Проверьте, работает ли сенсорная панель устройства.
Для правильной работы сенсорной панели Asus пользователь должен установить драйверы Asus в системе. Пользователи могут обратиться к шагам, приведенным ниже, для установки драйверов Asus. Пользователям необходимо иметь активное подключение к Интернету для установки и обновления драйверов Asus.
- Посетите официальный сайт Asus.

- Перейти в сервис->поддержка.
- Выберите свое устройство и введите номер модели устройства в строку поиска.
- Нажмите на ссылку поддержки, которая находится сразу под названием и описанием вашего устройства.
- Выберите вкладку драйверов и утилит.
- Введите сведения о вашей операционной системе.
- На ощупь пользователь может выполнить поиск драйвера контроллера последовательного ввода-вывода Intel. Нажмите кнопку загрузки, чтобы загрузить драйверы сенсорной панели Asus.
- Если пользователи не могут получить драйверы контроллера Intel Serial IO, пользователь может загрузить драйверы Asus Precision Touch.
- После загрузки драйверов найдите загруженные драйверы и запустите файл.
- Следуйте инструкциям на экране, чтобы установить драйверы сенсорной панели Asus в системе.
Таким образом, пользователь может загрузить драйверы сенсорной панели Asus в систему. Пользователям следует перезапустить систему и проверить, устраняет ли она проблему с сенсорной панелью Asus 9. 0088 .
0088 .
Поврежденные устаревшие драйверы сенсорной панели часто могут приводить к проблемам с сенсорной панелью Asus. Если пользователи уже установили драйверы сенсорной панели Asus в системе, они могут обновить свои драйверы, выполнив указанные здесь действия.
- Нажмите клавишу Windows + S, чтобы открыть окно поиска.
- Найдите и запустите диспетчер устройств.
- Отобразится список устройств ввода и вывода. Щелкните и разверните параметр системных устройств.
- Щелкните правой кнопкой мыши параметр, например Intel(R) Serial IO I2C Host Controller.
- Перейдите к опции обновления драйверов из контекстного меню.
- Нажмите на первый вариант для автоматического поиска обновленного программного обеспечения драйвера.
- Windows начнет поиск и установку драйверов Asus.
- После установки драйверов пользователь должен перезагрузить свое устройство.
- Проверьте, начинает ли работать тачпад.
Пользователи могут удалить текущие драйверы из системы и установить последние версии драйверов Asus с официального сайта.
Если установка и обновление драйверов сенсорной панели не помогают, пользователь может запустить средство устранения неполадок оборудования, чтобы решить проблему, связанную с сенсорной панелью Asus. Вот шаги для запуска средства устранения неполадок оборудования Windows.
- Откройте приложение настроек.
- Перейти к обновлению и безопасности.
- Перейдите к разделу «Устранение неполадок» -> «Оборудование и устройства».
- Нажмите кнопку Запустить средство устранения неполадок.
- Это займет пару секунд.
Если все вышеперечисленные шаги по устранению неполадок не могут решить проблему с сенсорной панелью Asus, пользователь может перезагрузить систему Windows.
Пользователь может перейти в настройки -> Обновление и безопасность-> Восстановление .
В режиме восстановления пользователь может нажать кнопку «Начать» под заголовком «Сбросить систему».