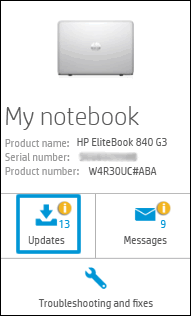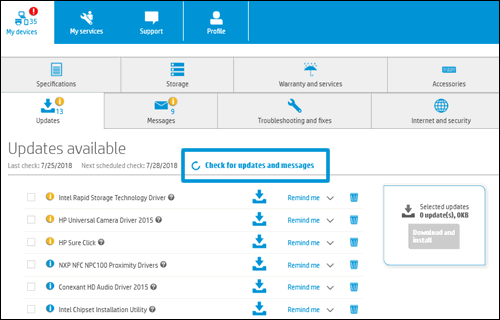Ноутбуки HP — Использование сенсорной панели или панели ClickPad в среде Windows 10
Сенсорная панель и сенсорная панель ClickPad представляют собой указывающие устройства с чувствительной поверхностью, расположенные на упоре для рук на корпусе ноутбука.
Сенсорные панели TouchPad представляют собой чувствительную к касаниям область, на границе которой расположены две или более кнопок, работающие подобно левой и правой кнопкам внешней мыши.
У сенсорных панелей ClickPad вместо отдельных кнопок, таких как на сенсорной панели TouchPad, есть невидимые области для левых и правых нажатий. Для имитации нажатия правой кнопкой мыши на сенсорной панели ClickPad нажмите нижний правый угол. Для имитации нажатия левой кнопки коснитесь любой области сенсорной панели ClickPad или нажмите нижний левый угол.
Примечание. Компания HP рекомендует периодически проверять наличие обновлений программного обеспечения, драйверов и BIOS системы, необходимых для достижения максимально эффективной работы ноутбука и указывающего устройства. См. раздел,Обновление драйвера через Центр обновления Windows в этом документе или документ HP Получение программ и драйверов.
Чувствительная область сенсорного управления
Левая кнопка сенсорной панели TouchPad
Правая кнопка сенсорной панели TouchPad
Рис. : Пример сенсорной панели TouchPad
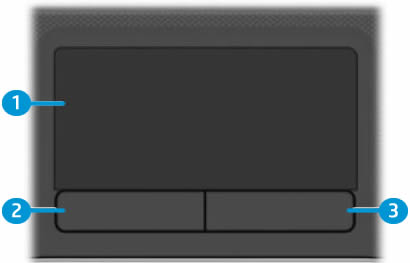
Зона нажатия левой кнопки мыши
Зона нажатия правой кнопки мыши
Рис. : Пример сенсорной панели ClickPad с зонами нажатий кнопок
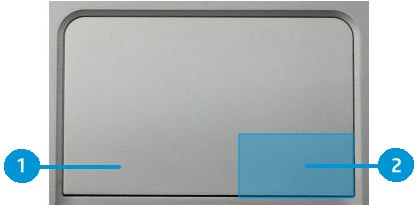
Можно изменить чувствительность сенсорной панели TouchPad или ClickPad, включить или отключить функциональные возможности и жесты, а также изменить функции кнопок.
Ноутбуки HP — Использование сенсорной панели или панели ClickPad в среде Windows 10
Сенсорная панель и сенсорная панель ClickPad представляют собой указывающие устройства с чувствительной поверхностью, расположенные на упоре для рук на корпусе ноутбука.
Сенсорные панели TouchPad представляют собой чувствительную к касаниям область, на границе которой расположены две или более кнопок, работающие подобно левой и правой кнопкам внешней мыши.
У сенсорных панелей ClickPad вместо отдельных кнопок, таких как на сенсорной панели TouchPad, есть невидимые области для левых и правых нажатий. Для имитации нажатия правой кнопкой мыши на сенсорной панели ClickPad нажмите нижний правый угол. Для имитации нажатия левой кнопки коснитесь любой области сенсорной панели ClickPad или нажмите нижний левый угол.
Примечание. Компания HP рекомендует периодически проверять наличие обновлений программного обеспечения, драйверов и BIOS системы, необходимых для достижения максимально эффективной работы ноутбука и указывающего устройства. См. раздел,Обновление драйвера через Центр обновления Windows в этом документе или документ HP Получение программ и драйверов.
Чувствительная область сенсорного управления
Левая кнопка сенсорной панели TouchPad
Правая кнопка сенсорной панели TouchPad
Рис. : Пример сенсорной панели TouchPad
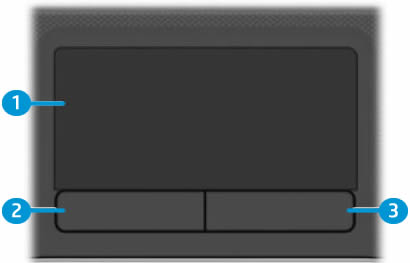
Зона нажатия левой кнопки мыши
Зона нажатия правой кнопки мыши
Рис. : Пример сенсорной панели ClickPad с зонами нажатий кнопок
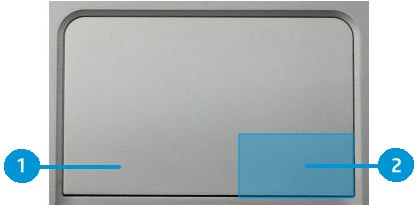
Можно изменить чувствительность сенсорной панели TouchPad или ClickPad, включить или отключить функциональные возможности и жесты, а также изменить функции кнопок.
Как включить сенсорный экран на ноутбуке: пошаговый алгоритм
Стремительное развитие современных технологий позволяет производителям улучшать свою технику и добавлять различные возможности. Все уже знают о сенсорных экранах в различных устройствах. Они активно применяются в телефонах, планшетах, в дисплеях некоторых камер… Теперь разработчики придумали версию сенсорного экрана и для ноутбуков.
Содержание статьи
Преимущество сенсора на ноутбуке
Ещё недавно все модели были оснащены стандартным монитором для выведения изображения. А все действия по управлению пользователю приходилось осуществлять при помощи клавиатуры и мыши.
Функция сенсора была добавлена относительно недавно. Но она сразу же стала популярной у пользователей.

В нашей статье мы поговорим о способах подключения данной опции на ноутбуке.
ВАЖНО! Включение и выключение функции сенсорного восприятия возможно только в том случае, если оборудование оснащено данной возможностью. Заранее уточните информацию на сайте производителя или спросите у продавцов.
Как работает сенсорный экран на ноутбуке
Для начала будет полезно узнать принцип работы данной технологии в современных устройствах. Основным принципом действия является распознавание касаний рукой дисплея на мониторе. Техника распознаёт сигнал, передаваемый от пальцев на внутренние элементы микросхем, для обработки и преобразования поступившей команды. После этого сигнал преобразуется в конкретное действие, которое пользователь видит на своем экране.
В данном процессе участвуют различные компоненты и программы. Они мгновенно обрабатывают полученные команды и активируют определённое действие.
Подключение и отключение тачпада на ноутбуках
Если вы убедились, что на вашем устройстве имеется данная функция, можно приступать к подключению.
Важно! Обычно информация даётся в инструкции и руководстве по эксплуатации, которые идут в комплекте с покупаемым оборудованием.
Алгоритм действия
Если документации не оказалось или вы её потеряли, воспользуйтесь следующим планом действий для активации сенсора.

- Активируйте работу техники в стандартном режиме пользователя, дождитесь загрузки всех компонентов.
- Выполните вход в основное меню системы нажатием клавиши «пуск».
- После этого в представленном списке выберите раздел «панель управления», зайдите в него.
- В выпавшем списке разделов зайдите в пункт «перо и сенсорный ввод». Среди возможных вариантов управления действиями на дисплее выберите палец в качестве основного инструмента.
- Теперь остаётся откалибровать чувствительность и положение дисплея для лучшего взаимодействия.
После этих манипуляций вы получите возможность выполнять различные действия и команды при помощи простого касания рукой. При необходимости можно дополнительно отрегулировать настройки экрана и способ ввода для удобства использования.
В различных операционных системах из-за отличий в интерфейсе может быть сложно найти путь к нужному разделу настроек.
Важно!
Для быстрого ориентирования воспользуйтесь поисковой строкой в разделе «пуск» или попросить помощника «выполнить» с помощью Win или сочетания клавиш Win+R.
Теперь вы знаете, как включить тачпад на вашем ноутбуке. Это сделает его использование более удобным.
Подпишитесь на наши Социальные сети
Сенсорный экран поверхности ноутбука Windows не работает
РЕКОМЕНДУЕМЫЕ: Нажмите здесь, чтобы исправить ошибки Windows и оптимизировать производительность системы.
Если вы обнаружите, что ваш Ноутбук с сенсорным экраном Windows, таблетка или Сенсорный экран планшета не работает, вы можете попробовать некоторые из этих советов и посмотреть, помогут ли они решить проблему на вашем Окна 8.1 устройство. Я использовал термин интерфейс, но предложения могут также относиться к ноутбуку с Windows.
Не работает ноутбук, планшет или поверхностный сенсорный экран
Обновление за август 2020 года:
Теперь мы рекомендуем использовать этот инструмент для вашей ошибки. Кроме того, этот инструмент исправляет распространенные компьютерные ошибки, защищает вас от потери файлов, вредоносных программ, сбоев оборудования и оптимизирует ваш компьютер для максимальной производительности. Вы можете быстро исправить проблемы с вашим ПК и предотвратить появление других программ с этим программным обеспечением:
- Шаг 1: Скачать PC Repair & Optimizer Tool (Windows 10, 8, 7, XP, Vista — Microsoft Gold Certified).
- Шаг 2: Нажмите «Начать сканирование”, Чтобы найти проблемы реестра Windows, которые могут вызывать проблемы с ПК.
- Шаг 3: Нажмите «Починить все», Чтобы исправить все проблемы.
Поскольку ваше сенсорное устройство не работает, вам может понадобиться использовать клавиши со стрелками для навигации и клавишу табуляции для перемещения параметров фокусировки и выделения и пробел выделить или снять флажки и вводить выбрать опцию.
1] Если стекло на вашем сенсорном экране треснуло или разбилось, сенсорный экран может не работать. Если он выглядит немного грязным, используйте мягкую ткань, смоченную водой или средством для чистки очков, и вытрите сланец. Если это не работает, попробуйте следующее решение.
2] Убедитесь, что у вас установлены последние обновления Windows и установлены драйверы. Вы можете сделать это через Панель управления> Центр обновления Windows. Вам может потребоваться перезагрузить Surface после установки обновлений. Если вы используете ноутбук Dell, Lenovo, Acer, Asus или другой ноутбук, и ваш сенсорный экран не работает, вам может потребоваться проверить на сайте производителя последние версии драйверов устройств и посмотреть, выпустили ли они патч.
3] Перезагрузите ваш интерфейс. Просто нажмите клавишу с логотипом Windows + I, чтобы открыть настройки. Нажмите Power> Перезагрузить. Если это также не помогает, попробуйте перезагрузку с двумя кнопками. Перезапуск с двумя кнопками возможен только для устройств Surface Pro. Не используйте эту процедуру для Surface RT или Surface 2
4] Проверьте инструмент калибровки сканера, встроенный в Windows 8. Откройте Панель управления> Оборудование и звук> Параметры планшетного ПК> Калибровать стилус или сенсорную панель. Нажмите клавишу отдыха. Если кнопка Сброс (16) отображается серым цветом, это означает, что ваши настройки сброшены до заводских настроек.
При необходимости откалибруйте настройки Touch & Pen и проверьте, работают ли они для вас.
5] Если ничего не работает, попробуйте восстановить, обновить или сбросить настройки ПК на вашем устройстве и посмотреть, поможет ли это. Если вы обновили Surface Pro с Windows 8 до Windows 8.1, Windows 8 переустанавливается, а не Windows 8.1, и вы должны переустановить обновление Windows 8.1.
Сообщите нам, есть ли у вас какие-либо другие идеи.
РЕКОМЕНДУЕМЫЕ: Нажмите здесь, чтобы устранить ошибки Windows и оптимизировать производительность системы
Связанные видео
На ноутбуке HP отключить тачпад: для замены на мышь
Рад снова приветствовать своих любознательных читателей, среди которых наверняка найдутся владельцы ноутов Hewlett-Packard и те, кто желает приобрести подобный девайс. Эта статься посвящается исключительно вам, ведь речь в ней пойдет о том, как на ноутбуке HP отключить тачпад. Я уже делал обобщающий материал по этой теме. Однако техника, выпускаемая данным брендом настолько уникальна, что стоит отразить некоторые моменты.

Напомню суть проблемы. Если при работе с ноутбуком вы подключите периферийную мышку то у вас получится два дублирующих друг друга устройства, способных управлять курсором. И поскольку тачпад находится в зоне размещения руки, лежащей на клавиатуре (?) то существует большая вероятность того, что вы заденете сенсорную панель и положение курсора измениться вопреки вашему желанию.
Это очень не удобно при работе с документами, таблицами, при обработке графики и, конечно, в процессе игры. Поэтому, во избежание неприятностей и нервных раздражений рекомендуется просто отключать тачпад.
Ищем пару к клавише «Fn»
Для большинства ноутбуков самым простым способом отключения сенсора является комбинация двух клавиш на клавиатуре: Fn + одна из ряда функциональных кнопок F1 – F12. У каждого бренда для этого есть своя постоянная «Fикс». А вот у разных моделей HP она может варьироваться, поэтому четкой рекомендации здесь нет и нужное сочетание придется подбирать.
Но зато вы, возможно, обнаружите какую-нибудь новую и полезную комбинацию с кнопкой Fn. Если ваш ПК не старый, а подписи кнопок на клаве стерлись, то есть шанс найти искомую кнопку по специальному значку. Но скажу сразу. Все эти попытки могут обернуться неудачей, потому что на ноутах от Хьюлетт есть более простой способ.

Уникальное решение для тачпада HP
Разработчики ноутбуков Hewlett-Packard как никто другой с вниманием отнеслись к проблеме случайного использования TouchPad и предложили решение, которое отличается:
- простотой;
- эффективностью;
- эргономичностью;
- кроме того, оно интуитивно понятно.
Работает оно так. Обратите внимание на верхний левый угол тачпада, возможно там даже имеется отметка в виде небольшого углубления.
Сделайте по этому месту пару быстрых тапов (касаний) кончиком пальца. Или нажмите панель в этой точке и удерживайте руку в течение пяти секунд.
Аналогичным образом вы сможете заново активировать работу тачпада. Согласитесь, это гениально. И почему у других производителей нет такой «фишки»? 🙁

Удобные системные возможности Windows 10
Вышеописанная штука, конечно, удобная. Но давайте смотреть правде в глаза: вы всегда вспоминаете о том, что надо отключить ClickPad? Если нет, тогда, вот вам рекомендация с официального сайта Hewlett-Packard , как сделать автоматическое отключение тачпада при подключении мыши через USB встроенными средствами Windows.
- Для начала забьем в поиск (Win 10) «Включение или выключение сенсорной панели» и в результатах выберем предложенный вариант.
- Перед нами красивое окно в котором мы можем несколько поднастроить тачпад. Если передвинуть ползунок «Сенсорная панель» в состояние откл. То это даст нам полное отключение тачпада.

Ну что, здорово? 🙂 Так это ещё не всё.
- Если оставить тот переключатель на месте, а ниже снять чекбокс «Не отключать сенсорную панель при подключении мыши». То будут работать оба манипулятора попеременно, но в своё время. Когда мышь подключена то тачпад выключится и наоборот.

- Последним пунктом остаётся это то что нужно порадоваться как можно качественнее :). Ведь мы решили небольшую но нужную нам проблеммку.
Теперь все.
Если не обращать внимание на мои лирические отступления, то выполнение данной операции по отключению тачпада должно занять у вас не более минуты.
Своя дорога к БИОСу
Хотел уже на этом закончить. Ведь оставшийся способ деактивации работы сенсора через БИОС такой же, как в других моделях (если судить по навигации в меню). Выбираем «Advanced», ищем «Internal Pointing Device» и деактивируем данное устройство. В русифицированном UEFI все проще, и понятнее.
Но, есть одно «НО» – вход в системные настройки в HP осуществляется «своими» клавишами:
- если у вас техника выпущена до 2008 для входа в BIOS надо нажать «F10»;
- для более поздних ПК при перезагрузке потребуется сначала интенсивно поработать кнопкой «Esc». А потом спокойно жмем «F10» и переходим в BIOS.

Это все, что «у меняя было сказать» владельцам данных ноутов. Надеюсь я вам помог решить вопрос о том, как на ноутбуке hp отключить тачпад.
А пока я желаю всем удачи и прощаюсь до новых встреч на страницах моего блога.
Сенсорный экран HP Pavilion 11 x360 не работает — Сообщество поддержки HP
Hi @ mk22,
Благодарим вас за посещение форумов поддержки HP и добро пожаловать. Это отличный сайт для информации и вопросов. Я рассмотрел вашу проблему с вашим ноутбуком HP Pavilion 11 x360 и сенсорным экраном, который работает неправильно или не отображается. Вот ссылка для устранения неполадок сенсорного экрана.
Сенсорный экран не требует повторной калибровки, но если вы или другой пользователь откалибровали его, это может повлиять на работу сенсорного экрана.
Вот как при необходимости проверить или восстановить заводскую калибровку по умолчанию с помощью клавиатуры или мыши.
Шаг 1. Нажмите клавишу с логотипом Windows Клавиша с логотипом Windows + S, чтобы открыть Поиск.
наведите указатель мыши на правый верхний угол экрана, переместите указатель мыши вниз и нажмите чудо-кнопку «Поиск».)
Шаг 2: Введите Панель управления, затем с помощью клавиш со стрелками выделите Панель управления и нажмите Enter.
(Или щелкните «Панель управления».)
Шаг 3. На панели управления с помощью клавиш со стрелками выделите «Оборудование и звук» и нажмите Enter.
(Или щелкните «Оборудование и звук».)
Шаг 4. В разделе «Параметры планшетного ПК» с помощью клавиш со стрелками выберите «Калибровка экрана для перьевого или сенсорного ввода» и нажмите «Ввод».
(Или нажмите «Калибровка экрана для перьевого или сенсорного ввода».)
Шаг 5: С помощью клавиши Tab выберите кнопку «Сброс» и нажмите Enter.
(Или нажмите «Сброс».)
Если кнопка «Сброс» неактивна, калибровка сенсорного экрана Surface по-прежнему имеет заводские настройки, и вы можете перейти к Решению
. Шаг 6. С помощью клавиши Tab выберите «Да», нажмите «Ввод», а затем выполните инструкции на экране.
(Или нажмите «Да» и следуйте инструкциям на экране.)
Шаг 7: После удаления данных повторной калибровки снова проверьте сенсорный ввод.
Надеюсь, это поможет.
Спасибо.
Нажмите «Принять как решение» , если вы считаете, что мое сообщение решило вашу проблему, это поможет другим найти решение.
Щелкните значок «Kudos, Thumbs Up» в нижнем левом углу, чтобы сказать «Спасибо» за помощь.: smileyhappy:
Я работаю от лица HP ,
Сенсорный экран не работает (hp pavilion 11 x360) windows 10 — сообщество поддержки HP
@elkia
Я предлагаю вам загрузить и запустить HP Support Assistant по этой ссылке: https://www8.hp.com/us/en/campaigns/hpsupportassistant/hpsupport.html?jumpid=va_r602_us/en/any/psg/p ..
HPSA автоматически найдет все последние версии драйверов для вашего ноутбука
.Щелкните «Мои устройства» в верхнем меню, а затем щелкните «Обновления» на панели «Мой компьютер» или «Мой ноутбук».

Щелкните Проверить наличие обновлений и сообщений для поиска новых обновлений.

Просмотрите список обновлений. Рекомендуются обновления с желтым информационным значком. Обновления с синим информационным значком необязательны.
Щелкните имя обновления, чтобы просмотреть описание, номер версии и размер файла.
Установите флажок рядом с обновлениями, которые нужно установить, и нажмите «Загрузить и установить».
Также убедитесь, что Windows обновлена.
Нажмите кнопку «Пуск» , затем перейдите к Настройки > Обновление и безопасность > Центр обновления Windows и выберите Проверить наличие обновлений . Если Центр обновления Windows сообщает, что ваше устройство обновлено, у вас есть все доступные в настоящее время обновления
Если проблема не исчезнет, обратитесь к этому документу: https: //support.hp.com / in-en / document / c03488148 для устранения проблем с сенсорным экраном.
Держите меня в курсе, как дела!
Если информация, которую я предоставил, была полезной, дайте нам некоторое подкрепление, нажав кнопки «Принятое решение » и «Престижность », это поможет нам и другим увидеть, что у нас есть ответы!
Спасибо, что присоединились к сообществу HP.
Хорошего дня!
Ура 🙂
Raj1788
Я сотрудник HP
Решено: HID — совместимый сенсорный экран (драйвер отсутствует) — Сообщество поддержки HP
@dpc_y
Похоже, вы общались с @MKazi, но его нет на сегодня, и я буду рад вам помочь,
Я Riddle_Decipher и я к вашим услугам.
Я рассмотрел вашу проблему и весь разговор, провел небольшое исследование и вот что рекомендую:
Лучший способ определить, является ли это аппаратной или программной проблемой, — проверить, работает ли Touch на экране BIOS.
(доступ осуществляется нажатием F10 при перезагрузке компьютера).
Если он работает в BIOS, это проблема программного обеспечения: переустановите драйверы дисплея, установите последние обновления для адаптеров дисплея и BIOS, если проблема не исчезнет,
Вы можете переустановить окна, используя раздел восстановления или носитель для восстановления, чтобы устранить проблему.
Если он не работает и в BIOS, это аппаратный сбой, и вам может потребоваться обратиться в HP, чтобы настроить службу ремонта оборудования.
Служба поддержки HP можно получить, щелкнув следующую ссылку:
* Открыть ссылку: www.hp.com/contacthp/
* Введите номер продукта или выберите автоматическое определение
* Прокрутите вниз до «Все еще нужна помощь? Заполните форму, чтобы выбрать варианты связи»
* Прокрутите вниз и щелкните Параметры контакта HP — щелкните Получить обращение и номер телефона.
Они будут рады вам немедленно помочь.
Если устройство находится на гарантии, услуги по ремонту по гарантии производителя будут бесплатными.
Если вы хотите поблагодарить меня за мои усилия, чтобы помочь вам,
, не стесняйтесь дать мне виртуальную пятерку, щелкнув значок «Нравится» ниже,
Затем нажмите «Принять как решение».
Хорошего дня!
Riddle_Decipher
Я сотрудник HP
Решено: сенсорный экран не работает 11×360 — Сообщество поддержки HP
Привет @bokstav,
Спасибо за участие в форумах поддержки HP! Это прекрасное место для общения с сообществом, получения помощи и советов! Насколько я понимаю, у вас возникли проблемы с сенсорным экраном, который не работает на вашем ноутбуке HP Pavilion. Не волнуйтесь, у меня есть несколько предложений, которые помогут вам решить эту проблему.
Великолепные усилия и потрясающее описание вопроса перед публикацией.Престижность вам в этом отношении. Вы являетесь ценным клиентом HP, и вам в этом очень важно помочь. Для меня большая честь поделиться с вами этой платформой.
Чтобы предоставить вам точное решение, мне понадобится еще несколько деталей:
Вносили ли вы в последнее время какие-либо изменения в программное или аппаратное обеспечение ноутбука?
Вы пробовали обновить драйверы?
А пока попробуем следующие шаги:
Давайте начнем с выполнения аппаратного сброса, чтобы снять чрезмерное статическое электричество / мощность, которые могли вызвать проблему:
Чтобы выполнить полный сброс компьютера со съемным аккумулятором, выполните следующие действия:
Выключите компьютер.
Отсоедините компьютер от репликатора портов или док-станции.
Отключите все внешние подключенные периферийные устройства, такие как USB-накопители, внешние дисплеи и принтеры.
Отключите адаптер переменного тока от компьютера.
Выньте аккумулятор из аккумуляторного отсека.
Нажмите и удерживайте кнопку питания около 15 секунд, чтобы снять остаточный электрический заряд с конденсаторов, защищающих память.
Вставьте аккумулятор и снова подключите адаптер переменного тока к ноутбуку, но не подключайте никакие периферийные устройства.
Нажмите кнопку питания, чтобы включить компьютер.
Если открывается меню запуска, используйте клавиши со стрелками, чтобы выбрать Обычный запуск Windows, а затем нажмите клавишу Enter.
После повторного подключения каждого периферийного устройства запустите Центр обновления Windows и HP Support Assistant, чтобы обновить все драйверы устройств.
Во-вторых, включите драйвер сенсорного экрана в диспетчере устройств:
В Windows найдите и откройте Диспетчер устройств.
Разверните заголовок «Устройства человеческого интерфейса».
Устройство с сенсорным экраном имеет маркировку HID-совместимый сенсорный экран или аналогичный. Щелкните устройство с сенсорным экраном правой кнопкой мыши.
Если в меню есть опция включения устройства, нажмите Включить.
Если параметр Включить не отображается в меню, перейдите к следующему шагу:
Переустановите драйвер сенсорного экрана в диспетчере устройств
Установить обновления Windows
Обновите BIOS и драйвер видеокарты
Настроить сенсорный дисплей
Выполните диагностический тест сенсорного экрана в HP Hardware Diagnostics UEFI
Настройте параметры управления питанием для сенсорного экрана
Перезагрузите компьютер
Выполните восстановление системы Microsoft
Выполните восстановление системы HP
Щелкните здесь, чтобы узнать: Как выполнить каждый шаг.
Сообщите мне, сработали ли эти шаги для вас.
Если да, это здорово!
Дайте нам подкрепление, нажав кнопку решения и похвалы,
Это поможет нам и другим увидеть, что у нас есть ответы!
Удачи.
Jeet_Singh
Я сотрудник HP