Обзор и инструкции по устранению неполадок сенсорной панели
Симптомы
Примечание. Если на нашем сайте для Windows 10 или 8 (8.1) нет драйверов для сенсорной панели, это означает, что microsoft предоставляет драйверы. В этом случае у Dell нет драйверов сенсорной панели. Центр обновления Windows устанавливает новые драйверы, если они доступны. Инструкции см. в статье базы знаний Dell Как использовать функции высокоточной сенсорной панели в Windows 8 (8.1) и 10.Проверка сенсорной панели в ePSA
Продолжительность: 00:39
Субтитры: Только на английском языке
Причина
Если сенсорная панель не работает должным образом, разверните ниже раздел, подходящий для вашей проблемы, и следуйте инструкциям.
Если в Windows 7, 8 (8.1) и 10 возникают проблемы с сенсорным экраном на ноутбуке или планшете, см. статью базы знаний Dell Поиск и устранение неисправностей сенсорного экрана или сенсорной панели.
Рекомендации для быстрого исправления
- Убедитесь, что сенсорная панель включена. Дополнительные сведения см. в статье базы знаний Dell Отключение и включение сенсорной панели на ноутбуке Dell.
- Убедитесь, что на сенсорной панели и пальце нет грязи, жидкости или пищи (для правильной работы сенсорной панели требуется непосредственный контакт с пальцем).
- Сохраните все данные, закройте все открытые программы и перезагрузите компьютер.
Примечание. Не прикасайтесь к сенсорной панели до загрузки компьютера, так как она выполняет калибровку во время загрузки.
- Убедитесь, что на сенсорной панели и пальце нет грязи, жидкости или пищи (для правильной работы сенсорной панели требуется непосредственный контакт с пальцем). ПРИМЕЧАНИЕ. Если сенсорная панель искажена и работает неправильно, см. статью базы знаний Dell Информация и инструкции по вздутию аккумулятора.

- Убедитесь, что сенсорная панель включена. Дополнительные сведения см. в статье базы знаний Dell Отключение и включение сенсорной панели на ноутбуке Dell.
- Сохраните все данные, закройте все открытые программы и перезагрузите компьютер с помощью проводной USB-мыши (при наличии) или мыши Bluetooth, если она уже установлена. Если нет, нажмите и удерживайте кнопку питания в течение не менее 15 секунд, чтобы выключить компьютер(выпотеряете все не сохраненные данные).
- Отключите все, кроме кабеля питания, включая:
- Динамики.
- Принтеры.
- Сканеры.
- USB-устройства.
- USB-накопители и другие внешние устройства хранения.
- Внешний монитор.
- Внешняя клавиатура.
- Внешняя мышь.
Если ваш компьютер подключен к док-станции, отключите его.
- Включите компьютер и проверьте сенсорную панель еще раз.

Примечание. Не прикасайтесь к сенсорной панели, пока компьютер полностью не загрузится, поскольку он производит калибровку при загрузке.
- Если курсор работает правильно, подключите по одному устройству за раз и проверьте движение курсора, чтобы определить, какое из них вызвало проблему.
- Убедитесь, что BIOS и драйверы набора микросхем обновлены до последней версии. ПРИМЕЧАНИЯ.
- Дополнительные сведения об обновлениях BIOS см. в статье базы знаний Dell Обновления Dell BIOS.
- Дополнительные сведения об обновлениях набора микросхем см. в разделе Как загрузить и установить драйвер? в статье базы знаний Dell Часто задаваемые вопросы — драйверы и загружаемые материалы. В раскрывающемся меню Категория выберите набор микросхем на сайте Драйверы и загружаемые материалы.
- Использование приложения SupportAssist дает возможность автоматически устанавливать на компьютер обновления и обнаруживать проблемы, которые требуется устранить.
 Таким образом мы вносим свой вклад в техническое обслуживание компьютера или планшета Dell. Для получения дополнительной информации о SupportAssist перейдите в SupportAssist для ПК и планшетов.
Таким образом мы вносим свой вклад в техническое обслуживание компьютера или планшета Dell. Для получения дополнительной информации о SupportAssist перейдите в SupportAssist для ПК и планшетов.
- Кроме того, на некоторых ноутбуках и планшетах с клавиатурами добавлены функции жестов для оборудования и драйверов сенсорной панели. Некоторые из этих функций: прокрутка двумя или тремя пальцами,
В этом разделе рассматриваются операционные системы Microsoft Windows, установленные на вашем компьютере. выберите вкладки ниже, чтобы получить дополнительную информацию.

- В поле поиска введите main.cpl.
- Нажмите пункт main.cpl в списке программ.
- Откройте вкладку Сенсорная панель Dell. Примечания.
Если вкладка «Сенсорная панель Dell» не отображается, это может быть вследствие одной из следующих двух причин.
- Утилита не установлена. В этом случае дополнительные сведения о скачивании драйверов см. в статье базы знаний Dell Часто задаваемые вопросы о драйверах и загружаемых материалах. Драйвер/утилиту сенсорной панели Dell можно найти в разделе «Мышь, клавиатура и устройства ввода».
- У вас новый компьютер с высокоточной сенсорной панелью Dell. Чтобы определить, установлена ли на компьютере высокоточная сенсорная панель Dell, см. статью базы знаний Dell Как использовать функции высокоточной сенсорной панели в Windows 8 (8.
 1) и 10. Инструкции по изменению настроек на компьютере с высокоточной сенсорной панелью Dell см. в разделе «Курсор перемещается не бесперебойно» или «Не перемещается».
1) и 10. Инструкции по изменению настроек на компьютере с высокоточной сенсорной панелью Dell см. в разделе «Курсор перемещается не бесперебойно» или «Не перемещается».
- Нажмите на изображение сенсорной панели.
- Нажмите пункт Жесты (на некоторых компьютерах он называется по-другому).
- Измените параметры, как предпочитаете.
- Нажмите кнопку Сохранить.
- Нажмите на значок X в правом верхнем углу, чтобы закрыть утилиту «Сенсорная панель Dell».
- Нажмите кнопку OK в окне «Свойства мыши».
- Нажмите и удерживайте клавишу Windows (), затем нажмите клавишу q.
- В поле поиска введите main.
 cpl.
cpl. - Нажмите пункт main.cpl в списке программ.
- Откройте вкладку Сенсорная панель Dell или Cypress Trackpad. Примечания.
Если вкладка «Сенсорная панель Dell» или «Cypress Trackpad» не отображается, это может быть вследствие одной из следующих двух причин.
- Утилита не установлена. В этом случае дополнительные сведения о скачивании драйверов см. в статье базы знаний Dell Часто задаваемые вопросы о драйверах и загружаемых материалах. Драйвер/утилиту сенсорной панели Dell можно найти в разделе «Мышь, клавиатура и устройства ввода».
- У вас новый компьютер с высокоточной сенсорной панелью Dell. Чтобы определить, установлена ли на компьютере высокоточная сенсорная панель Dell, см. статью базы знаний Dell Как использовать функции высокоточной сенсорной панели в Windows 8 (8.

- Нажмите на изображение сенсорной панели.
- Нажмите пункт Жесты (на некоторых компьютерах он называется по-другому).
- Измените параметры, как предпочитаете.
- Нажмите кнопку Сохранить.
- Нажмите на значок X в правом верхнем углу, чтобы закрыть утилиту «Сенсорная панель Dell».
- Нажмите кнопку OK в окне «Свойства мыши».
- Нажмите клавишу Windows ().
- В поле поиска введите main.
 cpl.
cpl. - Нажмите пункт main.cpl в списке программ.
- Откройте вкладку Сенсорная панель Dell или Cypress Trackpad. Примечание. Если вкладка «Сенсорная панель Dell» или «Трекпад Cypress» не отображается, значит, утилита не установлена. Дополнительные сведения о скачивании драйверов см. в статье базы знаний Dell Часто задаваемые вопросы о драйверах и загружаемых материалах. Драйвер/утилиту сенсорной панели Dell можно найти в разделе «Мышь, клавиатура и устройства ввода».
- Нажмите на изображение сенсорной панели.
- Нажмите пункт Жесты (на некоторых компьютерах он имеет несколько иное название или отсутствует).
- После изменения параметров нажмите кнопку Сохранить.

- Нажмите Пуск.
- В поле поиска введите Мышь.
- Откройте пункт Мышь.
- Откройте вкладку Сенсорная панель Dell. Примечание. Если вкладка «Сенсорная панель Dell» не отображается, значит, утилита не установлена. Дополнительные сведения о скачивании драйверов см. в статье базы знаний Dell Часто задаваемые вопросы о драйверах и загружаемых материалах. Драйвер/утилиту сенсорной панели Dell можно найти в разделе «Мышь, клавиатура и устройства ввода».
- Нажмите на изображение сенсорной панели.
- Нажмите Настройки прокрутки и масштабирования.
- После изменения параметров нажмите кнопку ОК.

- В поле поиска введите main.cpl.
- Если после выполнения предшествующих шагов сенсорная панель по-прежнему не работает, Dell предлагает утилиту, которая проверяет работоспособность аппаратного и программного обеспечения компьютера под названием SupportAssist.
Теперь приложение SupportAssist предустанавливается почти на всех новых компьютерах Dell под управлением ОС Windows. Чтобы найти его, выполните следующие действия.
- Нажмите кнопку «Пуск».
- Прокрутите список, пока не увидите пункт «Dell».
- Нажмите на папке Dell.
- Нажмите на SupportAssist. Примечание. Если она не предустановлена, см. инструкции по установке на странице SupportAssist для ПК и планшетов.
- Нажмите кнопку «Проверка оборудования».
- Нажмите кнопку «Сканировать определенное устройство».
- Прокрутите список вниз, пока не появится пункт «Мышь».
 Примечание. В зависимости от конфигурации оборудования может быть несколько пунктов для мыши. Наведите указатель на пункт для мыши, и вы увидите следующее описание:
Примечание. В зависимости от конфигурации оборудования может быть несколько пунктов для мыши. Наведите указатель на пункт для мыши, и вы увидите следующее описание:- HID-совместимая мышь
Если это единственный пункт, то имеет место одна из двух следующих ситуаций:
- Драйверы для сенсорной панели не установлены, и она распознается как обычная мышь; в этом случае можно проверить базовую функциональность (например, нажатие мышью и перемещение курсора). Дополнительные сведения о скачивании драйверов см. в статье базы знаний Dell Часто задаваемые вопросы о драйверах и загружаемых материалах. Драйвер/утилиту сенсорной панели Dell можно найти в разделе «Мышь, клавиатура и устройства ввода».
- Ваш новый компьютер оборудован высокоточной сенсорной панелью Dell, которая распознается как обычная мышь; в этом случае можно проверить базовую функциональность (например, нажатие мышью и перемещение курсора).
 Чтобы определить, установлена ли на компьютере высокоточная сенсорная панель Dell, см. статью базы знаний Dell Как использовать функции высокоточной сенсорной панели в Windows 8 (8.1) и 10.
Чтобы определить, установлена ли на компьютере высокоточная сенсорная панель Dell, см. статью базы знаний Dell Как использовать функции высокоточной сенсорной панели в Windows 8 (8.1) и 10.
- Сенсорная панель Dell
- HID-совместимая мышь
- Нажмите на нужное устройство и следуйте инструкциям.
Примечание. Если имеется несколько списков для мыши, это означает, что к компьютеру, вероятно, подключена дополнительная мышь и при необходимости вы можете проверить их по отдельности.
- Убедитесь, что система BIOS обновлена до последней версии. Дополнительные сведения см. в статье Что такое BIOS, как скачать и установить последнюю версию BIOS? на сайте базы знаний Dell.
Выберите ниже вкладку, соответствующую операционной системе, установленной на вашем компьютере. Выполните следующие действия, чтобы убедиться в правильности настроек, чтобы курсор не перемещается хаотично при вводе текста.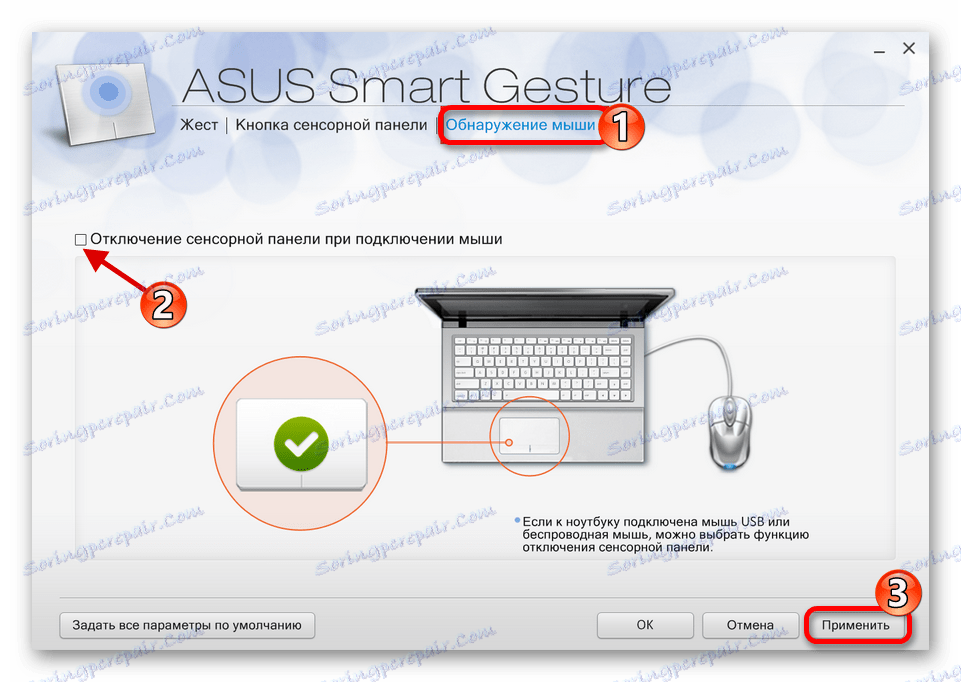
- В поле поиска введите main.cpl.
- Нажмите пункт main.cpl в списке программ.
- Откройте вкладку Сенсорная панель Dell. Примечания.
Если вкладка «Сенсорная панель Dell» не отображается, это может быть вследствие одной из следующих двух причин.
- Утилита не установлена. В этом случае дополнительные сведения о скачивании драйверов см. в статье базы знаний Dell Часто задаваемые вопросы о драйверах и загружаемых материалах. Драйвер/утилиту сенсорной панели Dell можно найти в разделе «Мышь, клавиатура и устройства ввода». Также можно попробовать следующее:
- Нажмите меню «Пуск»
- Перейдите в раздел Параметры.
- Перейдите в раздел Устройства.

- Откройте пункт Мышь.
- Выберите Дополнительные параметры мыши.
- В окне «Свойства мыши» откройте вкладку Параметры указателя.
- Установите флажок Скрывать указатель во время ввода с клавиатуры.
- У вас новый компьютер с высокоточной сенсорной панелью Dell. Чтобы определить, установлена ли на компьютере высокоточная сенсорная панель Dell, см. статью базы знаний Dell Как использовать функции высокоточной сенсорной панели Dell в Windows 8 (8.1) и 10. Инструкции по изменению настроек на компьютере с высокоточной сенсорной панелью Dell см. в разделе «Курсор перемещается хаотично при вводе с клавиатуры ноутбука».
- Утилита не установлена. В этом случае дополнительные сведения о скачивании драйверов см. в статье базы знаний Dell Часто задаваемые вопросы о драйверах и загружаемых материалах. Драйвер/утилиту сенсорной панели Dell можно найти в разделе «Мышь, клавиатура и устройства ввода». Также можно попробовать следующее:
- Нажмите на изображение сенсорной панели.
- Нажмите пункт Чувствительность.
- Убедитесь, что установлен флажок Включить справа от параметра Защита от касаний.

- Переместите кружок под регулятором Защита от касаний до конца вправо (эту настройку в любой момент можно изменить, если значение окажется слишком высоким).
- Нажмите кнопку Сохранить.
- Нажмите на значок X в правом верхнем углу, чтобы закрыть утилиту «Сенсорная панель Dell».
- Нажмите кнопку OK в окне «Свойства мыши».
- Нажмите и удерживайте клавишу Windows (), затем нажмите клавишу q.
- В поле поиска введите main.cpl.
- Нажмите пункт main.cpl в списке программ.
- Откройте вкладку Сенсорная панель Dell или Cypress Trackpad.
 Примечания.
Примечания.Если вкладка «Сенсорная панель Dell» или «Cypress Trackpad» не отображается, это может быть вследствие одной из следующих двух причин.
- Утилита не установлена. В этом случае дополнительные сведения о скачивании драйверов см. в статье базы знаний Dell Часто задаваемые вопросы о драйверах и загружаемых материалах. Драйвер/утилиту сенсорной панели Dell или Cypress Trackpad можно найти в разделе «Мышь, клавиатура и устройства ввода».
- У вас новый компьютер с высокоточной сенсорной панелью Dell. Чтобы определить, установлена ли на компьютере высокоточная сенсорная панель Dell, см. статью базы знаний Dell Как использовать функции высокоточной сенсорной панели Dell в Windows 8 (8.1) и 10. Инструкции по изменению настроек на компьютере с высокоточной сенсорной панелью Dell см. в разделе Курсор перемещается хаотично при вводе с клавиатуры ноутбука.
- Нажмите на изображение сенсорной панели.

- Нажмите пункт Чувствительность.
- Убедитесь, что установлен флажок Включить справа от параметра Защита от касаний.
- Переместите кружок под регулятором Защита от касаний до конца вправо (эту настройку в любой момент можно изменить, если значение окажется слишком высоким).
- Нажмите кнопку Сохранить.
- Нажмите на значок X в правом верхнем углу, чтобы закрыть утилиту «Сенсорная панель Dell» или Cypress Trackpad.
- Нажмите кнопку OK в окне «Свойства мыши».
- Нажмите клавишу Windows ().
- В поле поиска введите main.cpl.
- Нажмите пункт main.
 cpl в списке программ.
cpl в списке программ. - Откройте вкладку Сенсорная панель Dell или Cypress Trackpad. Примечание. Если вкладка «Сенсорная панель Dell» не отображается, значит, утилита не установлена. Дополнительные сведения о скачивании драйверов см. в статье базы знаний Dell Часто задаваемые вопросы о драйверах и загружаемых материалах. Драйвер/утилиту сенсорной панели Dell можно найти в разделе «Мышь, клавиатура и устройства ввода».
- Нажмите на изображение сенсорной панели.
- Нажмите Чувствительность, Параметры сенсорной панели или Блокировка касаний ладони.
- Убедитесь, что установлен флажок Включить или Включить рядом с полем Защитаот касаний, Проверка ладони, Проверка касаний или Блокировка касаний ладони.

- Переместите ползунок Защита от касаний, Проверка ладони, Проверка касаний или Блокировка касаний ладони до конца вправо (если эта настройка окажется слишком жесткой, ее всегда можно скорректировать).
- Нажмите кнопку Сохранить или OK.
- Закройте окно «Утилита сенсорной панели Dell».
- Нажмите кнопку OK в окне «Свойства мыши».
- Нажмите Пуск.
- В поле поиска введите Мышь.
- Откройте пункт Мышь.
- Откройте вкладку Сенсорная панель Dell. Примечание. Если вкладка «Сенсорная панель Dell» не отображается, значит, утилита не установлена.
 Дополнительные сведения о скачивании драйверов см. в статье базы знаний Dell Часто задаваемые вопросы о драйверах и загружаемых материалах. Драйвер/утилиту сенсорной панели Dell можно найти в разделе «Мышь, клавиатура и устройства ввода».
Дополнительные сведения о скачивании драйверов см. в статье базы знаний Dell Часто задаваемые вопросы о драйверах и загружаемых материалах. Драйвер/утилиту сенсорной панели Dell можно найти в разделе «Мышь, клавиатура и устройства ввода».
- Нажмите на рисунок сенсорной панели.
- Нажмите пункт Чувствительность.
- Убедитесь, что установлен флажок Включить справа от параметра Защита от касаний.
- Переместите кружок под регулятором Защита от касаний до конца вправо (эту настройку в любой момент можно изменить, если значение окажется слишком высоким).
- Нажмите кнопку Сохранить.
- Нажмите на значок X в правом верхнем углу, чтобы закрыть утилиту «Сенсорная панель Dell».
- Нажмите кнопкуOK в окне «Свойства мыши».

- Убедитесь, что на сенсорной панели и пальце нет грязи, жидкости или пищи (для правильной работы сенсорной панели требуется непосредственный контакт с пальцем).
- Убедитесь, что установлена последняя версия драйвера для сенсорной панели (см. примечания ниже). Может потребоваться использовать внешнюю мышь USB или Bluetooth. Дополнительные сведения см. в статье базы знаний Dell Как загрузить и установить драйвер устройства? Примечания.
- На некоторых новых ноутбуках и планшетах с клавиатурами установлена высокоточная сенсорная панель Dell, которая использует встроенный драйвер Windows и не требуется скачивать драйвер. Подробнее о том, как узнать, установлена ли на ноутбуке высокоточная сенсорная панель Dell, см. в статье базы знаний Dell Как использовать функции высокоточной сенсорной панели Dell в Windows 8 (8.1) и 10.
- Для ноутбуков и планшетов без высокоточной сенсорной панели Dell драйверы сенсорной панели находятся в разделе Ввод, который указан как Dell Touchpad/Pointing Stick, Alps — Driver или Synaptics — Driver.

- Измените настройки сенсорной панели, чтобы отрегулировать скорость перемещения указателя.
Откройте вкладку, соответствующую установленной на компьютере операционной системе (ОС), и выполните действия, описанные в этом разделе, чтобы изменить настройки.
- В поле поиска введите main.cpl.
- Нажмите пункт main.cpl в списке программ.
- Откройте вкладку Сенсорная панель Dell. Примечания.
Если вкладка «Сенсорная панель Dell» не отображается, это может быть вследствие одной из следующих двух причин.
- Утилита не установлена. В этом случае дополнительные сведения о скачивании драйверов см. в статье базы знаний Dell Часто задаваемые вопросы о драйверах и загружаемых материалах.
 Драйвер/утилиту сенсорной панели Dell можно найти в разделе «Мышь, клавиатура и устройства ввода».
Драйвер/утилиту сенсорной панели Dell можно найти в разделе «Мышь, клавиатура и устройства ввода». - У вас новый компьютер с высокоточной сенсорной панелью Dell. Чтобы определить, установлена ли на компьютере высокоточная сенсорная панель Dell, см. статью базы знаний Dell Как использовать функции высокоточной сенсорной панели Dell в Windows 8 (8.1) и 10. Инструкции по изменению настроек на компьютере с высокоточной сенсорной панелью Dell см. в разделе Поиск и устранение неисправностей медленного перемещения курсора.
- Утилита не установлена. В этом случае дополнительные сведения о скачивании драйверов см. в статье базы знаний Dell Часто задаваемые вопросы о драйверах и загружаемых материалах.
- Нажмите на изображение сенсорной панели.
- Нажмите пункт Чувствительность.
- Переместите ползунок в разделе Скорость перемещения указателя, чтобы отрегулировать скорость перемещения курсора до нужного уровня.
- Нажмите кнопку Сохранить.
- Нажмите на значок X в правом верхнем углу, чтобы закрыть утилиту «Сенсорная панель Dell».

- Нажмите кнопку OK в окне «Свойства мыши».
- Нажмите и удерживайте клавишу Windows (), затем нажмите клавишу q.
- В поле поиска введите main.cpl.
- Нажмите пункт main.cpl в списке программ.
- Откройте вкладку Сенсорная панель Dell или Cypress Trackpad. Примечания.
Если вкладка «Сенсорная панель Dell» или «Cypress Trackpad» не отображается, это может быть вследствие одной из следующих двух причин.
- Утилита не установлена. В этом случае дополнительные сведения о скачивании драйверов см. в статье базы знаний Dell Часто задаваемые вопросы о драйверах и загружаемых материалах.
 Драйвер/утилиту сенсорной панели Dell или Cypress Trackpad можно найти в разделе «Мышь, клавиатура и устройства ввода».
Драйвер/утилиту сенсорной панели Dell или Cypress Trackpad можно найти в разделе «Мышь, клавиатура и устройства ввода». - У вас новый компьютер с высокоточной сенсорной панелью Dell. Чтобы определить, установлена ли на компьютере высокоточная сенсорная панель Dell, см. статью базы знаний Dell Как использовать функции высокоточной сенсорной панели Dell в Windows 8 (8.1) и 10. Инструкции по изменению настроек на компьютере с высокоточной сенсорной панелью Dell см. в разделе Поиск и устранение неисправностей медленного перемещения курсора.
Дополнительные сведения см. в следующем видеоролике для Windows 8 (8.1) (только на английском языке): Как проверить, установлены ли драйверы сенсорной панели Dell — Windows 8 (8.1).
- Утилита не установлена. В этом случае дополнительные сведения о скачивании драйверов см. в статье базы знаний Dell Часто задаваемые вопросы о драйверах и загружаемых материалах.
- Нажмите на изображение сенсорной панели.
- Нажмите пункт Чувствительность.
- Переместите ползунок в разделе Скорость перемещения указателя, чтобы отрегулировать скорость перемещения курсора до нужного уровня.

- Нажмите кнопку Сохранить.
- Нажмите на значок X в правом верхнем углу, чтобы закрыть утилиту «Сенсорная панель Dell» или Cypress Trackpad.
- Нажмите кнопку OK в окне «Свойства мыши».
- Нажмите клавишу Windows ().
- В поле поиска введите main.cpl.
- Нажмите пункт main.cpl в списке программ.
- Откройте вкладку Сенсорная панель Dell или Cypress Trackpad. Примечание. Если вкладка «Сенсорная панель Dell» или «Трекпад Cypress» не отображается, значит, утилита не установлена. Дополнительные сведения о скачивании драйверов см.
 в статье базы знаний Dell Часто задаваемые вопросы о драйверах и загружаемых материалах. Драйвер/утилиту сенсорной панели Dell можно найти в разделе «Мышь, клавиатура и устройства ввода».
в статье базы знаний Dell Часто задаваемые вопросы о драйверах и загружаемых материалах. Драйвер/утилиту сенсорной панели Dell можно найти в разделе «Мышь, клавиатура и устройства ввода».Как проверить, установлены ли драйверы сенсорной панели Dell — Windows 7.
Продолжительность: 01:16
Субтитры: Доступно на нескольких языках. Нажмите значок «Субтитры» и выберите нужный язык. - Нажмите на изображение сенсорной панели.
- Переместите ползунок в разделе Скорость указателя,Скорость сенсорной панели или Скорость трекпада, чтобы установить нужную скорость перемещения курсора.
Примечание. Может потребоваться нажать Параметры сенсорной панели или Трекпад, прежде чем появится ползунок.

- Нажмите кнопку Сохранить или OK.
- Закройте окно «Утилита сенсорной панели Dell».
- Нажмите кнопку OK в окне «Свойства мыши».
- Нажмите Пуск.
- В поле поиска введите Мышь.
- Откройте пункт Мышь.
- Откройте вкладку Сенсорная панель Dell. Примечание. Если вкладка «Сенсорная панель Dell» не отображается, значит, утилита не установлена. Дополнительные сведения о скачивании драйверов см. в статье базы знаний Dell Часто задаваемые вопросы о драйверах и загружаемых материалах. Драйвер/утилиту сенсорной панели Dell можно найти в разделе «Мышь, клавиатура и устройства ввода».

- Нажмите на изображение сенсорной панели.
- Переместите ползунок в разделе Скорость перемещения указателя, чтобы отрегулировать скорость перемещения курсора до нужного уровня.
- Нажмите кнопку Сохранить.
- В поле поиска введите main.cpl.
- Отключите компьютер.
- Отключите все следующие устройства:
- Динамики.
- Принтеры.
- Сканеры.
- Другие USB-устройства, даже внешняя клавиатура.
- USB-накопители и другие внешние устройства хранения.
- Включите компьютер и проверьте движение курсора еще раз.
- Если курсор работает правильно, подключите по одному устройству за раз и проверьте движение курсора, чтобы определить, какое из них вызвало проблему.
- Если после выполнения предшествующих шагов сенсорная панель по-прежнему не работает, Dell предлагает утилиту, которая проверяет работоспособность аппаратного и программного обеспечения компьютера под названием SupportAssist.

Теперь приложение SupportAssist предустанавливается почти на всех новых компьютерах Dell под управлением ОС Windows. Чтобы найти его, выполните следующие действия.
- Нажмите кнопку «Пуск».
- Прокрутите список, пока не увидите пункт «Dell».
- Нажмите на папке Dell.
- Нажмите на SupportAssist. Примечание. Если она не предустановлена, см. инструкции по установке на странице SupportAssist для ПК и планшетов.
- Нажмите кнопку «Проверка оборудования».
- Нажмите кнопку «Сканировать определенное устройство».
- Прокрутите список вниз, пока не появится пункт «Мышь». Примечание. В зависимости от конфигурации оборудования может быть несколько пунктов для мыши. Наведите указатель на пункт для мыши, и вы увидите следующее описание:
- HID-совместимая мышь
Если это единственный пункт, то имеет место одна из двух следующих ситуаций:
- Драйверы для сенсорной панели не установлены, и она распознается как обычная мышь; в этом случае можно проверить базовую функциональность (например, нажатие мышью и перемещение курсора).
 Дополнительные сведения о скачивании драйверов см. в статье базы знаний Dell Часто задаваемые вопросы о драйверах и загружаемых материалах. Драйвер/утилиту сенсорной панели Dell можно найти в разделе «Мышь, клавиатура и устройства ввода».
Дополнительные сведения о скачивании драйверов см. в статье базы знаний Dell Часто задаваемые вопросы о драйверах и загружаемых материалах. Драйвер/утилиту сенсорной панели Dell можно найти в разделе «Мышь, клавиатура и устройства ввода». - Ваш новый компьютер оборудован высокоточной сенсорной панелью Dell, которая распознается как обычная мышь; в этом случае можно проверить базовую функциональность (например, нажатие мышью и перемещение курсора). Чтобы определить, установлена ли на компьютере высокоточная сенсорная панель Dell, см. статью базы знаний Dell Как использовать функции высокоточной сенсорной панели Dell в Windows 8 (8.1) и 10.
- Драйверы для сенсорной панели не установлены, и она распознается как обычная мышь; в этом случае можно проверить базовую функциональность (например, нажатие мышью и перемещение курсора).
- Сенсорная панель Dell
- HID-совместимая мышь
- Нажмите на нужное устройство и следуйте инструкциям.
Примечание. Если имеется несколько списков для мыши, это означает, что к компьютеру, вероятно, подключена дополнительная мышь и при необходимости вы можете проверить их по отдельности.

- Убедитесь, что ничто не препятствует перемещению кнопок сенсорной панели. Большинство кнопок сенсорной панели при нажатии до конца издают легкий щелчок или дают тактильный отклик.
- Убедитесь, что на сенсорной панели и пальце нет грязи, термопасты, жидкости или пищи.
- Сохраните все данные, закройте все открытые программы и перезагрузите компьютер. Если у вас нет мыши или сенсорного экрана, для выключения компьютера может потребоваться удерживать нажатой кнопку питания не менее 15 секунд, и вы потеряете все не сохраненные данные.
Примечание. Не прикасайтесь к сенсорной панели, пока компьютер полностью не загрузится, поскольку он производит калибровку при загрузке.
- Снова включите компьютер и проверьте кнопки сенсорной панели еще раз.
Примечание.
 Не прикасайтесь к сенсорной панели, пока компьютер полностью не загрузится, поскольку он производит калибровку при загрузке.
Не прикасайтесь к сенсорной панели, пока компьютер полностью не загрузится, поскольку он производит калибровку при загрузке. - Убедитесь, что сенсорная панель включена. Дополнительные сведения см. в статье базы знаний Dell Как отключить или включить сенсорную панель ноутбука.
- На некоторых моделях ноутбуков имеется параметр включения и выключения кнопок сенсорной панели. Убедитесь, что кнопки сенсорной панели включены.
Выберите ниже вкладку, соответствующую операционной системе Microsoft Windows, установленной на вашем компьютере, чтобы получить дополнительную информацию.
- В поле поиска введите main.cpl.
- Нажмите пункт main.cpl в списке программ.
- Откройте вкладку Сенсорная панель Dell. Примечание.
 Если вкладка «Сенсорная панель Dell» не отображается, значит, утилита не установлена. В этом случае дополнительные сведения о скачивании драйверов см. в статье базы знаний Dell Часто задаваемые вопросы о драйверах и загружаемых материалах. Драйвер/утилиту сенсорной панели Dell можно найти в разделе «Мышь, клавиатура и устройства ввода».
Если вкладка «Сенсорная панель Dell» не отображается, значит, утилита не установлена. В этом случае дополнительные сведения о скачивании драйверов см. в статье базы знаний Dell Часто задаваемые вопросы о драйверах и загружаемых материалах. Драйвер/утилиту сенсорной панели Dell можно найти в разделе «Мышь, клавиатура и устройства ввода». - Нажмите на изображение сенсорной панели.
- Нажмите Кнопки.
- Нажмите кнопку Включение/выключение сенсорной панели, чтобы включить или отключить кнопки сенсорной панели.
- Нажмите кнопку Сохранить.
- Нажмите на значок X в правом верхнем углу, чтобы закрыть утилиту «Сенсорная панель Dell».
- Нажмите кнопку OK в окне «Свойства мыши».
- Нажмите и удерживайте клавишу Windows (), затем нажмите клавишу q.

- В поле поиска введите main.cpl.
- Нажмите пункт main.cpl в списке программ.
- Откройте вкладку Сенсорная панель Dell. Примечание. Если вкладка «Сенсорная панель Dell» не отображается, значит, утилита не установлена. В этом случае дополнительные сведения о скачивании драйверов см. в статье базы знаний Dell Часто задаваемые вопросы о драйверах и загружаемых материалах. Драйвер/утилиту сенсорной панели Dell можно найти в разделе «Мышь, клавиатура и устройства ввода».
- Нажмите на изображение сенсорной панели.
- Нажмите Кнопки.
- Нажмите кнопку Включение/выключение сенсорной панели, чтобы включить или отключить кнопки сенсорной панели.
- Нажмите кнопку Сохранить.

- Нажмите на значок X в правом верхнем углу, чтобы закрыть утилиту «Сенсорная панель Dell».
- Нажмите кнопку OK в окне «Свойства мыши».
Для получения дополнительной информации выполните следующие действия.
- Нажмите клавишу Windows ().
- В поле поиска введите main.cpl.
- Нажмите пункт main.cpl в списке программ.
- Откройте вкладку Сенсорная панель Dell или Cypress Trackpad. Примечание. Если вкладка «Сенсорная панель Dell» или «Трекпад Cypress» не отображается, значит, утилита не установлена. Дополнительные сведения о скачивании драйверов см.
 в статье базы знаний Dell Часто задаваемые вопросы о драйверах и загружаемых материалах. Драйвер/утилиту сенсорной панели Dell можно найти в разделе «Мышь, клавиатура и устройства ввода».
в статье базы знаний Dell Часто задаваемые вопросы о драйверах и загружаемых материалах. Драйвер/утилиту сенсорной панели Dell можно найти в разделе «Мышь, клавиатура и устройства ввода». - Нажмите на изображение сенсорной панели.
- Нажмите Кнопки.
- Нажмите кнопку Включение/выключение сенсорной панели, чтобы включить или отключить кнопки сенсорной панели.
- Нажмите кнопку Сохранить.
- Нажмите на значок X в правом верхнем углу, чтобы закрыть утилиту «Сенсорная панель Dell».
- Нажмите кнопку OK в окне «Свойства мыши».
- В поле поиска введите main.cpl.
- Убедитесь, что система BIOS обновлена до последней версии. Дополнительные сведения см. в статье Что такое BIOS, как скачать и установить последнюю версию BIOS? на сайте базы знаний Dell.

- Если после выполнения предшествующих шагов сенсорная панель по-прежнему не работает, Dell предлагает утилиту, которая проверяет работоспособность аппаратного и программного обеспечения компьютера под названием SupportAssist.
Теперь приложение SupportAssist предустанавливается почти на всех новых компьютерах Dell под управлением ОС Windows. Чтобы найти его выполните следующие действия.
- Нажмите кнопку «Пуск».
- Прокрутите список, пока не увидите пункт «Dell».
- Нажмите на папке Dell.
- Нажмите на SupportAssist. Примечание. Если она не предустановлена, см. инструкции по установке на странице SupportAssist для ПК и планшетов.
- Нажмите кнопку «Проверка оборудования».
- Нажмите кнопку «Сканировать определенное устройство».
- Прокрутите список вниз, пока не появится пункт «Мышь». Примечание.
 В зависимости от конфигурации оборудования может быть несколько пунктов для мыши. Наведите указатель на пункт для мыши, и вы увидите следующее описание:
В зависимости от конфигурации оборудования может быть несколько пунктов для мыши. Наведите указатель на пункт для мыши, и вы увидите следующее описание:- HID-совместимая мышь
Если это единственный пункт, то имеет место одна из двух следующих ситуаций:
- Драйверы сенсорной панели не установлены, и она распознается как обычная мышь. Можно проверить основные функции, такие как нажатие кнопок мыши и перемещение курсора. Дополнительные сведения о скачивании драйверов см. в статье базы знаний Dell Часто задаваемые вопросы о драйверах и загружаемых материалах. Драйвер/утилиту сенсорной панели Dell можно найти в разделе «Мышь, клавиатура и устройства ввода».
- Ваш новый компьютер оборудован высокоточной сенсорной панелью Dell, которая распознается как обычная мышь; в этом случае можно проверить базовую функциональность (например, нажатие мышью и перемещение курсора). Чтобы определить, установлена ли на компьютере высокоточная сенсорная панель Dell, см. статью базы знаний Dell Как использовать функции высокоточной сенсорной панели Dell в Windows 8 (8.1) и 10.
- Сенсорная панель Dell
- HID-совместимая мышь
- Нажмите на нужное устройство и следуйте инструкциям.
Примечание. Если имеются более одной записи для мыши, это значит, что к компьютеру, вероятно, подключена вторая мышь. При необходимости их можно протестировать по отдельности.
Если после выполнения указанных действий сенсорная панель по-прежнему работает неправильно, можно использовать точку восстановления для восстановления операционной системы, чтобы восстановить работу сенсорной панели (в Windows 10 это называется обновлением операционной системы). Если это не помогло, необходимо переустановить операционную систему. Дополнительные сведения см. в статье базы знаний Dell Как восстановить или переустановить Microsoft Windows на компьютере Dell.
Возможны ситуации, когда функции кнопок сенсорной панели непреднамеренно меняются, или вы хотите их изменить.
Откройте вкладку, соответствующую установленной на компьютере операционной системе (ОС), и выполните действия, описанные в этом разделе, чтобы изменить настройки.
- В поле поиска введите Сенсорная панель.
- Нажмите Параметры мыши и сенсорной панели (Системные параметры).
- В разделе Выберите основную кнопку, используя раскрывающееся меню, выберите левую или правую кнопку в качестве основной (служащей для выбора элементов).
- Нажмите и удерживайте клавишу Windows (), затем нажмите клавишу q.
- В поле поиска введите Сенсорная панель.
- Нажмите Параметры мыши и сенсорной панели.
- В разделе Выберите основную кнопку, используя раскрывающееся меню, выберите левую или правую кнопку в качестве основной (служащей для выбора элементов).
- Нажмите клавишу Windows ().
- В поле поиска введите main.cpl.
- Нажмите пункт main.cpl в списке программ.
- Откройте вкладку Сенсорная панель Dell или Cypress Trackpad. Примечание. Если вкладка «Сенсорная панель Dell» или «Трекпад Cypress» не отображается, значит, утилита не установлена. Дополнительные сведения о скачивании драйверов см. в статье базы знаний Dell Часто задаваемые вопросы о драйверах и загружаемых материалах. Драйвер/утилиту сенсорной панели Dell можно найти в разделе «Мышь, клавиатура и устройства ввода».
- Нажмите на изображение сенсорной панели.
- Может потребоваться нажать кнопку Параметры или Кнопка перед тем, как перейти к параметрам кнопок.
- Используя раскрывающееся меню в разделах «Левая кнопка» и «Правая кнопка», выберите, как должны работать левая и правая кнопки при нажатии.
Примечание. Стандартные настройки: «Нажатие» для левой кнопки и «Контекстное меню» для правой кнопки.
- Нажмите кнопку Сохранить или OK.
- Закройте окно «Утилита сенсорной панели Dell».
- Нажмите кнопку OK в окне «Свойства мыши».
- Нажмите Пуск.
- В поле поиска введите Мышь.
- Откройте пункт Мышь.
- Откройте вкладку Сенсорная панель Dell. Примечание. Если вкладка «Сенсорная панель Dell» не отображается, значит, утилита не установлена. Дополнительные сведения о скачивании драйверов см. в статье базы знаний Dell Часто задаваемые вопросы о драйверах и загружаемых материалах. Драйвер/утилиту сенсорной панели Dell можно найти в разделе «Мышь, клавиатура и устройства ввода».
- Нажмите на изображение сенсорной панели.
- Нажмите Параметры кнопок.
- Используя раскрывающееся меню в разделах «Левая кнопка» и «Правая кнопка», выберите, как должны работать левая и правая кнопки при нажатии.
Примечание. Стандартные настройки: «Нажатие» для левой кнопки и «Контекстное меню» для правой кнопки.
- После изменения параметров нажмите кнопку ОК.
Подробнее об отключении или включении сенсорной панели ноутбука см. в статье базы знаний Dell Как отключить или включить сенсорную панель ноутбука.
- Сохраните все данные, закройте все открытые программы и перезагрузите компьютер. Если сенсорная панель и клавиатура не отвечают и у вас нет внешней мыши, для выключения компьютера может потребоваться нажать и удерживать нажатой кнопку питания не менее 15 секунд,и вы потеряете все не сохраненные данные.
- Убедитесь, что система BIOS обновлена до последней версии. Дополнительные сведения см. в статье что такое BIOS, как загрузить и установить последнюю версию BIOS? на сайте базы знаний Dell.
- Убедитесь, что в Windows установлены последние обновления. Дополнительные сведения см. в статье базы знаний Microsoft Центр обновления Windows: часто задаваемые вопросы.
- Запустите приложение SupportAssist.
- Нажмите и удерживайте клавишу Windows (), затем нажмите клавишу q.
- В поле поиска введите supportassist.
Примечание. Если SupportAssist не отображается в списке, перейдите к следующему шагу.
- С помощью клавиш со стрелками вверх или вниз выберите Пункт SupportAssist (приложение) в списке программ и нажмите клавишу Enter.
- Нажимайте клавишу Tab до тех пор, пока не будет выделен пункт Запустить.
Примечание. Может потребоваться до 11 раз, нажав клавишу tab, чтобы выбрать «Пуск сейчас».
- Приложение ищет обновленные драйверы, сканирует оборудование и оптимизирует работу компьютера. Следуйте подсказкам.
Примечание. Если описанные выше действия не помогли устранить проблему, перейдите к следующему шагу.
- Нажмите и удерживайте клавишу Windows (), затем нажмите клавишу q.
- Удалите драйвер мыши и позвольте Windows переустановить его.
- Нажмите и удерживайте клавишу Windows (), затем нажмите клавишу q.
- В поле поиска введите device manager.
- С помощью клавиш со стрелками вверх или вниз выберите Диспетчер устройств(панель управления) в списке программ и нажмите клавишу Enter.
- Нажмите на клавишу Tab.
- С помощью клавиши со стрелкой вниз выберите ПунктМыши и другие указывающие устройства, затем разверните его с помощью клавиши со стрелкой вправо.
- С помощью клавиши со стрелкой вниз выберите первый список для сенсорной панели Dell или мыши, совместимой с HID.
- Нажмите и удерживайте клавишу Shift, затем нажмите клавишу F10.
Примечание. На некоторых ноутбуках нажмите и удерживайте клавишу Shift, затем нажмите и удерживайте клавишу Fn, а затем нажмите клавишу F10.
- С помощью клавиши со стрелкой вниз выберите пункт Удалить устройство и нажмите клавишу Enter.
- Убедитесь, что пункт Удалить выделен, и нажмите клавишу Enter.
Примечание. См. следующий шаг по перезапуску компьютера.
- Нажмите и удерживайте клавишу Windows (), затем нажмите клавишу q.
- Перезапустите компьютер.
- Нажмите клавишу Windows ().
- Нажимайте клавишу Tab до тех пор, пока не будет выделен значок развертывания .
- Нажимайте клавишу со стрелкой вниз, пока не будет выделен значок питания .
- Нажмите клавишу Enter.
- Нажимайте клавишу со стрелкой вниз, пока не будет выделен пункт Завершение работы.
- Нажмите клавишу Enter. Компьютер перезагрузится.
- Нажмите клавишу Windows ().
Если на компьютере XPS 17 или XPS 15 отображается «удручаемая сенсорная панель», выполните следующие действия.
- Использование приложения SupportAssist дает возможность автоматически устанавливать на компьютер обновления и обнаруживать проблемы, которые требуется устранить. Таким образом мы вносим свой вклад в техническое обслуживание компьютера или планшета Dell. Для получения дополнительной информации о SupportAssist перейдите в SupportAssist для ПК и планшетов.
- Если проблема не устранена, обратитесь в службу технической поддержки.
Сведения о распространенных жестах см. в статье базы знаний Microsoft Жесты сенсорной панели для Windows 10.
Следующие видеоролики предназначены для Windows 7, Windows 8 (8.1) и Windows 10.
Как устранить неполадки сенсорной панели на ноутбуке Dell под управлением Windows 10
Продолжительность: 02:32
Субтитры: Доступно на нескольких языках. Нажмите на значок «Параметры», затем «Субтитры», затем нажмите «Автоматический перевод» и выберите нужный язык.
USB-устройства не работают в Windows 10
Продолжительность: 02:11
Субтитры: Только на английском языке
Часто задаваемые вопросы о сенсорных панелях Dell — Windows 7
Продолжительность: 03:37
Закрытые субтитры: Только на английском языке
Как проверить, установлены ли драйверы сенсорной панели Dell — Windows 7.
Продолжительность: 01:16
Субтитры: Доступно на нескольких языках. Нажмите значок «Субтитры» и выберите нужный язык.
Часто задаваемые вопросы о сенсорных панелях Dell — Windows 8(8.1).
Продолжительность: 03:50
Субтитры: Доступно на нескольких языках. Нажмите значок «Субтитры» и выберите нужный язык.
Сенсорная панель не работает — Windows 8 (8.1).
Продолжительность: 1:40
Субтитры: Доступно на нескольких языках. Нажмите значок «Субтитры» и выберите нужный язык.
Разрешение
Истек срок гарантии? Нет проблем. Посетите сайт Dell.com/support, введите сервисный код Dell и просмотрите наши предложения.
ПРИМЕЧАНИЕ. Предложения доступны только для пользователей персональных компьютеров в США, Канаде, Великобритании, Франции, Германии и Китае. Предложение не распространяется на серверы и системы хранения.
Chromebook, G Series, Alienware, Inspiron, Latitude, Vostro, XPS, Retired Models, Mobile Workstations
22 нояб. 2021
Оцените эту статью
Благодарим вас за отзыв.
К сожалению, наша система обратной связи в настоящее время не работает. Повторите попытку позже.
Комментарии не должны содержать следующие специальные символы: ()\
Ноутбуки HP — Использование сенсорной панели или панели ClickPad (ОС Windows 10)
Сенсорная панель и панель ClickPad представляют собой указывающие устройства с чувствительной к прикосновению поверхностью, расположенные на упоре для рук на корпусе ноутбука. Можно изменить чувствительность сенсорной панели или панели ClickPad, включить или отключить функциональные возможности и жесты, а также изменить функции кнопок.
Сенсорные панели представляют собой чувствительную к прикосновению область, на границе которой расположены две или более кнопок, работающие подобно левой и правой кнопкам внешней мыши.
На панелях ClickPad вместо отдельных кнопок, таких как на сенсорной панели, есть непомеченные области для имитации нажатий левой и правой кнопок мыши. Для имитации нажатия правой кнопкой мыши нажмите на поверхность в нижнем правом углу панели ClickPad. Для имитации нажатия левой кнопки коснитесь любой области панели ClickPad или нажмите на поверхность в нижнем левом углу.
Пример сенсорной панели
Чувствительная к прикосновению область
Левая кнопка сенсорной панели
Правая кнопка сенсорной панели
Пример панели ClickPad с зонами для имитации нажатий кнопок мыши
Зона для имитации нажатия левой кнопки мыши
Зона для имитации нажатия правой кнопки мыши
Нажатие кнопок с помощью сенсорной панели или панели ClickPad
Включение или отключение отдельных жестов на сенсорной панели или панели ClickPad осуществляется путем установки флажка рядом с каждым пунктом. Установленный флажок означает, что жест включен.
На сенсорной панели имеются выделенные области, имитирующие нажатие левой и правой кнопок внешнего указывающего устройства.
Нижняя левая и нижняя правая области панели ClickPad используются как левая и правая кнопки мыши. Выделение элемента касанием сенсорной панели и его перетаскивание эквивалентно выделению элемента щелчком левой кнопки мыши с последующим его перемещением в другую точку экрана.
Настройка нажатий левой и правой кнопок мыши на сенсорной панели или панели ClickPad
По умолчанию левая и правая кнопки сенсорной панели (нижняя левая и нижняя правая области панели ClickPad) работают аналогично левой и правой кнопкам мыши. Нажатие кнопок можно настроить на странице «Свойства сенсорной панели». Чтобы настроить кнопки, выполните следующие действия.
Прим.:Параметры, приведенные в данном разделе, могут зависеть от модели компьютера и его конфигурации.
В ОС Windows выполните поиск по ключевому слову сенсорная панель.
В списке результатов выберите Параметры сенсорной панели.
В окне Сенсорная панель выберите Дополнительные параметры.
Откройте вкладку Кнопки. В разделе Конфигурация кнопок можно выбрать настройки отдельных функций кнопок.
Нажмите .
Настройка функций нажатия для панели ClickPad
На странице «Свойства панели ClickPad» можно настроить функции нажатия пальцами и размер области для имитации нажатия правой кнопки мыши. Чтобы настроить функции нажатия, выполните следующие действия.
В ОС Windows выполните поиск по ключевому слову сенсорная панель.
В списке результатов выберите Параметры сенсорной панели.
В окне Сенсорная панель выберите Дополнительные параметры.
Выберите Параметры панели ClickPad.
Выделите пункт Нажатие. Если флажок Нажатие не установлен, установите его, чтобы включить функцию.
Нажмите значок Параметры, чтобы настроить параметры нажатия.
Для настройки функций нажатия одним, двумя, тремя пальцами и нажатия в углу нажмите значок со стрелкой вниз , чтобы открыть меню действий, выполняемых при нажатии, для каждого пункта. Прокрутите меню, чтобы сделать выбор. Для некоторых вариантов необходима дополнительная информация. Если после выбора становится активной кнопка Настройка, нажмите ее и следуйте инструкциям.
Нажмите кнопку Закрыть.
Нажмите значок «вниз» рядом с пунктом Нажатие, а затем выберите Зона правой кнопки.
Нажмите значок Параметры, чтобы настроить зону нажатия правой кнопки.
Откроется окно с отображением зеленой области, в которой панель ClickPad распознает нажатие правой кнопки.
Наведите курсор на небольшую черную точку с левой стороны зеленого прямоугольника, чтобы появилась двусторонняя стрелка, а затем перетащите курсор влево, чтобы увеличить зону нажатия правой кнопки.
Нажмите Закрыть, чтобы вернуться к свойствам панели ClickPad.
Нажмите , чтобы применить изменения и выйти из окна со свойствами.
Настройка жестов касания для панели ClickPad
Одиночное и двойное касание эквивалентно одиночному и двойному щелчку кнопкой внешнего указывающего устройства. Чтобы настроить касание, выполните следующие действия.
В ОС Windows выполните поиск по ключевому слову сенсорная панель.
В списке результатов выберите Параметры сенсорной панели.
В окне Сенсорная панель выберите Дополнительные параметры.
Выберите Параметры панели ClickPad.
Выделите пункт Касание. Если флажок Касание не установлен, установите его, чтобы включить функцию.
Нажмите значок Параметры, чтобы настроить параметры касания. Можно изменить следующие параметры:
Касание и перетаскивание: настройка использования сенсорной панели для перетаскивания элементов на экране компьютера.
Параметры зон отключения сенсорной панели: включение или отключение сенсорной панели с помощью касания
Действие вверху слева: настройка продолжительности отключения сенсорной панели.
Нажмите Закрыть, чтобы вернуться к свойствам панели ClickPad.
Нажмите , чтобы применить изменения и выйти из окна со свойствами.
Прокрутка с помощью сенсорной панели или панели ClickPad
Специальные жесты прокрутки по вертикали и горизонтали позволяют выполнять прокрутку содержимого окна. Можно настроить способ прокрутки с помощью одного или двух пальцев и отклик сенсорной панели или панели ClickPad на жесты у края.
Настройка функции прокрутки одним пальцем
Выполните следующие действия, чтобы настроить функцию прокрутки одним пальцем для сенсорной панели или панели ClickPad.
В ОС Windows выполните поиск по ключевому слову сенсорная панель.
В списке результатов выберите Параметры сенсорной панели.
В окне Сенсорная панель выберите Дополнительные параметры.
Выберите Параметры панели ClickPad.
Выделите пункт Прокрутка. Если флажок Прокрутка не установлен, установите его, чтобы включить функцию.
Нажмите значок Параметры, чтобы настроить параметры прокрутки. Можно изменить следующие параметры:
Скорость прокрутки: настройка скорости прокрутки.
Настройка зоны прокрутки: настройка размера зоны прокрутки. Зона прокрутки определяется по области с перекрестной штриховкой. Нажмите и перетащите небольшие черные квадраты, чтобы увеличить или уменьшить зону.
Включить вертикальную прокрутку: позволяет выполнять прокрутку путем проведения пальцем вверх или вниз по левой стороне сенсорной панели в левой зоне прокрутки.
Включить горизонтальную прокрутку: позволяет выполнять прокрутку путем проведения пальцем вдоль нижнего края сенсорной панели в нижней зоне прокрутки.
Включить круговую прокрутку: позволяет выполнять прокрутку с помощью одного непрерывного кругового движения по сенсорной панели.
Включить EdgeMotion при прокрутке: обеспечивает продолжение прокрутки, когда палец перемещается к краю сенсорной панели.
Включить Coasting: продолжение прокрутки после поднятия пальца с сенсорной панели.
Нажмите Закрыть, чтобы вернуться к свойствам панели ClickPad.
Нажмите , чтобы применить изменения и выйти из окна со свойствами.
Настройка прокрутки двумя пальцами
Функция прокрутки двумя пальцами позволяет выполнять горизонтальную или вертикальную прокрутку в любой точке на поверхности сенсорной панели, а не только в специализированной области прокрутки. Чтобы включить и настроить функцию прокрутки двумя пальцами, выполните следующие действия.
В ОС Windows выполните поиск по ключевому слову сенсорная панель.
В списке результатов выберите Параметры сенсорной панели.
В окне Сенсорная панель выберите Дополнительные параметры.
Выберите Параметры панели ClickPad.
Пункт Прокрутка двумя пальцами расположен в разделе Многопальцевые жесты. Если пункт Прокрутка двумя пальцами не отображается, нажмите значок стрелки, расположенный слева от флажка Многопальцевые жесты.
Выделите пункт Прокрутка двумя пальцами. Если флажок Прокрутка двумя пальцами не установлен, установите его, чтобы включить функцию.
Нажмите значок Параметры, чтобы настроить параметры прокрутки. Можно изменить следующие параметры:
Скорость прокрутки: настройка скорости прокрутки.
Включить вертикальную прокрутку: позволяет выполнять прокрутку путем проведения пальцами вверх или вниз по сенсорной панели.
Включить горизонтальную прокрутку: позволяет выполнять прокрутку путем проведения пальцами влево или вправо по сенсорной панели.
Включить обратное направление прокрутки: изменение направления прокрутки.
Включить EdgeMotion при прокрутке: обеспечивает продолжение прокрутки, когда пальцы перемещаются к краю сенсорной панели.
Включить Coasting: продолжение прокрутки после поднятия пальцев с сенсорной панели.
Нажмите Закрыть, чтобы вернуться к свойствам панели ClickPad.
Нажмите , чтобы применить изменения и выйти из окна со свойствами.
Навигация с помощью многопальцевых жестов
Многопальцевые жесты обеспечивают быстрый вызов часто используемых приложений или удобную навигацию в приложении.
Чтобы перейти к настройке этих жестов со страницы Свойства панели ClickPad, нажмите значок стрелки, расположенный слева от флажка Многопальцевые жесты, для открытия параметров многопальцевых жестов. Если флажок Многопальцевые жесты не установлен, установите его.
Включение масштабирования сведением/разведением пальцев
Функция изменения масштаба доступна во многих приложениях. Жест масштабирования сведением/разведением пальцев можно включить на странице «Свойства панели ClickPad».
Выделите пункт Масштабирование сведением/разведением пальцев. Если флажок Масштабирование сведением/разведением пальцев не установлен, установите его, чтобы включить функцию.
Нажмите значок Параметры для открытия окна, в котором можно настроить отклик для масштабирования сведением/разведением пальцев.
Нажмите Закрыть, чтобы вернуться к свойствам панели ClickPad.
Нажмите , чтобы применить изменения и выйти из окна со свойствами.
Включение жеста поворота
Жест поворота доступен для некоторых объектов и фотографий. Жест поворота можно включить на странице «Свойства панели ClickPad».
Выделите пункт Поворот. Если флажок Поворот не установлен, установите его, чтобы включить функцию.
Нажмите значок Параметры, чтобы открыть окно для выбора параметров поворота. Функция TwistRotate позволяет двумя пальцами поворачивать такие объекты, как фотографии, с помощью движения, напоминающего поворот ручки. Функция «Поворот» позволяет поворачивать объекты на 90 градусов.
Нажмите Закрыть, чтобы вернуться к свойствам панели ClickPad.
Нажмите , чтобы применить изменения и выйти из окна со свойствами.
Навигация по приложениям с помощью перелистывания тремя пальцами
Для навигации по приложениям можно настроить жест перелистывания тремя пальцами. Перелистывание тремя пальцами используется для просмотра страниц в Интернете или прокрутки фотографий. Выполните следующие действия, чтобы включить функцию перелистывания тремя пальцами на странице «Свойства панели ClickPad».
Выделите пункт Перелистывание тремя пальцами. Если флажок Перелистывание тремя пальцами не установлен, установите его, чтобы включить функцию.
Прим.:Для получения дополнительных сведений о функции перелистывания тремя пальцами нажмите значок Справка рядом с пунктом Перелистывание тремя пальцами.
Нажмите , чтобы применить изменения и выйти из окна со свойствами.
Включение жеста нажатия тремя пальцами
Для перехода между приложениями можно использовать нажатие тремя пальцами. Когда эта функция включена, нажатие тремя пальцами обеспечивает открытие определенных приложений приложения. Жест нажатия тремя пальцами можно включить на странице «Свойства панели ClickPad».
Выделите пункт Нажатие тремя пальцами. Если флажок Нажатие тремя пальцами не установлен, установите его, чтобы включить функцию.
Нажмите значок Параметры, чтобы выбрать программы, которые будут открываться при использовании жеста нажатия тремя пальцами.
Нажмите Закрыть, чтобы вернуться к свойствам панели ClickPad.
Нажмите , чтобы применить изменения и выйти из окна со свойствами.
Включение жеста перелистывания четырьмя пальцами
Жест перелистывания четырьмя пальцами можно использовать для переключения между приложениями, свертывания и восстановления окон. Жест перелистывания четырьмя пальцами можно включить на странице «Свойства панели ClickPad».
Выделите пункт Перелистывание четырьмя пальцами. Если флажок Перелистывание четырьмя пальцами не установлен, установите его, чтобы включить функцию.
Нажмите значок Параметры, чтобы выбрать параметры жеста перелистывания четырьмя пальцами. Включите или отключите горизонтальное или вертикальное перелистывание. После включения:
Прим.:Для получения дополнительных сведений о жестах перелистывания четырьмя пальцами нажмите Справка.
Горизонтальное перелистывание четырьмя пальцами вправо открывает переключатель приложений.
Горизонтальное перелистывание четырьмя пальцами влево открывает недавно запущенное приложение.
Вертикальное перелистывание четырьмя пальцами вниз сворачивает или восстанавливает окно на рабочем столе.
Вертикальное перелистывание четырьмя пальцами вверх открывает переключатель приложений.
Нажмите Закрыть, чтобы вернуться к свойствам панели ClickPad.
Нажмите , чтобы применить изменения и выйти из окна со свойствами.
Включение функции прокрутки от краев
Функция прокрутки от краев позволяет переключаться между приложениями или переходить на начальный экран. Жест прокрутки от краев можно включить на странице «Свойства панели ClickPad».
Чтобы включить функцию прокрутки от краев, установите флажок Включить прокрутку от краев. После этого при проведении пальцем к центру сенсорной панели будет происходить следующее в зависимости от направления движения.
От левого края: переключение на ранее открытое приложение.
От правого края: открытие или закрытие панели чудо-кнопок.
От верхнего края: открытие или закрытие панели приложения.
Настройка указателя сенсорной панели или панели ClickPad
Параметры указателя позволяют настраивать перемещение курсора в ответ на жесты. В число параметров указателя входят Чувствительность, Импульс, EdgeMotion и Специальные возможности.
Чтобы перейти к настройке этих жестов со страницы Свойства панели ClickPad, нажмите значок стрелки, расположенный слева от флажка Указатель, для открытия параметров указателя.
Изменение настроек чувствительности сенсорной панели или панели ClickPad
С помощью параметра Чувствительность можно настраивать отклик сенсорной панели на нажатие пальцем. Параметры чувствительности можно открыть со страницы «Свойства панели ClickPad».
Выделите пункт Чувствительность.
Нажмите значок Параметры, чтобы открыть окно для регулировки силы нажатия пальцем, на которую реагирует сенсорная панель.
Нажмите Закрыть, чтобы вернуться к свойствам панели ClickPad.
Нажмите , чтобы применить изменения и выйти из окна со свойствами.
Изменение параметров импульса сенсорной панели или панели ClickPad
Параметр Импульс обеспечивает реакцию сенсорной панели, аналогичную реакции шарового манипулятора. Параметры импульса можно открыть со страницы «Свойства панели ClickPad».
Выделите пункт Импульс. Если флажок Импульс не установлен, установите его, чтобы включить функцию.
Нажмите значок Параметры для открытия окна, в котором можно настроить расстояние перемещения указателя и выбрать режим работы указателя у края экрана (остановка или отскок от края).
Нажмите Закрыть, чтобы вернуться к свойствам панели ClickPad.
Нажмите , чтобы применить изменения и выйти из окна со свойствами.
Изменение режима прокрутки у краев
Управление режимом прокрутки у краев сенсорной панели осуществляется на страницах параметров страниц. Функцию EdgeMotion при прокрутке можно включить или выключить. Функция EdgeMotion упрощает протяженные движения указателя. При достижении края сенсорной панели указатель продолжает движение до поднятия пальцев с сенсорной панели. Настройте функцию EdgeMotion на странице «Свойства панели ClickPad», выполнив следующие действия.
Выделите пункт EdgeMotion. Если флажок EdgeMotion не установлен, установите его, чтобы включить функцию.
Нажмите значок Параметры, чтобы настроить параметры прокрутки у краев. Можно изменить следующие параметры:
EdgeMotion: включение или отключение функции EdgeMotion для выполнения определенных задач. Можно выбрать опцию, чтобы функция EdgeMotion применялась всегда или только при использовании жеста «Касание и перетаскивание».
Область EdgeMotion: настройка размера области у краев. Край определяется по области с перекрестной штриховкой. Нажмите и перетащите небольшие черные квадраты, чтобы увеличить или уменьшить размер областей краев.
Скорость EdgeMotion: управление скоростью прокрутки у краев. Чтобы настроить скорость, воспользуйтесь ползунком.
Нажмите Закрыть, чтобы вернуться к свойствам панели ClickPad.
Нажмите , чтобы применить изменения и выйти из окна со свойствами.
Изменение параметров специальных возможностей для сенсорной панели или панели ClickPad
Параметр Специальные возможности позволяет определять и ограничивать отклик указателя. Параметры специальных возможностей можно открыть со страницы «Свойства панели ClickPad».
Выделите пункт Специальные возможности.
Нажмите значок Параметры, чтобы открыть окно, в котором можно настроить следующие специальные возможности:
Липкие границы: перемещение указателя ограничивается текущим окном.
Замедленное перемещение: уменьшение скорости перемещения указателя для повышения точности. Выберите клавиши Shift или Ctrl на свое усмотрение для включения или отключения функции замедленного перемещения.
Ограниченное перемещение: ограничение перемещения указателя для его перемещения только по горизонтали или вертикали. Выберите клавиши Shift или Ctrl на свое усмотрение для включения или отключения функции ограничения перемещения.
Нажмите Закрыть, чтобы вернуться к свойствам панели ClickPad.
Нажмите , чтобы применить изменения и выйти из окна со свойствами.
Устранение неполадок сенсорной панели или панели ClickPad
Существует несколько вариантов устранения неполадок, когда сенсорная панель или панель ClickPad не работает. Выполняйте следующие процедуры, пока не будет найдено решение.
Выключение и включение сенсорной панели
Некоторые сенсорные панели можно включать и выключать двойным касанием области в левом верхнем углу.
Коснитесь дважды, чтобы выключить сенсорную панель.
Повторите эти действия для включения сенсорной панели.
Сброс питания ноутбука со съемным аккумулятором
Выполните сброс питания на ноутбуке со съемным аккумулятором.
Выключите компьютер, а затем отсоедините кабель питания.
Отключите все периферийные устройства, а затем отсоедините компьютер от репликатора портов или док-станции.
Извлеките аккумулятор из компьютера.
При отсоединенном аккумуляторе и кабеле питания нажмите и удерживайте кнопку питания около 15 секунд.
После снятия остаточного заряда с конденсаторов вставьте аккумулятор обратно, а затем подключите кабель питания к электрической розетке. Оставьте периферийные устройства отключенными.
Включите компьютер.
Сброс питания ноутбука с несъемным аккумулятором
Выполните сброс питания на ноутбуке с несъемным аккумулятором.
Выключите компьютер, а затем отсоедините кабель питания.
Отключите все периферийные устройства, а затем отсоедините компьютер от репликатора портов или док-станции.
При отсоединенном кабеле питания нажмите и удерживайте кнопку питания около 15 секунд.
После снятия остаточного заряда с конденсаторов подключите кабель питания к электрической розетке. Оставьте периферийные устройства отключенными.
Включите компьютер.
Восстановление исходного состояния системы с ОС Windows 10
Если устранить проблему не удается, восстановите исходную конфигурацию компьютера.
Microsoft предоставляет функцию восстановления исходного состояния компьютера посредством переустановки операционной системы. Перед использованием этой функции создайте резервные копии всех важных файлов.
Дополнительные сведения см. в документе .
Поиск обновлений драйверов на веб-сайте HP
Ознакомьтесь с информацией о поиске обновлений драйверов на веб-сайте HP.
HP предоставляет различные бесплатные программы и драйверы для загрузки.
Перейдите на страницу Служба поддержки HP — Загрузки ПО и драйверов.
При открытии страницы Определите ваш продукт, чтобы начать работу выберите Ноутбук или Настольный ПК.
Введите название модели вашего компьютера в поле Или введите серийный номер, а затем нажмите Отправить. Например, введите
Настольный ПК Pavilion HPE h8-1360t, а затем нажмите Отправить.Если откроется страница Соответствующие продукты, выберите номер модели из списка.
Откроется страница результатов со списком программного обеспечения для вашего компьютера с операционной системой, выбранной по умолчанию. Если необходимо изменить операционную систему, нажмите Изменить, выберите установленную версию, а затем нажмите Изменить.
Прим.:Если необходимая операционная система не указана, значит, у HP нет драйверов для данной ОС. Воспользуйтесь другим способом загрузки программного обеспечения и драйверов.
В списке доступных категорий программного обеспечения и драйверов нажмите название категории, а затем нажмите Загрузить.
ОСТОРОЖНО:Иногда для компонента доступно несколько файлов для загрузки, например несколько обновлений микропрограмм для дисководов DVD. В этом случае определите компонент, установленный в вашем компьютере, а затем загрузите соответствующий файл. Чтобы найти название компонента, выполните поиск и откройте Диспетчер задач. Найдите компонент, а затем разверните категорию (например, дисководы DVD/CD-ROM). В категории указывается название оригинального производителя компонента.
Следуйте инструкциям на экране для установки программного обеспечения или драйвера.
Запуск обновления Windows (Windows 10)
Обновите компьютер с ОС Windows 10 с помощью Центра обновления Windows.
В ОС Windows выполните поиск и откройте Проверка обновлений.
При наличии доступных обновлений их установка запускается автоматически.
Перезапустите компьютер после установки обновлений при появлении соответствующего запроса.
Выполнение восстановления системы для устранения проблемы в ОС Windows
Если проблема стала возникать недавно, выполните восстановление компьютера до состояния, предшествующего возникновению проблемы, чтобы ее устранить.
Дополнительные сведения см. в документе ПК HP — Использование функции восстановления системы Microsoft.
Не работает сенсорная панель. Не работает тачпад на ноутбуке: как включить тачпад
Мы расскажем Вам, почему это чаще всего случается и как устранить такую неприятность. Пользователи часто предпочитают его мышке, но в этом и кроется опасность: когда Вы привыкаете к сенсорной панели, то перестаете брать с собой мышку. Однажды может случиться, что Вы откроете лэптоп и увидите, что не работает сенсорная панель на ноутбуке Acer .
Для пользования современным портативным компьютером вовсе не обязательно иметь подключенную к нему мышь. Для управления курсором большинство пользователей портативных компьютеров используют тачпад и это позволяет не носить дополнительное устройство. Но иногда случается, что не работает тачпад на ноутбуке Acer , и Вы не можете нормально пользоваться ноутбуком. Некоторые наши клиенты, когда говорят, что «не работает тачпад», имеют в виду, что он плохо работает : курсор неправильно реагирует на команды, перемещается слишком медленно, слишком быстро, двигается рывками и в результате становится тяжело пользоваться лэптопом. Что же делать?
Итак, причин, почему не функционирует устройство, есть множество. Необходимо исключить все возможные причины, начиная с наиболее простых. Лучше всего, конечно же, для этого отправиться с лэптопом в сервисный центр gsmmoscow, где проведут диагностику и определят причину неисправности.
Бывает, что проблема возникла из-за неправильных настроек – может быть выставлена слишком низкая или высокая чувствительность. Что делать в такой ситуации? Чтобы поменять настройки чувствительности, необходимо зайти в «Панель управления», пункт «Мышь».
Если Вы испробовали перечисленные способы, но ничего не изменилось, то причина аппаратная и скорее всего он сломался .
Основные причины данной неисправности и способы их устранения описаны ниже.
Причины, из-за которых на ноутбуке Acer не работает тачпад, и способы их устранения.
1. Выход из строя самой сенсорной панели – если она сломалась, то поможет только замена. Она, как и другие части ноута, может быть подвержена механическим повреждениям. Например, если после падения устройство уцелело, но не функционирует клик , возможно, получится обойтись только заменой кнопок.
А) если не работает правая и левая кнопка тачпада на ноутбуке Acer , они заедают, залипли или же не прокручивает скролл – поможет замена всего устройства.
2. От печатной платы отошел шлейф тачпада. Понятно, что при этом он перестает полностью или частично функционировать, например, только скролл не прокручивает , а остальное в порядке. В таком случае надо разобрать компьютер, чтобы подключить шлейф. Лучше для этого обратиться в сервис-центр жсммосков, поскольку разобрать лэптоп, не повредив при этом других его частей, может только специалист.
3. Неисправность южного моста. В таком случае его необходимо заменить. Стоимость устройства и его замены Вы можете прочитать в прайсе.
4. В редких случаях бывают иные проблемы. Чтобы выяснить, какие именно, нужно сделать диагностику.
5. Если не функционирует кнопка или не работает прокрутка (скролл) на тачпаде ноутбука Асер , чаще всего причиной бывает загрязнение самой панели. Для того чтобы почистить ее, надо протереть поверхность тампоном с мылом, а после этого – влажной спиртовой салфеткой. Пользоваться лэптопом можно будет после того, как устройство высохнет. Также иногда устройство не функционирует нормально из-за влажных или жирных рук пользователей.
На ноутбуке Acer не работает сенсорная панель? Хотите знать, сколько времени займет ремонт?
Если Вам необходим ремонт портативного компьютера Acer – обращайтесь в наш сервисный центр. Это может произойти в случае, когда, например, устройство просто перестало реагировать на воздействия. Также при залитии лэптопа Acer Aspire водой Вам может понадобиться ремонт сенсорной панели. Замена панели в ноуте Асер — несложная процедура и она может быть выполнена нашими работниками в течение пары часов:
1. Замена сенсора длится от часа.
2. Если отошел шлейф, то перебрать компьютер наш мастер может за время от 30 мин.
3. Заменить южный мост можно за время от четырех часов.
Индивидуальный подход производителей компьютеров к вопросу размещения клавиш активации сенсорной панели заставил каждого владельца портативных компьютеров рано или поздно помучиться с включением тачпада.
В этой статье будут рассмотрены все способы активации сенсорной панели с наглядными примерами.
Как включить сенсорную панель на ноутбуке в случае наличия всех драйверов
Первый способ активации тачпада на переносном ПК очень прост. Для этого не нужно иметь специальных знаний. Дело в том, что каждый производитель без исключения предусматривает активацию тачпада посредством специальных клавиш, или их комбинаций.
В зависимости от марки ноутбука (или даже от модели) активация сенсорной панели производится за счет сочетания клавиш. Производители не сильно уделяют свое внимание тачпаду и жалеют ресурсы для выведения отдельной кнопки на корпусе.
Единственный производитель, который выносит кнопку включения сенсорной панели на всех современных моделях — это компания HP.
На бюджетных ноутбуках других компаний осуществление данной процедуры происходит за счет последовательного нажатия на 2 кнопки. Итак, разберемся как включить сенсорную панель на ноутбуке посредством данных клавиш.
В левом нижнем углу клавиатуры (полоса слева от клавиши «пробел») есть кнопка «Fn». Она всегда выделяется другим цветом, или имеет другую структуру, штрихи, и прочие признаки отличия. Обнаружив эту кнопку, необходимо приступить к поиску второй клавиши. Она непременно будет находиться на клавишах F1-F12.
На этой клавише тоже будет обозначение. Рисунок будет выполнен в виде тачпада, и найти его можно невооруженным глазом. На большом прямоугольнике, символизирующим саму сенсорную панель, будет нанесен крестик. Итак, нужная кнопка в пределах клавиш F1-F12 найдена. Нажав на Fn+ F(нужный номер) последовательно или одновременно — вы активируете сенсорную панель.
Второй способ включения заключается в перезагрузке компьютера. Если дополнительно устройство работало нормально, а при последующем включении ПК оно перестало реагировать на прикосновения, значит дело в не загруженных драйверах. Проблема решается обычной перезагрузкой. Windows 7 наиболее часто грешит подобными сбоями. Однако они происходят крайне редко.
Третий способ — это включение устройства отдельными клавишами. Как и во 2-ой ситуации, данный способ прост. В более ранних моделях ноутбуков HP сенсорная панель активируется непосредственно нажатиями на нее. В левом верхнем углу панели необходимо произвести двойное нажатие. Панель активируется.
Не помогло? Попробуйте удерживать палец в одной точке в том же самом месте в течение нескольких секунд. Современные модели ноутбуков в этом плане проще. Кнопка вынесена отдельно, либо на сенсорной панели имеется углубление, на которое необходимо нажать дважды.
Cложные методы включения сенсорной панели
Активация через BIOS. Для вызова меню БИОС, необходимо сразу же после включения портативного ПК продолжительное время нажимать необходимую клавишу. Такой клавишей могут являться кнопки: F1, F2, F8, Delete.
Зависит это от модели. Если вы не знаете, какая из них отвечает за вызов меню БИОС, то при включении ПК обратите внимание на дисплей. Одна из этих кнопок будет обязательно фигурировать. Перезагрузите включенный компьютер и сразу начните нажимать на выявленную кнопку. Откроется меню BIOS. Все пункты будут на английском.
Выберите пункт «Internal Pointing Device». Этому пункту должно быть присуще значение «Enable», если нет, то измените его на таковое. Далее выберите пункт «Save & Exit». Компьютер загрузится, и сенсорная панель будет включена.
TouchPad Synaptics . Большинство новых компьютеров используют драйвера компании Synaptics. Вы можете узнать это в инструкции вашего ПК. Или на официальном сайте этой компании. Вставьте диск с драйверами и установите их на компьютер.
Не работает? Драйвера устарели. В этом случае необходимо зайти на официальный сайт Synaptics и выбрать свою модель ноутбука. Представится список драйверов, выберите последнее ПО и загрузите на компьютер.
Последовав подсказкам мастера установки, установите содержимое файла, завершите установку и перезагрузите компьютер. Вы узнали, как включить сенсорную панель на ноутбуке методом установки драйверов.
Включение на устаревшей системе. Если по какой либо причине на вашем ноутбуке до сих пор установлен Windows XP, то в этом случае проще переустановить систему на более новую. В настоящее время поддержка OS Windows XP компанией Microsoft прекращена, а значит установленная, на вашем компьютере, ОС более не поддерживает и не загружает обновления.
Решить проблему без переустановки системы можно. Для этого нужно удалить драйвера тачпада с компьютера. Установить их заново. Зайти в режим настройки и снять галочку с «автоматической проверки и установки обновлений».
Включение при помощи стандартных помощников Windows . Данная операционная система очень надежна. Ее практически невозможно «обрушить». Есть множество встроенных функций восстановления, а также большое количество помощников и программ, работающих с подключаемыми модулями, компонентами и драйверами. Все драйвера, если вы вдруг потеряли диск, можно обновить и при помощи стандартных возможностей Windows 7.
Для этого необходимо зайти в «Панель управления» — «Система и безопасность» — «Система». После этого кликнуть левой кнопкой мыши на «Диспетчер устройств».
После этого зайти в «Свойства».
Откроется окно, в котором необходимо выбрать «Автоматический поиск обновленных драйверов». Начнется поиск и обновление всех компонентов, включая и драйвера тачпада. При желании можно обновить драйвера только для одного устройства.
Если с драйверами все нормально, либо вы проделали процедуру обновления драйверов, а тачпад все равно не работает, тогда необходимо его просто включить кнопками. Не получается активировать тачпад клавишами, тогда можно сделать это программно. И тогда все заработает.
Для этого заходим в «Панель управления» — «Оборудование и звук» — «Устройства и принтеры». Выбираем своей компьютер и кликаем по нему дважды.
Затем необходимо сделать все, как показано на следующем рисунке.
Не забудьте «Применить» изменения, иначе они не вступят в силу. Надеемся, наша статья помогла вам решить проблему.
Давайте разберемся в причинах почему у вашего ноутбука не работает сенсорная мышь (тачпад) и что сделать для решения проблемы. Сразу можно выделить следующие причины:
- Выключено при помощи самой Windows.
- Выключено при помощи BIOS.
- Сбой драйверов.
- Не работает из-за физических повреждений ноутбука.
Данная статья подходит для всех брендов, выпускающих ноутбуки на Windows 10/8/7: ASUS, Acer, Lenovo, HP, Dell, MSI, Toshiba, Samsung и прочие. Мы не несем ответственности за ваши действия.
Причины, почему сенсорная мышка не работает на ноутбуках
Выделяют следующие программные неполадки, которые пользователь может исправить самостоятельно:
- Деактивация тачпада в БИОС.
- Отключение сенсорной панели через «Панель управления».
- Тачпад выключен путем нажатия сочетания клавиш.
- Отключение сенсора вызвано нажатием аппаратной кнопки.
Если в «Диспетчере устройств» рядом с сенсорной панелью есть восклицательный знак, то требуется переустановить драйверы.
Включаем устройство
За включение или выключение тачпада в большинстве случаев влияет одна из функциональных клавиш: F1 — F12. По обозначениям функциональных кнопок можно определить, какая именно отвечает за данную функцию (на скриншоте ниже это F7). Для использования данной функции следует зажать одновременно с кнопкой клавишу Fn, которая расположена левее от пробела.
Увеличить
После этого на экране отображается надпись или пиктограмма, информацию про активированный (работающий) тачпад. При повторном нажатии функция будет вновь отключена.
Если на тачпаде Виндовс 10 не работает прокрутка или оно на касания не реагирует, то в большинстве случаев этого будет достаточно для восстановления работы. В редких ситуациях может потребоваться настройка тачпада, особенно при возникновении проблем с прокруткой. Необходимо вызвать окно с настройками сенсорной панели.
Выполняем инструкцию:
- Через поиск открываем «Панель управления». Увеличить
- В пункте «Просмотр» указываем тип демонстрации иконок «Мелкие значки».
- Вызываем апплет «Мышь».
- Выбираем раздел «ClicPad» в свойствах мыши. Данная вкладка зачастую располагается последней. Часто причина того, что не функционирует тачпад, хотя элемент и был запущен горячими клавишами, находится здесь.
- Запускаем гаджет, если в панели управления он деактивирован.
- Необходимо снять флажок с опции, которая отвечает за отключение тачпада во время подключения внешнего устройства USB для управления.
- Возвращаем стандартные настройки (операция способна решить проблему, когда скроллинг не функционирует).
- Переходим в меню «Параметры».
Увеличить
Увеличить
Увеличить
Будут открыты расширенные установки для сенсорной панели. Там все оптимальным образом уже настроено для большинства пользователей. В окне есть возможность настроить для тачпада в Виндовс 10 жесты, поменять скорость и иные параметры прокрутки, сконфигурировать сенсорную реакцию на щелчки и т.д.
Увеличить
Вначале необходимо настройки сбросить на стандартные, а потом можно поменять на собственные. Сложностей в настройке того или иного параметра нет, а процесс немного отличается для каждого производителя тачпада.
Обновление драйверов
Сенсорная панель может работать неправильно или не функционировать из-за устаревших или неправильных драйверов тачпада. Во время автоматического обновления Виндовс 10 выбирает наиболее подходящие (по мнению системы) драйверы, скачивая их с ресурса Майрософт, игнорируя при этом официальные сайты.
Автоматическое обновление
Самый простой вариант решения проблемы — установка необходимых драйверов через Диспетчер задач. В данной ситуации нужные файлы будут загружены с сайта Майрософт, хотя разработчик советует драйверы переустанавливать вручную, загружая с сайта поддержки их официальные версии.
Выполняем операции:
- Открываем контекстное меню Пуска путем нажатия Win→X.
- Выбираем раздел «Мыши и другие указывающие устройства».
- Нажимаем на пункт обновления драйверов для выбранного оборудования.
- Указываем для поиска более новых версий ПО автоматический вариант.
- Ожидаем завершения поиска самого подходящего файла.
- Инсталлируем его или закрываем окно, когда версия файла наиболее свежая.
Увеличить
Увеличить
Увеличить
Увеличить
Установка драйвера с ресурса разработчика
Когда вышеприведенный метод не решает вопроса или не обнаружен новый драйвер, его необходимо загрузить с сайта поддержки лэптопа:
- Переходим на соответствующий ресурс.
- Находим свой гаджет.
- Выбираем драйвер для Виндовс 10 соответствующей разрядности.
- Выполняем загрузку файла.
- Запускаем установщик, следуем инструкциям.
Увеличить
После подобного способа обновление, драйвера Виндовс 10 могут быть заменены на собственные, скачанные с серверов Майкрософт. Это способно вызвать ошибку, от который вы только что избавились. В этой ситуации необходимо загрузить программу Show or Hide Updates, при помощи которой можно запретить загрузку драйверов, их автоматический поиск для тачпада.
С каждым днем популярность ноутбуков все больше возрастает, и на это есть одна главная причина: ноутбук позволяет выполнять все те же функции, что и на стационарном компьютере, но при этом не быть прикованным к определенному рабочему месту. Неработоспособность тачпада – одна из самых распространенных проблем для ноутбуков. Именно этой теме и будет посвящена эта статья.
Тачпад – сенсорная панель, которая служит полноценной заменой мыши. В большинстве случаев тачпад распознает несколько жестов, например, одновременный «клик» двумя пальцами по тачпаду будет равносилен нажатию правой кнопки мыши.
Ниже мы рассмотрим несколько способов, которые могут помочь устранить проблему с неработоспособностью тачпада. Начините с самого первого и, по мере надобности, передвигайтесь дальше.
Для начала необходимо определить характер неработоспособности тачпада. Например, тачпад может неправильно реагировать на прикосновения, но все же будет работать, а может и вовсе не откликаться.
Тачпад откликается, но работает некорректно.
Для начала необходимо убедиться в том, что руки, которыми вы прикасаетесь к тачпаду чистые и сухие, а также на всякий случай протрите влажной салфеткой сам тачпад, чтобы очистить его от загрязнений.
Если некорректная работа тачпада явно не связана с загрязнениями, необходимо проверить настройки Windows. Для этого откройте «Пуск» и выберите «Панель управления» . Воспользуйтесь поиском в правом верхнем углу и откройте меню «Мышь» .
В открывшемся окне перейдите во вкладку «Параметры указателя» , где проверьте параметр скорость движения стрелки. Если этот параметр слишком занижен или завышен, переместите бегунок в серединку и сохраните изменения.
Тачпад не реагирует на прикосновения.
1. Если тачпад никак не реагирует на ваши прикосновения, можно предположить, что он отключен.
В некоторых моделях ноутбуков рядом с сенсорной панелью располагается специальная кнопка, которая активирует работу тачпада.
Также тачпад можно включать и выключать с помощью сочетания клавиш на клавиатуре. Как правило, функция включения и отключения тачпада располагается на клавише F9 (клавиша может отличаться) и активируется путем одновременного нажатия вместе с клавишей Fn .
Попробуйте единоразово нажать это сочетание клавиш и проверить работоспособность тачпада. Чаще всего на экране ноутбука будут высвечиваться сообщения, что вы активировали тачпад или, наоборот, отключили.
2. Если в момент неработоспособности тачпада к ноутбуку , попробуйте ее отключить, т.к. некоторые модели ноутбуков автоматически переключают работу с тачпада на мышь.
3. Проверьте наличие драйверов, которые отвечают за работу тачпада. Для этого откройте «Пуск» и щелкните правой кнопкой мыши по меню «Компьютер» . Во всплывшем контекстном меню откройте пункт «Свойства» .
В левой части открывшегося окна перейдите по ссылке «Диспетчер устройств» .
Разверните пункт «Мыши и иные указывающие устройства» и проверьте наличие драйверов. В норме вы будете просто видеть название устройства. Если у вас не видно названия устройства, или около него стоит иконка с восклицательным знаком, следует заняться драйверами.
Перейдите на официальный сайт производителя вашего ноутбука и скачайте оттуда драйвера именно для вашей модели устройства. Установите скаченный файл и .
Если вышеописанные способы не помогли вам устранить проблему, то, вероятно, причина ее заключается не в программной, а в аппаратной части. А здесь уже необходимо обратиться в сервисный центр, где могут произвести замену тачпада.
Наверное каждый знает для чего нужен тачпад. Тачпад — одно из устройств ноутбука, предназначенное для управления курсора, аналог компьютерной мышки. Не редки случаи, когда пользователи ультрабуков и ноутбуков замечают, что тачпад не работает. Тачпад может отключиться во время ежедневной работы или после переустановки Windows.
Почему не работает тачпад на ноутбуке ? Ниже будет приведена подробная инструкция, с описанием всех причин, по которым не работает тачпад на ноутбуке.
Сегодня существует огромное количество производителей ноутбуков. Всем давно известные марки такие как: Apple , DELL , Acer , Fujitsu , HP , Lenovo , Toshiba , Samsung , Sony и другие модели. К счастью на современных моделях предусмотрено производителем комбинация горячих клавиш. При нажатии на эти кнопки вы можете быстро включить\выключить тачпад.
Если не работает тачпад, давайте попробуем найти кнопку, которая его включает. На ноутбуках компании HP, тач-пад включается специальной клавишей. В некоторых моделях в углу тач-пада есть маленькая ямочка.
Но в основном практически все производители для включения\выключения тачпада используют сочетание клавиш. Как правило это кнопка Fn и одна из кнопок от F3 до F9. Если посмотреть внимательно, на одной из клавиш будет рисунок в виде перечеркнутого тачпада.
Чтобы включить используем основные комбинации клавиш:
- Включить в ноутбуке Asus Fn+ F7
- Включить в ноутбуке Aser Fn+ F7
- Включить в ноутбуке Samsung Fn+F6 или F5
- Включить в ноутбуке Lenovo Fn+F8
- Включить в ноутбуке Toshiba Fn+F9
Если указанной комбинацией клавиш не удалось включить тачпад, давайте попробуем сделать это программно. Нажимаем «Пуск » затем «Панель управления » выбираем «Устройства и принтеры » перейдя по указному пути необходимо выбрать иконку ноутбука. Нажимаем на ее, появляется меню «Центр управления», в нем выбираем «Клавиатура и мышь». Находим «Встроенное указывающие устройство » и внизу ставим галочку «Включить »
Если горячими кнопками и программно включить не удалось и по-прежнему не работает тачпад, есть еще пару нюансов, которые стоит рассмотреть. Осталось проверить БИОС ноутбука и драйвера.
Если слово BIOS не знакомо и вы не знаете, как в него зайти, можете прочитать статью как зайти в bios. Для тех, кому это слово знакомо и попасть в биос не составляет труда, заходим и находим закладку «Advanced » ищем строчку «Internal Pointing Device ».
Это и есть тач-пад, напротив названия должно быть выставлено , включено. Выходим из БИОСа через меню «Save and Exit » для того чтобы сохранить наши настройки.
Остался последний момент, проверка установленных драйверов. Для этого выделяем иконку «Мой компьютер » правой кнопкой мыши — пункт «Свойства ». В левой колонке выбираем пункт «Диспетчер устройств » находим пункт «Мыши и иные указывающие устройства ».
Смотрим чтобы наше устройство было включено и был корректно установлены драйвера. Если драйвера не установлены, устанавливаем с диска, который в комплекте с ноутбуком или скачиваем с интернета, сайта производителя ноутбука. Надеюсь теперь вы нашли ответ на вопрос, как на ноутбуке включить тачпад .
Не работает тачпад на ноутбуке, 11 причин почему
Ноутбук стал неотъемлемой частью повседневной жизни. Он помогает в работе, учебе, отдыхе. Кроме портативности и мобильности его отличием является наличие тачпада вместо привычной мышки, как у персонального компьютера. Но иногда происходит так, что не работает тачпад на ноутбуке. Многие спешат в сервис, чтобы починить устройство, но проблема не всегда может заключаться в непосредственной поломке модуля – это может быть и неправильная работа драйверов или же иной сбой программного обеспечения. Восстановить работоспособность тачпада можно несколькими способами, с которыми, чаще всего, могут справиться даже те, кто никогда не ремонтировал технику.
Подписывайтесь на наш Telegram-канал
Содержание:
- Что такое тачпад
- Не работает тачпад на ноутбуке
- Как включить тачпад на ноутбуке
- Включение тачпада в БИОС
- Обновление драйверов
- Несколько важных советов
- Проблемы на разных моделях ноутбуков
- Asus
- Acer Inspire
- Hewlett-Packard
- Lenovo
- Samsung
- Sony Vaio
- Toshiba и Dell
Что такое тачпад
Чтобы разбирать неисправности, нужно понять, что такое тачпад. В переводе с английского touchpad – это сенсорная панель, разработанная специально, чтобы управлять указателем на экране в ноутбуках и других портативных компьютерах. Изобретение данного устройства случилось в далеких 80-х годах, но его активное внедрение началось лишь в середине 90-х, после начала эксплуатации на ноутбуках Apple.
Помимо управления указателем, тачпады в портативных устройствах способны выполнять много разных функций, значительно упрощающих работу за лептопом. Например, постукивание по поверхности имитирует двойное нажатие левой кнопки мыши, а в «яблочных» ноутбуках, разными движениями пальцев можно скролить документы, разворачивать, масштабировать объекты и еще много чего полезного. Кроме того, тачпады оснащены двумя кнопками по аналогии с классическими мышками, то есть, пользоваться сенсорной панелью легко.
Это просто незаменимая вещь, отлично заменяющая обычный манипулятор при работе на ноуте. К сожалению, бывает так, что тачпад не работает. Ниже приведены большинство возможных причин и способов их решения, благодаря которым сенсорная панель ноутбука снова оживет, и вам не придется нести любимый ноутбук в ремонт.
Не работает тачпад на ноутбуке
Распространенная причина того, что не работает тачпад, сводится к его загрязнению. Со временем, панель покрывается пылью, на нее налипают различные частицы, и она может стать не чувствительной. Кроме того, касания влажными пальцами также могут негативно влиять на работоспособность. Следует убедиться, что ваши пальцы без загрязнений, а поверхность тачпада сухая и чистая. Также нужно очистить панель, воспользовавшись специальными салфетками для очистки техники, или же обычными влажными салфетками. После этого нужно вытереть ноутбук насухо и воспользоваться тачпадом. Важно отметить, что все работы по очистке следует выполнять с выключенным ноутбуком.
Как включить тачпад на ноутбуке
В 8 из 10 случаев, причиной нерабочего тачпада является его выключение. Для активации сенсора необходимо нажать комбинацию клавиш, которая заставит работать тачпад за 1 секунду. В любой комбинации обязательно присутствует кнопка Fn, следует это учесть. У каждого производителя существует свой набор, поэтому мы собрали наиболее часто встречающиеся сочетания клавиш.
- Как включить тачпад на ноутбуке Acer
Fn + F7
- Как включить тачпад на ноутбуке Asus
Fn + F9
- Как включить тачпад на ноутбуке Dell
Fn + F5
- Как включить тачпад на ноутбуке Fujitsu
Fn + F4
- Как включить тачпад на ноутбуке Gigabyte
Fn + F1
- Как включить тачпад на ноутбуке Lenovo
Fn + F6
Специалисты по производству ноутбуков Hewlett-Packard захотели уйти от классических комбинаций, и расположили кнопку изменения активности тачпада непосредственно на саму панель. Зачастую, она расположена в верхнем углу и имеет специальную световую подсветку.
По такому же пути пошли и некоторые другие бренды. Нажмите несколько раз на кнопки или сочетание клавиш, и, скорее всего, сенсор заработает.
Включение тачпада в БИОС
Если после действий, произведенных выше, сенсор не работает, активировать тачпад не удалось, сделать это можно в системных настройках компьютера – БИОС. Чтобы войти в настройки, при запуске ноутбука следует нажать кнопку F2 или Del. Что именно нажимать, зависит от вашего ноутбука, и при включении устройства у вас появится подсказка внизу экрана. Нажимать кнопку нужно быстро, и если вы не успели зайти в БИОС, следует перезагрузить ноут и попробовать зайти еще раз.
Итак, вы зашли в настройки БИОС, далее вам следует отыскать пункт меню Internal Pointing Device, настройки которого отвечают за включение/отключение интегрированных указательных устройств. Важно: у разных производителей данный пункт меню может находиться в разных вкладках, но чаще всего находится во вкладке Advanced.
Необходимо установить значение Enabled, то есть Включено. В таком случае тачпад будет работать. После изменения настроек нужно сохранить и выйти, нажав клавишу F10.
Обновление драйверов
Проблема с тем, что не работает прокрутка на тачпаде, может заключаться в проблемах с драйверами. Причем сенсор может как полностью не работать, так и функциоанировать некорректно, выполняя не все функции. Такая ситуация может возникнуть из-за переустановки системы или установки больших обновлений.
Чтобы решить эту проблему нужно выполнить следующие действия:
- Перейдите в Диспетчер Устройств.
- Найдите пункт, связанный с тачпадом. Он может отображаться как HID-устройство или TouchPad (каждый производитель может по-своему называть этот пункт)
- Если такого пункта нет, то вероятно это и есть причина того, что не работает сенсор.
- Если же пункт есть, удалите устройство.
- Перезагрузите устройство
- Установите корректные драйвера с официального носителя или сайта производителя.
- Выполните перезагрузку еще раз.
Если замена драйверов не помогла, то вероятно, что придется обращаться в сервис за квалифицированной помощью. Может быть, что отказ панели мог случиться из-за физического воздействия или после залития поверхности ноутбука. В таких случаях справиться самостоятельно, скорее всего, не получится.
Несколько важных советов
Применение одного или нескольких советов, указанных выше, в 99% случаев поможет решить проблему того, что не работает мышка на ноутбуке. Однако, если тачпад все еще не активен, попробуйте некоторые лайфхаки, которые помогут решить проблему:
- На ноутбуке может быть установлена утилита, регламентирующая работу тачпада. Чаще всего это встречается на устройствах, где сенсорная панель мультифункциональна. Именно в этой утилите сенсор может быть отключен. Найти ее проще всего внизу экрана, возле часов. Удалять ее не стоит, так как дополнительные функции тачпада исчезнут, а просто активировать.
- При подключении к ноутбуку мышки в качестве внешнего устройства, может случиться конфликт устройств, по причине которого перестал работать тачпад. Достаточно просто отключить мышку и панель автоматически заработает.
- Если курсор перемещается прерывисто, медленно, или не так, как следует, причиной может быть вирус, блокирующий работу утилит. Проверьте компьютер на вирусы и/или переустановите утилиту, отвечающую за работу сенсора.
Когда ни одно из описаных выше действий не помогает оживить тачпад, проблема в аппаратной части. В результате механических воздействий на устройство, трясок и вибраций, которым подвергается ноутбук, могут произойти поломки внутри. Нормальной работе сенсорной панели могут мешать одна или несколько проблем:
- Сломан фиксатор разъема.
- Отошел или порвался шлейф, соединяющий модуль панели и материнскую плату.
- Плохой контакт между элементами из-за загрязнений.
- Окисление разъемов из-за попадания влаги.
Провести точную диагностику и понять причину, может только специалист в сервисном центре. Поэтому, единственно верным решением будет отнести ноутбук в сервис.
Проблемы на разных моделях ноутбуков
Выше описаны общие случаи, которые чаще всего случались у пользователей и по причине которых не работала сенсорная панель. Но у разных производителей, даже у разных моделей ноутбуков есть свои «болячки», которые случаются чаще, чем на других устройствах. Ниже приведена небольшая подборка самых распросраненных проблем, при которых глючит тачпад на ноутбуке.
Asus
Ноутбуки из Тайваня обычно показывают отменную работоспособность, и проблемы с тачпадом, зачастую случаются из-за проблем с драйверами или переустановкой операционной системы. Что касается физических поломок, то чаще всего они случаются у серии K53S.
Acer Inspire
Вопрос, как включить тачпад на ноутбуке Acer, является популярным в сервисных центрах. Из-за того, что данные устройства из недорогого сегмента, проблемы с тачпадом, частое явление. Это либо настройки биоса, либо же механическое повреждение – отходит шлейф подключения панели к материнской плате. Не рекомендуется самостоятельно разбирать устройство, позвольте это сделать квалифицированному работнику сервиса.
Hewlett-Packard
Часто для моделей этого производителя сложно найти корректно работающие драйвера, что является причиной того, что не работает тачскрин на ноутбуке. Если по какой-то причине вы не смогли найти официальные драйвера, то лучшим решением будет обратиться в специализированный сервис.
Lenovo
Основной неисправностью с тачпадом у этих популярных ноутбуков является банальное выключение его кнопкой. Просто нажмите клавиши Fn + F6, и скорее всего устройство будет полностью работоспособным. Если это не дало желаемого результата, попробуйте переустановить драйвера.
Samsung
В Самсунге тачскрин не работает чаще всего из-за программных сбоев. Переустановите драйвера – это должно решить неполадку.
Sony Vaio
Из-за того, что при сборке ультрабуков Сони применяются очень тонкие шлейфы, они периодически становятся проблемой в работоспособности сенсорной панели. Лучше отдать устройство в сервис для диагностики.
Toshiba и Dell
Устройства данных производителей показывают невероятную работоспособность – у них практически не замечено проблем с сенсором. Если же неисправность появилась, переустановите более новые драйвера или измените настройки устройства – БИОС.
Если на вашем лептопе не работает сенсорная панель, это не повод для отчаяния. Попробуйте варианты устранения проблемы, которые не требуют вмешательства квалифицированного персонала. В большинстве случаев, проблемы связаны с программными неполадками, поэтому решить их не составляет особого труда. Адекватная оценка ситуации и несколько действий уберегут ваши нервы и позволят избежать лишних затрат.
Проводите профилактическую чистку поверхности тачпада и бережно относитесь к устройству, избегая сильных встрясок, и вам удастся избежать серьезных проблем с ноутбуком в будущем.
Что делать, когда не работает тачпад на ноутбуке HP (сенсорная панель)?
На сегодняшний день для функционирования портативного компьютера больше нет необходимости подключать к нему мышку. Ведь для управления курсором теперь используется сенсорная панель. Благодаря ей нет больше необходимости носить с собой мышку. И если случилось так, что не работает тачпад на ноутбуке HP — вы можете лишиться возможности нормально заниматься с лэптопом.
Тачпад — это сенсорная панель, которая способна реагировать на прикосновения и движения пальцев, перемещая при этом курсор по заданной вами траектории. Сначала он многим кажется не очень удобным, но как только пользователь привыкнет, он может навсегда отказаться от лишнего «груза» мышки. Но в этом-то и кроется вся опасность. Ведь однажды может настать момент, когда при открытии лэптопа Вы обнаружите, что сенсорная панель не функционирует. Что делать в таком случае?
Разумеется, данную неисправность необходимо устранить. Помните, что далеко не все неполадки, когда не работает тачпад на ноутбуке HP, могут быть устранены самостоятельно, некоторые нуждаются в квалифицированном вмешательстве профессиональных мастеров. В нашем сервисном центре gsmmoscow вам всегда помогут. Кроме того, у нас имеются оригинальные запчасти HP Pavilion, если понадобится замена той или иной детали, и выдается гарантия на проделанные ремонтные операции.
Давайте же детально рассмотрим, почему не функционирует сенсор.
Причины, по которым на ноутбуке HP не работает тачпад и способы их устранения.
1. Довольно часто причиной того, что не работает сенсорная панель на ноутбуке HP, является поврежденный (вышедший из строя) сенсор. В таком случае единственное, что можно сделать, это полностью заменить данную комплектующую на новую, рабочую.
А) Когда не работает правая и левая кнопка тачпада на ноутбуке HP, он залип или заедает, или же не функционирует скролл, в подобных случаях также необходима будет замена.
2. Отошел шлейф сенсорной панели от печатной платы. Как и многие другие устройства, сенсор подключен при помощи шлейфа к материнской плате. Иногда при сильном сотрясении, например, при транспортировке крепеж шлейфа может открыться и шлейф при этом может выпасть из разъема на «материнке». При этом будет казаться, что сломался сам тачпад и не срабатывает клик. В таком случае можно попробовать разобрать портативный компьютер самостоятельно, чтобы подключить сенсор, но лучше все-таки обратиться в сервисный центр.
3. Неисправен южный мост. При подобной неисправности также нужна будет замена. В нашем прайс-листе указано, сколько будет стоить данная процедура
4. Вышеперечисленные проблемы, при которых сенсорная панель плохо работает, встречаются наиболее часто, но иногда могут быть и иные нарушения в функционировании портативного компьютера. Разобраться в них поможет профессиональная диагностика, которая в нашем сервисе жсммосков проводится совершенно бесплатно.
5. Если не работает прокрутка (скролл) на тачпаде ноутбука HP или кнопка, то это происходит, как правило, из-за попадания грязи и жидкости на деталь. Когда скролл не прокручивает или залипают кнопки – в большинстве случаев поможет чистка.
На ноутбуке HP не работает тачпад? Хотите знать, сколько времени займет ремонт?
1. При таком виде ремонта, как замена сенсорной панели HP, мастерам понадобится от 1 часа времени. Ведь комплектующие уже есть на складе и долго ждать вам не придется.
2. Если необходимо будет разобрать портативный компьютер ХП, чтобы вставить на место шлейф, то на это уйдет от 30 минут. Предупреждаем, что хоть сама процедура и не сложная, лучше не пытаться проделать ее самостоятельно, если вы никогда ничем подобным не занимались, последствия могут быть хуже, чем сама поломка.
3. Немного дольше придется подождать, если причиной поломки окажется неисправный южный мост. Его замена занимает от 4х часов.
Что делать, когда не функционирует тачпад на лэптопе Sony Vaio (сенсорная панель)?
Не работает тачпад на ноутбуке Sony Vaio? Мы описали причины, почему такое случается, и как такую неприятность устранить.
Для пользования современным лэптопом совсем не обязательно подключать к нему мышку. Большинство пользователей компьютеров для управления курсором используют тачпад, поскольку это очень удобно и позволяет не брать с собой мышь. Но при интенсивном пользовании случается такое, что не работает тачпад на ноутбуке Sony Vaio, и тогда Вы не сможете ничего нормально делать на нем.
Пользователи в большинстве предпочитают панель мышке, при этом привыкая к такому варианту, и переставая носить в сумке мышку. В результате в самый неподходящий момент Вы откроете ноут, и выяснится, что не работает сенсорная панель на ноутбуке Sony Vaio. Некоторые наши клиенты говорят, что «не работает сенсорная панель», когда она плохо работает. Так, реакция на команды курсора становиться слишком медленной или быстрой или он двигается рывками. В результате стает тяжело пользоваться ноутом.
Вариантов, почему может произойти такая неприятность, есть множество. Сначала необходимо проверить все возможные причины с наиболее простых. Бесспорно, что лучше всего для этого пойти с лэптопом в сервис gsmmoscow, где специалисты диагностируют причины неисправности.
Иногда проблема возникает из-за неправильных настроек. При этом выставлена неточная (низкая или высокая) чувствительность. Что делать, чтобы это исправить? Чтобы сменить настройки чувствительности для себя, зайдите в «Панель управления», далее – пункт «Мышь».
Если Вы испробовали описанные выше способы, но ничего не меняется, то причина, вероятнее всего, аппаратная и тачпад сломался. Основные причины, почему это может произойти, и способы, как их устранить, описаны ниже.
Причины, из-за которых на лэптопе Sony Vaio не работает тачпад, и способы их устранения.
1. Поломка самой сенсорной панели. Когда она ломается, помочь может только замена. Как и другие устройства в ноуте, она может подвергнуться любым механическим повреждениям. Например, после падения ноута устройство уцелело, но потом выяснилось, что не функционирует клик:
А) когда не работает правая и левая кнопка тачпада на ноутбуке Sony Vaio, они заедают, залипают, не прокручивает скролл – нужна замена всего устройства на новое.
2. От печатной платы отходит шлейф сенсорной панели. При этом он полностью или частично перестает функционировать. Это видно, когда, например, не прокручивает только скролл. В этом случае необходимо разобрать компьютер и подключить шлейф. Для подключения лучше прийти в сервис-центр жсммосков, потому что разобрать лэптоп, и не повредить при этом другие его части, может только мастер.
3. Неполадки южного моста. В этом случае необходимо его заменить. Цена устройства и стоимость замены указаны в прайсе.
4. В единичных случаях возможны иные проблемы. Чтобы установить, какие именно, необходимо сделать диагностику.
5. Не функционирует клавиша или не работает прокрутка (скролл) на тачпаде ноутбука Сони Вайо -причиной чаще всего есть загрязнение панели. Чтобы ее очистить, надо вытереть тампоном с мылом ее поверхность, а после этого протереть влажной спиртовой салфеткой. Иногда также устройство реагирует из-за жирных или влажных рук пользователей.
На ноутбуке Sony Vaio не функционирует тачпад? Хотите знать, сколько времени займет ремонт?
Если Вам понадобился ремонт компьютера Sony Vaio – обратитесь к специалистам сервисного центра. Если устройство просто перестало реагировать на воздействия или Вы залили лэптоп Сони Вайо водой, то, возможно, будет необходимо восстановить сенсорную панель. Эта процедура достаточно проста для специалиста и она выполняется нашими мастерами за пару часов:
1. Смена устройства на новое длится от часа.
2. Отошел шлейф – переборка компьютера мастером длится от 30 мин.
3. Южный мост заменить мастер может в течение от четырех часов.
Что такое тачпад?
Обновлено: 12.04.2021, Computer Hope
Также называемый glide pad , glide point , , чувствительный к давлению планшет или трекпад , тачпад является устройством ввода на ноутбуках и некоторых клавиатурах. Это позволяет пользователю перемещать курсор пальцем. Его можно использовать вместо внешней мыши.
Как пользоваться тачпадом
Сенсорная панель управляется пальцем, перемещая его по плоской поверхности сенсорной панели.Когда вы перемещаете палец по поверхности, курсор мыши перемещается в том же направлении. Как и у большинства компьютерных мышей, на сенсорной панели есть две кнопки под сенсорной поверхностью, которые позволяют щелкать левой или правой кнопкой мыши.
ПримечаниеНе на всех сенсорных панелях ноутбуков есть видимые кнопки, как показано на рисунке. Однако вся сенсорная панель или ее нижняя часть действует как кнопка при нажатии на сенсорную панель. Кроме того, касание сенсорной панели обычно действует как щелчок.
Как прокручивать с помощью тачпада
Прокрутку с помощью сенсорной панели можно выполнить одним из следующих способов.
- Поместите курсор мыши на вертикальную полосу прокрутки в правой части окна программы, затем нажмите левую кнопку сенсорной панели. Продолжая нажимать левую кнопку, проведите пальцем вниз по сенсорной панели, чтобы переместить полосу прокрутки вниз.
- Большинство сенсорных панелей позволяют пользователю положить два пальца на сенсорную панель и перетащить их вверх или вниз для прокрутки.
- У некоторых сенсорных панелей есть область вертикальной прокрутки, встроенная слева или справа. Перемещение пальца вверх и вниз в этом разделе сенсорной панели позволяет выполнять прокрутку.
Почему в ноутбуках используется тачпад?
Тачпад используется с большинством ноутбуков, чтобы ноутбук оставался компактным и цельным. Если бы вы использовали настольную мышь с ноутбуком, ее нужно было бы часто подключать и отключать.
Были использованы другие решения, такие как J-Mouse и TrackPoint, но большинство считает тачпад самым простым в использовании и обслуживании. Однако есть ноутбуки Lenovo, использующие Trackpoint.
Нужно ли мне использовать тачпад на моем ноутбуке?
№Все современные ноутбуки имеют порт USB, который позволяет подключать к ноутбуку мышь того же типа, что и на настольном компьютере. Если вам не нравится тачпад, мы рекомендуем подключить к ноутбуку USB-мышь.
Когда был изобретен первый тачпад и кто его изобрел?
В 1988 году технология, лежащая в основе сенсорной панели, GlidePoint, была впервые изобретена доктором Джорджем Э. Герпхайдом, доктором философии. Доктор Герпхайд вместе с Джеймсом О’Каллаганом позже в 1991 году основал Circque, который начал коммерциализацию тачпада.
Оборудование, устройство ввода, мышь J, мышь, параметры мыши, указывающее устройство, сенсорный ввод, TrackPoint
Как исправить неработающую сенсорную панель ноутбука
Каждый ноутбук поставляется с тачпадом. Его также называют трекпадом или тачпадом для мыши. Когда у нас нет мыши, мы можем использовать эту сенсорную панель. Многие пользователи сталкивались с проблемой, что тачпад ноутбука не работает. Что я должен делать? Ниже я объясню, как исправить неработающую сенсорную панель ноутбука.
Эти решения подходят для ноутбуков всех производителей, включая Acer, Asus, Dell, HP, Lenovo, Toshiba, Huawei и другие ноутбуки с Windows 10.
4 способа исправить неработающую сенсорную панель ноутбука
Вам не нужно пробовать все шаги, просто пошагово и попробуйте эти методы, чтобы ваш тачпад работал правильно.
1. Перезагрузите портативный компьютер.
Если это произойдет внезапно в процессе использования ноутбука, мы можем справиться с этим следующим образом. Сначала мы пытаемся перезагрузить компьютер, потому что некоторые программы работают некорректно, а память работает некорректно, что также приведет к тому, что тачпад не будет работать. Если проблема не исчезла после перезагрузки ноутбука, перейдите к следующему методу.
2. Включить тачпад в настройках
Иногда обновляешь винду или устанавливаешь софт. Вы обнаружите, что тачпад не работает, тогда вам нужно включить тачпад в настройках мыши.
1. В Windows 10 щелкните поле поиска > введите Панель управления > щелкните панель управления в результатах поиска справа, перейдите к Оборудование и звук > Мышь (в разделе «Устройства и принтеры» ).
2.В окне свойств мыши щелкните вкладку сенсорной панели (обычно названную производителем сенсорной панели: Synaptics, ELAN, Touchpad и т. Д.), Она находится на правой вкладке рядом с вкладкой «Оборудование».
3. Щелкните эту сенсорную панель, чтобы выбрать ее, а затем нажмите кнопку Включить устройство .
4. Щелкните Применить , а затем щелкните ОК
3. Обновите драйвер сенсорной панели
Если вы попробуете два вышеуказанных метода, но сенсорная панель вашего ноутбука по-прежнему не работает, удалите драйвер сенсорной панели и загрузите подходящий драйвер сенсорной панели для вашего ноутбука с официального сайта.
Для удаления драйвера сенсорной панели. Нажмите «поиск»> введите Диспетчер устройств> Разверните категорию «Мыши и другие указывающие устройства», щелкните правой кнопкой мыши на устройстве с сенсорной панелью и выберите «Удалить драйвер
».4. Заменить модуль тачпада
Если проблема с неработающей сенсорной панелью все еще не решена, возможно, проблема связана с модулем сенсорной панели. Вам необходимо заменить модуль тачпада. Вы можете купить новый тачпад, чтобы заменить старый, или отнести ноутбук в ремонтную мастерскую, чтобы найти профессионального специалиста и попросить его заменить вам новый тачпад.
Для замены модуля тачпада необходимо сначала снять нижнюю крышку, а затем извлечь аккумулятор. Обычно под аккумулятором можно получить доступ к модулю тачпада, отсоединить кабель тачпада от материнской платы и открутить винты, которыми крепится тачпад, можно снять модуль тачпада
.Обычно четыре вышеуказанных метода решают большинство проблем, связанных с неработающей сенсорной панелью ноутбука. Если у вас возникли особые ситуации, оставьте нам сообщение в разделе комментариев, я помогу вам решить проблемы с сенсорной панелью.
Чтобы получить больше эксклюзивных советов по мобильному телефону, подпишитесь на нашу страницу в Twitter.Как исправить неработающую сенсорную панель в Windows 11 (решено!)
Независимо от того, насколько улучшен ноутбук с точки зрения производительности, нефункциональная сенсорная панель разрушает все. В последнее время неработающая сенсорная панель Windows 11 стала досадной проблемой, хотя большинство пользователей сталкивались с подобной проблемой хотя бы раз в своей жизни. Ноутбуки с Windows в основном имеют эту проблему, если они оснащены чипом Intel ниже 8 -го поколения .Некоторые пользователи с процессором AMD также сталкиваются с многочисленными проблемами совместимости оборудования, включая тачпад, который не может масштабировать, панорамировать или сжимать.
Проблемы с тачпадом в Windows 11 приводят к возникновению множества проблем, таких как, возможно, полностью нефункциональное, медленно работающий курсор, перескакивание курсора и многие другие. Кроме того, вы можете получить неработающую прокрутку и проблемы с жестами. Проблемы с сенсорной панелью в ноутбуках чаще всего возникают из-за случайного изменения настроек, где, как выяснили эксперты, несовместимость драйверов играет важную роль.Если тачпад не является полностью функциональным, мы не сможем нормально работать на ноутбуке. Однако вы можете использовать внешнее периферийное устройство, чтобы устройство работало, и в то же время выполнять несколько простых задач, которые могут исправить тачпад, независимо от того, принадлежит ли он какой-либо торговой марки, например HP, Asus, Dell, Lenovo, Acer или другой.
Список методов Путь-1: Очистить сенсорную панель
Способ-2: Перезагрузить портативный компьютер
Способ-3: Включить сенсорную панель с помощью сочетаний клавиш
Способ-4: Проверить, включена ли функция сенсорной панели
Способ-5: Убедитесь, что Сенсорная панель не отключена в настройках BIOS
Way-6: Обновите драйвер сенсорной панели
Way-7: Переустановите драйвер сенсорной панели
Way-8: Настройте реестр Windows, чтобы сенсорная панель работала
Way-9: Запустите средство устранения неполадок оборудования и устройств Windows
Way -10: Сброс сенсорной панели
Путь-11: Остановить службу ввода планшета
Путь-12: Удалить стороннее антивирусное программное обеспечение
Путь-13: Удалить другие драйверы мыши
Путь-14: Отрегулировать скорость курсора и чувствительность сенсорной панели
Способ-15: Удалить обновление Windows
Способ-16: Использовать восстановление системы
Сенсорная панель Windows 11 не работает
Вот как исправить неработающую сенсорную панель Windows 11 —
Способ-1: Очистить сенсорную панель
Излишне говорить, что т шляпе, на трекпаде не будет отложений грязи.Со временем на сенсорной панели будет определенное скопление грязи и кожного жира. Это приведет к тому, что тачпад перестанет отвечать, или скорость отклика будет немного ниже. В таком случае первое, что вам нужно сделать, это очистить.
Для идеальной очистки можно попробовать кусок мягкой ткани, лучше увлажненной. Для этой цели также доступны некоторые чистящие средства, содержащие изопропиловый спирт, вы можете использовать их при необходимости для чистки части ноутбука. Когда аккуратность будет обеспечена, вы можете попробовать провести пальцем по поверхности, чтобы проверить реакцию.
Способ-2: Перезагрузите портативный компьютер
Некоторые временные сбои в ОС Windows 11 легко исправить после простого перезапуска компьютера. Если тачпад перестанет работать, возникнут трудности с выполнением перезагрузки. В этом случае вам нужно получить доступ к сочетаниям клавиш и сделать то же самое, выполнив следующие шаги —
- Первоначально сохраните текущие задачи.
- На экране рабочего стола нажмите одновременно — Ctrl + Alt + Delete .
- Когда появится меню «Завершение работы», используйте клавишу со стрелкой на клавиатуре и выберите — Перезапустить .
- Нажмите — Введите .
- После перезапуска проверьте, исправлена ли проблема с неработающей сенсорной панелью Windows 11.
Способ-3: Включение сенсорной панели с помощью сочетаний клавиш
Независимо от марки, каждый ноутбук поставляется с определенной комбинацией клавиш для включения или отключения сенсорной панели. Это действительно необходимо для пользователей, которые используют внешнюю мышь и не хотят конфликтовать между ними. Таким образом, они могут быстро получить доступ к комбинации горячих клавиш.
Также может случиться так, что вы отключили тачпад с помощью сочетаний клавиш и поскользнулись. На некоторых устройствах с Windows 11 есть клавиша Fn, которая в сочетании с одной из функциональных клавиш F1 — F12 может включать или выключать сенсорную панель. Чтобы узнать, какая горячая клавиша работает в вашей системе, нажмите обе из них одновременно.
Опять же, есть ноутбуки некоторых брендов, у которых есть устройства блокировки тачпада, возможно, квадрат в верхней правой части тачпада. Также может быть световой индикатор, чтобы направлять пользователей.Подсветка намекает на то, что тачпад включен, а выключен как отключенный. В этом случае вы можете проверить свет и дважды нажать на квадрат, если он не горит.
Способ-4: проверьте, включена ли функция сенсорной панели в настройках.
Не только сенсорную панель можно включать или отключать с помощью комбинаций клавиш, но также те же настройки доступны в приложении «Настройки Windows». Некоторые пользователи сообщают, что проблема с сенсорной панелью Windows 11 не работает после установки обновления Windows. Это может произойти, если система сама отключила его во время установки.Поэтому выполните следующие шаги и проверьте, включена ли сенсорная панель —
- Нажмите — Windows ключ и I .
- В приложении «Настройки» нажмите — Bluetooth и устройства .
- Выберите — Сенсорная панель на правой панели.
- Включите тумблер, расположенный под сенсорной панелью, как показано на скриншоте.
Способ-5: Убедитесь, что сенсорная панель не отключена в настройках BIOS.
Windows 11 Сенсорная панель не работает. Проблема также может возникнуть при значительном изменении настроек BIOS.Большинство пользователей немного не осведомлены об этих настройках, так как это не так часто встречается в обычных функциях ноутбука. Также есть варианты включения и выключения сенсорной панели в настройках BIOS.
Чтобы решить любую проблему с сенсорной панелью в Windows 11, вам необходимо получить доступ к настройкам BIOS и включить их оттуда. Для этого следуйте приведенным ниже инструкциям —
- Щелкните правой кнопкой мыши кнопку Пуск и выберите — Настройки .
- Перейдите на правую панель, прокрутите вниз и нажмите — Recovery .
- На следующем экране выберите — Перезагрузить сейчас находится в Расширенный запуск .
- Windows после перезапуска отобразит синий экран с несколькими параметрами.
- Выберите — Устраните неполадки отсюда.
- На следующем экране щелкните– Дополнительные параметры .
- Hit — Настройки прошивки UEFI из следующего.
- Прокрутите следующий экран вниз и нажмите — Перезагрузить .
- После перезагрузки Windows вы попадете в BIOS.
- Найдите здесь Настройки сенсорной панели и проверьте, включена ли она.
- Если вы видите его в состоянии «Отключено», щелкните его, чтобы включить его.
Способ-6: Обновите драйвер сенсорной панели
После выполнения вышеуказанных исправлений и подтверждения того, что сенсорная панель включена на вашем устройстве с Windows 11, вы должны думать нестандартно. До сих пор вы проверяли, не работает ли тачпад из-за его неожиданного отключения.Начните устранение неполадок с самого важного для управления аппаратными устройствами. Сказав это, мы подняли драйверы, которые фактически контролируют взаимодействие между периферийным оборудованием и программным обеспечением, управляющим ими.
В большинстве случаев сенсорная панель Windows 11 не работает из-за несовместимости драйверов. Когда программа устарела, вы можете ожидать различных проблем с устройством и нарушения нормальной работы. Следовательно, вам необходимо постоянно обновлять их, но это вопрос облегчения, что Windows 11 выполнит эту задачу автоматически.Тем не менее, есть шанс, что вас упустят, и вам лучше следовать инструкциям по обновлению драйвера сенсорной панели вручную —
- Нажмите одновременно клавиши Windows и R .
- Введите — devmgmt.msc в диалоговом окне «Выполнить».
- Нажмите — Введите ключ.
- Когда появится Диспетчер устройств, прокрутите вниз до Мыши и другие указывающие устройства .
- Разверните список драйверов, дважды щелкнув устройство.
- Если ваша сенсорная панель не отображается в Диспетчере устройств, нажмите Действие в строке меню
- Выберите — Сканировать на предмет изменений оборудования .
- Теперь щелкните правой кнопкой мыши драйвер тачпада из списка.
- Выбрать — Обновить драйвер вариант.
- В следующем окне выберите — Автоматический поиск драйверов . На этом этапе убедитесь, что ваше устройство имеет стабильное подключение к Интернету, поскольку система загрузит необходимый файл обновления для драйвера.
- Следуйте инструкциям на экране, пока задача не завершится успешно.
- После этого перезагрузите компьютер и проверьте, правильно ли работает тачпад.
Способ-7: Переустановите драйвер сенсорной панели
Бывают случаи, когда обновление драйвера не может решить проблему, исходящую от периферийных устройств. Это неудивительно, поскольку существуют тысячи отчетов, объясняющих, как ошибочное обновление ухудшает простую проблему. Поставщики программного обеспечения часто публикуют на своих веб-сайтах файлы обновлений, которые не подходят для компьютеров. Некоторые файлы загружены с потенциально опасными ошибками, а некоторые содержат недостающие компоненты. Если вы установите их в систему, это не решит проблему с неработающей сенсорной панелью Windows 11.Вместо этого есть возможность иметь больше проблем с операционной системой.
Эта проблема существует уже давно, и у Microsoft были лучшие планы по ее устранению. В диспетчере устройств есть возможность откатить дефектное обновление, а также удалить его. Если вы столкнулись с проблемой, что сенсорная панель не отвечает даже после обновления драйверов, попробуйте эти варианты, следуя приведенным ниже инструкциям —
- Нажмите — Windows + X .
- Выбрать — Диспетчер устройств .
- При перемещении, местонахождение — Мыши и другие указывающие устройства .
- Дважды щелкните то же самое, чтобы развернуть список драйверов.
- Щелкните правой кнопкой мыши драйвер сенсорной панели для своего устройства.
- Выбрать — Свойства вариант.
- В следующем всплывающем окне перейдите на вкладку Driver .
- Нажмите кнопку — Откат драйвера , чтобы пропустить текущее обновление и вернуться к предыдущей версии.
- После завершения перезапустите Windows 11 и проверьте, правильно ли работает сенсорная панель.
Если это не поможет, удаление, вероятно, будет предпочтительным решением. Для этого —
- На вкладке Драйвер нажмите — Удалить устройство . Это полностью удалит файлы драйверов и запись в реестре программного обеспечения.
- Перезагрузите устройство Windows, чтобы установить драйвер с версией по умолчанию.
Way-8: Настройте реестр Windows, чтобы сенсорная панель работала.
Редактор реестра — это хранилище всех скрытых настроек в операционной системе, и многие пользователи исправили проблему с неработающей сенсорной панелью Windows 11, просто изменив ее.Но учтите, что разрешение будет эффективным только тогда, когда в вашей системе есть подходящий ключ. Если нет, пропустите это решение и перейдите к другим.
Настройка реестра Windows — это профессиональная работа, которую обычным пользователям часто трудно выполнить. Тем не менее, мы пытаемся показать вам правильные рекомендации в разделе ниже, чтобы сделать это правильно. Точно следуйте инструкциям —
- Нажмите — Windows + S .
- Тип — regedit в строке поиска.
- Нажмите — Введите ключ , чтобы открыть редактор реестра.
- Выберите — Да в запросе управления учетными записями пользователей.
- Перейдите по следующему пути —
Computer \ HKEY_LOCAL_MACHINE \ SOFTWARE \ Synaptics \ SynTP \ Install - На правой боковой панели дважды щелкните DeleteUserSettingsOnUpgrade DWORD.
- В случае, если DWORD отсутствует, вы можете создать его вручную. Для этого щелкните правой кнопкой мыши пустое пространство и выберите — New => DWORD (32-bit) Value .
- Дважды щелкните DWORD и установите значение 0 .
- Нажмите ОК , чтобы сохранить изменения.
- Перезагрузите компьютер и проверьте, работает ли тачпад.
Путь-9: Запустите средство устранения неполадок оборудования и устройств Windows
Периферийные устройства оборудования могут вызывать неисправности в любое время, поскольку они всегда используются. Эксперты Microsoft поняли это правильно и предоставили столь необходимое средство устранения неполадок. Средство устранения неполадок оборудования и устройств Windows — это практичный инструмент для устранения проблем, связанных с оборудованием, без использования сторонних ресурсов.
Чтобы решить проблему с неработающей сенсорной панелью Windows 11, вы можете просто положиться на средство устранения неполадок оборудования по умолчанию. Чтобы применить утилиту, следуйте приведенным ниже инструкциям —
- Нажмите — Windows .
- Тип — cmd.exe .
- Щелкните правой кнопкой мыши командную строку и выберите — Запуск от имени администратора .
- Чтобы разрешить контроль учетных записей пользователей, щелкните — Да .
- Скопируйте и вставьте следующее в командной строке и нажмите Введите —
msdt.exe -id DeviceDiagnostic - Когда появится запрос средства устранения неполадок оборудования и устройств, нажмите — Далее .
- Если утилита представляет список устройств отображения, у которых есть проблемы, выберите сенсорную панель, так как вы хотите устранить неполадки.
- Нажмите — Далее .
- Если инструмент предлагает автоматический ремонт, нажмите — Примените это исправление .
- Следуйте дальнейшим инструкциям утилиты.
Way-10: Reset Touchpad
Иногда с устройствами Windows возникают проблемы, и пользователям очень сложно отследить корень.У некоторых проблем тоже есть неизвестные причины, и вы не можете их исправить обычным образом. Специалисты Microsoft Windows заметили это и поставили опцию Reset для некоторых аппаратных устройств.
Сброс помогает восстановить исходные настройки сенсорной панели, не оставляя места для каких-либо проблем. Вы можете пройти через приложение «Настройки», выполнив те же действия —
- Нажмите — Windows + I .
- В приложении «Настройки» щелкните — Bluetooth и устройства .
- Выберите — Сенсорная панель на левой боковой панели.
- Прокрутите вниз вправо.
- Щелчок — Сброс .
- После завершения сброса проверьте, правильно ли работает сенсорная панель.
Way-11: Остановить службу ввода с планшета
Некоторые пользователи ноутбуков с сенсорным экраном часто обнаруживают, что сенсорная панель Windows 11 не работает. Это может произойти из-за конфликта между сенсорной панелью и сервисами сенсорного экрана.В Windows есть служба под названием TabletInputService, у которой часто возникают споры о функциональности сенсорной панели. В большинстве случаев решение довольно простое — просто отключить службу. Но пользователи часто пугаются этого, думая, что сенсорный экран больше не будет работать должным образом. На самом деле это не так, и отключение сервиса ни разу не повлияло на работу.
Однако, если вы думаете о включении службы, вы можете сделать это в любое время из приложения Services. Вот инструкции по отключению TabletInputService —
- Нажмите — Windows и R для вызова диалогового окна «Выполнить».
- Тип — services.msc .
- Щелкните — ОК .
- После открытия приложения «Службы» найдите — Tablet PC Input Service или TabletInputService .
- Щелкните правой кнопкой мыши службу и выберите — Остановить .
- Перезагрузите устройство и проверьте, нормально ли работает тачпад.
- Если проблема не устранена, запустите Службу так же, как вы остановили ее раньше. Выберите Начать сейчас, чтобы включить службу.
Путь-12: Удалить стороннее антивирусное программное обеспечение
Сторонние программы, особенно антивирусные, часто изменяют настройки по умолчанию в системе. Это влияет на некоторые аппаратные периферийные устройства, а тачпад в ноутбуках также может не работать.
Windows 11 имеет собственную систему безопасности, которая на сегодняшний день является лучшим антивирусным пакетом. Тем не менее, многие пользователи, которые предпочитают использовать дополнительный инструмент защиты, в конечном итоге сталкиваются с проблемами. Чтобы решить проблему с неработающей сенсорной панелью Windows 11, временно удалите стороннюю антивирусную программу.Чтобы удалить его, следуйте приведенным ниже инструкциям —
- Щелкните значок Search на панели задач.
- Тип — appwiz.cpl .
- Нажмите — Введите .
- Когда появится окно «Программы и компоненты», перейдите к антивирусной программе стороннего производителя.
- Щелкните приложение правой кнопкой мыши и выберите — Удалить .
- Щелкните — «Удалить» еще раз для окончательного согласия.
- Следуйте инструкциям на экране, чтобы завершить удаление программы.
- После этого перезапустите Windows 11 и проверьте, работает ли сенсорная панель без ошибок.
Way-13: Удаление других драйверов мыши
Мы часто предпочитаем иметь дополнительную мышь вместе со встроенной сенсорной панелью на ноутбуках. Но внешние драйверы мыши могут привести к конфликту со встроенным драйвером сенсорной панели и стать причиной выхода из строя сенсорной панели Windows 11.
Чтобы устранить проблему, вы можете временно удалить драйвер внешней мыши для системы.Когда сенсорная панель вернется в нормальный режим работы, простой перезапуск системы снова установит драйвер мыши. Следуйте инструкциям для выполнения этой задачи —
- Нажмите — Клавиша Windows и S .
- В строке поиска панели задач введите — devmgmt .
- Выберите — Диспетчер устройств , когда появится.
- Найти — Мышь и указывающие устройства .
- Разверните, чтобы увидеть список драйверов.
- Щелкните правой кнопкой мыши драйвер внешней мыши.
- Выберите — Удалить устройство вариант.
- Нажмите — Удалить , когда появится всплывающее окно.
- Проверьте, нормально ли работает тачпад.
- После устранения проблемы перезапустите Windows, и система снова автоматически переустановит драйвер внешней мыши.
Способ-14: Отрегулируйте скорость курсора и чувствительность сенсорной панели
Несколько раз изменение настроек чувствительности сенсорной панели работает как клавиша для решения проблемы, связанной с зависанием сенсорной панели.Это простая задача, но она помогает решить проблему с неработающей сенсорной панелью Windows 11. Вот шаги, чтобы изменить настройки чувствительности —
- Откройте приложение «Настройки Windows» (Win + I).
- Click — Bluetooth и устройства .
- Select — Тачпад .
- На следующей странице щелкните Taps .
- Щелкните раскрывающееся меню для Чувствительность сенсорной панели и установите для него значение — Средняя чувствительность .
Way-15: Удаление обновления Windows
Несколько пользователей жалуются на то, что тачпад не работает после обновления Windows. Microsoft выпускает различные типы обновлений для поддержки операционной системы, например, некоторые из них включают улучшения, исправления безопасности и другие компоненты.
Часто исправления содержат ошибки и начинают конфликтовать с системными ресурсами или драйверами. Проблема с сенсорной панелью в Windows 11 может быть результатом обновления Windows, которое происходит, в частности, после его установки.В этом случае вы можете удалить развертывание, пока Microsoft официально не исправит ошибку сенсорной панели —
- Press — Win + I .
- Нажмите — Центр обновления Windows .
- На следующей странице, на странице настроек, выберите — История обновлений .
- Затем нажмите — «Удалить обновления» в разделе Связанные настройки .
- Появится окно панели управления; здесь можно найти последнее установленное обновление Windows.
- Щелкните правой кнопкой мыши обновление, отображаемое в виде KB …….. и выберите Удалить .
- Следуйте инструкциям на экране до тех пор, пока не удалите компьютер и не перезагрузите компьютер.
Way-16: Использовать восстановление системы
В случае, если раздражение сенсорной панели слишком велико и не может быть решено с помощью описанных выше обходных путей, у вас есть опция Восстановление системы, от которой можно избавиться. Это уничтожит последние изменения, внесенные вами в Windows, и отправит их обратно в определенный момент времени.
Восстановление системы — это процесс Windows по умолчанию для загрузки предыдущего состояния операционной системы без внесения значительных изменений в устройство.Процесс вернет одну старую точку Windows на основе вашего выбора, и проблемы больше не будут действительны. Чтобы выполнить восстановление системы до прежнего состояния, следуйте приведенным ниже инструкциям —
- Нажмите — Windows + R .
- Запись — rstrui в поле «Выполнить».
- Попадание — Введите .
- Когда откроется мастер восстановления системы, выберите вариант — Выбрать другую точку восстановления .
- Нажмите — Далее .
- Отметить ранее — Показать больше точек восстановления .
- Выберите последнюю созданную точку восстановления и назначьте щелчок — Далее .
- Чтобы начать восстановление, нажмите — Готово .
Вот и все !!
Сенсорная панель ноутбука не работает должным образом? Узнайте, как это исправить | by Roy M
Если сенсорная панель вашего ноутбука не работает, это может оказаться сложной ситуацией для многих пользователей, работа которых полностью зависит от ноутбука.Пользователи потеряют мощность своей системы, поскольку это не стандарт, или компьютеры с новейшими технологиями могут работать должным образом без указательного устройства. Однако причиной этой проблемы может быть программное или аппаратное обеспечение устройства Windows 10. Хотя проблемы довольно обычны и с ними сталкиваются многие другие пользователи по всему миру, тем не менее, редко бывает, чтобы оборудование тачпада могло выйти в очень плохом состоянии. В большинстве случаев пользователи могут решить эту проблему, просто включив сенсорную панель своих ноутбуков.
Причины, по которым сенсорная панель ноутбука не работает должным образом
Вот несколько наиболее обычных причин, по которым сенсорная панель вашего ноутбука не работает должным образом:
- Возможно, переключатель сенсорной панели, расположенный на клавиатуре вашего ноутбука, может быть ВЫКЛЮЧЕН. Нажмите эту кнопку, чтобы включить тачпад.
- Возможно, драйверы сенсорной панели устарели.
- Пользователи портативных компьютеров могли изменить настройки сенсорной панели.
Для решения этой проблемы мы предлагаем вам подключить к портативному компьютеру периферийную мышь, чтобы использовать ее в качестве указателя, когда сенсорная панель не работает должным образом.Последовательно выполняйте следующие шаги, чтобы избежать проблем и ненужных ошибок. Вот как это сделать:
- Тщательно проверьте исправный переключатель тачпада.
- Используйте средство устранения неполадок устройств и оборудования.
- Обновите драйверы сенсорной панели
Ниже мы подробно обсудим эти шаги, чтобы помочь вам всеми возможными способами, следуйте этим методам один за другим, чтобы один обязательно работал.
Метод-1: Тщательно проверьте основной переключатель сенсорной панели
Большинство ноутбуков имеют клавиатуры с переключателем или перемещением клавиши для включения / выключения сенсорной панели.Чтобы включить его, нажмите клавишу Fn и функциональную клавишу, относящуюся к сенсорной панели, расположенной на клавиатуре.
Метод 2: Использование устройств и средства устранения неполадок оборудования
Средство устранения неполадок оборудования и устройств помогает пользователям проверять и устранять некоторые общие проблемы, а также препятствовать правильной работе аппаратных элементов. Для его запуска выполните шаги, указанные ниже:
- Нажмите на вкладку «Пуск» и перейдите к параметру «Настройки».
- В разделе «Настройки» выберите «Обновления и безопасность».
- Выберите вариант «Устранение неполадок».
- После этого выберите «Средство устранения неполадок оборудования и устройств» из появившегося на экране списка и нажмите, чтобы запустить его.
- Наконец, перезагрузите ноутбук и проверьте, решена ли проблема. Если нет, попробуйте следующий метод.
Метод 3: Обновление драйверов сенсорной панели
Драйверы сенсорной панели помогут вашему портативному компьютеру легко обмениваться данными между программным обеспечением и программным обеспечением. Если ваш драйвер не обновлялся или не обновлялся в течение очень долгого времени, они могут повлиять на вашу работу, и в этих ситуациях обновите сенсорную панель, выполнив следующие действия:
- Нажмите клавиши Windows + R вместе, чтобы запустить командное окно «Выполнить».
- В поле команды «Выполнить» введите следующую команду «devmgmt.msc».
- Нажмите клавишу «Ввод», чтобы запустить «Диспетчер устройств» на экране.
- В диспетчере устройств щелкните, чтобы развернуть «Мыши и другие указывающие устройства».
- Щелкните правой кнопкой мыши драйвер сенсорной панели на своем ноутбуке и выберите «Обновить драйвер».
- Можно также выбрать «Загрузка драйверов» прямо из официальные сайты и установите их на свой ноутбук.
Питер Роуз — независимый эксперт по безопасности; он информирует людей об угрозах безопасности.Его страсть — писать о кибербезопасности, криптографии, вредоносном ПО, социальной инженерии, Интернете и новых медиа. Он пишет о продуктах безопасности Norton по адресу norton.com/setup.
источник: Сенсорная панель ноутбука
Сенсорная панель ноутбука не работает — вот ваше решение
Итак, сенсорная панель вашего ноутбука с Windows внезапно перестала работать? Что ж, мы составили список возможных решений, которые могут решить вашу конкретную проблему. Хотя некоторые настройки могут немного отличаться в зависимости от производителя, но вы можете понять, что делать, если понимаете, что я здесь делаю.Для удобства навигации по настройкам предлагаем подключить к ноутбуку мышь. Хотя мы также рассмотрели, как получить эти настройки без мыши. А теперь перейдем к делу!
Включение «отключенной» сенсорной панели
С помощью мыши:
- Нажмите кнопку Windows в нижнем левом углу экрана.
- Затем нажмите Windows Settings Gear
- Нажмите на плитку Devices
- В боковом меню нажмите Мышь и тачпад
- Теперь нажмите Дополнительные параметры мыши
- Убедитесь, что вы находитесь на вкладке ClickPad Settings .Щелкните ClickPad Enable .
После этого тачпад должен снова заработать. Если эта кнопка неактивна (неактивна), попробуйте отключить, а затем включить ClickPad. Если сенсорная панель по-прежнему не работает, перейдите к следующему возможному решению.
Без мыши:
- Нажмите кнопку Windows на клавиатуре и выполните поиск «Настройки ». Нажмите Введите
- На экране настроек нажмите Tab 3 раза.Затем с помощью клавиш со стрелками переместите селектор вниз на Mouse & Touchpad и нажмите Enter
- Теперь нажмите Tab до Дополнительные параметры мыши выделены. Нажмите Введите
- Выделите ClickPad Enable и нажмите Введите . Если ClickPad Enable неактивен, попробуйте отключить, а затем включить ClickPad. Если это не сработает, перейдите к следующему возможному решению.
Обновление драйвера
« Драйвер устройства — это компьютерная программа, которая управляет определенным типом устройства, подключенного к компьютеру, или управляет им.Драйвер обеспечивает программный интерфейс для аппаратных устройств, позволяя операционным системам и другим компьютерным программам получать доступ к функциям оборудования без необходимости знать точные сведения об используемом оборудовании. “- Википедия
Иногда в этих драйверах возникают сбои, и оборудование начинает работать со сбоями. Быстрое решение этой проблемы — обновить эти драйверы или установить новый. Начнем с обновления драйверов сенсорной панели:
- Нажмите кнопку Windows на клавиатуре, найдите Диспетчер устройств и нажмите Введите
- Найдите Мыши и другие указывающие устройства сейчас.Разверните поле и дважды щелкните Synaptics SMBus TouchPad
- Затем перейдите на вкладку «Драйвер ». Select Обновить драйверы
- Затем нажмите Автоматический поиск обновленного программного обеспечения драйвера. Теперь система сама выполнит поиск совместимого программного обеспечения драйвера и обновит его.
Включить тачпад из BIOS
Другая возможность может заключаться в том, что тачпад был отключен в настройках BIOS.Выполните следующие действия, чтобы войти в BIOS и включить сенсорную панель:
- Перезагрузите портативный компьютер. Когда ноутбук снова начнет загружаться, нажмите клавишу F2 несколько раз, чтобы войти в настройки BIOS вашего ноутбука
- Используйте клавиши со стрелками на клавиатуре для перехода к Advanced BIOS settings
- Затем найдите Параметры устройства на экране. Перейдите к нему и нажмите Введите
- Теперь найдите Внутренние указывающие устройства .Используйте клавиши со стрелками, чтобы выбрать кнопку Включить. Нажмите Введите
- Нажмите кнопку Esc на клавиатуре и перейдите в корневое меню BIOS. Перейдите в Выйти из меню и выберите Сохранить и выйти. Тачпад теперь должен работать нормально
Если сенсорная панель по-прежнему не работает, вероятно, произошел аппаратный сбой, и вам необходимо обратиться к квалифицированному специалисту для ремонта или замены сенсорной панели. Мы можем помочь вам в этом, собственно, именно этим мы и занимаемся.Посетите страницу Общие Ремонт ноутбуков, чтобы заказать чехол для ремонта вашего ноутбука.
Рекомендации по загрузке …
Fix Не работает прокрутка сенсорной панели: Windows 11/10 (Решение)
Прокрутка сенсорной панели не работает — очень распространенная проблема, которая наблюдалась у многих пользователей портативных компьютеров. Обычно прокрутка тачпада расположена с правой стороны тачпада ноутбука. С помощью одного пальца можно легко прокручивать вверх или вниз при просмотре веб-страниц, файлов, документов и т. Д.
Случаи, когда прокрутка сенсорной панели перестает работать, обычно возникают после обновлений Windows или иногда из-за других проблем.
Сенсорная панель с прокруткой двумя пальцами пришла на смену прокрутке на сенсорной панели. Но есть большое количество пользователей ноутбуков, у которых все еще есть ноутбуки с сенсорной панелью прокрутки. Поскольку прокрутка сенсорной панели не работает в Windows 10 , покупка нового ноутбука с функцией прокрутки двумя пальцами может быть решением для немногих, но для большинства из нас это непрактично.Таким образом, мы пытаемся исправить проблему Touchpad Scroll Not Working в этой статье. Посмотрим…
Прежде чем мы продолжим, я хотел бы упомянуть, что эти решения работают одинаково, независимо от марки вашего ноутбука. Следующие решения могут помочь исправить прокрутку сенсорной панели, не работающую для Dell, HP, Lenovo, Acer и т. Д.
Как исправить отсутствие прокрутки сенсорной панели: Windows 11/10
Первый шаг к исправлению неработающей прокрутки сенсорной панели — НЕ НАПАДАТЬ.
Есть огромные шансы, что вы обновили Windows 10.И сразу после обновления прокрутка тачпада перестала работать. Иногда причина может быть в другом. Итак, мы собираемся сохранить все возможности открытыми, пытаясь исправить проблему с прокруткой тачпада, которая не работает.
Метод 1. Убедитесь, что он включен в настройках
1 — Нажмите одновременно клавиши Windows + I и , чтобы открыть настройки.
2 — Теперь нажмите Bluetooth и устройства в левом меню.
3 — Также нажмите на сенсорную панель справа.
4 — Теперь нажмите Scroll & Zoom .
5 — Теперь выберите Проведите двумя пальцами, чтобы прокрутить опцию и убедитесь, что она отмечена.
6 — Также выберите Pinch, чтобы увеличить опцию .
Метод 2 — Изменить схему указателя
1 — Найдите MAIN.CPL в окне поиска Windows.
2 — Теперь нажмите MAIN.CPL в результатах поиска.
3 — Теперь нажмите на указатели Вкладка
4 -Выберите любую другую схему Scheme по вашему выбору.
5 -Нажмите Применить и OK .
Метод 3. Обновите драйвер сенсорной панели
Следующее, что нужно сделать, чтобы устранить проблему с прокруткой сенсорной панели, — это обновить драйвер сенсорной панели до последней версии. Процесс обновления драйвера в чем-то похож на откат обновлений.
Шаг 1 : В Windows 11 одновременно нажмите клавиши Windows + X . Это открывает меню быстрого доступа. В списке меню выберите опцию Device Manager .
Шаг 2 : В окне диспетчера устройств найдите параметр «Мыши и другие указывающие устройства ». Щелкните по нему, чтобы развернуть. Оттуда вам нужно будет щелкнуть правой кнопкой мыши параметр драйвера сенсорной панели. В контекстном меню выберите опцию Properties .
В окне свойств вам нужно будет выбрать опцию Обновить драйвер .
После завершения обновления перезагрузите компьютер и посмотрите, устранена ли проблема.
Метод 4 — Проверка свойств мыши
1 — Найдите MAIN.CPL в окне поиска Windows.
2 — Теперь нажмите MAIN.CPL в результатах поиска.
3 — Теперь нажмите вкладку сенсорной панели или вкладку настроек и проверьте, есть ли там какие-либо опции, позволяющие включить или отключить прокрутку двумя пальцами. Обратите внимание, что это отличается для разных производителей.
Метод 5. Откат обновления драйвера сенсорной панели
Шаг 1 : В Windows 11 одновременно нажмите клавиши Windows + X .Это открывает меню быстрого доступа. В списке меню выберите опцию Device Manager .
Шаг 2 : В окне диспетчера устройств найдите параметр « Мыши и другие указывающие устройства ». Щелкните по нему, чтобы развернуть. Оттуда вам нужно будет щелкнуть правой кнопкой мыши параметр драйвера сенсорной панели. В контекстном меню выберите опцию Properties .
Шаг 3 : В окне «Свойства» перейдите на вкладку Драйвер .Здесь вы найдете несколько опций и кнопок. Одна из кнопок, на которую вы хотите нажать, — это « Откат драйвера ».
Если вы обнаружите, что параметр «Откатить драйвер» неактивен, это означает, что драйвер сенсорной панели еще не обновлен. Вы можете зайти на сайт производителя ноутбука / блокнота, выбрать модель своего ПК и загрузить более раннюю версию драйвера сенсорной панели. Установите драйвер и посмотрите, работает ли это.
Метод 6 — Изменения редактора реестра
1 — Поиск regedit в поле поиска панели задач Windows.
2 -Теперь щелкните редактор реестра, чтобы открыть его.
3 — Прежде чем продолжить, просто щелкните File> Export , чтобы сделать резервную копию реестра.
Теперь перейдите по следующему пути в редакторе реестра.
HKEY_CURRENT_USER \ Программное обеспечение \ Synaptics \ SynTP \ TouchPadPS2
4 — Теперь убедитесь, что данные значений для перечисленных ниже элементов пусты. Дважды щелкните по ним и очистите данные значения.
- 2FingerTapPluginID
- 3FingerTapPluginID
5- Теперь измените значения следующих значений на рекомендуемые значения, указанные ниже.
- MultiFingerTapFlags (значение данных = 2)
- 3FingerTapAction (Значение данных = 4)
- 3FingerTapPluginActionID (значение данных = 0)
- 2FingerTapAction (значение данных = 2)
6 -Закройте редактор реестра и перезагрузите компьютер
Метод 7. Перезагрузите / перезагрузите компьютер
В любом случае, иногда простая перезагрузка может решить проблему. Не уклоняйтесь, просто перезагрузите компьютер.Это стандартная процедура. Мечта каждого специалиста по технической поддержке — перезагрузить клиентский компьютер, чтобы решить проблему, поэтому я просто пытаюсь следовать традиции. Шучу, я серьезно; Вы пробовали перезагрузить компьютер?
Итак, вы вернулись, а? Прокрутка сенсорной панели по-прежнему не работает? Пришло время выключить компьютер и запустить его в безопасном режиме. Если прокрутка сенсорной панели начинает работать, то, вероятно, это программы запуска мешают прокрутке сенсорной панели работать.
Как запустить компьютер в безопасном режиме
При включении компьютера вы услышите звуковой сигнал.Как только вы услышите этот сигнал, начните непрерывно нажимать кнопку F8. Между каждым нажатием держите интервал около полсекунды, пока не появится экран Advanced Boot Options .
Выберите Safe Mode и нажмите Enter key. Ваш компьютер загрузится в безопасном режиме. Если прокрутка сенсорной панели не прокручивается, значит, есть проблема с запускаемыми приложениями.
Чтобы остановить нежелательные запускаемые приложения, вы можете посетить меню запуска.
Одновременное нажатие клавиш Windows + R . Появится поле RUn. Введите msconfig и нажмите Ok . Это откроет окно System Configuration . Здесь перейдите на вкладку Startup .
Здесь вы можете отменить выбор и отключить все программы , кроме тех, производители которых являются корпорацией Intel и производственным брендом вашего ПК . Например, я снял выделение со всех элементов автозагрузки, кроме тех, которые принадлежат производителям Dell и Intel.После этого нажмите Ok , чтобы сохранить настройки. Перезагрузите компьютер и посмотрите, работает ли это.
Итак, до этого момента мы занимались поиском и устранением основных неисправностей. Теперь давайте рассмотрим пару расширенных методов, которые решат, что прокрутка сенсорной панели не работает в Windows 11 или Windows 10 почти в 95% случаев.
Альтернативный способ обновления драйвера сенсорной панели
Если описанный выше метод не помог, следующий метод, вероятно, решит проблему с прокруткой сенсорной панели.
Шаг 1 : Откройте Диспетчер устройств , как показано выше. Перейдите к драйверу тачпада и щелкните его правой кнопкой мыши. В контекстном меню выберите « Удалить ». После завершения удаления перезагрузите компьютер . Перед удалением драйвера сенсорной панели рекомендуется подключить мышь. Если у вас нет доступа к мыши, рекомендуется сначала выполнить второй шаг.
Шаг 2 : Перейдите на веб-сайт производителя вашего ПК, выберите номер модели и загрузите оттуда последнюю версию драйвера сенсорной панели в режиме совместимости .
Шаг 3 : Щелкните правой кнопкой мыши загруженный файл драйвера и выберите Свойства .
Шаг 4 : Перейдите на вкладку «Совместимость» в окне «Свойства». Там вам нужно выбрать опцию « Запустить эту программу в режиме совместимости », а затем в раскрывающемся списке выбрать вашу текущую ОС, то есть Windows 11 или Windows 10.
Шаг 5 : Установите драйвер и перезагрузите компьютер.
Это решит проблему, и прокрутка сенсорной панели будет работать нормально.
Метод 8. Включение виртуальной прокрутки
Вот еще одна вещь, которую вы можете попробовать исправить, когда прокрутка сенсорной панели не работает. Включите виртуальную прокрутку на панели управления. Вот как это сделать:
Шаг 1 : Откройте меню Start и введите « Control Panel ». Щелкните и откройте Панель управления.
Шаг 2 : На панели управления необходимо выбрать опцию Mouse .Если вы не можете найти мышь, это означает, что параметры отображаются в виде категорий. Щелкните опцию Hardware , чтобы найти опцию Mouse .
Шаг 3 : В окне «Мышь» перейдите на вкладку Pointing Device Properties . Здесь нажмите на опцию « Device Settings ».
Шаг 4 : В этом окне выберите параметры « Virtual Scrolling » и « Long Distance Scrolling ». Отметьте другие необходимые опции в соответствии с вашими предпочтениями.
Шаг 5 : Теперь выберите область прокрутки и укажите область, в которой прокрутка сенсорной панели доступна на сенсорной панели.
Примечание : Это не совсем решение проблемы прокрутки сенсорной панели, не работающей в Windows 10, а альтернативное решение для прокрутки с помощью сенсорной панели ноутбука.
Заключительное слово
Хотя эти методы определенно решат вашу проблему, вы, вероятно, читаете это, потому что ни одно из решений не помогло вам (грустно и раздражающе одновременно).Вероятно, проблема в оборудовании; никогда не знаешь. Пришло время отнести свой ноутбук на проверку в ближайший сервисный центр и использовать неиспользованный гарантийный талон, о котором вы, вероятно, забыли. Я знаю, что это хлопотно и требует времени, но в этом заключается преимущество проверки вашего компьютера профессионалами.
Мышь с сенсорной панелью ноутбука не работает — что делать?
Вы набираете письмо и вдруг замечаете, что тачпад вашего ноутбука не работает? Он перестал реагировать на ваши прикосновения? Значит, у вас проблема! Но не волнуйтесь, мы пришли вам на помощь.
Как вы могли бы управлять своим ноутбуком без тачпада или мыши ? Это невозможно! Тачпад может перестать работать по разным причинам. Это можно решить, выполнив несколько простых шагов.
Проблема, в конце концов, не так сложна, как кажется! Всегда полезно попробовать несколько уловок, прежде чем обращаться в сервисный центр, который взимает большую плату за такую простую проблему. В этой статье обсуждаются все сценарии, которые могут привести к зависанию сенсорной панели, а также приводится решение по устранению неисправности сенсорной панели.Следуйте основным рекомендациям, чтобы узнать, в чем может быть проблема.
Итак, начнем с;
Проверьте операционную систему вашей системы, это Windows или Mac? Посмотрите, работает ли кнопка клавиатуры! Если вы находитесь посередине страницы, лучшим решением будет одновременное нажатие кнопок «Управление» и «Печать». Это работает? Распространенный сценарий, когда сенсорная панель не работает, — это поражение операционной системы компьютера.
Если компьютер завис или не отвечает ни на одну из введенных вами команд, естественно, сенсорная панель тоже не будет работать. Вы можете использовать кнопку Windows на клавиатуре для прокрутки рабочего стола. Если кнопка не работает, возможно, виновата операционная система.
Подождите несколько минут или перезагрузите систему. Это наиболее просто решит проблему. Еще один способ проверить, не виновата ли операционная система, — это проверить свет на клавиатуре.Если крышка мигает или горит, скорее всего, ваш тачпад в безопасности.
# 2 Исправление: кнопка сенсорной панели отключенаЧто делать, если кнопка тачпада самой системы выключена? Отключение кнопки является естественным из-за того, что система не используется. Просто переходит в режим гибернации. Кнопки тачпада имеют свойство неожиданно отключаться.
Другие кнопки в вашей системе работают? Сначала проверьте это.Вы можете использовать кнопку Windows или любые системные элементы управления, чтобы увидеть, что именно вызывает проблему. Если вы можете правильно перемещаться по системе с помощью кнопок на клавиатуре, значит, операционная система и ваша клавиатура работают нормально.
Другой способ проверить это — посмотреть на крышку клавиатуры. Мигает? Если ваш ответ утвердительный, то ваша клавиша на клавиатуре, скорее всего, безопасна. . Если кнопка сенсорной панели автоматически выключается, и если это является причиной того, что ваша система не работает, вам необходимо включить ее на задней панели или активировать сенсорную панель.
Это можно сделать двумя способами. Первый способ — нажимать кнопки на тачпаде. Есть две кнопки, которые расположены под тачпадом каждого ноутбука. Вы можете попробовать нажать одну из этих кнопок. Это активирует отключенное использование тачпада. Другой альтернативой включения сенсорной панели является нажатие кнопки «Fn» на клавиатуре. Fn или функциональная кнопка быстро активирует сенсорную панель.
# 3 Исправление: проблема внешнего устройстваКогда перестала работать тачпад? Когда технология подключена, первостепенное значение имеет анализ сценария.Что вы сделали, чтобы тачпад перестал работать? Иногда подключение внешнего хранилища к ноутбуку или компьютеру может привести к отключению сенсорной панели. Этот процесс происходит автоматически.
Если сенсорная панель перестала работать сразу после подключения устройства USB, или PS / 2, скорее всего, это проблема. Некоторые внешние запоминающие устройства автоматически отключают функции сенсорной панели . Эта проблема чаще всего возникает при использовании внешней беспроводной мыши, когда ключ мыши всегда подключен к ноутбуку.
# 4 Исправление: проблема с настройками мышиСенсорная панель может перестать работать из-за измененных настроек мыши. Если это сценарий, вам нужно включить настройки мыши, чтобы тачпад работал.
На рисунке выше четко показано, что нужно делать, когда виноваты настройки мыши. Вы можете действовать соответственно. Прокрутите панель управления до опции на рабочем столе.
Если ваша сенсорная панель не используется, вы можете использовать кнопку Windows, которая активирует кнопку запуска окон.Вы можете использовать стрелки для прокрутки вверх или вниз, чтобы найти панель управления. Как только панель управления найдена, вы можете нажать Enter, чтобы открыть ее.
Затем прокрутите вниз с помощью клавиш со стрелками и найдите меню настроек мыши. В некоторых системах, как показано выше, настройки мыши будут заменены настройками сенсорной панели. Опять же, с помощью кнопки ввода пройдите через это меню.
Проверьте кликер по опции тачпада. Проверьте, включен он или выключен. Он всегда должен быть включен, как показано выше, чтобы сенсорная панель работала. Для выполнения этой процедуры и поиска настроек в окнах можно также использовать внешнюю USB-мышь.
# 5 Исправление: Проблема с драйверами мыши:Если сенсорная панель не работает в большинстве случаев, причина в «Драйвере мыши». Драйвер мыши нужно было включить, перейдя на панель управления и включив его. Вы можете использовать кнопку окна на клавиатуре для выбора и использовать клавиши со стрелками для прокрутки экрана. Кроме того, вы также можете использовать дополнительную мышь через USB-соединение для прокрутки экрана.Выбор за вами, и он зависит от вашего уровня комфорта.
Сначала необходимо проверить драйверы тачпада. Это можно проверить, нажав кнопку пуска и выбрав панель управления. Когда панель управления открыта, перейдите к заголовку «Инструменты администрирования» . После этого нажмите ярлык «Управление компьютером» ниже. Проверьте драйверы сенсорной панели в «Диспетчере устройств » и просмотрите настройки.
Если есть какие-то неправильные настройки, их необходимо исправить.Главное, что нужно проверить, — это драйвер мыши. На что указывает чекер? Это отключено? Проверьте это. Драйвер должен быть включен, а если нет, вы можете легко разрешить его обратно, выбрав драйвер и нажав кнопку «Включить» . Убедитесь в правильности настроек.
Также иногда у драйвера тачпада рядом с настройками может быть предупреждающий знак. Проверьте предупреждающий знак. Предупреждающий знак будет в желтом треугольнике с красным восклицательным знаком .
Современные водители также просто используют восклицательный знак, чтобы указать на неисправность. Если рядом с диспетчером устройств появляется предупреждающий знак, пора переустановить драйвер сенсорной панели.
Если это можно сделать, предварительно удалив драйвер. Затем найдите веб-сайт производителя. Веб-сайт производителя можно найти, выполнив поиск в руководстве пользователя. Все руководства пользователя содержат подробную информацию об изготовлении. Другой способ найти адрес производителя — это просто поискать в Google название производителя.Как только вы откроете веб-сайт производителя, вы найдете вкладку, которая указывает на драйверы. Драйверы можно установить или переустановить бесплатно.
Вы должны нажать на драйвер, соответствующий вашей модели. Вашу модель системы можно найти в руководстве пользователя. Как только номер модели драйвера найден, его необходимо загрузить. После загрузки появится мастер с вопросом, нужно ли устанавливать драйвер.
Вам нужно нажать кнопку «Далее» 3 раза, а затем щелкнуть поле перед соглашением и условиями.Наконец, вам нужно нажать кнопку «Готово», чтобы установить драйвер. Эта переустановка драйвера решит все проблемы, связанные с драйверами сенсорной панели, и ее можно использовать.
Однако, если нет желтой кнопки, обозначающей предупреждение, даже тогда лучше обновить или переустановить драйвер тачпада. Часто эти проблемы вызывают даже более старые версии драйверов сенсорной панели. В качестве меры безопасности необходимо регулярно обновлять драйверы.
Рекомендуемые ссылки;
# 6 Исправление: Проверить настройки BIOSНесколько раз причиной может быть автоматическое отключение оборудования при настройке CMOS BIOS. Следовательно, включение может решить проблему с тачпадом. Если сенсорная панель вашего устройства не работает, вы можете использовать дополнительную мышь в USB-разъеме, чтобы решить эту проблему.
Чтобы войти в конфигурацию BIOS, , вы можете просто нажать клавишу F2 , и эту клавишу нужно нажать одновременно.Следует отметить, что кнопку F2 не следует отпускать, пока не появится конфигурация BIOS. Нажатие F2 откроет меню BIOS, в котором вы можете проверить оборудование, которое необходимо включить. Но, однако, если клавиша F2 не работает, чтобы открыть меню, то нажатие клавиши Esc или, возможно, клавиши F1 приведет вас к параметрам BIOS.
В некоторых системах для открытия меню BIOS может потребоваться до 10 секунд. После входа в BIOS вам нужно будет выполнить поиск настроек мыши, потому что это сложно сказать, поскольку навигация по настройкам отличается в разных BIOS.
Если возникла проблема, то сюда; Настройка BIOS: что это такое и как открыть или использовать?
В большинстве случаев вкладка «Дополнительно» отображает особенности различных дисков доступа. Вам нужно указать на категорию с надписью «Внутреннее указывающее устройство» , как показано на рисунке. Тогда посмотрите, включен он или выключен. Если он включен, то ничего не трогайте. Закройте окно. Но если он отключен, щелкните указатель, чтобы включить «Внутреннее указывающее устройство» . Закройте окно и посмотрите, работает ли тачпад.
# 7 Fix: Проверить компьютер в безопасном режимеПроблема с драйвером может мешать работе с тачпадом. Это можно решить, переустановив каждый драйвер. Однако это громоздкий процесс. Что, если после всей этой боли вы обнаружите, что виноваты не водители?
Решение узнать, виноваты ли драйверы, — открыть окна в безопасном режиме.Если тачпад работает, пока работает с окнами в безопасном режиме , то неисправность связана с драйверами, которые конфликтуют с драйвером мыши.
Однако даже после открытия окон в безопасном режиме вы сталкиваетесь с теми же проблемами, и тогда драйверы не виноваты. Выполнив эту простую проверку, вы могли бы выяснить проблему, связанную с конфликтом драйверов мыши.
Если вы обнаружите, что виноват драйвер, то решение простое. Вам необходимо обновить все драйверы материнской платы системы.Устаревший драйвер вызывает проблему. Обновления всех драйверов можно найти на сайте производителя и скачать оттуда.
Рекомендуемая ссылка: Драйверы материнской платы — что это такое и в основном, как установить?
# 8 Исправление: Очистка реестраРеестр является основным ключом для всей вашей работы и производительности Windows , из-за плохого обслуживания компьютерной системы у вас могут возникнуть проблемы с реестром, а затем привести к различным аппаратным проблемам компьютера, включая этот тоже.
Чтобы исправить проблему с реестром, вам понадобится лучшая в своем классе программа для очистки реестра для восстановления и очистки неверных значений из базы данных реестра.
Все работающие Registry Cleaner доступны только в платной версии, но до того, как тратить свои деньги;
Во-первых, Я хочу, чтобы вы исправили проблему с реестром с помощью одной единственной команды Windows Command Prompt , потому что в большинстве случаев эту проблему можно решить, просто поместив одну команду в CMD , а затем вы не даже не нужно ничего покупать для вашего ПК.
- Итак, откройте CMD , как администратор.
- Затем введите команду « Sfc / Scannow » и нажмите Enter. Убедитесь, что вы не закрываете это окно CMD, пока проверка не будет завершена на 100%.
- Перезагрузите компьютер и проверьте его, если синий экран исчез, то это хорошо. , если нет, , , тогда, я думаю, теперь вам нужно купить Registry Cleaner для вашей ОС.
Если на вашем компьютере нет тюнера или очистителя реестра, установите лучший в своем классе очиститель на свой компьютер, чтобы добиться идеальной производительности и безошибочного срока службы системы.
Вот два программного обеспечения с самым высоким рейтингом, которые вы можете предпочесть;
После загрузки программы очистки реестра просто нажмите кнопку сканирования , которая автоматически запустит полное сканирование системы и после этого покажет вам все небольшие проблемы, обнаруженные на вашем компьютере.
Полезная ссылка: Что такое хороший очиститель реестра и чем он помогает?
# 9 Исправление: Поврежденные файлы операционной системыМы всегда склонны придумывать наихудший сценарий, думая, что наша сенсорная панель неисправна.Однако, если ни одна из кнопок клавиатуры не работает, это указывает на поврежденную операционную систему.
В таком случае работает не только тачпад, но и никакие кнопки клавиатуры. Проблему невозможно решить даже с помощью дополнительной мыши.
Единственное решение этой проблемы — удаление операционной системы из системы и повторная ее установка. Это обеспечит решение проблем с тачпадом.
Рекомендуемая ссылка: Как установить Windows XP / 7/8/10?
# 10 Fix: Сенсорная панель неисправнаСожалеем, что сообщаем вам эту новость.Если ни один из вышеперечисленных методов не работает, то то, о чем вы подозревали вначале, скорее всего, окажется правдой. Это сенсорная панель неисправна, и для решения этой проблемы ее необходимо заменить.
Вы можете использовать дополнительную мышь, чтобы решить проблему в срочном порядке. Целесообразно передать систему вашему поставщику услуг и позволить им изучить ее. В 99% случаев тачпад не подлежит ремонту. Единственное решение — замена тачпада.
«На этом пока все, спасибо, что придерживались статьи, и вы знаете, что всегда будет хорошо сообщить мне о статье в комментариях ниже.”🙂
.




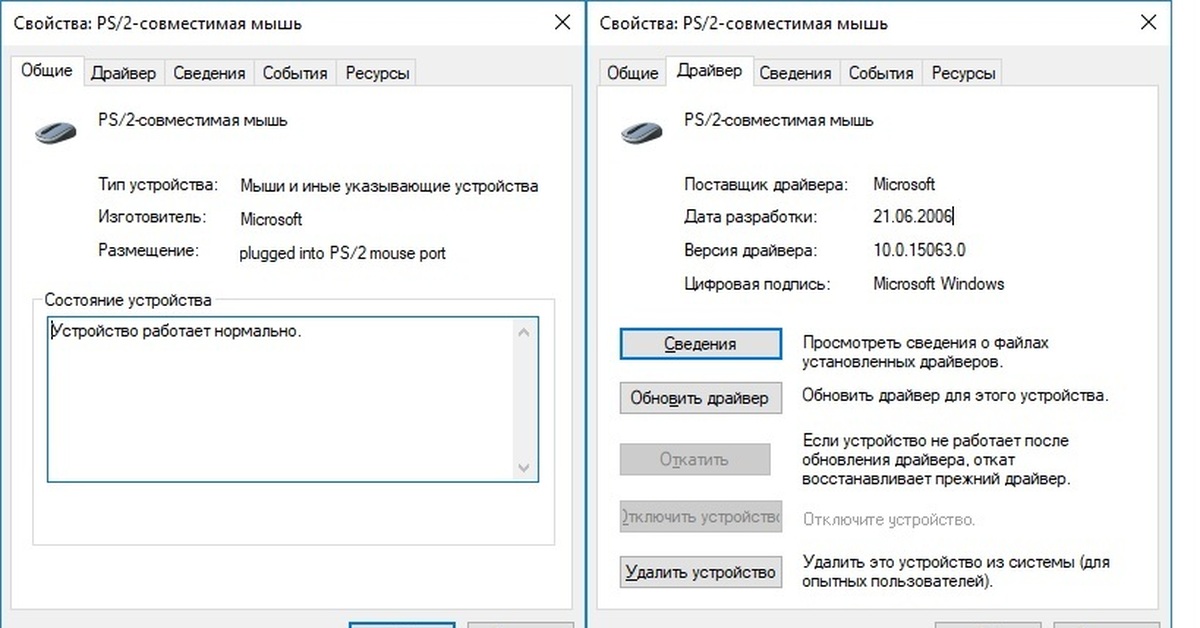 Таким образом мы вносим свой вклад в техническое обслуживание компьютера или планшета Dell. Для получения дополнительной информации о SupportAssist перейдите в SupportAssist для ПК и планшетов.
Таким образом мы вносим свой вклад в техническое обслуживание компьютера или планшета Dell. Для получения дополнительной информации о SupportAssist перейдите в SupportAssist для ПК и планшетов.
 1) и 10. Инструкции по изменению настроек на компьютере с высокоточной сенсорной панелью Dell см. в разделе «Курсор перемещается не бесперебойно» или «Не перемещается».
1) и 10. Инструкции по изменению настроек на компьютере с высокоточной сенсорной панелью Dell см. в разделе «Курсор перемещается не бесперебойно» или «Не перемещается». cpl.
cpl. 
 cpl.
cpl. 

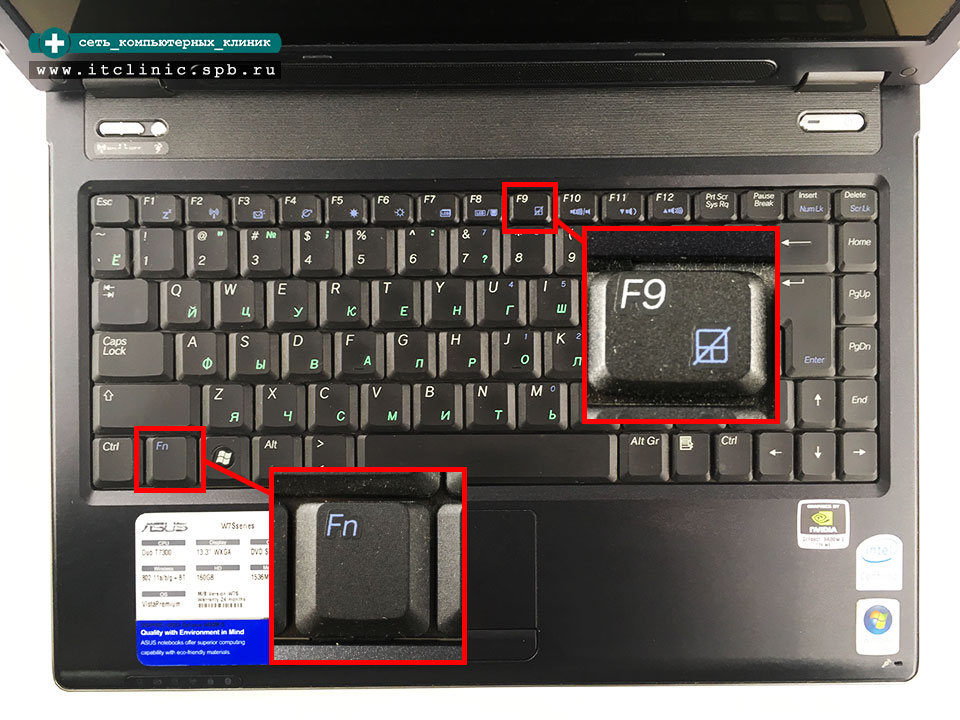 Примечание. В зависимости от конфигурации оборудования может быть несколько пунктов для мыши. Наведите указатель на пункт для мыши, и вы увидите следующее описание:
Примечание. В зависимости от конфигурации оборудования может быть несколько пунктов для мыши. Наведите указатель на пункт для мыши, и вы увидите следующее описание: Чтобы определить, установлена ли на компьютере высокоточная сенсорная панель Dell, см. статью базы знаний Dell Как использовать функции высокоточной сенсорной панели в Windows 8 (8.1) и 10.
Чтобы определить, установлена ли на компьютере высокоточная сенсорная панель Dell, см. статью базы знаний Dell Как использовать функции высокоточной сенсорной панели в Windows 8 (8.1) и 10.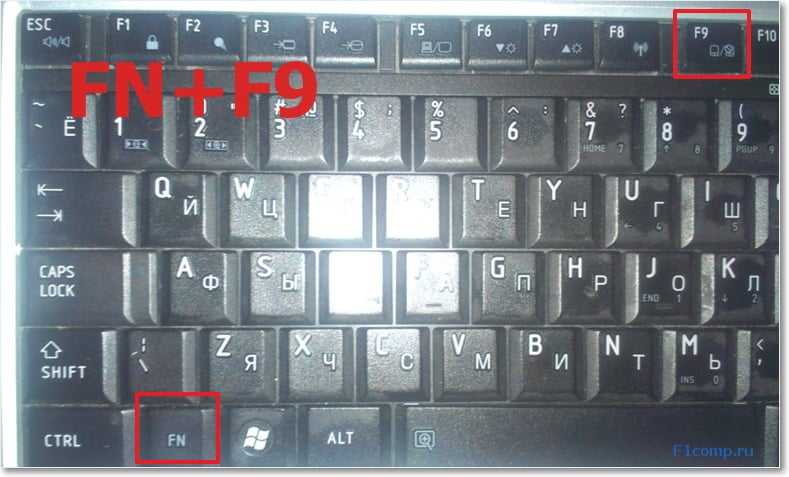

 Примечания.
Примечания.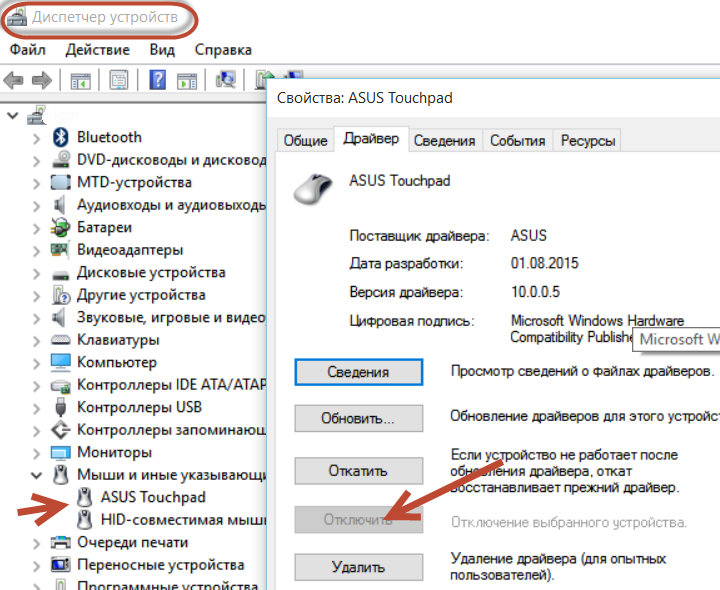
 cpl в списке программ.
cpl в списке программ. 
 Дополнительные сведения о скачивании драйверов см. в статье базы знаний Dell Часто задаваемые вопросы о драйверах и загружаемых материалах. Драйвер/утилиту сенсорной панели Dell можно найти в разделе «Мышь, клавиатура и устройства ввода».
Дополнительные сведения о скачивании драйверов см. в статье базы знаний Dell Часто задаваемые вопросы о драйверах и загружаемых материалах. Драйвер/утилиту сенсорной панели Dell можно найти в разделе «Мышь, клавиатура и устройства ввода».
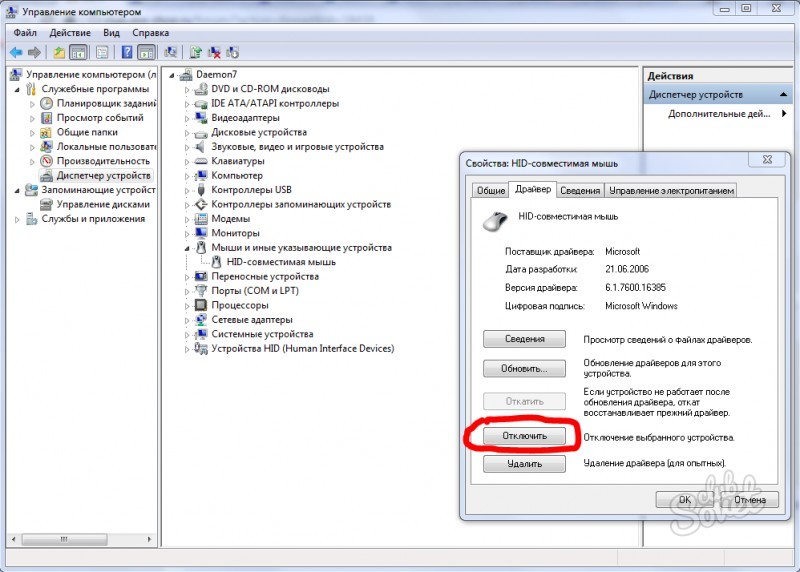
 Драйвер/утилиту сенсорной панели Dell можно найти в разделе «Мышь, клавиатура и устройства ввода».
Драйвер/утилиту сенсорной панели Dell можно найти в разделе «Мышь, клавиатура и устройства ввода».
 Драйвер/утилиту сенсорной панели Dell или Cypress Trackpad можно найти в разделе «Мышь, клавиатура и устройства ввода».
Драйвер/утилиту сенсорной панели Dell или Cypress Trackpad можно найти в разделе «Мышь, клавиатура и устройства ввода».
 в статье базы знаний Dell Часто задаваемые вопросы о драйверах и загружаемых материалах. Драйвер/утилиту сенсорной панели Dell можно найти в разделе «Мышь, клавиатура и устройства ввода».
в статье базы знаний Dell Часто задаваемые вопросы о драйверах и загружаемых материалах. Драйвер/утилиту сенсорной панели Dell можно найти в разделе «Мышь, клавиатура и устройства ввода».



 Не прикасайтесь к сенсорной панели, пока компьютер полностью не загрузится, поскольку он производит калибровку при загрузке.
Не прикасайтесь к сенсорной панели, пока компьютер полностью не загрузится, поскольку он производит калибровку при загрузке.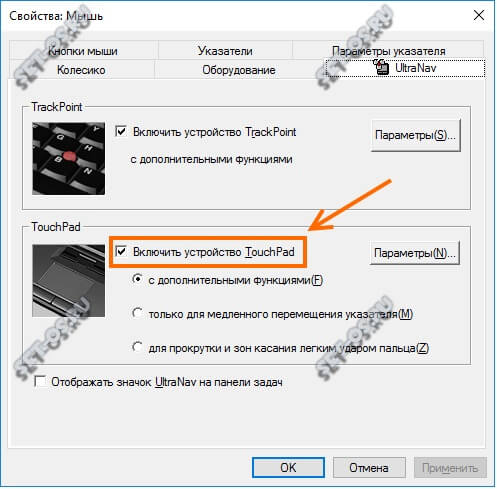

 в статье базы знаний Dell Часто задаваемые вопросы о драйверах и загружаемых материалах. Драйвер/утилиту сенсорной панели Dell можно найти в разделе «Мышь, клавиатура и устройства ввода».
в статье базы знаний Dell Часто задаваемые вопросы о драйверах и загружаемых материалах. Драйвер/утилиту сенсорной панели Dell можно найти в разделе «Мышь, клавиатура и устройства ввода».
 В зависимости от конфигурации оборудования может быть несколько пунктов для мыши. Наведите указатель на пункт для мыши, и вы увидите следующее описание:
В зависимости от конфигурации оборудования может быть несколько пунктов для мыши. Наведите указатель на пункт для мыши, и вы увидите следующее описание: