Не работает тачпад на ноутбуке, что делать: инструкция
Не многие люди предпочитают тачпад ноутбука стандартной мыши. Они привычнее и удобнее, а если мышь еще и беспроводная, ее легко можно брать с собой и пользоваться где угодно, не захламляя себя кучей проводов. Даже если вы привыкли к тачпаду, он может быть сделан не очень удобно сам по себе, и пользоваться им будет трудновато. Например, некоторые сенсорные панели ноутбуков позволяют использовать сразу несколько пальцев, а какие-то и с одним не хотят справляться. Но бывают и такие моменты, когда мыши либо нет, либо вы просто хотите пользоваться тачпадом, а он не отвечает на ваши нажатия. Что делать, если не работает тачпад на ноутбуке? Конечно же, решать проблему. И сейчас вы узнаете, как.
Как включить тачпад с клавиатуры
В большинстве случаев пользователи просто выключают тачпад и забывают об этом, либо делают это случайно нажатием соответствующих клавиш на клавиатуре ноутбука. Обратите на нее внимание и найдите значок тачпада вверху на клавишах F. Если нашли, то нажмите Fn + эта клавиша, и тачпад включится. Можно сказать, что достаточно нажать, например, Fn + F7, но это действие работает только на ноутбуках Asus. У каждого производителя и даже модели своя клавиша для включения и выключения сенсорной панели, поэтому и все случаи будут индивидуальными.
Если нашли, то нажмите Fn + эта клавиша, и тачпад включится. Можно сказать, что достаточно нажать, например, Fn + F7, но это действие работает только на ноутбуках Asus. У каждого производителя и даже модели своя клавиша для включения и выключения сенсорной панели, поэтому и все случаи будут индивидуальными.
Исключение могут составить разве что ноутбуки HP, где тачпад активируется совсем иначе. В левом верхнем углу сенсорной панели вы можете найти специальный индикатор, который также является сенсорной кнопкой. Нажмите на нее два раза, и тачпад включится или выключится.
Индикатор включения тачпадаЧистка тачпада ноутбука
Возможно, ваша панель не отвечает на прикосновения, потому что загрязнена или засалена. Также она не будет реагировать на мокрые руки.
Самое простое решение – влажные салфетки. После них вытрите панель насухо и проверьте, не заработала ли она.
Включение сенсорной панели в БИОС
Само по себе такое вряд ли произойдет, но вполне возможно, что тачпад отключен в БИОС.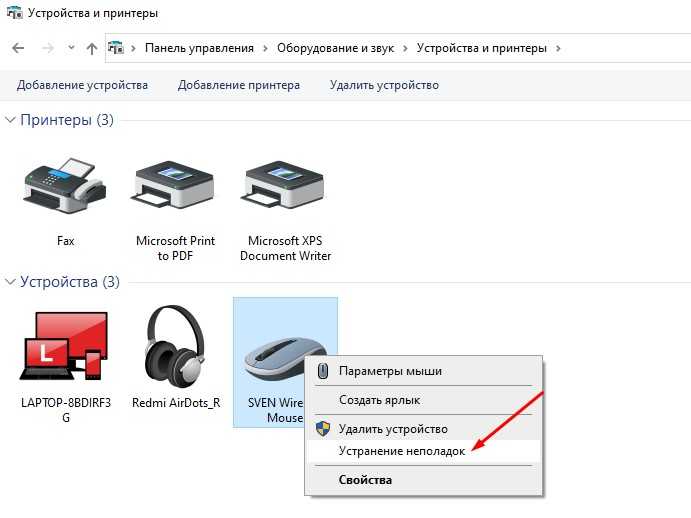 Попасть туда можно только с перед запуском операционной системы. То есть вам нужно перезагрузить ноутбук и перед загрузкой системы нажать Fn + (F1-F12) – какая клавиша отвечает за запуск БИОС, зависит от производителя. Может быть, что Fn и вовсе не понадобится. Также иногда работают клавиши Esc и Delete. Перед загрузкой ОС вы даже можете увидеть на экране нужную клавишу, обычно подписанную как Setup.
Попасть туда можно только с перед запуском операционной системы. То есть вам нужно перезагрузить ноутбук и перед загрузкой системы нажать Fn + (F1-F12) – какая клавиша отвечает за запуск БИОС, зависит от производителя. Может быть, что Fn и вовсе не понадобится. Также иногда работают клавиши Esc и Delete. Перед загрузкой ОС вы даже можете увидеть на экране нужную клавишу, обычно подписанную как Setup.
Что делать дальше:
- Допустим, что вы все же смогли зайти в БИОС. Здесь вам нужно отыскать настройку «Internal Pointing Device». Чаще всего она находится в разделе Advanced или похожем на него. У каждого производителя будет свой внешний вид БИОС, поэтому сложно сказать, где именно будет находится нужный параметр. Обратите внимание, что мышка здесь не работает и управление осуществляется с помощью стрелок на клавиатуре.
- Если вы ее нашли, осталось лишь включить, выбрав значение «Enabled».
- Теперь ищите выход, сохраняйте изменения и ждите, пока компьютер включится.

Установка драйверов для тачпада
Если в БИОС все было нормально, попробуйте установить драйверы для тачпада. Вам нужно лишь узнать модель своего ноутбука. Найти ее можно обычно на наклейке на нижней крышке или вбив в командную строку следующую команду: wmic csproduct get name.
Инструкция:
- Далее найдите в интернете официальный сайт производителя вашего ноутбука.
- Отыщите раздел драйверов и введите номер модели.
- Если вы сделали все правильно, то увидите свой ноутбук.
- Здесь отыщите нужные вам драйверы и скачайте самую последнюю версию.
- После этого установите их через обычный инсталлятор.
- Перезагрузите ноутбук.
Если даже драйвера не помогают, то дело, скорее всего, в физическом повреждении тачпада. Возможно, он неисправен или просто неправильно подключен. Не рекомендуется разбирать ноутбук самостоятельно, но если в нем можно беспроблемно снять крышку, то за ней вы сможете увидеть шлейф, идущий от сенсорной панели к материнской плате.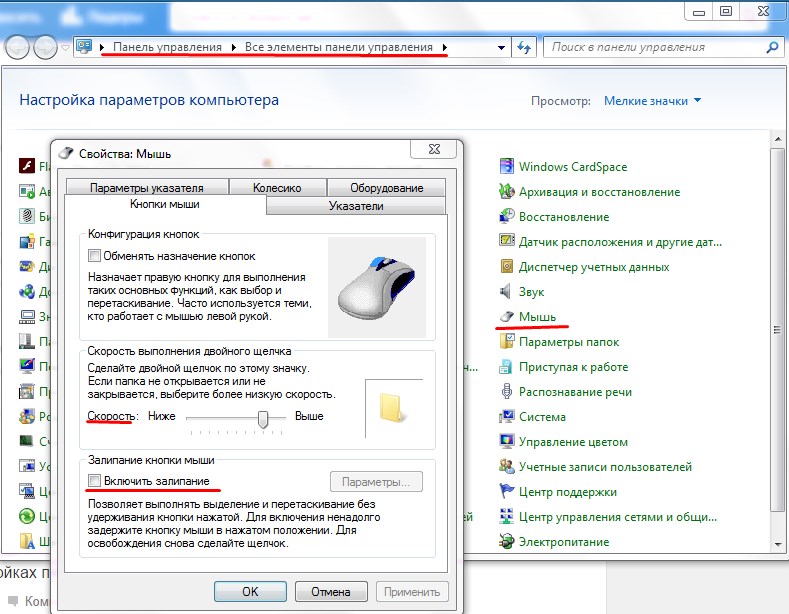 Если он подключен, значит тачпад неисправен, если нет, тогда можете подключить его самостоятельно. Делается это несложно, и ошибиться там вряд ли возможно.
Если он подключен, значит тачпад неисправен, если нет, тогда можете подключить его самостоятельно. Делается это несложно, и ошибиться там вряд ли возможно.
Не работает тачпад на ноутбуке Aser
Автор Новиков Владимир На чтение 8 мин Просмотров 14 Обновлено
Содержание
- Почему перестал работать тачпад на ноутбуке Acer: причины неполадок
- Помимо основных моделей, эти проблемы могут касаться и следующих ноутбуков, например, когда:
- Не работает тачпад на ноутбуке Acer – все способы решения проблемы
- Настройка жестов и чувствительности тачпада на ноутбуке Acer с Windows 10
- Тачпад отключен в BIOS на ноутбуке Acer
- Стандартные методы активации тачпада на ноутбуке с Windows 10
- Ни один из вышеперечисленных методов не сработал?
Ноутбуки являются незаменимым инструментом в нашей повседневной жизни. Они обеспечивают необходимые для выполнения дел удобство и портативность. Но поломка одного из ключевых компонентов, например, тачпада, может стать причиной сбоев в работе. Если вы являетесь пользователем ноутбука Acer и столкнулись с этой проблемой, вы не одиноки. В этой статье мы рассмотрим распространенные причины, по которым перестала работать сенсорная панель на ноутбуке Acer. Предоставим вам пошаговые решения для его возврата в нормальное состояние. Итак, если вы готовы решить эту проблему и вернуть контроль над тачпадом вашего ноутбука, продолжайте читать!
Они обеспечивают необходимые для выполнения дел удобство и портативность. Но поломка одного из ключевых компонентов, например, тачпада, может стать причиной сбоев в работе. Если вы являетесь пользователем ноутбука Acer и столкнулись с этой проблемой, вы не одиноки. В этой статье мы рассмотрим распространенные причины, по которым перестала работать сенсорная панель на ноутбуке Acer. Предоставим вам пошаговые решения для его возврата в нормальное состояние. Итак, если вы готовы решить эту проблему и вернуть контроль над тачпадом вашего ноутбука, продолжайте читать!
Почему перестал работать тачпад на ноутбуке Acer: причины неполадок
Перестал работать тачпад? Тачпад – это важный компонент ноутбука Acer. Он позволяет с легкостью перемещаться по интерфейсу и получать доступ к различным приложениям. Однако иногда тачпад перестает функционировать. Это затрудняет работу с ноутбуком. Ниже представлены различные причины неисправности тачпада на ноутбуках Acer.
- Проблемы с драйверами.
 Тачпад может перестать работать, если драйверы устарели или не установлены должным образом. Ноутбуки Acer поставляются с драйверами тачпада, совместимыми с конкретной моделью. При обновлении операционной системы драйвер сенсорной панели не будет функционировать с данной версией, в результате чего тачпад не запустится.
Тачпад может перестать работать, если драйверы устарели или не установлены должным образом. Ноутбуки Acer поставляются с драйверами тачпада, совместимыми с конкретной моделью. При обновлении операционной системы драйвер сенсорной панели не будет функционировать с данной версией, в результате чего тачпад не запустится. - Физическое повреждение тачпада – еще одна частая причина отказа в работе. Это происходит из-за пролития жидкости, неаккуратного обращения или случайного падения.
- Настройки тачпада также могут стать причиной отказа функционирования. Например, если вы отключили тачпад в настройках, он не будет реагировать на ваши нажатия.
- Конфликт программного обеспечения. При установке новой программы возможен конфликт с драйвером тачпада. Это обычно приводит к неисправности работы сенсорной панели.
- Неисправность. Тачпады подвержены сбоям в работе из-за износа. Это может быть вызвано чрезмерным использованием или длительным воздействием тепла и влаги.
Следует отметить, что тачпад перестает работать на ноутбуке Acer по разным причинам, включая проблемы с драйверами, физические повреждения, окисление контакта шлейфа, неправильные настройки, конфликты программного обеспечения и неисправности.
Помимо основных моделей, эти проблемы могут касаться и следующих ноутбуков, например, когда:
- не работает тачпад на ноутбуке Acer Aspire;
- не работает тачпад на ноутбуке Acer Nitro 5;
- не работает тачпад на ноутбуке Асер windows 7;
- Acer Aspire 3 не работает тачпад.
При несложном поиске неисправностей вы сможете быстро восстановить работу тачпада и наслаждаться бесперебойной работой на ноутбуке Acer.
Не работает тачпад на ноутбуке Acer – все способы решения проблемы
Не работает сенсорная панель – это распространенная проблема. Но есть несколько способов решить эту проблему и вернуть тачпад в рабочее состояние. Далее рассмотрим все возможные решения для запуска тачпада:
- Иногда простая перезагрузка решает проблему с неисправностью тачпада. Перезагрузите устройство и проконтролируйте возобновление процесса работы тачпада.
- Необходимо загрузить обновленные драйвера для тачпада.

- Отключение и повторное включение тачпада. Для решения проблемы можно отключить и снова включить тачпад. Для этого зажмите клавиши «Windows + X». Найдите «Диспетчер устройств». Раскройте раздел «Мыши и иные указывающие устройства». Щелкните правой кнопкой мыши на тачпаде и выберите «Отключить». Как включить? Подождите несколько секунд и снова щелкните правой клавишей мыши на тачпаде и выберите «Включить». Проверьте работу тачпада.
- Проверьте настройки тачпада. Иногда не работает тачпад на ноутбуке Асер из-за изменения некоторых настроек. Зайдите в настройки тачпада. Необходимо проверить работоспособность тачпада.
- Используйте USB-мышь. При неисправности тачпада можно использовать USB-мышь в качестве временного решения. Подключите мышь к ноутбуку и используйте ее до момента решения проблемы с функционированием тачпада.
- Выполните восстановление системы.
 Неполадки с тачпадом могут возникнуть в связи с недавним обновлением или установкой ПО. Вы можете выполнить восстановление системы для возврата техники к предыдущему состоянию.
Неполадки с тачпадом могут возникнуть в связи с недавним обновлением или установкой ПО. Вы можете выполнить восстановление системы для возврата техники к предыдущему состоянию.
Не работает touchpad на ноутбуке Acer? Существует несколько способов решения проблемы. Если приведенные выше решения не помогают, рекомендуется обратиться в службу поддержки Acer за дальнейшей помощью.
Настройка жестов и чувствительности тачпада на ноутбуке Acer с Windows 10
Настройка жестов и чувствительности сенсорной панели на ноутбуке Acer с Windows 10 значительно улучшит общее впечатление от работы. С их помощью можно оперативно выполнять определенные задачи без нажатия комбинаций клавиш. Например, прокрутка, увеличение или уменьшение масштаба и переключение между открытыми приложениями. Далее написано руководство по настройке регулировки жестов и чувствительности тачпада на ноутбуке Acer.
Во-первых, давайте начнем с жестов. Для настройки жестов на ноутбуке Acer выполните следующие действия:
- Щелкните на меню «Пуск» и выберите «Настройки».
- В меню «Настройки» нажмите левой кнопкой мыши на пункт «Устройства».
- В левом меню выберите «Сенсорная панель».
- Переключите переключатель «Мультижестовая сенсорная панель» в положение «Вкл».
- Теперь вы можете настроить определенные жесты. Нажмите на опции «Смахнуть тремя пальцами» или «Смахнуть четырьмя пальцами». Далее выберите необходимое действие.
Далее перейдем к чувствительности тачпада. Выполните следующие действия:
- Нажмите на меню «Пуск» и выберите «Настройки».
- В меню «Настройки» нажмите на пункт Устройства.
- В левом меню необходимо найти сенсорную панель.
 Далее выберите «Сенсорная панель».
Далее выберите «Сенсорная панель». - Прокрутите вниз до раздела «Чувствительность сенсорной панели».
- С помощью ползунка настройте чувствительность тачпада в соответствии с вашими предпочтениями. При более высокой чувствительности тачпад будет быстрее реагировать на ваши прикосновения. При более низкой чувствительности для регистрации жеста потребуется более сильное нажатие.
Выполняйте и вы сможете настроить жесты и чувствительность тачпада на ноутбуке Acer с Windows 10. Наслаждайтесь более плавной и эффективной работой!
Тачпад отключен в BIOS на ноутбуке Acer
Почему не работает сенсор на ноутбуке Acer? Сенсорная панель – важный компонент ноутбука. Она дает пользователям управлять курсором и перемещаться по экрану без использования отдельной мыши. Однако отключение тачпада в BIOS ноутбука Acer может помешать производительности.
BIOS (Basic Input/Output System) – это микропрограмма. Она управляет низкоуровневыми аппаратными настройками компьютера.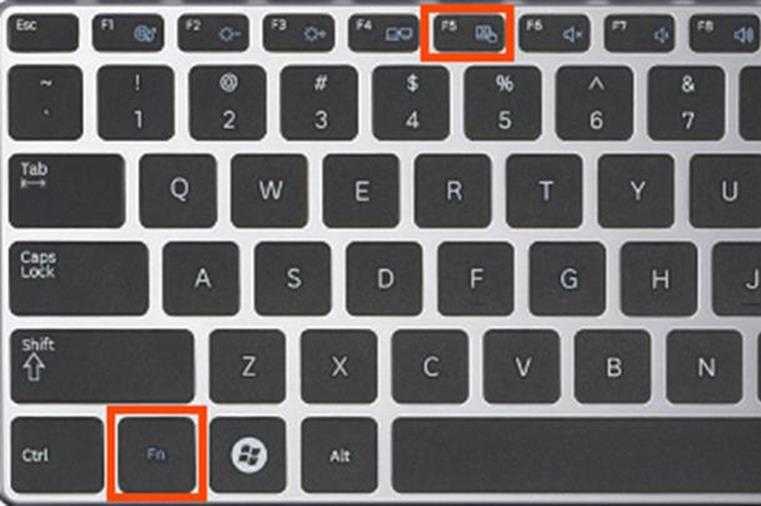 На ноутбуках Acer тачпад можно отключить или включить через настройки BIOS. Отключение тачпада в BIOS – это обычный шаг по устранению различных неполадок. Например, когда тачпад не работает должным образом. Иногда тачпад может быть случайно отключен. В результате этого пользователь лишается возможности перемещаться по экрану.
На ноутбуках Acer тачпад можно отключить или включить через настройки BIOS. Отключение тачпада в BIOS – это обычный шаг по устранению различных неполадок. Например, когда тачпад не работает должным образом. Иногда тачпад может быть случайно отключен. В результате этого пользователь лишается возможности перемещаться по экрану.
Не волнуйтесь при столкновении с этой проблемой на своем ноутбуке Acer, так как ее можно легко решить. Вот что вам нужно сделать:
- Перезапустите ноутбук и несколько раз нажмите клавишу «F2». Далее появится экран BIOS.
- Перейдите на вкладку «Main» или «System Configuration» в настройках BIOS.
- Найдите опцию «Touchpad» или «Pointing Device» и установите для нее значение «Enabled».
- Сохраните сделанные изменения. Выйдите из BIOS.
- Теперь сенсорная панель должна спокойно работать.
Если после всего проделанного не произошло никаких изменений, перезапустите устройство и используйте другую клавишу. Например, «F12» или «Delete» для входа в BIOS. Если это не решило вопрос, вы также можете попробовать обновить BIOS до актуальной версии. Она должна быть совместима с вашим тачпадом.
Если это не решило вопрос, вы также можете попробовать обновить BIOS до актуальной версии. Она должна быть совместима с вашим тачпадом.
Остановка функционирования сенсорной панели в BIOS может стать внезапной проблемой. Но ее можно легко решить. Просто используйте описанные выше советы. В случае неудачи после всех проведенных действий лучше всего обратиться в службу поддержки Acer за дальнейшей помощью.
Стандартные методы активации тачпада на ноутбуке с Windows 10
У вас ноутбук Acer с Windows 10 и вам нужно активировать тачпад? Для этого есть несколько стандартных методов. Вот несколько наиболее распространенных способов вернуть тачпад в рабочее состояние:
- Откройте «Настройки» нажатием кнопки «Пуск» для запуска тачпада. Затем кликните на шестеренку. Оттуда перейдите в раздел «Устройства», выберите «Сенсорная панель». Для включения сенсорной панели смените положение переключателя в разделе «Сенсорная панель» на «Вкл».
- Используйте значок тачпада в системной трее.
 При наличии значка тачпада в системной трее вашего ноутбука Acer можно активировать или деактивировать его простым нажатием.
При наличии значка тачпада в системной трее вашего ноутбука Acer можно активировать или деактивировать его простым нажатием. - Попробуйте комбинацию функциональных клавиш. Многие ноутбуки Acer имеют определенное сочетание функциональных клавиш. Его можно использовать для включения или отключения тачпада. Проверьте в руководстве к ноутбуку Acer конкретную комбинацию клавиш, но обычно это FN + F7 или FN + F5.
- Переустановите драйвер тачпада. Возможно, вам потребуется переустановить драйвер тачпада. Зайдите на сайт поддержки Acer. Найдите модель вашего ноутбука. Загрузите актуальную версию драйвера тачпада для Windows 10. Перезагрузите ноутбук.
Следуя этим стандартным методам, вы сможете успешно включить тачпад на ноутбуке Acer с Windows 10.
Ни один из вышеперечисленных методов не сработал?
Тогда это может быть аппаратная проблема. Вам следует обратиться в службу поддержки Acer за дальнейшей помощью.
Проблема неисправного состояния тачпада на ноутбуках Acer обычно вызвана различными факторами. Начиная от программных сбоев и заканчивая неисправностями оборудования. Однако большинство этих проблем можно избежать с помощью нескольких несложных шагов по устранению неполадок. Например, обновление драйверов, отключение и повторное включение тачпада или выполнение восстановления системы.
Начиная от программных сбоев и заканчивая неисправностями оборудования. Однако большинство этих проблем можно избежать с помощью нескольких несложных шагов по устранению неполадок. Например, обновление драйверов, отключение и повторное включение тачпада или выполнение восстановления системы.
В данной статье мы рассмотрели вопросы:
- почему не работает сенсорная панель на ноутбуке Acer;
- что делать если не работает тачпад на ноутбуке Acer;
- что делать при отключении тачпада в BIOS на ноутбуке Acer;
- стандартные методы активации тачпада на ноутбуке с Windows 10.
При сохранении проблемы, возможно, потребуется обратиться за помощью в службу поддержки Acer или к профессиональному техническому специалисту для диагностики и устранения проблемы. Независимо от причины, важно своевременно устранить проблемы с тачпадом. Это требуется для обеспечения бесперебойной и продуктивной работы пользователя.
Читайте также: “Как перезагрузить ноутбук”
Решение для киосков и цифровые вывески
SiteKiosk Online поможет вам легко настроить общедоступные ПК с защитой от несанкционированного доступа из центрального места и управлять ими удаленно с вашей личной панели.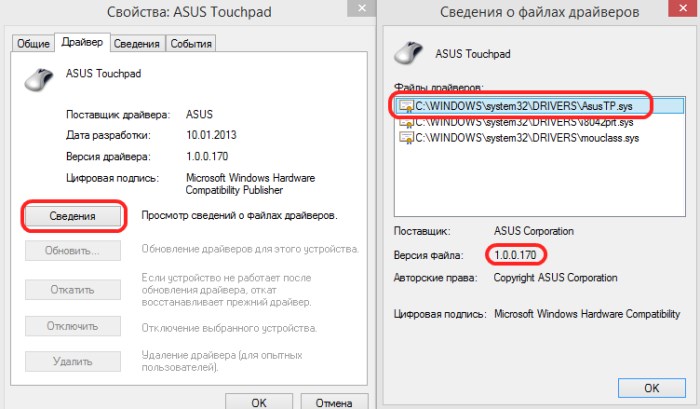 Создавайте свои собственные интерактивные киоски-приложения с помощью простого в использовании онлайн-редактора SiteKiosk и подключайте их к своему программному обеспечению, системам и устройствам ввода. SiteKiosk гарантирует, что данные ваших клиентов очищаются после каждого сеанса в киоске. Доступно для Windows и Android.
Создавайте свои собственные интерактивные киоски-приложения с помощью простого в использовании онлайн-редактора SiteKiosk и подключайте их к своему программному обеспечению, системам и устройствам ввода. SiteKiosk гарантирует, что данные ваших клиентов очищаются после каждого сеанса в киоске. Доступно для Windows и Android.
Исследуйте SiteKiosk
Купить сейчасСоздавайте красивые интерфейсы киоск-приложений, отвечающие потребностям вашего бизнеса, с помощью SiteKiosk. Нет времени на разработку интерфейса киоска? Оставьте это нам! Мы создаем индивидуальные киоск-приложения и оказываем всестороннюю поддержку во время реализации вашего проекта. Откройте для себя наши решения для киосков!
Узнать больше
Единственное программное обеспечение, необходимое для вашего проекта
Во всем мире тысячи компаний из самых разных отраслей полагаются на наши инновационные решения для киосков и управления контентом, чтобы соответствовать их брендингу и другим бизнес-требованиям, защищая при этом информацию о клиентах в системе.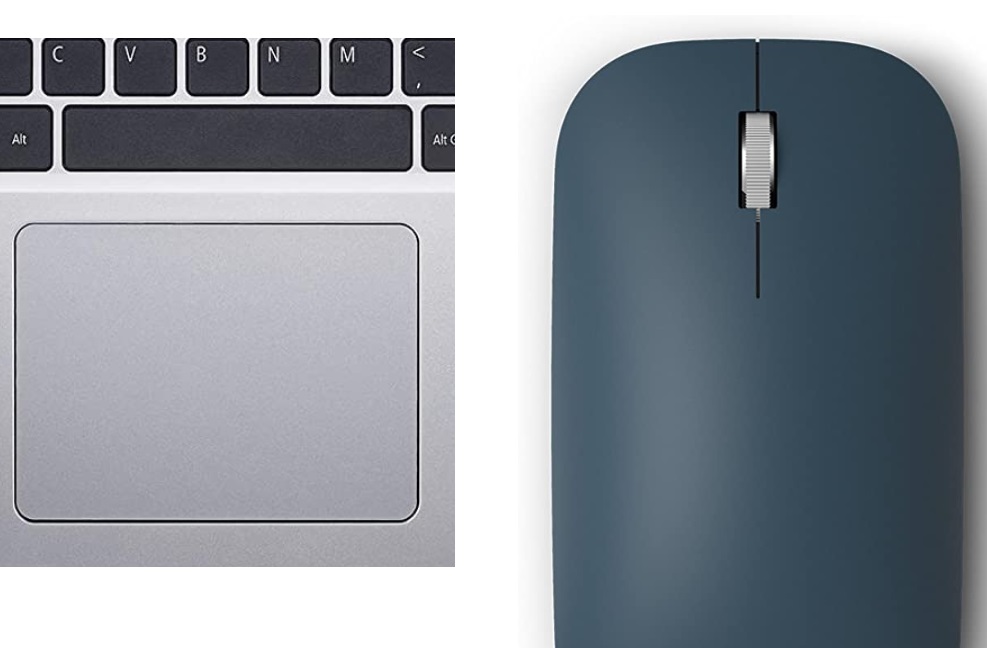
- Успешно использовано
- 10 000+
- компаний
- Клиенты по всему миру от
- 80+
- стран
Все ссылки
SiteKiosk для любого сценария
Узнать больше
- Цифровая доска
- Интерактивные презентации
- Информационный экран
- Цифровая реклама
- Рабочая станция/информация о сотрудниках
- Киоск
- Руководство для посетителей
- Консалтинг и продажи
Обзор
- Защита киоска
- Безопасность данных
- Области применения
- Цифровая реклама
- Удаленное управление
Защита киоска
Если вы планируете использовать киоск-системы в общественном месте, вам необходимо программное обеспечение для киосков, которое защитит ваши устройства от нежелательных манипуляций, обеспечит их безотказную работу и защитит данные, которые вводят ваши пользователи. SiteKiosk — идеальное решение для защиты ваших систем Windows и Android. Знание программирования не требуется! Вы хотите самостоятельно разрабатывать и создавать сложные приложения? Нет проблем — обширная объектная модель SiteKiosk предоставляет мощный API, который поможет вам в вашем проекте.
SiteKiosk — идеальное решение для защиты ваших систем Windows и Android. Знание программирования не требуется! Вы хотите самостоятельно разрабатывать и создавать сложные приложения? Нет проблем — обширная объектная модель SiteKiosk предоставляет мощный API, который поможет вам в вашем проекте.
Узнать больше
Безопасность данных
SiteKiosk автоматически защищает данные ваших пользователей, удаляя личные данные после каждого сеанса в соответствии с правилами защиты данных. Данные сеанса пользователя, временные интернет-файлы и информация автозаполнения очищаются после сеанса пользователя. Кроме того, фильтры родительского контроля, разрешенные/заблокированные списки, ограничения браузера и автоматические тайм-ауты работают вместе, чтобы обеспечить конфиденциальность ваших пользователей.
Узнать больше
Области применения
SiteKiosk позволяет легко превратить ваш терминал самообслуживания в интерактивную среду для клиентов, посетителей или сотрудников без рабочей станции ПК.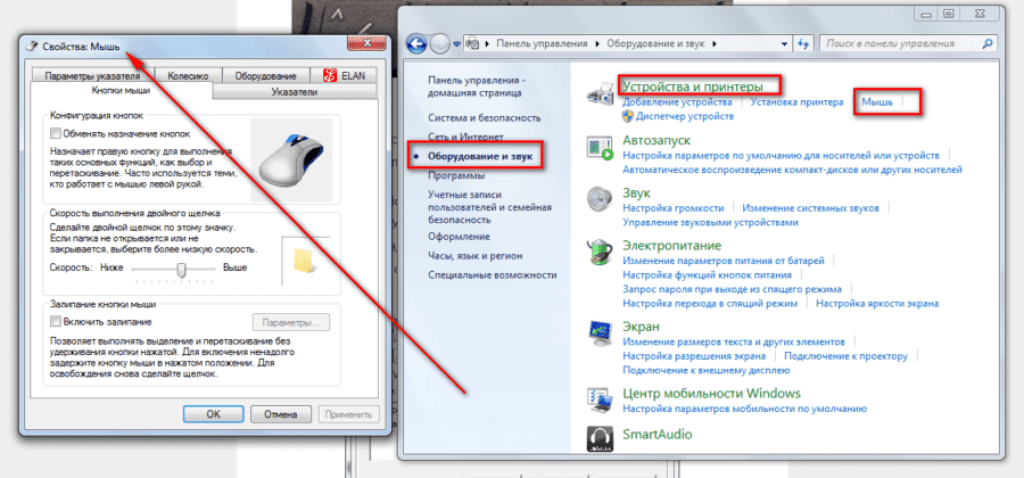 Доступны различные шаблоны, варианты подключения и интерфейсы для внешних устройств, датчиков и программного обеспечения для многих сценариев применения.
Доступны различные шаблоны, варианты подключения и интерфейсы для внешних устройств, датчиков и программного обеспечения для многих сценариев применения.
Узнать больше
Digital Signage
Получите максимальную отдачу от своей рекламной кампании с SiteKiosk! Благодаря интуитивно понятному пользовательскому интерфейсу вы сможете создавать привлекательную рекламу в кратчайшие сроки. Многочисленные настройки и варианты анимации мультимедийного контента помогут привлечь внимание к вашему товару или услуге. Увеличьте охват вашей цифровой рекламы, установив определенные периоды времени для показа вашего контента.
Узнать больше
Удаленное управление
Используйте возможности SiteKiosk с расширенными функциями управления и настройки, управляемыми из вашего браузера. Управляйте пользователями и предоставляйте двухфакторную аутентификацию или подключения LDAP. Распространяйте контент и файлы централизованно или создавайте подробные отчеты о своих машинах.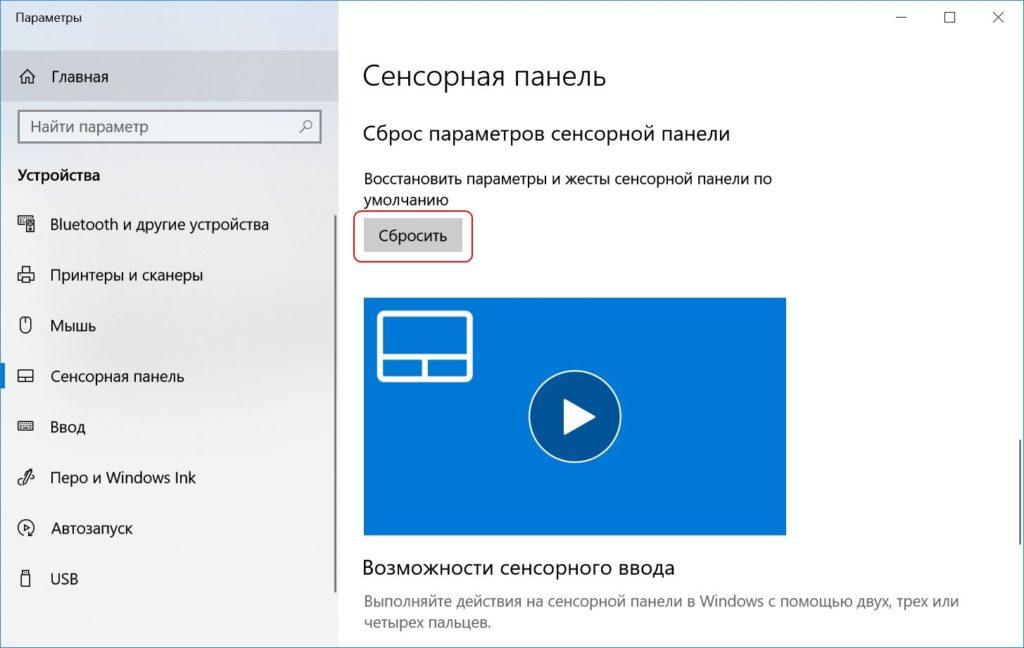
Узнать больше
23 декабря 2022 г.
С Рождеством
Поздравляем всех с Новым годом и Рождеством!
12 декабря 2022 г.
SiteKiosk Online 1.1 выпущен
SiteKiosk Online 1.1 теперь доступен на облачной платформе. Программа установки для локальных серверов будет доступна в январе.
Все новости
6 полезных советов и рекомендаций по сенсорной панели в Windows 10
РЕКОМЕНДУЕТСЯ:
Загрузите инструмент восстановления ПК, чтобы быстро находить и автоматически исправлять ошибки Windows.
Каждый день мы используем тачпад или трекпад для взаимодействия с компьютером. Если вы используете Windows 10 на ноутбуке или используете внешний трекпад с настольным компьютером, у нас есть несколько полезных советов и рекомендаций по использованию сенсорной панели/трекпада, которыми можно поделиться с вами.
Ниже приведены шесть полезных приемов и приемов для пользователей сенсорной панели/трекпада Windows 10.
Включение скрытых точных жестов сенсорной панели
Все жесты сенсорной панели, предлагаемые Windows 10, могут быть недоступны на вашем ноутбуке, если он не оснащен точной сенсорной панелью. Короче говоря, точная сенсорная панель предлагает больше жестов сенсорной панели, чем обычные сенсорные панели.
Используя обходной путь, вы можете включить скрытые точные жесты сенсорной панели на ноутбуках, оснащенных обычной сенсорной панелью. Если вы часто используете жесты сенсорной панели, вам понравятся и эти дополнительные жесты сенсорной панели.
Пошаговые инструкции см. в нашем руководстве по включению точных жестов сенсорной панели на любом ноутбуке с Windows 10.
Автоматическое отключение сенсорной панели при подключении мыши
Пользователи ноутбуков часто используют внешнюю мышь для удобства работы. Если вы чувствуете, что сенсорная панель вашего ноутбука не очень хороша, и хотели бы автоматически отключать ее при подключении мыши, вы можете легко это сделать.
Инструкции см. в нашем руководстве по автоматическому отключению сенсорной панели при подключении мыши.
Изменить чувствительность сенсорной панели
Иногда при наборе текста курсор случайно перемещается в другое место из-за высокой чувствительности сенсорной панели. В предыдущих версиях Windows нам приходилось использовать сторонние утилиты для изменения чувствительности по умолчанию. К счастью, в Windows 10 есть встроенная опция для изменения чувствительности тачпада. Вот как это сделать.
Шаг 1: Перейдите в приложение «Настройки» > «Устройства» > «Сенсорная панель».
Шаг 2: В разделе «Чувствительность сенсорной панели» выберите «Средняя» или «Низкая чувствительность», чтобы курсоры не двигались во время ввода.
Включение или отключение сенсорной панели
Если вы всегда используете внешнюю мышь, возможно, вы захотите отключить сенсорную панель. Обратитесь к нашему руководству по 3 способам включения или отключения сенсорной панели в Windows 10, чтобы узнать обо всех способах включения или отключения сенсорной панели.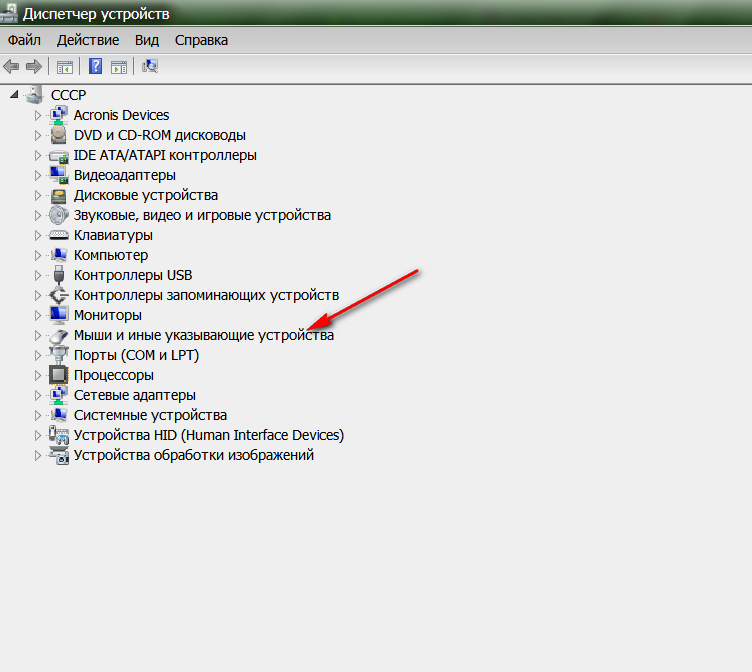
Изменение направления прокрутки на сенсорной панели
Вы знаете, что когда вы кладете два пальца на сенсорную панель и прокручиваете вверх, страница прокручивается вниз. Многим пользователям ПК нравится наоборот. То есть, как и в macOS, они хотят, чтобы страница прокручивалась вниз, когда они прокручивают вниз пальцы на тачпаде.
Посетите наше руководство по изменению направления прокрутки в Windows 10, чтобы изменить направление прокрутки по умолчанию.
Отключите жесты сенсорной панели, которые вам не нравятся
Если вы случайно активируете некоторые жесты сенсорной панели, вы можете легко отключить их. В Windows 10 есть больше способов включить или выключить жесты сенсорной панели.
Следуйте инструкциям в нашем руководстве по включению или отключению жестов сенсорной панели в Windows 10, чтобы узнать все способы включения или отключения жестов сенсорной панели.
Изучить все жесты трекпада
В Windows 10 есть около дюжины жестов тачпада, и большинство из них очень полезны.


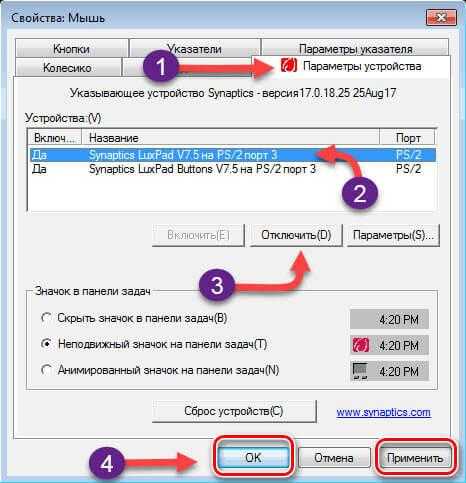
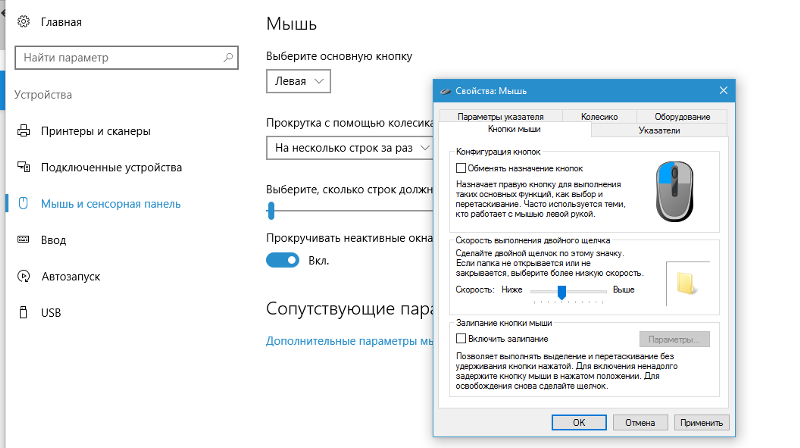 Тачпад может перестать работать, если драйверы устарели или не установлены должным образом. Ноутбуки Acer поставляются с драйверами тачпада, совместимыми с конкретной моделью. При обновлении операционной системы драйвер сенсорной панели не будет функционировать с данной версией, в результате чего тачпад не запустится.
Тачпад может перестать работать, если драйверы устарели или не установлены должным образом. Ноутбуки Acer поставляются с драйверами тачпада, совместимыми с конкретной моделью. При обновлении операционной системы драйвер сенсорной панели не будет функционировать с данной версией, в результате чего тачпад не запустится.
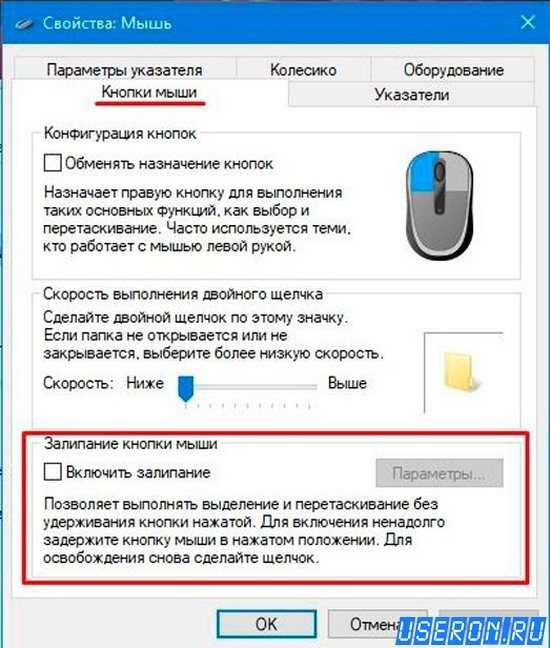 Неполадки с тачпадом могут возникнуть в связи с недавним обновлением или установкой ПО. Вы можете выполнить восстановление системы для возврата техники к предыдущему состоянию.
Неполадки с тачпадом могут возникнуть в связи с недавним обновлением или установкой ПО. Вы можете выполнить восстановление системы для возврата техники к предыдущему состоянию. Далее выберите «Сенсорная панель».
Далее выберите «Сенсорная панель». При наличии значка тачпада в системной трее вашего ноутбука Acer можно активировать или деактивировать его простым нажатием.
При наличии значка тачпада в системной трее вашего ноутбука Acer можно активировать или деактивировать его простым нажатием.