Не работает тачпад на ноутбуке: как оживить курсор?
Не работает тачпад на ноутбуке, что делать и куда бежать?
Прежде всего нужно разобраться, что такое тачпад, и в чем может быть проблема.
Тачпад (от англ. touchpad — сенсорная площадка) — устройство для управления курсором в ноутбуках, нетбуках, ультрабуках.
Устройство было изобретено в 1988 году Джорджем Герфайде, но популярность приобрело только спустя 6 лет, после лицензирования и установки на ноутбуках PowerBook от компании Apple.
Содержание:
О возможных проблемах с панелью для управления курсором и вариантах их решения пойдет речь ниже.
Большинство владельцев ноутбуков для комфортной работы предпочитают пользоваться мышью, нежели встроенной сенсорной панелью – тачпадом.
Необходимость в отключении тачпада может возникнуть при наличии стационарной компьютерной мыши, а также если планируется набор больших объемов текста.
Дело в том, что при наборе текста, нередки случаи, когда манжетом рубашки, часами можно случайно коснуться тачпада, в результате чего курсор перемещается по тексту.
В некоторых моделях ноутбуков, процесс отключения тачпада автоматизирован, но включать его приходится в ручном режиме.
Большинство пользователей ноутбуков, наверное, хоть раз сталкивались с ситуацией, когда компьютерной мыши под рукой нет и единственным выходом, является использование сенсорной панели, которая к тому же отказывается работать.
Ниже мы приведем список наиболее распространенных проблем сенсорной панели и методов их решения.
Шаг 1. Включение/выключение тачпада на клавиатуре
90% проблем нерабочего тачпада решается его банальным включением.
Для этого можно использовать комбинацию клавиш, состоящая из обязательной клавиши Fn и системной клавиши, которая в зависимости от производителя и модели может отличаться.
Приведем комбинации клавиш для наиболее распространенных производителей ноутбуков.
Асеr: Fn + F7
Аsus: Fn + F9
Dеll: Fn + F5
Fujіtsu: Fn + F4
Gіgаbytе: Fn + F1
Lеnоvо: Fn + F6
Hewlett-Packard (HP)
Компания НР, а также некоторые другие производители ноутбуков, предпочитают уходить от стандартной раскладки клавиш Fn + Fx и выносят кнопку включения тачпада непосредственно на сенсорную панель, она находится в левом верхнем углу и для удобства работы имеет световую индикацию.
Чтобы включить/отключить сенсорную панель необходимо дважды тапнуть по кнопке, которая тоже является сенсорной.
к содержанию ↑
Шаг 2. Чистка тачпада
Сенсор может не реагировать на прикосновения в случае загрязнения панели, а также когда касания выполняются мокрыми пальцами. Убедитесь, что ваши пальцы сухие, а поверхность сенсора чистая.
Для очистки сенсорной панели можно воспользоваться влажными салфетками, после чего следует насухо вытереть поверхность.
к содержанию ↑
Шаг 3. Включение/выключение тачпада в BIOS
Явление менее распространенное, чем два предыдущих, но тоже иногда возникающее – отключение тачпада в BIOS.
Для устранения проблемы следует зайти в BIOS ноутбука. Перейти к BIOS-настройкам можно на этапе загрузки, нажимая определенную клавишу на клавиатуре.
Перейти к BIOS-настройкам можно на этапе загрузки, нажимая определенную клавишу на клавиатуре.
Название клавиши зависит от производителя BIOS. Обычно это клавиши Del, Esc, F1, F2, F10 и др.
Момент, когда следует нажимать клавишу можно определить по появлению надписи с названием клавиши для перехода в BIOS. Если начать нажимать раньше или позже в BIOS зайти не получится.
Далее следует найти пункт меню, отвечающий за включение/отключение встроенных указательных устройств «Internal Pointing Device» (в нашем случае он находится в разделе Advanced), и посмотреть его состояние.
Работа сенсорной панели возможна, если установлено значение «Enabled», т.е. «Включено», если установленное значение «Disabled» – тачпад выключен.
Важно! Не забывайте, что при смене параметров BIOS необходимо сохранить произведенные настройки, в противном случае тачпад останется отключенным. Все действия в BIOS необходимо выполнять без спешки, чтобы, решая проблему с тачпадом, не создать новую.
Все действия в BIOS необходимо выполнять без спешки, чтобы, решая проблему с тачпадом, не создать новую.
к содержанию ↑
Шаг 4. Переустановка драйверов
Сенсор может некорректно работать или не работать вообще из-за проблем с драйвером устройства. Данная ситуация может возникнуть после переустановки операционной системы.
Для решения этой проблемы необходимо установить нужный драйвер с компакт-диска, идущего в комплекте с ноутбуком, или загрузив с сайта производителя.
к содержанию ↑
Шаг 5. Аппаратная поломка сенсорной панели
Если ни один из выше перечисленных советов не помог, скорее всего, мы имеем дело с аппаратной, а не программной проблемой тачпада.
К таким проблемам относятся некачественное подключение шлейфа к материнской плате либо механическое повреждение панели.
Если вы уверены в своих силах, можете разобрать ноутбук и проверить качество подключения шлейфа. Иногда для того чтобы тачпад заработал, бывает достаточно поправить разъем подключения.
Если у вас нет опыта сборки ноутбуков или нет уверенности, что можете все правильно сделать, рекомендуем обратиться к квалифицированному специалисту или в сервисный центр.
Как включить/отключить тачпад, если нет специальной кнопки
В этом видео я расскажу, как включить или отключить тачпад на ноутбуке, причем если у вас нет специальной клавиши.
8 Рейтинг
«Первая помощь»
Вот так можно было бы назвать этот материал. В нем вы найдете подробное руководство по действиям, в случае, когда ваш тачпад перестал реагировать на прикосновения.
Сложность
8
Время
6.5
Стоимость
10
MSI Россия
August 3,2022
С помощью функциональных клавиш убедитесь, что тачпад включен. Если тачпад по-прежнему не работает, попробуйте переустановить драйвер или в качестве крайней меры выполнить полный сброс к заводским настройкам.
- Настройка системы
- Переустановка драйверов
- Восстановление системы
Настройка системы
1. Нажмите「FN」+「F3」для включения тачпада. На некоторых моделях нужно нажать 「FN」 + 「F4」(например, для серии Summit, Prestige)
При нажатии горячих клавиш для включения/выключения тачпада на экране появится иконка состояния тачпада, как показано ниже.
2. В случае, если тачпад не удается включить/выключить с помощью горячих клавиш, перейдите в настройки для включения/отключения тачпада.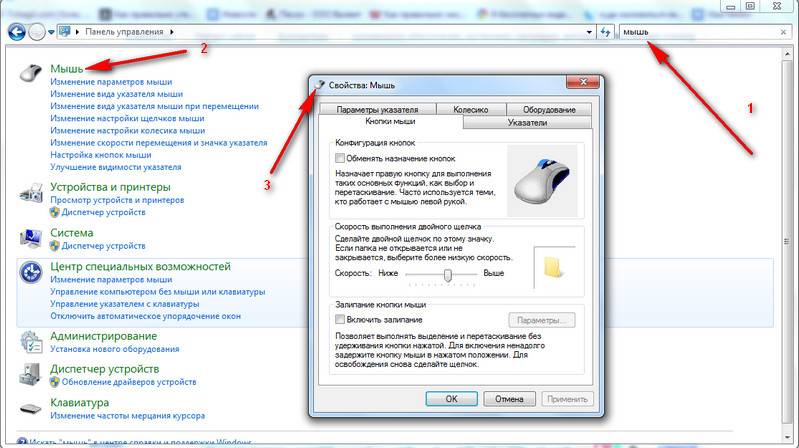
Переустановка драйверов
1. Для переустановки драйвера тачпада в первую очередь проверьте название модели на наклейке, расположенной в правой нижней части клавиатуры.
2. Нажмите на иконку поиска, расположенную в правом верхнем углу главной страницы веб-сайта MSI, введите в поле поиска название модели и нажмите Enter для перехода к следующей странице.
3. На странице с результатами нажмите Download («Скачать») рядом с вашей моделью в списке для перехода к следующей странице.
4. Нажмите на драйвер и выберите Win10 64 для перехода к следующему шагу.
5. Нажмите на TouchPad («Тачпад») и загрузите драйвер тачпада.
Примечание: тачпады на ноутбуках могут быть разными в зависимости от модели.
Возьмем GE63 8RE в качестве примера, драйвер тачпада в этом случае – Synaptics TouchPad Driver, и процедура скачивания – та же, что и выше.
6-1. Драйверы тачпада более новых ноутбуков обычно содержат исполняемый файл Setup после разархивирования скачанного файла. Дважды щелкните по этому файлу для запуска и нажимайте Next («Далее»), пока установка не будет завершена.
Дважды щелкните по этому файлу для запуска и нажимайте Next («Далее»), пока установка не будет завершена.
6-2.Драйверы тачпада более старых моделей ноутбука содержат несколько установочных файлов .INF после разархивирования скачанного файла. Нажмите правой кнопкой и выберите Install («Установить») для каждого из файлов .INF в папке, пока действия со всеми файлами не будут выполнены.
Более подробная информация об установке файлов .INF приведена в статье по ссылке ниже: [Инструкции] Установка драйвера с файлами .inf .
После установки драйвера перезагрузите компьютер и проверьте, правильно ли работает тачпад. Если тачпад по-прежнему ведет себя ненормально, свяжитесь со службой поддержки MSI для получения дальнейшей помощи.
Восстановление системы
Примечание. Выполните резервное копирование своих личных данных перед выполнением восстановления системы для предотвращения потери данных.
Шаги по восстановлению системы приведены в статье Как восстановить операционную систему?
Если после применения всех описанных выше методов проблема по-прежнему сохраняется, обратитесь в службу поддержки MSI для получения дальнейшей помощи.
Справочные статьи
[Инструкции] Установка драйвера с файлами .inf
Как восстановить операционную систему?
Как починить датчик мыши?| Почему моя мышь не работает
Датчик мыши — это компонент, который помогает компьютеру определить, насколько далеко вы переместили указатель. Датчики мыши становятся популярным выбором для многих геймеров. Он собирает информацию с помощью вибрации и отправляет ее процессору через интерфейс, называемый шиной I2C. Если датчик вашей мыши перестал работать, эта статья поможет вам узнать , как починить датчик мыши или почему ваша мышь больше не работает.
Как исправить неработающий датчик мыши?
Если ваша мышь работает неправильно, вам может быть сложно точно перемещаться по экрану. Чтобы починить датчик мыши, вам понадобится дополнительная мышь и небольшая отвертка. Поскольку существует так много разных видов мышей, сложно найти информацию в Интернете и самостоятельно, поэтому вот краткое руководство, которое поможет вам приступить к ремонту компьютерной мыши .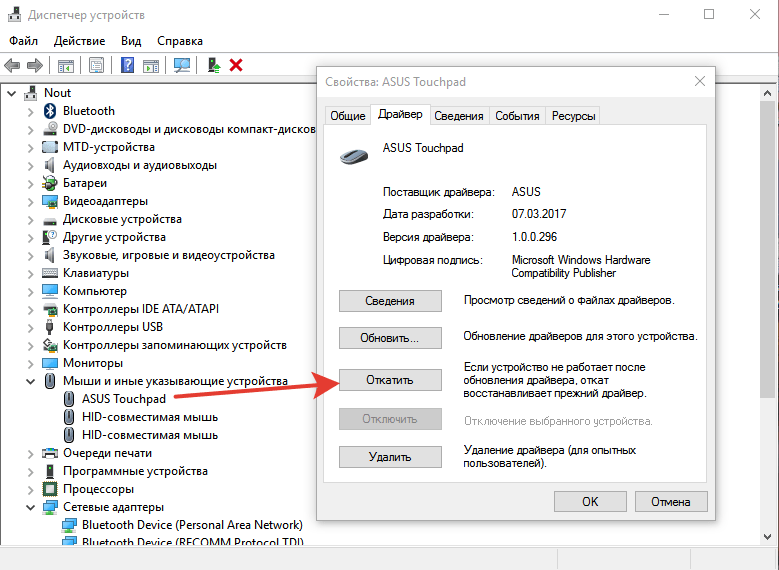
Плохая поверхность или грязь на мыши
Наиболее распространенная причина зависания курсора на экране — нечистая мышь. Если у вас новая мышь, обязательно чистите ее после каждого использования и перед тем, как убрать на хранение. Вы можете сделать это, протерев поверхность тканью или бумажным полотенцем или просто используя воду и мягкое мыло. Ваш компьютер должен уметь обнаруживать любые посторонние предметы на поверхности мыши (пленку, грязь и т. д.) и предупреждать вас, если с ней что-то не так. Если вы не видите это предупреждающее сообщение, попробуйте еще раз почистить мышь, пока оно не появится.
Плохое беспроводное соединение
Существует множество причин, по которым ваша мышь может работать неправильно. Плохое беспроводное соединение является одним из наиболее распространенных. Отключив Wi-Fi, вынув мышь и перезагрузив ее, вы можете решить эту проблему. Попробуйте напрямую подключить мышь к порту USB на компьютере, если это не работает. Попробуйте отсоединить мышь, а затем снова вставить ее, если что-то не работает.
Попробуйте напрямую подключить мышь к порту USB на компьютере, если это не работает. Попробуйте отсоединить мышь, а затем снова вставить ее, если что-то не работает.
Неисправные батареи
Если ничего не помогает, попробуйте заменить батарейки в мыши на новые. Убедитесь, что это свежие батареи, даже если они все еще хорошие.
Действия по решению проблем
Датчик мыши может быть самым простым решением для компьютера. Сенсор мыши можно закрепить несколькими способами.
Проверьте коврик для мыши
Во-первых, проверьте коврик для мыши. Мышь на вашем компьютере имеет датчик внизу. Она должна быть без пыли и мусора. Это может вызвать проблемы, если ваш коврик для мыши имеет твердую поверхность. Чтобы проверить, устраняет ли это проблему, попробуйте переместить его или даже полностью снять.
Изучив эти возможности, если функциональность вашей мыши по-прежнему отключена, подумайте о том, чтобы отключить ее на некоторое время, а затем снова подключить. Это может сбросить ее настройки до значений по умолчанию, что устранит любые проблемы с настройками отслеживания или чувствительности.
Это может сбросить ее настройки до значений по умолчанию, что устранит любые проблемы с настройками отслеживания или чувствительности.
Проверьте коньки мыши
Коньки мыши — это часть мыши, которая скользит, когда вы ее двигаете. Если они загрязнены или повреждены, мышь перестанет работать на ноутбуке и будет более склонна зацепляться за предметы и вызывать непреднамеренные щелчки .
Чтобы проверить, не загрязнен ли конек, нанесите немного мыла на край одного конька, а затем втирайте его в центр соответствующего ролика. Используйте зубную щетку или любой аналогичный предмет, чтобы очистить их, если они грязные с обеих сторон.
Если есть только один грязный конек, используйте старую зубную щетку или аналогичный инструмент, чтобы вычистить грязь вокруг этого ролика. Опять же, если вы обнаружите какую-либо грязь где-либо еще в корпусе вашей мыши, тщательно очистите ее с помощью подходящего чистящего раствора.
Обновление драйверов мыши
Если есть проблема с вашей мышью, первое, что нужно сделать, это обновить драйверы. Если вы используете Windows, перейдите в Диспетчер устройств, нажмите «Сканировать на наличие изменений оборудования», затем найдите и обновите драйвер для мыши. Если вы используете Mac OS X, просто перезагрузите компьютер и запустите Системные настройки. Нажмите «Мышь» на боковой панели, а затем нажмите «Сон» в левой части окна. Если у вас есть беспроводная мышь и для нее нет доступных обновлений, попробуйте использовать другой USB-кабель вместо того, который подключается напрямую к компьютеру.
Проверить порт USB
Если ваш порт USB не работает должным образом, это может быть связано с засорением портов пылью или мусором. Чтобы удалить любой мусор, который мог быть собран внутри портов, используйте газ под давлением. Попробуйте на время отключить мышь, а затем снова подключить, если она не работает.
Проверить, не перегревается ли мышь или не слишком ли она холодная
Если вы чувствуете, что ваша мышь нагревается, когда она подключена к сети, но не нагревается, когда вы ее отключаете, возможно, проблема связана либо с клавиатура или сама мышь — или и то, и другое! Если это кажется проблемой, возникающей время от времени, но не постоянно, попробуйте подключить другой USB-кабель, который, как известно, работает с вашим компьютером (и убедитесь, что он не используется каким-либо другим устройством).
Проверка на наличие конфликтов программного обеспечения
Если у вас одновременно запущено несколько программ, между ними могут возникать конфликты, препятствующие правильной работе одной программы с другой. Например, если у вас открыт Microsoft Word и вы пытаетесь использовать Internet Explorer, Internet Explorer может не реагировать правильно, потому что он пытается использовать те же настройки, что и Microsoft Word. Вот почему важно закрыть другие программы, прежде чем приступать к устранению неполадок, подобных этой.
Вот почему важно закрыть другие программы, прежде чем приступать к устранению неполадок, подобных этой.
Неисправная мышь
Если у вас неисправная мышь, лучший способ исправить ее — заменить весь блок. Если это невозможно из-за стоимости или по другим причинам, попробуйте заменить отдельные компоненты. Неисправный датчик можно исправить, заменив кабель или переключатель, соединяющий мышь с компьютером. Если на вашем компьютере есть вирус, попробуйте запустить полную проверку системы с помощью антивирусной программы.
Неисправная материнская плата
Материнская плата — это сердце вашего компьютера, и она отвечает за контроль всего остального. Если есть проблема с материнской платой, это может помешать вашей мыши работать должным образом.
Возможно, у вас неисправна материнская плата, если у вас возникли проблемы с тем, что мышь вообще не работает или работает только иногда или с перерывами. Если вы выполнили все остальные шаги по устранению неполадок, но проблемы с мышью по-прежнему возникают, вам следует заменить материнскую плату.
Если вы выполнили все остальные шаги по устранению неполадок, но проблемы с мышью по-прежнему возникают, вам следует заменить материнскую плату.
Отключить внешние устройства
Если вы не получаете никакого ответа, когда щелкаете мышью , или если у вас возникают проблемы с прокруткой страниц и меню, возможно, пришло время отключить внешние устройства от вашего компьютера. Это важно, поскольку существует риск того, что они могут мешать вашей мыши. Если ваша мышь не работает должным образом, это может быть виновником. Отключение устройств обычно можно выполнить, просто отключив их от задней панели компьютера. Если вам нужно отключить что-то, что не питается от USB, например, принтер или сканер, убедитесь, что у устройства есть источник питания и кабель. Попробуйте перезагрузить компьютер и посмотреть, не связано ли что-то еще, если это не решит проблему.
Как починить оптический датчик мыши?
Оптические мышиные датчики обычно находятся у большинства мышей. Оптический датчик мыши — это светочувствительное устройство, в котором используется светодиод для определения положения курсора мыши. Поскольку он зависит от света, на оптический датчик может повлиять пыль или даже темная комната. Если датчик перестает работать должным образом или мышь кажется «дергающейся» или «неравномерной» при перемещении, возможно, у вас проблема с оптическим датчиком.
Вы можете исправить датчик оптической мыши, тщательно очистив его, а затем снова протестировав. Вы можете очистить датчик оптической мыши сжатым воздухом или ватным тампоном, смоченным в спирте, чтобы удалить любой мусор из корпуса мыши. Прежде чем приступить к тестированию, убедитесь, что все стороны оптического датчика чистые, чтобы убедиться, что внутри него нет частиц грязи, препятствующих нормальной работе.
После очистки всех внутренних компонентов мыши проверьте их в последний раз, прежде чем устанавливать на прежнее место. Вы должны быть в состоянии увидеть, есть ли еще какие-либо помехи от других частей вашей компьютерной системы или есть ли какие-либо проблемы с движением, а также с точностью скорости при использовании этой конкретной части.
Оптический датчик мыши — это светочувствительное устройство, в котором используется светодиод для определения положения курсора мыши. Поскольку он зависит от света, на оптический датчик может повлиять пыль или даже темная комната. Если датчик перестает работать должным образом или мышь кажется «дергающейся» или «неравномерной» при перемещении, возможно, у вас проблема с оптическим датчиком.
Вы можете исправить датчик оптической мыши, тщательно очистив его, а затем снова протестировав. Вы можете очистить датчик оптической мыши сжатым воздухом или ватным тампоном, смоченным в спирте, чтобы удалить любой мусор из корпуса мыши. Прежде чем приступить к тестированию, убедитесь, что все стороны оптического датчика чистые, чтобы убедиться, что внутри него нет частиц грязи, препятствующих нормальной работе.
После очистки всех внутренних компонентов мыши проверьте их в последний раз, прежде чем устанавливать на прежнее место. Вы должны быть в состоянии увидеть, есть ли еще какие-либо помехи от других частей вашей компьютерной системы или есть ли какие-либо проблемы с движением, а также с точностью скорости при использовании этой конкретной части.
Заключение
Вот и все! С качественной заменой и некоторым терпением вы снова будете в деле. Приведенные выше шаги должны помочь вам в этом, но имейте в виду: если ваша мышь все еще не работает сразу после того, как вы попробуете эти решения, она, вероятно, мертва и не подлежит ремонту. В этот момент вам, вероятно, лучше вообще купить новую мышь. Однако этой информации будет достаточно, чтобы помочь вам в решении ваших проблем с сенсором мыши . Часто задаваемые вопросы
Что такое датчик мыши?Датчик мыши — это часть сенсорной панели, которая обнаруживает движение. Датчик расположен под верхней пластиной мыши и отвечает за определение давления, которое вы оказываете на поверхность.
Какой датчик мыши лучше? Датчики бывают двух видов: оптические и лазерные. В то время как лазерные датчики требуют электричества, оптические датчики используют свет. Вы можете выбрать любой из них, потому что у некоторых мышей есть и то, и другое.
В то время как лазерные датчики требуют электричества, оптические датчики используют свет. Вы можете выбрать любой из них, потому что у некоторых мышей есть и то, и другое.
Да, курсор мыши можно исправить. К ним относятся замена датчика, очистка или смазка датчика, а также замена таких компонентов, как аккумуляторы или кабели.
Можно ли продлить срок службы мыши, почистив ее? Да, регулярно чистя мышь, вы можете увеличить срок ее службы. Ваша мышь нуждается в хорошей чистке не реже одного раза в две недели. Вы также можете использовать зубную щетку или другой небольшой предмет, чтобы удалить мусор между колесо прокрутки и центральная кнопка мыши. Если у вас одновременно работает более одного компьютера, мы рекомендуем чистить мышь на каждом из них отдельно, чтобы вы могли быть уверены, что все работает правильно, когда вы закончите.
Вы можете смазывать мышь в любое время, когда вы ее не используете. Лучший способ смазки — смазка на масляной основе, такая как WD-40, которая нетоксична и безопасна для использования с электроникой, такой как мыши и клавиатуры. Вы должны прикладывать достаточное давление, чтобы выдавить немного масла из контейнера, но не настолько сильно, чтобы оно вылилось.
Как исправить проблемы с датчиком мыши
- Главная
- Как сделать
- Технический
У нас есть выход для вас.
По Мелвин Джозеф
Если вам интересно , как исправить проблемы с датчиком мыши , то вы не одиноки!
Мало что может разочаровать вас больше, чем когда вы обнаруживаете, что курсор не двигается или глючит повсюду, а иногда даже самые лучшие мыши на рынке не застрахованы от случайного сбоя.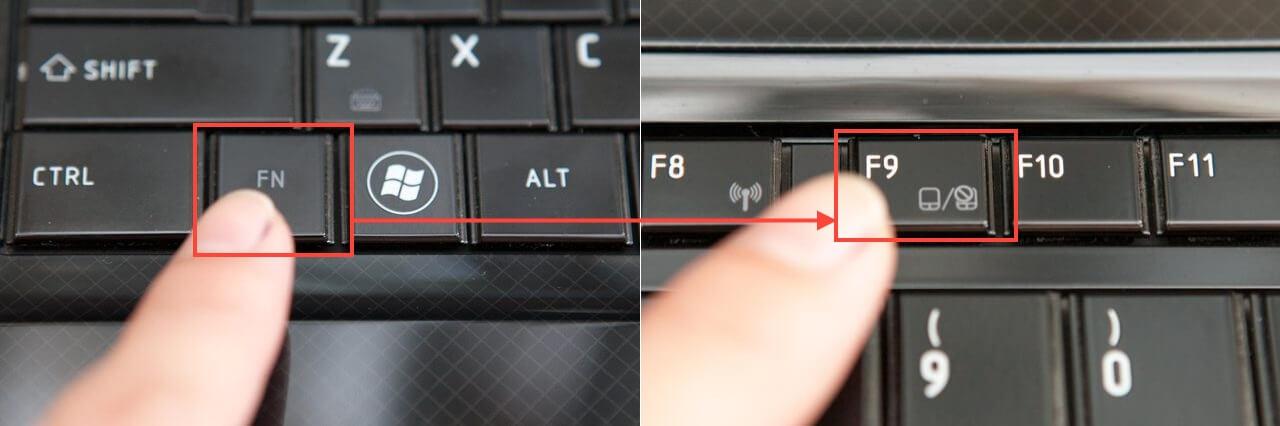
Хотя правильная очистка коврика для мыши важна, существуют и другие причины проблем с датчиком мыши, которые, к счастью, можно легко решить.
В этой статье мы шаг за шагом покажем вам, как устранить проблемы с датчиком мыши, независимо от того, какая у вас модель мыши. Давайте приступим к делу.
Как исправить датчик мыши, если он не работает должным образом
Ваш ноутбук или настольная мышь могут доставлять вам проблемы — датчик перестал работать должным образом. Это может быть вызвано множеством различных проблем. К счастью, это не так сложно, как кажется. Вот что вам нужно сделать, чтобы починить датчик мыши:
- Сначала попробуйте удалить драйверы мыши. Это решает проблему в большинстве случаев. Для этого:
- Нажмите клавишу Windows + X , затем выберите Диспетчер устройств в меню.

- Найдите Мыши и другие указывающие устройства , нажмите на стрелку, чтобы развернуть его, затем щелкните правой кнопкой мыши элемент под ним и выберите Удалить устройство .
- Перезагрузите компьютер.
- Нажмите клавишу Windows + X , затем выберите Диспетчер устройств в меню.
- Если проблема не устранена, очистите область вокруг датчика. Пыль и мусор, попавшие в полость, могут мешать датчикам, вызывая тем самым проблему. Сдуть пыль; мы рекомендуем использовать баллончик со сжатым воздухом для достижения наилучших результатов.
- Все еще не повезло? Попробуйте другую мышь на своем ПК и посмотрите, есть ли разница. Если это так, вероятно, ваша мышь неисправна и нуждается в замене.
- В качестве альтернативы попробуйте использовать мышь на другом компьютере и проверьте, правильно ли она работает. Если да, проблема может быть связана с вашим компьютером (могут быть проблемы с оборудованием или программным обеспечением).

Надеюсь, одно из исправлений вам подойдет. Если нет, пора вызывать мастера. Прежде чем это может быть, вы можете попробовать шаг 3 в следующем разделе в качестве последнего средства.
Подробнее: Беспроводная мышь против проводной: что лучше?
Как исправить, что датчик мыши не загорается Проблема
Если у вас не загорается датчик мыши, вы можете подумать, что мышь умерла. Но это не всегда так. Если датчик мыши не загорается, попробуйте следующие советы по устранению неполадок, прежде чем тратить деньги на новую мышь.
- Сначала подключите мышь к другому порту USB. Виновником может быть неисправный порт.
- Если вы используете беспроводную мышь, замените батарею и посмотрите, поможет ли это.
- Также может быть вероятность того, что порт USB автоматически отключается системой.
 Включите его снова:
Включите его снова:- Нажмите клавишу Windows + X , затем выберите Диспетчер устройств в меню.
- Расширить Контроллеры универсальной последовательной шины .
- Дважды щелкните корневой USB-концентратор .
- Теперь перейдите на вкладку Power Management .
- Снимите флажок Разрешить компьютеру отключать это устройство для экономии энергии и нажмите OK .
- Перезагрузите компьютер.
- Если ничего не помогло, попробуйте выполнить два последних шага в предыдущем разделе и посмотрите, поможет ли это.
В большинстве случаев сенсор не загорается либо из-за разрядки мыши, либо из-за разрядки батареи.


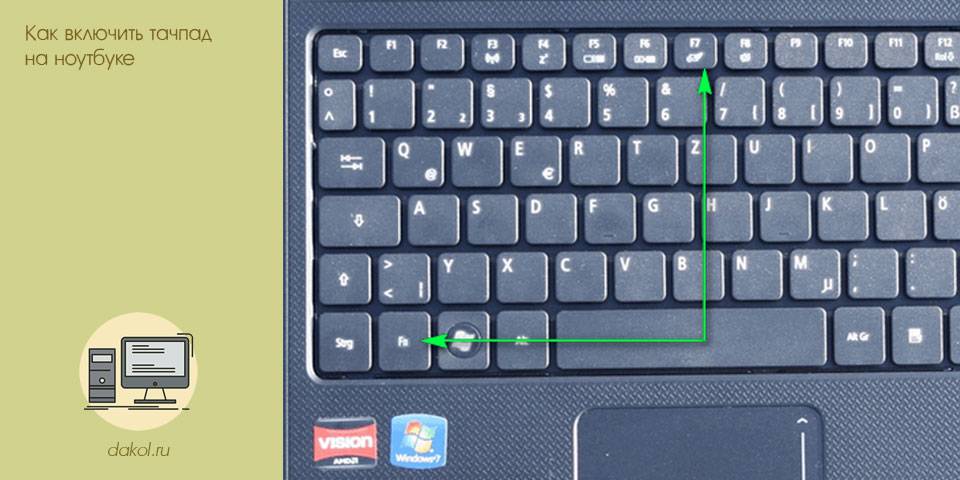

 Включите его снова:
Включите его снова: