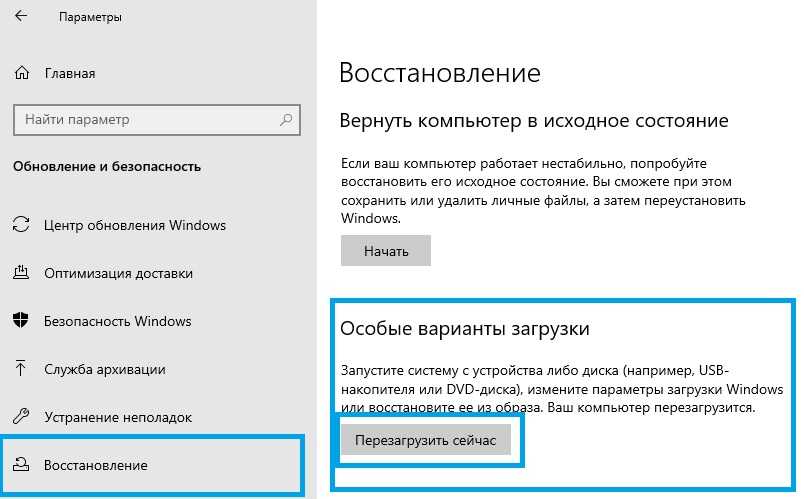Не работает меню ПУСК Windows 10 / Server 2016 — Windows admin blog
Не работает меню пуск. При этом в журнале можно увидеть ошибки:
Application Error
Путь сбойного приложения: C:\Windows\SystemApps\ShellExperienceHost_cw5n1h3txyewy\ShellExperienceHost.exe
или
Сбой активации приложения Microsoft.Windows.Cortana_cw5n1h3txyewy!CortanaUI. Ошибка: Приложение не запустилось.. Дополнительные сведения см. в журнале Microsoft-Windows-TWinUI/Operational.
Пробовал множество способов, описанных в интернете, но ни один из них не помог. После чего успешно разработал свое решение, которое решило проблему. Когда мое решение в очередной раз помогло, решил его задокументировать.
Способ также применим к сценарию, когда само меню ПУСК работает, но не работает поиск в нем.
- Конечно, первое, что следует сделать — это перезагрузиться.
 В ряде случаев достаточно этой простой рекомендации
В ряде случаев достаточно этой простой рекомендации - Второй момент, если ПУСК не работает у всех пользователей, попробуйте перезапустить или отключить службу Брандмауэр Windows (подробности в конце статьи)
- Если указанные способы не помогли, следуем дальнейшим рекомендациям.
За ПУСК и поиск в нем в Windows 10 отвечают два APPX пакета: Microsoft.Windows.Cortana_cw5n1h3txyewy и ShellExperienceHost_cw5n1h3txyewy- то есть отдельные приложения
Они располагаются по пути:
«профиль_пользователя\AppData\Local\Packages\Microsoft.Windows.Cortana_cw5n1h3txyewy»
«профиль_пользователя\AppData\Local\Packages\ShellExperienceHost_cw5n1h3txyewy»
Или здесь:
«C:\Windows\SystemApps\Microsoft.Windows.Cortana_cw5n1h3txyewy»
«C:\Windows\SystemApps\ShellExperienceHost_cw5n1h3txyewy»
Обычно, если появилась такая проблема, то дата изменения какой-то из этих папок (или обеих) в профиле пользователя в папке Packages отличается от всех других (а те в свою очередь имеют одинаковую дату)
Кстати, при подобной проблеме, скорее всего, есть профили пользователей, у которых на данной рабочей станции ПУСК успешно открывается. Они-то нам и нужны! Либо можно попробовать создать новую учетную запись и осуществить первичный вход в систему с ее помощью и проверить работу меню ПУСК там. Если вы нашли пользователя с работающим меню ПУСК или он работает у вновь созданной учетной записи, переходим к дальнейшим действиям.
Они-то нам и нужны! Либо можно попробовать создать новую учетную запись и осуществить первичный вход в систему с ее помощью и проверить работу меню ПУСК там. Если вы нашли пользователя с работающим меню ПУСК или он работает у вновь созданной учетной записи, переходим к дальнейшим действиям.
Все, что нам нужно сделать, это подменить в проблемном профиле папку «Microsoft.Windows.Cortana_cw5n1h3txyewy»
или «ShellExperienceHost_cw5n1h3txyewy» (или обе) по пути «…\AppData\Local\Packages»
Взять их можно:
- либо из любого «рабочего» профиля
- либо отсюда:
«C:\Windows\SystemApps\Microsoft.Windows.Cortana_cw5n1h3txyewy»
«C:\Windows\SystemApps\ShellExperienceHost_cw5n1h3txyewy»
Старую папку переименовываем, новую копируем в наш проблемный профиль.
Если сделать это не удается (папка используется и т.п.), то нужно завершить сеанс пользователя и сделать эти действия из-под другой учетной записи.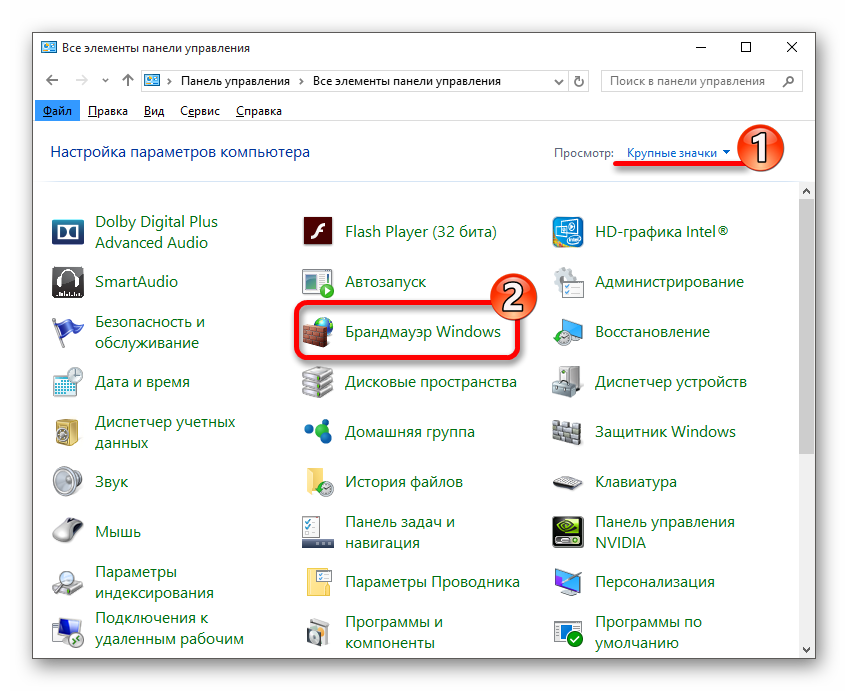 Если получается сделать прямо «на ходу» — замечательно.
Если получается сделать прямо «на ходу» — замечательно.
Перезаходим в профиль — проблема должна быть решена!
UPDATE: после пары случаев поломки меню ПУСК на терминальной ферме с Windows Server 2016, когда вышеуказанный способ не сработал, было найдено еще одно решение по починке работоспособности ПУСКа. Необходимо перезапустить службу «Брандмауэр Windows» (для начала можно попробовать ее просто остановить, чтобы проверить, что дело в ней, но затем нужно ее снова запустить, т.к. без данной службы может не работать ряд фукнций)
Понравилось это:
Нравится Загрузка…
Опубликовано в: Problems, Windows Tweaks | Помечено: Windows10, WindowsServer2016Не работает пуск Windows 10
26 Авг 2015
Home » Windows • Настройка ОС » Не работает пуск Windows 10
Содержание
- 1 Почему не работает «Пуск» в windows 10?
- 1.1 Причины неработающего меню «Пуск» в Windows 10
- 1.
 2 Что делать если не работает кнопка «Пуск»?
2 Что делать если не работает кнопка «Пуск»?
Нерабочий пуск в Windows 10 — распространенная проблема пользователей. Особенно актуальна она была в начале 2015 года, когда операционная система была очень сырой. Тем не менее, вопрос о восстановлении работоспособности пуска остаётся актуальном до сих пор.
Причины неработающего меню «Пуск» в Windows 10
Чаще всего такое неудобство возникает в версиях Windows 10 Technical Preview. Существует всего две главные причины возникновения проблемы:
- Пиратская версия Windows 10, плохая сборка.
- Ошибка в реестре
Первая причина вызывает, как правило, множество других неудобств. Во втором случае всё менее печально: достаточно изменить некоторые значения параметров реестра и всё заработает. Однако, для начала, нужно понять, какие параметры отвечают за работоспособность меню Пуск.
Что делать если не работает кнопка «Пуск»?
Даже в случае, когда нерабочий пуск — следствие ошибки реестра, возможно несколько вариантов решения проблемы.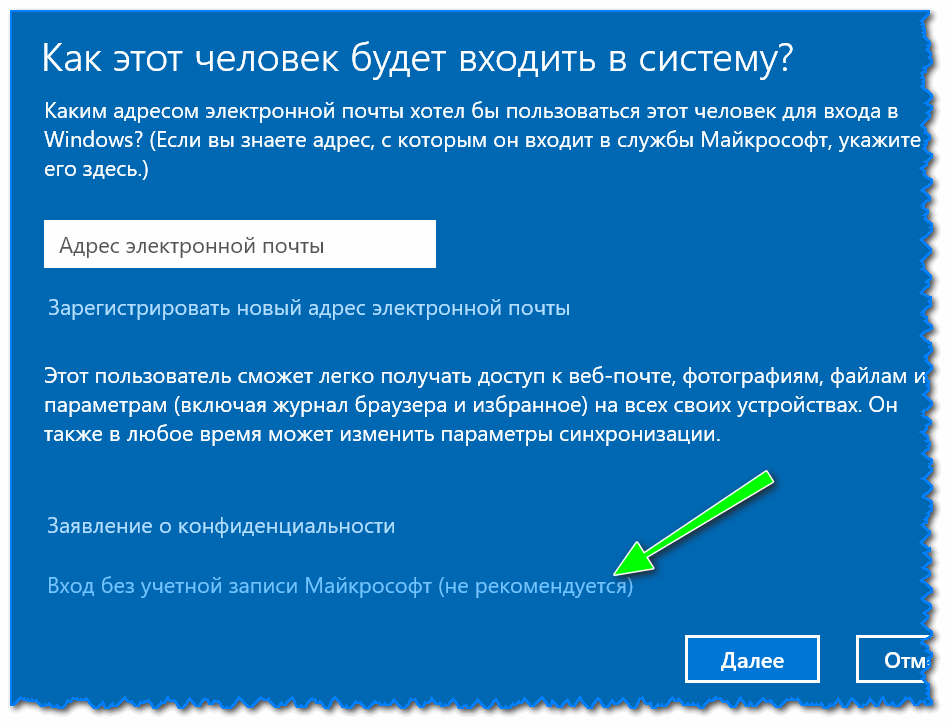
Восстановление системы
Откат до более ранней версии — самый крайний и не совсем надежный вариант. Стоит сказать, что восстановление вовсе не поможет, если причина проблемы — неудачная сборка операционной системы.
Восстановление гарантировано решит проблему лишь в том случае, когда проблема возникла не сразу же после установки Windows 10, а спустя некоторое время.
Сканирование системных файлов
В первую очередь, необходимо позволить системе самой найти поврежденные системые файлы, ошибки в реестре и т.д. Для этого открываем командную строку (Win+R, вводим cmd) и вводим следующую строку:
sfc/ scannow
Команда для сканирования системы
После чего начнется сканирование системы, которое может занять от 30 минут до часа. Если данный способ не помог и проблема осталась, значит, присутствует ошибка в реестре системы.
Исправление ошибки в реестре
Наиболее оптимальный вариант решения проблемы, идеально подходящий для тех случаев, когда проблема возникла сразу же. Есть два варианта применения этого способа: правка реестра вручную и через командную строку. Разберёмся с каждым из них.
Есть два варианта применения этого способа: правка реестра вручную и через командную строку. Разберёмся с каждым из них.
Правка реестра с помощью команды
Используем сочетание клавиш Win+R, в поле открывшегося окна вставляем следующую команду и жмём ОК:
REG ADD «HKCU\Software\Microsoft\Windows\CurrentVersion\Explorer\Advanced» /V EnableXamlStartMenu /T REG_DWORD /D 0 /F
Создание параметра с помощью команды
Готово!
Данный способ наиболее прост в реализации. Эта длинная строка должна создавать новый параметр в указанной директории. Но иногда это не срабатывает. В таком случае, стоит перейти к следующему способу, который гарантирует создание нужного нам параметра.
Правка реестра вручную
Снова используем сочетание клавиш Win+R, после чего вводим команду regedit, жмём ОК.
Открытие реестра
Перед нами откроется редактор реестра.
Редактор реестра Windows 10
Идём по следующему пути:
HKEY_CURRENT_USER\Software\Microsoft\Windows\CurrentVersion\Explorer\Advanced.
Директория в реестре
Далее жмём правую кнопку мыши -> Создать -> Параметр DWORD (32 бита). После чего переименовываем параметр в EnableXAMLStartMenu.
Создание параметра реестра
Дважды кликаем на созданный нами параметр, убеждаемся в том, что его значение равно нулю.
Просмотр свойств параметра
На этом создание параметра, отвечающего за отображение меню Пуск закончено. Как правило, вышеописанные способы гарантировано решают проблему нерабочего пуска в Windows 10.
Если же вы являетесь обладателем лицензионной Windows и ни один из способов не помогает, обратитесь в службу поддержки на сайте Microsoft.com и вам гарантировано ответят.
Admin
IT-cпециалист с высшим техническим образованием и 8-летним опытом системного администрирования. Подробней об авторе и контакты. Даю бесплатные консультации по информационным технологиям, работе компьютеров и других устройств, программ, сервисов и сайтов в интернете. Если вы не нашли нужную информацию, то задайте свой вопрос!
Кнопка Windows не работает — более 10 способов исправить
Кнопка «Пуск» в Windows — неотъемлемая часть Windows и самый простой способ получить доступ ко всем нашим программам и настройкам.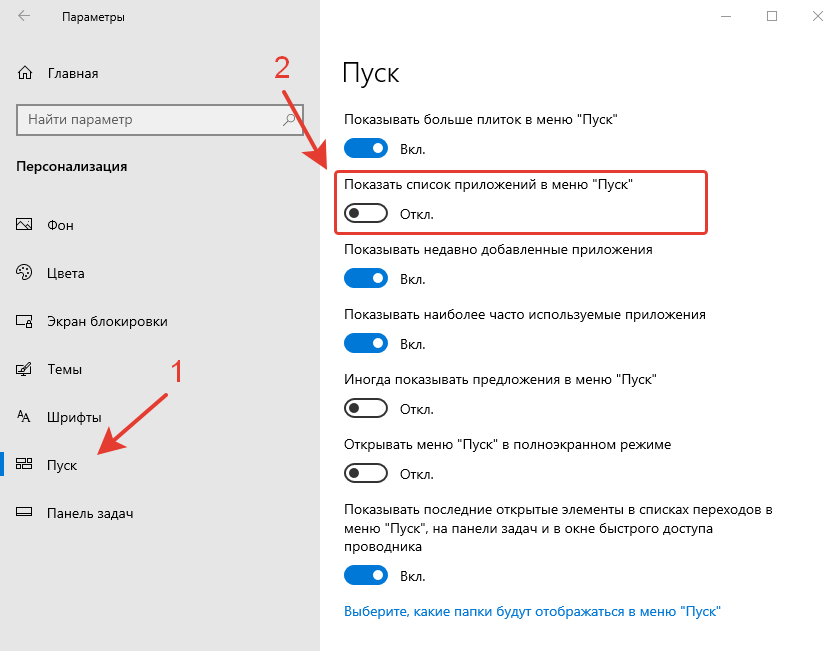 Таким образом, это может быть очень неприятно, когда он внезапно перестает работать. К счастью, есть несколько способов решить проблему с неработающей кнопкой Windows, и мы объясним каждый из них ниже.
Таким образом, это может быть очень неприятно, когда он внезапно перестает работать. К счастью, есть несколько способов решить проблему с неработающей кнопкой Windows, и мы объясним каждый из них ниже.
Итак, почему не работает кнопка «Пуск» в Windows 10? Продолжайте читать, чтобы узнать.
Как исправить неработающую кнопку Windows 1. Перезагрузите компьютерПрежде чем переходить к более сложным решениям, попробуйте перезагрузить компьютер, чтобы проверить, исправит ли это кнопку «Пуск». Чтобы перезагрузить компьютер, нажмите CTRL + Alt + Delete . Затем нажмите кнопку Power и выберите Restart .
Либо нажмите и удерживайте кнопку питания на клавиатуре, чтобы выключить компьютер вручную. Если вы по-прежнему не можете нажать кнопку «Пуск» Windows после перезагрузки компьютера, вам нужно будет глубже погрузиться в Windows, чтобы найти решение.
2. Обновите Windows
Обновите Windows Если версия Windows в вашей системе устарела, это может привести к различным проблемам, включая неработающую кнопку запуска Windows. Windows регулярно выпускает новые обновления для добавления новых функций и исправления ошибок, поэтому всякий раз, когда вы сталкиваетесь с проблемой на своем ПК, вам следует проверить, доступны ли какие-либо новые обновления.
Для этого просто зайдите в Настройки и напишите обновления в поле поиска. Затем нажмите на Проверить наличие обновлений опция.
Если доступно обновление, нажмите Установить сейчас , и оно автоматически загрузится и установится в фоновом режиме. Затем перезагрузите компьютер , и, надеюсь, ваша проблема будет решена.
3. Выйдите из своей учетной записи
Чтобы выйти из своей учетной записи :
- Нажмите клавишу Windows + X , чтобы открыть Меню опытного пользователя Windows .
- Выберите Выход из меню.
- Подождите несколько секунд и войдите снова.
Если выход из вашей учетной записи не решает проблему неработающей кнопки «Пуск» в Windows 10, вы также можете попробовать создать новую учетную запись пользователя . Для этого:
- Используйте сочетание клавиш Windows + I , чтобы открыть Настройки .
- Нажмите на Аккаунты .
- Откройте Семья и другие пользователи с боковой панели слева.
- Щелкните Добавить кого-нибудь к этому ПК .
- Нажмите У меня нет данных для входа этого человека.

- Затем выберите Добавить пользователя без учетной записи Microsoft.
- Введите имя пользователя и пароль новой учетной записи и нажмите Далее .
Если проблема была вызвана сбоем в вашем профиле пользователя, создание новой учетной записи должно помочь.
Вредоносное ПО на вашем ПК также может вызывать сбои в работе меню «Пуск» Windows. В этом случае вам следует запустить сканирование на наличие вредоносных программ, чтобы удалить все вредоносные приложения или программы, которые могут помешать правильной работе кнопки «Пуск». Если на вашем компьютере не установлен антивирус, ознакомьтесь с нашими лучшими антивирусными программами, которые вы можете попробовать в настоящее время.
5. Заблокируйте панель задач Если вы не видите панель задач и кнопку Windows на своем ПК, это может быть связано с тем, что панель задач скрыта.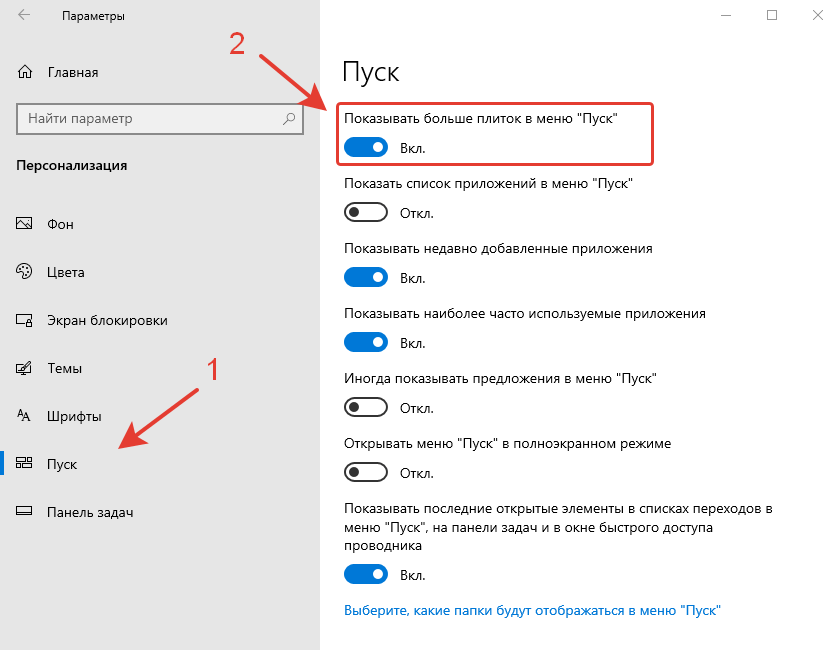
- Нажмите клавишу Windows + I , чтобы открыть Настройки .
- Выберите Персонализация > Панель задач .
- Включить Заблокировать панель задач.
- Также убедитесь, что кнопка Автоматически скрывать панель задач в режиме рабочего стола имеет значение выключено .
Проводник, ранее известный как Проводник Windows, представляет собой приложение для управления файлами, присутствующее во всех версиях Windows, начиная с Windows 95. Оно используется для просмотра и управления всеми файлами, папками и дисками. на вашем компьютере, включая панель задач и меню «Пуск».
В Windows 10 кнопка «Пуск» может не работать из-за проблем с проводником. В этом случае перезапуск Проводника должен помочь решить проблему.
Выполните следующие действия:
- Щелкните правой кнопкой мыши панель задач в нижней части экрана.

- Нажмите Диспетчер задач .
- В окне диспетчера задач нажмите Подробнее .
- Вы найдете Проводник Windows на вкладке Процессы в разделе Приложения .
- Щелкните правой кнопкой мыши Проводник Windows и выберите Перезапустить .
- Дождитесь перезапуска Проводника и проверьте, восстановила ли функция кнопка Windows.
При перезапуске проводника все зависимые от него процессы, включая рабочий стол, панель задач и меню «Пуск», перезагружаются, что часто устраняет проблему с неработающей кнопкой «Пуск» в Windows 10.
Поврежденные системные файлы — это файлы, которые были повреждены и отказываются нормально открываться. Они могут привести к различным проблемам с производительностью вашего ПК и даже помешать работе меню «Пуск».
К счастью, в Windows есть встроенная утилита командной строки под названием Средство проверки системных файлов (SFC) , предназначенная для исправления файлов повреждений на вашем ПК.
Чтобы запустить сканирование SFC, выполните следующие действия:
- Нажмите клавишу Windows + S , чтобы открыть окно поиска на вашем ПК, и введите команду .
- Щелкните правой кнопкой мыши значок Командная строка и выберите Запуск от имени администратора .
- В командной строке введите SFC /scannow и нажмите Введите .
После завершения сканирования появится всплывающее сообщение, определяющее проблему с системными файлами. Если на вашем компьютере есть поврежденные файлы, вы, скорее всего, получите следующее сообщение:
Защита ресурсов Windows обнаружила поврежденные файлы и успешно их восстановила.
Кроме того, вы также можете получить сообщение о том, что инструмент SFC не может исправить некоторые поврежденные файлы, и в этом случае вам нужно будет заменить их вручную.
8. Перерегистрация встроенных приложений WindowsДругим возможным решением проблемы с неработающим значком Windows является повторная регистрация всех встроенных приложений в Windows 10 с помощью инструмента PowerShell .
- Нажмите клавишу Windows + S , чтобы открыть окно поиска, и введите PowerShell .
- Щелкните правой кнопкой мыши приложение Windows PowerShell и выберите Запуск от имени администратора .
- В PowerShell скопируйте и вставьте следующую команду и нажмите Enter .
Get-AppXPackage -AllUsers | Foreach {Add-AppxPackage -DisableDevelopmentMode -Register «$($_. InstallLocation)\AppXManifest.xml»} InstallLocation)\AppXManifest.xml»} |
После завершения процесса перезагрузите компьютер , чтобы проверить, сработало ли это решение.
Если вы не можете нажать «Пуск» в Windows 10, вам может потребоваться перестроить индекс. Индексирование — это встроенная функция Windows, которая проверяет файлы, сообщения электронной почты и другое содержимое на вашем ПК , одновременно каталогизируя важную информацию, такую как слова, расположение файлов и содержащиеся в них метаданные.
Основной целью индексации в Windows 10 является ускорение поиска и предоставление более быстрых результатов поиска.
Чтобы перестроить поисковый индекс Windows 10:
- Нажмите Клавиша Windows + S и введите Индексация в поле поиска .
- Нажмите Параметры индексирования .

- В окне «Параметры индексирования» нажмите Изменить .
- Отсюда нажмите кнопку Показать все местоположения
- Затем снять все галочки и выбрать ОК .
- Нажмите Advanced и в разделе «Устранение неполадок» нажмите 9.0007 Восстановить .
- Вы увидите всплывающее предупреждение о том, что восстановление может занять некоторое время. Нажмите OK и дождитесь завершения процесса.
- Как только это будет сделано, перезагрузите компьютер и посмотрите, можете ли вы теперь нажать кнопку «Поиск».
Одним из самых больших обновлений в Windows 10 стало появление Cortana, персонального виртуального помощника Microsoft.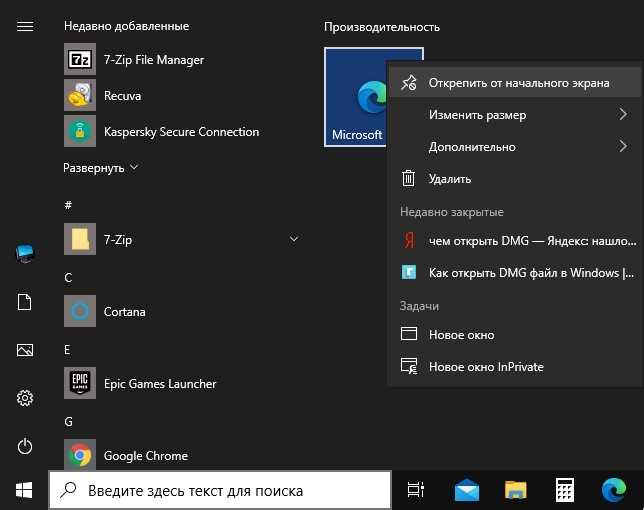 Однако пользователи Windows не слишком хорошо приняли Cortana, отчасти из-за того, насколько она интегрирована в систему, поэтому многие решили ее отключить.
Однако пользователи Windows не слишком хорошо приняли Cortana, отчасти из-за того, насколько она интегрирована в систему, поэтому многие решили ее отключить.
К сожалению, Cortana известна своей высокой загрузкой ЦП и является частой причиной многих проблем с Windows, включая неработающую кнопку «Пуск» в Windows 10.
К счастью, вы можете легко отключить Cortana через реестр Windows.
- Нажмите Клавиша Windows + R на клавиатуре , чтобы открыть диалоговое окно Выполнить .
- Введите Regedit и нажмите Введите .
- Щелкните правой кнопкой мыши на Windows Search папка на левой панели и выберите New > DWORD (32-bit) Value .
- Назовите новое значение AllowCortana . Затем дважды щелкните его и установите значение ноль .

- Нажмите OK и закройте редактор реестра.
Перезагрузите компьютер и посмотрите, снова ли стала работать кнопка «Пуск».
Примечание: Если вы хотите снова восстановить Кортану, просто установите для параметра AllowCortana значение 1.
11. Создать новый реестрЕсли кнопка «Пуск» в Windows 10 по-прежнему не работает даже после отключения Кортаны, вам может потребоваться создать новый реестр для меню «Пуск».
Чтобы создать новый реестр:
- Нажмите клавишу Windows + R и введите Regedit в диалоговом окне «Выполнить».
- Нажмите Введите , чтобы открыть редактор реестра .
- Щелкните правой кнопкой мыши в любом месте экрана и выберите New>DWORD (32-bit) Value.
- Назовите новый файл EnableXamlStartMenu , как показано на изображении ниже.

- Перезагрузите компьютер, и кнопка «Пуск» должна быть исправлена.
Если кнопка «Пуск» Windows 10 по-прежнему не работает, попробуйте загрузить Windows в безопасном режиме. Однако вы должны знать, что безопасный режим — это самая простая форма Windows, поэтому вы потеряете доступ к некоторым файлам и драйверам.
Выполните следующие действия, чтобы запустить Windows 10 в безопасном режиме.
- Нажмите клавишу Windows + S и введите MSConfig в поле поиска, чтобы открыть средство настройки системы .
- На вкладке Boot установите флажок Safe boot и нажмите OK .
- Затем вам будет предложено перезагрузить компьютер, чтобы применить изменения .
- Нажмите Перезапустите , и вы загрузитесь в безопасном режиме.

Когда ничего не помогает, последним вариантом является восстановление или сброс настроек Windows. Когда вы выполняете сброс настроек, Windows вернется к своим настройкам по умолчанию без потери ваших данных.
Чтобы выполнить сброс настроек в Windows:
- Нажмите Клавиша Windows + I , чтобы открыть Настройки .
- В настройках нажмите Обновление и безопасность .
- Выберите Recovery на боковой панели и нажмите Get Started .
- В открывшемся диалоговом окне выберите Сохранить мои файлы .
- Затем нажмите Локальная переустановка .
- Нажмите Далее и затем Сбросить до заводских настроек Windows 10.

Итак, почему кнопка «Пуск» не работает в Windows 10? Причин несколько — от устаревшей версии Windows до сбоев в вашем профиле пользователя. Какой бы ни была причина, есть вероятность, что одно из упомянутых выше решений поможет вам решить проблему с неработающей кнопкой Windows.
Оставить комментарий
Ваш адрес электронной почты не будет опубликован.
Комментарий
Ваше имя
Ваш адрес электронной почты
Microsoft решает проблемы с новым меню «Пуск» в Windows 10, 11 и приложениями • Регистрация
Microsoft предложила своего рода обходной путь для пользователей Windows 10 и 11, которые заметили, что их меню «Пуск» внезапно перестает отвечать на запросы и что некоторые приложения не открываются или работать правильно.
В отличие от предыдущих головных болей с меню «Пуск» и подобными функциями, последние проблемы вызваны не плохими исправлениями операционной системы, а, возможно, неработающими обновлениями для сторонних приложений, которые полагаются на Microsoft Office, по словам ИТ-гиганта.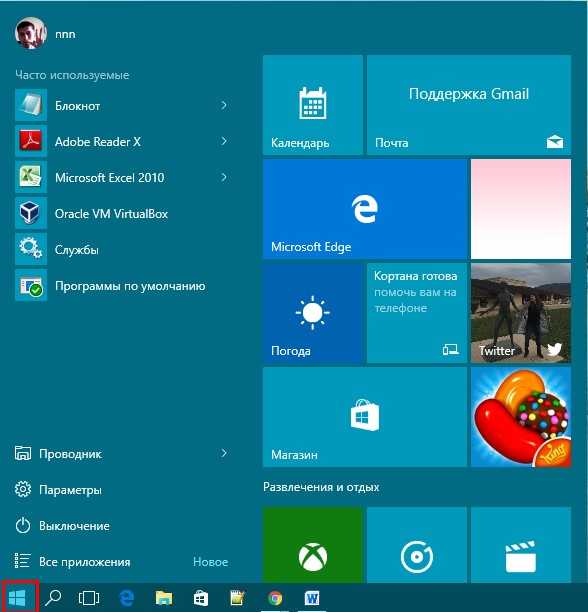
В частности, некоторые сторонние приложения, независимо от того, были они обновлены или нет, вызывают одну или несколько ошибок при взаимодействии с программным обеспечением Redmond, снижая производительность рабочего стола людей.
Microsoft обвиняет разработчиков приложений в целом; по крайней мере один сторонний разработчик винит программный недостаток в коде мегакорпорации.
«Затронутые устройства Windows могут иметь поврежденные ключи реестра или данные, которые могут повлиять на приложения, использующие API-интерфейсы Microsoft Office для интеграции с Windows, Microsoft Office или Microsoft Outlook или календарем Outlook», — сообщила Microsoft на своей панели мониторинга состояния Windows.
Суть проблемы заключается в том, что пользователи не только обнаруживают, что меню «Пуск» не отвечает, но и приложения поиска Windows и универсальной платформы Windows (UWP) не работают должным образом. Это влияет на версии Windows 11 22h3 и 21h3 и версии Windows 10 22h3, 21h3 и 20h3.
Это влияет на версии Windows 11 22h3 и 21h3 и версии Windows 10 22h3, 21h3 и 20h3.
В качестве обходного пути Microsoft рекомендует пользователям удалять некорректно работающие приложения, которые интегрируются с Windows, Office, Outlook или календарем Outlook, а также проверять наличие обновлений для уязвимого программного обеспечения или рекомендации от разработчиков этих приложений.
В частности, технический гигант указал на ClickShare, приложение, которое используется для беспроводного совместного использования экрана ноутбука или мобильного устройства через аудиовизуальную систему конференц-зала или офиса. Пользователи столкнутся с проблемами, «когда сторонний процесс, такой как ClickShare, использует API-интерфейсы Office на компьютере, где Office развернут с помощью Office ClickToRun», — написал Редмонд в файле поддержки.
Согласно Barco, создателю ClickShare, когда приложение начинает читать календарь Outlook, меню «Пуск» может игнорировать щелчки мышью, клавиша Windows может не работать, а функция поиска на рабочем столе может игнорировать щелчки мышью по кнопке «Поиск», а также клавиша Windows+S.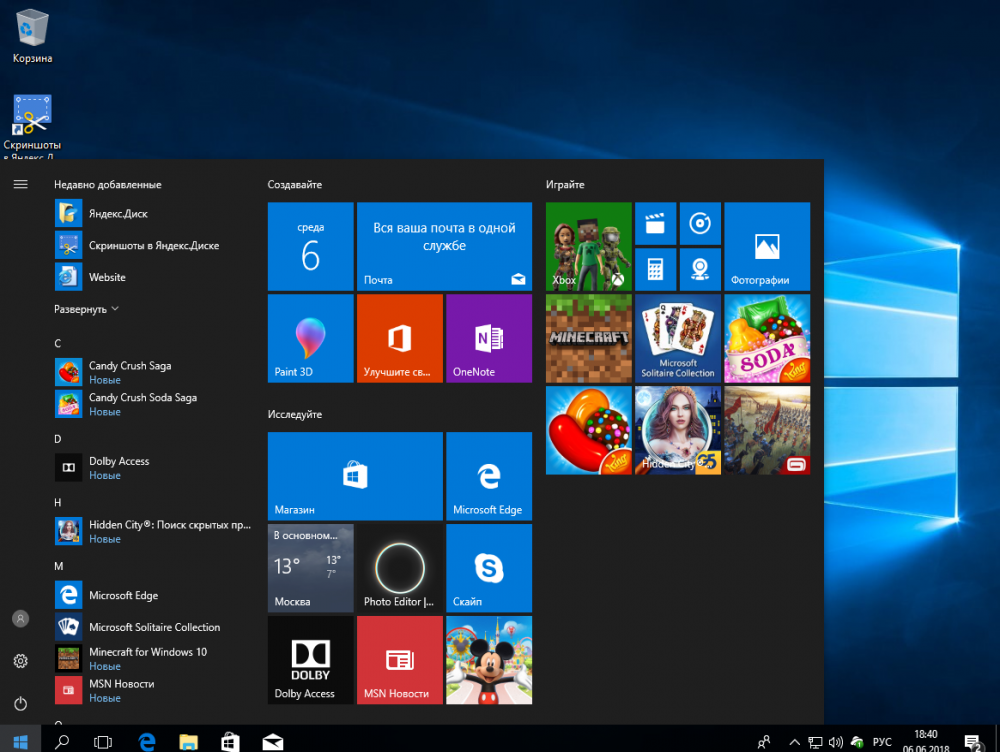
Кроме того, Outlook или OneDrive больше не могут подключаться или синхронизироваться.
- Microsoft: вы не разлюбили облако, вы просто немного «оптимизируете» его
- Глобальный сбой сети затрагивает Microsoft: Azure, Teams, Outlook не работают
- Платные загрузки Windows 10 закончились, но покупателям не нужно бояться ISO-версии
- Мечта Microsoft о смешанной реальности встречается с суровой реальностью сокращения рабочих мест
«Дополнительное расследование показало, что приложение ClickShare вызывает ошибку в Microsoft Office API (MAPI)», которая удаляет разрешения пакетов приложений из определенной записи реестра, написала Barco на своей собственной странице поддержки.
Компания рекомендует пользователям убедиться, что приложение ClickShare обновлено до версии 4.27.2 или выше, а интеграция календаря в приложении отключена.
Приложение ClickShare вызывает ошибку в Microsoft Office API
Компания Barco также направила пользователей на страницы Microsoft, посвященные решению проблемы.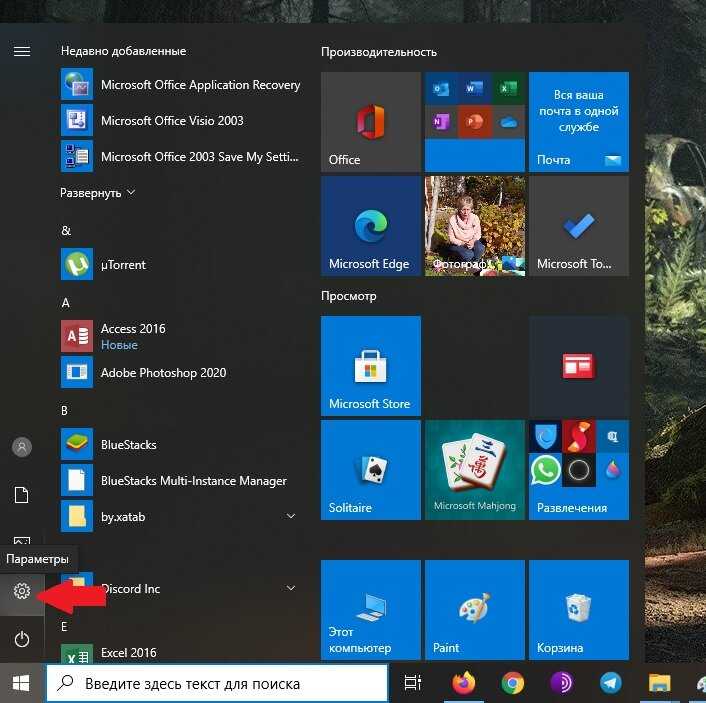


 В ряде случаев достаточно этой простой рекомендации
В ряде случаев достаточно этой простой рекомендации 2 Что делать если не работает кнопка «Пуск»?
2 Что делать если не работает кнопка «Пуск»?