Не работает Play Market — гарантированное решение проблемы
Не работающий Google Play Market – одна из самых распространённых проблем на Андроид-устройствах, которая встречается как на дешёвых смартфонах, так и на флагманах. С чем связано возникновение проблемы и как её исправить, поговорим ниже.
Проявляться неисправность может по разному:
- Play Market не запускается
- всевозможные ошибки при установке приложений
- проблемы при подключении к сервису google play
Не работает Google Play Market
#1 Перезагрузите смартфон
Вы не поверите, но перезагрузка, как и раньше, помогает решить большинство проблем. Выключите и снова включите своё устройство и попробуйте зайти в Play Market. Если не помогло, читаем дальше.
#2 Проверьте подключение к интернету
Если для выхода в интернет вы используете сотовую сеть, попробуйте подключить Wi-Fi соединение. В некоторых случаях данный шаг может оказаться полезным.
#3 Настройте дату и время
Несмотря на то, что параметры даты и работа Play Market, на первый взгляд никак не связаны, многие пользователи отмечают зависимость корректной работы от выставленного точного времени.
#4 Проблема с серверами Google
Редко, но такое случается, что сервера Google могут быть недоступны. Чтобы исключить этот пункт, следует проверить, как работает Play Market на других Андроид-устройствах. Если на других телефонах проблем нет, читаем ниже
#5 Очистите кэш и данные Play Market
- Перейдите в настройки смартфона в раздел “Приложения”
- В списке приложений найдите Play Market и выберите его
- Для очистки кэша и данных нажмите соответствующие кнопки
#6 Переустановите Play Market
Так как Play Market является системным приложением, мы не сможем его просто удалить. Но есть возможность удалить его обновления.
Найдите Play Market в диспетчере приложений, как в предыдущем способе и нажмите кнопку “Удалить обновления”. Если такой кнопки нет, выберите “Отключить” (после того, как обновления будут удалены, не забудьте включить его обратно)
Если такой кнопки нет, выберите “Отключить” (после того, как обновления будут удалены, не забудьте включить его обратно)
#7 Удалите кэш и данные у приложений “Google Services Framework” и «Сервисы Google Play»
Найдите данные приложения в диспетчере приложений и выполните такие же операции, как в предыдущем способе. После этого перезагрузите своё устройство и попробуйте открыть Play Market снова.
#8 Включите приложения “Аккаунты Google” и “Диспетчер загрузки”
Откройте Настройки => Приложения и выберите “Показать системные приложения”
Найдите приложения “Аккаунты Google” и “Диспетчер загрузки” и проверьте включены ли они.
#9 Выйдите из аккаунта Google и снова войдите
- Откройте настройки
- Выберите пункт “Учётные записи”
- Найдите свою учётную запись
- Нажмите “Удалить”
После этого, войдите в аккаунт Google заново, используя данные своей учётной записи.
#10 Используйте VPN-соединение
После ситуации с запретом Telegram в России, проблемы с подключением к Play Market возникли у большого числа пользователей.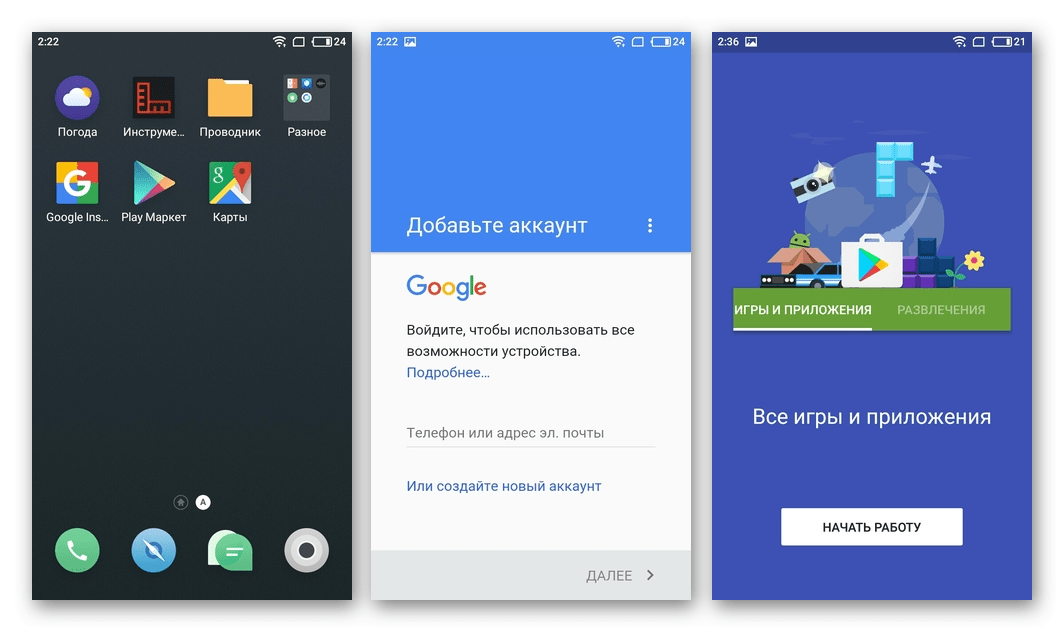 Всё дело в том, что вместе с Telegram, Роскомнадзор заблокировал большое количество ip-адресов компании Google.
Всё дело в том, что вместе с Telegram, Роскомнадзор заблокировал большое количество ip-адресов компании Google.
Чтобы решить проблему, можно воспользоваться одним из приложений, позволяющим создать VPN-соединение.
Одним из самых популярных является приложение Turbo VPN
Скачать Turbo VPN (7,69 Mb)Запустите приложение и нажмите на кнопку с морковкой.
Попробуйте запустить Play Market.
#11 Сброс до заводских настроек
Если не помог ни один из способов выше, остаётся принять кардинальные меры – выполнить сброс настроек смартфона до заводских.
Перед выполнением данной операции рекомендуется создать резервную копию, так как все пользовательские данные будут стёрты.
- Перейдите в настройки телефона
- Выберите пункт “Восстановление и сброс”
- Подтвердите своё решение
Не работает Google Play Market [решение]
День добрый!
Несомненно, что один из самых важных и безопасных источников приложений, игр, обновлений на устройствах Андроид является Google Play Market (где все размещаемые приложения проходят тщательную проверку 👌).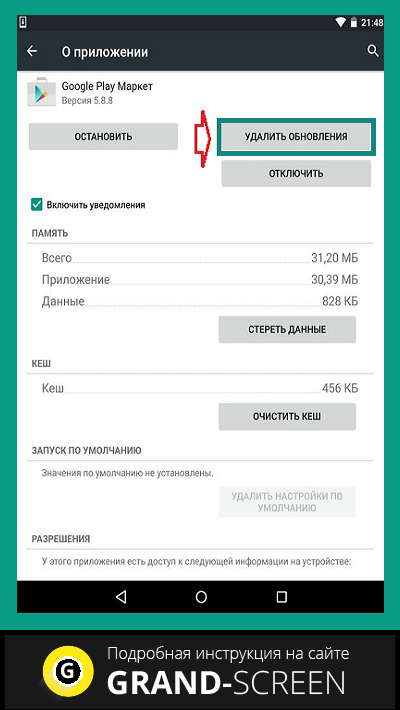
Но, к сожалению, когда он перестает работать — смартфон (планшет) остается как «без рук»…
Вообще, в ряде случаев при неработоспособности Google Play (особенно при появлении «белого» экрана на этапе загрузки) — сообщается ошибка (код ошибки), по которой можно попытаться решить проблему.
Однако, в отдельных случаях: нет ни ошибки, ни каких-то сообщений (собственно, именно на решении этого варианта я преимущественно и остановлюсь в этой статье).
И так, теперь ближе к теме… ✌
👉 Кстати!
В сети существуют аналоги Google Play Market! Ими вполне можно воспользоваться, если Плей Маркет не работает
*
Что делать, если не работает Google Play Market
👉 Попробуйте перезагрузить устройство (Совет №1!)
Пожалуй, это один из самых распространенных советов, который дается при большинстве проблем, как с смартфонами (планшетами), так и обычными ПК.
И я здесь не буду исключением (подсчитано, что ~20-30% проблем с Google Play удается решить как раз простой перезагрузкой смартфона).
*
Примечание: для перезагрузки телефона/планшета — просто зажмите кнопку включения на 2-5 сек., до того, пока не появится системное меню (пример см. на скрине ниже).
Перезагрузка смартфона
*
👉 Проверьте работу Интернета, попробуйте подключиться к более высокоскоростной сети
Также нередко проблема с Google Play напрямую связана с качеством вашего Интернет-соединения. Если у вас низкоскоростной мобильный интернет (который еще к этому периодически «отваливается») — не исключено, что время от времени Google Play будет недоступен.
Рекомендую попробовать подключить телефон/планшет к Wi-Fi сети и перепроверить работу Play Market. Также не лишним будет протестировать и узнать реальную скорость работы Интернета (для этого 👉 есть спец. сервисы).
Результаты в beta.speedtest.net/ru
*
👉 Удалите кэш, обновления в Google Play
Чтобы ускорить свою работу, Play Market сохраняет часть данных в память устройства (прим. : называют это кэшем). Со временем он разрастается, и это может привести к некоторым ошибкам (особенно после обновления Market’а).
: называют это кэшем). Со временем он разрастается, и это может привести к некоторым ошибкам (особенно после обновления Market’а).
Поэтому, логичный совет: удалить кэш, обновления, очистить память телефона/планшета. 👌
Для этого следует зайти в настройки Андроид и открыть раздел «Приложения». После найти и открыть приложение
Приложения — настройки — Play Market
Далее очистите память, удалите кэш и обновления (см. стрелочки 1, 2 на скрине ниже 👇).
Удаление кэша, очистка памяти
После чего рекомендуется перезагрузить Андроид (если не знаете как — см. совет №1).
*
👉 Проверьте, включен ли «Диспетчер загрузки» (альтернативное название «Менеджер загрузки»)
Дело в том, что этот диспетчер позволяет загружать файлы, в том числе и для Play Market. Если в силу каких-то причин он выключен — с загрузкой файлов и обновлений могут наблюдаться проблемы.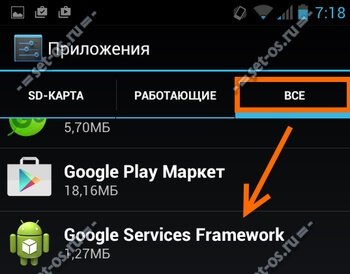 ..
..
Чтобы проверить, включен ли он, зайдите в настройки Андроид, откройте раздел «Приложения». Далее найдите и откройте «Диспетчер загрузки» (в некоторых устройствах он называется несколько иначе «Менеджер загрузки»).
Приложения — диспетчер загрузки (Андроид)
Кстати!
В новых версиях Андроид (10.0, например) часть системных приложений может быть скрыта. Перед поиском нажмите по «трем точкам» в углу экрана и включите их отображение (это актуально и для рекомендаций ниже).
Показать / скрыть системные приложения
Если «Диспетчер загрузок» у вас отключен — включите его! (см. скрин ниже 👇). Также рекомендую очистить его кэш.
Включаем диспетчер загрузки!
*
👉 Проверьте дату и время
С одной стороны — время и дата «ерунда». А с другой — из-за них могут не работать некоторые опции в телефоне…
Дело в том, что при работе устройства на Андроид происходит синхронизация с некоторыми сервисами Google.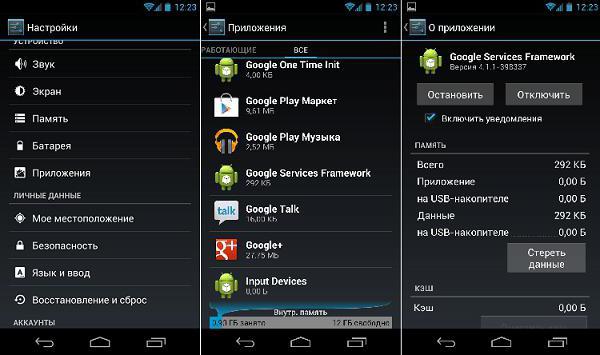 И если время у вас неверное — то при обмене данными с сервисами — произойдет ошибка, и в доступе вашему устройству может быть отказано.
И если время у вас неверное — то при обмене данными с сервисами — произойдет ошибка, и в доступе вашему устройству может быть отказано.
Обратите также внимание на формат даты, некоторые путают (😢). Кстати, также можно порекомендовать выставить время и часовой пояс вручную (в ряде случаев это помогает).
Настраиваем дату и время на Android
*
👉 Очистите кэш «Google Services Framework». Проверьте, чтобы это ПО было включено
Еще один системный процесс, который влияет на работу Play Market — это Google Services Framework (его также можно найти среди списка всех приложений). Открыв его свойства, очистите кэш и память. После перезагрузите устройство и проверьте работу Play Market.
Очистка кэша — Google Services Framework
*
👉 Проверьте, включен ли аккаунт Google. Попробуйте остановить, и заново включить
Аналогично предыдущему пункту: откройте список всех приложений, и перейдите в свойства «Аккаунтов Google» (см.
Далее включите это приложение («Аккаунты Google»), если оно выключено. Также не лишним будет сбросить кэш.
Аккаунты Google (проверьте, включены ли они)
*
👉 IP-адреса Play Market вам недоступны…
В связи с недавними событиями (запрет Telegram в России) и последующими массовыми блокировками тысяч IP-адресов — у многих пользователей наблюдались проблемы не только с Play Market, но и с десятками других приложений.
Возможно, что у вашего Интернет-провайдера заблокированы нужные вами IP адреса, и из-за этого вам не удается подключиться к сервису…
В этом случае рекомендуется попробовать использовать VPN. Например, весьма удобное приложение для Андроид — Turbo VPN (Прим.: если у вас совсем не работает маркет, то загрузить его можно в сервисах-аналогах Play Market).
Использование приложения Turbo VPN очень простое: достаточно после его запуска нажать на значок «Морковки» (для подключения к сети), после чего все ваши открываемые приложения (используемые интернет) будут работать через прокси-сервер ( : приложение идеально подойдет для начинающих пользователей, максимально упрощая работу с прокси-серверами).
: приложение идеально подойдет для начинающих пользователей, максимально упрощая работу с прокси-серверами).
Turbo VPN — запуск приложения
*
👉 Использовать аналоги
Я думаю, многих не удивлю, если скажу, что у Google Play Market достаточно много аналогов (похожих сервисов). На них также присутствуют тысячи разных приложений, игр, все они также проходят проверку, и отвечают высоким требованиям безопасности.
В общем-то, когда Play Market не работает — то в некоторых случаях приходится хоть откуда угодно скачать приложение, которое очень нужно. Так лучше это делать с крупных проверенных сервисов. Не так ли? ✌
👉 В помощь!
Лучшие сервисы-аналоги Google Play Market: небольшая подборка.
Mobile9 — главная страничка / Одна из альтернатив Play Market
*
👉 Сброс настроек телефона (Hard Reset)
Ну и последний радикальный способ — это попробовать сбросить настройки Андроид (т. е. привести аппарат к заводскому состоянию).
е. привести аппарат к заводскому состоянию).
Хочу отметить, что при этой операции будут удалены все приложения, игры, документы, файлы, настройки и пр. Поэтому, предварительно сохраните всё, что нужно и может в последствии пригодится.
И так, для сброса откройте «Настройки», раздел «Восстановление и сброс». См. скриншот ниже (👇).
Настройки Андроид
Далее выберите опцию «Сброс настроек» и подтвердите намерение. В общем-то, вот так просто и быстро…
Восстановление и сброс
Добавлю, что в силу разных причин — подобный способ сброса удается выполнить не всегда (например, аппарат может зависать или не позволять открыть настройки). В этом случае, рекомендую ознакомиться со статьей, ссылку на которую привожу ниже.
👉 В помощь!
Как сбросить настройки Андроид до заводских [Hard Reset] (т.е. удалить все данные с телефона, планшета)
*
На этом пока всё. ..
..
Если вы решили вопрос иначе — пожалуйста, дайте знать в комментариях!
Успехов!
👣
Первая публикация: 28.09.2018
Корректировка: 28.08.2020
Полезный софт:
- Видео-Монтаж
Отличное ПО для создания своих первых видеороликов (все действия идут по шагам!).
Видео сделает даже новичок!
- Ускоритель компьютера
Программа для очистки Windows от «мусора» (удаляет временные файлы, ускоряет систему, оптимизирует реестр).
Другие записи:
Не работает Play Market
Доброго времени суток… Давно не было статьи на тему Android. Скачать книги, музыку, фильмы, различные программы или игры. Для пользователей смартфонов на платформе Android можно с официального магазина Play Market от компании Google. Что вообщем-то и не удивительно. ну что делать если не работает Play Market на телефоне?
Что вообщем-то и не удивительно. ну что делать если не работает Play Market на телефоне?
На этом сервисе найдётся всё необходимое для работы или развлечения. Но бывают такие ситуации когда Play Market отказывается запускаться на устройствах Android. И выдаёт различные ошибки. Обычно это происходит обрывом соединения.
Какими-то техническими работами на сервисе (что мало вероятно). Прерываниями загрузки с сервиса, или его зависанием. Вообще-то эта причина в самом Android — устройстве. Тем более им свойственны различно — периодические «зависания».
Но при всём этом другие сервисы будут работать в обычном режиме. Соответственно, данная проблема будет только в Play Market’e. Вообще, говоря о причинах не работы этого сервиса можно долго. Так как их множество, так же как и решение этих проблем.
Не работает Play Market, что делать???
Перезагрузите свой гаджет
Как бы это банально не звучала, но всё же, перезагрузка в этой проблематичной ситуации помогает не редко. Это может быть простое «зависание» системы. С которыми сталкиваются в основном все Android — пользователи. Если данное действие не помогло решить проблему с работой Play Market’a, давайте попробуем разобрать ещё несколько способов их решения.
Это может быть простое «зависание» системы. С которыми сталкиваются в основном все Android — пользователи. Если данное действие не помогло решить проблему с работой Play Market’a, давайте попробуем разобрать ещё несколько способов их решения.
Сделайте сброс настроек Google Play Market’a
Следующее действие в большинстве случаев сможет помочь восстановить работу Play Market’a. Для того чтобы сбросить настройки, необходимо сделать следующее. Перейдите в меню «Настройки» на вашем смартфоне. Затем выберете «Приложения» или у кого-то может быть «Диспетчер приложений». Далее выберете Play Market и нажмите «Очистить кэш», или же «Стереть данные».
После этих действий необходимо перезагрузить телефон, для быстрого изменения настроек в системе. После этого Play Market должен заработать. Если не устранили ошибку, читаем дальше.
Удалите обновления Play Market’a
В этом способе все действия аналогичны второму, только вместо «Очистить кэш», нажмите на кнопку «Удалить обновления».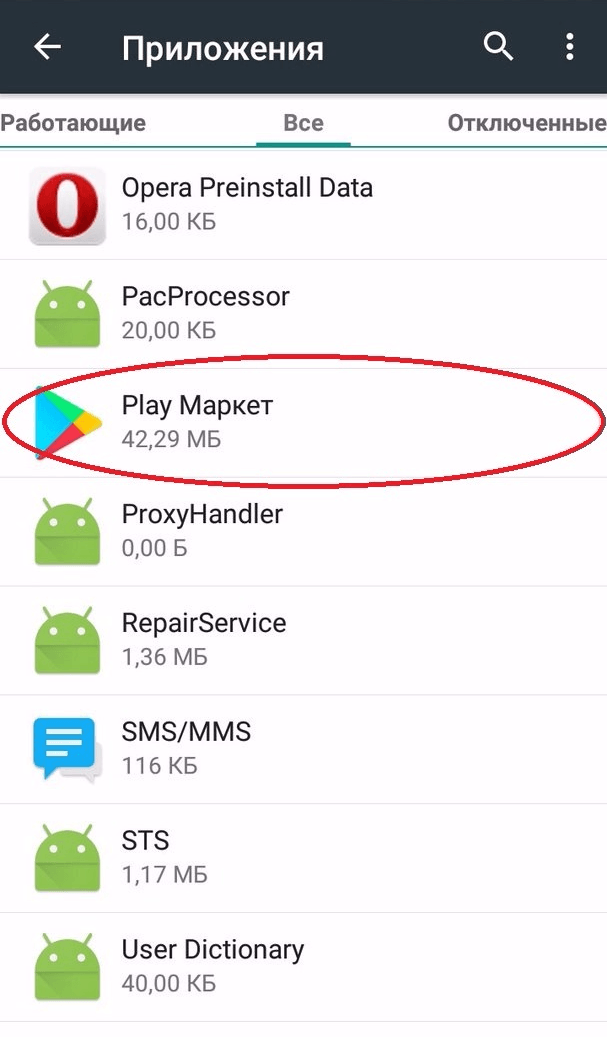
Таким образом сервис Play Market восстановится в первоначальное состояние. Проблема может скрываться именно в этом. Не редко бывает что недавно вышедшие обновления имеют некоторые недоработки.
Удаление Google — аккаунта
Прежде чем воспользоваться этим действием, вам необходимо сделать синхронизацию данных (копию). Во избежания потери важной и нужной информации. Перейдите в меню «Настройки», далее «Аккаунты и синхронизация». Затем выберете ваш аккаунт…
Далее, выберете ваш почтовый ящик, отметьте пункты для синхронизации, в верху справа кликните на «Опции» (троеточие). Затем нажмите «Синхронизировать сейчас». Тем самым вы сделаете копию всех ваших данных.
После синхронизации можете удалить свой аккаунт. A когда Вы снова войдёте в него, устройство предложит сделать вам восстановление с сохранённой копии данных. Затем перезагрузите смартфон. Это поможет восстановить работу с Плей Маркетом. Если же нет, читаем ещё ниже.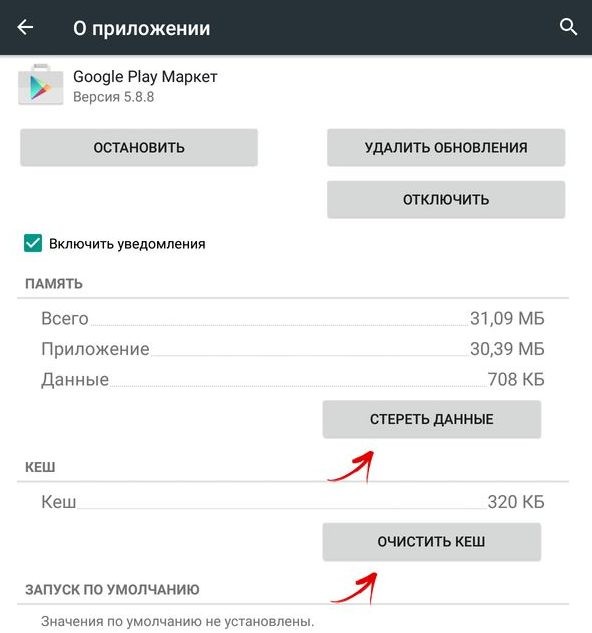
Несовместимость приложений с устройством
Приложения которые пользователь установил самостоятельно, то есть со стороннего ресурса. Они влияют на работу Play Market’a, вплоть до блокировки аккаунта. Например таким приложением является «Freedom» это — программа предназначена для обхода поверки лицензии Плей Маркета.
Сброс настроек до заводских
Данное действие немного радикально. Но однако сброс настроек не изредка помогает вернуть работу данного сервиса, да и системе в целом. На новых версиях Android начиная с 5.1 и выше (перед сбросом настроек). Советую выйти из своего Google — аккаунта.
И так, зайдите в меню «Настройки», далее «Резервная копия и сброс» или «Восстановление и сброс». В этом разделе выберете «Сброс настроек»…
Перед этим действием убедитесь что выполнена полная синхронизация данных. Если в телефоне была карта памяти, данные с неё останутся не тронутыми. Перезагрузка смартфона произойдёт автоматически. После чего войдите в свой аккаунт и восстановите данные с резервной копии.
После чего войдите в свой аккаунт и восстановите данные с резервной копии.
Отсутствует соединение с интернетом
Банально, но все — таки, проверьте соединение с интернетом. Возможно оно просто отсутствует. Обязательно проверьте наличие связи, перезагрузите роутер.
Google — аккаунт отключен
Не редкой причиной бывает отключение Google — аккаунта. Перейдите в раздел «Настройки», «Аккаунты Google». Если данная приложение отключено, активируйте его и сделайте перезапуск устройство.
Сброс настроек приложения сервис Google Play
Для выполнения этого действия перейдите в раздел «Настройки», затем в раздел «Приложения» или «Диспетчер приложений». После чего выберете пункт «Сервисы Google Play». В этом приложении нажмите на кнопку «Очистить кэш».
Это действие тоже помогает восстановить работу Play Market’a.
Установите правильную дату и время
Если вы уверенны в подключении к интернету, то проверьте настройки даты и времени. Перейдите в меню «Настройки», «Дата и время».
Перейдите в меню «Настройки», «Дата и время».
Установите правильное время и дату. Лучше всего сделать синхронизацию с интернетом. Затем перезагрузите устройство.
Настройка файла «Hosts»
Если на вашем смартфоне установлено приложение «Freedom», попробуйте остановить его работу и удалить. Перейдите в меню «Настройки», «Приложение», после чего выберете «Freedom». В открывшимся меню нажмите на кнопку «Отключить» или «Стоп». Потом просто удалите его. Обязательно сделайте перезагрузку смартфона.
Настройка файла «Hosts» ещё заключается в его редактировании. Давайте на этом этапе остановимся по подробнее. Возможно что на вашем устройстве и не установлено приложение Freedom, но проблема с файлом «Hosts» всё-таки есть.
В файле «Hosts» создаётся своя база сайтов и IP-адресов. Соответственно когда вы открываете тот или оной сайт, система сначала обращается к файлу «Hosts», а уже после этого к DNS — серверу. Из этого можно сделать вывод, файл «Hosts» по сути является фильтром (файерволом). Поэтому для безопасности системы он может блокировать доступ к тому или иному сайту. В том числе и Плей Маркету.
Поэтому для безопасности системы он может блокировать доступ к тому или иному сайту. В том числе и Плей Маркету.
Вот теперь мы подошли к самому интересному. Редактирование файла «Hosts». Для того чтобы внести изменения в данный файл, нам понадобиться файловый менеджер ROOT Explorer и Root — права. Как получить права суперпользователя читайте на моём блоге здесь.
Запустите приложение ROOT Explorer и перейдите в папку System…
Затем войдите в папку etc и установите права R/W (Read/Write). Для этого нажмите на кнопку в правом верхнем углу…
Система запросит права суперпользователя, предоставляем. Откройте файл «Hosts» и выберете «Редактор текста»…
Всё что у вас должно находиться в этом файле, это только одна строка с надписью 127.0.0.1 localhost. Всё лишнее необходимо удалить, должно быть примерно так…
Перезагрузите смартфон и проверьте Плей Маркет на работоспособность. В большинстве случаев этот способ помогает.
Заключение
Play Market это огромный сервис для мобильной операционной системы Android. С множеством приложений, музыки, книг…, за которым следят сотни опытных программистов. Которые при какой либо проблеме сделают всё необходимое для её решения.
Почему не работает Play Market (плей маркет)
Вопрос, «почему не работает плей маркет?» знаком многим пользователям данного сервиса.
Иногда причиной сбоев в работе являются разнообразные технические проблемы, или же сбои в работе устройства, с которого вы пытаетесь им воспользоваться.
Содержание:
Ответов на данный вопрос множество – как и причин проблемы. Рассмотрим самые основные неполадки и пути, благодаря которым можно найти решение.
Не работает плей маркет. Что делать?
Способ 1. Перезагрузите Android
Возможно, просто произошло «зависание» системы, с которым достаточно часто сталкиваются пользователи Android.
И самое удивительное, данное действие поможет найти решения в работе Google Play, но и с багами других сервисов.
Если же после рестарта чуда не произошло, попробуйте другой вариант устранения проблемы.
к содержанию ↑
Способ 2. Сбросьте настройки Google Play Market
В большинстве случаев, при возникновении проблемы — почему не работает плей маркет на планшете, помогает сброс настроек приложения.
Чтобы удалить всю ненужную информацию, необходимо выполнить следующие действия:
- зайдите в меню настроек вашего устройства;
- в меню выберите раздел под наименованием «Приложения» или «Диспетчер приложений»;
- в данном пункте меню выберите Google Play Market;
- когда откроется окно управления, нажмите на кнопку «очистить кэш». В более старых версиях Андроид она может называться «Стереть данные».
Желательно после очистки кэша еще выполнить перезагрузку устройства, так система быстрее «увидит» внесенные изменения.
Обычно, после выполнения всех этих операций, проблема с плей маркетом решается.
Если же желаемый результат не достигнут, попробуйте применить следующий пункт.
к содержанию ↑
Способ 3. Удалите обновления Google Play Market
Сначала действия абсолютно аналогичны предыдущему пункту, только вместо «очистить кэш», необходимо нажать «Удалить обновления».
Это поможет вернуть сервис в стартовое состояние.
Если проблема заключается в том, что вышедшее недавно обновление имеет некоторые недоработки, или ваше устройство по каким-либо причинам «не тянет» это обновление, вопрос решиться.
к содержанию ↑
Способ 4. Сбросьте настройки приложения «Сервисы Google Play»
Так же, ответом на вопрос «не работает плей маркет, что делать?» может стать сброс настроек Сервисы Google Play.
Чтобы выполнить эту операцию, необходимо произвести следующие действия:
- зайти в меню «Настройки»;
- открыть раздел «Приложения» или «Диспетчер приложений»;
- выбрать пункт «Сервисы Google Play»;
- открыть меню программы, кликнув на него, и нажать «очистить кэш».
к содержанию ↑
Способ 5. Активируйте «Диспетчер загрузки»
Возможно, проблемы в работе Play Market возникли из-за того, что вы отключили сервисное приложение «Диспетчер загрузки».
Чтобы зайти в меню данного сервиса снова посетите меню настроек устройства, перейдите при помощи свайпа в его раздел «Все» и выберите нужный пункт.
Если приложение остановлено, нажмите кнопку «Включить».
После этого попробуйте перезагрузить устройство и проверьте правильность работы Play Market.
к содержанию ↑
Способ 6. Удалите Google-аккаунт
Важно! Удаление аккаунта может привести к потере важной и нужной информации, поэтому предварительно желательно сделать синхронизацию данных, проще говоря – создать их резервную копию. Нужно попасть в меню настроек и выберите в нем раздел «Аккаунты». В открывшемся меню выберите свой аккаунт.Теперь перед Вами откроется нужное нам меню синхронизации. Кликните на почтовый ящик.
Теперь нужно выбрать все те пункты, которые Вы желаете синхронизировать. Чаще всего делают резервные копии «Контактов» и личной информации, хранящейся в устройстве.
Просто кликните на нужный вам раздел.
Если считаете, что инфа, имеющаяся в телефоне или планшете, важная, то нажмите на кнопку «Опции» и выберите там «синхронизировать», это поможет сделать резервную копию всех приложений одновременно.
Затем легко удаляйте свой Google-аккаунт. При повторном входе на него устройство непременно предложит восстановить данные с резервной копии.
Возвращаемся к проблемам в работе плей маркета – выполнив синхронизацию, снова вернитесь в предыдущее меню и, вместо «синхронизировать», выберите «удалить».
Подтвердите действие. перезагрузите устройство и наново войдите в аккаунт.
Удаление и восстановление аккаунта поможет с проблемами, связанными с работой приложений Google.
Если же плей маркет по-прежнему не радует хорошей работой, попробуйте следующий пункт.
к содержанию ↑
Способ 7. Несовместимые приложения
Некоторые приложения, самостоятельно установленные пользователем, способны влиять на работу Play Маркета, вплоть до его блокировки.
Список таких программ достаточно широк.
Чаще всего «вредителем» оказывается популярный Freedom, позволяющий совершать внутриигровые покупки бесплатно.
к содержанию ↑
Способ 8. Настройте файл «hosts»
Если на вашем устройстве установлен Freedom, и вы подозреваете, что именно оно стало причиной сбоев в работе плей маркета, то данный пункт будет вам точно интересен.
Зайдите в меню настроек и разделе «Диспетчер приложений» — Установленные, выберите «Freedom».
В открывшемся меню программы нажмите на кнопку «Stop», а потом удалите приложение.
Очень важно соблюсти все рекомендации – сначала остановить и только потом удалить.
Перезагрузите устройство и снова проверьте «работоспособность» плей маркета. Без изменений? Тогда переходите к следующему пункту рекомендаций.
к содержанию ↑
Способ 9. Сбросьте настройки Android
Сброс всех настроек, сохраненных в памяти гаджета – это достаточно радикальное действие, однако, чаще всего оно помогает успешно решить многие проблемы в работе приложений и системы в целом.
Для этого перейдите в меню настроек Андроид и выберите раздел «Восстановление и сброс». В данном разделе подтвердите действие «Сброс настроек».
Желательно, перед выполнением этого действия убедиться, что синхронизация данных выполнена успешно. Что касается информации, хранимой на карте памяти, то она «не пострадает».
Перезапустите устройство и восстановите данные с запасной копии.
к содержанию ↑
Способ 10. Проверьте соединение с Интернетом
Возможно, проблемы в работе плей маркета заключаются в банальном отсутствии соединения с интернетом. Проверьте качество связи. Можно выполнить перезапуск роутера.
к содержанию ↑
Способ 11. Аккаунты Google отключен
Иногда причина неполадок кроется в том, что аккаунт Google отключен. Зайдите в нужный раздел меню, если приложение «Аккаунты Google» отключено, активируйте его.
к содержанию ↑
Способ 12. Проверьте дату и время
Если постоянно выскакивает «Подключение отсутствует», но при этом в качестве соединения с Интернетом вы уверены, проверьте, правильно ли установлены на устройстве дата и время.
Можно еще раз поставить правильное время и часовой пояс. Желательно синхронизировать эти параметры с сетью.
Для этого нужно зайти в меню «Настройки» → «Дата и время» и поставьте отметку напротив пунктов «Дата и время сети» и «Часовой пояс сети».
Не работает Play Market на Lenovo – причины и способы устранения проблемы
Данный обзор посвящен весьма популярной и востребованной теме среди владельцев телефонов от китайской компании Lenovo — сервису Google Play. В свое время Lenovo отказалась от предустановки сервисов Google, в связи с чем это вызвало некоторые сложности у пользователей смартфонов данного бренда. Один из главных проблемных вопросов касательно данного сервиса: почему может не работать Плей Маркет на Леново? Мы рассмотрим и данный вопрос, и в целом затронем тему Google Play относительно того, что представляет собой Плей Маркет, что в нем полезного и в чем его особенность работы с телефонами Леново.
Что такое Google PlayGoogle Play представляет собой Интернет-магазин, в котором можно скачать либо бесплатно, либо за деньги различные приложения, игры, программы, книги, фильмы и многое другое. Данный контент доступен для владельцев устройств на базе операционной системы Android. Оплату за контент можно осуществлять различными способами: банковскими картами, через операторов связи, PayPal и другие сервисы. Интересно, что на конец 2017 года в сервисе насчитывалось около 3 миллионов приложений, доступных для скачивания в 145 странах мира.
Структура Google Play включает в себя следующие категории:
- «Приложения» (для бизнеса, здоровья и спорта, путешествий, развлечений, работы, фотографий, покупок и прочих целей).
- «Игры» (головоломки, аркадные, экшн, азартные, спортивные и другие).
- Раздел «Кино и телевизионные шоу» (в нем содержаться фильмы различных жанров и передачи в формате HD, все это можно купить и смотреть онлайн).
- Раздел «Музыка» (содержит в себе композиции всевозможных жанров и исполнителей, доступных для скачивания как за деньги, так и бесплатно).
- Раздел «Книги» (представлен миллионами электронных книг в платном и бесплатном доступе).
- Раздел «Пресса» (включает в себя электронные варианты журналов, газет и новостных лент со всего мира).
К сожалению, сервис Google Play может некорректно работать у обладателей телефонов Lenovo, в частности после обновления Flyme. С этой проблемой ознакомимся ниже.
Не открывается Google PlayВ случае, когда Play Market на Lenovo не открывается, можно прибегнуть к одному несложному решению этой проблемы. Все устройства от бренда Lenovo по умолчанию оснащены фирменным приложением App Center (китайский онлайн-магазин контента) или Hot Apps (китайский аналог Плей Маркета). Нужно открыть одно из этих приложений и в его поиске набрать «Google Installer» (в Hot Apps поисковая строка находится либо на главной странице, либо в разделе «Еще»). Найдя Google Installer, его необходимо скачать и установить на телефон.
После того как на экране будет создана соответствующая иконка, её нужно открыть и выбрать в приложении пункт «Unistall». После удаления Гугл-сервисов нажимаем кнопку «A Key To Install», после чего произойдет переустановка всех приложений. После завершения установки можно снова пользоваться Play Market, пройдя повторную активацию. Данные действия помогут избавиться от проблемы, когда не открывается Плей Маркет в Леново.
Не загружаются приложения в Google Play, или выдает ошибку
Пользователи Lenovo могут сталкиваться с тем, что приложения с Google Play просто-напросто не загружаются. И снова возникает вопрос: почему не работает Play Market на Lenovo? Если вышеописанный способ не помог, тогда обратимся к другому. Для начала нужно создать второй аккаунт в Google: зайти в «Настройки» — «Аккаунты» — «Добавить аккаунт» — «Google» и провести активацию. После этого открыть в Play Market меню и подключиться через новый аккаунт. Необходимо загрузить какой угодно файл (программу, игру, виджет и прочее), а после этого переключиться на прежний аккаунт.
Такая «перезагрузка» аккаунтов позволяет возобновить процесс скачивания приложений. Данный способ подходит для большинства моделей, в том числе и для Леново K5. Отметим, что существует еще более радикальный способ — это сброс настроек к заводским, однако стоит иметь в виду, что при этом способе теряются все личные данные пользователя, а также будут удалены все приложения, которые установлены на девайсе. После любой из этих процедур ОС снова видит Play Market на Lenovo и поддерживает его корректную работу.
Установка Google PlayЕсли на Lenovo M3 Note не устанавливается Play Market при помощи скачивания из Интернета, то лучше обратиться к более простому и проверенному варианту. Нужно произвести установку с помощью фирменного инсталлятора от компании Lenovo — Google Installer. Преимущество этого способа заключается еще в том, что на телефон будет произведена установка Google Play самой свежей версии. Этот вариант подходит только для устройств, купленных в официальных представительствах компании.
Используя приложение Hot Apps, или ЛучшееСкачать и установить Гугл Плей можно с помощью приложения Hot Apps, или Лучшее. Для этого:
- Зайдите в Lenovo на рабочий стол и найдите ярлык «Лучшее» или «Hot Apps» и нажмите на него.
- В открывшихся приложениях для установки найдите «Google Installer» (или «Google Apps Installer»).
- Выберите данный пункт, запустите его и убедитесь, что все скачивается корректно.
- После закачки перезагрузите устройство.
- После перезагрузки на главном экране появятся иконки всех сервисов Гугл, среди которых будет и Плей Маркет.
Почему не работает плей маркет? Ошибки play маркета.
Многие пользователи сталкиваются с такой проблемой, что Google Play Market перестает функционировать по непонятным причинами, выдавая ошибки различной нумерации, которые обычным пользователям вряд ли о чем-то говорят. И иногда эта проблема может на одном устройстве возникать довольно часто.В первую очередь, нужно понимать, что сервис может работать из-за технических неполадок, связанных именно с самим сервисом, либо же из-за каких-то проблем, связанных с нашим мобильным устройством. В этой статье мы постараемся дать советы по поводу того, как разобраться в этой неполадке.
Самая простая причина вы удалили плей маркет. Скачать можно заново, вот ссылка. Также советуем скачать вам альтернативный маркет — это Nine Store.
Обновлено 14.07.2018
Если у вас обновился и перестал работать плей маркет, попробуйте скачать старую версию. Последние обновление 10.8.23-all сделало большую проблему(Android 5.1). Если у вас зависает телефон, процессор грузит до 100%, потом отвисает и выполняет все, что вы пытались сделать во время зависания, hard reset не поможет, поможет откат до старой версии гугл плей.
Обновлено 23.04.2018
Если у вас перестал работать плей маркет 22 или 23 числа апреля 2018 года, это связано с блокировкой Телеграмма.Сбой в работе Google: почему не работают сервисы? В ночь с 21 на 22 апреля тысячи российских пользователей пожаловались на недоступность сайта гугл. 16 апреля Роскомнадзор заблокировал 655 532 IP-адреса, связанных с Amazon и еще около миллиона адресов Google. Надеемся что блокировка временная, а пока можете пользоваться нашим сайтом, смотрите приложение и игры в меню сайта, возможно что нибудь понравиться. Добавляйте сайт в закладки.
Обновлено 29.07.2021
В некоторых случаях нужно установить или обновить Сервисы Гугл Плей
Чтобы приложение заработало можно попробовать скачать VPN.
1. Перезагрузка устройства
Как бы это банально не звучало, но в первую очередь нужно именно перезагрузить смартфон, потому что иногда система может зависать, и простая перезагрузка вновь вернет ее в рабочее состояние.
2. Перенастройка Google Play Маркет
1). Заходим в раздел «Настройки»;
2). Открываем раздел «Диспетчер приложений» (на некоторых устройствах эта графа называется просто «Приложения»;
3). Находим в списке Google Play и нажимаем на Маркет
4). Здесь нам нужно нажать либо «Стереть данные», либо «Очистить кэш» — на разных моделях устройств эта графа может называться так или иначе.
Если после этого проблема не была решена, будем искать выход дальше.
3. Избавляемся от обновлений приложения.
Также заходим в раздел «Настройки», далее в «Приложения», но уже не стираем данные, а жмем «Удалить обновления». Таким образом, Маркет вернется на изначальное состояние, когда программа только устанавливалась на смартфон.
4. Сброс настроек «Сервисы Google Play».
Делаем все то же самое, как и во втором пункте, только выбираем не сам Маркет, а «Сервисы Google Play». После чего очищаем данные и кэш.
5. Программа «Аккаунты Google» не активирована в настройках
Чтобы включить приложение, необходимо перейти в раздел «Настройки», далее в «Приложения», после этого нажать на «Все». Находим пункт «Аккаунты Google» и активируем программу.
6. Отключен «Диспетчер загрузки»
Заходим в разделе настроек в «Приложения», далее в «Все» и находим в списке раздел «Диспетчер загрузки». Если диспетчер не активирован, необходимо его включить. Но если он включен, ничего изменять не нужно. Значит, проблема заключается в другом.
7. Удаление аккаунта от Google и его восстановление
Чтобы удалить аккаунт, переходим в «Настройки», далее находим «Настройки аккаунтов и синхронизации», в некоторые устройствах эта графа называется «Учетные записи и синхронизация». Здесь мы удаляем аккаунт, а после его восстанавливаем.
8. Программы, не позволяющие сервису Google Play Маркет работать
Некоторые установленные вами приложения могут блокировать работу Маркета. Поэтому внимательно «пройдитесь» по списку установленных программ, вполне вероятно, что некоторые программы не позволяют Маркету работать в полной мере. К таким блокирующим сервис приложениям можно отнести Freedom.
9. Устраняем неполадки в файле «hosts»
Итак, на вашем устройстве на самом деле установлена программа Freedom. Тогда девятый пункт наверняка поможет вам разобраться в сложившейся проблеме. Но в таком случае необходимы root-права. В первую очередь необходимо будет отключить приложение Freedom. Сделать можно, перейдя в пункт Stop. После того, как мы его отключили, смело удаляем.
Это еще не все, далее нам понадобится программа Root Explorer. Скачать ее не составит труда. Итак, программа у нас. Далее переходим по пути «/system/etс/» и находим hosts-файл. Открыть его можно при помощи любого редактора текста. В этом файле нам нужно оставить всего одну строчку: «127.0.0.1 localhost». Если ее нет, прописываем самостоятельно. Других каких-либо строчек быть не должно.
10. Сброс настроек — Hard Reset
Самый жесткий, но проверенный временем метод. Таким образом, мы удаляем абсолютно все данные, расположенные на внутреннем накопителе. Если у вас установлена карта памяти, то за нее переживать не стоит, все данные останутся в сохранности.
И так, переходим в «Настройки», жмем на пункт «Восстановление и сброс» и выбираем «Сброс настроек». После этого перед нами появится пункт «Сбросить настройки телефона», после нажимаем «Стереть все».
Бояться за свои данные не стоит, так как существует резервная копия системы. Создать копию пользователю не составит труда. Нужно лишь в настройках найти пункт «Резервная копия данных». Как только после очистки данных вы перезагрузите мобильное устройство, все данные можно будет восстановить из составленной копии.
11. Отсутствие интернет-подключение
Возможно, неполадка заключается в отсутствии интернета. Зайдите в любой браузер и попробуйте открыть какой-нибудь сайт, если же сделать это не получается, скорее всего, вам нужно решать проблему с интернетом.
12. Устанавливаем верное время – «Подключение отсутствует»
Допустим, вы видите ошибку «Подключение отсутствует», но вы убедились, что интернет на устройстве полностью исправен. Тогда вам нужно будет перейти в настройки времени и установить верный часовой пояс и, соответственно, само время. Чтобы больше подобных проблем не возникало, нужно создать синхронизацию между временем и сетью. Сделать это очень просто. Заходим в «Настройки», жмем по графе «Дата и время», а после, рядом с двумя графами устанавливаем галочки – «Часовой пояс сети» и «Дата и время сети».
13. Почистить систему Clean Master.
Скачать Ccleaner, запустить, нажать очистить. Готово.
14. Ошибка при получении данных с сервера RH-01
Если все эти советы вам не помогли, задавайте вопросы в коментарии и команда сайта PlayMarket-androidS вам поможет.
Возможно у вас одна из проблем:
— Ошибка плей маркета недостаточно памяти.
— Ошибка плей маркета подключение отсутствует.
— Что означают ошибки Google Play.
Не работает Плей Маркет в Крыму: что делать? Решения 2020
У владельцев мобильных устройств на территории Крыма имеются определенные проблемы. Особенно это касается тех, кто пользуется ОС Android. Они лишились не только скачивания, но даже обновления приложений, что было доступно благодаря такому известному сервису как Google Play Market. Что же случилось, в чем причина возникшей неприятности? Можно ли как-то решить эту проблему и как скачать с Плей Маркета в Крыму? Рассмотрим варианты.
Play Market ошибка 403: причина появления, как исправить
Из-за того что Крымский полуостров был аннексирован Россией, в 2016 году известной корпорацией Google были разработаны и введены экономические санкции. По этой причине теперь у жителей полуострова нет доступа к такому магазину как Google Play Market, откуда можно скачивать мобильные приложения. Этот вариант совершенно не устраивает многих активных пользователей, так как ощущается серьезное ограничение при пользовании мобильными устройствами.
Плей Маркет не работает на территории Крымского полуострова из-за гиперблокировки, которую пришлось наложить компании Google. И у любого пользователя при попытке воспользоваться услугой появляется сообщение в виде «Код ошибки: 403». Доступа к сервису нет только с определенной территории, и это касается исключительно полуострова. Если крымский житель выедет за пределы полуострова, эта проблема исчезает. Но здесь требуется соблюдение еще одного условия: отключения от крымских операторов. Как же решить этот вопрос? Или придется смириться с такой неприятностью?
Доступ к Плей Маркет в Крыму: как этого добиться?
Если пользователь, который пытается получить доступ к Google Play Market, находится на данный момент на территории Крыма, то его местонахождение определяется очень просто — по IP-адресу. Именно в нем заключается вся проблема. Вообще убрать его никак не получится, поэтому необходимо предпринять совершенно другие действия. Если не получается убрать, то есть другой выход. Он заключается в том, чтобы просто поменять свой IP-адрес, скрыть его как можно надежнее.
В этом случае удастся избавиться от самопроизвольного закрытия приложений. Это позволит пользоваться всеми преимуществами Плей Маркет как и раньше, до введения санкций. Нужно просто изменить свое местонахождение, и для этого не надо даже покидать территорию Крыма. Сегодня технологии позволяют самостоятельно определять свое место нахождения в виртуальном пространстве. И для этого надо только воспользоваться VPN-подключением. То есть, на своем мобильном устройстве необходимо изменить VPN. Как это правильно выполнить?
Установка приложения
Важно помнить о том, что VPN — это защищенная сеть, с помощью которой можно добиться своей анонимности. И тогда система не сможет определить, что пользователь находится на территории Крыма. Имеются специальные программы, которые позволяют работать с VPN, и они помогают избежать блокировки. В этом случае удастся вместо Крыма указать любую другую европейскую страну. Вот только при этом возникает еще одна существенная проблема: как же скачать нужное приложение, когда совершенно закрыт доступ к Play Market? Оттуда ведь загружать ничего не получается.
Добиться положительного результата можно несколькими способами, и это займет немного времени.
- С помощью изменения настроек в Wi-Fi или же 3G сетей, и это можно сделать непосредственно на данном устройстве.
- Используя определенные программы, и они уже в автоматическом режиме самостоятельно подберут нужное VPN-подключение.
- Можно воспользоваться приложением SuperVPN, и для его скачивания совершенно не понадобится Google Play Market. Решить этот вопрос удастся при помощи скачивания АРК-файла.
Вот и получается так, что способов изменения IP-адреса при помощи VPN может быть несколько.
Если выбирается последний вариант, нужно иметь не только мобильное устройство, но и надежный компьютер. Здесь необходимо сделать несколько шагов:
- скачать АРК-файл на свой компьютер;
- отправить содержимое файла в память мобильного устройства;
- установить нужное приложение;
- пользоваться всеми благами VPN.
Вот это и все, ничего сложного здесь нет. В качестве нужного приложения выбирается SuperVPN Free. Для его загрузки нужно подобрать надежный сервис. Чтобы перенести АРК-файл в память своего мобильного устройства, можно воспользоваться несколькими способами. Проще всего для этого воспользоваться компьютером, подключив к нему телефон. Файл переносится не только на внутреннее хранилище, но также на SD-карту.
Видео: как избежать ошибку 403 в Крыму в (Play Market )
Видео: решение проблемы с Google Play в Крыму!
Play Store не открывается, не загружает или не скачивает приложения? Вот как исправить типичные проблемы с приложениями в Play Маркете
Вы можете получить сообщение об ошибке, в котором говорится, что Google Play Store не открывается, не загружает и не загружает приложения. Это может расстраивать, особенно если вы занимаетесь чем-то очень важным. Вот несколько советов о том, как решить распространенные проблемы с загрузкой в Play Маркет.
Стоит отметить, что даже если у вас самый последний и лучший смартфон, вы все равно можете столкнуться с тем, что Play Store работает не так, как вы ожидаете.Это может происходить на лучших устройствах Android и даже на некоторых дешевых смартфонах, независимо от цены или оборудования, хотя аппаратные ограничения действительно могут сыграть большую роль, не позволяя вам загружать, загружать или даже открывать определенные приложения.
Проверьте память и SD-карту
Если на вашем устройстве мало места, оно может замедлиться и помешать загрузке и установке любых новых приложений и обновлений. Чтобы увидеть доступное пространство, попробуйте следующее:
- Перейдите в Настройки -> Хранилище .
- Список категорий покажет, сколько места каждая из них занимает на вашем устройстве.
- Если у вас меньше 1 ГБ свободного места, попробуйте удалить некоторые старые фотографии, видео и приложения, а затем повторите попытку.
Неправильно настроенная SD-карта также может помешать установке приложений на телефон. Попробуйте извлечь его, а затем снова вставьте, чтобы посмотреть, решит ли он вашу проблему.
Проверьте соединение Wi-Fi или мобильной передачи данных
Убедитесь, что у вас сильное и надежное соединение.Если вы подключены к сети Wi-Fi, вы можете увидеть мощность своего соединения в настройках вашего устройства или посмотрев на верхнюю строку состояния. Вы также можете попробовать загрузить веб-сайты с помощью предпочитаемого вами браузера или проверить скорость вашего интернета.
Чтобы увидеть ваше соединение Wi-Fi:
- Откройте настройки .
- Перейти к Сеть и Интернет .
- Выберите Wi-Fi и посмотрите, подключены ли вы.
- Если вы подключены, вы можете нажать на имя Wi-Fi и посмотреть мощность сигнала.
Вы также можете использовать свои мобильные данные для загрузки приложений, но имейте в виду, что это, скорее всего, будет засчитываться в ваше ежемесячное пособие. Убедившись, что подключение для передачи данных включено, попробуйте еще раз.
Чтобы загрузить приложения из Play Store с использованием мобильных данных:
- Откройте Play Store, затем откройте меню, нажав на изображение своего профиля в правом верхнем углу.
- Перейдите к настройкам и выберите раскрывающийся список Общие , затем Параметры загрузки приложения .
- Выбрать По любой сети .
- Повторите загрузку и посмотрите, возобновится ли она.
Перезагрузите устройство
Если ваше соединение кажется стабильным и надежным, вам может потребоваться только перезагрузить устройство. Простой перезапуск часто может решить большинство проблем, поэтому стоит попробовать и посмотреть, решит ли он проблему. Нажмите и удерживайте кнопку питания, затем нажмите Перезагрузить .
Очистите кэш и данные приложений Play Store
Если ни один из вышеперечисленных шагов не помог решить вашу проблему, на этот раз вы можете попробовать что-то другое.Очистка кеша и данных для приложений часто может решить большинство проблем, особенно если это связано с загрузкой и загрузкой больших файлов или множественного содержимого.
- Зайдите в Настройки -> затем выберите Приложения и уведомления .
- Нажмите на Посмотрите все приложения и найдите Google Play Store .
- Выберите Хранилище и кеш , затем нажмите Очистить хранилище и Очистить кеш .
- Вернитесь в Play Store и попробуйте загрузить еще раз.
Удалите и переустановите обновления Play Store и Play Service
Если ни один из вариантов не работал до этого момента, вам, возможно, придется предпринять еще несколько шагов, чтобы попытаться заставить его работать. Один из вариантов — удалить и переустановить сам Google Play Store:
- Зайдите в настройки , затем выберите Приложения и уведомления .
- Нажмите на Посмотрите все приложения и найдите Google Play Store .
- Нажмите на Google Play Store и выберите 3 точки в правом верхнем углу, затем выберите Удалить обновления .
- Если в какой-то момент вас попросят вернуться к заводской версии приложения, нажмите «ОК».
- Повторите те же шаги для Google Play Services .
- По завершении попробуйте еще раз.
На всякий случай рекомендуется перезагрузить телефон на этом этапе и установить все обновления после включения устройства.
Проверить наличие обновлений системы Android
Если загрузка по-прежнему зависает, проверьте, есть ли на вашем устройстве какие-либо обновления или исправления безопасности.Иногда эти обновления и исправления безопасности могут помочь решить общие проблемы.
Чтобы узнать, доступно ли обновление для вашего устройства, попробуйте следующее:
- Перейдите в «Настройки » -> «Система» -> и нажмите « Advanced ».
- Нажмите на Обновление системы . Если ничего нового не появляется, нажмите кнопку Проверить наличие обновлений , чтобы проверить еще раз.
Удаление и повторное добавление вашей учетной записи Google на ваше устройство
Другой шаг — удалить и повторно добавить вашу учетную запись Google на ваше устройство.Перед этим рекомендуется сделать резервную копию своей учетной записи в последний раз, чтобы все было сохранено в облаке. Это предотвратит случайную потерю данных, связанных с вашей учетной записью.
Чтобы удалить свою учетную запись:
- Зайдите в настройки и нажмите Учетные записи .
- Выберите учетную запись, которую вы хотите удалить -> Удалить учетную запись .
- При необходимости введите PIN-код или пароль вашего устройства.
Чтобы добавить свою учетную запись:
- Зайдите в Настройки .
- Нажмите на Учетные записи -> Добавить учетную запись -> Выберите Google .
- Следуйте инструкциям.
- Откройте Google Play Store и выберите свою учетную запись в правом верхнем углу.
- Попробуйте и загрузите еще раз.
Надеюсь, что по крайней мере один из этих методов сработает для вас и позволит вам возобновить загрузку приложений из Play Store. Сообщите нам в комментариях, поможет ли какой-либо из этих шагов решить проблему с Play Store, или поделитесь, какие другие методы сработали для вас!
Google Play Store не работает? Вот лучшие решения и исправления
Магазин Google Play — это место, где каждый может найти приложения, игры, инструменты и многое другое для Android.В любом случае, все мы рано или поздно столкнулись с проблемой в Google Play Store. Независимо от уведомления об ошибке при загрузке новых приложений, случайного сбоя Play Store или отсутствия загрузки каких-либо данных. В некоторых случаях он может также отображать некоторые коды ошибок
Приложение может не работать по множеству причин. Например, это может быть плохое сетевое соединение, служба может не работать на сервере или проблема, связанная с конкретным устройством. Нет четкого руководства по исправлению Google Play Store, но мы собрали несколько советов и способов, которые, вероятно, заставят ваш ценный магазин приложений снова заработать.
Читайте также: Обзоры смартфонов
1. Принудительно остановить приложение, очистить кэш и данные
Принудительно остановите приложение Google Play Store. Иногда вашему приложению могут просто посоветовать отдохнуть. Вы можете ограничить свое приложение остановкой в качестве способа перезапуска приложения.
Очистка кэша и данных приложения побуждает его начать заново и временами устраняет незаметную ошибку. Для этого перейдите в «Настройки»> «Приложения»> «Просмотреть все приложения» и выберите «Магазин Google Play».С этого момента нажмите «Хранилище»> «Очистить кеш»> «Очистить информацию». Если вышеуказанный цикл не помог решить вашу проблему, попробуйте очистить кеш для Google Play Services, Google Services Framework и Download Manager.
Также вам необходимо убедиться, что Google Play Store обновлен до последней версии. Следуйте приведенному ниже руководству, чтобы обновить Google Play Store.
Как вручную обновить магазин Google Play до последней версии?
2. Проверьте подключение к Интернету
Тонна приложений не загрузится, если у вас нестабильное подключение к Интернету, что является типичной проблемой для Play Store.Проверьте подключение к Интернету и мобильной передаче данных. Чтобы Google Play Store работал должным образом, у вас должно быть надежное подключение к Интернету или мобильной передаче данных.
Попробуйте перезапустить маршрутизатор, а в случае передачи данных по мобильной сети попробуйте перезапустить устройство или включить режим AIrplane на пару минут, а затем включить его. Это может помочь восстановить надежное интернет-соединение.
Аналогичным образом отключите свой VPN, если вы его используете. VPN также может вызывать проблемы с загрузками в Play Store и даже может останавливать Play Store для загрузки любых данных.
3. Проверьте настройки даты и времени
Google проверяет дату и время вашего мобильного телефона Android в Play Store. Если магазин не обнаружит время, это может вызвать несколько проблем. Серверы Google могут с трудом синхронизировать время с вашим устройством, что может привести к некорректной работе вашего Play Маркета.
Для проверки настроек даты и времени. Выберите «Настройки»> «Система»> «Дата и время». Нажмите на это, и вы увидите, находится ли ваше устройство в автоматическом режиме даты и времени, предоставленных вашей сетевой компанией.
Если сейчас его нет, тогда вам следует включить его. Если ваше устройство находится в автоматическом режиме, а ваш Google Play Store еще не работает, вам следует физически установить дату и время. Во-первых, вам нужно отключить автоматические дату и время. На этом этапе начните с ввода даты и времени с ожидаемой точностью.
Также читайте: Лучшие мобильные телефоны до 10000
4. Проверьте место для хранения
Если на вашем гаджете мало места, он может остановить загрузку и обновление приложений.На вашем смартфоне может быть мало места, если вы увидели предупреждение о дополнительной комнате или если во время проверки доступно менее 1 ГБ. Поскольку устройству требуется некоторое количество места для основных функций, Google Play Store перестанет работать, так как устройство не позволяет использовать его для других целей, кроме основных функций. Попробуйте очистить место для хранения, а затем проверьте еще раз.
5. Удалите свой аккаунт Google
Если ваше приложение Play Store по-прежнему не работает, на этом этапе вам, возможно, придется обновить свою учетную запись Google на смартфоне.Это будет означать, что ваша учетная запись Google будет сброшена на всем устройстве, а не только в магазине Google Play.
Перед тем, как начать, убедитесь, что вы знаете учетные записи. У вас не будет возможности перейти в Google Play или другие продукты, такие как YouTube Music или Google Диск, пока вы повторно не добавите свою учетную запись. Зайдите в Настройки и нажмите Учетные записи. Затем коснитесь учетной записи Google, которую нужно удалить. В этот момент коснитесь символа меню (три точки в правом верхнем углу) и коснитесь «Удалить учетную запись».
Также читайте: Лучшие смартфоны, которые должен купить студент
6. Проверьте, нет ли в Google Play Store глобального сбоя.
Убедитесь, что проблема находится на вашей стороне, а не в более серьезной проблеме с Google. Проверьте статус Play Store, например, в Downdetector или UptimeRobot. Если тонна пользователей описывает параллельную проблему, скорее всего, это проблема Google, и вам придется приложить все усилия, чтобы исправить ее.
Если вы подозреваете, что проблема связана с пользователем, вам сначала нужно перезагрузить Android-устройство.Это кажется совершенно очевидным. Однако это может быть быстрым ответом на некоторые вопросы. На случай, если ваша сложная задача будет повторяться, пора подумать о других решениях.
Также читайте: 9 вещей, которые нужно сделать с вашим новым телефоном Android
7. Удалите файл «hosts.txt» (требуется root)
Попробуйте этот шаг, только если вы опытный пользователь и имеете Android-устройство с рутированным доступом. Вот как это сделать.
- Загрузите Root File Explorer для доступа к корневым файлам устройства.
- Перейдите в корневой / системный каталог
- Теперь найдите «hosts.txt» и навсегда удалите этот файл
8. Последнее решение: сброс настроек к заводским настройкам
В случае, если ни один из вышеупомянутых шагов не помог, последним решением будет сброс настроек устройства до заводских. Этот метод определенно требует слишком много работы, но это определенно должно решить проблему. Обязательно сделайте резервную копию своих данных перед выполнением этого шага, и это приведет к безвозвратному удалению всех файлов и папок с вашего устройства.
Также читайте: Как всегда быть самозванцем среди нас
Заключение
Мы надеемся, что один из этих методов решил вашу проблему и сделал ваш Google Play Store полностью работоспособным. Если ничего не помогло, проблема должна работать дальше, чем ожидалось, и вам, вероятно, следует обратиться в службу поддержки Google.
Чтобы узнать о последних новостях о смартфонах , следите за обновлениями на Cashify. Мы также предлагаем вам сравнить мобильные телефоны , чтобы вы могли определить лучший телефон перед покупкой.
Ваш магазин Google Play не работает? Вот исправления!
Google Play Store необходим для пользователей Android, потому что это официальный магазин приложений. Возникает вопрос: что делать, если не работает магазин приложений? Вы хотите просмотреть приложения, обновить те, которые у вас есть, или загрузить новые, но по какой-то причине у вас возникла какая-то проблема, например, магазин Play зависает или дает сбой, или приложения не загружаются. Мы собираемся поделиться решениями.
См. Также: Как загрузить и установить последнюю версию APK 5 из Google Play Store.8.8 бесплатно
Play Store не работает? Давай исправим
Решение № 1: Очистите кэш и данные Play Store
Всякий раз, когда у вас возникают проблемы с любым приложением на вашем устройстве Android, а не только с Play Store, первое, что вам нужно сделать, это очистить кеш, и в большинстве случаев это все, что вам нужно сделать. Следуйте инструкциям:
- Перейдите к настройкам
- Нажмите на приложения
- Нажми на все
- Выберите магазин Google Play
- Нажмите Очистить кеш
Если приложения не загружаются, или если в Play Маркете продолжается сбой и предыдущий шаг не помог, вам следует очистить данные.При выборе этой опции вся сохраненная информация будет удалена. Практически все шаги такие же, как в Решении №1, кроме последнего:
- Перейдите к настройкам
- Нажмите на приложения
- Нажми на все
- Выберите магазин Google Play
- Нажмите Очистить данные
Решение № 2: очистить кэш и данные сервисов Google Play
Когда Google Play не работает, это еще одно решение, которое может помочь вам решить проблему по той причине, что службы Play необходимы для всех приложений, установленных на вашем устройстве.Выполните следующие действия:
- Перейти к настройкам
- Нажмите на приложения
- Нажми на все
- Выберите сервисы Google Play
- Нажмите Очистить кеш
Если это не помогает, попробуйте следующее:
- Перейти к настройкам
- Нажмите на приложения
- Нажми на все
- Выберите сервисы Google Play
- Коснитесь Очистить данные.
Решение № 3: Установите старую версию
из Play Store.Если магазин приложений не работает, вы можете удалить обновления, а затем загрузить и установить старую версию Play Store.
Сначала удалите обновления:
- Перейти к настройкам
- Нажмите на приложения
- Нажмите в магазине Google Play
- Нажмите Удалить обновления
Следующий шаг — получить старую версию Google Play Store, а не самую последнюю, но и не слишком старую версию. Вы можете проверить версии приложения, доступные на таких сайтах, как www.apkmirror.com, где перечислены все версии. Надеюсь, когда вы установите приложение, вы сможете открыть Play Store, а зависания, сбой, приложение не загружается и другие проблемы исчезнут.
Решение №4: сброс учетной записи Google
В большинстве случаев некоторые из предыдущих решений устранят проблему, когда магазин приложений не работает, и если вы все еще испытываете проблемы и не можете открыть Play Store, вам следует выполнить сброс учетной записи Google, и вот как:
- Перейти к настройкам
- Нажмите на аккаунты
- В разделе «Управление учетными записями» выберите Google .
- Щелкните учетную запись, которую хотите удалить, затем щелкните три точки (меню) и выберите «Удалить».
- Если на вашем устройстве Android есть несколько учетных записей Google, удалите их все.
После удаления учетных записей выполните следующие действия:
- Перейти к настройкам
- Нажмите на аккаунты
- Выберите Добавить учетную запись
- Выберите Google и добавьте свою учетную запись.
Решение № 5: Сброс заводских данных
Если Play Store по-прежнему не работает, приложения не загружаются или вы не можете открыть Play Store, пришло время сбросить настройки до заводских.
Когда дело доходит до сброса заводских данных, первое и самое важное, что вам нужно сделать, — это обеспечить резервное копирование данных с вашего устройства. Выполните следующие действия:
- Перейти к настройкам
- Нажмите на резервное копирование и сброс
- Резервное копирование моих данных должно быть установлено на
- Нажмите Резервная учетная запись
- Выберите учетную запись, в которой вы хотите создать резервную копию данных
А теперь сделайте это:
- Перейти к настройкам
- Нажмите на резервное копирование и сброс
- Выбрать заводские настройки сброса
- Подтвердите действие
Одно из этих решений будет работать, и вы сможете открыть Play Store, замораживание, приложение не загружается и другие проблемы исчезнут, а магазин приложений будет работать отлично!
Смотрите также: Топ-5 лучших музыкальных плееров на android
11 проверенных решений для исправления неработающего магазина Google Play — Dr.Fone
Часть 2: 10 других распространенных методов решения проблем с Google Play Store
1. Исправьте настройки даты и времени
Иногда Google создает проблему при подключении к Play Store или Play Store, вылетает из-за неправильной даты и времени. Первое и самое распространенное — это проверить, обновлены ли дата и время. Если нет, сначала обновите его, следуя приведенному ниже пошаговому руководству.
Шаг 1. Сначала перейдите в «Настройки» вашего устройства. Найдите «Дата и время» и нажмите на него.
Шаг 2 — Теперь вы можете увидеть несколько вариантов. Выберите «Дата и время автоматически». Это должно заменить неправильную дату и время на вашем устройстве. В противном случае снимите флажок рядом с этим параметром и выберите дату и время вручную.
Шаг 3. Теперь перейдите в магазин Play и попробуйте подключиться снова. Теперь это должно работать без проблем.
2. Очистка данных кэша Play Store
Может случиться так, что иногда Google Play Store переставал работать из-за чрезмерного количества ненужных данных, хранящихся в кеше устройства.Таким образом, удаление ненужных данных очень важно для бесперебойной работы приложения. Для этого вам необходимо выполнить следующие шаги.
Шаг 1. Сначала перейдите в «Настройки» на вашем устройстве.
Шаг 2 — Теперь перейдите к опции «Приложения», доступной в меню настроек.
Шаг 3 — Здесь вы можете найти приложение «Google Play Store» в списке. Откройте его, нажав.
Шаг 4 — Теперь вы можете найти экран, как показано ниже. Нажмите «Очистить кеш», чтобы удалить весь кеш из приложения.
Теперь снова попробуйте открыть Google Play Store, и вы можете успешно решить проблему с неработающим Play Store. Если нет, проверьте следующее решение.
3. Сбросить Play Маркет, очистив данные
Если указанное выше решение не работает для вас, вы можете попробовать этот вариант. На этом шаге будут удалены все данные, настройки и т. Д. Приложения, чтобы можно было создать новый. Это также решит проблему с неработающим магазином Google Play. Для этого решения используйте следующий метод шаг за шагом.
Шаг 1. Как и в предыдущем методе, перейдите к настройкам и найдите «Приложения».
Шаг 2 — Теперь найдите «Google Play Store» и откройте его.
Шаг 3 — Теперь вместо нажатия «Очистить кеш» нажмите «Очистить данные». Это сотрет все данные и настройки из магазина Google Play.
После этого откройте «Google Play Store», и теперь ваша проблема может быть решена.
4. Повторное подключение аккаунта Google
Иногда может случиться так, что удаление и повторное подключение вашей учетной записи Google может решить проблему с неработающим Play Store.Для этого вам необходимо следовать приведенным ниже инструкциям.
Шаг 1 — Перейдите в «Настройки» и найдите «Учетные записи».
Шаг 2 — Открыв опцию, выберите «Google». Теперь вы можете увидеть там свой идентификатор Gmail. Нажмите на него.
Шаг 3 — Теперь нажмите на три точки вверху справа или «больше». Здесь вы можете найти опцию «Удалить учетную запись». Выберите его, чтобы удалить учетную запись Google со своего мобильного телефона.
Теперь вернитесь и попробуйте снова открыть Google Play Store.Теперь это должно сработать, и снова введите свой Google ID и пароль, чтобы продолжить. Если это все еще не работает, перейдите к следующему решению.
5. Переустановите последнюю версию Google Play Store
Google Play Store нельзя полностью удалить с вашего устройства Android. Но отключение и переустановка последней версии может решить проблему сбоя Play Store. Для этого просто следуйте приведенному ниже руководству.
Шаг 1 — Прежде всего, перейдите в «Настройки», а затем перейдите в «Безопасность».Затем найдите здесь «Администрирование устройства».
Шаг 2. Щелкнув по этой опции, вы найдете «Диспетчер устройств Android». Снимите этот флажок и отключите.
Шаг 3 — Теперь вы можете удалить сервис Google Play, зайдя в диспетчер приложений.
Шаг 4. После этого попробуйте открыть любое приложение, для которого требуется открыть магазин Google Play, и это автоматически поможет вам установить службу Google Play. Теперь установите обновленную версию сервиса Google Play.
После установки ваша проблема может быть решена. Если нет, попробуйте следующее решение.
6. Очистите кеш Google Service Framework
Помимо магазина Google Play, важно также поддерживать работоспособность Google Service Framework. Оттуда тоже следует удалить кеш и ненужные данные. Следуйте инструкциям ниже.
Шаг 1. Зайдите в настройки и нажмите «Диспетчер приложений».
Шаг 2 — Здесь вы можете найти «Google Service Framework».Открой это.
Шаг 3 — Теперь нажмите «Очистить кеш». И все готово.
Теперь вернитесь и попробуйте снова открыть магазин Google Play. Это может решить, что Google Play Store уже решил проблему. Если нет, проверьте следующее решение.
7. Отключите VPN
VPN — это служба для передачи всех мультимедийных данных за пределы вашего географического местоположения. Это также используется для установки приложения для конкретной страны в другой стране. Но иногда это может вызвать сбой в Play Store.Итак, рекомендуется попробовать отключить VPN.
Шаг 1 — Зайдите в настройки вашего устройства.
Шаг 2 — В разделе «Сети» нажмите «Еще».
Шаг 3 — Здесь вы можете найти «VPN». Нажмите на него и выключите.
Теперь снова вернитесь и попробуйте открыть Google Play Store. Это может решить вашу проблему сейчас. Если нет, проверьте следующее решение.
8. Принудительно остановить службу Google Play
Google Play Store необходимо перезапустить, как и ваш компьютер.Это действительно полезный и распространенный прием для решения проблемы сбоя Play Store на вашем устройстве Android. Для этого выполните следующие действия.
Шаг 1 — Зайдите в настройки, а затем перейдите в «Диспетчер приложений».
Шаг 2 — Теперь найдите «Google Play Store» и щелкните по нему.
Шаг 3 — Здесь нажмите «Force Stop». Это позволяет остановить работу магазина Google Play.
Теперь попробуйте снова открыть магазин Google Play, на этот раз служба перезапускается и может работать правильно.Если нет, попробуйте следующее решение.
9. Попробуйте выполнить программный сброс устройства
Это простое в использовании решение удалит все ненужные временные файлы с вашего устройства, закроет все недавние приложения и очистит его. Это просто перезагрузка вашего устройства. Это не приведет к удалению данных с вашего устройства.
Шаг 1 — Нажмите и удерживайте кнопку «Питание» на вашем устройстве.
Шаг 2. Теперь нажмите «Перезагрузить» или «Перезагрузить». Ваше устройство перезагрузится через некоторое время.
После перезапуска попробуйте снова открыть Google Play Store, и на этот раз все должно получиться.Если в любом случае он не открывается, попробуйте последний (но не менее важный) метод — выполнить полную перезагрузку Android.
10. Аппаратный сброс устройства
Если вы выполнили все вышеперечисленные решения, но по-прежнему дает сбой в Play Store, и вы настойчиво пытаетесь его получить, попробуйте только этот метод. Использование этого метода приведет к удалению всех данных вашего устройства. Так что сделайте резервную копию всего. Следуйте пошаговой инструкции ниже.
Шаг 1 — Перейдите к настройке и найдите там «резервное копирование и сброс».
Шаг 2 — Щелкните по нему.Затем нажмите на опцию «Сброс заводских данных».
Шаг 3 — Теперь подтвердите свое действие и нажмите «Сбросить устройство».
Это займет некоторое время, чтобы полностью перезагрузить устройство. После завершения запустите Google Play Store и настройте как новое устройство.
Google Play Store не работает с VPN (6 простых методов)
автор Влад КонстантинескуЭксперт по VPN и защитник конфиденциальности
Влад может иметь степень в области животноводства и управления животноводством, но в настоящее время он занимается всем, что связано с программным обеспечением, от программ тестирования до написания подробных обзоров о них.Он проработал 3-4 года в качестве … Подробнее- Иногда некоторые товары, перечисленные в Google Play Store, могут быть недоступны в некоторых регионах.
- В результате многие пользователи прибегают к использованию VPN, чтобы обойти геоблокировку Google Play Store.
- Однако Google Play Store может внезапно перестать работать, если он подключен к VPN.
- Ознакомьтесь с нашим руководством и узнайте, как заставить Google Play Store работать с вашим VPN.
Google Play Store — лучший друг пользователей Android, так как он может мгновенно предоставить доступ к приложениям, играм, музыке, фильмам и книгам.
Он предоставляет вам различные функции безопасности, а также автоматические обновления (если вы выберете их).
К сожалению, иногда некоторые товары из Google Play Store могут быть недоступны в вашей стране.
С другой стороны, в этом сценарии нет ничего, что надежный VPN не смог бы исправить.
Однако пользователи VPN заметили, что иногда использование Google Play Store может не работать при подключении через VPN.
Если вы попали в такую ситуацию, ознакомьтесь с нашим руководством и узнайте, как можно устранить неполадки без особых усилий.
Как исправить, что Google Play Store не работает с VPN?
1. Переключите свой VPN-сервер
Может быть, вы не поверите, что выбор другого VPN-сервера может так легко решить проблемы с Google Play Store.
Однако это, безусловно, наиболее недооцененное исправление. Поэтому чаще всего это работает как шарм.
Хотя Google Play Store обычно доступен по всему миру, некоторые из перечисленных в нем товаров могут быть недоступны в некоторых регионах.
Таким образом, стоит упомянуть, что, если вы все же попытаетесь изменить свой VPN-сервер, вы должны обязательно выбрать страну, в которой доступен интересующий вас контент.
Если это не помогло, просто выберите другой регион и повторите попытку.
2. Избегайте использования бесплатных VPN-сервисов
Хотя бесплатные VPN могут быть очень заманчивыми, так как они не требуют, чтобы вы платили ни копейки за их использование, мы рекомендуем держаться подальше от них.
Причина, по которой бесплатные VPN продолжают существовать, заключается в том, что они основаны на альтернативных источниках дохода, таких как показ рекламы или продажа ваших данных.
Конечно, реклама может казаться безобидной, учитывая, что мы продолжаем видеть ее повсюду, но иногда она может доставить вредоносное ПО на ваше устройство.
Кроме того, их серверы обычно перегружены энтузиастами бесплатных вещей, что, в свою очередь, может сделать ваш опыт неприятным.
Не факт, что использование бесплатного VPN является причиной, по которой Google Play Store не работает с вашим VPN, но это довольно серьезная возможность.
Имея это в виду, мы рекомендуем вам выбрать премиальную VPN, такую как Private Internet Access.
Помимо того, что он может избавить вас от проблемы с VPN в Google Play Store, вы также получите более высокую скорость соединения и лучшую защиту конфиденциальности.
Частный доступ в Интернет
Google Play Store не работает с вашим текущим VPN? Почему бы для разнообразия не попробовать частный доступ в Интернет?
3. Изменить протокол VPN
Возможно, ваше устройство или интернет-провайдер могут применить некоторые ограничения при использовании определенных протоколов VPN.
По этой причине вам следует попробовать использовать другой протокол VPN и посмотреть, есть ли какие-нибудь улучшения.
Однако, если виноват несовместимый протокол, Google Play Store не будет единственным, к чему вам будет сложно получить доступ из-за своей VPN.
Таким образом, вы можете довольно легко исключить это, пытаясь получить доступ к различным другим онлайн-сервисам и посмотреть, работают ли они.
Если да, то причина не в протоколе, и вы можете перейти к следующему предложению.
4. Очистите свой DNS (Windows)
Если вы пытаетесь (но безуспешно) получить доступ к Google Play Store на ПК с Windows через VPN, вы всегда можете очистить свой DNS.
Информация DNS, как и другие типы данных на вашем ПК, кэшируется и требует периодической очистки. Вот как это можно сделать:
- Запустить экземпляр CMD с правами администратора
- Введите эти команды одну за другой:
-
ipconfig / flushdns -
ipconfig / registerdns -
ipconfig / релиз -
ipconfig / обновить -
сброс Winsock Netsh
-
- Перезагрузите компьютер
После перезагрузки компьютера повторно подключитесь к VPN и попробуйте еще раз получить доступ к Google Play Store.Если это не удастся, вы, по крайней мере, будете знать, что ваш DNS не виноват.
5. Используйте общедоступный DNS
Учитывая, что DNS, назначенный провайдером, часто может быть ограничивающим, вам следует подумать о переходе на общедоступный DNS, такой как от Google или Cloudflare.
Вот как это легко сделать:
- Щелкните правой кнопкой мыши меню Пуск
- Выбрать Сетевые подключения
- Нажмите кнопку Изменить параметры адаптера кнопку
- Щелкните правой кнопкой мыши активное Интернет-соединение на вашем ПК
- Выбрать Свойства
- Дважды щелкните Протокол Интернета версии 4 (TCP / IPv4)
- Переключить Использовать следующие адреса DNS-серверов радиокнопка
- Тип 8.8.8.8 в поле Предпочтительный
- Поместите 8.8.4.4 в Альтернативный один
- Нажмите ОК
- Перезагрузите компьютер
Если ваш DNS-провайдер наложил определенные ограничения на ваше соединение, вы освободите эти виртуальные оковы после выполнения этого исправления.
Таким образом, если DNS по умолчанию ограничивал взаимодействие Google Play Store и VPN в любой момент, вы сразу же сможете получить доступ к Play Store.
Небольшой совет: никогда не бывает плохой идеей создавать резервные копии ваших данных, поэтому по этой причине не забудьте записать DNS, назначенный вашим интернет-провайдером.
Он может вам понадобиться, если ваш интернет-провайдер вынуждает вас использовать его DNS для доступа в Интернет.
6. Очистите кеш (Android)
Как мы случайно упомянули выше, кэшированные данные могут отрицательно повлиять на технологии, с которыми вы взаимодействуете.
В этом случае кэшированные данные могут сделать невозможной работу Google Play Store с VPN на вашем мобильном устройстве.
Таким образом, вполне логично, что очистка этих данных может запустить Google Play Store и исправить ситуацию между ним и вашим VPN.
Вот как это сделать практически на любом телефоне Android.
- Зайдите на экран телефона Настройки
- Перейдите в диспетчер приложений (обычно называется Приложения )
- Прокрутите вниз, пока не найдете Google Play Store и выберите его
- Пресс Force Stop
- Нажмите кнопку Хранилище
- Нажмите кнопку Очистить кэш кнопку
- Нажмите кнопку Clear Data
- Вернуться
- Найти Сервисы Google Play
- Повторите шаги 4-7
- Перезапустить магазин Google Play
Возможно, вам придется войти в систему, но если проблема была вызвана старыми кэшированными данными на вашем устройстве, теперь все должно работать бесперебойно между Google Play Store и вашим VPN.
Обратите внимание, что расположение разделов конфигурации и их кнопок может отличаться в зависимости от модели вашего телефона Android.
Заключение
Учитывая все обстоятельства, если кажется, что Google Play Store не работает с вашим VPN, вы можете попробовать несколько исправлений.
Просто помните, не теряйте надежды и хотя бы попробуйте использовать все предлагаемые нами исправления.
Те, которые вы пропустите, могут быть теми самыми, которые устранили бы проблемы совместимости с VPN в Google Play Store.
Была ли эта страница полезной? 12Спасибо!
Недостаточно подробностей Сложно понять Другой Связаться с экспертомНачать разговор
приложений не обновляются на Android 10? Вот как исправить — Гаджеты для использования
ПользователиAndroid 10 обычно могут сталкиваться с распространенной проблемой, когда приложения не загружаются или не обновляются на телефоне.Это может сильно раздражать, особенно если проблема сохраняется дольше обычного. Если вы столкнулись с подобной проблемой, не беспокойтесь — мы предприняли все возможные шаги, которые помогут вам устранить и устранить проблему. Ниже описано, как исправить проблемы с обновлением приложений на вашем телефоне под управлением Android 10 .
Также прочтите | Возникли проблемы с Google Apps? Вот как обновить сервисы Google Play
Как исправить проблемы с обновлениями приложений на Android 10
Ожидающие или зависшие обновления приложений — распространенная проблема на Android 10.Обычно они возникают, когда вы только что обновили указанную версию. Если у вас возникли проблемы с обновлением приложений Android, следуйте инструкциям по устранению неполадок, приведенным ниже.
1. Проверьте подключение к Интернету
Первый шаг — проверить, есть ли у вас активное подключение к Интернету. Если скорость слишком низкая или возникла проблема с подключением, Play Маркет не будет загружать и обновлять приложения на ваш телефон.
Попробуйте подключиться к качественной сети Wi-Fi. Если вы используете программное обеспечение VPN, попробуйте отключить его, чтобы посмотреть, решит ли оно проблему.
2. Проверьте память вашего телефона
Другой вариант — проверить, достаточно ли памяти на вашем телефоне Android. Если на телефоне недостаточно места для бесплатного хранения, вы не сможете загружать новые или обновлять существующие приложения в Google Play Store.
Чтобы проверить хранилище, откройте Настройки> Хранилище . Здесь вы увидите подробное распределение хранилища, включая количество свободного и занятого хранилища. Обычно для правильной работы у вас должно быть около 10% бесплатного хранилища на вашем телефоне.
3. Принудительно остановить магазин Google Play; Очистить кеш и данные
Принудительная остановка Google Play Store и очистка его кеша и данных может решить большинство проблем, связанных с загрузкой и обновлением приложений на Android 10 или любой другой версии. Для этого:
- Откройте на телефоне Настройки .
- Перейдите в раздел Все приложения .
- Здесь найдите Google Play Store и щелкните по нему.
- На экране информации о приложении нажмите Force Stop .
- Затем нажмите Хранилище и Очистить кэш и Очистить данные .
Теперь снова откройте Play Store и попробуйте обновить приложение еще раз.
4. Очистить данные служб Google Play и других служб
Google Play Store полагается на другие службы для правильного функционирования. Сюда входят сервисы Google Play, диспетчер загрузок и Google Services Framework.
Итак, если у вас возникли проблемы при обновлении приложений на Android 10, вы можете попробовать очистить кеш и данные для сервисов Google Play, Google Services Framework и диспетчера загрузок аналогичным образом.Также проверьте, не отключен ли Диспетчер загрузок на вашем телефоне.
5. Удалите и повторно установите обновления Play Store
Недавнее обновление Play Store могло быть настоящей причиной проблем с обновлением приложений, а не само обновление Android 10. Итак, если вы по-прежнему не можете обновлять приложения на своем телефоне, удалите и повторно установите недавно установленные обновления Play Store.
- Откройте на телефоне Настройки .
- Перейдите в раздел Все приложения .
- Здесь найдите Google Play Store и коснитесь его.
- Щелкните три точки в правом верхнем углу и коснитесь Удалить обновления .
- Нажмите OK для подтверждения.
Ваш Play Маркет вернется к заводской версии, удалив все ошибки или проблемы с ранее установленным обновлением. Он обновится позже автоматически. Вы также можете вручную переустановить обновление, загрузив APK из APKMirror.
6. Удалите и добавьте свою учетную запись Google
Последний вариант — полностью удалить вашу учетную запись Google, а затем снова добавить ее в свой телефон.Это, вероятно, должно решить любые проблемы, связанные с вашей учетной записью, которые могут препятствовать загрузке или обновлению приложений на вашем телефоне.
- Откройте на телефоне Настройки .
- Прокрутите вниз и нажмите Учетные записи .
- Выберите Google и затем удалите свою учетную запись Google.
- Теперь перезагрузите телефон и снова добавьте учетную запись.
7. Телефон только что настроил? Дай ему время
Если вы купили новый телефон или только что настроили свой телефон после выполнения сброса до заводских настроек, в Play Store, скорее всего, будет отображаться «ожидающая загрузка» для всего, что находится в очереди.Это связано с тем, что ваша учетная запись Google находится в режиме синхронизации или уже загружает приложения, связанные с этой учетной записью.
Итак, дождитесь завершения синхронизации или загрузки и повторите попытку. Если это занимает слишком много времени, отключите синхронизацию данных учетной записи в настройках и снова включите ее через несколько минут.
Заключение
Я надеюсь, что теперь вы можете исправить проблемы с обновлениями приложений на Android 10. Мне удалось очистить Play Маркет, данные и кеш других сервисов. Однако вы можете попробовать другие действия, если это не решит проблему.В случае возникновения каких-либо дополнительных сомнений или вопросов, не стесняйтесь обращаться к нам через комментарии ниже.
Также прочтите — Android 12: первый взгляд: 8 интересных функций, которые появятся в ваших смартфонах.
Вы также можете следить за нами, чтобы получать мгновенные технические новости на Google News или за советами и рекомендациями, обзорами смартфонов и гаджетов, присоединяйтесь к GadgetsToUse Telegram Group или для получения последних видеообзоров подписывайтесь на канал GadgetsToUse Youtube.
Как исправить проблемы с Play Маркетом на Chromebook (полное руководство)
Итак, приложения Play Store не открываются на вашем Chromebook.
Или они рушатся, закрываются, зависают сами по себе.
Может, они даже совсем исчезли.
Что происходит?
Это распространенные проблемы, о которых сообщается при загрузке приложений Play Store на Chromebook.
И большинство из них можно исправить с помощью простых решений по устранению неполадок или очистки кеша приложения.
В других случаях проблему можно решить, войдя в систему в качестве гостя или изменив различные настройки Chrome OS.
А если ничего не помогает, то Powerwash может помочь.
В этом руководстве по устранению неполадок мы обсудим:
- Почему приложения Chromebook не открываются и не закрываются
- Как исправить приложения, которые продолжают давать сбой
- Как восстановить пропавшие приложения
- Способы очистки кеша приложений
- Исправление ошибок сервера
- Другие способы исправления распространенных ошибки приложений
- И многое другое
К концу этого руководства у вас должен быть хороший фундамент знаний, чтобы определить проблему и способы ее решения, чтобы ваши приложения Play Store начали работать.
(И вам не нужно быть техническим — я выложу для вас все шаги. Напишите комментарий, если вы застряли на шаге.)
Не стесняйтесь добавить эту страницу в закладки для удобства использования, если у вас снова возникнут проблемы с приложением в будущем.
Звук хороший? Восстановим ваши приложения на Chromebook.
Как исправить приложение Chromebook, которое не запускается Технические проблемы с приложениями Play Store — обычное дело для Chromebook.Если у вас есть определенный Play Маркет, который не открывается, возможно, с приложением возникла проблема, которую можно решить, очистив кеш или удалив его, а затем снова установив.
Вы можете сначала удалить приложение с Chromebook:
- Найдите приложение в Launcher.
- Щелкните правой кнопкой мыши значок приложения.
- Удалите приложение.
Затем перейдите в Play Store и загрузите его снова:
- Запустите Play Store
- Найдите приложение
- Убедитесь, что оно совместимо с вашим Chromebook
- Загрузите и установите его
После завершения загрузки приложения перезапустите Chromebook, чтобы очистить кеш ОЗУ.Затем попробуйте запустить его снова.
Если появляется та же ошибка, попробуйте очистить кеш приложения, о чем мы поговорим дальше.
И если это не сработает, возможно, недавнее обновление, сделанное разработчиком, что-то сломало. Обратитесь к разработчику и сообщите им об этой ошибке.
Или вы можете оставить здесь комментарий, и я постараюсь вам помочь.
Как очистить кеш приложения на Chromebook Это делают инопланетяне. Почему не ты?Вы можете очистить кеш приложения в Chrome OS и полностью стереть его, если у вас возникают проблемы с кешированием.
Некоторые общие симптомы проблемы с кешем приложения включают необновление данных, проблемы с входом в систему, неотвечающие кнопки или бесконечные циклические действия.
Очистка кеша приложений может помочь решить проблемы, возникающие с приложениями Android.
Вот как это сделать:
- Войдите в свою учетную запись Google (учетная запись владельца)
- Запустите Chrome
- Введите «chrome: // settings» в адресной строке и нажмите Enter (без кавычек)
- Найдите «Настройки приложения» , а затем найдите «Приложения»
- Найдите приложение, которое вы хотите очистить, в списке и щелкните его
- Найдите раздел под названием «Хранилище»
- Щелкните «Очистить кеш» кнопка
Это полностью очистит кеш приложения.
В следующий раз, когда вы загрузите его, он может загружаться немного медленнее, и вам придется все заново кэшировать. Но он должен стереть все устаревшие данные, которые могут вызывать ошибки при попытке открыть приложение.
Вы также можете очистить данные, если это необходимо, например, удалив сохраненные игры, учетные записи или другие данные, которые вам больше не нужны на вашем Chromebook.
Распространенные ошибки Google Play Ошибки Google Play на вашем Chromebook?Некоторые приложения выдают ошибку при попытке открыть любое приложение для Android.
Вот некоторые из наиболее распространенных ошибок и шаги по их устранению.
Ошибка «Не удалось подключиться к серверу»Если вы получаете эту ошибку, еще раз проверьте, что ваше соединение WiFi установлено и работает.
Посмотрите, можете ли вы запускать какие-либо другие приложения или использовать веб-браузер. Если все они не работают, то, вероятно, дело в вашем Wi-Fi-соединении. Отключите и снова подключите, чтобы исправить это.
Однако, если они ДЕЙСТВИТЕЛЬНО работают и эта ошибка возникает только в Google Play, вы захотите узнать, нет ли на их стороне простоя.
Попробуйте следующее:
- Используйте свое устройство Android и посмотрите, сможете ли вы запустить Play Store.
- Проверьте наличие обновлений службы Play Store в Twitter.
- Попробуйте подключиться к нему на другом компьютере.
- Отключитесь и снова подключитесь к Wi-Fi.
- Перезагрузите Chromebook.
- Повторите попытку позже
Если ни одно из этих действий не решит проблему, опубликуйте свою проблему на форумах по продуктам Google.
Ошибка «Что-то пошло не так»Эта ошибка не дает объяснения и будет повторяться независимо от того, сколько раз вы попытаетесь.
Невозможно исправить это, поскольку обычно это происходит из-за использования Chromebook, взятого взаймы в вашем учебном заведении. Если Chromebook зарегистрирован в школьной среде, группа администраторов могла отключить приложения для Android в Play Store.
Вот как вы можете быстро проверить, является ли ваш Chromebook управляемым устройством:
- Запустите Chrome.
- Введите «chrome: // policy» в адресной строке и нажмите Введите .
- Экран политик сообщит вам, управляет ли ваш Chromebook администратором сети.
Обратите внимание, что даже если ваш Chromebook НЕ управляется, школьный администратор (или рабочий администратор) ВСЕ ЕЩЕ может устанавливать ограничения для вашего устройства. Если они блокируют запуск приложений из Play Маркета, вы будете получать ошибки при попытке их открыть.
Имеет смысл, правда?
Поэтому всякий раз, когда вы пытаетесь их открыть, вы получаете эту ошибку в 100% случаев. Невозможно обойти это, если вы не можете полностью сбросить его (что также может быть невозможно) или не купите собственный персональный Chromebook.
Существует множество недорогих Chromebook, которые идеально подходят для студентов.
Это частая причина, по которой ни одно из ваших приложений не открывается.
Почему приложения на моем Chromebook закрываются и дают сбой?Если ваши приложения Play Store постоянно зависают, дают сбой или заикаются на вашем Chromebook, причина обычно связана с «эмуляцией» между Chrome OS и Android.
Не забывайте: эти приложения созданы для смартфонов. При переносе их на ноутбук возникнут проблемы.
По мере того, как две системы учатся «разговаривать» друг с другом, я ожидаю меньшего количества сбоев приложений и повышения производительности.
Если одно конкретное приложение всегда дает сбой, а другие работают нормально, свяжитесь с разработчиком приложения и сообщите ему об этом. Это также очень вероятно по причине, упомянутой ранее.
Однако, если ВСЕ или БОЛЬШИНСТВО ваших приложений дает сбой, это может быть на вашей стороне.
Вы захотите узнать, что происходит с вашим Chromebook, попробовав несколько методов устранения неполадок:
- Удалите и переустановите приложение
- Перезагрузите Chromebook
- Powerwash it
- Используйте другую учетную запись Google
- Посмотрите, сообщают ли другие пользователи о той же проблеме
- Обновите Chromebook до последней версии
- Убедитесь, что приложение УСПЕШНО работать на вашей конкретной модели Chromebook (вы можете определить, какой у вас Chromebook, и спросить у разработчика).
Chrome OS нет специального процесса для восстановления утерянных приложений Chromebook.
После того, как вы выполните Powerwash, смените учетную запись или удалите какие-либо приложения из Play Store, их нельзя будет автоматически восстановить.
Компания Google объявила, что работает над решением для автоматического восстановления приложений из Play Маркета, но не сообщила точных дат, когда это будет запущено.
Итак, на данный момент вы не сможете вернуть свои приложения из Play Маркета, не загрузив их заново.На Chromebook нет функции корзины, которая позволяет легко восстанавливать удаленные приложения.
Как только вы удалите их, они исчезнут. На пользу!
Выработайте привычку делать регулярные резервные копии или использовать Google Диск, который включен в ваше устройство и позволяет легко сохранять данные в облаке. Таким образом, даже если вы переключите Chromebook, у вас по-прежнему будет доступ ко всем своим данным.
Кроме того, вы можете сделать диск восстановления для Chromebook. Это позволит вам восстановить Chrome OS, если она когда-либо будет повреждена, сломана, повреждена или заражена вирусом.
Это сохранит копию Chrome OS, когда она работала, и позволит вам вернуться к ней. Это похоже на «точку восстановления» на ПК с Windows или «машину времени» на macOS.
Пропали приложения My Play Store!Если вы не можете найти конкретное приложение, которое, похоже, исчезло с вашего Chromebook, вы можете восстановить его, используя эти советы по устранению неполадок.
Если ВСЕ ваши приложения для Android в Play Маркете пропали, это может происходить по двум основным причинам.
Убедитесь, что вы используете правильный аккаунт GoogleУбедитесь, что вы вошли в ВАШУ учетную запись Google.
Знаете ли вы, что приложения на вашем Chromebook предназначены для каждой учетной записи пользователя
Это означает, что если вы войдете в чужой аккаунт, вы увидите другой набор приложений, которые он загрузил.
У каждого профиля пользователя есть собственный набор приложений, установленных на Chromebook этим пользователем. Если вы вошли в неправильную учетную запись, вы увидите не ВАШИ приложения, а другого пользователя.Поэтому убедитесь, что вы вошли в правильный аккаунт.
Вы можете выйти из системы, а затем повторно войти, чтобы исправить это.
Кроме того, если вы вошли в несколько учетных записей, это также может ограничить список приложений, которые вы можете видеть. Выйдите из ВСЕХ учетных записей, затем войдите в систему, используя только ту, к которой прикреплены приложения. Теперь вы должны снова увидеть свои приложения.
Убедитесь, что в вашем учебном заведении или на работе не отключены приложения из Play Маркета.После того, как ваш Chromebook зарегистрирован и управляется внешней сетью, приложения Play Store могут быть ограничены, и это может привести к сообщениям об ошибках или исчезновению ваших приложений Play Store.
Вы должны уточнить это у своих администраторов, поскольку обойти эту блокировку невозможно.
Поиск пропавшего приложенияЕсли вы не можете найти КОНКРЕТНОЕ приложение, убедитесь, что оно все еще установлено на вашем Chromebook.
Как и в предыдущем случае, убедитесь, что вы вошли в правильный аккаунт Google.
Помните, что приложения зависят от профиля каждого пользователя.
Если вы вошли в несколько аккаунтов, это также может ограничить список приложений, которые вы видите.
Попробуйте следующее:
- Выйдите из всех учетных записей на Chromebook.
- Войдите только в свою учетную запись (или в учетную запись с приложениями).
- Убедитесь, что приложение снова отображается.
Если вы все еще не можете найти его, попробуйте найти его в Chrome OS следующим образом:
- Нажмите кнопку запуска.
- Начните вводить название приложения. Если он установлен, он появится в списке.
Если вы его не видите, возможно, он был удален или отключен / удален из Play Store.
Существует множество мошеннических и мошеннических приложений, которые постоянно удаляются за нарушение условий обслуживания.
Итак, если вы загрузили новое приложение без названия и почти без отзывов, оно могло быть удалено. Или разработчик тоже удалил его.
Посмотреть список всех установленных приложенийВы также можете проверить, установлено ли оно, просмотрев список установленных приложений на вашем Chromebook.
Вот как:
- Запустите Chrome.
- Введите «chrome: // settings» и нажмите . Введите в адресной строке.
- Перейдите в Google Play Store> Дополнительно> Управление настройками приложений Android> Приложения.
- Найдите свое приложение в списке.
Если вы его не видите, значит, он действительно удален.
Помогите! Google Play не работает! Мой телефонный фон.(Через imgur.)Если приложение «Google Play Маркет» не открывается на вашем Chromebook, вы можете попробовать решить эту проблему следующим образом.
Проверьте соединение Wi-FiЭто наиболее распространенная проблема, из-за которой Play Store показывает пустой экран или загружается некорректно.
Или просто не открываются вообще.
Убедитесь, что у вас стабильный и сильный сигнал Wi-Fi. Если вы находитесь на публике или используете дрянное соединение с периодической безотказной работой, это может привести к тому, что ваше приложение Play Store иногда будет работать, а иногда — нет.
Попробуйте эти советы:
- Измените сеть Wi-Fi на другую и посмотрите, сохраняется ли проблема
- Используйте точку доступа вашего телефона (мобильный модем)
- Устраните ошибки DHCP и DNS
- Сядьте ближе к маршрутизатору WiFi, если вы находитесь дома
- Проверьте, возникает ли проблема на другом устройстве.
- Отключитесь от сети Wi-Fi и снова подключите
- Устранение распространенных ошибок Wi-Fi
Убедитесь, что у вас установлена последняя версия Chrome OS.
Как вы знаете, Play Маркет — это новинка для Chromebook, и для улучшения сервиса всегда выпускаются обновления.
Исправления ошибок, исправления безопасности и оптимизации служб всегда выпускаются при каждом обновлении. Вот почему вы должны использовать последнюю версию Chrome OS, чтобы у вас были самые новые исправления ошибок.
Чтобы узнать, какая у вас версия Chrome OS, выполните следующие действия:
- Запустите Chrome
- Щелкните меню
- Перейдите в раздел «Справка»> «О Google Chrome»
- Проверьте номер версии и посмотрите, есть ли доступные обновления
- При необходимости обновите Chromebook
По умолчанию Chromebook обновляется самостоятельно установив последнюю версию Chrome OS в фоновом режиме.Требуется полный перезапуск (а не просто закрытие крышки и перевод ее в спящий режим).
Так что позвольте ему время от времени перезапускаться, чтобы он мог загружать самые новые патчи. Это может помочь исправить некоторые проблемы с зависанием, сбоями или запуском Play Store.
Убедитесь, что на вашем Chromebook достаточно местаЭти приложения действительно складываются.
Перед загрузкой еще одного файла убедитесь, что у вас достаточно свободного места на диске. У большинства устройств всего 16 ГБ, так что у вас не будет много места для начала.Удалите неиспользуемые приложения, чтобы освободить место.
Вы будете удивлены, увидев количество людей, которые думают, что Play Store неисправен, хотя на самом деле они не читают сообщения об ошибках, чтобы убрать мусор на своем устройстве.
Перезагрузите ChromebookПоследний вариант — просто полностью выключить, а затем включить Chromebook. Может быть проблема с кешем RAM или системным кешем, и перезагрузка устройства очищает и то, и другое.
Какие приложения доступны для Chromebook?Вы можете найти приложения для своего Chromebook в двух магазинах приложений, которые предлагают тысячи бесплатных и платных приложений.
Это позволяет настроить устройство в соответствии с вашим образом жизни и использовать его по своему усмотрению. Это, наверное, одна из лучших черт Chromebook.
Если вы студент, вы можете скачать все приложения для повышения продуктивности, которые вам понадобятся, чтобы преуспеть в этом классе.
Если вы творческий художник, существует множество различных приложений для рисования, ретуши фотографий и даже видеоредакторов.
Если вы музыкальный исполнитель, приобретите несколько приложений для создания музыки (DAW).
Или, если вы просто хотите просто расслабиться и поиграть в игры, есть все, от Minecraft до Dota2, Path of Exile, WoW, Warframe и т. Д.
Вы даже можете играть в игры прямо в браузере — MMO, FPS, стратегии, головоломки и даже офлайн-игры.
Чувствуете, что голодны до денег? Узнайте, как подзаработать только на Chromebook.
Или просто бездельничайте и исследуйте, что можно делать с Chromebook, когда вам скучно.
Вы можете загружать приложения из двух мест:
- Интернет-магазин Chrome
- Play Маркет
Старые модели могут не иметь доступа к приложениям Play Store.
У всех Chromebook должен быть доступ к приложениям из Интернет-магазина Chrome. В зависимости от вашей конкретной модели некоторые приложения могут не работать на вашем устройстве.
Вы можете узнать, какие приложения доступны для вашего Chromebook, выполнив поиск и просмотрев описание приложения.
- Если вы видите ошибку, в которой говорится, что «несовместимо с вашим устройством» , значит, это приложение не будет работать с вашим Chromebook.
- Если вы видите «установить» , значит, вы знаете, что это работает.
Если вы не можете загружать приложения на Chromebook, есть хорошее объяснение, почему.
Это могло быть связано с несколькими различными причинами:
- Ваш Chromebook — более старая модель и не имеет приложения Play Store.
- Ваш Chromebook управляется вашей работой или учебным заведением, и они отключили приложения Play Store.
- Ваш Chromebook несовместим с определенным приложением.
- Ваш Chromebook. больше нет свободного места (узнайте, как освободить место и ускорить его)
Первую проблему можно решить, принудительно загрузив магазин приложений Android на вашу систему.
Поскольку для вашего устройства запланировано обновление в будущем, вы можете получить его заранее, зарегистрировавшись в бета-канале.
Если ваш Chromebook принадлежит вашему учебному заведению или рабочей среде, этого не избежать. Вы не можете сделать никаких обходных уловок или снятия ограничений.
Вторая проблема должна быть решена вашим учебным заведением или сотрудником, ответственным за регистрацию Chromebook.
Обойти этот блок невозможно, и они понадобятся вам, чтобы активировать Play Store для вас.Если они заблокируют приложения, вам будет запрещено загружать, устанавливать или даже запускать Play Маркет, поэтому, если вы внезапно видите, что панель запуска Play Store исчезает, это может быть причиной.
Вам нужно будет связаться со своими администраторами и разрешить доступ или купить свой персональный Chromebook. Некоторые можно купить по дешевке.
Если ваш Chromebook более ранний, он может быть либо запланирован для будущего обновления, либо никогда не получит обновление. Узнайте, какая у вас модель Chromebook, и проверьте, поддерживается ли она для обновления.
Или, если у вас есть Play Маркет, но НЕКОТОРЫЕ приложения не работают, они могут быть несовместимы с вашей моделью Chromebook.
Попробуйте обновить его или свяжитесь с разработчиком для получения более подробной информации. Возможно, разработчик приложения обновит его для работы с вашим устройством.
Последняя проблема легко решается вами.
Вы не можете загружать приложения, если на вашем Chromebook больше нет свободного места.
Вы можете удалить неиспользуемые приложения, чтобы освободить место, обновить жесткий диск, использовать USB, SD-карту или внешний жесткий диск или просто купить Chromebook с большим жестким диском.
Как исправить приложение, которое продолжает давать сбой?Chromebook по большей части может работать с Play Store без проблем.
Но есть некоторые приложения, которые плохо работают в Chrome OS, потому что интеграция еще нова.
Сообщить об ошибке разработчикуЭто означает, что не следует ожидать, что каждое приложение будет работать без сбоев без сбоев. Если приложение продолжает давать сбой, зависает или просто не запускается, вы должны сообщить об этом разработчику как об ошибке.
Вы можете опубликовать отзыв на странице приложения и сообщить им эти детали, чтобы они могли исправить это:
- Ваша модель Chromebook (если вы ее не знаете, см. Этот идентификатор Chromebook)
- Ошибка или сообщение, которое вы видите на экране после сбоя (если есть)
- Любые общие тенденции, которые вы замечаете, что приводит к сбою приложения
- Что происходит после сбоя приложения
Помимо сообщения разработчику, чтобы он мог изучить проблему и решить ее, вы также можете предпринять некоторые действия на своей стороне для устранения сбоя:
- Очистите кеш приложения
- Перезагрузите Chromebook
- Обновите Chrome OS
- Удалите и снова установите приложение
- Проверьте, не происходит ли это на других устройствах
Некоторые приложения не работают и продолжают давать сбой для определенных моделей Chromebook из-за аппаратным ограничениям или проблемам совместимости.
Помните, что эти приложения были созданы для ТЕЛЕФОНОВ Android, а не Chromebook. Поэтому, когда вы пытаетесь принудительно запустить его на ноутбуке, следует ожидать проблем.
Аппаратный сброс ChromebookЕсли у вас нет другого выбора, вы всегда можете выполнить Powerwash (полный сброс), чтобы полностью стереть данные с вашего устройства.
Это сотрет все, и ваш Chromebook снова станет новым, так что любая ошибка, которая у вас возникла, может быть исправлена волшебным образом.
Конечно, если проблема возникла из-за поврежденного или плохо закодированного приложения Play Store, даже Powerwash ничего не сделает для ее решения.
Если вам нечего терять, то почему бы не попробовать? Он по-прежнему переформатирует Chrome OS и избавится от кучи неиспользуемых приложений, которые просто занимают место и замедляют работу Chromebook.
Вот полное руководство по аппаратному сбросу Chromebook.
Работают ли приложения Play Store на Chromebook?К настоящему времени вы должны хорошо понимать, почему некоторые приложения не открываются, не завершаются сбоем или не исчезают с вашего Chromebook.
Решения, описанные в этой статье, ДОЛЖНЫ помочь вам вернуть ваши приложения, которые исчезли, исправить приложения, которые не открываются, или предотвратить сбои приложений.
Поскольку интеграция между Chrome OS и приложениями Play Store (Android) является новой, ошибок следует ожидать.
Со временем можно ожидать улучшения этой настройки и исправления ошибок.
Просто факт, что вы можете находить приложения для Android и запускать их прямо на своем Chromebook, потрясающе.
Но мы не можем принимать все как должное.Не следует ожидать, что все будет работать без проблем.
Однако я надеюсь, что приведенные здесь шаги помогут решить некоторые проблемы с приложениями на Chromebook.
Если у вас есть какие-либо вопросы или вы все еще не знаете, что делать, оставьте комментарий, и я свяжусь с вами как можно скорее.
Или, если вы нашли это руководство полезным, дайте мне знать. Подумайте о том, чтобы рассказать другу, который может счесть это полезным!
Спасибо за чтение.

