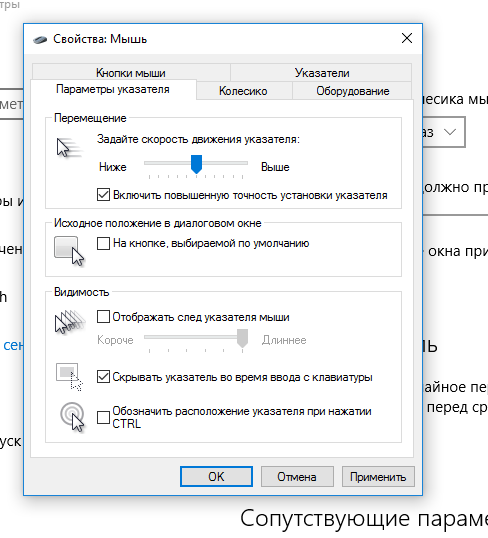Исправляем прокрутку на тачпаде в Windows 10 » PCmodern.ru
person77moroz access_time30-09-2019, 06:08 visibility15 626 chat_bubble_outline2
У тачпада есть одна очень удобная функция — с его помощью можно прокручивать страницы. Для этого используются жесты. Стандартное решение для прокрутки — одновременно водить двумя пальцами вверх или вниз. Но иногда жест не срабатывает. Это не самая большая проблема, но я предпочитаю пользоваться жестами, к которым давно привык, поэтому такие ошибки всегда исправляю.
Настройка в фирменной утилитеНекоторые производители ноутбуков устанавливают фирменные утилиты для управления тачпадом. В них обычно содержатся стандартные настройки устройства, в том числе параметры использования жестов. Ссылку на такую программу можно найти в «Панели управления».
- Открываем «Панель управления».
- Находим утилиту с названием тачпада.

На некоторых ноутбуках ASUS есть такое фирменное приложение для управления тачпадом. - Переходим на вкладку «Жесты» и отмечаем пункт «Прокрутка».
- Для сохранения конфигурации нажимаем «ОК».
Если не включить жесты для прокрутки, то она не будет работать на тачпаде. Название и интерфейс программы может меняться в зависимости от марки и бренда ноутбука. Иногда фирменной утилиты вообще нет, и тогда приходится искать другие способы.
Включение тачпадаЕсли на тачпаде перестала работать не только прокрутка, но и другие функции, то следует проверить, включен ли он в системе. Для этого доступно несколько способов.
Горячие клавишиЭто самый быстрый способ включить тачпад. Например, на моём ноутбуке ASUS включить или выключить тачпад можно сочетанием Fn+F9. На некоторых моделях ASUS используется сочетание Fn+F7, а, например, на Lenovo, Dell и Toshiba обычно работает Fn+F5. Чтобы не гадать, посмотрите на пиктограммы на клавишах. Вам нужна кнопка, на которой нарисован перечёркнутый тачпад.
Чтобы не гадать, посмотрите на пиктограммы на клавишах. Вам нужна кнопка, на которой нарисован перечёркнутый тачпад.
Ищите на клавиатуре такую кнопку — она управляет состоянием тачпада.
«Панель управления»Ещё один способ включения устройства — использование раздела «Мышь» в «Панели управления».
- Открываем «Панель управления».
- Переходим в раздел «Оборудование и звук».
- В меню «Устройства и принтеры» выбираем пункт «Мышь».
- Тачпад — это та же мышка с точки зрения системы.
- Переходим на вкладку ELAN (может называться ClicPad или «Параметры устройства»).
- Нажимаем «Активировать устройство» и убираем отметку с пункта «Отключение при подсоединении внешней USB мыши», если она была установлена.
- Сохраняем конфигурацию.
- Включаем тачпад и отказываемся от его автоматического отключения.
Автоматическое отключение тачпада при подключении мыши — крайне противоречивая опция.
 С одной стороны, она позволяет не дублировать работу, если вам удобнее использовать внешний контроллер. С другой стороны, эта функция часто становится причиной ошибок. Поэтому лучше её деактивировать.
С одной стороны, она позволяет не дублировать работу, если вам удобнее использовать внешний контроллер. С другой стороны, эта функция часто становится причиной ошибок. Поэтому лучше её деактивировать.
Самый хардкорный способ включения/выключения тачпада — выбор состояния через BIOS. Он вырубает устройство на аппаратном уровне, после чего можно сколько угодно нажимать на горячие клавиши или заходить в «Панель управления» — ничего не изменится. Единственный способ снова заставить тачпад работать — вернуться в BIOS и включить его там.
- Перезагружаем ноутбук и заходим в BIOS.
- Переходим на вкладку Advanced. Она может называться иначе, но это самое распространённое наименование.
- Находим пункт Internal Pointing Device.
- Выделяем его, нажимаем Enter и выбираем значение Enabled — то есть включено.
- Перезагружаем ноутбук с сохранением конфигурации. Обычно для этого нужно нажать клавишу F10 и подтвердить выбор.

- На некоторых ноутбуках управлять состоянием тачпада можно через BIOS.
Порядок действий отличается в зависимости от модели лэптопа и версии BIOS. Так что это не универсальная инструкция, а лишь призыв поискать настройки тачпада поглубже.
Переустановка драйверовПроблемы с жестами и тачпадом, в целом, могут возникнуть и из-за некорректной работы драйверов. Поэтому нужно их проверить и при необходимости обновить.
- Кликаем правой кнопкой по меню «Пуск» и выбираем в контекстном меню пункт «Диспетчер устройств».
- Раскрываем раздел «Мышь и иные указывающие устройства».
- Находим тачпад. Обычно он называется ELAN Input Device или просто TouchPad.
- Кликаем по нему правой кнопкой и выбираем пункт «Обновить драйвера».
- Без обновленных драйверов любое устройство будет работать с ошибками.
Для начала выбираем автоматический поиск драйверов.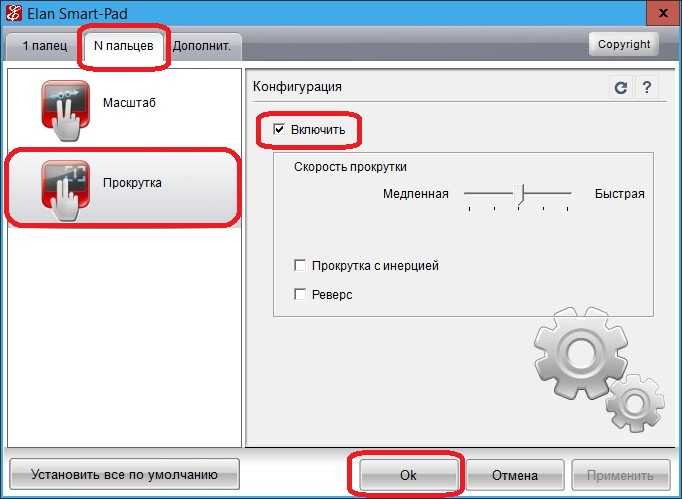 Если это не помогло, то идём на сайт производителя ноутбука, скачиваем последнюю версию драйверов для тачпада на нашей модели ноутбука, повторяем процедуру запуска обновления, только на этот раз выбираем уже ручной поиск.
Если это не помогло, то идём на сайт производителя ноутбука, скачиваем последнюю версию драйверов для тачпада на нашей модели ноутбука, повторяем процедуру запуска обновления, только на этот раз выбираем уже ручной поиск.
Нам нужно выбрать файл с драйверами и установить их.
При выборе драйверов главное соблюдать разрядность и версионность. Если у вас Windows 10 x64, то и драйвер тачпада должен быть для Windows 10 x64.
Если программно тачпад полностью исправен, но всё равно не выполняет функции, то, возможно, есть смысл отнести его в сервисный центр или попробовать почистить ноутбук самостоятельно. Грязь, жир, жидкость — всё это выводит устройство из строя.
Клавиатура ноутбука может вытаскиваться без разбора корпуса — на некоторых моделях достаточно поддеть её край плоской отвёрткой. Через отверстие можно заодно прочистить и тачпад. На моём лэптопе так сделать не получится — нужно откручивать кучу болтиков и беречь крепления.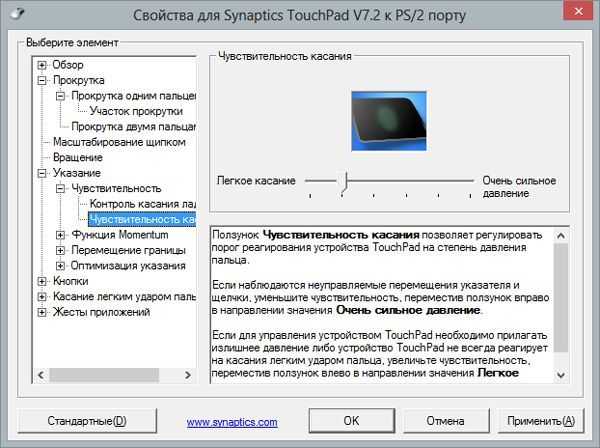
Почистить ноутбук можно самостоятельно — страшно только в первый раз.
Прежде чем разбирать ноутбук, найдите подробный мануал для своей модели. Обычно это не проблема: легко гуглятся и тексты со скриншотами, и целые видеоинструкции. Ничего сложного в разборке нет. Главное – быть осторожным и не повредить компоненты, ведь у ноутбука они куда более хрупкие, чем у ПК.
httрs://tеhnichка.рrо/fix-touchpad-sсroll-windows-10/
Сенсорная панель windows 10. Как настроить тачпад на ноутбуке. Метод для устройства с сенсорным дисплеем
Не работает прокрутка на тачпаде в Windows 10 — вот одна из самых распространенных проблем, с которыми могут столкнуться владельцы ноутбуков с установленной ОС. Сегодня мы будем говорить о том, какие могут быть причины у этой неисправности, а так же о способах ее устранения.
Итак, у вас перестал работать тачпад на ноутбуке с ОС Windows 10
Причины
Главной причиной того, что тачпад на виндовс 10 не работает (скролл, инверсия прокрутки на тачпаде), как правило, бывает проблема с драйверами. Поскольку возраст у этой операционной системы достаточно молодой, не все производители успели выпустить грамотно работающее программное обеспечение к своим устройствам. Конечно, может случиться так, что дело в какой-либо технической неисправности и придется нести ваше устройство в сервисный центр, но в этой статье мы поведем речь о ликвидации именно программных проблем.
Поскольку возраст у этой операционной системы достаточно молодой, не все производители успели выпустить грамотно работающее программное обеспечение к своим устройствам. Конечно, может случиться так, что дело в какой-либо технической неисправности и придется нести ваше устройство в сервисный центр, но в этой статье мы поведем речь о ликвидации именно программных проблем.
Способы решения проблемы:
Какие шаги следует предпринять, если после установки или обновления Виндовс 10 не работает тачпад:
Настройка с помощью специальных клавиш
Touchpad после переустановки системы может быть попросту не включен, и для его работы необходимо нажать определенное сочетание клавиш. Практически на всех ноутбуках это сочетание Fn и той клавиши, на которой есть специальный значок (ищите F1-F12). Например, если у вас не работает тачпад на ноутбуке Asus c Windows 10 – необходимо нажать Fn+F9. После первого начатия touchpad включится, после второго, соответственно, выключится. Отдельно стоит отметить, что производитель может вывести нужную кнопку и на корпус вашего устройства.
Проверяем настройки Windows
- Открываем «Пуск», потом «Параметры», далее «Устройства», «Мышь и сенсорная панель» и наконец «Дополнительные параметры мыши»
- В открывшемся окне находим вкладку ELAN и видим кнопку «Активировать устройство». Она должна быть серого цвета, это будет значить, что устройство функционирует. Если это не так, включите его.
- Снимаем галочку в окне «Отключение при присоединении USB мыши»
Обновляем драйвера
Одно из основных условий для корректных действий с touchpad –правильные драйвера. Можно установить их автоматически и вручную. Что делаем:
Автоматически:
- Идет автоматический поиск обновленных драйверов
Вручную:
Ищем на сайте производителя вашего переносного компьютера нужные драйвера и самостоятельно их устанавливаем. Не забываем указывать точную модель и название вашей ОС.
Настраиваем через BIOS
Для некоторых моделей ноутбуков характерно включение сенсорной панели именно в BIOS.
Где искать:
- Найдите вот такой раздел «Internal Pointing Device»
- Переведите нужный нам параметр в Enable
А еще читайте на нашем сайте:
- Как включить тачпад на ноутбуке Windows 10
- Сочетания горячих клавиш Виндовс 10
- Как отключить пароль при входе в Windows 10
Сегодня рассмотрим, как можно включить тачпад на ноутбуке в Windows 10. Многие пользователи не знают, что делать, если сенсорная панель не реагирует на касания и нажатия пальцами, а всё просто:
- возникли проблемы с дайвером устройства, что не является редкостью после обновления Windows 10 или драйвера в автоматическом режиме;
- тачпад попросту отключен в настройках системы.
Включаем устройство
Одна из функциональных клавиш F1-F12 в большинстве случаев отвечает и за включение/выключение тачпада. Какая именно кнопка это делает, можно понять исходя из обозначения функциональных кнопок (на скриншоте это F7).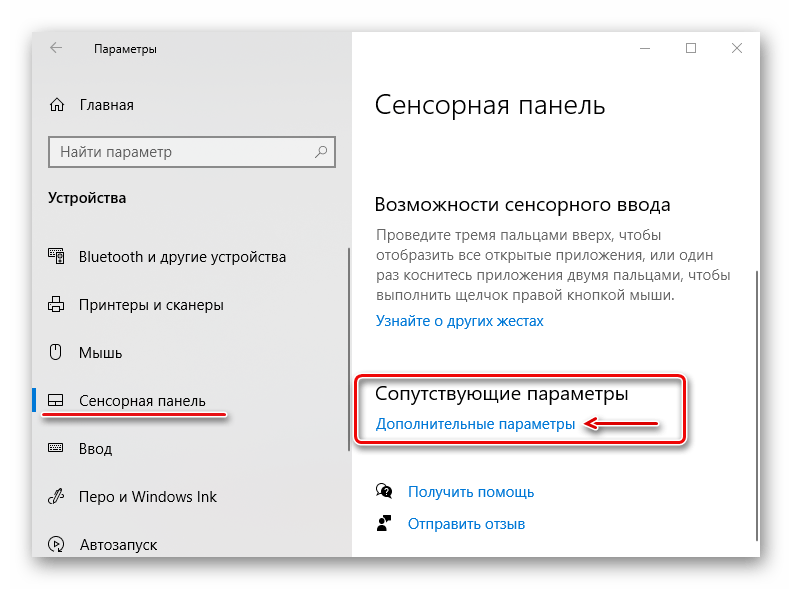 Чтобы воспользоваться этой функцией, необходимо одновременно с кнопкой зажать и клавишу Fn, расположенную левее от пробела (Space).
Чтобы воспользоваться этой функцией, необходимо одновременно с кнопкой зажать и клавишу Fn, расположенную левее от пробела (Space).
Обычно после этого на экране появляется пиктограмма или надпись, информирующая о том, что тачпад работающий (активированный). При повторном нажатии устройство будет отключено вновь.
В большинстве случаев, если не работает прокрутка на тачпаде Windows 10 или он не реагирует на касания, этого будет достаточно, чтобы все вернуть восвояси. В редких случаях потребуется настройка тачпада, особенно когда возникают проблемы с прокруткой. Для этого вызываем окно настроек сенсорной панели.
1. Открываем Панель управления через поиск.
2. В форме «Просмотр» выбираем тип визуализации иконок как «Мелкие значки».
3. Вызываем апплет «Мышь».
4. В свойствах мыши переходим во вкладку «ClicPad», обычно расположенную последней.
Обычно причина того, что не работает тачпад, хотя он и был включен посредством горячих клавиш клавиатуры, находится здесь.
5. Включаем девайс, если он деактивирован в панели управления.
6. Снимаем флажок с опции, отвечающей за отключения тачпада при подключении внешнего USB-устройства для управления (обычно мыши).
7. Возвращаем стандартные настройки (это может решить проблему, когда не функционирует скроллинг).
8. Переходим в дополнительные «Параметры».
Здесь откроются расширенные установки сенсорной панели, хотя там все настроено оптимальным для большинства пользователей образом. В окне можно настроить жесты для тачпада в Windows 10, изменить скорость и другие параметры прокрутки, сконфигурировать реакцию сенсора на щелчки и т. д.
Сначала стоит сбросить настройки на стандартные, а затем можно изменять на собственные. Как настроить тот или иной параметр, рассматривать не будем: сложностей в этом нет, да и процесс для каждого производителя тачпада немного отличается.
Обновление драйверов устройства
Вторая причина, по которой сенсорная панель может не функционировать или работать неправильно, это устаревшие/неправильные драйверы тачпада.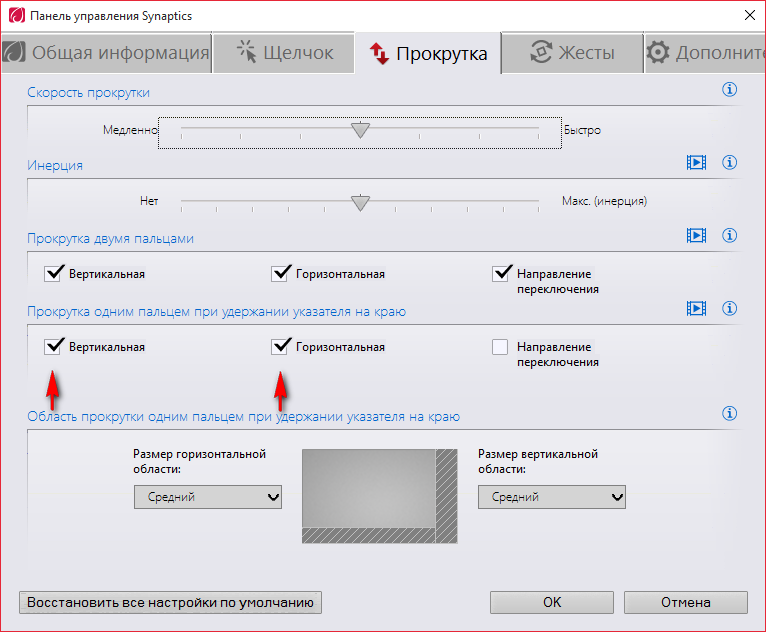
Дело в том, что при автоматическом обновлении Windows 10 выбирает самые подходящие (по ее мнению) драйверы, скачивая их с сайта Microsoft, и игнорируя при этом официальные ресурсы.
Автоматическое обновление
Начнем с более простого варианта – установка драйвера через Диспетчер задач.
В этом случае он будет загружен с сайта Microsoft, хотя разработчик рекомендует переустанавливать драйверы вручную, загружая их официальные версии с сайта поддержки.
1. Вызываем окно через контекстное меню Пуска, называемое Win→X.
2. Разворачиваем пункт «Мыши и другие указывающие устройства».
3. Выбираем пункт обновления драйверов выбранного оборудования.
4. Указываем автоматический тип поиска более новых версий программного обеспечения.
5. Дожидаемся окончания поиска наиболее подходящего файла.
6. Устанавливаем его или закрываем окно, если версия файла является самой последней.
Установка драйвера с сайта разработчика
Если предыдущий вариант не решил проблему или новый драйвер не был обнаружен, его следует загрузить с ресурса поддержки ноутбука.
1. Переходим на соответствующий сайт.
2. Находим свое устройство.
3. Выбираем драйвер для установленной на ПК Windows 10 соответствующей разрядности.
4. Загружаем файл.
5. Запускаем установщик и следуем инструкциям.
Примечание: порой после такого способа обновления драйвера Windows 10 может заменить его на собственный, скачанный с серверов Microsoft, и вызвать неполадки, от которых только что избавились. В подобном случае следует загрузить утилиту Show or Hide Updates и с ее помощью запретить автоматический поиск и загрузку драйверов для тачпада.
Дополнительные сведения
Если функциональная клавиша, которая вместе с Fn должна активировать тачпад, не сработала, следует проверить наличие специализированного программного обеспечения от разработчика ноутбука/нетбука.
Возможно сенсорная панель деактивирована в BIOS/UEFI. Изучите инструкцию к своему портативному устройству, найдите опцию со словом Touchpad, расположенную в разделе периферийных устройств.
В данной статье рассмотрим короткую инструкцию по регулировке чувствительности сенсорной панели ноутбука с операционной системой Windows 10.
Большинство сенсорных панелей изготовлено фирмами Synaptics, Alps, Elan и другими. Хотя их программное обеспечение предоставляет множество различных опций по настройке, можно без проблем отрегулировать чувствительность тачпада независимо от производителя через настройки Windows 10.
Вот как это сделать:
Нажимаем на значок «Пуск» и выбираем «Параметры». В окне настроек выбираем «Устройства».
Далее переходим в «Сенсорная панель», а затем у пункта «Чувствительность сенсорной панели» в раскрывающемся списке выбираем нужную настройку — Низкая чувствительность, Средняя чувствительность, Высокая чувствительность и Наибольшая чувствительность.
Этот параметр полезен в двух случаях. Во-первых, если ваш сенсорный планшет очень чувствителен и вследствие чего бывают проблемы при вводе текста, когда пальцы или ладони случайно касаются сенсорной панели.
В первом случае вы можете снизить чувствительность сенсорной панели, чтобы она не включалась при случайных касаниях. А во втором случае вы можете увеличить чувствительность сенсорной панели, чтобы ускорить ее работу.
Многие пользователи ноутбуков иногда сталкиваются с проблемой неработающего тачпада. Он внезапно отключается и не реагирует ни на какие касания. В результате вы не можете управлять курсором, если у вас нет съёмной мышки. Что в таком случае делать? Как вернуть работоспособность сенсорной панели?
Что представляет собой тачпад
Двигать указателем в виде стрелки на экране стационарных компьютеров можно только за счёт мышки. Портативный ПК (ноутбук) оснащён, однако, другим устройством управления — несъемной сенсорной панелью. Её другое название — тачпад от английского слова touchpad.
Тачпад имеет прямоугольную форму, часто с закруглёнными краями, и расположен под клавиатурой на ноутбуке. Внизу сенсорной панели всегда есть две кнопки по аналогии с клавишами обычной компьютерной мыши.
Внизу сенсорной панели всегда есть две кнопки по аналогии с клавишами обычной компьютерной мыши.
Тачпад на ноутбуке располагается под клавиаутурой и имеет вид прямоугольника
Управление стрелкой происходит за счёт разных видов касаний, постукиваний и движений пальцами. В результате пользователь ПК выполняет действия на компьютере, которые, казалось бы, невозможно было выполнить без мышки: запуск утилит, папок, меню и сервисов; работа в самих программах; их закрытие и выключение ПК.
Стандартные методы активации тачпада на ноутбуке с Windows 10
Как правило, тачпад отключается и включается двумя стандартными способами: с помощью сочетания определённых клавиш и через «Панель управления». Также существуют отдельные утилиты от самих производителей ноутбуков, с помощью которых можно включать, отключать и настраивать сенсорную панель.
С помощью клавиатуры
Активировать сенсорную клавиатуру, если она внезапно отключилась и не работает, можно с помощью специального сочетания клавиш, которое, к сожалению, зависит от производителя ноутбука.
В это сочетание обязательно входит кнопка Fn. Она находится обычно слева от кнопки Windows, которая запускает системное меню «Пуск». Второй клавишей выступает одна из функциональных кнопок: от F1 до F12. Определить кнопку можно с помощью нарисованного на ней значка в виде панели, которая может быть и перечёркнута. К примеру, для устройств Sony сделали сочетание Fn + F1.
На кнопке для включения и отключения тачпада обычно нарисована иконка в виде перечёркнутой сенсорной панели
Представим ещё несколько соответствий производителей и сочетаний:
- Для Asus есть два варианта: Fn+F9 или Fn+F7.
- Для Lenovo — Fn+F8 или Fn+F5.
- Для Acer — Fn+F7.
- Для Dell используйте Fn+F5.
- В Toshiba — Fn+F5.
- Для Samsung также используют сочетание Fn+F5.
На портативных компьютерах от HP в левом углу сенсорной панели есть обычно кнопка, которая включает и отключает тачпад. Для активации необходимо просто сделать двойной тап.
Для активации необходимо просто сделать двойной тап.
С помощью «Панели управления»
Ваша сенсорная панель может отключаться, если к компьютеру подключается съёмное устройство «Мышь» при соответствующем активированном параметре в настройках системы. Как отключить этот параметр и включить тачпад?
- С помощью системного меню «Пуск» запускаем на экране окно «Панель управления». Откройте «Панель управления» с помощью меню «Пуск»
- В списке основных блоков кликаем по «Оборудование и звук».
Запустите один из главных разделов под названием «Оборудование и звук» - Обращаем внимание сразу на ссылки в первом разделе «Устройства и принтеры». Нам необходима «Мышь». Щёлкаем по ней один раз левой кнопкой.
Кликните по разделу «Устройства и принтеры» - Теперь переключаемся сразу на вкладку ClicPad или ELAN в зависимости от модели вашего ноутбука. Ещё одно возможное название раздела — «Параметры устройства». Кликните по кнопке «Активировать устройство»
- Во вкладке щёлкаем по «Активировать устройство».
 С пункта «Отключение при присоединении внешней USB-мыши» убираем отметку.
С пункта «Отключение при присоединении внешней USB-мыши» убираем отметку.
В стандартной программе от производителя
Производители ноутбуков, например, Dell и ASUS, часто выпускают своё ПО, с помощью которого можно включать и настраивать тачпад. Для ASUS эта утилита называется Smart Gesture. Обычно она уже предустановлена. Её необходимо просто запустить, а в ней уже отключить функции деактивации тачпада с подключением мыши.
Что делать, если тачпад всё равно не работает
Нажатие определённых клавиш на клавиатуре ноутбука и его настройка в «Панели управления» часто не решает проблему выключенного тачпада. В таких случаях необходимо обновить драйвер сенсорной панели или включить её с помощью меню BIOS. Если и эти два способа не дают результата, необходимо просканировать ПК на наличие вредоносного ПО. Возможно также, что у тачпада физическая поломка.
Установка или обновление драйвера
Во многих случаях переустановка или обновление драйверов тачпада в окне «Диспетчер устройств» помогает его снова активировать. Что конкретно необходимо сделать?
Что конкретно необходимо сделать?
- Кликаем правой клавишей мыши по кнопке «Пуск», расположенной в левом нижнем углу на экране. В перечне сервисов делаем выбор в пользу «Диспетчера устройств». Откройте «Диспетчер устройств» через контекстное меню «Пуска»
- В открывшемся окне ищем объект «Мыши и иные указывающие устройства». Разворачиваем этот пункт двойным щелчком и кликаем по соответствующему оборудованию правой клавишей мыши. Выбираем «Обновить драйвер».
Кликните по «Обновить драйвер» в контекстном меню устройства - В новом окне кликаем по ссылке «Автоматический поиск обновлённых драйверов».
Нажмите на ссылку «Автоматический поиск обновлённых драйверов» - Подождите, пока завершится процесс поиска.
Ожидайте окончание поиска обновлений для драйверов - Если будет найден апдейт, система сама загрузит и установит его. Если доступных обновлений не будет, в окне появится сообщение о том, что на устройстве уже установлены все необходимые обновления.

Система может не найти обновлений для драйверов - Если вы хотите его переустановить, кликните по «Удалить устройство». Переживать не стоит: мы его сразу вернём на место, но уже в обновлённом состоянии. Для этого на верхней панели кликаем по разделу «Действие», а затем по первому же объекту «Обновить конфигурацию оборудования».
Кликните по «Обновить конфигурацию оборудования» в разделе «Действие»
Настройка в BIOS
BIOS представляет собой набор определённых микропрограмм, необходимых для работы аппаратной части ПК и подключаемых к нему устройств. Это меню загружается отдельно от Windows. Все изменения в нём необходимо вносить очень аккуратно, со знанием дела, так как неправильные настройки могут привести к сбоям в работе ПК.
Тачпад может оказаться просто выключенным в меню BIOS. Если все предыдущие способы активации вам не помогли, воспользуйтесь следующей инструкцией:
Проверка на вирусную активность
Сенсорная панель может не реагировать на касания, если на компьютере есть вредоносное ПО, которое и блокирует её работу. В этом случае необходимо воспользоваться антивирусом, который установлен у вас на ПК. У каждого антивируса свой интерфейс, однако, как правило, в нём легко разобраться даже новичку. В частности, нужно найти раздел для сканирования системы. Рассмотрим пошаговую инструкцию на примере Avast:
В этом случае необходимо воспользоваться антивирусом, который установлен у вас на ПК. У каждого антивируса свой интерфейс, однако, как правило, в нём легко разобраться даже новичку. В частности, нужно найти раздел для сканирования системы. Рассмотрим пошаговую инструкцию на примере Avast:
Проверка на физическую поломку
Если все вышеперечисленные способы не решают проблему отключённого тачпада, возможно, дело в том, что сенсорная панель физически не может работать из-за поломки. В этом случае необходимо заменить тачпад или отремонтировать его. Для диагностики и устранения проблемы необходимо отнести ноутбук в сервис по ремонту компьютеров.
Если ваш ноутбук недавно разбирали и чистили, возможно, тачпад у вас перестал работать из-за того, что штекер сенсорной панели не был обратно вставлен в разъем. Если его подключить, тачпад заработает. В этом вопросе вам также помогут в сервисном центре.
Метод для устройства с сенсорным дисплеем
Существуют так называемые гибридные ноутбуки: это одновременно и планшет с сенсорным дисплеем, и ноутбук с обычной клавиатурой. Если это ваш случай, возможно, ваш тачпад не хочет работать из конфликта служб сенсорного экрана и сенсорной панели для управления курсором.
Если это ваш случай, возможно, ваш тачпад не хочет работать из конфликта служб сенсорного экрана и сенсорной панели для управления курсором.
В этом случае необходимо принудительно выключить службу сенсорного экрана в «Диспетчере задач».
Видео: как несколькими методами активировать тачпад на Windows 10
Настройка жестов и чувствительности тачпада на ноутбуке с Windows 10
Как настроить тачпад на ноутбуке под себя после его включения? Как увеличить или уменьшить чувствительность и включить те или иные жесты?
- В окне «Свойства: Мышь» запустите одну из возможных вкладок: ClicPad, ELAN или «Параметры устройства». Для этого воспользуйтесь инструкцией из раздела «С помощью «Панели управления» этой статьи.
- Чтобы перейти к настройкам сенсорной панели, кликаем по кнопке «Параметры» или «Опции» рядом с клавишами включения и отключения. Кликните по кнопке «Параметры»
- На ноутбуках могут быть установлены сенсорные панели разных производителей, поэтому меню настроек может отличаться.
 Тем не менее, обычно они предлагают для изменения одни и те же параметры. Каждый из них детально описывается в окне, поэтому настроить тачпад сможет даже новичок. Рассмотрим настройку на примере тачпада Synaptics.
Тем не менее, обычно они предлагают для изменения одни и те же параметры. Каждый из них детально описывается в окне, поэтому настроить тачпад сможет даже новичок. Рассмотрим настройку на примере тачпада Synaptics.
В окне «Свойства для Synaptics» есть несколько разделов, в которых можно настроить команды для управления - Для начала настроим чувствительность. Откройте один из главных разделов в левой части окна под названием «Указание». Теперь щёлкните по первому пункту «Чувствительность» — появятся два блока. В первом параметре «Контроль касания ладонью» можно установить минимальный уровень, передвинув бегунок, если вы часто нечаянно дотрагиваетесь до сенсорной панели, чтобы в результате она не реагировала на случайные касания.
Отрегулируйте уровень параметра «Контроль касания ладонью» - Во втором блоке «Чувствительность касания» отрегулируйте силу нажатия на тачпад, которую он будет воспринимать и в результате давать команду системе выполнять те или иные действия.
 Вы вправе передвинуть бегунок на значение «Очень сильное давление», если ваш тачпад очень чувствительный и реагирует даже на небольшое трение.
Вы вправе передвинуть бегунок на значение «Очень сильное давление», если ваш тачпад очень чувствительный и реагирует даже на небольшое трение.
Установите необходимый уровень чувствительности касания, используя бегунок - Жесты, которые будет воспринимать сенсорная панель вы можете настроить в таких разделах, как «Прокрутка», «Касание лёгким ударом пальца» и «Жесты приложений». В первом разделе можно включить параметры прокрутки страницы одним или двумя пальцами, масштабирование щипком. В разделе «Жесты» можно активировать команду вращения, перелистывания тремя пальцами и щелчки.
Установите необходимые жесты в разделе «Прокрутка» и «Жесты приложений» - В каждом изменённом разделе необходимо кликать по кнопке «Применить», чтобы сохранились все изменения.
- Если вы захотите вернуть изначальные значения всех параметров, кликните по одной из кнопок: «Стандартные», «Восстановить все настройки по умолчанию» или «Настройки по умолчанию» в зависимости от того, какой изготовитель у вашего тачпада и портативного ПК.

Сенсорной панели довольно легко вернуть работоспособность: вы можете просто зажать определённое сочетание клавиш или активировать функцию через «Панель управления». Если проблема не решается, необходимо обновить драйвера и убедиться, что тачпад включён в настройках BIOS. Если ни один из способов не срабатывает, проверьте ПК на наличие вирусов и отнесите ноутбук в сервис по ремонту компьютеров. Возможно, что ваш тачпад необходимо починить или заменить, если он неисправен.
У большинства ноутбуков есть встроенный тачпад, который в Windows 10 можно настроить по собственному усмотрению. Также существует возможность использования стороннего устройства для управления жестами.
Включение тачпада
Активация тачпада выполняется через клавиатуру. Но если этот способ не работает, то придётся проверять настройки системы.
Через клавиатуру
В первую очередь просмотрите иконки на клавишах F1, F2, F3 и т.д. Одна из этих кнопок должна отвечать за включение и отключение тачпада. Если есть возможность, просмотрите инструкцию, которая шла в комплекте с ноутбуком, в ней обычно расписаны функции основных клавиш быстрого доступа.
Если есть возможность, просмотрите инструкцию, которая шла в комплекте с ноутбуком, в ней обычно расписаны функции основных клавиш быстрого доступа.
Нажмите на горячую клавишу, чтобы включить или отключить тачпад
На некоторых моделях используются комбинации клавиш: кнопка Fn + какая-либо кнопка из списка F, отвечающая за включение и отключение тачпада. Например, Fn+F7, Fn+F9, Fn+F5 и т.д.
Зажмите нужную комбинацию для включения или отключения тачпада
В некоторых моделях ноутбуков присутствует отдельная кнопка, находящаяся возле тачпада.
Чтобы включить или отключить тачпад, нажмите на специальную кнопку
Для отключения тачпада повторно нажмите кнопку, включающую его.
Через настройки системы
Видео: как включить/отключить тачпад на ноутбуке
Настройка жестов и чувствительности
Настройка тачпада производится через встроенные параметры системы:
Востребованные жесты
Следующие жесты позволят вам полностью заменить все функции мыши возможностями тачпада:
- пролистывание страницы — проведите двумя пальцами вверх или вниз;
Двумя пальцами листайте вверх или вниз
- передвижение страницы вправо и влево — двумя пальцами проведите в нужную сторону;
Двумя пальцами двигайте вправо или влево
- вызов контекстного меню (аналог правой клавиши мыши) — одновременно нажмите двумя пальцами;
Нажмите двумя пальцами на тачпад
- вызов меню со всеми запущенными программами (аналог Alt+Tab) — проведите тремя пальцами вверх;
Проведите тремя пальцами вверх для вызова списка приложений
- закрытие списка запущенных программ — проведите тремя пальцами вниз;
- сворачивание всех окон — проведите тремя пальцами вниз при развёрнутых окнах;
- вызов системной поисковой строки или голосового помощника, если он доступен и включён — одновременно нажмите тремя пальцами;
Нажмите тремя пальцами для вызова поиска
- изменение масштаба — проведите двумя пальцами в противоположные или одинаковые стороны.

Масштабируйте через тачпад
Решение проблем с тачпадом
Тачпад может не работать по следующим причинам:
- вирус блокирует работу сенсорной панели;
- тачпад отключён в параметрах BIOS;
- драйверы устройства повреждены, устарели или отсутствуют;
- физическая часть тачпада повреждена.
Первые три вышеприведённых пункта можно исправить самостоятельно.
Устранение физического повреждения лучше доверить специалистам технического центра. Учтите, если вы самостоятельно решите вскрыть ноутбук, чтобы починить тачпад, гарантия перестанет быть действительной. В любом случае рекомендуется сразу обращаться в специализированные центры.
Удаление вирусов
Запустите антивирус, установленный на компьютере, и включите полное сканирование. Удалите найденные вирусы, перезагрузите устройство и проверьте, заработал ли тачпад. Если нет, то есть два варианта: тачпад не работает по другим причинам, или вирус успел нанести вред файлам, отвечающим за работу тачпада. Во втором случае нужно переустановить драйверы, а если это не поможет, то переустановить систему.
Во втором случае нужно переустановить драйверы, а если это не поможет, то переустановить систему.
Запустите полное сканирование и удалите вирусы с компьютера
Проверка параметров BIOS
Переустановка и обновление драйверов
Видео: что делать, если тачпад не работает
Что делать, если ничего не помогло
Если ни один из вышеописанных способов не помог устранить проблему с тачпадом, то остаётся два варианта: повреждены системные файлы или физическая составляющая тачпада. В первом случае нужно переустановить систему, во втором — отнести ноутбук в мастерскую.
Тачпад — удобная альтернатива мыши, особенно в том случае, когда изучены все возможные жесты быстрого управления. Сенсорную панель можно включить и отключить через клавиатуру и настройки системы. Если тачпад перестал работать, удалите вирусы, проверьте BIOS и драйверы, переустановите систему или отдайте ноутбук в ремонт.
Тематические материалы:
Создаем учетную запись Microsoft — полная инструкция Фриланс для художников и иллюстраторов: удаленная работа и подработка Как получать деньги от рисования Как удалить приложение с iPhone? Требуется обновление расширения Как записать трансляцию вебинара Как переносить сохраненные пароли Chrome в Firefox Программы для записи вебинаров: что можно использовать? Как Adobe Flash Player обновить в Крыму до последней версии Почему нельзя обновить Adobe Flash Player на территории КрымаОбновлено: 17. 02.2021
02.2021
103583
Если заметили ошибку, выделите фрагмент текста и нажмите Ctrl+Enter
Сенсорная панель не прокручивается и щелчок правой кнопкой мыши не работает — Ноутбук Framework
Dennis_Jackson
#1
Настроил мою версию DIY, установил Windows 11, сенсорная панель работает, но только при нажатии левой кнопки мыши. Прокрутка двумя пальцами и щелчок правой кнопкой мыши не работают. Тачпад распознается как мышь PS2, поэтому он не работает как тачпад, и настройками нельзя управлять должным образом. Это проблема Windows 11 или другие люди сталкиваются с подобными проблемами?
2 лайка
токанада
#2
Привет, Деннис,
Вы уже установили пакет драйверов Framework?
д_п
#3
У меня была такая же проблема, и мне указали на пакет драйверов в теме Windows 11, потому что я не смог найти драйверы или ссылки для загрузки.
Я не знаю, почему они еще не распознаются Центром обновления Windows, но, возможно, в будущем!
Деннис_Джексон
#4
Я установил пакет драйверов и обновление BIOS, и теперь все работает. Он по-прежнему отображается как мышь PS2, но я думаю, что это не имеет большого значения.
Он по-прежнему отображается как мышь PS2, но я думаю, что это не имеет большого значения.
СтаррИнженер
#5
Я также нашел другое исправление. Если зайти в диспетчер устройств, рядом с устройством I2C HID должен быть предупреждающий знак. Остановите его и перезапустите. Я проверяю, сохраняется ли это во время перезагрузки после этого поста.
1 Нравится
СтаррИнженер
#6
Судя по всему, это исправит ситуацию. Возможно, он не запускается один раз и продолжается при перезагрузке.
Деннис_Джексон
#7
Да, после установки пакета дисков все работало нормально.
1 Нравится
Эдгар Видман
#8
Та же проблема, никаких результатов после установки драйверов. Та же проблема.
Эрик_Деснойерс
#9
Я не знаю, является ли это постоянным исправлением или нет, но у меня была та же проблема: щелчок правой кнопкой мыши не работал должным образом (но не прокрутка, так как я не знаю, как использовать 2 пальца прокрутка).
Я зашел в Диспетчер устройств, посмотрел раздел Мышь и удалил драйвер PS/2, потом он попросил перезагрузку, и обнаружил драйвер PS/2 сам, но добавил еще HID-драйвер, и теперь мое право -щелчок снова работает.
Будет обновлено, если моя проблема вернется, хотя сейчас все работает!
1 Нравится
26 октября 2022 г., 2:09
#10
Мне помогло, спасибо. Моя прокрутка и правый щелчок также не работали.
Руайдри_Лумсдем
#11
@Eric_Desnoyers как удалить драйвер PS/2? Единственный вариант удаления, который я вижу, это для самого устройства — я чувствую, что это будет ошибкой, я не хочу еще больше все испортить!
Эрик_Деснойерс
#12
@Ruaidhri_Lumsdem Извините, я это и имел в виду. Зайдите в Диспетчер устройств, затем найдите раздел «Мышь» и нажмите на стрелку рядом с ним. Если вы видите там «PS/2», удалите это устройство.
Примечание; У меня странная ошибка, когда в списке присутствует только HID, но мой правый щелчок не работает. Мне нужно нажать двумя пальцами в правом нижнем углу, чтобы это сработало… у кого-нибудь еще была такая «ошибка»?
Руайдри_Лумсдем
№13
@Eric_Desnoyers Никаких проблем. Спасибо за быстрый ответ. Я пытался удалить, но, к сожалению, безуспешно.
Единственное HID-устройство, которое я получаю, похоже, это внешняя мышь, которую мне пришлось подключить, когда моя сенсорная панель полностью перестала работать — это было потому, что я попробовал решение, которое находится на странице поддержки Framework — я попытался отключить PS/ 2 эмуляция мыши в биосе.
У меня такой ошибки не было, вроде бы любое нажатие в любом месте тачпада регистрируется как первичное нажатие.
Я отправил заявку в службу поддержки, поэтому, надеюсь, скоро все будет исправлено — я сообщу о любых изменениях.
Эрик_Деснойерс
№14
@Ruaidhri_Lumsdem Я только что заметил, что моя сенсорная панель сейчас ведет себя так же, как и вы. Однако, если я коснусь тачпада двумя пальцами в правом нижнем углу, он фактически выполнит щелчок правой кнопкой мыши. Я тоже ничего не менял в своих настройках, и раньше он работал с одним пальцем… Я немного не в курсе, но с двумя пальцами работает
Я также связался с Framework напрямую, потому что это поведение странное… надеюсь, они ответят быстро, и я дам вам знать, если вы не получили ответ до меня.
Руайдри_Лумсдем
№15
@Eric_Desnoyers Мне не удалось воссоздать упомянутую вами ошибку, однако мне удалось исправить мою проблему.
Очевидно, я установил устаревший комплект драйверов. Я не уверен, как мне это удалось, поскольку я скачал его со страницы поддержки Framework, и он был указан как последняя версия — возможно, я по ошибке загрузил версию для более старой модели (у меня версия 12-го поколения).
После того, как я запустил новый пакет и перезапустил его, все работает, как и ожидалось.
Возможно, стоит проверить, что у вас есть правильная версия для вашей модели, на случай, если вы допустили ту же, по общему признанию, довольно глупую ошибку, что и я!
Адам_Брайант
№16
Я тоже столкнулся с этой проблемой. Среди прочего, я переустановил драйверы сенсорной панели, и мне не повезло.
Тачпад, жесты и прокрутка все работает. Но левый и правый физические клики ничего не делают.
11gen
Алек1
# 17
@Adam_Bryant Пробовали ли вы обновить драйверы по следующей ссылке:
Обновление драйверов и BIOS для 11-го поколения
Adam_Bryant
# 18
@Alec1 да.
Брендан_Лидраль-Порте
# 19
В настоящее время у меня возникла эта проблема с ноутбуком 12-го поколения. Я установил драйверы 11-го поколения, не осознавая, что использую драйверы 12-го поколения, но на странице драйверов 12-го поколения нет параметров для Windows 10, на которой будет работать ноутбук. Какие драйверы следует использовать?
В настоящее время не работает щелчок правой кнопкой мыши, прокрутка или жесты
Фраох
#20
Windows 10 не работает на 12-м поколении, не поддерживается, и могут возникнуть подобные проблемы.
(Не обвиняйте Framework, Microsoft не будет поддерживать процессоры «Alder Lake» 12-го поколения в Windows 10, поэтому производители не производят и не обновляют драйверы для Windows 10 на этом более новом оборудовании. )
)
следующая страница →
5 Лучшие способы исправить прокрутку сенсорной панели, не работающую в Windows 10
Тачпад — это то, как большинство из нас взаимодействует с ноутбуком. Некоторые предпочитают использовать внешние устройства ввода, такие как мыши и даже клавиатуры. Становится трудно перемещаться по экрану, если прокрутка сенсорной панели перестает работать на компьютере с Windows 10.
В чем может быть причина? Их несколько, как мы обсудим в руководстве по устранению неполадок ниже. Это может быть как просто активная блокировка прокрутки, так и более техническая проблема, например, неисправность драйверов. В любом случае, мы собираемся добраться до сути этого.
Начнем.
Содержимое
- Включение/повторное включение сенсорной панели
- Отключить устройство ввода
- Обновление/переустановка драйверов
- Сброс сенсорной панели
- Изменить указатель мыши
- Подведение итогов: сенсорная панель не прокручивается в Windows
1.
 Включение/повторное включение сенсорной панели
Включение/повторное включение сенсорной панелиБольшинство клавиатур, как внешних, так и встроенных, снабжены сочетанием клавиш для отключения сенсорной панели на лету. Полезно, когда вы хотите избежать случайных нажатий. В настройках Windows 11 также есть этот параметр.
Нажмите клавишу Windows + I , чтобы открыть Настройки и выполнить поиск Настройки сенсорной панели .
Убедитесь, что сенсорная панель здесь включена. Есть еще один вариант, который стоит отметить здесь прямо ниже. Он называется « Оставить сенсорную панель включенной при подключении мыши ». Как вы уже догадались, его отключение также отключит сенсорную панель при использовании внешней мыши.
Если этот параметр уже включен, отключите, а затем снова включите сенсорную панель, чтобы быстро запустить или восстановить функцию.
Немного прокрутите экран настроек сенсорной панели, и вы найдете настройки прокрутки и масштабирования. Включите параметр Перетаскивание двумя пальцами для прокрутки , если вы не можете прокручивать с помощью сенсорной панели несколькими пальцами.
Включите параметр Перетаскивание двумя пальцами для прокрутки , если вы не можете прокручивать с помощью сенсорной панели несколькими пальцами.
Связанный: Как найти указатель мыши в Windows 10, если он пропал
2. Отключить устройство ввода
Это может быть результатом конфликта с другим устройством ввода, таким как мышь или клавиатура, которые у вас есть подключен с помощью USB-порта. Отключите все такие устройства, если они есть, и еще раз проверьте, работает ли прокрутка тачпада на вашем компьютере с Windows или нет. Если да, то неисправно одно из устройств. Переподключите все устройства по одному, чтобы найти то, которое вызывает конфликт с жестами сенсорной панели.
3. Обновите/переустановите драйверы
Драйверы — это программный компонент, который позволяет оборудованию вашего компьютера подключаться и взаимодействовать с внешними аппаратными устройствами, такими как видеокарта, мышь и клавиатура. Тачпад также является физическим аппаратным устройством и нуждается в драйверах для связи и передачи входных данных на материнскую плату. Всеми драйверами можно управлять из диспетчера устройств.
Тачпад также является физическим аппаратным устройством и нуждается в драйверах для связи и передачи входных данных на материнскую плату. Всеми драйверами можно управлять из диспетчера устройств.
Найдите и откройте Диспетчер устройств из поиска Windows ( Клавиша Windows+S ).
Драйвер, связанный с сенсорной панелью, находится в разделе «Мыши и другие указывающие устройства». В моем случае это драйвер фильтра ELAN l2C. Щелкните его правой кнопкой мыши и выберите Обновить драйвер . Если это не сработает, выберите Properties .
На вкладке Драйверы вы можете выполнить другие шаги по устранению неполадок, такие как Откатить драйвер до предыдущей версии, если вы считаете, что новая версия содержит ошибки, Обновить драйвер , который мы видели выше, и Удаление устройства .
Используйте последний, только если вы знаете, как переустановить устройство или переустановить драйверы. Обычно Windows автоматически пытается переустановить драйверы сенсорной панели и успешно переустанавливает их, когда вы перезагружаете компьютер после удаления драйверов, но в тех редких случаях, когда это не удается, вы должны знать, как установить их вручную.
Обычно Windows автоматически пытается переустановить драйверы сенсорной панели и успешно переустанавливает их, когда вы перезагружаете компьютер после удаления драйверов, но в тех редких случаях, когда это не удается, вы должны знать, как установить их вручную.
Драйвера тачпада можно найти на официальном сайте производителя. Это верно для всех устройств, таких как мыши, клавиатуры, дисководы и т. д. Убедитесь, что у вас есть то, что вам нужно, прежде чем что-либо удалять.
Связанный: Как обновить все драйверы на ПК с Windows 10 автоматически или вручную
4. Сброс сенсорной панели
Сброс сенсорной панели в Windows удалит все ваши настройки. Все, что вы изменили, будет установлено по умолчанию. Это можно легко изменить, и в любом случае есть только несколько вариантов, с которыми можно повозиться.
Откройте Windows Настройки ( Клавиша Windows+I ) > Устройства > Сенсорная панель и прокрутите страницу вниз. Там вы найдете Кнопка сброса . Нажмите здесь.
Там вы найдете Кнопка сброса . Нажмите здесь.
Вы можете настроить сенсорную панель на том же экране, где вы нашли параметр сброса.
Связанный: Как настроить жесты сенсорной панели Windows 10, чтобы заставить MacBook прокручиваться как на MacBook оно делает. Кроме того, они лучше знают, так что кто мы такие, чтобы спорить.
Открыть Windows Настройки еще раз и перейдите к Устройства > Мышь и нажмите Дополнительные параметры мыши .
Теперь вас встретит всплывающее окно. На вкладке Pointers в заголовке Scheme один из вариантов Windows Black/Default/Inverted/Standard .
Вы также можете изменить эти настройки, выбрав Панель управления > Оборудование и звук > Устройства и принтеры > Мышь и во всплывающем окне выберите Схема на вкладке Указатели.
Связанный: Как сделать курсор мыши больше и быстрее в Windows 10
Мы надеемся, что ваша проблема решена.


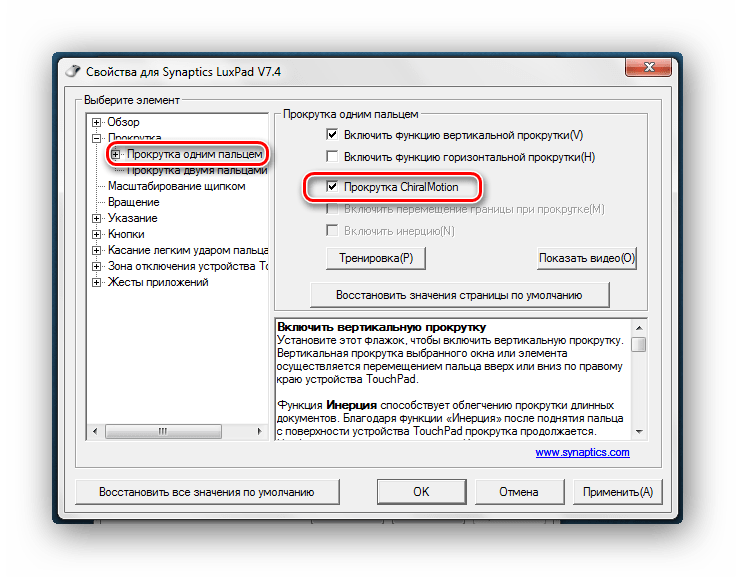 С одной стороны, она позволяет не дублировать работу, если вам удобнее использовать внешний контроллер. С другой стороны, эта функция часто становится причиной ошибок. Поэтому лучше её деактивировать.
С одной стороны, она позволяет не дублировать работу, если вам удобнее использовать внешний контроллер. С другой стороны, эта функция часто становится причиной ошибок. Поэтому лучше её деактивировать.