В Linux Mint 17.2 на ноуте не работает мышка, но работает тачпад. В чем может быть проблема?
- Бизнес, Финансы
- Города и Страны
- Досуг, Развлечения
- Животные, Растения
- Здоровье, Красота, Медицина
- Знакомства, Любовь, Отношения
- Искусство и Культура
- Компьютеры, Интернет, Связь
- Веб-дизайн, Верстка
- Железо, Комплектующие
- Интернет
- Компьютерные и Видео игры
- Компьютерный дизайн
- Программирование
- Программное обеспечение
- Прочее компьютерное
- Кулинария, Рецепты
- Лингвистика
- Наука и Техника
- Образование
- Общество, Политика, СМИ
- Отдельная Категория
- Прочее
- Путешествия, Туризм
- Работа, Карьера
- Семья, Дом, Дети
- Спорт
- Стиль, Мода, Звезды
- Товары и Услуги
- Транспорт
- Философия, Психология
- Фотография, Видеосъемка
- Юридическая консультация
Юмор
Закрыт 7 лет
-☭ ᗩNθNᎽMᙀθS ☭-
Мудрец (22499)
Не в USB порте точно — проверял порт включив в него внешний wifi-модуль, всё работает. С мышкой тоже всё в порядке, пробовал 3 разные мыши. Не понимаю в чем тогда дело, ведь тачпад работает нормально. Играть на тачпаде это садомазохизм, нужна мышка. Как ее настроить?
С мышкой тоже всё в порядке, пробовал 3 разные мыши. Не понимаю в чем тогда дело, ведь тачпад работает нормально. Играть на тачпаде это садомазохизм, нужна мышка. Как ее настроить?
#мышка
Мы платим до 300 руб за каждую тысячу уникальных поисковых переходов на Ваш вопрос или ответ Подробнее
| ЛУЧШИЙ ОТВЕТ ИЗ 4 |
Демоны BSD
Наставник (28919)
В драйвере для мышки скорее всего проблема. Вообще, в этих ваших Линухах вечно что нибудь не работает или работает не так как надо. Привыкай. Кстати, у меня именно на Mint вот мышка тоже сума сходила. Просто время от времени начинала стрелка на экране самопроизвольно дико дергаться туда сюда резко, а я даже мышку не трогал. Попробуй цивилизованную Fedora хотя бы установить. Там такого дерьма нет.
| ЕЩЕ ОТВЕТЫ |
~
Мудрец (11856)
В Linux Mint 17. 2
2
, даже без установки системы мышка работала.
(просто из под загрузчика).
Xfce 32-bit.
Даже не знаю, что может быть.
Там дистрибутивы слегка отличаются содержимым.
Хотя, это во всех по умолчанию должно идти.
Попробовать сменить,(как вариант).
Кстати, на Cinnamon , подключенный к ноуту монитор (через HDMI) не работал,
а на Xfce, без проблем. Отличаются.
algri14
Советник (3125)
Про Минт ничего не знаю(тем более про ноут), у меня стоит Mageia, попробуй задать вопрос LFS — LinuxForum.Su в раздел
Там же приложи вывод консоли, информацию о шинах USB и о подключенных USB устройствах lsusb и lsusb -tv , можно от пользователя, вывод убери под спойлер
зы: вот тут для справки Справочник команд Линукс
ШПАРГАЛКА. Команды Unix — Linux
можешь и сам ещё найти, со спецификой под Убунту-Минт
Тикси Нижнеянск
Верховный Наставник (180437)
может мышку заменить
| ПОХОЖИЕ ВОПРОСЫ |
Вопрос логикам, если в правой руке мышка, то чего не может быть ни в каком случае в левой?))
а может такое быть, что бы под мышками была разная температура тела ?. .. почему то под левой выше…
.. почему то под левой выше…
Давайте поиграем…только во что? может в кота и мышку…я чур буду котиком…Здрасте)
Почему маленькая мышка может напугать тигра?…вот в чем сила мышки этой?
От чего мышка может тормозить? Начала вдруг выеживаться…Надо нажать несколько раз,что бы толк был(
Что может быть с мышкой (+++)
Чем может закончиться игра в *кошки-мышки*?))))
Не открывается IE. В чем может быть проблема?
Вам в подвале страшно?)))) ну там паучки, мышки может быть?+
Почему ноут говорит, что всё ОК, а мышка не работает? Симулирует? И запасная??)
- Случайный вопрос
- Актуальное
- Популярное
- Помощь
- Прямой эфир
- Соглашение
- Конфиденциальность
- Старый дизайн Ответов
- 18+
Не работает мышь после выхода из спящего режима|Работа с Windows: ты сможешь всё сам
Не работает мышь после выхода из спящего режима
Добрый день. Очень
многие пользователи полюбили один из режимов выключения компьютера — ждущий
режим (позволяет быстро выключить и включить ПК, за 2-3 сек.). Но есть один
нюанс: некоторым не нравится, что ноутбук (например) нужно пробуждать по кнопке
питания, а мышка не позволяет этого сделать; другие пользователи наоборот
просят отключить мышку, так как в доме кошка и когда она случайно задевает мышь
— компьютер просыпается и начинает работать.
Очень
многие пользователи полюбили один из режимов выключения компьютера — ждущий
режим (позволяет быстро выключить и включить ПК, за 2-3 сек.). Но есть один
нюанс: некоторым не нравится, что ноутбук (например) нужно пробуждать по кнопке
питания, а мышка не позволяет этого сделать; другие пользователи наоборот
просят отключить мышку, так как в доме кошка и когда она случайно задевает мышь
— компьютер просыпается и начинает работать.
В этой статье я хочу затронуть этот вопрос: как позволить мышке выводить (или не выводить) компьютер из спящего режима. Делается это все идентично, поэтому затрону сразу оба вопроса. Итак.
1. Настройка мышки в панели управления Windows
В большинстве случаев проблема с включением/отключением пробуждения по движению мышки (или клику) задана в настройках параметров Windows. Чтобы их изменить, зайдите по следующему адресу:
Панель управления\Оборудование и звук. Далее
откройте вкладку «
Далее
откройте вкладку «
«.
Затем нужно открыть вкладку «
Оборудование«, далее выбрать мышку или тачпад (в моем случае подключена мышка к ноутбуку, именно поэтому я ее и выбрал) и перейти в ее свойства.
После этого во вкладке «Общие» (она открывается по умолчанию), нужно нажать кнопку «Изменить параметры» (кнопка в нижней части окна).
«: в ней и будет заветная галочка:
— разрешить этому устройству выводить компьютер из ждущего режима.Если хотите, чтобы ПК пробуждался с помощью мышки: то поставьте галочку, если нет — уберите ее. Затем сохраните настройки.
Собственно,
в большинстве случаев делать более ничего не нужно: теперь мышка будет
пробуждать (или не пробуждать) ваш ПК.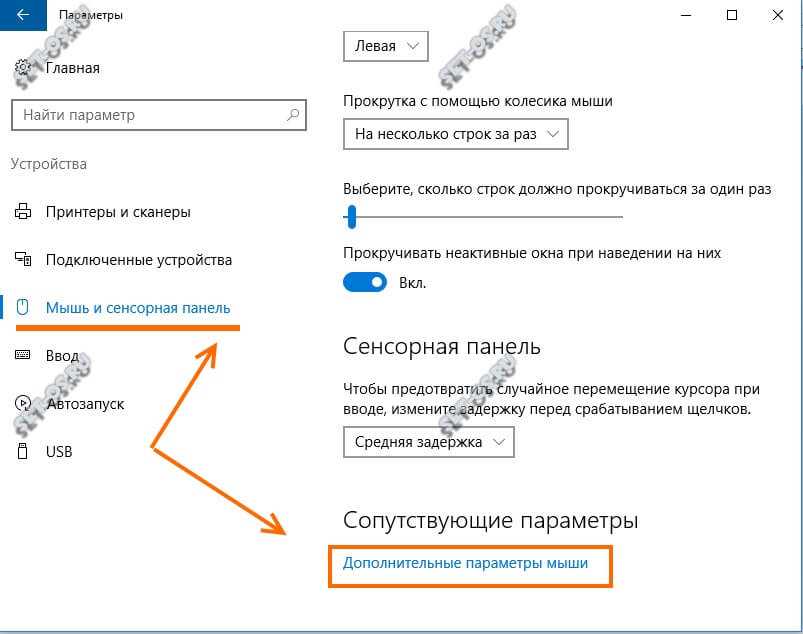 Кстати, для более тонкой настройки
ждущего режима (да и вообще, параметров электропитания) рекомендую зайти в
раздел:
Кстати, для более тонкой настройки
ждущего режима (да и вообще, параметров электропитания) рекомендую зайти в
раздел:
и изменить параметры текущей схемы питания.
2. Настройка работы мышки в BIOS
В некоторых случаях (особенно в ноутбуках) изменение галочки в настройках мышки — не дает ровным счетом ничего! То есть, например, поставили вы галочку, разрешающую будить компьютер из ждущего режима — а он все равно не просыпается.
В этих случаях, возможно, виновата дополнительная опция в BIOS, которая ограничивает данную возможность. Например, подобное есть в ноутбуках некоторых моделей Dell (а так же HP, Acer).
Итак, попробуем отключить (или включить) данную опцию, отвечающую за пробуждение ноутбука.
1. Сначала необходимо войти в BIOS.
Делается это просто: при включении ноутбука, сразу же нажимайте кнопку входа в настройки BIOS (обычно это кнопка Del или F2). Ниже прилагаю список, в котором показаны клавиши для входа в биос для популярных производителей ноутбуков.
Затем во вкладке
Advancedищите «
что-нибудь» вкладку со словом «
USB WAKE» (т.е. пробуждение, связанное с USB портом). На скрине ниже показана данная опция на ноутбуке фирмы Dell. Если включить эту опцию (перевести в режим Enabled) «
USB WAKE SUPPORT» — то ноутбук будет «просыпаться» по клику мышки, подключенной к USB порту.
3.
После внесения правок в настройки, сохраните их и перезагрузите ноутбук. После
этого, пробуждаться он должен начать как нужно Вам.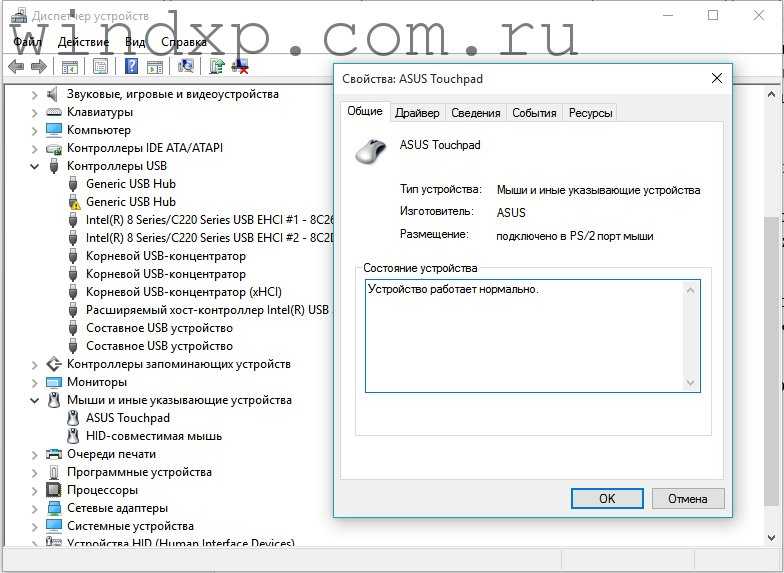
На этом данная статья окончена.
Вам хорошего настроения,
держитесь тут 🙂
Следующее Предыдущее Главная страница
7 лучших способов исправить неработающую кнопку мыши левой кнопкой мыши в Windows 10
Мышь, которая не работает должным образом, отвлекает. Еще более неприятно, если не работает только часть мыши, и вы не можете понять, почему. Если вы недавно начали сталкиваться с тем, что левая кнопка мыши не работает в Windows 10, не о чем беспокоиться. Мы поделились рабочими решениями, которые помогут вам вернуть мышь к работе.
Прежде чем приступать к указанным ниже исправлениям, сначала убедитесь, что основная кнопка мыши установлена влево. Перейдите в «Настройки Windows», выберите «Устройства» и в разделе «Мышь» выберите основную кнопку «Левая». Если это не сработает, попробуйте другие решения.
1. Проверьте наличие проблем с оборудованием
Большинство проблем, связанных с мышью, связаны с аппаратными сбоями.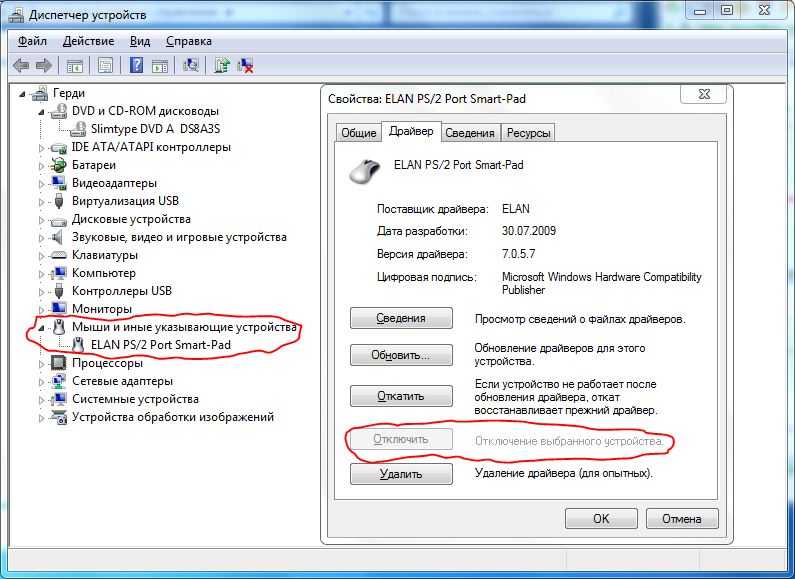 Неисправные кабели, USB-порты или слоты могут привести к неправильной работе мыши с компьютером.
Неисправные кабели, USB-порты или слоты могут привести к неправильной работе мыши с компьютером.
Чтобы решить проблемы с оборудованием, проверьте мышь на другом компьютере. Кроме того, переместите кабели между разными разъемами USB и убедитесь, что они работают.
Если эти изменения не решают проблему, вы можете продолжить и попробовать другие решения.
2. Изменить поврежденный профиль пользователя
Поврежденный профиль пользователя — еще одна распространенная причина, по которой левая кнопка мыши не работает. Чтобы исправить это, создайте и используйте другую учетную запись пользователя.
Шаг 1: Перейдите в меню «Пуск» Windows и щелкните значок шестеренки настроек.
Шаг 2: В следующем окне нажмите «Учетные записи».
Шаг 3: На левой панели щелкните Семья и другие пользователи. Перейдите на правую панель и выберите Добавить кого-то еще на этот компьютер.
Шаг 4: Следуйте инструкциям на экране, чтобы добавить информацию о новых пользователях.
После завершения переключитесь на новый профиль и проверьте, работает ли щелчок левой кнопкой мыши. После этого вы можете перенести старые файлы на новую учетную запись пользователя.
3. Запустите команды SFC и DISM
Иногда запуск команд SFC и DISM может решить проблему. Вот как вы можете отсканировать и устранить проблему.
Шаг 1: Введите cmd в строке поиска Windows. Выберите параметр «Выполнить команду» и выберите «Запуск от имени администратора».
Шаг 2: Введите эту команду и нажмите Enter.
sfc/scannow
После завершения процесса сканирования введите exit, затем нажмите Enter, чтобы закрыть окно cmd. Наконец, перезагрузите компьютер и убедитесь, что мышь работает правильно.
Либо запустите команды DISM, чтобы исправить поврежденные файлы. Вот как вы можете это сделать.
Откройте окно командной строки, введите эту команду и нажмите Enter.
dism/online/cleanup-image/restorehealth
Дождитесь завершения процесса, затем перезагрузите компьютер. Убедитесь, что ваша мышь теперь работает правильно.
Убедитесь, что ваша мышь теперь работает правильно.
4. Отключение сенсорной панели
Отключение встроенной сенсорной панели — еще одно действенное решение проблемы, когда левая кнопка мыши не работает в Windows 10. Вот пошаговый процесс ее отключения.
Шаг 1: Откройте параметр «Параметры Windows» и щелкните «Устройства».
Шаг 2: Выберите Мышь, затем перейдите на правую панель и щелкните Дополнительные параметры мыши.
Шаг 3: Найдите вкладку «Оборудование» и нажмите на нее. Далее нажмите Свойства.
Шаг 4: В следующем окне коснитесь вкладки Драйвер.
Шаг 5: Нажмите кнопку «Отключить устройство», затем нажмите «ОК», чтобы сохранить изменения.
Примечание: Если опция неактивна, это означает, что нет текущих функций, которые можно добавить или удалить из драйвера. В таком случае вы можете попробовать удалить, а затем переустановить программу.
5. Обновите драйверы мыши
Если ваша мышь использует устаревшие или старые функции, у вас могут возникнуть проблемы с функциональностью кнопок. Чтобы решить эту проблему, обновите драйверы мыши до последних версий. Вот как вы можете это сделать.
Шаг 1: Нажмите клавиши Windows + X и выберите Диспетчер устройств.
Шаг 2: Найдите мышь и другие указывающие устройства и разверните список.
Шаг 3: Найдите используемую мышь и щелкните ее правой кнопкой мыши.
Шаг 4: Нажмите Обновить драйвер.
Шаг 5: На следующем экране выберите Автоматический поиск обновленного программного обеспечения драйвера.
Следуйте инструкциям на экране, чтобы завершить процесс. Перезагрузите устройство.
6. Включить Click-Lock
Если у вас возникают проблемы с удерживанием левой кнопки, включение функции Click-Lock может решить эту проблему. Включив блокировку щелчка, короткое нажатие левой кнопки будет удерживать ее нажатой до тех пор, пока вы не нажмете ее снова.
Включив блокировку щелчка, короткое нажатие левой кнопки будет удерживать ее нажатой до тех пор, пока вы не нажмете ее снова.
Шаг 1: В строке поиска Windows введите Панель управления и нажмите Открыть.
Шаг 2: Выберите «Оборудование и звук».
Шаг 3: В разделе «Устройства и принтеры» нажмите «Мышь».
Шаг 4: Перейдите на вкладку «Кнопки» и включите блокировку щелчком, установив флажок.
Примечание: Если функция блокировки щелчка включена, это также может означать, что это является причиной проблемы. В таком случае снимите флажок с функции блокировки щелчка и проверьте, работает ли левая кнопка.
7. Удалить недавно установленные драйверы
Если вы недавно установили новые драйверы на свой компьютер, это может вызвать проблемы с нажатием левой кнопки мыши. Чтобы это исправить, удалите все недавно добавленные файлы и программы.
Если у вас недавно было установлено несколько драйверов, вы можете попробовать установить их по одному, чтобы определить, какой из них вызывает ошибку.
Исправление кнопки мыши
Вышеупомянутые решения должны помочь устранить проблемы с левой кнопкой мыши. В качестве альтернативы попробуйте загрузить компьютер в безопасном режиме, чтобы решить проблему. Если все эти решения не помогли, рассмотрите возможность ремонта или замены мыши.
Как решить проблему «зависла мышь» на ноутбуке?
— Реклама —
Во время работы на компьютере вы могли заметить, что курсор мыши внезапно перестает двигаться. Эта проблема широко известна как проблема «Замороженная мышь». Тачпад или мышь — необходимая функция. Это делает вашу задачу удобной. Таким образом, эту проблему нельзя игнорировать, особенно если вы часто сталкиваетесь с этой проблемой. В своей статье мы поговорим об основных причинах и способах решения этой проблемы.
Содержание
— Реклама —
Как выглядит замороженный курсор?— Реклама —
При использовании вашей системы вы можете внезапно столкнуться со следующими проблемами, которые указывают на зависание мыши.
- Экран системы зависает, а курсор мыши исчезает.
- Курсор вообще не перемещается, даже когда вы проводите пальцем по сенсорной панели.
- Нет ответа после нажатия кнопок или прокрутки колесика.
Цена: 1599₹
— Реклама —
Купить на Amazon
Почему ваша мышь зависает?Это миф, что проблема с мышью или клавиатурой является единственной причиной зависания курсора мыши. Существует несколько причин зависания курсора мыши. К ним относятся недоступность ресурсов ЦП, сбой драйвера мыши и проблема с текущим приложением. В некоторых случаях это и само оборудование.
Как решить проблему с замороженной мышью?Перезапуск системы в большинстве случаев решает проблему зависания мыши. Тем не менее, вы можете реализовать следующие шаги.
1) Убедитесь, что сенсорная панель активна: на некоторых ноутбуках касание определенной части сенсорной панели отключает сенсорную панель. Создается впечатление, что курсор мыши застыл. Таким образом, убедитесь, что ваш ноутбук не отключил тачпад. Иногда он также подключается к клавише Fn на ноутбуке, чтобы включить или отключить его.
Создается впечатление, что курсор мыши застыл. Таким образом, убедитесь, что ваш ноутбук не отключил тачпад. Иногда он также подключается к клавише Fn на ноутбуке, чтобы включить или отключить его.
2) Переустановите приложение: Иногда установка последнего приложения приводит к зависанию курсора мыши. Загрузите систему в безопасном режиме и переустановите приложение.
3) Обновите драйвер мыши: устаревший драйвер мыши часто вызывает проблемы совместимости. Таким образом, обновите драйвер мыши в безопасном режиме.
4) Включите мышь в диспетчере устройств: выберите «Пуск» > «Диспетчер устройств» > «Мыши и другие указывающие устройства». Если вы найдете восклицательный знак, это означает, что вы отключены. Щелкните правой кнопкой мыши значок и выберите параметр «Включить устройство», чтобы включить драйвер.
Включите мышь в Диспетчере устройств 5) Устраните неполадки с внешней мышью: Проблема с внешним оборудованием также может быть причиной зависания курсора мыши.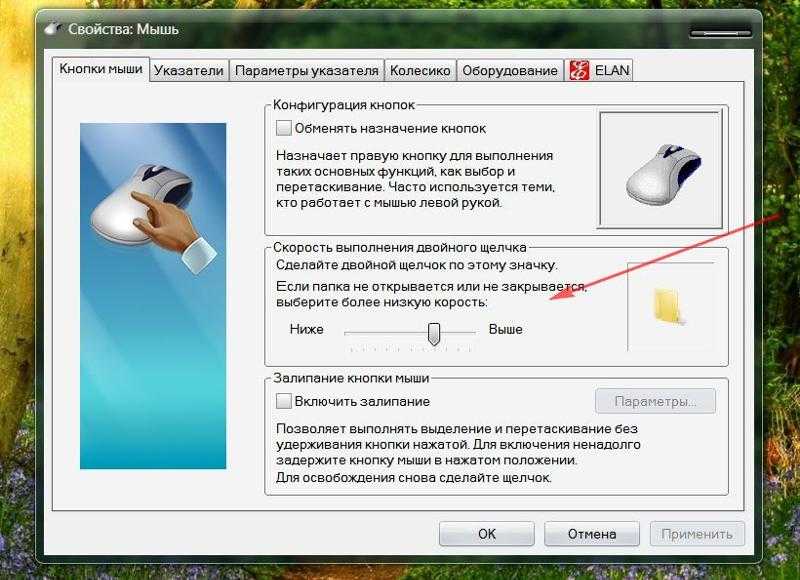 Подключенная внешняя мышь может быть несовместима или повреждена. Таким образом, устраните неполадки с подключенной мышью.
Подключенная внешняя мышь может быть несовместима или повреждена. Таким образом, устраните неполадки с подключенной мышью.
Следует отметить, что устранение неполадок может решить только проблемы совместимости. Если вы обнаружите, что ваше устройство повреждено, его необходимо заменить.
Последние гаджеты и технические новости , and gadget reviews , follow us on Twitter , Facebook and Instagram . Чтобы получать новейшие видеоролики о технологиях и гаджетах , подпишитесь на наш канал YouTube . Вы также можете быть в курсе последних событий с помощью Android-приложения Gadget Bridge .
— Реклама —
Поддержите нас
Мы скромный медиа-сайт, пытающийся выжить! Как вы знаете, мы не размещаем никакие статьи, даже тематические статьи, за какой-либо моделью платного доступа или подписки.

