перезагрузка системы, сочетание горячих клавиш, специальные функции, BIOS
Альтернативой привычной мышки в ноутбуке, нетбуке будет сенсорная панель — TouchPad. Удобна для автономного использования аппарата (к примеру, в поездках), когда внешняя мышка будет в тягость. В некоторых случаях эта панель не реагирует на команды. Рассмотрим возможные причины отказов и пути решения проблемы. Так как активировать сенсорную мышку? Пойдём от простых способов к сложным.
Содержание статьи
- Перезагрузка системы
- Сочетание горячих клавиш
- Назначение
- Специальные функции
- BIOS
- Установка / переустановка драйверов
- Настройки режима эмуляции мыши на Windows10
- Физический изъян
Перезагрузка системы
В независимости от установленной системы, марки, модели ноутбука, это первое с чего стоит начать. Возможно, в системе произошёл кратковременный сбой, который исчезнет после перезагрузки.
Если есть возможность, подключите внешнюю мышь – так будет удобнее, если нет, то возможны варианты:
- С помощью клавиши Win (или флажка) вызовете меню «Пуск».
- Стрелками влево–право-вверх-вниз выберете «Перезагрузка». Нажмите «Enter», ждите выполнение команды.
- Вызываем специальное меню комбинацией «Ctrl+Alt+Delete». С помощью стрелок переходим к «Завершение работы», нажимаем «Enter».
- С помощью клавиш «Alt+F4» перезагрузка с рабочего стола.
- В открывшемся окне переходим к «Завершение работы».
Если простейшие методы не помогли, то для устранения проблемы переходим к более серьёзным.
Сочетание горячих клавиш
Включить / отключить touchpad в большинстве ноутбуков можно определённым сочетанием клавиш. Обычно это клавиша «Fn» + одна из клавиш верхнего ряда F1-F12. Для наиболее распространённых моделей ноутбуков она следующая:
- Gigabyte-Fn+F1;
- Sony-Fn+F1;
- Fujitsu-Fn+F4;
- Samsung-Fn+F5;
- Dell-Fn+F5;
- Toshiba-Fn+F5;
- Lenovo-Fn+F6;
- Acer-Fn+F7;
- ASUS-Fn+F9.

В устройствах марки Hewlett-Packard такой «волшебной» комбинации нет. Инженеры выделили для этого клавишу. Если модель более старая и кнопки не предусмотрено, выполнить эту задачу можно двойным кликом (нажать и удержать) в левый угол сенсорной панели.
Кроме аппаратов НР некоторые производители позволяют включать touchpad одной специальной клавишей, нажатием на углубление, незначительную или довольно заметную точку, расположенную рядом с панелью. Ориентиром служит специальное обозначение.
Назначение
Сочетание горячих клавиш – крайне полезная функция, которая значительно ускорит сам процесс работы, навигацию, обращение к папкам, файлам. Назначение настраивается через специальное диалоговое окно. Можно детально настроить мышь именно под себя, свои задачи и предпочтения.
Но существуют уже настроенные по умолчанию комбинации клавиш (которые при желании всегда можно поменять). Они одинаковы для всех устройств.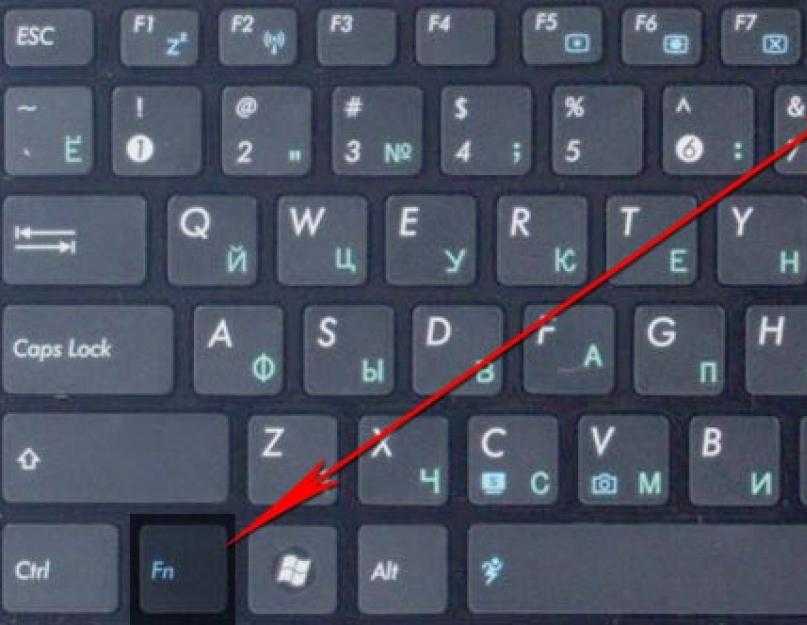 Для примера несколько стандартных сочетаний:
Для примера несколько стандартных сочетаний:
- Клавишей «NumLock» включается / отключается клавиатура ноутбука;
- Нажатием клавиш, за исключением «0» и «5», можно управлять курсором;
- Ускорить / замедлить его движение можно кнопками «Shift» / «Ctrl»;
- Блокировка ноутбука «Win+L», запустить вызов проводника «Win+E», контекстное меню «Shift+F10».
ВАЖНО. Раскладка клавиатуры (выбор языка) при использовании горячих клавиш не играет роли. Команда будет выполнена при любом из них.
Специальные функции
Неверная настройка специальной функции — одна из причин, почему TouchPad не реагирует на команды. В этом случае, к примеру, в настройках прописано, что при подключении дополнительной мышки идёт автоматическое отключение панели.
Расскажем, как включить встроенную мышку на ноутбуке, если всё дело в настройках. Придётся проверять. Заходим в «Панель управления» — «Оборудование и звук» — «Мышь».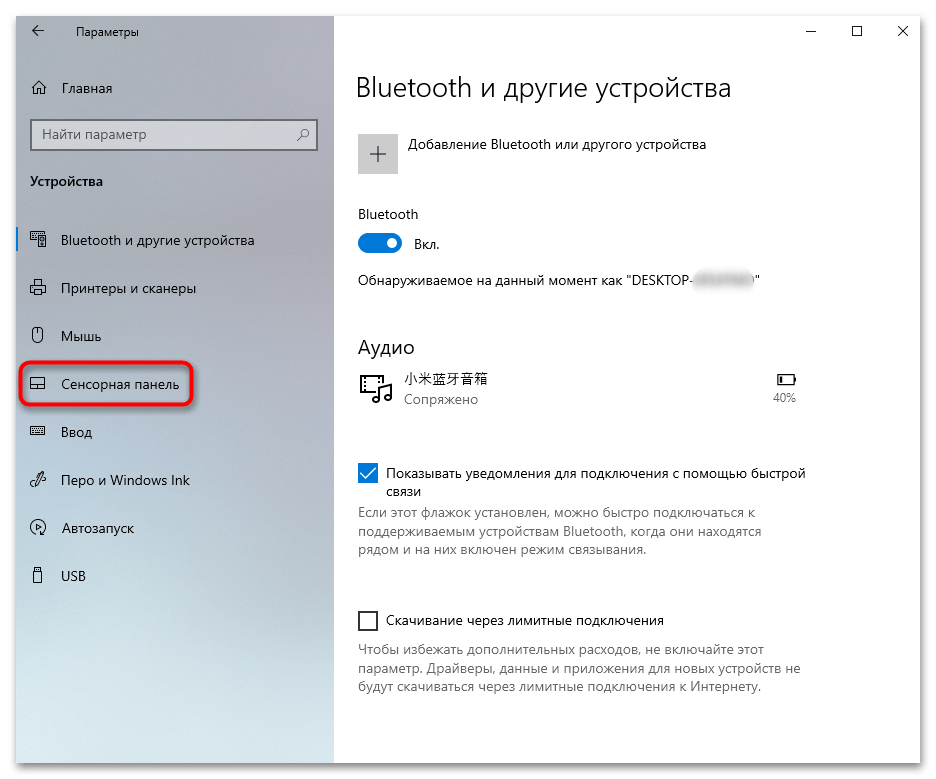 Заходим в «Свойства» – «Параметры указателя». Ставим / снимаем галку напротив «Выключать тачпад при подключённой мыши».
Заходим в «Свойства» – «Параметры указателя». Ставим / снимаем галку напротив «Выключать тачпад при подключённой мыши».
Если данная функция не активна (отсутствует галка), переходим к дальнейшей проверке.
BIOS
Если после предыдущих действий панель всё ещё не отзывается на команды, возможно она отключена в настройках BIOS.
ВАЖНО. Это несложно, но если для вас слова ровным счётом ничего не говорят, то лучше попросить это сделать специалиста. Сбив настройки можно приобрести куда более глобальные проблемы, чем отключившаяся панель.
Перезагружаете компьютер, жмёте «F2» или «Delete». Входите в настройки. Находите «Internal Pointing Device». Около него должно стоять «Enable» (активен).
Установка / переустановка драйверов
Корректная работа ноутбука невозможна без правильного программного обеспечения. Обычно оно устанавливается при покупке или установке системы, но иногда приходится его ставить самостоятельно.
Одной из возможных причин, почему возникла проблема – слетел, устарел драйвер. Рекомендуем найти его на официальном сайте производителя.
ВАЖНО. Перед установкой драйверов обратите внимание: подходят ли они к вашему устройству, совпадает ли разрядность, версия ОС Windows.
Устройству подойдут драйвера, если совпадёт хотя бы один из нескольких параметров. Хотя правильнее полное совпадение. Тогда можно гарантировать безупречную работу устройства.
После установки требуется перезагрузка лэптопа. Проверяйте работоспособность touchpad. Всё хорошо — вы молодец, самостоятельно справились с задачей, проблема осталась – возможно, дело в механической поломке.
Настройки режима эмуляции мыши на Windows10
В ОС Windows10 названия разделов, вкладок несколько изменены. Для того чтобы выполнить предыдущие пункты, определить специальные функции, проверить версию драйвера или перейти к другим настройкам надо выполнить 4 шага:
- Открываем «Параметры», входим в меню «Пуск», кликаем левой клавишей на свойства (изображение шестерёнки).

- Останавливаемся на «Устройства».
- Нас интересует раздел «Сенсорная панель» — «Сопутствующие параметры».
- Открываем вкладку «Оборудование» ищем свойства нужной мыши.
На одноимённых вкладках здесь можно обновить драйвера, выбрать свойства, менять параметры, проверять работу устройства.
Физический изъян
Если вы проделали всё вышеперечисленное, но как активировать сенсорную мышку так и не поняли, возможно, имеет место физический изъян. Это может быть поломка самой панели, обрыв или окисление контакта. В любом случае стоит обратиться к профессионалам – тут ваших знаний будет недостаточно.
Не работает тачпад на ноутбуке
Включаете ноутбук, а тачпад не работает. Почему не работает тачпад на ноутбуке? Наверное каждый знает для чего нужен тачпад. Тачпад — одно из устройств ноутбука, предназначенное для управления курсора, аналог компьютерной мышки.
Не редки случаи, когда пользователи ноутбуков замечают, что тачпад не работает. Тачпад может отключиться во время ежедневной работы или после переустановки Windows.
Ниже будет приведена подробная инструкция, с описанием всех причин, по которым не работает тачпад на ноутбуке.
Сегодня существует огромное количество производителей ноутбуков. Всем давно известные марки такие как : DELL, Acer, Asus, HP, Lenovo и другие модели. К счастью на современных моделях предусмотрено производителем комбинация горячих клавиш. При нажатии на эти кнопки вы можете быстро включить\выключить тачпад.
Если не работает тачпад, давайте попробуем найти кнопку, которая его включает. На ноутбуках компании HP тачпад включается специальной клавишей. В некоторых моделях в углу тачпада есть маленькая ямочка.
Но в основном практически все производители для включения\выключения тачпада используют сочетание клавиш. Как правило это кнопка Fn и одна из кнопок от F3 до F9. Если посмотреть внимательно, на одной из клавиш будет рисунок в виде перечеркнутого тачпада.
Как правило это кнопка Fn и одна из кнопок от F3 до F9. Если посмотреть внимательно, на одной из клавиш будет рисунок в виде перечеркнутого тачпада.
- Включить в ноутбуке Asus Fn+ F7
- Включить в ноутбуке Aser Fn+ F7
- Включить в ноутбуке Samsung Fn+F6 или F5
- Включить в ноутбуке Lenovo Fn+F8
- Включить в ноутбуке Toshiba Fn+F9
Если указанной комбинацией клавиш не удалось включить тачпад, давайте попробуем сделать это программно. Нажимаем « Пуск » затем «Панель управления» выбираем «Устройства и принтеры» перейдя по указному пути необходимо выбрать иконку ноутбука.
Нажимаем на ее, появляется меню «Центр управления», в нем выбираем «Клавиатура и мышь». Находим «Встроенное указывающие устройство» и внизу ставим галочку «Включить»
Если горячими кнопками и программно включить не удалось и по-прежнему не работает тачпад, есть еще пару нюансов, которые стоит рассмотреть.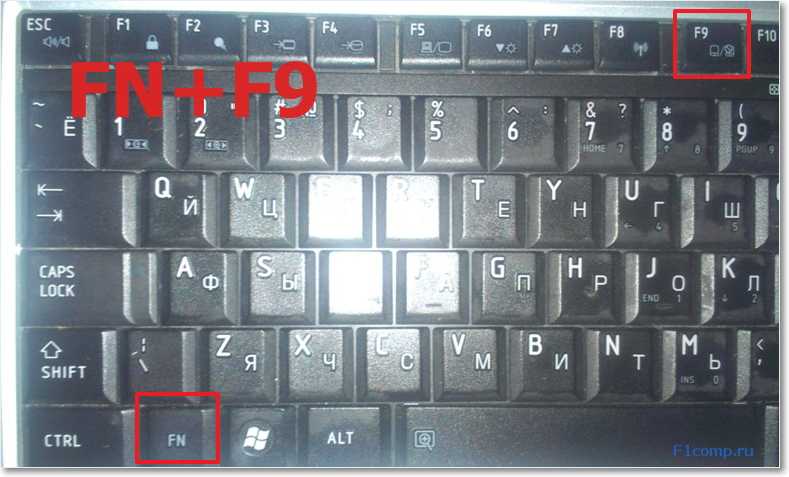 Осталось проверить БИОС ноутбука и драйвера.
Осталось проверить БИОС ноутбука и драйвера.
Если слово BIOS не знакомо и вы не знаете, как в него зайти, можете прочитать статью как зайти в bios. Для тех, кому это слово знакомо и попасть в биос не составляет труда, заходим и находим закладку «Advanced» ищем строчку «
Это и есть тачпад, напротив названия должно быть выставлено [Enabled], включено. Выходим из БИОСа через меню «Save and Exit» для того чтобы сохранить наши настройки.
Остался последний момент, проверка установленных драйверов. Для этого выделяем иконку «Мой компьютер» правой кнопкой мыши — пункт «Свойства». В левой колонке выбираем пункт «Диспетчер устройств» находим пункт «Мыши и иные указывающие устройства».
Смотрим чтобы наше устройство было включено и был корректно установлены драйвера.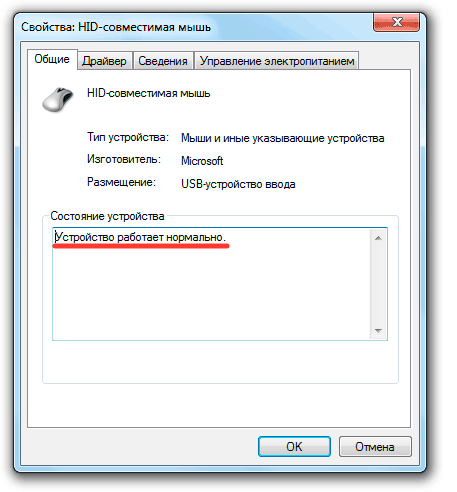 Если драйвера не установлены, устанавливаем с диска, который в комплекте с ноутбуком или скачиваем с интернета, сайта производителя ноутбука. Надеюсь теперь вы нашли ответ на вопрос, как на ноутбуке включить тачпад.
Если драйвера не установлены, устанавливаем с диска, который в комплекте с ноутбуком или скачиваем с интернета, сайта производителя ноутбука. Надеюсь теперь вы нашли ответ на вопрос, как на ноутбуке включить тачпад.
Сенсорная панель Acer не работает? 4 совета по проверке трекпада Acer
Перейти к содержимомуЕсли сенсорная панель Acer не работает, навигация в любом месте на вашем ПК становится практически невозможной . Чтобы обойти это, продвинутые пользователи ПК смогут использовать сочетания клавиш и быстрые клавиши, но всем остальным, вероятно, придется вернуться к использованию внешней мыши.
Как обновить сенсорную панель Acer Из соображений удобства лучше всего починить трекпад Acer. Некоторые проблемы могут быть легко решены, в то время как другие могут потребовать от вас отнести ПК в сервисный или ремонтный центр.
Некоторые проблемы могут быть легко решены, в то время как другие могут потребовать от вас отнести ПК в сервисный или ремонтный центр.
Хотя тачпады удобны, они также могут мешать при наборе текста, поэтому большинство производителей поставляются с ярлыками или переключателями включения/выключения, физическими или программными.
Используйте другое устройство для поиска горячих клавиш для вашей конкретной модели. Более поздние модели ноутбуков, включая Acer, будут использовать функциональные клавиши для отключения трекпада.
Проверьте свои функциональные клавиши (FN), чтобы увидеть, есть ли значок, похожий на трекпад.
Попробуйте нажать клавишу (иногда вам может потребоваться нажать функциональную клавишу + соответствующую F-клавишу) и посмотреть, реагирует ли трекпад на ваше прикосновение.
Если это не имеет значения, перейдите к следующему шагу.
2. Попробуйте перезагрузить компьютер Acer Трекпады имеют сложное программное обеспечение, которое иногда ограничивает функциональность, если у вас не установлены самые последние драйверы.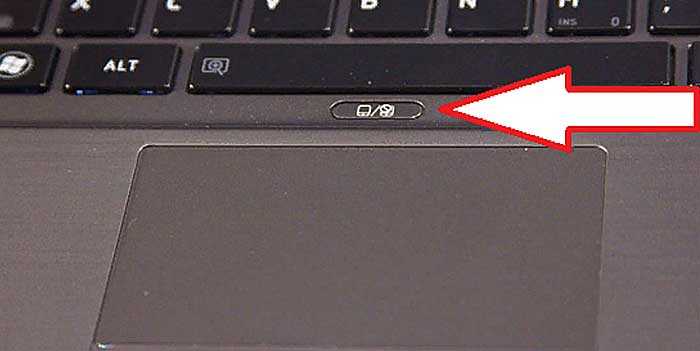 Если вы недавно что-то делали для изменения своего программного обеспечения, возможно, драйвер отсутствует:
Если вы недавно что-то делали для изменения своего программного обеспечения, возможно, драйвер отсутствует:
- Формат системы
- Обновление системы
- Установленное новое программное обеспечение
В большинстве случаев простой перезапуск ПК перезагрузит все программное обеспечение, необходимое для повторной работы трекпада. Большинство ваших современных компьютеров Acer оснащены драйвером Acer с поддержкой plug-n-play.
Это ограничит функциональность, но до некоторой степени должно работать. В некоторых редких случаях также может случиться так, что ваш BIOS вернулся к более безопасной конфигурации, что может отключить трекпад оттуда.
Загрузитесь в BIOS (когда вы перезагрузите компьютер, он должен сказать что-то вроде «Нажмите F9 для загрузки в BIOS») и посмотрите, отключен ли трекпад в настройках.
3. Обновите драйвер Acer с поддержкой драйверов Своевременное обновление драйверов оборудования важно для обеспечения ожидаемой работы ПК. В некоторых случаях неисправность устройства указывает на неожиданное изменение драйвера устройства.
В некоторых случаях неисправность устройства указывает на неожиданное изменение драйвера устройства.
Во многих случаях драйверы могут перестать работать. Обновления безопасности Windows могут даже отключить драйвер, если обнаружат новый риск или эксплойт в коде.
Служба поддержки драйверов удобно проводит инвентаризацию всего оборудования и загрузок вашего ПК, а также устанавливает и проверяет, используете ли вы последние драйверы производителя оригинального оборудования.
Программа сообщит вам об отсутствии драйвера для вашего трекпада и найдет точную марку и модель прямо на сайте производителя.
Вместо того, чтобы перемещаться по Диспетчеру устройств вашего ПК и вручную удалять старый драйвер, а затем запускать Мастер установки нового оборудования для установки нового драйвера, просто позвольте поддержке драйверов сделать это за вас — это работает для всех ваших устройств, принтеров, внешних жесткие диски, видеокарты, что угодно.
Обновляйте свои ПК и повышайте безопасность в Интернете
Всего за 9,99 долларов в месяц Поддержка драйверов | ONE поможет вам сэкономить время и нервы при решении распространенных проблем с устройствами Windows, а также предоставит дополнительные функции оптимизации и безопасности.
Попробуйте поддержку драйверов сегодня
4. Отнесите ноутбук в ремонтный центр
Если ни один из предыдущих шагов не помог, возможно, трекпад сломан. К сожалению, у Вас нет возможности проверить это самостоятельно.
Вам нужно будет отнести ПК в ремонтный центр или связаться с Acer и попросить техника открыть его для проверки. Некоторые трекпады довольно чувствительны, поэтому эта проблема возникает чаще, чем вы думаете.
Если вы считаете, что повредили трекпад из-за попадания воды или падения компьютера, обратитесь к специалисту для проверки соединения и посмотрите, можно ли его заменить или отремонтировать.
В идеале на ваш ноутбук все еще распространяется какая-либо гарантия или план расширенного обслуживания, который должен покрывать любой ремонт, который может потребоваться.
Если трекпад действительно сломан, гораздо дешевле будет использовать вместо него внешнюю USB-мышь. Вы даже можете получить беспроводные трекпады, если предпочитаете их.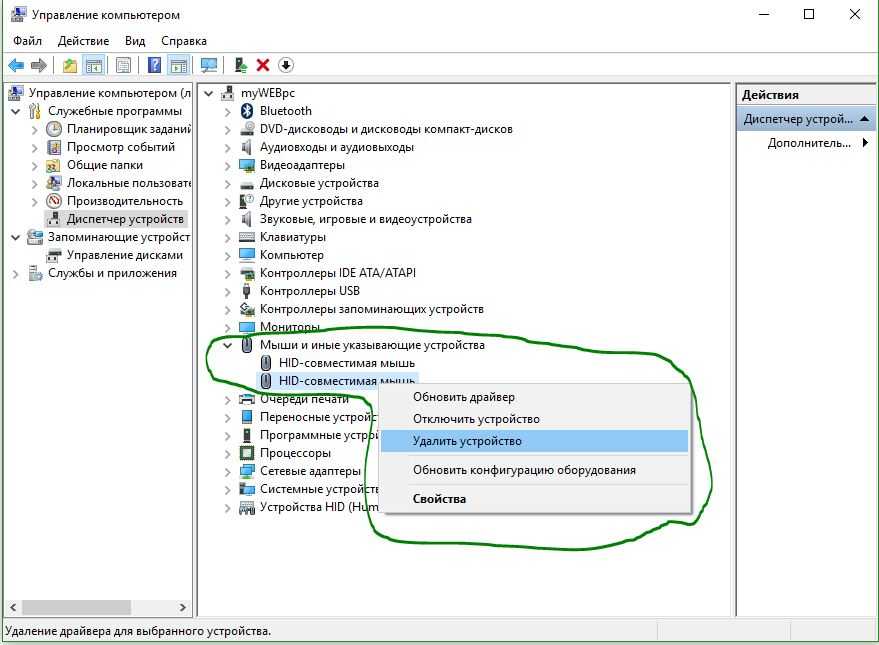
С 1996 года Driver Support специализируется на поддержке ПК с помощью передовых инструментов и услуг. В случае обновления драйвера трекпада, Give Driver Support | ОДНА попытка сегодня! для сканирования устаревших или отсутствующих драйверов.
Ссылка для загрузки страницы5 способов исправить неработающую беспроводную мышь Acer [2022]
Существует два типа мышей, которые можно подключить к ноутбуку: трекпад и физическая мышь с беспроводным адаптером. Иногда беспроводная мышь Acer не работает из-за проблем несовместимости внешнего оборудования и ОС, драйверов беспроводной сети, драйверов трекпада могут быть повреждены, устаревшего системного программного обеспечения и многих других причин.
Вы заметите несколько симптомов: указатель мыши будет автоматически перемещаться туда-сюда. Всякий раз, когда вы пытаетесь предоставить жесты, устройство не отвечает. Через некоторое время беспроводная мышь Acer перестанет работать. Наконец, система не распознает устройство.
Итак, вам нужно позаботиться о проблемах, чтобы беспроводная мышь работала правильно на ноутбуке Acer. С другой стороны, вы должны получить краткую информацию о концепции трекпада и беспроводной мыши. Оба они выполняют одну и ту же задачу, но немного отличаются друг от друга.
Трекпад и беспроводная мышь — краткое описаниеТрекпад — это мышь, встроенная в ноутбук, тогда как беспроводная мышь выполняет ту же задачу, но отсоединена от ноутбука. Несколько пользователей ноутбуков Acer заявили, что аппаратное обеспечение может столкнуться с конфликтом приоритетов системного устройства ввода, поэтому беспроводная мышь Acer не работает.
Устранение Не работает беспроводная мышь AcerВот эффективные методы, которые могут решить эту проблему. Внимательно пройдите их все. Но перед этим убедитесь, что вы успешно установили все необходимые драйвера на свой компьютер.
Способ 1. Проверка блока питания в беспроводной мыши Каждая беспроводная мышь питается от комплекта батареек. Там может быть несколько мышей, которые перезаряжаются. Когда беспроводная мышь Acer не работает, уровень мощности ячеек может быть низким. Так что либо вам придется сменить комплект батареек и принести новый, либо перезарядить мышь. После этого беспроводное устройство должно работать исправно.
Там может быть несколько мышей, которые перезаряжаются. Когда беспроводная мышь Acer не работает, уровень мощности ячеек может быть низким. Так что либо вам придется сменить комплект батареек и принести новый, либо перезарядить мышь. После этого беспроводное устройство должно работать исправно.
Ноутбуки Acer могут включать любое беспроводное устройство. Итак, беспроводная мышь не исключение. Чтобы исправить неработающую беспроводную мышь Acer, одновременно нажмите и удерживайте клавишу Fn (функция) и F6 или F7. На дисплее вы увидите некоторые инструкции, следуйте им. После этого снова подключите адаптер мыши и проверьте, правильно ли работает устройство.
Способ 3. Переустановите драйверы беспроводной сети Устаревший драйвер может привести к тому, что беспроводная мышь Acer не будет работать. Итак, решение простое. Просто переустановите драйвер беспроводной сети; вы можете сделать это двумя способами. Перейдите в Диспетчер устройств и найдите адаптер беспроводной мыши. Щелкните адаптер правой кнопкой мыши и выполните обновление. Дождитесь завершения загрузки и установки.
Перейдите в Диспетчер устройств и найдите адаптер беспроводной мыши. Щелкните адаптер правой кнопкой мыши и выполните обновление. Дождитесь завершения загрузки и установки.
Проверьте коробку с беспроводной мышью. Надеюсь, вы получите диск с драйверами. Вставьте диск в DVD-привод ноутбука и еще раз установите все драйвера. После этого извлеките диск и перезагрузите систему, чтобы сохранить изменения.
Метод 4: чистая загрузка будет работатьКогда вы отключите все текущие системные службы и перезагрузите компьютер, это будет чистая загрузка. Поскольку беспроводная мышь Acer не работает, давайте попробуем выполнить чистую загрузку и проверим, правильно ли она работает. Перейдите в окно «Службы» и нажмите «Отключить все».
После этого выберите параметр «Автозагрузка» и запустите диспетчер задач. Отключите все задачи одну за другой, закройте оба окна и перезагрузите систему. Наведите указатель мыши на коврик и внимательно наблюдайте за жестами.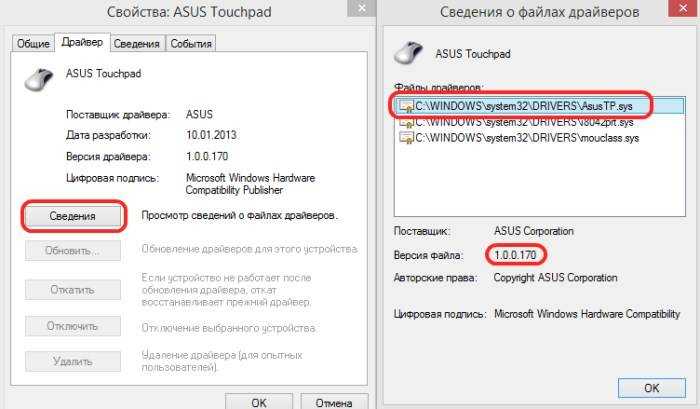
Отформатируйте внутренний жесткий диск или твердотельный накопитель, а затем восстановите систему, чтобы решить более 90% системных проблем. Итак, неработающая беспроводная мышь Acer не является исключением. Создайте загрузочное запоминающее устройство и подключите его к компьютеру. Перезагрузитесь, и Windows автоматически загрузит и настроит все необходимые файлы. Отформатируйте системный диск, выберите его и действуйте дальше. Процесс восстановления может занять несколько минут. После этого установите необходимые драйвера.
Производственный брак? Нередко электронное устройство может поставляться с производственным браком. Установите флажок на упаковке беспроводной мыши Acer. Убедитесь, что у вас есть все необходимые аксессуары с документацией. Гарантийный талон обязателен; обратитесь к продавцу или отнесите устройство в авторизованный сервисный центр.



