Мышка перестала работать на ноутбуке |Не работает мышь на ноутбуке что делать курсор не двигается
С мобильной техникой возникают разные сбои – аппаратные, программные. И по разным причинам, от банальной ошибки пользователя до перегрева, компьютерных вирусов. Одна из самых заметных и распространенных проблем на фоне остальных – «на ноутбуке перестала работать мышка». Без адаптера неудобно пользоваться ни Windows, ни MacOS. Поэтому разберем основные способы, как исправить ситуацию.
Разбираемся в причине, почему не двигается курсор
Простейший вариант проверки работоспособности мышки – подключить ее в другой разъем USB. Речь о коннекторе проводной модели или об адаптере беспроводной. Предварительно желательно посмотреть, нет ли внутри мусора, не окислены ли контакты. Иногда приходится обнаруживать их механическую поломку. Второй способ, который стоит применить перед подробной диагностикой, это перезагрузка операционной системы.
К общим проблемам относится:
- Интерфейс USB отключен в BIOS.

- То же, но через Диспетчер устройств Windows.
- То же, но имеет отношение к интерфейсу Bluetooth.
То же относится и к случаям, когда ноутбук не реагирует на тачпад. Перезагрузка обязательна, но разъем на материнской плате пользователю недоступен. Да и ломается он только из-за неаккуратной разборки перед чисткой или при залитии ноутбука водой (напитками). Ниже рассмотрим разные способы диагностики в зависимости от типа мышки. Например, на ноутбуках Lenovo часто клавиша FN включена по умолчанию, а, значит, тачпад легко случайно отключить кликом по F6.
Беспроводная мышь
Первое, что требуется сделать, это проверить – включена мышка или нет. На большинстве моделей на нижней части есть небольшой переключатель, он должен находиться в состоянии ON. Во время использования устройства обычно видно свечение светодиода (не будем упоминать шариковые мышки, как морально устаревшие). Если этого не происходит, надо проверять батарейки или аккумуляторы.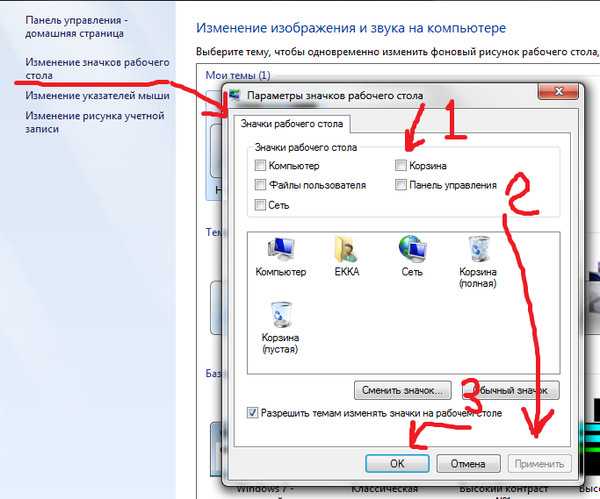 Одноразовые элементы питания лучше просто заменить на новые, а перезаряжаемые – зарядить.
Одноразовые элементы питания лучше просто заменить на новые, а перезаряжаемые – зарядить.
Последующие шаги:
- Проверить, видна ли мышка в списке Диспетчера устройств. Если речь идет о Bluetooth, то можно посмотреть перечень в соответствующем модуле, расположенном в трее. Если нет, стоит повторно запустить поиск новых устройств.
- Процедура сразу даст понять, работает ли блютуз мышка. В случае с моделью, работающей через адаптер радиосвязи, стоит подключить его в другой разъем. Еще лучше проверить на другом, заведомо рабочем компьютере. Возможно, проблема с USB-портом.
- Иногда мастера встречаются со случаями, когда мышь на ноутбуке перестала работать из-за окислов на контактах. Тогда поможет процедура отключения-повторного включения и извлечения-повторной установки батареек.
Проводная мышка
На современных моделях ноутбуков обычно речь идет только об USB-мышках. Никаких батареек на них нет, питание осуществляется от компьютера. Поэтому при отсутствии свечения светодиода уже можно делать вывод, что отсутствует контакт между техникой и периферийным устройством. Также на мышке нет выключателя питания, это упрощает диагностику. Но зато есть провод, один из наиболее «нежных» элементов манипулятора.
Поэтому при отсутствии свечения светодиода уже можно делать вывод, что отсутствует контакт между техникой и периферийным устройством. Также на мышке нет выключателя питания, это упрощает диагностику. Но зато есть провод, один из наиболее «нежных» элементов манипулятора.
В диагностику проводных мышей входят действия:
- Подключить устройство к заведомо исправному компьютеру или телевизору с поддержкой технологии SMART.
- Если такой возможности нет, переткнуть разъем в соседний порт USB. Возможно, сломалась не мышка, а стал глючить или даже вышел из строя интерфейс.
- Подключить мышку напрямую к порту на ноутбуке, если ранее использовали внешний хаб на несколько разъемов. Или проверить наличие внешнего питания последнего.
Тачпад
Манипулятор, встроенный в ноутбук – отдельная тема. Его легко повредить, например, залив кофе. В то же время он подключен к системе через такой же порт, что и USB. Поэтому его можно отключить в BIOS, в Диспетчере устройств операционной системы. Эти моменты надо проверить в первую очередь. И обязательно перезагрузить компьютер, чтобы исключить временные сбои из-за запущенного софта.
Эти моменты надо проверить в первую очередь. И обязательно перезагрузить компьютер, чтобы исключить временные сбои из-за запущенного софта.
Немного подробнее о решении проблем, если не работает мышь
Встречаются ситуации, когда светодиод мышки светится, но курсор не двигается. Причин этому несколько. Например, загрязнился сенсор. Прочистить его можно ватной палочкой, смочив водой. Использовать спирт и средства на нем не рекомендуется, т. к. пластик от него иногда мутнеет. Тогда придется менять манипулятор без шансов восстановления старого. Естественно, перед процедурой его желательно отключить от компьютера (выключить питание).
Второй вариант связан с напряжением питания. То, что светодиод светится, вовсе не означает, что система функционирует штатно. Ток на разъемах USB может существенно падать при подключении мощного оборудования, например вентилятора. Или потому, что у внешнего хаба нет внешнего БП. Он хоть и способен работать от компьютерного порта, но делит «ампераж» на все подключаемые к нему устройства.
Проверьте провод
Типичная проблема для проводных мышек – кабель перегрызло домашнее животное или порвали из-за неудачного расположения. Чаще повреждение находится рядом с разъемом USB, у корпуса манипулятора. При небольшом повороте провода вокруг своей оси, вправо-влево, контакт обычно восстанавливается, пусть и на время. Изменение видно по светодиоду – он загорается-тухнет. Это сигнал к тому, что мышь пора менять.
Обновите операционную систему
Отсутствие внешних признаков неполадок в Windows вовсе не означает, что их нет. Ведь не зря разработчик регулярно выпускает «заплатки», кумулятивные обновления, включающие все ранее выпущенные модули. Начать диагностику можно в систему с интегрированной утилиты Устранение неполадок. Она позволяет обнаружить скрытые проблемы, например, по совместимости драйверов, отказу аппаратного обеспечения.
Последовательность действий:
- Нажмите комбинацию клавиш Windows+R.
- Введите в открывшемся окне команду control.

- Кликните клавишу Enter для ее активации.
- Кнопкой Tab перейдите на раздел «Оборудование и звук».
- Откройте его нажатием кнопки Enter.
- Зайдите в раздел Диспетчер устройств.
- Перейдите на пункт Мыши и иные указывающие устройства.
- Найдите в списке доступного оборудования свою «мышь».
- Выделите ее и при помощи Enter зайдите в настройки.
Если проблемы с манипулятором имеются, там будет стоять восклицательный знак и предложение провести устранение неполадок. Пользователю достаточно согласиться с этим и подождать, пока система сканирует реестр и оборудование. На процедуру уходит от нескольких секунд до десяти-двадцати минут. Не прерывайте ее, иначе придется запускать ее заново. При обнаружении проблем Windows предложит решение, если же нет, придется обращаться в сервисный центр.
Обновите драйвер мышки
Проблемы с работоспособностью мыши могут начаться после установки последнего релиза ПО для нее. Или после обновления операционной системы. В первом случае достаточно откатить версию через Диспетчер устройств. Или сначала полностью удалить драйвер, а затем установить его заново с комплектного диска. Если ситуация не исправится, тогда нужно вернуться к вышеперечисленным методикам диагностики.
Или после обновления операционной системы. В первом случае достаточно откатить версию через Диспетчер устройств. Или сначала полностью удалить драйвер, а затем установить его заново с комплектного диска. Если ситуация не исправится, тогда нужно вернуться к вышеперечисленным методикам диагностики.
Во втором случае надо обновить драйвер до актуальной версии. Если Windows этого не предложила, его скачивают с сайта производителя мышки. При отсутствии реакции на обновление желательно сначала откатить версию операционной системы. И только затем заниматься диагностикой железа и поиском аппаратной причины неисправности мышки. Если разобраться самому не получается, то остается один вариант – приглашать мастера для обновления драйверов.
Почему не работает мышка на ноутбуке решение
Сегодня мне хотелось бы поговорить на тему почему не работает мышка на ноутбуке решение проблемы, что можно предпринять в данной ситуации. Наверняка вы сталкивались с такой особенностью, когда вчера мышь работала, а сегодня внезапно отказала в работе.
Решение 1: Мелочей не бывает!
Во многих случаях проблемы, когда не работаешь мышка на ноутбуке легко решается несколькими способами. Первое решение – это конечно же перезагрузка вашего ПК устройства. Кажется смешным, неправда ли? Но, зачастую бывает, что операционная система, возможно, не до конца загрузилась, и по этой причине мышь не работает.
Второе, что можно предпринять – это переставить USB устройство в другой порт и проверить работоспособность мышки. Если вы используете проводную мышь, обратите внимание на целостность проводов, возможно он был пережат. Предложенные способы не решили проблемы? Переходим к следующему шагу.
Решение 2: Почему не работает мышка на ноутбуке?
В этом пункте мне хотелось бы рассмотреть причины, из-за которых не работаешь мышка на ноутбуке.
— Самая распространенная причина – это сгорание контактов в самой мышке.
— Перегорание провода (если мышь проводная), поломка какой-либо кнопки мыши.
— Проблема порта подключения устройства к ноутбуку.
— Нехватка питания для работки мышки для ноутбука.
Решение 3: Все точки над «и».
Исходя из вышеперечисленных проблем с работой мыши, рассмотрим каждую отдельно.
1.
2.В случае обнаружение перегорания провод, его можно заменить, либо также приобрести новую мышь.
3.По возможности проверьте мышку на другом компьютере или ноутбуке. Возможно, проблема кроется вовсе не в мыши, но в самом ноутбуке. Подробнее о проблеме с подключением USB устройств читайте ТУТ.
Решение 4: Почему не работает мышка на ноутбуке решение
Поскольку мы рассматриваем проблему, когда не работает мышка на ноутбуке, то поговорим о решении, которое в 99% случаев решает возникшую неполадку.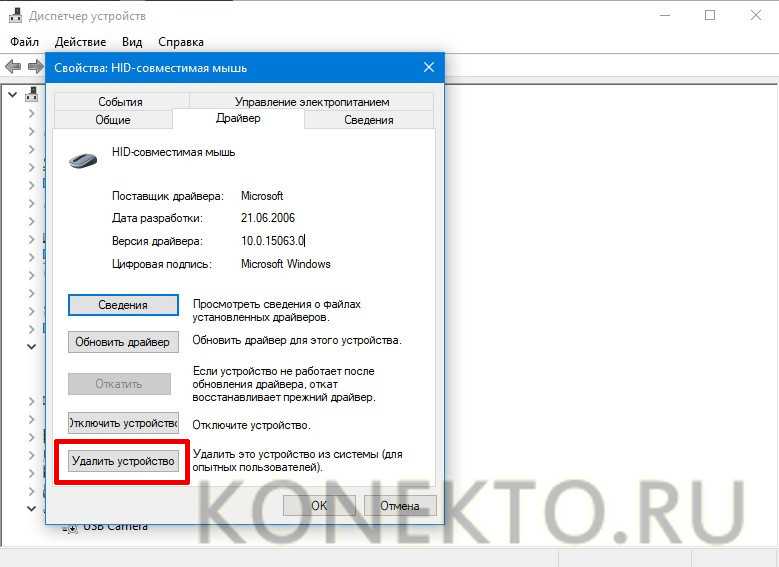 А именно – изменение статического напряжения ноутбука.
А именно – изменение статического напряжения ноутбука.
Из-за чего это происходит и как влияет на работу мыши:
Это случается в результате перепадов статического напряжения. Если ноутбук работает от сети, то скорее всего в розетке изменилось электрическое напряжение, что вызвало сбой внутри самого ПК.
Поскольку изменение коснулось всего ноутбука, то, получаемую энергию он расходует на необходимое, а второстепенное отключает. Возможно, так и случилось в данной ситуации. Из-за перепадов напряжения в сети, ноутбук отключили периферийное устройство – мышь, а также скорее всего порты usb.
Что же делать?
Для начала – не стоит паниковать, просто следуйте последовательностью в ниже-предложенной инструкции:
— Выключите ноутбук, в том числе выньте штекер из розетки;
— Выньте аккумулятор из устройства, подождите около 5 минут;
— Затем не вставляя аккумулятор нажмите на кнопку «Включение» и удерживайте ее примерно 30 секунд;
— Теперь установите батарею на место, подключите зарядное устройство, включайте ПК.Заработало? Значит причиной было именно в распределении статического напряжения.
Почему не работает мышка на ноутбуке решение?
В результате таких простых манипуляций нам удалось «реанимировать» мышку для ноутбука. Если же ни один из вариантов решения проблемы вам не помог, скорее мышь отслужила свое и ее нужно заменить.
Как исправить неработающую мышь для ноутбука? 2023 Пошаговый процесс
Раскрытие информации : Некоторые ссылки на этом сайте являются партнерскими ссылками, что означает, что если вы нажмете на одну из ссылок и купите товар, я могу получить комиссию. Однако все мнения являются моими собственными.
Одной из самых больших проблем, с которой может столкнуться пользователь ноутбука, является неработающая мышь для ноутбука ! Если ваш компьютер или USB-мышь не работают, вы можете легко заменить их другим внешним USB, но когда сенсорная панель ноутбука перестала работать.
Даже решение этой проблемы оказывается большой проблемой, так как все устранение неполадок требует перемещения вашего курсора.
Теперь вы можете задаться вопросом как исправить зависание мыши ноутбука когда тачпад не работает?? Ну, не о чем паниковать. Решение этой проблемы все же есть. Все ноутбуки имеют несколько портов USB.
Чтобы решить проблемы с сенсорной панелью, мы воспользуемся этим портом USB и внешней мышью. Прежде чем приступить к руководству ниже, подготовьте USB-мышь, если у вас ее еще нет.
Я полагаю, вы приготовили для вас одну мышь. Итак, приступим к изучению , как разморозить мышь ноутбука.
Мышь ноутбука может зависнуть по разным причинам. Поэтому вам нужно попробовать несколько исправлений. В зависимости от проблемы, с которой сталкивается ваш ноутбук, любое из исправлений может решить вашу проблему.
Пройдемся по порядку по всем исправлениям и узнаем Как починить мышь на Ноутбуке на windows 8/9/10. Да, все описанные ниже шаги применимы ко всем версиям Windows.
Давайте разберемся, какие могут быть возможные решения этой проблемы.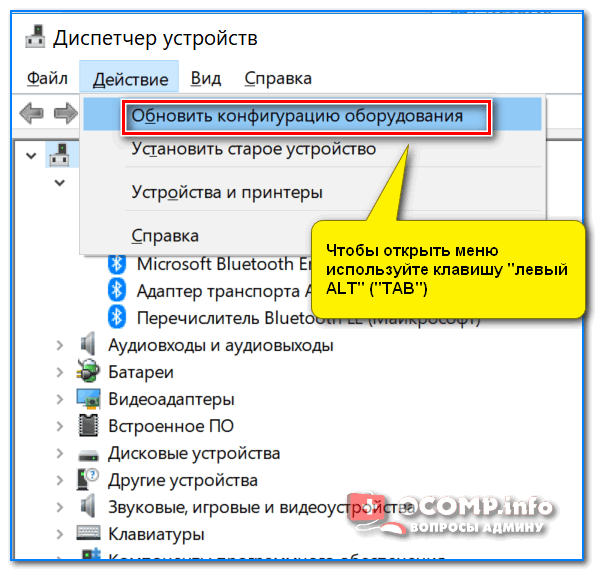
Много раз возникает ситуация, когда наша операционная система перестает отвечать. И когда ОС зависает, указатель мыши тоже зависает. Поэтому, прежде чем идти дальше и начинать искать какое-либо другое решение, проверьте, не завис ли ваш ноутбук или проблема связана с сенсорной панелью.
Чтобы проверить, работает ли ОС, попробуйте следующий метод.
- Нажмите клавишу Num Lock на клавиатуре и проверьте, загорается ли зеленый индикатор. Если свет не меняется, значит ОС перестала работать.
- Используйте клавишу Tab на клавиатуре, чтобы переместить указатель мыши. Если указатель движется, это означает, что ОС работает правильно, а сенсорная панель перестала работать.
Если перестала работать операционная система, перезагрузите ноутбук и все будет хорошо. В противном случае двигайтесь дальше и читайте ниже.
#Решение 2. Проверить, включен ли тачпад Работая на ноутбуке, мы по ошибке отключаем тачпад и, не понимая своей ошибки, начинаем паниковать и начинаем искать решение.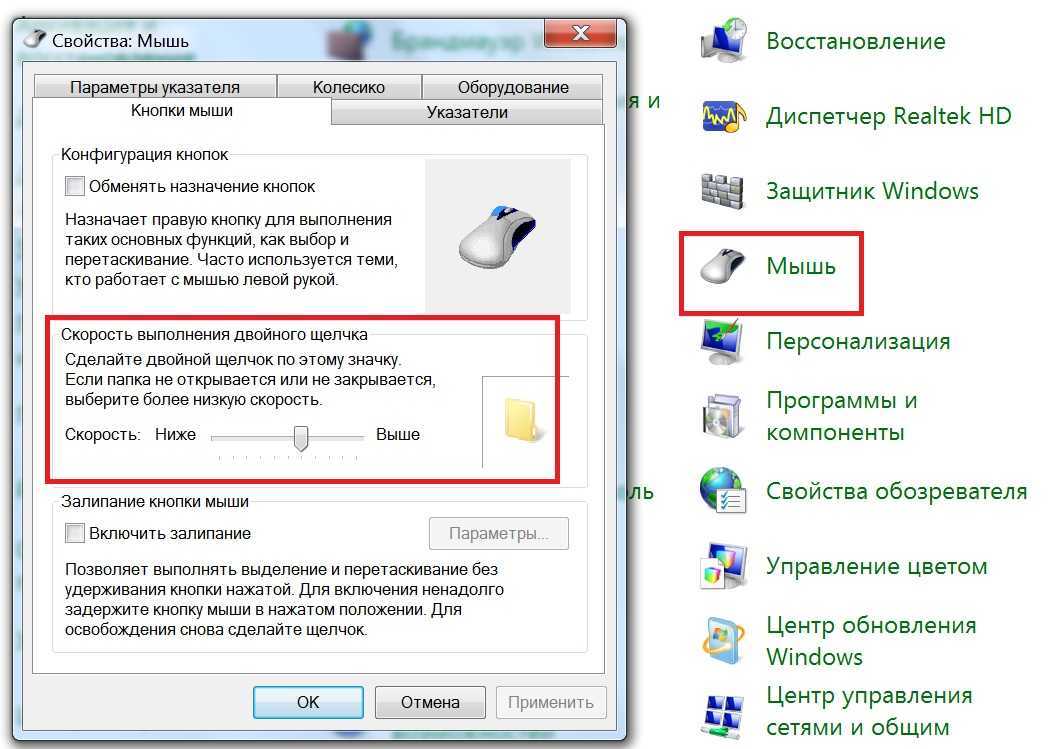 Кнопка сенсорной панели представляет собой небольшую кнопку прямо над сенсорной панелью.
Кнопка сенсорной панели представляет собой небольшую кнопку прямо над сенсорной панелью.
Просто нажмите кнопку, чтобы увидеть, работает ли указатель. Если вы не можете найти кнопку, см. экран ниже.
В противном случае вы также можете нажать клавиши клавиатуры fn+клавиша сенсорной панели (под цифровой клавишей 9), чтобы отключить или включить сенсорную панель.
Если это решит вашу проблему, вы можете больше не читать руководство.
#Решение 3. Проверьте настройки сенсорной панелиМышь ноутбука также создает проблемы из-за неправильных настроек. Поэтому, чтобы ваша сенсорная панель работала, проверьте настройки сенсорной панели и включите сенсорную панель. Вот как это сделать.
- Щелкните меню «Пуск» и введите запрос изменить настройки мыши в поле поиска, а затем нажмите Введите .
- При этом откроется окно свойств мыши.
- Теперь перейдите на вкладку Thinkpad , справа от «Оборудование» и убедитесь, что опция Enable TouchPad отмечена.
 Посмотрите на скриншот ниже, чтобы легко найти эту опцию.
Посмотрите на скриншот ниже, чтобы легко найти эту опцию. - Если опция не отмечена, сделайте это сейчас. Это обязательно решит вашу проблему.
Если вы не найдете параметр с именем Thinkpad или не включите сенсорную панель, не паникуйте. Параметр может называться по-другому в вашей версии Windows. ТАК попробуй найти похожий вариант. Если проблема сохраняется, перейдите к следующему решению.
#Решение 4. Проверьте, не вызывает ли какое-либо внешнее устройство ошибкуМного раз различные внешние устройства, такие как внешняя клавиатура, USB или другие подобные устройства, могут привести к тому, что ваша сенсорная панель не работает. Таким образом, внешние устройства вашего ноутбука также могут быть причиной того, что мышь вашего ноутбука не работает.
Чтобы убедиться, что мышь вашего ноутбука не работает по той же причине, отключите эти устройства от вашего ноутбука и еще раз проверьте, работает ли сенсорная панель.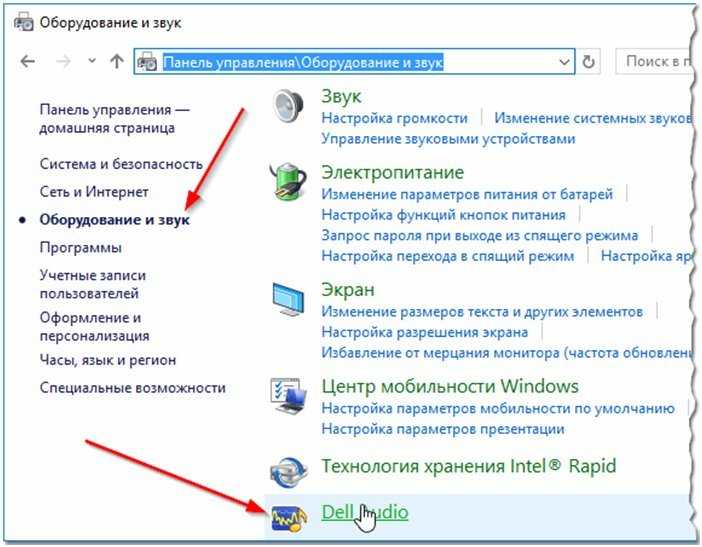 Если все хорошо, отлично!! В противном случае, вперед.
Если все хорошо, отлично!! В противном случае, вперед.
Драйверы сенсорной панели также могут быть причиной того, что мышь вашего ноутбука не работает. Проверьте вашу систему, установлены ли там драйверы тачпада, если да, то убедитесь, что они обновлены до последней версии.
Если драйверов нет, установите их с сайта производителя вашего ноутбука. Если они не обновлены, обновите их до последней версии. Вот шаги, чтобы обновить драйверы сенсорной панели до последней версии.
- Нажмите на меню «Пуск» и введите Диспетчер устройств в строке поиска.
- В диспетчере устройств дважды щелкните Мыши и другие указывающие устройства. См. экран ниже.
- Теперь найдите драйвер сенсорного экрана, щелкните его правой кнопкой мыши и выберите Обновить программное обеспечение драйвера… См. приведенный ниже экран.

- В следующем окне выберите параметр Автоматический поиск обновленного программного обеспечения драйвера и следуйте инструкциям на экране для завершения процедуры.
После того, как все будет сделано, перезагрузите ноутбук и проверьте, работает ли сейчас тачпад.
#Решение 7. Восстановите Windows до предыдущей датыЕсли ничего из вышеперечисленного не работает для вас, и вы по-прежнему не можете определить, какая проблема вызывает эту проблему на вашем компьютере, восстановите его до предыдущей точки восстановления. Посмотрим, решит ли это проблему.
Процесс восстановления может различаться в зависимости от версии Windows. Так что пишите модель своего ноутбука в гугле и ищите как восстановить свой ноутбук!
Я твердо убежден, что после выполнения всех шагов очень мало шансов, что вы все еще можете столкнуться с ошибкой мышь для ноутбука не работает .
Если ваш коврик для мыши по-прежнему не работает после выполнения всех вышеперечисленных исправлений, есть большая вероятность, что на вашем ноутбуке неисправно оборудование сенсорной панели. А для аппаратной ошибки онлайн-справочник не нужен!
А для аппаратной ошибки онлайн-справочник не нужен!
Для решения проблем с аппаратным обеспечением вам потребуется помощь специалиста по аппаратному обеспечению. Позвоните ему и решите свою проблему.
Быстрые ссылки
- Как поделиться своими фотографиями с друзьями в Google Фото
- Скачать Movie Box для iPhone / iPad / Android-смартфонов
- Как обновить Google Chrome Базовое руководство по обновлению Google Chrome
xorg — сенсорная панель ноутбука MSI не работает в Ubuntu 16.04.4
Задавать вопрос
спросил
Изменено 3 года, 7 месяцев назад
Просмотрено 3к раз
У меня ноутбук MSI GE72 и тачпад просто не работает.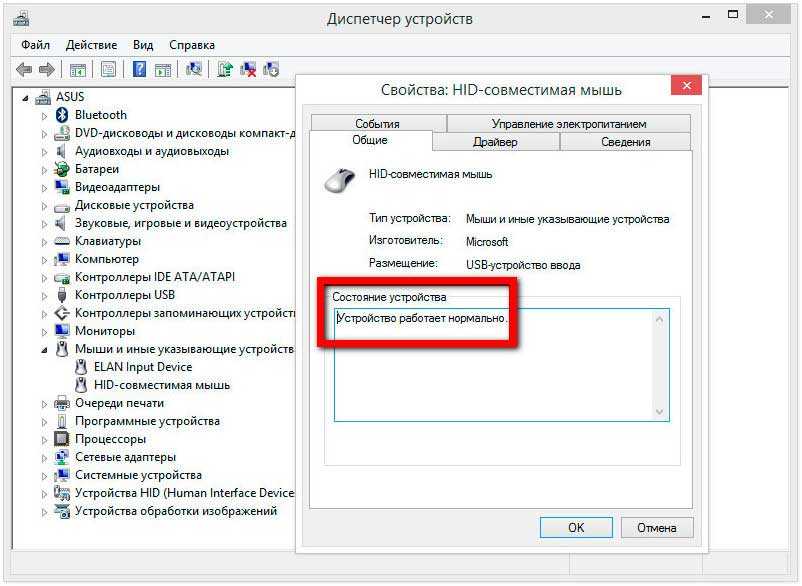 Мой вывод
Мой вывод меньше /proc/bus/input/devices :
I: Bus=0011 Vendor=0001 Product=0001 Version=ab41 N: Name="Переведенный на AT набор 2 клавиатуры" P: Phys=isa0060/serio0/input0 S: Sysfs=/устройства/платформа/i8042/serio0/ввод/ввод0 U: Уникальный= H: Индикаторы Handlers=sysrq kbd event0 Б: ПРОП=0 Б: EV=120013 Б: КЛЮЧ=6007020 8380207af040d001 feffffdffffeffffff fffffffffffffffffe Б: МСК=10 Б: светодиод=7 I: Шина = 0003 Поставщик = 0461 Продукт = 4e22 Версия = 0111 N: Name="Оптическая USB-мышь PixArt" P: Phys=usb-0000:00:14.0-8/input0 S: Sysfs=/devices/pci0000:00/0000:00:14.0/usb1/1-8/1-8:1.0/0003:0461:4E22.0002/i вход/вход1 U: Уникальный= H: Обработчики=mouse0 event1 Б: ПРОП=0 Б: ЭВ=17 Б: КЛЮЧ=ff0000 0 0 0 0 Б: ОТНОСИТЕЛЬНОЕ = 103 Б: МСК=10 I: Шина=0000 Поставщик=0000 Продукт=0000 Версия=0000 N: Name="HDA Intel PCH Mic" P: Phys=ALSA S: Sysfs=/devices/pci0000:00/0000:00:1f.3/sound/card0/input2 U: Уникальный= H: обработчики = событие2 Б: ПРОП=0 Б: ЭВ=21 Б: SW=10 I: Шина=0000 Поставщик=0000 Продукт=0000 Версия=0000 N: Name="HDA Intel PCH Headphone" P: Phys=ALSA S: Sysfs=/devices/pci0000:00/0000:00:1f.
3/sound/card0/input3 U: Уникальный= H: обработчики = событие 3 Б: ПРОП=0 Б: ЭВ=21 Б: SW=4 I: Шина=0000 Поставщик=0000 Продукт=0000 Версия=0000 N: Name="HDA Intel PCH HDMI/DP,pcm=3" P: Phys=ALSA S: Sysfs=/devices/pci0000:00/0000:00:1f.3/sound/card0/input4 U: Уникальный= H: обработчики = событие4 Б: ПРОП=0 Б: ЭВ=21 Б: SW=140 I: Шина=0000 Поставщик=0000 Продукт=0000 Версия=0000 N: Name="HDA Intel PCH HDMI/DP,pcm=8" P: Phys=ALSA S: Sysfs=/devices/pci0000:00/0000:00:1f.3/sound/card0/input6 U: Уникальный= H: обработчики = событие6 Б: ПРОП=0 Б: ЭВ=21 Б: SW=140
и мой вывод из xinput :
⎡ Виртуальный указатель ядра id = 2 [главный указатель (3)]
⎜ ↳ Указатель виртуального ядра XTEST id=4 [ведомый указатель (2)]
⎜ ↳ PixArt USB Optical Mouse id=6 [ведомый указатель (2)]
⎣ Идентификатор виртуальной основной клавиатуры = 3 [основная клавиатура (2)]
↳ Идентификатор виртуальной основной клавиатуры XTEST = 5 [подчиненная клавиатура (3)]
↳ AT Translated Set 2 keyboard id=7 [ведомая клавиатура (3)]
У меня подключена оптическая мышь, поэтому я могу использовать графический интерфейс, но не могу заставить Ubuntu вообще распознать мой тачпад.



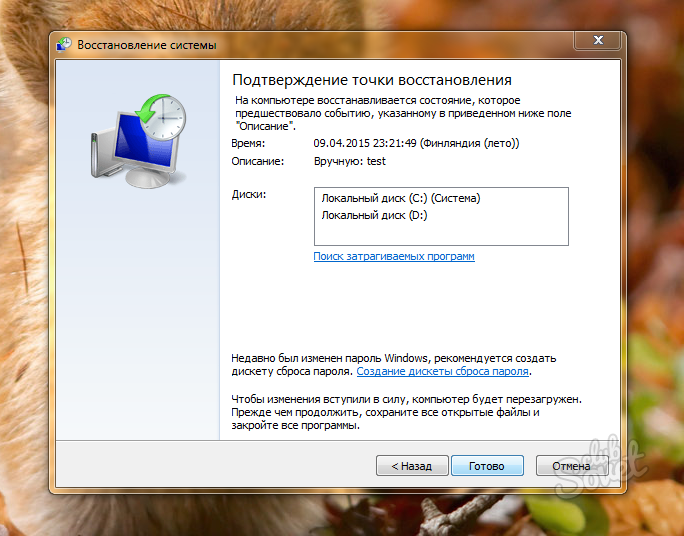

 Посмотрите на скриншот ниже, чтобы легко найти эту опцию.
Посмотрите на скриншот ниже, чтобы легко найти эту опцию. 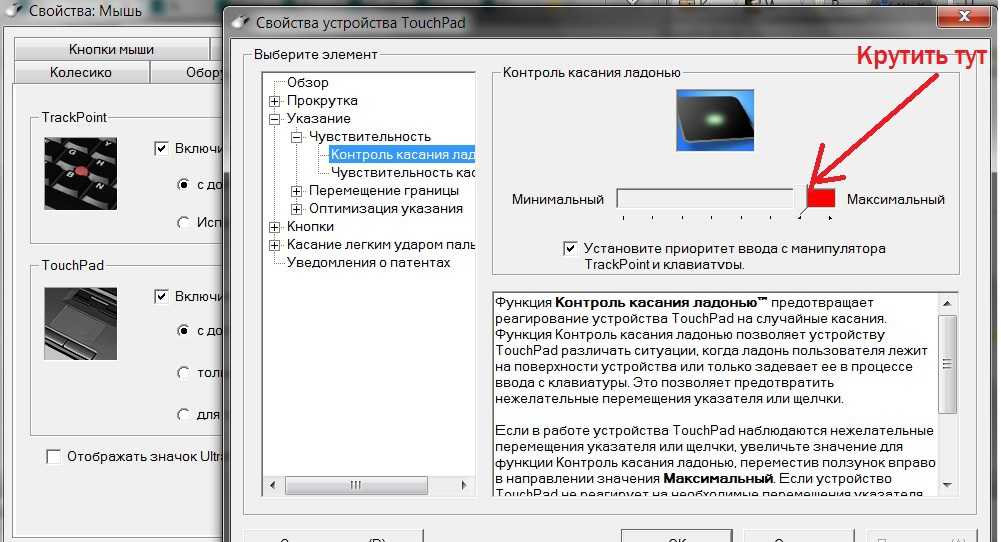
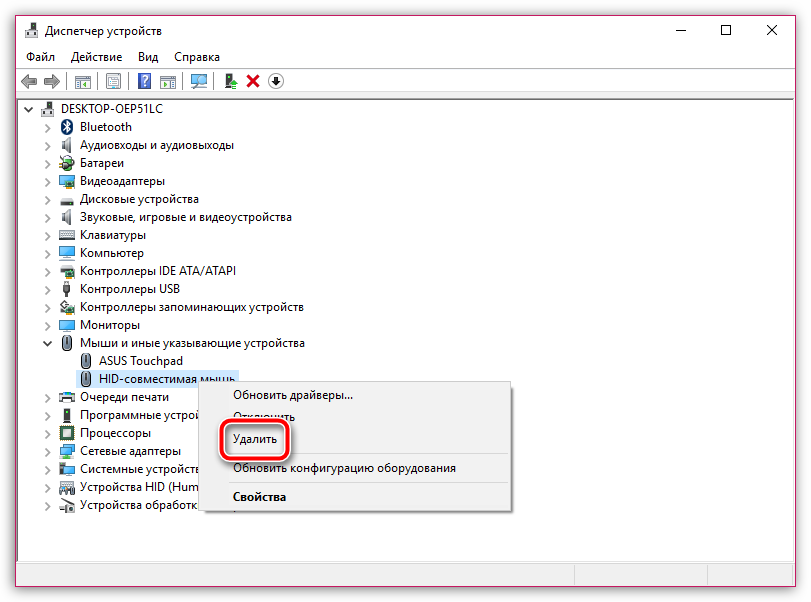 3/sound/card0/input3
U: Уникальный=
H: обработчики = событие 3
Б: ПРОП=0
Б: ЭВ=21
Б: SW=4
I: Шина=0000 Поставщик=0000 Продукт=0000 Версия=0000
N: Name="HDA Intel PCH HDMI/DP,pcm=3"
P: Phys=ALSA
S: Sysfs=/devices/pci0000:00/0000:00:1f.3/sound/card0/input4
U: Уникальный=
H: обработчики = событие4
Б: ПРОП=0
Б: ЭВ=21
Б: SW=140
I: Шина=0000 Поставщик=0000 Продукт=0000 Версия=0000
N: Name="HDA Intel PCH HDMI/DP,pcm=8"
P: Phys=ALSA
S: Sysfs=/devices/pci0000:00/0000:00:1f.3/sound/card0/input6
U: Уникальный=
H: обработчики = событие6
Б: ПРОП=0
Б: ЭВ=21
Б: SW=140
3/sound/card0/input3
U: Уникальный=
H: обработчики = событие 3
Б: ПРОП=0
Б: ЭВ=21
Б: SW=4
I: Шина=0000 Поставщик=0000 Продукт=0000 Версия=0000
N: Name="HDA Intel PCH HDMI/DP,pcm=3"
P: Phys=ALSA
S: Sysfs=/devices/pci0000:00/0000:00:1f.3/sound/card0/input4
U: Уникальный=
H: обработчики = событие4
Б: ПРОП=0
Б: ЭВ=21
Б: SW=140
I: Шина=0000 Поставщик=0000 Продукт=0000 Версия=0000
N: Name="HDA Intel PCH HDMI/DP,pcm=8"
P: Phys=ALSA
S: Sysfs=/devices/pci0000:00/0000:00:1f.3/sound/card0/input6
U: Уникальный=
H: обработчики = событие6
Б: ПРОП=0
Б: ЭВ=21
Б: SW=140