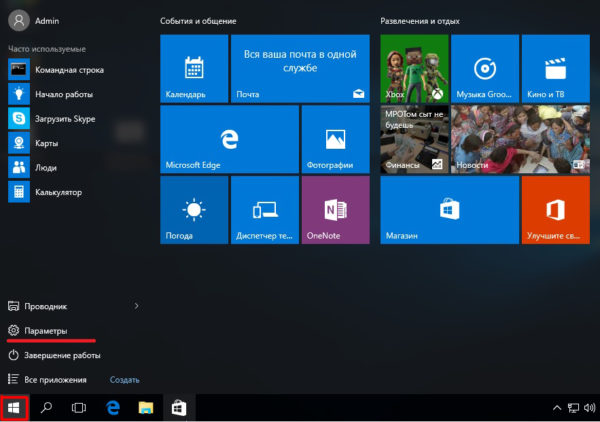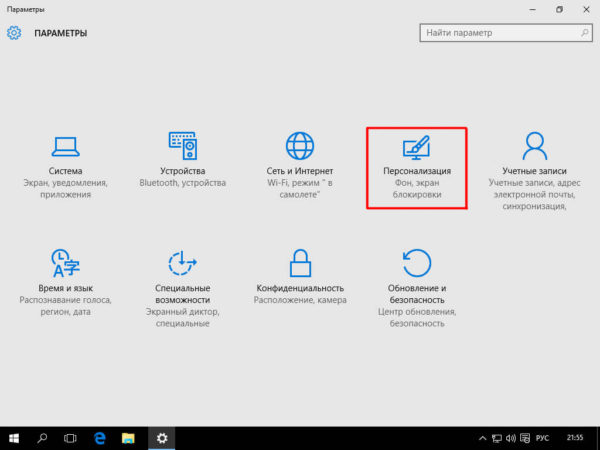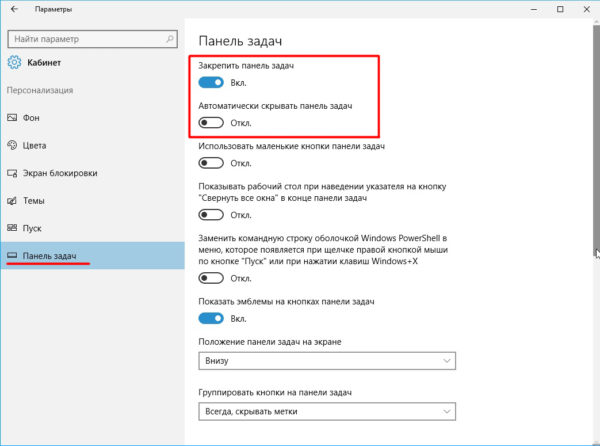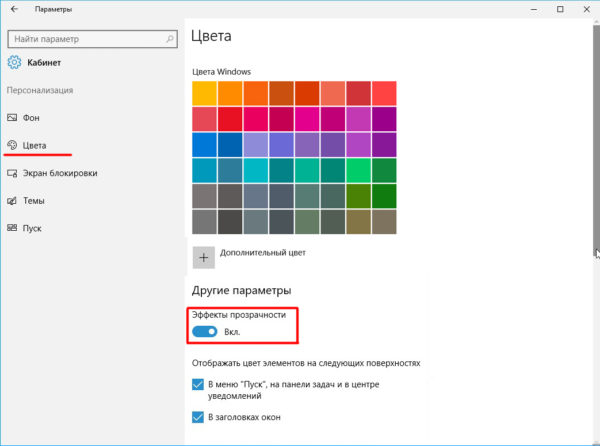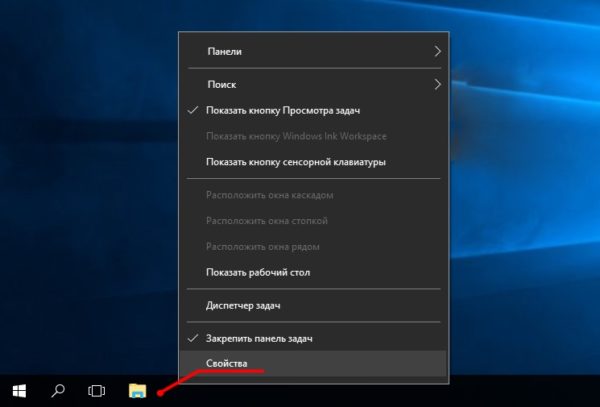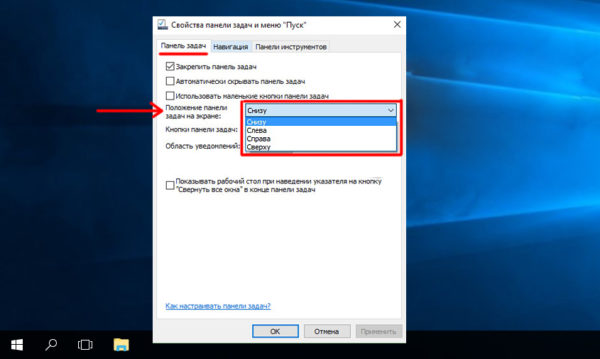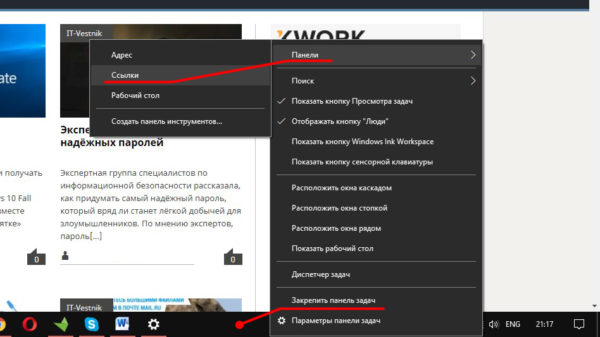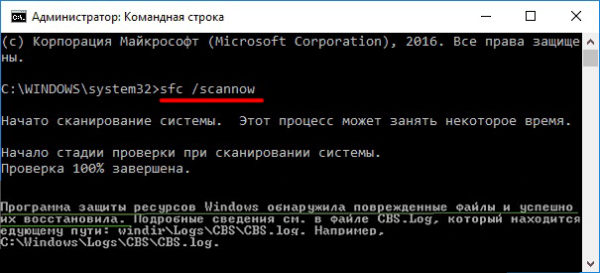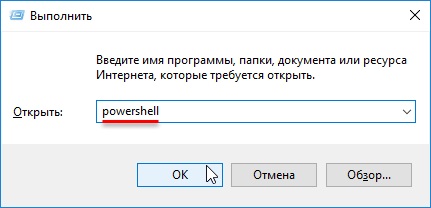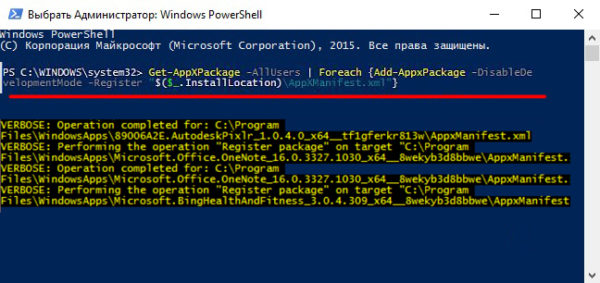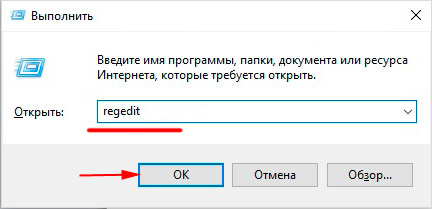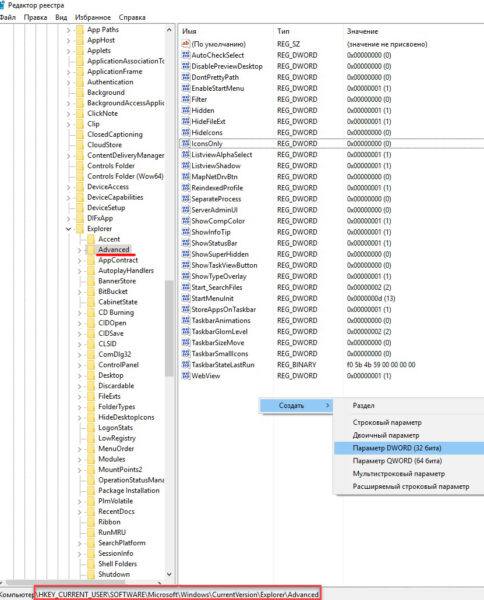«Не работает кнопка Пуск и панель уведомлений» и «Класс не зарегистрирован» в Windows 10. Несколько методов решения.
«Не работает кнопка Пуск и панель уведомлений» и «Класс не зарегистрирован» в Windows 10. Несколько методов решения.
16 апреля 2017 ВК Tw Fb

Не работает кнопка «Пуск» и панель уведомлений в Windows 10 или не работают Metro приложения в Windows 10, или Класс не зарегистрирован в Windows — в нашей базе знаний уже есть статья на эту тему, но как показывает практика, не всегда предложенное в ней решение срабатывает. Иногда эти проблемы встречаются по отдельности, иногда вместе (чаще вместе). Поэтому по мы постараемся собирать и выкладывать сюда новые решения, которые помогли решить эту загадочную и дико раздражающую проблему.
Метод №1.
- Нажав Ctrl + Shift + Esc вызовем Диспетчер задач. Если окно диспетчера пустое, внизу справа необходимо нажать «Подробнее».
- Файл > Запустить новую задачу.
- Ставим галочку «Создать задачу с правами администратора«, в строке «Открыть» набираем Powershell, затем нажимаем Ok.
- Копируем и вставляем в окно Powershell.
Get-AppXPackage -AllUsers | Foreach {Add-AppxPackage -DisableDevelopmentMode -Register “$($_.InstallLocation)\AppXManifest.xml”} - Перезагружаемся и проверяем.
Метод №2.
- Нажав Ctrl + Shift + Esc вызовем Диспетчер задач. Если окно диспетчера пустое, внизу справа необходимо нажать «Подробнее».
- Файл > Запустить новую задачу.
- В строке «Открыть» набираем regedit, затем нажимаем Ok.
- В реестре ищем ветку:
HKEY_CURRENT_USER\Software\Microsoft\Windows\CurrentVersion\Explorer\Advanced
- Создаём параметр DWORD (32 бита).
- Имя параметра EnableXAMLStartMenu, значение 0.
- Перезагружаемся и проверяем.
Метод №3.
Проверяем целостность файлов Windows
- Нажав Ctrl + Shift + Esc вызовем Диспетчер задач. Если окно диспетчера пустое, внизу справа необходимо нажать «Подробнее».
- Файл > Запустить новую задачу.
- Ставим галочку «Создать задачу с правами администратора«, в строке «Открыть» набираем cmd, затем нажимаем Ok.
- В появившемся окне командной строки вводим
sfc /scannow
и ждём окончания. Если есть какие-то ошибки, то в окне командной строки появится путь к файлу CBS.log, в котором можно ознакомиться с проблемами, найденными во время тестирования. Может быть всё, что угодно, универсального решения нет — пишите нам.
- Вторым этапом в это же окно вводим команду
dism.exe /Online /Cleanup-image /Restorehealth
И тоже ждём окончания.
- Перезагружаемся, проверяем.
Метод №4.
- Нажав Ctrl + Shift + Esc вызовем Диспетчер задач. Если окно диспетчера пустое, внизу справа необходимо нажать «Подробнее».
- Файл > Запустить новую задачу.
- Ставим галочку «Создать задачу с правами администратора«, в строке «Открыть» набираем cmd, затем нажимаем Ok.
- В командную строку водим следующий код (перерегистрируем некоторые dll):
regsvr32 quartz.dll regsvr32 qdv.dll regsvr32 wmpasf.dll regsvr32 acelpdec.ax regsvr32 qcap.dll regsvr32 psisrndr.ax regsvr32 qdvd.dll regsvr32 g711codc.ax regsvr32 iac25_32.ax regsvr32 ir50_32.dll regsvr32 ivfsrc.ax regsvr32 msscds32.ax regsvr32 l3codecx.ax regsvr32 mpg2splt.ax regsvr32 mpeg2data.ax regsvr32 sbe.dll regsvr32 qedit.dll regsvr32 wmmfilt.dll regsvr32 vbisurf.ax regsvr32 wiasf.ax regsvr32 msadds.ax regsvr32 wmv8ds32.ax regsvr32 wmvds32.ax regsvr32 qasf.dll regsvr32 wstdecod.dll
- Ещё раз перезагружаемся и проверяем всё.
Метод №5.
Ещё в нашей практике встретился случай, когда виной всей этой вакханалии были программы для Windows 8.1 и Windows 10, которые заменяли плиточное меню Пуск на классическое. После удаления этих программ всё заработало. В нашем конкретном случае это была программа:
Метод №6.
Попытаемся откатить систему к более раннему состоянию, когда этих проблем ещё не было.
- Нажав Ctrl + Shift + Esc вызовем Диспетчер задач. Если окно диспетчера пустое, внизу справа необходимо нажать «Подробнее».
- Файл > Запустить новую задачу.
- Ставим галочку «Создать задачу с правами администратора«, в строке «Открыть» набираем rstrui, затем нажимаем Ok.
- Далее либо Вы увидите окно с сообщением «Защита системы отключена…» — на этом всё, этот метод Вам не подходит, либо увидите список предлагаемых для восстановления контрольных точек. Мастер довольно подробно описывает как и что сделать — запутаться трудно.
Остались вопросы?
Что-то пошло не так? Специалисты нашей компании помогут Вам разобраться с возникшими проблемами! Обращайтесь! →
Также Ваши вопросы Вы можете задать в нашей группе ВК или на нашем YouTube канале!
Почему не работает панель задач Windows 10 / BRINSERVICE
Если у вас не работает панель задач на Windows 10 а также уведомления и/или кнопка «Пуск» то вы найдете решение проблемы в этой статье.
Предисловие
Существуют различные программы для оптимизации компьютера и улучшения работы операционной системы. В задачи каждой из таких программ, кроме прочего, входит чистка реестра от ненужных разделов. Одними из самых популярных приложений для оптимизации работы операционной системы и компьютера являются программы CCleaner и Auslogics BootSpeed. Обзора работы с этим ПО здесь не будет, так как обычно сложностей у пользователей при работе с подобным ПО не возникает и, вообще, статья не об этом. Вышеупомянутые программы в большинстве случаев приносят пользу, но, как говорится, «не все йогурты одинаково полезны». Не полезна в некотором случае и программа Auslogics и её «чистка» реестра операционной системы Windows 10.
Проблема
Проблема неработающей панели задач очень популярна, так как большое число пользователей используют программы для оптимизации своих ПК. Но, к сожалению, не все разработчики своевременно успевают обновлять своё ПО под свежую ОС от Microsoft.
После проведения «оптимизации» ОС Windows 10 программой Auslogics BootSpeed и выявляется такая проблема, как неработающая панель задач и кнопка меню «Пуск».
В нашем случае, в процессе чистки реестра программой Auslogics BootSpeed удаляется якобы лишняя ветвь ActivatableClasses реестра Windows 10, но эта ветвь отвечает в том числе за корректную работу всей панели задач. Собственно из-за этого и возникает проблема.
Решение
Для решения проблемы рекомендую просмотреть следующее видео о том, как восстановить работу панели задач после неудачной чистки реестра программой Auslogics.
Что бы восстановить нормальную работоспособность панели задач и кнопки «Пуск» необходимо восстановить удаленную ветку реестра, которая располагалась здесь: HKEY_CURRENT_USER\Software\Classes\ActivatableClasses. Эту ветку можно восстановить скопировав её с другого ПК, работающего под управлением Windows 10.
Для этого на ПК, у которого панель задач работает корректно нужно проделать следующее:
- Запускаем редактор реестра: ПУСК –> Выполнить (Win+R) –> regedit.exe (у вас должны быть права администратора).
- В открывшемся окне находим ветку HKEY_CURRENT_USER\Software\Classes\ActivatableClasses и идем в меню Файл -> Экспорт.
- Выбираем путь (скорее всего на флешку), куда вы хотите сохранить ветку реестра а также имя файла и нажимаем «Сохранить».
- На втором ПК (на котором не работает панель задач) точно также открываем редактор реестра
- Подтверждаем изменения и перезагружаем компьютер.
После перезагрузки компьютера панель задач, кнопка и меню Пуск, а также уведомления в Windows 10 должны вновь работать.
Как предотвратить возникновение этой проблемы в будущем?
Во-первых, можно перестать пользоваться «чистильщиками» реестров. Но это слишком кардинальное решение. Во-вторых, можно настроить работу программ оптимизаторов так, что бы они не выводили из строя основные компоненты Windows. Для этого в программе Auslogics Bootspeed перед запуском чистки реестра Windows 10 необходимо убирать галочку «Ассоциации файлов». В этом случае программа не затронет лишних ветвей и ОС будет работать в штатном режиме.
Что делать, если все вышеперечисленные действия не принесли желаемого результата и панель задач так и не заработала?
СПОСОБ №1
- Находим через проводник файл C:\Windows\system32\cmd.exe, нажимаем на него правой кнопкой мыши и выбираем пункт меню «Запуск от имени администратора».
- Вводим команду DISM.exe /Online /Cleanup-image /Restorehealth и дождитесь окончания.
- Вводим команду Sfc /scannow и дожидаемся окончания.
Работа приложения DISM.exe может выполняться достаточно долго и может показаться, что оно не отвечает, но нужно подождать окончания процесса.
СПОСОБ №2
Попробуйте следующее:
- Нажмите клавиши Win+X и выберите Командная строка (администратор).
- Введите PowerShell и нажмите клавишу ВВОД.
- Вставьте следующий текст в окно и нажмите клавишу ВВОД: Get-AppXPackage -AllUsers | Foreach {Add-AppxPackage -DisableDevelopmentMode -Register «$($_.InstallLocation)\AppXManifest.xml»}
- Перезагрузите систему и проверьте работоспособность пеню «Пуск» и панели задач.
P.S. Если статья была вам полезна, вы можете поделиться ей со своими друзьями и помочь им!
Панель задач Windows не работает. Что делать?
Наверх- Рейтинги
- Обзоры
- Смартфоны и планшеты
- Компьютеры и ноутбуки
- Комплектующие
- Периферия
- Фото и видео
- Аксессуары
- ТВ и аудио
- Техника для дома
- Программы и приложения
- Новости
- Советы
- Покупка
- Эксплуатация
- Ремонт
- Подборки
- Смартфоны и планшеты
- Компьютеры
- Аксессуары
- ТВ и аудио
- Фото и видео
- Программы и приложения
- Техника для дома
- Гейминг
- Игры
- Железо
- Еще
- Важное
- Технологии
- Тест скорости
Не работает панель задач Windows 10
Возникли проблемы с панелью задач в Windows 10? Не работает панель задач или некоторые её значки? Что делать и как быстро решить эту проблему в Windows 10.
Сканирование системы SFC
После так называемых осенних обновлений Windows 10 (Fall Update, November Update и Threshold 2), многие пользователи столкнулись с проблемами некорректного функционирования панели задач и кнопки Пуск. Панель задач в Windows 10 перестала работать согласно своему предназначению. Сначала эта проблема возникла только со значком громкости – его никак нельзя было запустить. Затем та же проблема появилась с кнопкой Пуск.
Начнём с самого простого метода. Просканируем Windows 10 с помощью встроенного средства SFC. Для этого кликните правой кнопкой мыши на значок Пуск и выберите в выпадающем меню пункт «Командная строка (администратор)».
В открывшейся окне введите следующую команду:
sfc /scannow
Сканирование может занять некоторое время, но следует дождаться его завершения. Есть большие шансы с помощью этого средства решить неполадку, которая не позволяла использовать значки на панели задач Виндовс 10. Если не помогло, воспользуйтесь похожим инструментом, который доступен в рамках программы CCleaner. В разделе Реестр выполните поиск и исправление неполадок, а затем перезагрузите компьютер.
Если всё-таки сканирование не принесло должных результатов и она по прежнему не работает – переходим ко второму способу.
Перезапуск панели задач через PowerShell
Итак, что делать если первый способ не работает. Попробуем её перезапустить (восстановить). Но прежде чем перейти к перезапуску, нужно выключить брандмауэр Windows 10 (если ранее он был включен).
Затем запустите приложение PowerShell в режиме администратора. Если не работает кнопка Пуск, то приложение можно найти с помощью Проводника. Для этого перейдите в следующий каталог:
C:\Windows\System32\WindowsPowerShell\v1.0\
В указанной папке кликните правой кнопкой мыши на файл powershell.exe и запустите его в режиме администратора.
Ещё один способ запустить PowerShell с помощью Диспетчера задач. Для этого, вызываем Диспетчер задач Windows 10 нажатием на клавиши Ctrl+Shift+Esc. В меню Файл открываем пункт «Запустить новую задачу», вводим или вставляем в поле «PowerShell», отмечаем галкой запускать от имени администратора и подтверждаем нажатием на Enter.
В открывшемся окне PowerShell вставьте и подтвердите следующую команду. Она позволит перезапустить панель задач в Windows 10 и восстановить её функциональные возможности:
Get-AppXPackage -AllUsers | Foreach {Add-AppxPackage -DisableDevelopmentMode -Register “$($_.InstallLocation)\AppXManifest.xml”}
После выполнения этой команды, если был выключен брандмауэр и приложение PowerShell запущено в режиме администратора, произойдет перезагрузка (восстановление) панели задач.
Этот процесс может занять некоторое время. Не нужно даже перезагружать компьютер. Исправления произойдут автоматически и после этого она должна работать должным образом.
Как включить/отключить брандмауэр Windows
Если вы не знаете, как включить или отключить брандмауэр – предлагаем краткую инструкцию.
Вызовите окно Выполнить с помощью клавиш Win+R и введите следующую команду:
services.msc
В открывшемся окне Службы в списке найдите пункт «Брандмауэр Windows». Кликните на нём правой кнопкой мыши и выберите «Свойства». В секции Тип запуска выберите «Вручную» и нажмите «Применить». Затем в поле «Состояние» кликните на Пуск. Вот и всё, брандмауэр будет включен.
Заключение
Вам теперь известно, что делать при возникновении проблем с её работоспособностью. Особенно эффективен второй способ, который позволит перезапустить панель задач в Виндовс 10 и вернуть её значкам полную функциональность. Тем не менее, если у вас возникнуть какие-либо неполадки или указанные способы не будут работать – сообщите нам об этом в комментариях. Ваши сообщения помогут нам улучшить предоставленный материал.
Не работает меню пуск и панель уведомления в windows10 Что делать?
Шаг 1: Нажмите Win + R и введите команду regedit. Затем нажмите кнопку «OK». Шаг 2: В реестре перейдите сюда: HKEY_CURRENT_USER\Software\Microsoft\Windows\CurrentVersion\Explorer\Advanced Шаг 3: В правой области окна реестра щелкните правой кнопкой мыши и в контекстном меню выберите Создать -> Параметр DWORD (32 бита). Созданному параметру присвойте имя EnableXAMLStartMenu. В качестве его значения по умолчанию будет установлен 0 (ноль). Если такой параметр уже существует, тогда просто измените его значение на 0. Закройте редактор реестра и перезапустите систему. После перезагрузки кнопка «Пуск» должна начать выполнять свою функцию. Если проблема осталась, попробуйте перерегистрировать меню: 1. Откройте Диспетчер задач (Win + X / Диспетчер задач) 2. Далее в окне Диспетчера задач выберите «Файл -> Запустить новую задачу». 3. Введите powershell и не забудьте включить опцию «Создать задачу с правами администратора». Нажмите «OK». 4. Скопируйте и вставьте следующую команду в окно Windows PowerShell, затем нажмите клавишу Ввод: Get-appxpackage -all *shellexperience* -packagetype bundle |% {add-appxpackage -register -disabledevelopmentmode ($_.installlocation + “\appxmetadata\appxbundlemanifest.xml”)} Когда выполнение команды будет успешно завершено, закройте PowerShell и перезагрузите компьютер. Проблемы, которые возникли у вас с меню «Пуск», должны будут быть решены после перезагрузки системы.
Либо ждать патчей, либо пробовать это answers.microsoft.com/ru-ru/windows/forum/windows_10-start/решение/0f2ea29a-9e14-484b-bc31-bd3946feb2bb или <a rel=»nofollow» href=»https://support.microsoft.com/ru-ru/kb/929833″ target=»_blank»>https://support.microsoft.com/ru-ru/kb/929833</a>
Поправка к комменту ! Сtrl + Shift + Esc — Открытие диспетчера задач.
[Win+R] REG ADD «HKCU\Software\Microsoft\Windows\CurrentVersion\Explorer\Advanced» /V EnableXamlStartMenu /T REG_DWORD /D 0 /F [Enter] [Win+R] taskkill /f /im explorer.exe [Enter] [Ctrl+Shift+Esc] -> Файл -> Запустить новую задачу explorer.exe [Enter]
Что делать, если все равно ничего не работает На самый крайний случай, вам потребуется восстановить Windows 10 до одной из предшествующих точек восстановления. Или, внимание!, совершить откат до предыдущей версии Windows 7, 8. <a rel=»nofollow» href=»http://mega4ip.ru/pochemu-ne-rabotaet-pusk-i-panel-uvedomleniy-v-windows-10-kak-ispravit/» target=»_blank» >Читать подробнее</a>
я перезагружаю комп другие средства не помогли. перезагрузить можно так-на пуск правой кнопкой, там пункт завершение работы. удачи
Get-AppXPackage -AllUsers | Foreach {Add-AppxPackage -DisableDevelopmentMode -Register “$($_.InstallLocation)\AppXManifest.xml”}
гребанный виндоус 10 нахуй его придумали тупая хуйня переустановите на другой легчк всё будет
Спасибо, рейкьявик. Панель окончательно приезала из-за тебя
Get-AppXPackage -AllUsers | Foreach {Add-AppxPackage -DisableDevelopmentMode -Register “$($_.InstallLocation)\AppXManifest.xml”}
Создайте нового пользователя, и работайте в нем. Другие варианты решения этой проблемы мне не помогли, только этот.
Все вышеперечисленное, мне не помогло, помог только совет этого чела, казалось бы пустяк, 2 галки убрать, а ОХРЕНЕТЬ! заработал меню пуск и значки в трее!! Далее текст доброго товарища и инструкции, мне ничего не помогало, а его совет помог! «Что я только не перепробовал! Через повершел, нового юзера итп.. Думал буду ставить заново. И это меня печалило. Потому что переустанавливать надо было огромный пакет программ. Но тут мне попался один туториал. И ТОЛЬКО ЭТО ПОМОГЛО. За что автору отдельное спасибо! Не могу не поделиться с этим способом и с вами, друзья! Нажимаем комбинацию клавиш Ctrl+Alt+Del и выбираем «Диспетчер задач» Далее Файл и выбираем «Запустить новую задачу» В открывшемся окне пишем msconfig и ставим галочку напротив «Запуск с правами администратора» Теперь переходим во вкладку Службы Нам необходимо найти две службы: «Служба кэша шрифтов Windows» и «Кэш шрифтов Windows Presentation Foundation» и снимаем с них галочки После перезагружаемся. Реально! Только это и помогло. Надеюсь и тебе поможет! После того, как я это проделал кнопка заработала. Я прошел дальше и нашел такое сообщение: Я потестировал. Можно кэш WPF не отключать, тоже работают пуск, календарь и всё остальное. Надеюсь разберутся с виндовс кэшом и службу поправят в следующем обновлении. Через неделю у меня опять перестала работать кнопка Пуск. Я опять прошел по первой записи и поставил галочку на кэш WPF как указано во втором сообщении. После перезагрузки кнопка заработала и пока работает. Вот что это такое? Может, вирусняк какой?»
СПАСИБО АЛЕКСАНДР КУЗНЕЦОВ БОЛЬШОЕ СПАСИБО!!!
Говорили тут уже, используй windowsfix.ru
Попробуйте удалить обновление KB3150513
Для тех, кому не помогает ни один из вышеперечисленных способов, могу предложить сиюминутное решение — если надо чтобы заработал пуск прямо сейчас, один раз, оставьте на рабочем столе файл *.bat следующего содержания: Taskkill /f /im explorer.exe start explorer.exe Перезапуск эксплорера в один клик. У меня работает сразу же после перезапуска всегда 🙂
помогло переустановить винду без сбора обновлений
Помогло отключение служб (спасибо Ivan Nissassovich): — Служба кэша шрифтов Windows (FontCache) и — Кэш шрифтов Windows Presentation Foundation (FontCache3.0.0.0) Лечение: ПКМ на значке Мой ПК — Управление — Службы и отключить их. Или Сtrl + Shift + Esc — Открытие диспетчера задач. Файл — Запустить задачу. Галочку от имени Администратора и по очереди вставляем строки и жмем Enter Или можно создать и батник с этими строками. Тем кому надо вдруг обратно включить: стоп меняем на старт, а дисаблед на авто. Еще одна причина включить — в большинстве случаев достаточно просто перезапустить службы. После этого Пуск работает. net stop FontCache sc config FontCache start= disabled net stop FontCache3.0.0.0 sc config FontCache3.0.0.0 start= disabled Пуск может не работать по разному — это лечение при следующих признаках: — win+tab срабатывает без предпросмотра, — ПКМ на пуске не работает, — все задачи на панели задач при клике не раскрываются — только через win+tab. В общем по всем ощущениям, как будто кнопка пуск нажата и зависла и запущенные задачи на втором плане. Признаки характерны только для десятки. Пуск в windows 10 сырой, а после обновлений (которые не так просто запретить — ПРАВА ВЫБОРА у ПРОСТЫХ ПОЛЬЗОВАТЕЛЕЙ ОТНЯЛИ) — вообще перестает работать не только пуск, но и сама винда, на планшетах обновления могут съедать все свободное место… Причем не смотря на запреты, винда все равно ищет способы обновления, запускает процессы ремонта службы обновления, включает и отключает другие службы, которые могут запустить службу обновления и тогда, наконец, даже при частичном обновлении возникают сбои.
Не работает панель задач в Windows 10: почему, как исправить
«Панель задач» в Windows 10 — это не просто один из нескольких внутрисистемных инструментов, но и незаменимый помощник. С её помощью пользователь координирует свою работу, получает моментальный доступ к настройкам нужных параметров или даже упрощает запуск отдельных приложений. Поэтому выход «Панели задач» из строя может сильно осложнить работу за компьютером.
Изменение расположения и внешнего вида «Панели задач» в Windows 10
Самым распространённым системным сбоем, связанным с некорректным отображением «Панели задач» в Windows 10, является произвольное изменение её месторасположения или внешнего вида. Такой комплекс проблем может проявляться в следующем:
Для решения подобного рода проблем достаточно будет воспользоваться встроенным инструментарием Windows 10.
Проблемы с отображением
Чтобы настроить функцию «скрывать/отображать панель поверх всех окон», необходимо:
- Зайти в меню «Пуск» и выбрать строку «Параметры».

 Вы также можете открыть меню «Параметры», нажав сочетание клавиш Win + I
Вы также можете открыть меню «Параметры», нажав сочетание клавиш Win + I - В открывшемся окне перейти в категорию «Персонализация».

 Для быстрого перехода в окно настроек «Персонализация» вы также можете воспользоваться поисковой строкой Windows
Для быстрого перехода в окно настроек «Персонализация» вы также можете воспользоваться поисковой строкой Windows - Щёлкнуть по вкладке «Панель задач» и настроить отображение панели Windows с помощью кнопок «Закрепить панель задач» и «Автоматически скрывать панель задач».

 Все внесённые вами изменения моментально вступят в силу
Все внесённые вами изменения моментально вступят в силу
Видео: как отключить отображение «Панели задач» при просмотре видео на весь экран
Проблемы с внешним видом
Для регулирования настроек цветового оформления и размера отображаемых иконок на «Панели задач» потребуется:
- Перейти в настройки: «Параметры»/«Персонализация».
- Открыть категорию «Цвета», выбрать цвет «Панели задач» и настроить её прозрачность.

 Вы можете изменять цветовую гамму как отдельных элементов, так и всех сразу (для этого необходимо поставить маркеры в графе «Отображать цвет элементов на следующих поверхностях»)
Вы можете изменять цветовую гамму как отдельных элементов, так и всех сразу (для этого необходимо поставить маркеры в графе «Отображать цвет элементов на следующих поверхностях»)
Для изменения размера иконок вам достаточно будет переключить одну кнопку в настройках: «Параметры»/«Персонализация»/«Панель задач»/«Использовать маленькие кнопки панели задач».
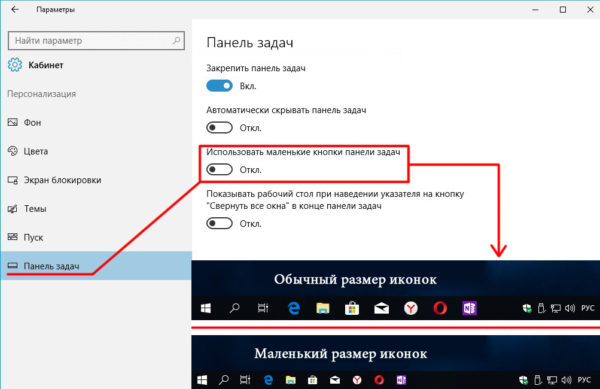
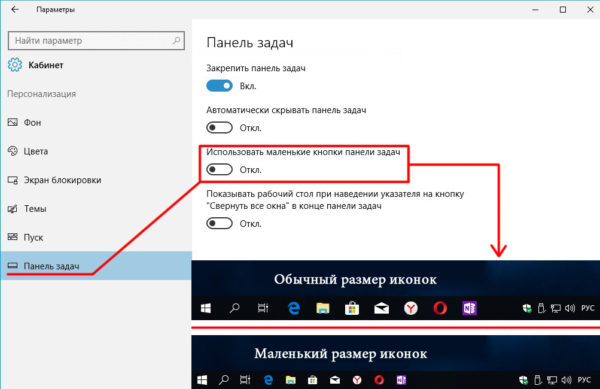 Размер иконок может уменьшиться/увеличиться ~ в 2 раза
Размер иконок может уменьшиться/увеличиться ~ в 2 разаСуществует целый ряд дополнительного стороннего ПО для настройки внешнего вида «Панели задач», например, Classic Color Panel, Task Manager DeLuxe и другие. Однако я не рекомендую их использовать для решения визуальных проблем с панелью. Это может привести лишь к дополнительным ошибкам и сбоям не только в работе «Панели задач», но и всей операционной системы.
Проблемы расположения
Для настройки расположения «Панели задач» необходимо:
- Щёлкнуть правой кнопкой мыши по «Панели задач» и выбрать пункт «Свойства».

 Вы также можете найти необходимые настройки в параметрах «Персонализация»
Вы также можете найти необходимые настройки в параметрах «Персонализация» - В открывшемся окне настроек перейти во вкладку «Панель задач» и выставить желаемый параметр расположения.

 После выбора расположения «Панели задач» не забудьте нажать кнопку «ОК»
После выбора расположения «Панели задач» не забудьте нажать кнопку «ОК» - Для изменения расположения иконок в пределах зоны самой панели достаточно кликнуть правой кнопкой мыши по «Панели задач», убрать галочку с пункта «Открепить панель задач», а затем выбрать «Панели»/Ссылки».

 Кликните правой кнопкой мыши по «Панели задач», уберите галочку с пункта «Открепить панель задач», а затем выберите «Панели»/Ссылки»
Кликните правой кнопкой мыши по «Панели задач», уберите галочку с пункта «Открепить панель задач», а затем выберите «Панели»/Ссылки» - После этого можно свободно регулировать местоположение всех иконок, зажав левую кнопку мыши рядом со значком на «Панели инструментов» в виде двух вертикальных линий.

 Чтобы вернуть исходный внешний вид «Панели задач» необходимо отключить функциональный инструмент «Ссылки»
Чтобы вернуть исходный внешний вид «Панели задач» необходимо отключить функциональный инструмент «Ссылки»
Видео: как изменить месторасположение «Панели задач» в Windows 10
Исходя из личного опыта и опираясь на комментарии нескольких знакомых, могу также отметить, что дополнительной причиной возникновения всех вышеупомянутых проблем с «Панелью задач» может послужить сбой при автоматическом обновлении Windows 10. В этом случае попробуйте откатить версию ОС до предыдущей и повторно проведите обновление.
«Панель задач» не откликается на нажатие иконок в Windows 10
Проблема носит более серьёзный характер, чем предшествующие визуальные ошибки, и заключается в том, что при нажатии на любую иконку, расположенную на «Панели задач», ничего не происходит: не запускаются приложения, не открываются настройки и меню «Пуск», нельзя получить доступ к дополнительному информационному окну, нажав правой кнопкой мыши по панели и т.д. Устранить эту проблему можно без привлечения стороннего ПО.
Решение неполадок с помощью инструментального набора SFC
SFC — специальная программа Windows, предназначенная для проверки целостности системных файлов и их восстановления при необходимости. Для запуска автоматической проверки и восстановления потребуется выполнить ряд шагов:
- Запустите «Командную строку». Нажмите сочетание клавиш Win + R, наберите в строке cmd и нажмите Enter. В окне пропишите команду sfc /scannow и нажмите Enter.
- Дождитесь окончания автоматических процессов проверки и восстановления повреждённых данных.

 После завершения процесса восстановления перезагрузите ПК
После завершения процесса восстановления перезагрузите ПК
Исходя из личного опыта, могу посоветовать воспользоваться ещё одним дополнительным инструментом SFC (для большей эффективности и повышения шанса успешного восстановления повреждённых секторов данных). Для этого в «Командной строке» после процесса сканирования sfc /scannow следует прописать dism /Online /Cleanup-Image /RestoreHealth. Данная команда также запустит процесс поиска и восстановления системных файлов.
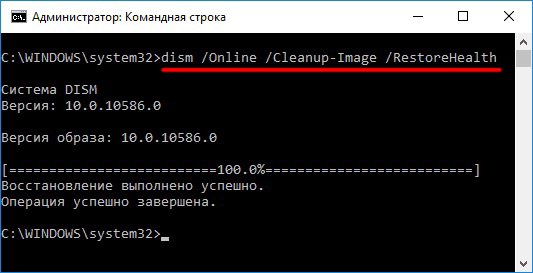
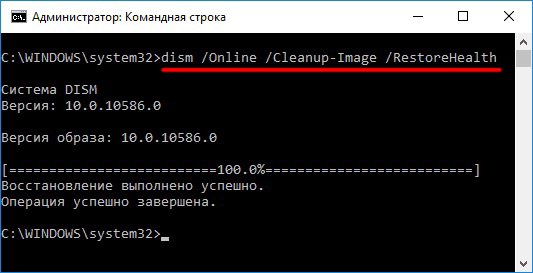 Данный процесс восстановления обычно занимает несколько минут
Данный процесс восстановления обычно занимает несколько минутВидео: как восстановить повреждённые файлы с помощью инструментов SFC и DISM
Перезагрузка «Панели задач» через PowerShell
PowerShell — инструмент Windows, предназначенный для выполнения скрытых административных задач и системных операций. С его помощью можно выполнить принудительную перезагрузку «Панели задач», во время которой произойдёт сброс всех её настроек. Для этого:
- Запустите «Диспетчер задач». Нажмите комбинацию клавиш Win + R, введите powershell и нажмите «ОК».

 «Диспетчер задач» также можно запустить, найдя его через поисковую строку Windows (рядом с меню «Пуск»)
«Диспетчер задач» также можно запустить, найдя его через поисковую строку Windows (рядом с меню «Пуск») - Затем в рабочем окне PowerShell пропишите команду: Get-AppXPackage -AllUsers | Foreach {Add-AppxPackage -DisableDevelopmentMode -Register “$($_.InstallLocation)\AppXManifest.xml”}. Нажмите Enter.

 Команду необходимо вводить, чётко соблюдая буквенный и знаковый реестр
Команду необходимо вводить, чётко соблюдая буквенный и знаковый реестр - Дождитесь окончания автоматического процесса проверки и восстановления повреждённых файлов, после чего ваша система сама выполнит перезагрузку.
Восстановление в реестре ветки, отвечающей за «Панель задач»
Этот способ решения проблемы в первую очередь подойдёт тем пользователям, у которых «Панель задач» перестала корректно функционировать после чистки системного реестра сторонними программами и утилитами, например, CCleaner, RegOrganizer и другими. Всё дело в том, что при удалении внутренних данных Windows подобного рода ПО способно дать сбой и в итоге вместе с ненужными данными удалить целую системную ветку реестра.
- Запустите «Диспетчер задач» и пропишите команду regedit.

 Реестр также можно открыть с помощью ярлыка regedit, расположенного в папке Windows на локальном диске С
Реестр также можно открыть с помощью ярлыка regedit, расположенного в папке Windows на локальном диске С - В открывшемся окне реестра перейдите по каталогу до папки: HKEY_CURRENT_USER\Software\Microsoft\Windows\CurrentVersion\Explorer\Advanced. Затем в рабочем окне щёлкните правой кнопкой мыши и выберите «Создать»/«Параметр DWORD (32 бита)».

 Весь путь можно отслеживать в нижней части окна реестра
Весь путь можно отслеживать в нижней части окна реестра - После создания параметра переименуйте его на EnableXAMLStartMenu. Затем щёлкните по нему дважды левой кнопкой мыши и в строке «Значение» поставьте 0. Нажмите «ОК».

 Система исчисления должна быть шестнадцатеричная
Система исчисления должна быть шестнадцатеричная - Закройте реестр и перезагрузите ПК.
«Панель задач», как и любой другой системный инструмент Windows, подвержена ряду сбоев и ошибок, способных привести к нарушению её корректной работы. Чаще всего такие проблемы носят незначительный визуальный характер, например, изменение месторасположения панели или её цветовой гаммы, но бывают и такие ошибки, из-за которых «Панель задач» полностью перестаёт функционировать и отвечать на запрашиваемые пользователем команды. Однако весь спектр неисправностей может быть устранён с помощью встроенного в Windows ПО.
Оцените статью: Поделитесь с друзьями!У меня пропала панель задач и Пуск.НИГДЕ НЕТ!!!Что делать???
перезагружать пробовали?
винду переустанавливать…
Аккуратно подвести мышку на грань экрана с той стороны, где она была до этого и поискать положение, в котором мышь получит функцию «растянуть». Скорее всего, она просто задвинута за границы раб. стола.
Под сталом поищи. . Там еще половина «ответчиков» валяется
червь энто нужен диск с виндовс и тотал командер через тотал командер открываешь диск с виндой ипапка i386 вроде или как то так и ттам ищещь explorer формат _ex открываешь его и перетаскиваешь в C:\WINDOWS
Короче клавиатурой пользуйся.
откат системы сделай
Запучти через диспетчер задач c:\windows\explorer.exe
если это ХР то перезагрузитесь, при загрузке держите F8 и загрузите последнюю удачную конфигурацию системы
да конечно надо до посинения по краям экрана тыкать. . пока не попадешь на нее. . ты ее задвинул просто напросто. . есть вариант временно изменить попробовать разрешение экрана в большую сторону, если видюха позволит. еще как вариант зайти в защищенном режиме ( жми shift+F8 при загрузке биоса) там выберешь безопасный режим. . т. к. драйвер видеокарты будет отключен при этом, почти наверняка она выползет. . сделай ее толще и перезагрузись нормально, потом снова сделаешь как тебе надо
De3auka выше написала, как найти панель задач. Чтобы она всегда была вида — нажми на выехавшее снизу экрана меню пуск — выбери свойства — закрепить панель задач — поставь галочку, а автоматически скрывать панель задач — убери галочку.
Подержи курсор у нижней границы экрана, еслт появиться значит она у тебя скрывается автоматическию, тогда правой кнопкой свойства-Панель задач-убери галочку скрывать автоматически!!!!
Панель задач обычно располагается внизу экрана. Если она не отображается, это может происходить по следующим причинам. -Панель задач не закреплена и уменьшена до очень мелких размеров. -Включено автоскрытие. При этом панель задач отображается только при указании на нее. -Если используется несколько мониторов, панель задач отображается только на одном из них. —-Изменение размера панели задач и ее отображение Подведите указатель к области расположения панели задач. Когда указатель превратится в вертикальную двунаправленную стрелку, перетащите границу вверх. ——Определение автоскрытия Подведите указатель к месту прежнего расположения панели задач. Если прежнее место ее расположения неизвестно, подведите указатель к низу экрана, а затем при необходимости к верху и боковым сторонам. Возможно, для отображения панели задач понадобится подвинуть указатель к самому краю экрана. —-Отключение автоскрытия Снимите флажок Автоматически скрывать панель задач и нажмите кнопку ОК. А еще проще — нажми кнопку со значком Windows — слева внизу — если и это не помогло — вероятно, вирус погрыз эксплорер — проверяй антивирусом — и откат системы до ближайшей точки. Более сложный — опять антивирус — загрузочный диск — перезагрузка — установка ОС — копирует файлы — после — для восстановления системы нажмите К (не тогда, когда копируется драйвера на устройства) — черный экран с предложением, в куда войти — жми цифру с диска с ОС — Enter — перезагрузка через Ctrl+Alt+Del
мне помог диспечер задач запустил explorer.exe и всё возобнавилось спасибо
жмякаем правой кнопкой мыши разрешение экрана верху справа определить внизу ищем несколько экранов и отобразить рабоч стол только на 2 или 1 это как вы определили
Нажать сочетание клавиш Ctrl+Alt+Del. Входим в меню: «Запуск диспетчера задач» В Диспетчере задач выбираем меню «Файл», далее «Новая задача (выполнить…) » В открывшейся строке набираем: explorer (или explorer.exe) и жмем Enter и ждем. Результат: выходим на рабочий стол. Далее нужно отредактировать реестр. Последовательность действий описана для Windows 7. В меню «Пуск» или в поисковике или нажав кнопку «Выполнить» вводим слово regedit и жмем Enter. В разделе HKEY_LOCAL_MACHINE\SOFTWARE\Microsoft\Windows NT\CurrentVersion\Winlogon Находим строку: Usrinit там должно быть написано: C:\Windows\system32\userinit.exe, (у меня вирус прописал C:\Windows\run.vbs, ) Для редактирования строки Usrinit: Кликаем правой клавишей мышки на строчке и выбираем пункт «Изменить», в строку «Значение» вписываем C:\Windows\system32\userinit.exe, В разделе HKEY_LOCAL_MACHINE\SOFTWARE\Wow6432Node\Microsoft\Windows NT\CurrentVersion\Winlogon Находим строку: Usrinit там должно быть написано: userinit.exe (у меня вирус прописал C:\Windows\run.vbs, ) Не забудьте рабочим антивирусником проверить компьютер. Вирус всё ещё в компьютере. <img src=»//otvet.imgsmail.ru/download/70116640_68a4eb6ef091964c4b37deaa99f3dd03_120x120.png» data-hsrc=»https://otvet.imgsmail.ru/download/70116640_68a4eb6ef091964c4b37deaa99f3dd03_800.png» ><img src=»//otvet.imgsmail.ru/download/70116640_5829c916700383245497ec54190849f0_120x120.png» data-hsrc=»//otvet.imgsmail.ru/download/70116640_5829c916700383245497ec54190849f0_800.png» >
Можно чуть проще. Если на Win7 пропала панель задач (при условии, что кнопка Пуск на месте), сделайте Аля-Выход под других пользователей. Грубо, своего Пользователя перезапустите. Это и быстрее перезагрузки компа, и в дебри лезть особо не надо. Чаще всего это обыкновенный глюк системы, особенно у сборок. Ну а если не сработало, шаманьте. Дважды подумайте, прежде чем самому что-то менять в системе. В лучше случае, будет переустановка Винды. P.S. Глук, конечно, ничтожный, но порой понервничать заставляет. В первую очередь, панику не поднимать.
Перезагрузи компьютер!!!
тыкай на панель задач на все кнопки мыши потом появиткая проводник не отвечает нажми закрыть програму потом через 10 секунд панель появится у меня работает