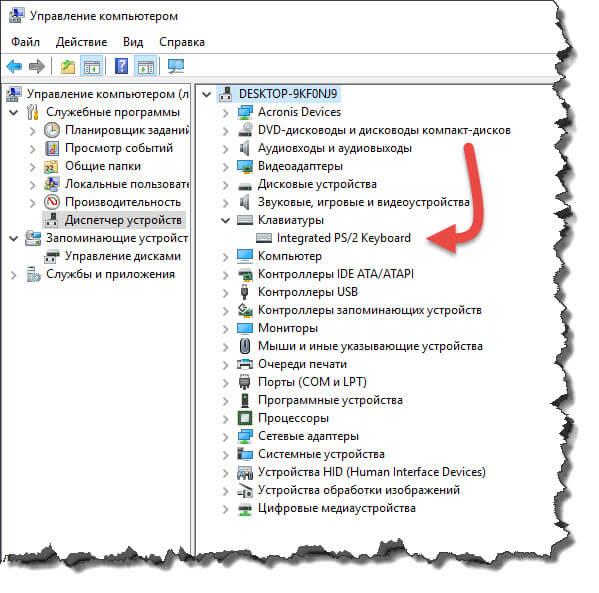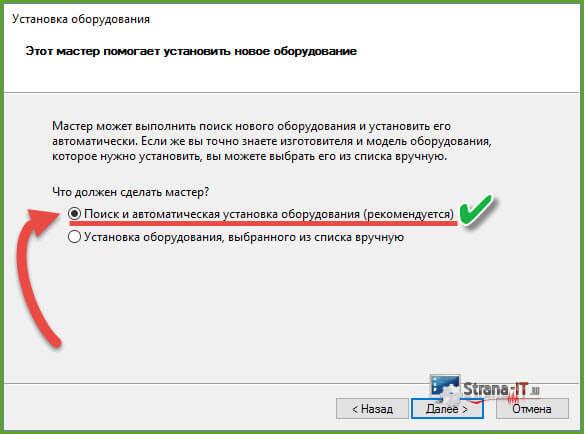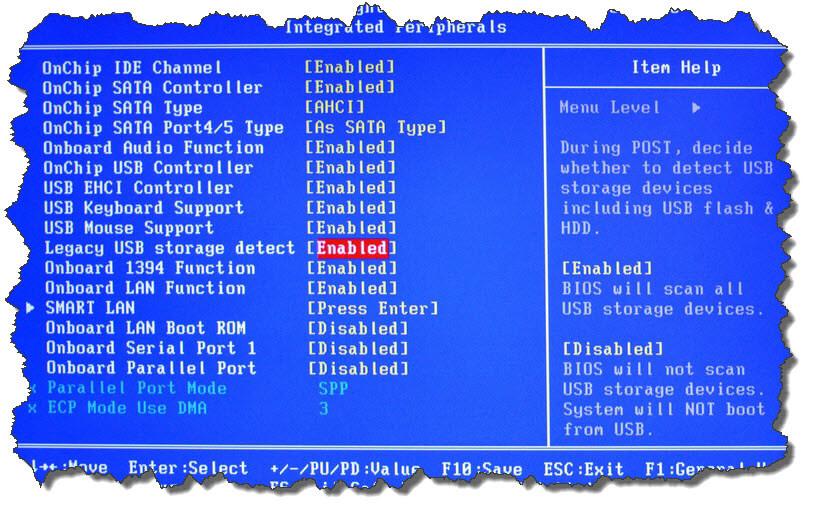поломка на компьютере и ноутбуке, способы восстановления
 Клавиатура, наряду с мышью, является основным средством связи пользователя с компьютером, поэтому её выход из строя может доставить немало проблем. Для того чтобы понять, в чём заключается поломка и что делать, если не работает клавиатура на компьютере, следует сперва разделить вероятные причины утраты работоспособности на две категории.
Клавиатура, наряду с мышью, является основным средством связи пользователя с компьютером, поэтому её выход из строя может доставить немало проблем. Для того чтобы понять, в чём заключается поломка и что делать, если не работает клавиатура на компьютере, следует сперва разделить вероятные причины утраты работоспособности на две категории.
Механические повреждения
Итак, пользователю предстоит выяснить, почему не печатает клавиатура на компьютере, и что делать в таком случае. Устройство ввода может пострадать от какого-либо физического воздействия на него. При использовании проводной клавиатуры сперва следует осмотреть на предмет повреждений сам провод. С ним проблему может решить зачистка проводов или даже простая изолента. Далее нужно осмотреть штекер, который подключён к системному блоку. Проблема иногда может быть связана с портом PS/2, который окрашен в фиолетовый цвет.
Для начала нужно внимательно рассмотреть этот штекер на предмет отломанных или погнутых коннекторов. В первом случае, к сожалению, придётся менять клавиатуру или попытаться заменить сам разъем. Погнутые же контакты можно попробовать аккуратно выровнять пинцетом или плоскогубцами. Те же действия стоит выполнить с USB портом. В этом случае обычно проблема заключается в программной части, но и он может отключаться из-за механических неполадок.
Беспроводная клавиатура может перестать подключаться по причине разряда или неисправности аккумулятора. В другом случае иногда это связано с тем, что Windows перестает видеть её сигнал. Решение этой проблемы обычно подробно описано на сайте производителя конкретной модели устройства.
Часто нарушения работоспособности исходят из того, что на клавиатуру была пролита какая-то жидкость, пусть даже в небольшом объёме. В любом случае, если клавиатура не реагирует на нажатия, полезно разобрать и почистить устройство. Для этого нужно снять все кнопки, поддевая их удобным для этого предметом, и почистить все от грязи и пыли. Далее следует перевернуть клавиатуру, выкрутить шурупы и посмотреть, все ли резиновые накладки находятся в целости и на своих местах.
Программные неполадки
 Сначала стоит удостовериться в том, что именно эта часть вызвала сбои в работе устройства. Нужно попробовать войти в начальный загрузчик, он же BIOS. Зайти в биос без клавиатуры, как и полноценно работать с компьютером, конечно, невозможно, поэтому придётся найти рабочий девайс. При включении системы надо попробовать несколько раз нажать клавишу DEL, F2, F8, F10 или F12 (зависит от разновидности BIOS). Если вход успешно выполнен, это значит, что механически клавиатура в порядке.
Сначала стоит удостовериться в том, что именно эта часть вызвала сбои в работе устройства. Нужно попробовать войти в начальный загрузчик, он же BIOS. Зайти в биос без клавиатуры, как и полноценно работать с компьютером, конечно, невозможно, поэтому придётся найти рабочий девайс. При включении системы надо попробовать несколько раз нажать клавишу DEL, F2, F8, F10 или F12 (зависит от разновидности BIOS). Если вход успешно выполнен, это значит, что механически клавиатура в порядке.
В настройках BIOS нужно найти меню USB Keyboard Support и выставить значение Enable в случае, если там стоит другой параметр. Если проблема не решилась после запуска системы и подключения ранее неисправного устройства, значит, придётся разбираться с драйверами.
Драйвер — это специальное программное обеспечение, с помощью которого операционная система управляет различными устройствами. Случается, что какая-либо установленная программа может испортить драйвера клавиатуры, либо же с обновлением драйвера что-то пошло не так. Решить эту задачу можно двумя способами.
Откат системы
Этот способ возвращает операционную систему ровно в то состояние, в котором она была некоторое время назад, а значит, есть шанс на возобновление работоспособности драйверов. Для того чтобы выполнить эту процедуру, необходимо:
- Зайти в меню «Пуск» и выбрать раздел «Панель управления».
 В нём найти пункт «Восстановление».
В нём найти пункт «Восстановление».- Нажать кнопку «Запуск восстановления системы».
- Выбрать точку восстановления и дождаться окончания процесса.
Выполнение этой операции может удалить недавно установленные программы, но не затронет пользовательские файлы. Если же этот способ не помог, нужно поработать с программным обеспечением.
Обновление драйверов
Для этого следует сперва зайти в диспетчер устройств. Сделать это можно тем же способом, что описан сверху, то есть через панель управления, в которой нужно найти соответствующую вкладку. Дальнейший порядок действий таков:
- В диспетчере устройств раскрыть пункт «Клавиатура».
- Кликнуть правой кнопкой мышки по появившемуся варианту устройства.
- Выбрать пункт «Обновить драйвера».
Если обновление не помогло, то можно попробовать удалить это устройство, отключиться клавиатурой от системного блока, выключить компьютер, переподключить устройство и запустить ПК. Система должна автоматически распознать и установить драйвер. В противном случае необходимо самостоятельно найти драйвер и установить его.
Это несложная задача, нужно только знать производителя и модель клавиатуры, найти в поисковике нужный драйвер, после чего скачать его (лучше всего это делать с сайта производителя) и при помощи двойного клика открыть искомый файл.
Неисправность реестра
Иногда может быть, что определённый параметр в реестре глючит и работает неправильно. Для исправления нужно зайти в реестр. Сделать это можно так:
 Нажать сочетание клавиш Win+R.
Нажать сочетание клавиш Win+R.- Ввести команду regedit.
- В появившемся окне нужно пройти по ветке HKEY_LOCAL_MACHINE — SYSTEM — Current_Control_Set — Control — Class.
- В последней строке открыть параметр UpperFiltres правой кнопкой мыши и нажать «Изменить».
- Удалить верхнее значение.
- Перезагрузить компьютер.
Стоит попробовать последовательно применить все способы устранения проблемы, но если ничего не помогает, то целесообразней сдать устройство в специализированный сервис.
Особенно это касается ноутбуков, которые лучше не разбирать без знаний в этом деле, поскольку устройство клавиатуры ноутбука на порядок сложнее внешней.
Кстати, не стоит забывать о возможности использования экранной клавиатуры. Порой она способна здорово выручить в ситуациях, когда основное устройство перестало включаться. Находится она в том же меню «Пуск», в подразделе «Специальные возможности».
Не работает клавиатура компьютера. Установка драйвера клавиатуры
Если клавиатура неисправна, работа на ПК приостанавливается. При наличии пароля на входе ОС Windows не удастся загрузить, так как нет возможности ввести его.
Только в случае успешной загрузки операционной системы, Вы можете воспользоваться экранной клавиатурой, для решения проблем с подключаемым устройством.
Причины, по которым не работает клавиатура
Неправильное подключение клавиатуры
Когда включаешь ПК и обнаруживаешь – не работает клавиатура , на смену досаде приходит удивление: вчера ведь работала.
Если устройство не реагирует на нажатия клавиш при включении рабочего персонального компьютера, самое первое, что нужно сделать – проверить подсоединение периферии к системному блоку. При шнуре, выдернутым из разъема ПК, причина неработоспособности банально проста. Чтобы клавиатура заработала, достаточно плотно воткнуть штекер в разъем, перегрузить компьютер.
Периферию можно подключить через другой разъем аналогичного порта или, воспользовавшись переходником, другие порты. Она заработает, если порт PS /2 или USB сгорел.
Забавна ситуация, когда периферию подключают не на тот порт PS/2. Исключает путаницу окрашивание штекера и разъема, предназначенного для периферии – клавиатуры или мышки, в один цвет. Фиолетовый штекер клавиатуры нужно воткнуть в порт PS/2 фиолетового цвета.

Блокировка клавиатуры вирусами
Блокировать отработку нажатий клавиш могут компьютерные вирусы. Убедиться в подключении клавиатуры можно по нажатию клавиш Caps Lock или Num Lock: должна появиться индикация, отражающая их включение.
После лечения ПК антивирусом с компьютером должен быть полный порядок.
Бывает ситуация, когда индикаторы клавиатуры не работают, так как перебит сам шнур, ведущий к компьютеру. Если есть возможность подключите клавиатуру к другому устройству и проверьте её работоспособность.
Неправильная установка драйверов клавиатуры
Зайдите в Диспетчер устройств и посмотрите в оборудовании, есть ли устройства, не определенные системой (оборудование не определится, если драйвер не установлен или слетел).
Неправильно установленное оборудование будет помечено желтым треугольником с восклицательным знаком, а неопределенные устройства — знаком вопроса.
Чтобы попасть в диспетчер устройств на любой версии Виндовс, следует нажать сочетание клавиш Win+R и выполнить команду «devmgmt.msc». Но в нашем случае, такой способ не подойдёт. Клавиатура ведь не работает.
Поэтому, заходим в проводник Windows или просто открываем любую папку. Слева вы можете найти «Мой компьютер» либо «Этот компьютер» (в версиях Виндовс 8 и выше). Нажимаем правую кнопку мыши —» свойства.
Переходим по вкладке «Диспетчер устройств» и попадаем в пункт управления драйверами и устройствами.

Диспетчер устройств выглядит примерно одинаково на всех версиях операционной системы Windows. На скриншоте выше изображен яркий пример проблемы с драйверами. В вашем случае такая история будет с вкладкой «Клавиатуры»
В этой ситуации нужно произвести установку или переустановку драйверов клавиатуры, если они некорректно установлены.
Не полностью работает клавиатура

Часто возникает ложная проблема при цифровом вводе из поля правой части устройства. Ввод возможен только при нажатой клавише Num Lock , расположенной над цифрами. При отсутствии индикации подсветки, отражающей состояние клавиши, ввод цифр блокируется.
Клавиши могут залипать и не работать из-за грязи. При неработоспособности, связанной с отсутствием контакта из-за крошек, пыли, попадания влаги от пролитого кофе периферию разбирают, очищают от мусора, контакты протирают спиртом, возвращают на место сползшие уплотнители. Работа трудоемкая, кто самостоятельно разбирал устройство, знает – разобрать его легче, чем собрать.
Не работает новая клавиатура
Производители выпускают периферию с клавишами, нажатие на которые равнозначно набору команд. Сложно устоять перед заменой старой клавиатуры на более совершенную. Когда при подсоединении новая клавиатура не работает, поиск причины нужно начинать с подключения.


Если заменяемая периферия работала через порт PS/2, отсутствие связи с новым устройством, подключаемым через USB-порт, может быть связано с портом, закрытым для использования.
Настроить его для подключения клавиатуры можно, зайдя в меню БИОСа и открыв (Enabled) поддержку порта USB Keyboard Support. За подключение отвечает также контроллер USB, в SETUP нужно правильно настроить USB Controller, установив в Enable.

Устанавливаем драйвера для новой клавиатуры
Чтобы новое оборудование заработало, нужно установить драйверы. Это можно сделать разными способами:
Ручная установка драйвера

Заходим из Панели управления в Систему, открываем окно ее Свойств, выбираем работу с Оборудованием, действие — Установка.
В открывшемся окне Мастера установки соглашаемся на дальнейшую работу нажатием на кнопку Далее.
Будет предложено выбрать место расположения дистрибутива.
Установщик извлечет нужную информацию из указанной папки, задаст дополнительные вопросы, оповестит о выполненном подключении сообщением “Установка новых устройств закончена”. Новое устройство будет корректно работать после перезагрузки ПК.
Для установки драйвера можно воспользоваться диском, входящим в комплект периферийного устройства. Зная его модель, драйвер, нужный, чтобы настроить клавиатуру, легко скачать с сайтов с ПО.
Установка драйвера с диска

Диск с дистрибутивом помещаем в CD-привод и ждем появления окна автозагрузки. В открывшемся меню выбираем “Установка драйвера” ( “ Install driver ”). Соглашаемся, нажимая кнопку “Да”, с требованиями и лицензионными соглашениями.
Продвигаемся вперед, нажимая “Далее”. Установка драйвера может замереть во время копирования файлов и прописывания нового оборудования в реестре. Нужно дождаться сообщения о завершении процесса установки ПО, и согласиться с предложением установщика перегрузить ПК.
Параллельно с установкой драйвера инсталлируются утилиты, настраивающие работу периферийного устройства, делающие макро -клавиши максимально удобными для игры, работы.
Если подключить мультимедийную клавиатуру и настроить функциональные клавиши под себя, ощущения от преимуществ современной периферии убеждают – средства потрачены правильно.
Установка драйвера с помощью DriverPack Solution

Здесь все до крайности просто. Скачиваем дистрибутив программы с помощью поисковой системы Google и она сама подбирает нужный для клавиатуры. Этот способ работает в большинстве случаев. После установки обязательно нужно выполнить перезагрузку.
Удаляем старое устройство
Для исключения конфликтов устройств рекомендуется из системы удалить уже ненужное оборудование.
По нажатию кнопки Пуск из открывшегося меню выбираем Настройка, открываем Панель управления, заходим в Систему.
Кнопкой мыши открываем Свойства, находим Оборудование, открываем список устройств, работающий в системе. Выделяем не определенное системой устройство (оно выделено восклицательным знаком на желтом фоне), выбираем Удалить, подтверждаем действие нажатием кнопки OK и закрываем открытые окна.
Беспроводная периферия
При неполадках в работе ПК компьютер перегружают. Если проблема остается, она не случайна и требует устранения. Когда перестает работать беспроводная периферия, первым делом проверяется положение тумблера включения оборудования.
При положении «Вкл» неработающую беспроводную клавиатуру нужно расположить поближе к устройству-приемнику, на расстояние не более 0.3 м и проверить работу. Желательно периферию и принимающий центр установить на одном уровне.
Для работы оборудования важен заряд аккумуляторной батареи. Подзарядить источник тока нужно, даже если, судя по индикации, заряд достаточный, заменить батареи новым хорошим набором.
Беспроводное оборудование должно быть распознано системой. Убедиться в правильности выбранного драйвера можно во вкладке Оборудование.
При неисправности, которая связана с механикой – поломкой или высокой изношенностью, и самостоятельно ее не устранить, нужно подготовиться к покупке нового устройства. Ремонт клавиатуры затратен, выгоднее приобрести новую периферию, чем ремонтировать сломавшуюся.
Положение переключателя XT/AT

Большинство клавиатур изготавливают с переключателем XT/AT, позволяющим подключаться к ПК IBM PC/XT и IBM PC/AT.
Для совместимости с разными компьютерами на нижней панели периферийного устройства размещен переключатель. Его положение при работе периферии с компьютером IBM PC/XT должно быть XT, с компьютером IBM PC/AT.
При неправильно установленном тумблере периферийное оборудование работать не будет.
Павел Угрюмов
Руководитель Digital агентства GOadvance. Знаю всё о сайтах и продвижении. Как хобби, разбираюсь в компьютерах и пишу статьи на эту тему.
Павел Угрюмов недавно публиковал (посмотреть все)
Почему не работает клавиатура на компьютере.
На чтение 5 мин. Просмотров 457 Опубликовано
Компьютерная клавиатура, является одним из основных устройств ввода информации. При этом, если появляются проблемы в ее работе пользователи сразу задаются вопросом: почему не работает клавиатура на компьютере. Как правило, для того, чтобы клавиатура начала работать, достаточно её подключить к системному блоку в специальный разъем PS/2 или в USB порт. Но часто случается, что после подключения, кнопки клавиатуры не реагируют на нажатия, а лампочки не горят. Поэтому, давайте разберемся, что делать если клавиатура перестала работать и как решить проблему самостоятельно.
Причины, почему не работает клавиатура на компьютере.
Все мы знаем, что для того, чтобы подключить клавиатуру к компьютеру, достаточно воткнуть штекер в специальный разъем. При этом устройство самостоятельно определится в системе и установятся соответствующие драйвера. От пользователя требуется лишь немного подождать. Но бывают случаи, когда после включения компьютера клавиатура не подает признаков жизни. Причин, почему не работает клавиатура на компьютере, может быть две.
- Механическое повреждение устройства.
- Повреждение кабеля. Проверьте целостность кабеля клавиатуры, возможно он поврежден;
- Сломан штекер PS/2. Очень часто на своей практике встречал ситуации, когда были погнуты или отломаны штырьки в штекере клавиатуры. Для того, чтобы проверить данный момент, вытащите фиолетовый штекер и осмотрите его внутреннюю часть. Если увидите согнутые контакты, попробуйте их аккуратно поправить и подключить обратно к системному блоку;
- Неисправность разъема PS/2 на материнской плате. Также достаточно частое явление, когда выходит из строя разъем, используемый для подключения клавиатуры и мыши. Решение – установка клавиатуры c USB интерфейсом;
Важно! Все действия подключения клавиатуры c интерфейсом PS/2 выполняйте обязательно при выключенном компьютере. Это позволит вам избежать выхода из строя клавиатуры или порта на материнской плате.
- Неисправность платы или микроконтроллера клавиатуры. В данном случае, поможет замена клавиатуры на новую, так как ремонт будет не целесообразен.
- Программная проблема. Программные сбои при установке и подключении клавиатуры бывают достаточно редко и не всегда связаны с проблемами операционной системы. Возможно сбой произошел в BIOS и клавиатура выключена программно.
Это основные причины, почему не работает клавиатура на компьютере. Давайте теперь подробно разберемся, как решить проблемы с разными типами клавиатур.
Почему не работает клавиатура PS/2 ?
Как я уже описал выше, причин почему не работает клавиатура на компьютере подключенная через интерфейс PS/2 достаточно много. Если каких-либо механических повреждений не наблюдается, то возможно, что проблема программная. Давайте выполним следующие действия, чтобы возобновить работу клавиатуры.
- Откройте «Пуск», нажмите правой кнопкой мыши на пункте «Мой компьютер» и выберите «Управление».
- Откроется окно «Управление компьютером», нас с вами интересует раздел «Диспетчер устройств»;
- Среди доступных устройств ищем «Клавиатуры» и раскрываем список.

- Если при установке драйвера на клавиатуру возникли какие-либо проблемы, то она будет отмечена специальным желтым значком с восклицательным знаком;
- Выбираем проблемную клавиатуру, жмем на ней правой кнопкой мыши и выбираем пункт «Удалить»;
- После удаления устройства клавиатуры, необходимо открыть строку «Выполнить» и прописать с помощью виртуальной клавиатуры, команду «hdwwiz»;

- Откроется мастер установки оборудования. Нам с вами нужно отметить пункт «Поиск и автоматическая установка оборудования» и нажать «Далее»;

- Если поиск и установка пройдут успешно, у вас на клавиатуре должна загореться лампочка «NumLock».
Как правило, при программном сбое, клавиатура ps/2 отказывается работать при ошибках установки драйверов i8042prt.sys и kbdclass.sys.
Почему не работает USB клавиатура на компьютере ?
Клавиатуры с USB интерфейсом, уже давно начали заменять клавиатуры с интерфейсом PS/2. USB клавиатуры не так капризны и могут работать с портом версии USB 2.0 и USB 3.0. Поэтому, не имеет никакой разницы, в какой порт вы подключите клавиатуру. Часто бывают случаи, что поддержка USB клавиатуры выключена в BIOS. Обязательно проверяем данный момент, для этого выполняем следующие шаги:
- Перезагружаем компьютер.
- Как только компьютер начнет загружаться жмем клавишу Del или F2 (это стандартные клавиши). Если после их нажатия Bios не загрузился, то поищите в мануале, какая комбинация клавиш назначена для входа в БИОС для вашей материнской платы;
- После того, как вошли в BIOS ищем пункт «USB Keyboard Support» или «Legacy USB». Значение для этих разделов должно быть «Enable»;

- Далее жмем клавишу F10 для сохранения настроек и выполняем перезагрузку.
После перезагрузки компьютера, проблема, почему не работает клавиатура на компьютере, должна решиться. У некоторых пользователей, встречаются проблемы с выходом в BIOS на USB клавиатуре. Если данная проблема появилась и у вас, то тогда стоит найти клавиатуру c разъемом PS/2, зайти с нее в БИОС и выполнить настройки. После этого, перезагрузить компьютер и подключить клавиатуру USB.
Краткие итоги.
Как видите, мы сегодня с вами разобрались с причинами, почему не работает клавиатура на компьютере, а также нашли пути устранения неисправности. Всегда советую проверять самые элементарные вещи самостоятельно. Так как часто бывает, что проблема, например, в том, что пользователь случайно ногой выдернул штекер клавиатуры, повредили провод или сломали разъем. В таких случаях, вы сами сможете диагностировать проблемы и легко найти пути решения. Если же описанные способы вам не помогли вернуть к жизни вашу клавиатуру, то рекомендую заменить её на новую. Благо цены на них доступные и будут по карману любому пользователю.
Почему не работает клавиатура на компьютере и что делать?

К счастью, на текущий момент клавиатура — настолько популярное устройство, что купить его можно даже в обычном супермаркете, не говоря уже о специализированных магазинах. Несмотря на всю простоту данного гаджета, с ним могут возникать проблемы и неполадки. Одна из наиболее известных проблем звучит примерно так: «клавиатура перестала работать». вот просто перестала и все. Сегодня я расскажу о том, почему это может происходить и как можно справиться с неполадками. Необходимо также добавить, что в данном случае речь пойдет о компьютерной клавиатуре, а о клавиатуре для ноутбука я рассажу в следующий раз, так как между ними очень большая разница.
Причины неполадок и решения
С чего стоит начать? В первую очередь нельзя паниковать. Да, именно так, потому что в 90% случаев ваша проблема очень легко решается.
- Если у вас есть домашнее животное, которое очень любит везде лазать, рекомендую вам взглянуть на заднюю стенку системного блока. Возможно, что проходящая мимо кошка задела штекер клавиатуры и он просто выпал из гнезда.
- Следующий возможный вариант — некий глюк, который произошел в операционной системе. Для таких случаев существует два решения проблемы. Во-первых, отсоедините штекер на несколько секунд и вставьте его обратно, а во-вторых, можете перезагрузить компьютер, если первый вариант не помог. После перезагрузки ПК устройство начинает работать в 90% случаев.
- Если вы используете PS/2 клавиатуру, то внимательно осмотрите сам разъем. Дело в том, что у него могли погнуться ножки, которые необходимо выровнять, иначе он не будет работать. Для этого вам подойдет пинцет (в идеале) или что-то острое типа спиц.
- Большинство современных клавиатур (как и мышек) подключаются к ПК на основе современной USB-системы. Рекомендуется поменять USB-порт и проверить работоспособность устройства. В идеале его работоспособность лучше проверить на другом ПК или ноутбуке.
- Теоретически возможно, что клавиатура приказала долго жить, иными словами, пришла в негодность. Однако на практике такое происходит уж очень редко, к тому же зачастую из строя выходит только одна или несколько кнопок. Проверить это просто — подключите устройство к другому компьютеру или ноутбуку.

- Одна из самых забавных проблем связана с введением цифр — пользователи жалуются, что правая часть гаджета, где расположены цифры, не работает. На самом деле она подключается по запросу кнопкой Num Lock, которая расположена над цифрами. Это сделано для того, что бы случайно не нажать на цифры.
- Нередко на клавиатуре в тех местах, где находятся кнопки, сползает резиночка, которая находится внутри корпуса. Иногда на нее попадают различные крошки и прочие небольшие предметы. Что бы избавиться от них, клавиатуру необходимо разобрать и почистить. К слову, крупные крошки могут попасть под одну из клавиш и она перестанет нажиматься. В этом случае достаточно снять только одну клавишу, что, к счастью, делается очень легко.
- Если у вас достаточно дорогая клавиатура с множеством дополнительных кнопок, вероятно, необходимо устанавливать отдельные драйверы. Без них клавиатура может быть и будет работать, но кроме отдельных кнопок. Необходимо установить драйверы для устройства, которые можно найти на официальном сайте производителя.
- К слову, о драйверах. В некоторых случаях возникает проблема не с самой клавиатурой, а с драйвером, который отвечает за ее работу. Возможно, он был поврежден. Эту проблему можно решить двумя способами: либо обновляем драйвера до последней версии, либо же откатываем систему на несколько дней назад, когда клавиатура работала.
- Если вы только приобрели компьютер и еще ни разу его не использовали, попробуйте зайти в БИОС — возможно, поддержка клавиатуры отключена. В меню БИОСа вам необходимо разыскать пункт под названием USB Keyboard Support и перевести его из положения Disabled в Enabled.
- В случае, если вы используете беспроводное устройство (клавиатуру), которое работает от аккумуляторов, не забываем его заряжать. Вероятно, оно просто разрядилось, а потому перестало работать.
- А еще пользователи нередко жалуются на то, что клавиатура не работает в играх или программах. К счастью, в большинстве случаев справиться с этой неполадкой легко. Дело в том, что по-умолчанию управление запрограммировано на определенные клавиши, которые вы можете изменить на свое усмотрение. Для этого необходимо зайти в настройки игры. Это же в полной мере касается и горячих клавиш.
Напоследок еще раз напоминаю, что в большинстве случаев проблему с клавиатурой вы можете решить самостоятельно. Ну а ежели она все-таки отказалась работать, то придется потратиться на покупку новой, потому как ремонт данного устройства обычно неоправданно дорог.
возможные причины и их устранение :: SYL.ru
Случалась ли у вас ситуация, когда вы, работая за компьютером, неожиданно замечали, что клавиатура отказывается печатать? И неважно, переписываетесь ли вы в социальных сетях или печатаете самую важную работу в вашей жизни: дипломную, магистерскую или куда более перспективную профессорскую. Вы задаетесь вопросом о том, почему не работает клавиатура на компьютере. Перегружаете операционную систему в надежде, что все само собой починится, но нет. Клавиатура, как и прежде, не откликается. У вас начинается паника. Что же делать? Вызывать на дом мастера или покупать новую клавиатуру? А если это ноутбук? Выход есть!

Чтобы устранить эту неприятную поломку, прежде необходимо разобраться, какой тип клавиатуры у вас подключен.
Тип подключения компьютерной клавиатуры
- USB-клавиатура. Наиболее часто в наше время встречается именно этот тип. USB-клавиатура использует технологию plug-and-play («подключай и работай»), поэтому чаще всего проблемы возникают именно с подключением. Как только клавиатура перестала откликаться, в первую очередь необходимо ее отключить и обратно подключить в USB-порт вашего компьютерного устройства. Возможно, просто отошли контакты. Обычно такие действия приводят к устранению проблемы. Но бывает и так, что поломка не в самой клавиатуре. Если эти действия не привели к положительному результату, есть вероятность, что сломался сам порт в компьютере. Попробуйте подключить устройство к другому устройству или хотя бы в другой USB-разъем вашего ПК. Проделав эти действия, вы уже сможете отбросить некоторые догадки о том, почему не работает клавиатура на компьютере. Windows XP, 7, Linux по-разному осуществляют настройки подключения устройств. Есть вероятность, что проблема в программном обеспечении или установках операционной системы.
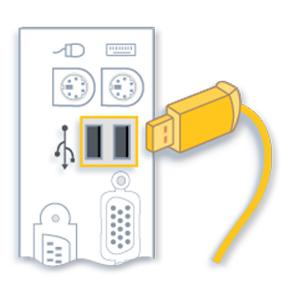
- PS/2 компьютерная клавиатура. Этот тип подключения используется уже давно и считается наиболее надежным, ведь не требует установки драйверов. Разъем клавиатуры имеет 6 контактов для подключения. Так бывает, что при неумелом подключении разъема к компьютерному порту может загнуться один из контактов. Его необходимо выровнять, чтобы клавиатура заработала. В случае если клавиатура перестала работать во время работы на ней при включенном ПК, будьте уверены: проблема в операционной системе или программном обеспечении. Возможно, какой-то процесс тормозит ее работу. Главное отличие PS/2 компьютерной клавиатуры от USB в том, что при отказе работы устройства необходимо перезагружать компьютер, чтобы оно снова заработало. Ведь это не plug-and-play технология.
- Беспроводная клавиатура — современный тип устройства ввода информации, но это не значит, что он без изъянов. Он так же может отказаться работать, как и другие типы устройств. Вы можете долго думать, почему не работает беспроводная клавиатура на компьютере, но основные поломки и проблемы возникают чаще всего в случае, когда что-то блокирует USB-приемник. В этом случае необходимо очистить компьютерный стол от лишних вещей и посмотреть, работает ли она теперь. По сути, беспроводная клавиатура – это то же USB периферийное устройство, с единственным небольшим отличием: здесь нет никаких проводов. В связи с этим необходимо в первую очередь проверять блокировку сигнала. Если не произошло никаких изменений, тогда необходимо следовать действиям, описанным в пункте USB компьютерной клавиатуры.
Устранение проблемы через BIOS
- Вы проделали действия по механическому устранению проблемы, но, к сожалению, это не помогло. Вас накрывает паника. Почему не работает клавиатура на компьютере? Windows 7, прежде всего, необходимо перезагрузить. Возможно, проблема устранится сама собой.
- Попробуйте несколько раз нажать на кнопку «Esc», чтобы проверить, появляется ли меню автозапуска дисплея. В случае если нет отклика программы, необходимо заменить клавиатуру – проблема не в программном обеспечении.
- Если меню автозапуска сработало, нажмите клавишу F10, чтобы вызвать BIOS меню. В настройках необходимо установить значения по умолчанию, это делается нажатием на клавишу F5. В некоторых устройствах могут быть другие горячие клавиши.
- После внесения изменений в BIOS необходимо перезагрузить операционную систему.
- Если после проделанных действий вы все еще не решили проблему и спрашиваете себя, почему не работает клавиатура на компьютере, тогда необходимо в диспетчере устройств переустановить программное обеспечение клавиатуры.
Переустановка и настройка программного обеспечения клавиатуры
В панели управления любой операционной системы в меню «Пуск» есть пункт «Оборудование и звук», под которым находится просмотр устройств и принтеров. Именно этот раздел нам и нужен. Клацнув в окне правой кнопкой мыши, необходимо выбрать «Диспетчер устройств». Не забывайте, что обязательно должны быть права администратора, в другом случае вы не сможете поменять настройки скрытых устройств. Итак, в новом открытом окне мы ищем необходимый пункт Keyboards и пытаемся решить проблему, почему не работает клавиатура на компьютере. Windows 7, 8, XP немного отличаются своим интерфейсом, поэтому путь к меню настройки может немного не совпадать. Вызывая панель управления объектом, необходимо выбрать пункт переустановки и обновления конфигурации оборудования и драйверов. После перезагрузки компьютера оборудование должно корректно работать.
Проблема нажатия одной клавишей клавиатуры нескольких символов
Иногда во время набора текста с клавиатуры возникает ситуация, когда залипают клавиши и печатают сразу несколько символов. И проблема не в том, что вы слишком долго нажимаете на клавиши. Вся суть — в настройках отклика клавиатуры. Чтобы изменить эти параметры, необходимо в строке поиска в стартовом меню «Пуск» вручную прописать слово «клавиатура». Перед вашим взором появится новое окно, при открытии которого следует правильно отрегулировать скорость задержки ввода повторного символа. С этого момента вы не будете переживать о том, почему не работает клавиатура на компьютере корректно.

1 способ устранения неработоспособности клавиатуры вне операционной системы
Часто случаются ситуации отказа работы клавиатуры из-за несовместимости драйверов на операционной системе. Существуют разные версии «Виндовс»: 32 и 64 bit. Чем они отличаются и почему на них нужны разные драйвера? Основная разница в обработке разных объемов оперативной памяти. Именно поэтому необходимо устанавливать различные типы драйверов, чтобы в самый неподходящий момент не паниковать, почему не работает клавиатура на компьютере. Windows 8, 7, XP, Linux требуют установки разного типа программного обеспечения. Но чтобы узнать, это ли настоящая причина проблемы, необходимо перезагрузить компьютер и посмотреть, нажимая клавиши клавиатуры NumLock и CapsLock, проверить их работоспособность с помощью загорающихся индикаторов.

2 способ устранения неполадок клавиатуры через CMOS
Еще один способ проверки работоспособности клавиатуры вне операционной системы — зайти в настройки CMOS и попробовать работу клавиатуры в безопасном режиме. Иногда возникает сбой работы операционной системы, безопасный режим позволит исправить данную поломку. При отказе клавиш CapsLock и NumLock необходимо перейти к первому способу.
Компьютерное устройство издает писк при наборе с клавиатуры: способы устранения
Почему не работает клавиатура на компьютере корректно? Случаются ситуации, когда при работе с набором символьных знаков компьютерное устройство издает звуковые сигналы. В этом случае необходимо изменить параметры клавиатуры. Чтобы перейти к настройкам, нужно прописать в поисковой строке слово «Клавиатура».
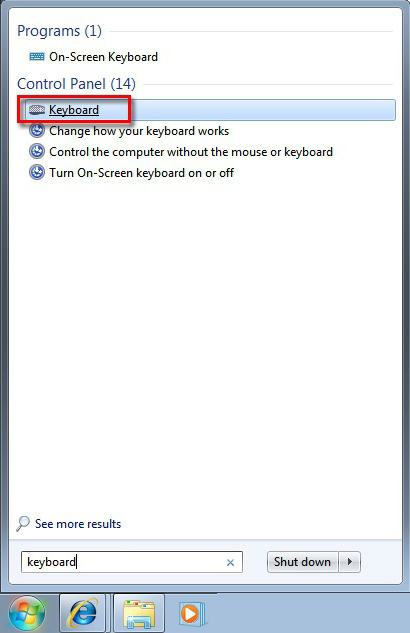
В появившихся результатах панели управления есть пункт их изменения. Необходимо перейти по этой ссылке, возле пункта «Упростить набор текста» убрать галочку залипания клавиш и перейти к их настройкам. В открывшемся новом окне убрать галочку возле залипания клавиш при пятикратном нажатии на кнопку Shift. Сохраняем результаты, нажимая на кнопку Ок, после чего автоматически открывается прежнее окно настроек клавиатуры. В нем убираем галочку около пункта озвучивания переключателей путем нажатия на Num Lock кнопку в течение 5 секунд. После сохранения результатов настроек компьютерное устройство больше не будет выдавать дотошные звуковые сигналы.
Отказывается работать цифровая клавиатура
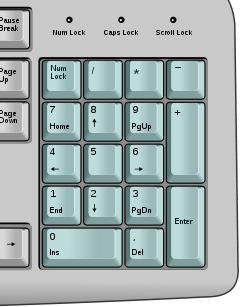
Некоторые пользователи, покупая периферийное устройство, иногда задаются вопросом о том, почему не работают цифры на клавиатуре справа. На компьютере такая ситуация случается достаточно часто, особенно на операционной системе Ubuntu. Что же делать в таком случае? Попробуйте просто нажать сочетание двух клавиш: Shift + Num Lock. Чаще всего это помогает. Есть вероятность, что с цифровой клавиатуры настроено управление мышью. Чтобы его отключить на операционной системе Windows, необходимо нажать сочетание клавиш Alt + Shift + Num Lock. Есть и другой более сложный путь перехода к установкам оптической мыши. Но зачем усложнять себе жизнь, когда нажатием сочетания клавиш можно решить всю проблему?
Почему не работает клавиатура на компьютере при включении: решение проблемы

Чтобы решить данную проблему, необходимо следовать таким этапам:
- Проверить само подключение. Неважно, какого типа клавиатура: USB, беспроводная или PS/2. Если проблема в подключении или потере сигнала, клавиатура не будет работать.
- Если с подключением все в порядке, необходимо загрузить новую версию программного обеспечения, совместимого с вашей операционной системой, и переустановить его для вашей клавиатуры.
- Когда и переустановка драйвера не помогла, значит, необходимо все настраивать вручную через BIOS, CMOS или «Панель управления».
- Если есть возможность подключения клавиатуры к другому компьютерному устройству, проверьте его работоспособность на нем. В каждой операционной системе программные настройки находятся по разным путям. Необходимо хорошо знать интерфейс операционной системы, чтобы решить проблему, почему не работает клавиатура на компьютере. Windows 8.1 — возможно, наиболее сложная система для настроек изменений программного обеспечения. Но чтобы менять установки клавиатуры, вам не понадобится много знаний. Необходимо четко следовать инструкции, и тогда ваше периферийное устройство снова заработает так же шустро, как и прежде.
Возможные причины неработоспособности некоторых клавиш на клавиатуре
Бывают случаи, когда из-за неаккуратности или неосторожности пользователь компьютерного устройства проливает на клавиатуру воду, чай или другие напитки. И хорошо, если это сделал сам владелец компьютера, ведь он знает, откуда выходящие проблемы с периферийным устройством. Но когда это сделал кто-то другой и не признался, владелец еще долго будет чесать затылок, почему не работает USB-клавиатура на компьютере. Но чаще всего случается, что перестают работать определенные кнопки. Тогда необходимо разбирать и вручную чистить клавиатуру, а если она уже окислилась, тогда полностью менять. Ведь мало шансов, что она теперь будет работать, как и прежде.
Пользователям на заметку
Теперь вам известны возможные причины поломки компьютерной клавиатуры. Некоторым пользователям будет в новинку узнать, что в любой операционной системе автоматически устанавливается и экранная клавиатура. В случае отказа работы периферийного устройства она определенно будет вам в помощь.
Почему не работает клавиатура на компьютере и что делать в этом случае
Если вы включили компьютер, а клавиатура не работает, никак не реагирует на нажатие клавиш и индикаторы не горят, то может быть всего две ошибки: аппаратная неисправность или программный сбой.
Что делать, если клавиатура не работает по причине аппаратной неисправности
Аппаратных проблем, которые могут привести к отказу в работе клавиатуры совсем немного. Обычно это отсутствие контакта в разъеме (штекер не до конца вставлен в разъем), неисправность самого устройства ввода и неисправность порта материнской платы.
В первую очередь необходимо убедиться, что клавиатура подключена правильно, особенно это касается клавиатур с разъемом PS/2. Клавиатура имеет штекер фиолетового цвета и он должен быть подсоединен в разъем того же цвета в системном блоке. Штекер может быть не до конца вставлен в разъем, что приводит к потере контакта. Следует проверить этот момент, а лучше отключить и заново подключить клавиатуру. После всех манипуляций попробуйте перезагрузить компьютер. Нередко случается, что во время инициализации устройства происходит какой-то программный сбой. Перезагрузка обычно решает такие проблемы.

Чтобы убедиться, что клавиатура исправна, равно как и порт для ее подключения, вам потребуется найти другую рабочую клавиатуру. Если заведомо исправная клавиатура на вашем компьютере работает нормально, то проблема именно в самом устройстве ввода. В таком случае придется идти в магазин за новой клавиатурой. Если же изначально исправная клавиатура не работает на вашем компьютере, а ваша, наоборот, функционирует на другом компьютере в штатном режиме, то вероятно имеет место дефект материнской платы. Исправление данной неисправности без компьютерной диагностики проблематично, поэтому лучше обратиться к специалистам. Также не забывайте, что у вас может быть все-таки программная ошибка, о которой поговорим ниже.
Что делать, если клавиатура не работает из-за программного обеспечения
Программная неисправность, как правило, заключается в некорректной работе драйвера. Устранить эту проблему возможно при условии, что мышка находится «в строю».
Зайдите в меню Пуск, а затем в Панель управления. Здесь откройте раздел «Система» и запустите «Диспетчер устройств». Если имеется проблема с драйверами, то возле клавиатуры в списке будет находиться желтый треугольник с восклицательным знаком.
Почему не работает клавиатура на компьютере
В моей практике было много случаев, когда клавиатура компьютера или ноутбука по каким-либо причинам не работала, и пользователи выкидывали её или определяли в кладовку среди ненужного хлама.
Так вот, не стоит ставить крест на печатном инструменте, пока вы не выясняли, почему клавиатура не работает.
Вот вам перечень причин, из-за которых клавиатура может отказывать в печати на экран:
- Неправильное подключение;
- Разряженные элементы питания;
- Cбой программного обеспечения;
- Пролитая жидкость;
- Неисправность внутренних комплектующих компьютера или самой клавиатуры.
Практически все выше прописанные неполадки можно исправить своими усилиями. Последний пункт — физические поломки, требует вмешательства специалиста, или, придется приобрести новую клавиатуру.
Ну, что же, перейдем к делу.
Почему не работает клавиатура на компьютере? Выясняем проблему и исправляем!
Клавиатура намокла
Если вы пролили на клавиатуру чай, воду, то обязательно отключите ее от системного блока и, как следует просушите. При попадании смешанных жидкостей, вроде супа сладкого чая, молока, кефира, следует вынимать клавиши и очищать их от загрязнений, и только потом сушка. После проведенных работ подключите клавиатуру к компьютеру.
Если не работают только цифры справа, то возможно, стоит нажать на клавишу Num Lock. Именно эта кнопка отвечает за боковые цифры и такие клавиши, как PgUp, Home, End, PgDn. Подробнее обо все этом читайте в недавнем выпуске:
- Почему справа на клавиатуре не работают цифры
Не работают все кнопки до единой? Сперва просто перезагрузите компьютер. Помогло? Если да, то проблема решена и она заключалась в сбое ПО (например, зависла система). Не помогло? Тогда продолжаем разбираться!
Клавиатура может быть:
- Проводная на ПК/ноутбуке;
- Беспроводная на ПК/ноутбуке;
- Встроенная на ноутбуке;
Что делать, если не работает проводная клавиатура
1. В первую очередь нажмите на кнопку питания клавиатуры, если такая есть.
2. Убедитесь, что USB-порт находится в рабочем состоянии, для этого подключите клавиатуру к другим USB-входам. Если от клавиатуры отходит не USB шнур, а проводник с PS/2 штекером. Тогда следует проверить состояние штекера PS/2. Вот, как выглядит USB и PS/2.
Важно, чтобы PS/2 разъем идеально соответствовал штекеру. Если у штекера один из 6 тоненьких проводников стоит не ровно, тогда воткнуть штекер в разъем не получится вовсе. А если один из проводников штекера будет сломан, то функционировать клавиатура перестанет. С такой поломкой пусть разбирается специалист, или купите новую клавиатуру.
Что касается клавиатуры с USB-шнуром , то попробуйте его вытащить, потом вставить снова в другой разъем. Тем самым , мы убедимся в том, что со входом все в порядке и дело не в нем.
USB-клавиатура разумеется гораздо практичнее, чем клава с PS/2 штекером. Помимо обычного удобства подключения к системнику. Явным преимуществом USB-клавиатуры является: если ее отключить и подключить во время работы компьютера, то ничего не произойдет.
А вот клавиатуру с PS/2 необходимо подключать только при выключенном компьютере.
3. При работе с операционной системой Windows, бывает возникает необходимость в переустановке драйверов клавиатуры в «Диспетчере устройств».
Открыть диспетчер устройств на Windows XP и 7.
Чтобы открыть диспетчер устройств при помощи данного элемента системы, вам необходимо кликнуть по значку «Компьютер» (в случае с Виндовс 7) правой кнопкой мыши и нажать на соответствующую вкладку.
Делайте все так, как показано на рисунке ниже. Перейдите в Пуск, затем выполняйте, что было прописано в инструкции выше — правой кнопкой мыши по вкладке «Компьютер».
Аналогичные действия необходимо выполнить и при использовании ОС Виндовс XP.
Открыть диспетчер устройств на Windows 8, 10
Перейдите в любую папку, с левой стороны найдите ЭТОТ КОМПЬЮТЕР. Когда кликните правой кнопкой мыши по «Этот компьютер», нажмите в контекстном меню на «Управление».
Затем в левом меню выберите «Диспетчер устройств».
4. Не лишним будет проверить систему на вредоносное ПО. Воспользуйтесь антивирусом. Не установлена защитная программа? Тогда скачайте антивирус, используя экранную клавиатуру.
Поменяйте язык раскладки
Если ваши клавиши клавиатуры работают, но выдают буквы, отличные от обозначенных клавиш, возможно, ваш язык или раскладка клавиатуры были случайно изменены. В таком случае попробуйте зажать комбинацию клавиш Shift Alt. Не помогает? Тогда откройте ПУСК перейдите в ПАРАМЕТРЫ. Выберите «Время и Язык», а затем «Регион и Язык». Установите страну «Россия», Спуститесь ниже и убедитесь, что поддерживаются две раскладки, первая русская, вторая английская.
- Как узнать с кем переписывается человек в вк
- Как отвязать номер от страницы Вконтакте
Варианты решения проблем при неполадках беспроводной клавиатуры
1. Проверьте батарейки. Может быть вы вставили их не той стороной. Возможно, они уже разрядились и их пора подзарядить или заменить.
2. Произведите обновление беспроводного подключения. Как любят говорить системные администраторы и консультанты по компьютерной помощи: вытащите и обратно вставьте. Отключите клавиатуру и приёмник, если он вообще есть. После чего отсоедините его от компьютера. Не будет лишним отключить и другие беспроводные устройства, если они находятся поблизости. Затем снова подключите приёмник к компьютеру, и только после подключите клавиатуру.
При использовании встроенного в компьютер модуля Bluetooth, проверьте, включён ли он, находится ли в режиме видимости.
3. Также как и в случае с проводными клавиатурами переустановите драйвер клавиатуры и запустите защитное ПО.
Последний способ решить проблему с клавиатурой проводной и беспроводной — подключить её к другому компьютеру. Если она и там не будет работать, то есть большая вероятность, что она сломана. В такой ситуации отнесите её в ремонт или сдайте в магазин по гарантии. Крайний случай — покупка новой клавиатуры. Она не слишком дорогая, так что приобретение не силно ударит по вашему карману.
Почему не работает клавиатура на ноутбуке
1. Проверьте уровень подзарядки. Возможно, именно из-за разряженного аккумулятора, клавиатура ноутбука перестала работать. Бывает, что ноутбук включается, при минимальном уровне заряда, но клавиши клавиатуры уже не срабатывают. В общем, подключите зарядное устройство.
2. Также как и в предыдущих двух случаях, при использовании системы Windows, переустановите драйвер клавиатуры и произведите проверку на вирусы.
Чистить ноутбук от воды или другой жидкости гораздо сложнее, нежели чем проводную или беспроводную клавиатуры. Если вы средний или даже продвинутый пользователь компьютера, то далеко не факт, что сумеете своими силами починить ноут. Ведь сперва будет необходимо обнаружить повреждения, которые возникли в результате пролитой жидкости.
Перезагрузите ноутбук
Если вы следовали приведенному выше совету, вы уже сделали это, но на всякий случай: пытались ли вы выключить и снова включить его? Перезагрузка исправляет тысячи проблем, как говорил мой старый ИТ-менеджер. Если вы не можете использовать тачпад или мышь для перезагрузки компьютера, просто нажмите и удерживайте кнопку питания в течение 10-15 секунд, чтобы выключить компьютер, а затем снова включите его. Если это не решит проблему, попробуйте загрузиться в безопасном режиме и посмотрите, работает ли это — это не решит проблему навсегда, но поможет вам определить, неисправна ли клавиатура или нет.


 В нём найти пункт «Восстановление».
В нём найти пункт «Восстановление». Нажать сочетание клавиш Win+R.
Нажать сочетание клавиш Win+R.