Не работает клавиатура на ноутбуке: способы решения проблемы
Достаточно часто владельцы ноутбуков попадают в такую ситуацию, когда устройство ввода данных на их любимом девайсе внезапно перестает функционировать. Как правило, это происходит внезапно или после неких манипуляций с программным обеспечением. Основные поломки клавиатуры и методы их устранения и будет темой этой публикации.
Почему может выйти из строя клавиатура ноутбука
Причина № 1
Небрежность или неосторожность владельца, в результате чего оно залита жидкостью (чай, кофе, лимонад, крепкие и слегка разбавленные напитки). Не работает клавиатура на ноутбуке, что делать, разбирать и ремонтировать самому или нести в сервисный центр? Вот какие мысли одолевают несчастного владельца портативной техники.
На самом деле нельзя паниковать и по возможности необходимо как можно быстрее снять клавиатуру и произвести чистку, о процессе которой будет рассказано ниже. Если затянуть этот процесс, то полного выхода из строя устройства не избежать: сгниют токопроводящие дорожки.
Первая помощь ноутбуку в этой ситуации:
- Переверните устройство вверх дном.
- Отсоедините аккумулятор.
Чтобы не допустить выгорания контроллера и других электронных компонентов лэптопа, не включайте устройство до проведения окончания ремонтных работ.
Причина № 2
Не работает клавиатура на ноутбуке после его самостоятельной разборки при чистке. Все дело в том, что при отсоединении клавиатуры от материнской платы новички часто допускают ошибку когда тянут коннектор за шлейф, в результате чего происходит потеря контакта одного из проводников. Кроме того, при сборке ноутбука шлейф может быть заломлен или не до конца вставлен в контактную группу.
Особенную неприятность доставляет лэптопу, когда коннектор со шлейфом вставлен “вверх ногами”. Это сложно — но иногда случается с новичками.
Сложность решения такой проблемы заключается в том, что ее невидно “невооруженным глазом” и без обратного демонтажа определить степень повреждения шлейфа и контактной группы невозможно.
Причина № 3
Некорректная работа ПО может стать причиной. Особенно если вы недавно переустанавливали драйвера.
Первое что необходимо сделать в такой ситуации — это установить, устройство перестало функционировать в результате аппаратной поломки или программного сбоя. Для этого:
- Перезагрузите лэптоп и одновременно с этим попытайтесь войти в BIOS.
- Если в БИОС удалось войти, значит клавиатура работает и следует искать проблему в самой ОС. Если нет — то демонтаж клавиатуры и определение причины поломки.
Если вы выяснили, что вне операционной системы все функционирует, то выйдите из БИОСа и нажмите при загрузке F8 для входа в Безопасный режим. Далее, следует выбрать вход в безопасном режиме без драйверов. Если клавиатура работает, то проблема в некорректно установленных драйверах или в отсутствие оных. Такое тоже может случиться, но, как правило, после вирусной атаки. Если устройство ввода работает в BIOS, но не работает в Безопасном режиме, то проблема в операционной системе.
Проблема переустановки драйверов с нерабочим устройством ввода информации решается подключением мышки к USB разъему и вызовом экранной клавиатуры. Неудобно, и медленно, но помогает ввести в поисковую строку запрос на новые драйвера.
Многие пользователи не знают, как включить клавиатуру на ноутбуке, так как этой функцией крайне редко кто пользуется.
На самом деле все очень просто: Пуск — Стандартные — Специальные возможности — Экранная клавиатура. Все операции можно сделать мышкой.
Причина №4
Не работают кнопки на клавиатуре ноутбука после чистки клавиш и других деталей. Как правило, в таком случае не функционируют только некоторые кнопки.
Проблема может быть в механическом повреждении токопроводящих дорожек. При такой ситуации три выхода: сервисный центр и дорогостоящий ремонт; полная замена устройства ввода или самостоятельное восстановление дорожек при помощи специального токопроводящего клея.
Полиэтиленовая плата здесь многослойная.
Разъединить слои без повреждения схемы очень сложно. Для ремонта клавиатуры ноутбука, лучше всего обратитесь к нам в сервисный центр.
Как почистить клавиатуру ноутбука
Полная чистка предполагает разборку всего устройства ввода данных. О таком способе очистки хотелось бы рассказать более подробно.
Первое, что необходимо сделать — это обесточить лэптоп и вынуть из него аккумуляторную батарею. Далее, необходимо демонтировать устройство ввода данных. Если вы не знаете, как снять клавиатуру с ноутбука, то повторяйте все в точности как показано в нашей инструкции.
Демонтаж клавиатуры
1. Тонкой отверткой следует отодвинуть крайнюю защелку. В процессе этого необходимо приподнять край клавиатуры.
В процессе этого необходимо приподнять край клавиатуры.
2. Приподнимая край, следует вдавить вторую защелку. То же проделать со всеми защелками. Их в зависимости от модели лэптопа может быть четыре или пять.
3. Когда все защелки отодвинуты и клавиатура вышла из зацепления, осторожно ее приподнимите и выньте шлейф из ноутбука, отодвинув при этом задвижку на коннекторе.
При отключении шлейфа не тяните его за проводники, держите его за пластиковый коннектор.
После того как устройство ввода данных демонтировано, можно приступать к дальнейшей разборке, а именно снятию клавиш.
Снимаем клавиши
Самый простой способ снять кнопку не повредив ее крепления — это придавить нижнюю часть клавиши, а под верхнюю просунуть тонкую отвертку. Потянув отвертку вверх и придерживая кнопку, она довольно просто отщелкивается.
Теперь, когда клавиши все сняты, можно приступать непосредственно к чистке.
Все довольно просто: необходимо удалить все загрязнения и протереть механизм кнопок влажными салфетками для удаления жира и въевшейся пыли.
После проведения чистки установите на место кнопки и саму клавиатуру.
Не используйте ацетон или другие агрессивные жидкости для чистки клавиатуры. Они могут повредить ее схему. Если специальной жидкости нет, и чистящие салфетки кончились, можно использовать водный раствор изопропилового спирта.
Что делать, если не работает тачпад на ноутбуке
Одной из главных особенностей ноутбуков, нетбуков и гибридных планшетов выступает наличие тачпада на этих устройствах.
Это достаточно удобный инструмент, заменяющий собой отдельно подключаемую мышку. Многие юзеры прекрасно обходятся без мышки, полностью работая через тачпад.
При этом возникает довольно частая проблема. Панель управления курсором выходит из строя. Причину не всегда удаётся определить сразу. Неполадки могут быть программными и аппаратными. И каждая из проблем решается соответствующим образом.
Панель управления курсором выходит из строя. Причину не всегда удаётся определить сразу. Неполадки могут быть программными и аппаратными. И каждая из проблем решается соответствующим образом.
Программные причины
Есть несколько причин, почему тачпады на ноутбуках не работают. Причём ошибочно считать, что это проблема исключительно бюджетных гаджетов. На самом деле и в дорогих моделях такое случается.
Если говорить о виновниках ситуации, то тут в основном акцент делается на действиях самого пользователя. Но и тут бывают исключения.
Многие юзеры заметили, что после очередной порции обновлений операционной системы Windows 10 сенсор попросту отключился. И работать не хотел. Баг устранялся достаточно кардинальным способом. Приходилось делать откат до предыдущей версии драйверов.
Столкнувшись с подобной ситуацией, рекомендуется сделать следующее:
- открыть «Панель управления»;
- перейти раздел HID совместимой мыши;
- кликнуть правой кнопкой и открыть его свойства;
- перейти в категорию «Драйвер»;
- нажать на «Откатить», если она подсвечивается.

Либо можно попробовать обновить драйвер. После этого, если иных причин нет, тачпад должен снова нормально функционировать.
Если сенсор не начал реагировать даже после отката или обновления программного обеспечения, попробуйте перезагрузить компьютер.
Если ваш ноутбук не видит собственный тачпад в Диспетчере устройств, тогда связи между сенсором и драйвером нет. Он отсутствует, либо работает некорректно. Обычно откат, обновление или переустановка решают проблему.
Помимо программных неполадок со стороны обновлений операционной системы, возникают и другие ситуации:
- из-за драйверов других устройств отключился сенсор;
- пользователь случайно нажать какую-то кнопку;
- возник конфликт между тачпадом и стилусом (актуально для гибридных ноутбуков).
Аппаратные неисправности встречаются не очень часто. Но и такой вариант развития событий исключать нельзя.
youtube.com/embed/IzglMuie2VU?feature=oembed» frameborder=»0″ allow=»accelerometer; autoplay; clipboard-write; encrypted-media; gyroscope; picture-in-picture» allowfullscreen=»»/>Что действительно часто происходит у юзеров, так это заливка клавиатуры водой, чаем. Тогда действительно решить проблему программным путём не получится. Придётся разбирать ноутбук, удалять воду, сушить. Возможно даже что-то паять. Это уже зависит от конкретной ситуации.
Тачпад и горячие клавиши
Клавиатура на ноутбуке разработана таким образом, чтобы обеспечивать пользователей всеми возможностями, функциями, базовыми настройками и пр. И тут не последнюю роль в плане настроек играет клавиша Fn.
Зачастую производитель выделяет её цветом. Клавиши, взаимодействующие с Fn, помечены дополнительными значками. Одновременно нажимая на них, меняются некоторые настройки.
Если вы заметили, что тачпад ноутбука перестал вдруг работать, нельзя исключать причину в виде случайного нажатия на горячие клавиши. Кнопки можно перепутать.
Кнопки можно перепутать.
СОВЕТ. Не рекомендуется пытаться включить сенсор, просто нажимая все кнопки подряд. Так есть большой шанс отключить ещё что-то, или сбить какие-то настройки.
Для разных производителей ноутбуков предусмотрены свои комбинации горячих клавиш, которые отвечают именно за активацию и деактивацию сенсора, заменяющего собой компьютерную мышку. А именно:
- для ноутбуков Acer это Fn и F7, либо F6;
- у устройств Lenovo используется комбинация Fn и F5, либо Fn и F8;
- для Toshiba актуально нажимать на Fn и F5;
- у Samsung горячие клавиши это Fn и F6, а реже F5;
- у Dell везде только Fn и F5.
Плюс некоторые модели оснащаются отдельной кнопкой, которая включает и выключает сенсор.
Те же ноутбуки HP предусмотрели собственный механизм. У них нужно дважды коснуться края тачпада, после чего он включается или отключается.
Но если эти сочетания и методы не помогли, придётся разбираться с ситуацией детальнее.
Панель управления
Объективно стоит признать, что сенсор не всегда оказывается лучше мышки. И в некоторых аспектах уступает этому устройству. Потому ряд юзеров не используют тачпад, отдавая предпочтение мышке. А затем вдруг обнаруживают, что он не работает. И что делать в такой ситуации, вполне закономерный вопрос.
Отказ от сенсора в пользу мышки часто сопровождается тем, что за время работы с ноутбуком к нему подключается много разных грызунов. Для каждого из них свой драйвер, позволяющий взаимодействовать и работать с компьютером. Без драйвера ничего функционировать не будет.
Установка того или иного драйвера для мышки может сопровождаться тем, что некоторые настройки и изменения вносятся по умолчанию. К примеру, ряд драйверов просто отключают сенсор.
Разобраться в сложившейся ситуации можно. Тут потребуется Диспетчер устройств. Открывается он через панель управления, с помощью кнопок Win и R, либо просто через Пуск, прописав Диспетчер устройств в поисковой строке.
Сочетанием кнопок Win и R откройте окно «Выполнить», и пропишите здесь команду devmgmt.msc. Затем нажмите на Enter или кнопку ОК.
На экране появится перечень всех драйверов, которые устанавливались на компьютер в то или иное время. Найдите вкладку мышки, и разверните её. Если там представлено сразу несколько драйверов, начинайте удалять самые старые. После каждого удаления проверяйте, не возобновилась ли работа сенсора. Бывает и так, что без перезагрузки изменения не вступят в силу. Поэтому придётся отправить ОС на перезапуск.
Если удаление старых драйверов ничего не дало, нужно искать возможную причину дальше.
Существуют и другие причины, почему на ноутбуке того или иного производителя, модели не работает его тачпад.
Панели Synaptics
Отдельно стоит взглянуть на сенсоры фирмы Synaptics, которые часто можно встретить на портативных компьютерах разных брендов. При этом они нуждаются в специальных настройках, выполняемых через панель управления.
В этом случае нужно сделать следующее:
- открыть панель управления, и выбрать раздел «Оборудование и звук»;
- здесь перейти в категорию «Мышь»;
- появится новое окно, где есть вкладка «Параметры ввода», либо же ELAN;
- в ней нужно поставить галочку напротив «ВКЛ».
Зайдите во вкладку «Параметры устройства» и посмотрите на текущий статус тачпада. Он должен быть «Включен». Если нет, тогда кликните на «Включить», нажмите «Применить» и проверьте, работает ли сенсор теперь.
Сенсорная система Synaptics обладает ещё одной особенностью. Здесь имеется режим ClickPad, с помощью которого сенсор автоматически отключается, когда к ноутбуку подключается мышка. Эту настройку также стоит проверить. Возможно, проблема именно здесь.
Включение сенсора через BIOS
В системе BIOS содержится информация о всех основных составляющих компьютера. И если не работает почему-то тачпад на ноутбуке от Lenovo или другого бренда, потенциально решить проблему можно с помощью BIOS.
В основном подобная ситуация возникает тогда, когда устанавливается или переустанавливается операционная система. Сенсор не реагирует, а потому нужно что-то делать.
Если оказалось, что на ноутбуке Lenovo или любого другого бренда тачпад не реагирует и не работает, BIOS придёт на помощь. Здесь нужно будет выполнить несколько операций:
- Отправьте компьютер на перезагрузку. В момент включения нажмите на Delete или F2. Это уже зависит от конкретной модели ноутбука. У всех свои способы;
- Оказавшись внутри системы, ищите раздел «Advanced», и внутри него «Internal Pointing Device»;
- Посмотрите, какое значение указано напротив него. В норме должно быть «Enable». Если это не так, поменяйте значение;
- С помощью комбинации из клавиш F10 и Y сохраните внесённые изменения в настройки.
Остаётся только выйти из BIOS и продолжить загрузку операционной системы.
Такой метод можно считать универсальным. Если у вас не работает ваш тачпад на ноутбуке фирмы Asus, Acer или Dell, не лишним будет свериться с руководством по эксплуатации.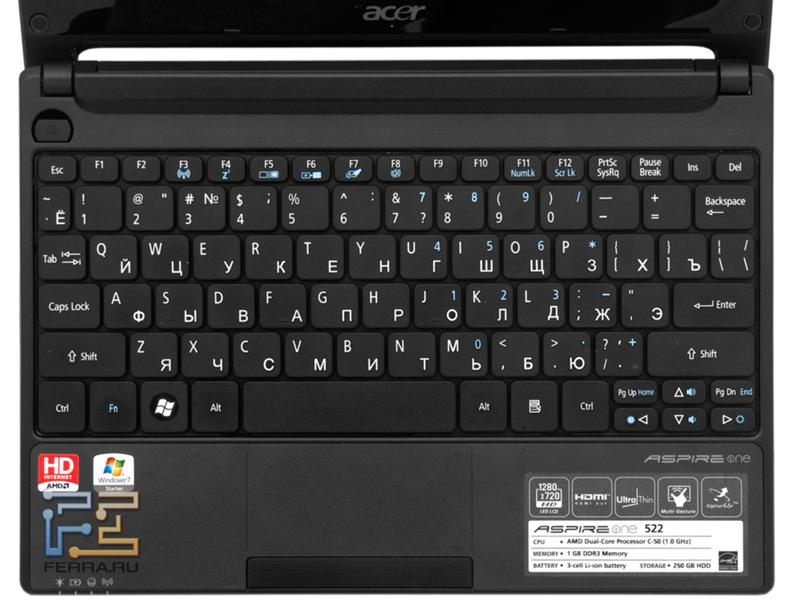 Оформление самого BIOS порой отличается. Хотя суть везде одна.
Оформление самого BIOS порой отличается. Хотя суть везде одна.
Определившись с тем, почему на вашем ноутбуке не работает сенсор, то есть тачпад, после внесения изменений в настройки BIOS на Acer, Asus или Lenovo, всё снова начнёт нормально функционировать.
Хотя и это не последняя причина, из-за чего тачпад никак не работает, и на ноутбуке управлять происходящим на экране с помощью сенсорной панели не получается. Не важно, будь это Dell, HP. Samsung или любой другой портативный компьютер.
Сенсорный экран
Ещё один вариант, почему на том или ином ноутбуке под управлением Windows 10 или другой версии ОС не работает встроенный тачпад. Это конфликт с сенсорным дисплеем.
Как многие знают, сейчас активно используются гибридные устройства, сочетающие в себе ноутбук и планшет. То есть компьютер оснащается сенсорным дисплеем. Но не всегда удобно работать с помощью стилуса или пальцев. Хочется перейти на обычный тачпад. Но для этого сначала нужно деактивировать службу, отвечающую за работу сенсорного экрана.
То есть компьютер оснащается сенсорным дисплеем. Но не всегда удобно работать с помощью стилуса или пальцев. Хочется перейти на обычный тачпад. Но для этого сначала нужно деактивировать службу, отвечающую за работу сенсорного экрана.
В этой ситуации требуется нажать на Win и R, а затем прописать в строку «Выполнить» команду services.msc.
С помощью этой команды открывается список всех доступных служб.
ВНИМАНИЕ. Искать нужно службы с названиями Tablet Input Service или TabletInputService.
Кликните по найденной службе правой кнопкой мышки, после чего нажмите на пункт отключения.
Если пользоваться таким методом постоянно, это окажется слишком неудобно. Много лишних действий. Так что более правильным решением будет настроить работу драйверов. Их обновляют или откатывают. Иногда и вовсе проще удалить драйвер, и установить его заново.
Часто случается так, что ноутбук с Windows 10 на борту не видит свой встроенный тачпад, поскольку драйвер не установлен, либо работает некорректно. А иногда достаточно просто отключить сенсорный экран, чтобы начала работать сенсорная панель, заменяющая собой мышку.
А иногда достаточно просто отключить сенсорный экран, чтобы начала работать сенсорная панель, заменяющая собой мышку.
Аппаратные неисправности
Иногда touchpad на том или ином ноутбуке не работает по совершенно иным причинам, не имеющим никакого отношения к настройкам, БИОСу и пр.
Когда пользователь проливает воду, либо роняет ноутбук, происходит поломка аппаратного характера.
При пролитии воды требуется немедленно перестать пользоваться портативным компьютером, отключить его, обесточить, извлечь блок питания. Не ждите, пока вода начнёт окислять контакты. Нужно разобрать корпус, протереть внутренности сухими салфетками, затем тщательно пройтись спиртом и просушить. Только после этого разрешается собрать всё обратно и попробовать включить ноутбук.
Бывает и так, что пользователь не заметил, что пролилась вода. Либо не стал рисковать, ничего не делал, не разбирал. Но добраться к внутренним компонентам всё равно придётся. Как минимум нужно снять батарею. Ещё лучше, если получится снять и извлечь сам тачпад. Он протирается спиртом и проверяется на предмет работоспособности.
Ещё лучше, если получится снять и извлечь сам тачпад. Он протирается спиртом и проверяется на предмет работоспособности.
Часто страдает шлейф, который к дальнейшей работе уже не пригоден. Заменить его можно в сервисном центре, либо своими руками, купив новый шлейф для своей модели ноутбука.
Шлейф считается достаточно уязвимым компонентов сенсорной панели. Если туда попадает вода, шлейф начинает достаточно быстро окисляться. Если его своевременно не снять, не протереть и не высушить, поможет только замена.
Наиболее распространёнными неисправностями аппаратного характера считаются:
- окислительные процессы в шлейфе, который соединяет сенсорную панель и материнскую плату;
- раскол тачпада, обусловленный ударом, падением;
- поломка микросхемы.
Проблема лишь в том, что при аппаратных неполадках ремонт обходится значительно дороже. Далеко не всегда можно восстановить имеющиеся комплектующие, что уже не дёшево. А если придётся покупать новые запчасти, менять их, тогда затраты ещё больше увеличиваются.
Так что с портативным компьютером следует быть максимально осторожным. Не нужно ничего есть и пить возле него. Также старайтесь работать с ним так, чтобы ноутбук сохранял максимальную устойчивость, не мог случайно рухнуть на пол или выпасть их рук.
Причин, из-за которых тачпад может перестать работать, более чем достаточно. Это как случайное нажатие кнопок, так и серьёзное механическое повреждение.
С какими неполадками сталкивались вы? Как удалось выйти из сложившейся ситуации? В чём была причина и кто её устранял?
Делитесь историями, рассказывайте о личном опыте работы с сенсорными панелями ноутбуков. Подписывайтесь, комментируйте и задавайте актуальные вопросы!
Почему не работает тачпад на ноутбуке
Подавляющее число лэптопов оснащено тачпадом – сенсорной панелью для ввода данных и управления курсором. С одной стороны, если тачпад на ноутбуке сломался, заменой ему может стать беспроводная мышь. С другой, отказ устройства мешает удобству эксплуатации техники и может говорить о более серьезных проблемах.
Причины поломок тачпада ноутбука
Единой причины, по которой компоненты лэптопов выходят из строя, нет. Как правило, поломки возникают из-за механических или программных повреждений: и неисправности сенсорной панели ввода не исключение.
Загрязненность поверхности
Сразу отметим, что большинство подобных поломок связано с программными сбоями. Прежде чем начинать поиски серьезных причин, исключите такую безобидную, как загрязнение поверхности панели. Она может отрицательно реагировать на наличие жидкости, пыли, жирных пятен. Со временем тачпад может покрываться тонким слоем жира или пыли, в результате начинает сбоить при работе. Протрите панель спиртовой салфеткой и дайте ей высохнуть. Если после очистки устройство по-прежнему не работает, переходим к следующему пункту.
Тачпад выключен
Не лишним будет проверить, не выключено ли устройство вообще. На некоторых лэптопах есть специальная кнопка включения/выключения сенсорной панели.
Программные сбои
Если сенсорная панель ввода очищена, включена, но устройство не подает признаков жизни, первоначально нужно рассмотреть, все ли в порядке с программными компонентами.
Первое, что потребуется, – это мышь. Если ее нет, перейдите в раздел «Специальные возможности» и включите управление курсором NumPad (кнопки со стрелками на клавиатуре).
В первую очередь проверьте, включено ли программное обеспечение, ответственное за тачпад. Сначала необходимо перейти в Панель управления, далее выбрать раздел Диспетчер устройств, затем Мышь. После переходим в строку тачпада и смотрим, включен ли он.
Если совсем недавно вы переустанавливали ОС, проблема может быть заключаться в отсутствии драйверов. В панели управления найдите раздел «Touchpad» или «Мышь и другие указывающие устройства». Если драйверов нигде нет, значит нужно их установить. Для этого используем загрузочный диск ноутбука или скачиваем программу для вашей модели в интернете.
Если драйверов нигде нет, значит нужно их установить. Для этого используем загрузочный диск ноутбука или скачиваем программу для вашей модели в интернете.
Если драйвер нашелся в Панели управления, нажимаем на наименование устройства правой кнопкой мышки, в Свойствах открываем раздел Состояние. Если система выдает, что есть неполадки, потребуется переустановить поврежденные драйвера. Если все ок, в Свойствах находим вкладку Драйвер, открываем сведения и смотрим, какая указана версия программы. Если она ниже 1.0, требуется обновление.
Еще одна программная причина неработающей сенсорной панели – несовместимость драйвера с ОС. Например, по умолчанию может быть установлена программа для Windows, а у вас стоит версия ОС от 8.1 и выше. В этом случае нужно установить новый драйвер.
Проверка BIOS
Возможно, драйвер был отключен в BIOS. Проверяем, нажав на кнопку F2 во время включения ноутбука. В некоторых моделях для входа в BIOS используется другая клавиша (уточняйте в интернете). Находим вкладку Advanced, смотрим графу Internal Pointing Device. Правильное значение «Enabled». Если написано что-то другое, меняем на нужное, а затем сохраняем изменения.
Находим вкладку Advanced, смотрим графу Internal Pointing Device. Правильное значение «Enabled». Если написано что-то другое, меняем на нужное, а затем сохраняем изменения.
Программные сбои могут отключать тачпад не только полностью, но и частично. Например, он может перестать реагировать на круговые движения, на нажатие и так далее. Проблема, как правило, в драйвере, и решается его переустановкой.
Аппаратные повреждения
Возникают вследствие ударов и других механических воздействий. Нередко тачпад выходит из строя из-за попадания на устройство жидкости (горячий кофе или чай, вода). В этом случае решить проблему без профессионального участия и новых комплектующих вряд ли возможно. Тачпад расположен рядом с материнской платой, а потому его замена требует большой осторожности.
Если в ваш ноутбук проникла жидкость, из строя может выйти не только тачпад, но и другие, более серьезные компоненты устройства. Причем происходит это не всегда сразу, а иногда через сутки и даже недели. Жидкость запускает процесс окисления, приводя к повреждению материнской платы, системы охлаждения и других компонентов. Чем быстрее вы отнесете ноутбук в сервисный центр, тем выше вероятность обойтись малыми потерями.
Жидкость запускает процесс окисления, приводя к повреждению материнской платы, системы охлаждения и других компонентов. Чем быстрее вы отнесете ноутбук в сервисный центр, тем выше вероятность обойтись малыми потерями.
Сгорел южный мост материнской платы
При поиске причины поломки необходимо учесть состояние южного моста материнской платы. Одна из функций этой микросхемы – правильное подключение к ноутбуку периферийных устройств, в том числе и тачпада. Если южный мост сгорел в результате замыкания или перегрева, то из строя выходит не только сенсорная панель, но и другие компоненты, за которые отвечает южный мост. Например, клавиатура, порты USB: зависит от модели ноутбука. Если тачпад не работает из-за проблем с южным мостом, необходимо ремонтировать или менять микросхему материнской платы, а не саму сенсорную панель.
Замена тачпада на ноутбуке
Если проблема в программе, устранить ее довольно легко. Если же сенсорная панель сломалась физически, в большинстве случаев ее проще заменить, чем отремонтировать.
Этапы:
- Покупка нового тачпада. Стоимость детали зависит от модели ноутбука.
- Отключаем лэптоп от сети, вынимаем аккумуляторную батарею.
- Снимаем крышку ноутбука, открутив винты.
- Аккуратно открепляем шлейф тачпада от материнской платы.
- С помощью отвертки снимаем крепления сенсорной панели.
- Убираем старую панель, устанавливаем новую.
Устройство некоторых моделей ноутбуков требует также изъятия жесткого диска и материнской платы, которые перекрывают доступ к сенсорной панели.
Стоимость ремонта ноутбуков в re-Center
Выберите бренд Вашего ноутбука
Как исправить то, что тачпад не работает при удерживании клавиши клавиатуры —
Несколько пользователей ноутбуков / ультрабуков обращались к нам с вопросами, заметив, что их сенсорная панель перестает работать, пока они держат клавишу клавиатуры. Подтверждено, что проблема возникает в Windows 7, Windows 8.1 и Windows 10. Похоже, что эта проблема не относится к конкретному производителю (сообщается, что она возникает в моделях HP, ASUS, Dell и Lenovo).
Похоже, что эта проблема не относится к конкретному производителю (сообщается, что она возникает в моделях HP, ASUS, Dell и Lenovo).
Что приводит к тому, что сенсорная панель перестает работать, пока нажата клавиша?
Мы проанализировали эту конкретную проблему, принимая во внимание различные пользовательские отчеты и стратегии исправления, которые обычно используются для решения этой проблемы. Как выясняется, есть несколько различных потенциальных преступников, которые, как известно, могут вызвать эту проблему:
- Палмчек включен — Если у вас есть ноутбук HP, скорее всего, проблема вызвана запатентованной технологией PalmCheck. Некоторым пострадавшим пользователям, оказавшимся в аналогичной ситуации, удалось решить проблему, отключив технологию PalmCheck в настройках сенсорной панели.
- Отключение задержки сенсорной панели — Если вы используете Windows 10, и она еще не обновлена с обновлением Creators, скорее всего, вы столкнулись с этой проблемой из-за настройки, называемой задержкой сенсорной панели.
 С тех пор эта опция была удалена, поэтому она не вызовет проблем, если ваша система устарела. Но если это не так, вы сможете решить проблему, либо обновив до последней доступной версии, либо отключив любую задержку, связанную с вашей сенсорной панелью.
С тех пор эта опция была удалена, поэтому она не вызовет проблем, если ваша система устарела. Но если это не так, вы сможете решить проблему, либо обновив до последней доступной версии, либо отключив любую задержку, связанную с вашей сенсорной панелью. - Значение реестра (DisableWhenType) включено — DisableWhenType_Enable — это значение реестра, которое, как известно, отвечает за это конкретное поведение (как в Windows 7, так и в Windows 10). Если вы используете драйвер Elantech для сенсорной панели, скорее всего, вы сможете решить проблему с помощью редактора реестра, чтобы изменить значение DisableWhenType_Enable, чтобы оно оставалось отключенным, несмотря ни на что.
- Поврежденный драйвер Synaptics — Другим возможным виновником этой конкретной проблемы является поврежденный драйвер Synaptics. Как подтвердили несколько пользователей, эту проблему можно решить, удалив текущую версию драйвера Synaptics и установив последнюю версию, доступную на веб-сайте производителя.

- Настройки пользователя Agrresive Synaptics — Также возможно, что ваши пользовательские настройки Synaptics настроены на временное отключение сенсорной панели во время использования клавиатуры. Поскольку драйверы Synaptics известны своей фрагментацией, лучшим решением в этом случае является создание файла .reg, который восстанавливает настройки пользователя по умолчанию.
Если вы в настоящее время ищете руководство, которое решит эту проблему, эта статья предоставит вам несколько различных шагов по устранению неполадок. Ниже вы найдете набор методов, которые обычно эффективны при решении проблем, связанных с остановкой сенсорной панели при нажатии клавиши. Каждое из возможных исправлений, приведенных ниже, подтверждается как минимум одним пользователем.
Для достижения наилучших результатов мы рекомендуем вам следовать инструкциям в том порядке, в котором они представлены, поскольку мы упорядочили их по эффективности и сложности. Если вы найдете какие-либо методы, которые не подходят для вашей текущей ситуации, пропустите их и переходите к следующим ниже. В конце концов, вы должны найти метод, который решит проблему для вас, независимо от виновника, который его вызывает.
В конце концов, вы должны найти метод, который решит проблему для вас, независимо от виновника, который его вызывает.
Давай начнем!
Метод 1: Отключение Palmcheck (если применимо)
Как сообщают некоторые затронутые пользователи, вы сможете решить проблему с сенсорной панелью, если отключите PalmCheck в настройках сенсорной панели. Эта процедура кажется успешной для ноутбуков HP. Если вы окажетесь в том же сценарии, вы сможете решить проблему, открыв настройки Synaptics LuxPad и отключив Palmcheck.
Замечания: Если этот сценарий не применим к вашей текущей ситуации, перейдите к следующему способу ниже.
Вот краткое руководство по отключению Palmcheck для сенсорной панели HP:
- Нажмите Windows ключ + R открыть Бежать коробка. Далее введите «мс-настройка: mousetouchpadИ нажмите Войти открыть свой Настройки сенсорной панели от настройки приложение.

Доступ к мыши Меню сенсорной панели в Windows 10 - В следующем меню выберите вкладку «Сенсорная панель» в вертикальном меню справа, затем перейдите на правую панель и нажмите Дополнительные настройки (под Связанные настройки).
Доступ к дополнительным настройкам вашей сенсорной панели - Как только вы попадете в меню свойств мыши, выберите Настройки устройства вкладку, затем нажмите на PalmCheck (или PalmCheck Enhanced).
Примечание. В зависимости от драйвера сенсорной панели вам может потребоваться Настройки (выберите Synaptics LuxPad) -> ACM с расширенными возможностями Palmcheck -> Palmcheck - Как только вы прибудете на Настройки Palmcheck меню, поле, связанное с Включить Palmcheck или отключите ползунок (в зависимости от того, какой драйвер вы используете). Затем нажмите на Применять сохранить изменения.
Обеспечение того, что Palmcheck отключен - Перезагрузите компьютер и проверьте, решена ли проблема после завершения следующей последовательности запуска.

Если вы все еще сталкиваетесь с той же проблемой, перейдите к следующему способу ниже.
Способ 2. Отключение задержки сенсорной панели (если применимо)
Несколько затронутых пользователей сообщили, что они решили эту проблему после того, как они изменили свои настройки сенсорной панели, чтобы не использовать какие-либо Задержка. В конечном итоге Microsoft поняла, что это вызывает проблемы у многих пользователей сенсорной панели, поэтому они решили удалить настройку, начав с Обновление создателей.
Если вы еще не установили обновление Creators, вы сможете решить эту проблему, просто обновив до последней доступной версии Windows 10. Вот краткое руководство по этому:
- Нажмите Windows ключ + R открыть Бежать диалоговое окно. Затем введите «мс-настройка: WindowsUpdateИ нажмите Войти открыть вкладку Центра обновления Windows настройки приложение.

Открытие экрана Центра обновления Windows - Как только вы попадете туда, нажмите на Проверьте наличие обновлений, затем следуйте инструкциям на экране, чтобы установить все ожидающие обновления, пока вы не будете в курсе.
Установка каждого ожидающего обновления Windows - Перезагрузите компьютер и посмотрите, решена ли проблема с сенсорной панелью.
Если у вас нет обновленных создателей, и вы не собираетесь обновлять их в ближайшее время, вы все равно можете использовать старые настройки для решения проблем с сенсорной панелью. Вот как это сделать:
- Нажмите Windows ключ + R открыть Бежать диалоговое окно. Затем введите «мс-настройка: mousetouchpad» внутри Бежать коробка и нажмите Войти открыть мышь Сенсорная панель меню настройки приложение.
Доступ к мыши Меню сенсорной панели в Windows 10 - На следующем экране перейдите на правую панель и прокрутите вниз до сенсорной панели.
 Как только вы попадете туда, разверните раскрывающееся меню, связанное с ним, и установите его Без задержки (всегда включен).
Как только вы попадете туда, разверните раскрывающееся меню, связанное с ним, и установите его Без задержки (всегда включен).
Обеспечение того, чтобы тачпад не был настроен на развертывание любой задержки - После внесения изменений перезагрузите компьютер и посмотрите, будет ли проблема решена при следующем запуске.
Если та же проблема все еще возникает, перейдите к следующему способу ниже.
Способ 3: использование редактора реестра для отключения значения DisableWhenType (если применимо)
Если вы столкнулись с проблемой с драйвером Elantech, скорее всего, проблема вызвана определенным значением реестра, которое называется DisableWhenType_Enable. Несколько затронутых пользователей сообщили, что им удалось решить проблему с помощью редактора реестра, чтобы изменить это значение, чтобы оно не отключалось ни при каких условиях.
Это исправление было подтверждено в Windows 7 и Windows 10. Вот краткое руководство по использованию редактора реестра для изменения значения DisableWhenType_Enable:
- Нажмите Windows ключ + R открыть диалоговое окно «Выполнить».
 Затем введите «Regedit» и нажмите Войти открыть Редактор реестра инструмент. По подсказке UAC (контроль учетных записей пользователей) подскажите, нажмите да предоставить доступ администратора.
Затем введите «Regedit» и нажмите Войти открыть Редактор реестра инструмент. По подсказке UAC (контроль учетных записей пользователей) подскажите, нажмите да предоставить доступ администратора.
Запуск редактора реестра - Когда вы окажетесь в редакторе реестра, используйте левую панель, чтобы перейти к следующему местоположению:
Компьютер \ HKEY_CURRENT_USER \ Software \ Elantech \ OtherSetting
Замечания: Вы можете ускорить процесс, вставив местоположение прямо в панель навигации и нажав Войти.
- Когда вы прибудете в это место, перейдите на правую панель и нажмите DisableWhenType_Enable.
- Оставь База в шестнадцатеричный и установить Значение данных в 1 перед нажатием Хорошо
.
Изменение значения значения DisableWhenType_Enable на 1 - Перезагрузите компьютер и посмотрите, была ли проблема решена после завершения следующей последовательности запуска.

Если та же проблема все еще возникает, перейдите к следующему способу ниже.
Способ 4: переустановка драйвера Synaptics (если применимо)
Если вы не используете Windows 10, один из способов, описанных выше, должен был решить проблему к настоящему времени. Но если вы используете Windows 10 с драйвером тачпада Synaptics, вам нужно выбрать другой маршрут. Несколько пострадавших пользователей сообщили, что им удалось решить проблему, отключив беспроводную карту, удалив драйвер Synaptics, а затем переустановив последнюю версию с официального сайта производителя.
Вот краткое руководство о том, как это сделать:
- Начните с выключения беспроводной карты. Для этого нажмите значок беспроводной сети в правом нижнем углу экрана, затем щелкните поле, связанное с Wi-Fi, чтобы отключить беспроводную карту.
Отключение беспроводной карты - Когда беспроводная карта отключена, нажмите Windows ключ + R открыть Бежать диалоговое окно.
 Затем введите «Appwiz.cpl» и ударил Войти открыть Программы и особенности окно.
Затем введите «Appwiz.cpl» и ударил Войти открыть Программы и особенности окно.
Введите appwiz.cpl и нажмите Enter, чтобы открыть страницу установленных программ - Как только вы внутри Программы и особенности, прокрутите список установленных приложений и найдите драйвер Synaptics. Когда вы увидите его, щелкните по нему правой кнопкой мыши и выберите Удаление.
Удаление драйвера Synaptics - Следуйте инструкциям на экране для завершения удаления. После удаления драйвера синапса перезагрузите компьютер.
- После завершения следующей последовательности запуска перейдите по этой ссылке (Вот) и загрузите последнюю версию драйвера Synaptics. По завершении загрузки дважды щелкните исполняемый файл и следуйте инструкциям на экране для завершения установки. После установки драйвера перезагрузите компьютер, если вам не предлагается делать это автоматически.
Загрузка последней версии драйвера Synaptics - После завершения следующей последовательности запуска выключите беспроводную карту (используя значок на панели задач) и посмотрите, была ли проблема решена.

Если вы все еще сталкиваетесь с тем же сообщением об ошибке или этот метод не применим к вашему конкретному сценарию, перейдите к следующему способу ниже.
Метод 5: Создание Reg-файла, который удаляет пользовательские настройки Synaptics
Если вы используете Windows 10 с драйвером Synaptics, скорее всего, вы сможете решить эту проблему, создав файл .reg с возможностью сброса настроек пользователя, связанных с сенсорной панелью, до значений по умолчанию.
Этот reg-файл по существу переопределяет значение реестра, связанное с драйвером Synaptics. Эта процедура намного быстрее, чем вносить изменения вручную (через редактор реестра).
Замечания: Помните, что этот метод не будет эффективным, если вы используете драйвер тачпада, отличный от драйвера Synaptics.
Несколько пострадавших пользователей сообщили, что после создания этого reg-файла, его запуска и перезагрузки компьютера сенсорная панель больше не работала со сбоями при нажатии клавиши клавиатуры. Вот краткое руководство по созданию необходимого файла .reg:
Вот краткое руководство по созданию необходимого файла .reg:
- Нажмите Windows ключ + R открыть Бежать диалоговое окно. Затем введите «блокнот» и нажмите Ctrl + Shift + Войти открыть Блокнот утилита с правами администратора.
- Внутри поднятого окна Блокнота вставьте следующий код:
Редактор реестра Windows, версия 5.00 [HKEY_LOCAL_MACHINE \ SOFTWARE \ Synaptics \ SynTP \ Install] "DeleteUserSettingsOnUpgrade" = dword: 00000000
- Как только код реализован, перейдите к Файл> Сохранить как и установите место, где вы хотите сохранить. Вы можете назвать его как хотите, но обязательно измените расширение с .текст в .Редж. перед нажатием Сохранить.
- Когда файл будет создан, щелкните его правой кнопкой мыши и выберите Запустить от имени администратора чтобы открыть его с правами администратора.
 Затем нажмите да при получении запроса на подтверждение изменений реестра.
Затем нажмите да при получении запроса на подтверждение изменений реестра. - После завершения операции перезагрузите компьютер и посмотрите, была ли проблема решена после завершения следующей последовательности запуска.
Не работает тачпади и клавиатура на ноутбуке с Windows 7. Возможно, драйвер поврежден или отсутствует. (Код 39)
В моем случае проблема возникла на ноутбуке HP Pavilion серии, который клиент принес мне на ремонт со словами «Неожиданно перестал работать тачпад и клавиатура». То, что первое возникло у меня в мыслях — выпал шлейф клавиатуры или тачпада из разъёма, но когда я зашел в БИОС, оказалось, что клавиатура замечательно работает, однако в самой операционной системе Windows 7 отказывается.
Самым простым решением на тот момент я видел подключение внешней USB клавиатуры, что и было мною предпринято. Но она тоже отказалась работать. Перейдя в «Диспетчере устройств», я обнаружил, что напротив драйвера клавиатуры и тачпада стоит восклицательный знак с сообщением: «Не удалось загрузить драйвер этого устройства. Возможно, драйвер поврежден или отсутствует. (Код 39)». Переустановка и удаление данных драйверов не дало никаких положительных результатов.
Возможно, драйвер поврежден или отсутствует. (Код 39)». Переустановка и удаление данных драйверов не дало никаких положительных результатов.
После долгих попыток переустановить драйвер и исправить проблему, она все же поддалась исправлению! Тачпад и клавиатура вновь заработали!
Итак, что же привело меня к решению данной проблемы:
- Подключите USB мышку, она должна заработать;
- Откройте экранную клавиатуру «Пуск» -> «Все программы» -> «Специальные возможности» -> «Экранная клавиатура»;
- Запустите браузер и скачайте этот файл: fix-win7.reg;
- Запустите скачанный файл и внесите изменения в реестр;
- В «Диспетчере устройств» удалите все драйвера устройств на которых есть восклицательный знак и ошибка 39;
- Перезагрузите компьютер.
Программное обеспечение, которое может оказаться полезным
Утилита для автоматического поиска драйверов
Carambis Driver Updater — программа для автоматического поиска и установки всех драйверов практически на любой компьютер, ноутбук, принтер, веб-камеру и другие устройства
Программа для поиска и установки новых драйверов и обновления уже установленных на компьютере под управлением операционных систем Windows. Поиск драйверов для любых неопознанных системой устройств, полностью автоматизированное скачивание и установка драйверов для Windows 10, 8.1, 8, 7, Vista и XP.
Поиск драйверов для любых неопознанных системой устройств, полностью автоматизированное скачивание и установка драйверов для Windows 10, 8.1, 8, 7, Vista и XP.
Скачать
бесплатно*
Программа для оптимизации и ускорения Windows
Carambis Cleaner — программа для повышения быстродействия компьютера и исправления ошибок операционных систем Windows
Программа, которая позволит значительно повысить скорость работы компьютера путем исправления системных ошибок, очистки записей реестра, оставшихся после удаления программ, удаления дубликатов файлов, больших неиспользуемых и временных файлов. Совместима с Windows 10, 8.1, 8, 7, Vista и XP
Скачать
бесплатно*
* Данное программное обеспечение, предоставляется компанией Carambis, как условно бесплатное. Это означает, что бесплатно вы можете: загрузить его с нашего сайта или сайта компании партнера, установить на свой компьютер, использовать некоторые функции, которые доступны в бесплатной версии. Например, в программе Driver Updater вы можете просканироват компьютер на предмет устаревших и отсутствующих драйверов для оборудования. Однако, только в платной версии доступно обновление и автоматическое скачивание драйверов. Все вопросы, касаемые работы программы, покупки лицензионного ключа, поддержки и тд., решаются исключительно с компанией, которая предоставляет данное программное обеспечение.
Например, в программе Driver Updater вы можете просканироват компьютер на предмет устаревших и отсутствующих драйверов для оборудования. Однако, только в платной версии доступно обновление и автоматическое скачивание драйверов. Все вопросы, касаемые работы программы, покупки лицензионного ключа, поддержки и тд., решаются исключительно с компанией, которая предоставляет данное программное обеспечение.
Бесплатная компьютерная помощь онлайн
Страницы:10987654321>2017-08-26 23:43:543dsmax
Заголовок истории
Поделиться Комментариев: 59
2017-01-17 07:10:21Все истории
Виджет голосования
Вот, Санек, как выглядит виджет голосования.
Круто же!
Поделиться
Комментариев: 55
2016-08-23 06:18:16Все истории
Не удается установить .
 net 3.5 framework на windows 8.1
net 3.5 framework на windows 8.1
Для тех кто пытается установить .net 3.5 framework на Windows 8.1 и получает ошибку 0x800f0906, решение:
Сначала проверьте обновления KB2966826 и KB2966828, если они установлены, удалите их или установите обновление из этой статьи
Если не помогает тогда:
1. Качайте этот файл sxs (можете найти такую же папку на диске с которого устанавливали ОС, в папке /Source)
2. Распаковывайте архив на диск C.
3. Запускайте командную строку от имени Администратора.
4. Пишите там: Dism /online /enable-feature /featurename:NetFx3 /All /Source:с:\sxs /LimitAccess
5.Получаем что-то типа
Поделиться Комментариев: 2
2016-08-15 13:18:27Все истории
Распайка коннекторов видеокамер RVI
Надеюсь, что приведенная ниже информация сохранит кому-нибудь много времени.
Распайка коннекторов видеокамер RVI:
RVi-IPC42DNS
| 1 | 2 | 3 | 4 | 5 | 6 | 7 | 8 |
| к | ф | о | ж | | син | сер | |
RVI-IPC42LS
| 1 | 2 | 3 | 4 | 5 | 6 | 7 | 8 |
| о | ж | з | ф | сер | син | к | б |
Поделиться
Оставить комментарий
2015-03-13 18:15:07Все истории
Фильтрация mac-адресов в DHCP на Windows Server 2003
Всем привет.
Недавно у меня появилась проблема: в списке подключенных к локальной сети компьютеров появилось неизвестное устройство. Позже выяснилось, что это маршрутизатор немцев, которые приехали настраивать свое оборудование. Очень мне это не понравилось, но вот как заблокировать это устройство, ведь в DHCP-сервере на Windows Server 2003 нет функции фильтрации.
Вот и хочу поделиться очень простым и эффективным способом фильтрации компьютеров в DHCP-сервере по mac-адресу.
Библиотека MacFilterCallout.dll, к сожалению, не знаю кто автор.I accidentally viewed your blog and I was so amazed with your work that it touched the deepness of my heart and it made me sentimental. Thanks for posting. Visit my site to buy uk omega replica watches and cartier replica
Скачать дистрибутив можно тут.
Просто установите ее, используя установочный файл из архива, подходящий Вашей ОС.
Инструкция по использованию скопируется в папку %systemroot%\system32
В дальнейшем, следуя инструкции, отредактируйте файл-конфигурацию под свои нужды.
Это все. Всем удачи.
Поделиться Комментариев: 1
2015-01-16 12:13:04Программы
3ds max долго закрываться
Всем привет.
Короткая заметка: в некоторых случаях 3ds max может очень долго закрываться. Проявляться это может только при открытии некоторых файлов.
Для решения проблемы откройте проблемный файл и примените скрипты приложенные к этой статье. Естественно скрипты нужно применять в самом Максе.
Естественно скрипты нужно применять в самом Максе.
I accidentally viewed your blog and I was so amazed with your work that it touched the deepness of my heart and it made me sentimental. Thanks for posting. Visit my site to buy breitling emergency replica
Поделиться
Комментариев: 1
2014-01-24 13:14:12Windows
Завершение сеанса Windows сразу после загрузки личных параметров
Всем привет!
После лечение компьютера от Trojan.Winlock при попытке залогиниться (вводе логина и пароля) происходит завершение сеанса. I accidentally viewed your blog and I was so amazed with your work that it touched the deepness of my heart and it made me sentimental. Thanks for posting. Visit my site to buy in www.mintohotel.co.uk and www.uncc.co.uk
Обычно это результат «корябания» UserInit-а вирусом. Он переименовывает настоящие файлы userinit.exe или winlogon.exe на какие-то другие, а сам встает на их место, запуская их сразу же после себя. Антивирусы лечат, удаляя файл, не переименовав оригиналы. Если же они были удалены то, естественно, не восстановив.
Антивирусы лечат, удаляя файл, не переименовав оригиналы. Если же они были удалены то, естественно, не восстановив.
Поэтому ОС пытается загрузить, но пользовательский интерфейс не найдя нужных файлов просто завершает сеанс.
К сожалению, ни безопасный режим, ни загрузка последней удачной конфигурации не дает эффекта.
Остается только вариант запуска RegEdit из комплекта ERD Commander-а, позволяющего редактировать реестр ОС не загружаясь ее.
1. Загружаемся с диска с ERD Commander-ом, запускаем RegEdit.
2. И проверяем правильность ключей в ветке реестра
HKEY_LOCAL_MACHINE\SOFTWARE\Microsoft\Windows NT\CurrentVersion\Winlogon\:
UserInit = «C:\WINDOWS\system32\userinit.exe,»
UIHost = «logonui.exe»
Shell = «Explorer.exe»
VmApplet = «rundll32 shell32,Control_RunDLL «sysdm.cpl»»
Всякие бессмысленные ключи типа «a3fs8543» просто удаляем — это тоже ошметки вируса.
3. Заменяем все упомянутые файлы в папочке Windows на файлы из дистрибутива Windows, т. к. мы не можем гарантировать того, что файлы в системе настоящие.
к. мы не можем гарантировать того, что файлы в системе настоящие.
C:\WINDOWS\system32\userinit.exe
C:\WINDOWS\system32\logonui.exe
C:\WINDOWS\explorer.exe
C:\WINDOWS\system32\sysdm.cpl
5. Перезагружаем компьютер и пытаемся залогиниться.
6. После того как войдем в систему делаем проверку системных файлов Windows с помощью команды sfc /scannow
Источник: www.tudimon.com/
Рекомендовал пользователь: Гарик
Поделиться Комментариев: 1
2014-01-23 11:54:04iphone
itunes не может прочитать контент iPhone
Всем привет.
Хочу рассказать о коротком решении такой проблемы: при подключении iPhone к компьютеру iTunes не может его распознать и пишет ошибку «iTunes не может прочитать контент iPhone. Перейдите на вкладку «Обзор» в настройках iPhone и нажмите кнопку «Восстановить», чтобы восстановить заводские настройки iPhone».I accidentally viewed your blog and I was so amazed with your work that it touched the deepness of my heart and it made me sentimental. Thanks for posting. Visit my site to buy replica watches
Thanks for posting. Visit my site to buy replica watches
Скажу сразу, я не большой специалист в iPhone, поэтому делюсь исключительно собственным опытом.
Также отмечу, что это решение написано для тех, кто не делал резервную копию iPhone или делал давно. В противном случае просто выполните все инструкции iTunes и восстановите телефон из резервной копии.
Развернуть
Решение:
1. Включить в iCloud резервное копирование.
Настройки — iCloud — Хранилище и копии — Копирование в iCloud. Индикатор должен быть включен.
2. Сделать резервную копию в iCloud.
Там же кнопка «Создать копию».
Это все на тот случай если Вы не делали резервную копию или прошло много времени с момента последнего копирования.
3. Сбросьте контент и настройки iPhone.
Настройки — Основные — Сброс — Стереть контент и настройки.
4. После перезагрузки телефона, восстановите телефон из резервной копии iCloud.
Настройки — iCloud — Хранилище и копии — Хранилище — Выберите Вашу копию.
После этих действий телефон подключится к iTunes. Никакие данные: Почта, Контакты, Заметки, Фото, Настройки, Программы и т.д. не пропадут. Исчезнет вся музыка и фильмы. Хотя фото копируются в iCloud, я бы рекомендовал сделать копию, например, на Яндекс.Диск.
Всем удачи.
Поделиться Комментариев: 2
2013-03-29 01:52:50Обновления
Ошибка при запуске приложения 0xc0000005
Всем привет!
На Windows 7 x64 после установки обновления при попытке запустить приложения может появиться сообщение «Ошибка при запуске приложения 0x0000005». Это связано с тем, что это обновление вносит изменения в ядро Windows. Делается это для устранения уязвимостей. Вот ссылка на полное описание обновления: KB2859537
Проблема заключается в том, что если ядро Вашей ОС было модифицировано вирусами или активатором, то после установки обновления KB2859537 32-битные программы перестанут запускаться.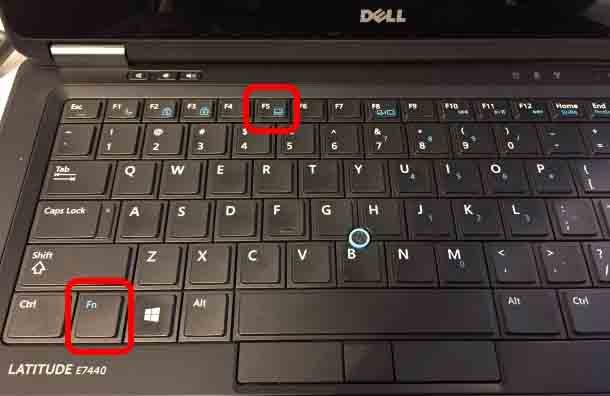 Swiss designer watch hot sale.
Swiss designer watch hot sale.
and cheap replica watches
Решение:
1. Откройте меню «Пуск», в строку «Найти программы и файлы» cmd
2. Запустите командную строку от имени администратора: нажмите правой кнопкой на файл cmd и выберите «Запустить от имени Администратора».
3. В командной строке введите wusa.exe /uninstall /kb:2859537 и нажмите Enter.
Дождитесь удаления обновления и перезагрузите компьютер.
Также к таким проблемам могут привести эти обновления: KB2882822, KB2872339. Порядок действий такой же.
Всем удачи.
Источник: neverfold.ru
Поделиться Комментариев: 5
2013-03-22 12:23:24Все истории
Как завести компьютер в домен и сохранить профиль пользователя?
Приветствую всех.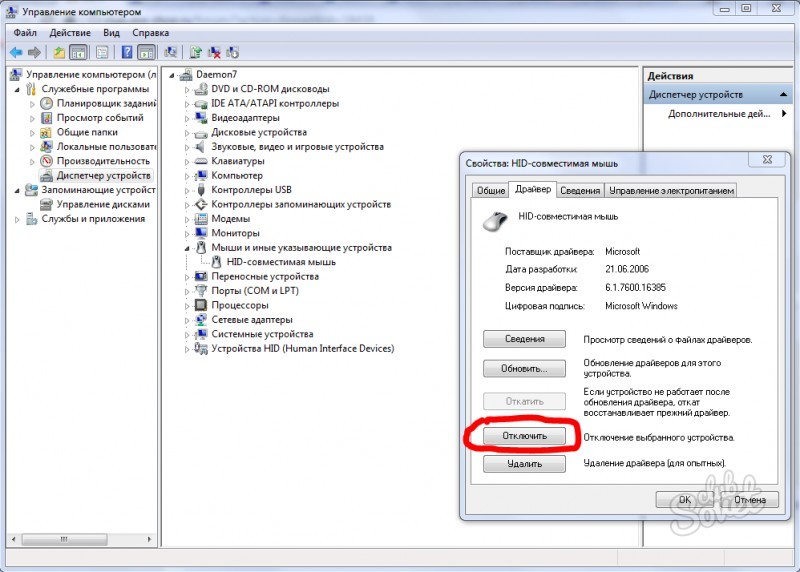
Хочу поделиться своим собственным опытом решения такой задачи: есть локальная сеть в которой существуют компьютеры заведенные в домен. При этом контроллера домена нет, т.к. сервер на базе Windows Server 2000 вышел из строя и раздел винчестера, на котором была установлена ОС, отформатирован. Надо организовать новый контроллер домена и завести в него компьютеры. Все настройки пользователей (почта, Интернет, закладки, настройки рабочего стола и т.д.) должны быть сохранены.I accidentally viewed your blog and I was so amazed with your work that it touched the deepness of my heart and it made me sentimental. Thanks for posting. Visit my site to buy cheap rolex replica
Сразу скажу, что поднять DC, назвать его также как старый, прописать в него всех пользователей и компьютеры получится, но не приведет в нужному результату, т.е. домен не будет нормально функционировать. Короче, без вывода компьютеров из старого домена и ввода в новый не обойтись. А это, в свою очередь, повлечет создание нового профиля для каждого пользователя.
Я решил это задачу так:
Развернуть
ВНИМАНИЕ: В приведенном решении придется редактировать реестр. Если Вы не уверены в своих знаниях, не выполняйте эти рекомендации и обратитесь к специалистам.
ВНИМАНИЕ: Обязательно сделайте резервную копию всего реестра и точку восстановления.
1. Каждый компьютер вывел из старого домена и завел в новый.
2. Для удобства создал на контроллере домена пользоватлей с теми же именами и паролями, что и раньше.
3. Вошел под новым пользоватлем и вышел из его учетной записи.
4. Вошел под Администратором и сделал нового пользователя локальным администратором на его компьютере.
Пока не выходите из Администратора.
5. На каждом компьютере нашел следущую ветку реестра HKEY_LOCAL_MACHINE _ SOFTWARE _ Microsoft _ Windows NT _ CurrentVersion _ ProfileList
6. В этой ветке нашел профиль старого пользователя. Сделать это можно, открывая по очереди каждый ключ и проверяя значение параметра ProfileImagePath. В нем содержится путь к папке с профилем. Вам нужно найти старого пользователя.
В нем содержится путь к папке с профилем. Вам нужно найти старого пользователя.
7. Таким же способом нашел нового.
8. Скопировал название ключа нового пользователя.
9. Произвольно переименовал ключ нового пользователя.
10. Переименовал ключ старого пользователя на скопированное название нового.
11. Вышел из учетной записи Администратора и вошел под новым пользоватлем.
Единственное, что нельзя перенести — это пароли пользователей, их придется ввести заново. В остальном никаких дополнительных действий не понадобится.
В этой статье я привел решение, которое помогло именно мне. Если кто-то поделится своим опытом я буду очень рад. Уверен, что у этой задачи есть различные варианты выполнения.
Всем удачи.
Поделиться Комментариев: 7Страницы:10987654321>
Не работает клавиатура в Windows 10
  windows | для начинающих
Одна из распространенных проблем пользователей в Windows 10 — перестающая работать клавиатура на компьютере или ноутбуке. При этом, чаще всего клавиатура не работает на экране входа в систему или в приложениях из магазина.
При этом, чаще всего клавиатура не работает на экране входа в систему или в приложениях из магазина.
В этой инструкции — о возможных методах исправить проблему с невозможностью ввода пароля или просто ввода с клавиатуры и о том, чем она может быть вызвана. Прежде чем приступать, не забудьте проверить, что клавиатура хорошо подключена (не поленитесь).
Примечание: если вы столкнулись с тем, что клавиатура не работает на экране входа в систему, для ввода пароля можно использовать экранную клавиатуру — нажмите по кнопке специальных возможностей внизу справа экрана блокировки и выберите пункт «Экранная клавиатура». Если на этом этапе у вас не работает также и мышь, то попробуйте выключить компьютер (ноутбук) долгим (несколько секунд, скорее всего вы услышите что-то типа щелчка в конце) удержанием кнопки питания, затем снова включить.
Если клавиатура не работает только на экране входа и в приложениях Windows 10
Частый случай — клавиатура исправно работает в БИОС, в обычных программах (блокнот, Word и т. п.), но не работает на экране входа в Windows 10 и в приложениях из магазина (например, в браузере Edge, в поиске на панели задач и т.п.).
п.), но не работает на экране входа в Windows 10 и в приложениях из магазина (например, в браузере Edge, в поиске на панели задач и т.п.).
Причиной такого поведения обычно является не запущенный процесс ctfmon.exe (можно посмотреть в диспетчере задач: правый клик по кнопке Пуск — Диспетчер задач — вкладка «Подробности»).
Если процесс действительно не запущен, вы можете:
- Запустить его (нажмите клавиши Win+R, введите ctfmon.exe в окно «Выполнить» и нажмите Enter).
- Добавить ctfmon.exe в автозагрузку Windows 10, для чего выполнить следующие шаги.
- Запустить редактор реестра (Win+R, ввести regedit и нажать Enter)
- В редакторе реестра перейти к разделу
HKEY_LOCAL_MACHINE\SOFTWARE\Microsoft\Windows\CurrentVersion\Run\
- Создать в этом разделе строковый параметр с именем ctfmon и значением C:\Windows\System32\ctfmon.exe
- Перезагрузить компьютер (именно перезагрузка, а не завершение работы и включение) и проверить работу клавиатуры.

Клавиатура не работает после выключения, но работает после перезагрузки
Еще один распространенный вариант: клавиатура не работает после завершения работы Windows 10 и последующего включения компьютера или ноутбука, однако, если выполнить просто перезагрузку (пункт «Перезагрузка» в меню Пуск), то проблема не появляется.
Если вы столкнулись с такой ситуацией, то для исправления вы можете использовать одно из следующих решений:
- Отключить быстрый запуск Windows 10 и перезагрузить компьютер.
- Вручную установить все системные драйверы (а особенно чипсета, Intel ME, ACPI, Power Management и подобные) с сайта производителя ноутбука или материнской платы (т.е. не «обновить» в диспетчере устройств и не использовать драйвер-пак, а вручную поставить «родные»).
Дополнительные методы решения проблемы
- Откройте планировщик заданий (Win+R — taskschd.msc), перейдите в «Библиотека планировщика заданий» — «Microsoft» — «Windows» — «TextServicesFramework».
 Убедитесь, что задача MsCtfMonitor включена, можете выполнить её вручную (правый клик по задаче — выполнить).
Убедитесь, что задача MsCtfMonitor включена, можете выполнить её вручную (правый клик по задаче — выполнить). - Некоторые опции некоторых сторонних антивирусов, отвечающие за безопасный ввод с клавиатуры (например, есть у Касперского) могут вызывать проблемы с работой клавиатуры. Попробуйте отключить опцию в настройках антивирусов.
- Если проблема возникает при вводе пароля, а пароль состоит из цифр, и вы вводите его с цифровой клавиатуры, убедитесь, что клавиша Num Lock включена (также иногда к проблемам может приводить случайное нажатие ScrLk, Scroll Lock). Учитывайте, что для некоторых ноутбуков для работы этих клавиш требуется удержание Fn.
- В диспетчере устройств попробуйте удалить клавиатуру (может находиться в разделе «Клавиатуры» или в «Устройства HID»), а затем нажать в меню «Действие» — «Обновить конфигурацию оборудования».
- Попробуйте сбросить БИОС на настройки по умолчанию.
- Попробуйте полностью обесточить компьютер: выключить, выключить из розетки, снять батарею (если это ноутбук), нажать и подержать кнопку питания на устройстве в течение нескольких секунд, снова включить.

- Попробуйте использовать устранение неполадок Windows 10 (в частности пункты «Клавиатура» и «Оборудование и устройства»).
Еще больше вариантов, имеющих отношение не только к Windows 10, но и к другим версиям ОС, описаны в отдельной статье Не работает клавиатура при загрузке компьютера, возможно, решение найдется там, если до сих пор не нашлось.
А вдруг и это будет интересно:
Как исправить неработающие клавиатура и тачпад ноутбука hp?
Связаться со специалистом
Позвоните в нашу службу поддержки клиентов
+ 1-844-220-6701
Если вы ищете решения для устранения проблемы, при которой клавиатура ноутбука hp не работает, мы можем вам помочь. В этом случае ваш коврик для мыши, тачпад или клавиши клавиатуры вашего ноутбука внезапно перестают работать. Эта проблема может возникнуть из-за использования устаревших, поврежденных или несоответствующих драйверов сенсорной панели. Кроме того, причиной может быть сенсорная панель, которая может быть занята неправильными настройками и поврежденными системными файлами.
В этом случае ваш коврик для мыши, тачпад или клавиши клавиатуры вашего ноутбука внезапно перестают работать. Эта проблема может возникнуть из-за использования устаревших, поврежденных или несоответствующих драйверов сенсорной панели. Кроме того, причиной может быть сенсорная панель, которая может быть занята неправильными настройками и поврежденными системными файлами.
В этой статье вы узнаете, как быстро исправить ошибку «Сенсорная панель ноутбука HP не работает». Если у вас есть еще какие-либо вопросы, связанные с проблемами ноутбука HP, обратитесь в службу поддержки HP, посетив ее официальную веб-страницу.Эксперты и технические специалисты разберутся с вашими проблемами и предложат вам подходящие советы по решению проблем, связанных с подсветкой ноутбука HP.
Как исправить, что клавиатура ноутбука hp не работает в Windows 10?
От ноутбука hp envy, ноутбука hp pavilion, ноутбука hp stream до ноутбука hp omen, на каждом ноутбуке может возникнуть эта проблема при работе с Windows 10 или Windows 8. Вам не нужно беспокоиться об этом, поскольку ее можно легко исправить, выполнив определенные шаги как указано ниже:
Вам не нужно беспокоиться об этом, поскольку ее можно легко исправить, выполнив определенные шаги как указано ниже:
- Вам необходимо обновить драйвер сенсорной панели.
- Переустановите драйвер мыши.
- После этого вам нужно нажать функциональную клавишу, чтобы включить тачпад. Для этого вам нужно прикоснуться к комбинации функций клавиш клавиатуры, чтобы расширить функциональность сенсорной панели.
- Необходимо выполнить чистую загрузку. Чтобы устранить ошибку, связанную с неработающей сенсорной панелью ноутбука HP, вам просто нужно выполнить чистую загрузку на вашем ПК и тщательно проанализировать проблему.
- Теперь включите настройки сенсорной панели. Нажмите на клавишу «Windows + I» на клавиатуре и откройте опцию «Устройства».После этого выберите опцию «Тачпад». Теперь убедитесь, что вы включили переключатель под опцией «Сенсорная панель». Наконец, перезагрузите компьютер и сохраните изменения.
- После включения драйвера сенсорной панели необходимо включить сенсорную панель в конфигурации BIOS. Вам просто нужно включить тачпад в BIOS. Загрузите Windows и нажмите клавишу F2, F8 или DEL.
- Следующий шаг — разрешить сенсорную панель в настройках мыши и свойствах.
- Наконец, вам просто нужно запустить диагностическую программу HP, чтобы проверить, сохраняется ли ошибка или нет.
Примечание: Если у вас возникла путаница в описанных выше действиях, мы рекомендуем вам посетить официальную веб-страницу HP Support и быстро решить проблему. Помните, что эти шаги применимы для операционных систем Windows 10 и Windows 8.
В заключительной точке зрения:
Надеемся, что ошибка «Клавиатура ноутбука hp не работает» к настоящему времени устранена. Если вы по-прежнему сталкиваетесь с трудностями или застряли между этапами, рекомендуется посетить официальный веб-сайт HP, чтобы получить помощь технических помощников, которые работают над решением ваших проблем в кратчайшие сроки.Вы можете поговорить с ними в чате или позвонить по номеру телефона службы поддержки ноутбуков HP, указанному на официальном сайте.
Клавиатураи сенсорная панель перестали работать после обновления Windows 10 … — Сообщество поддержки HP
@flavs,
Добро пожаловать на форумы HP,
Это отличное место, чтобы получить поддержку, найти ответы и советы,
Спасибо, что разместили свой запрос, я буду более чем рад помочь вам
Я понимаю, что клавиатура и мышь не работают.
Не волнуйтесь, я буду рад помочь, однако, чтобы предоставить точное разрешение, мне нужно еще несколько деталей:
Вы пробовали использовать внешнюю мышь?
Выполните следующие действия, чтобы устранить проблему с тачпадом.
Сначала перезагрузите компьютер и нажмите F10 во время перезагрузки, на экране BIOS переместите курсор мыши, чтобы проверить, нормально ли он работает,
Если это так, это подтвердит проблему с программным обеспечением, и вы выполните следующие шаги, если он не работает из-за аппаратного сбоя, и я бы предложил замену сенсорной панели.
Я рекомендую вам удалить все общие синаптические драйверы, отображаемые для сенсорной панели (если они доступны) под скрытыми устройствами в диспетчере устройств:
Нажмите «Пуск», выберите «Все программы», «Вспомогательные устройства», а затем нажмите «Подсказка команды».
В командной строке введите следующую команду и нажмите клавишу ВВОД:
установить devmgr_show_nonpresent_devices = 1
запустить devmgmt.msc
Найдите и устраните неисправности устройств и драйверов в диспетчере устройств.
ПРИМЕЧАНИЕ. Щелкните Показать скрытые устройства в меню «Просмотр» в диспетчере устройств, прежде чем вы сможете увидеть устройства, которые не подключены к компьютеру.По окончании устранения неполадок закройте Диспетчер устройств.
Введите команду выхода из командной строки.
Обратите внимание, что когда вы закрываете окно командной строки, Window очищает переменную devmgr_show_nonpresent_devices = 1, которую вы установили на шаге 2, и предотвращает отображение фантомных устройств, когда вы нажимаете Показать скрытые устройства.
А затем загрузите новую версию синаптических драйверов по этой ссылке: Щелкните здесь
Следуйте пошаговым инструкциям по устранению неполадок с клавиатурой, используя ссылку ниже:
Ноутбуки HP — Средство устранения неполадок с помощью клавиатуры
Дополнительные действия по устранению неполадок см. В этой статье.
Вернись ко мне, у меня в рукаве есть еще несколько уловок. Сказал, что если я помог вам решить проблему.
Если вы хотите оценить мои усилия, нажмите «Принято как решение»
Не стесняйтесь дать мне виртуальную пятерку, щелкнув значок «Нравится».
Хорошего дня впереди!
Raj1788
Я сотрудник HP
Решено: сенсорная панель HP не работает
Тачпад HP больше не реагирует? Невозможность использовать ноутбук, когда основная точка навигации — курсор — совершенно бесполезна, может показаться утомительным.
Не волнуйтесь, обычно есть быстрое решение, чтобы заставить тачпад вашего ноутбука снова заработать. Мы перечислили следующие шаги, которые нужно предпринять в порядке наиболее распространенных и наиболее простых для решения проблем.
Дважды коснитесь верхнего левого угла, чтобы включить сенсорную панель HP
Убедитесь, что сенсорная панель ноутбука не была случайно выключена или отключена. Возможно, вы случайно отключили сенсорную панель, и в этом случае вам нужно будет проверить, и при необходимости снова включить сенсорную панель HP.
Наиболее распространенным решением будет двойное касание верхнего левого угла сенсорной панели. Если вы видите небольшой светящийся оранжевый свет, это обычно означает, что тачпад не работает и был отключен.
Перезагрузите компьютер
Вашему компьютеру может просто потребоваться перезагрузка. Если вы еще не пытались перезагрузить компьютер, сделайте это сейчас. Если у вас нет внешней мыши, просто нажмите одновременно клавиши Ctrl, Alt и Delete и табуляцию, пока не выделите символ питания.Нажмите Enter и перейдите вверх, пока не увидите перезагрузку.
( Вы также можете выполнить полный перезапуск, нажав кнопку питания и снова включив его, но обычно это не рекомендуется, так как это может привести к повреждению данных в любых открытых вами файлах. )
Проверка обновлений драйверов компьютера
Возможно, вам нужно обновить драйверы для сенсорной панели. Проверьте, можете ли вы использовать внешнюю мышь.
Если внешняя мышь не работает или вы не можете получить к ней доступ, очень внимательно следуйте приведенным ниже инструкциям, чтобы перемещаться по компьютеру с помощью клавиатуры.
Совет: Если вы никогда раньше не обновляли драйверы компьютера или вам неудобно вносить эти изменения, мы рекомендуем использовать такой инструмент, как Driver Support, чтобы сделать это за вас! Программное обеспечение надежно сканирует ваш компьютер на наличие устаревших драйверов и автоматически обновляет их, избавляя вас от разочарований и времени на попытки решить проблему самостоятельно.
- Нажмите клавишу Windows и нажмите R. Должно появиться окно «Выполнить».
- Введите devmgmt.msc и нажмите Enter.
- Раскройте окно «Мыши и другие указывающие устройства». Если у вас нет доступа к мыши, нажмите вкладку один раз и используйте стрелку вниз на клавиатуре. «Стрелка вправо» развернет раздел устройства.
- Нажмите ввод на устройстве «Synaptics» и перейдите в окно, пока не откроете вкладку «Драйверы».
- Выберите драйвер обновления и автоматически обновите драйвер.
- По завершении перезагрузите компьютер.
- Обязательно отключите USB-мышь или любые другие устройства перед перезапуском.
Переустановите или обновите драйверы HP вручную
Если ваш компьютер не смог выполнить автоматическое обновление, возможно, ваши файлы повреждены или вам может потребоваться загрузить драйверы напрямую от производителя.
Не рекомендуется делать это, если вам не удобно загружать и устанавливать файлы на свой компьютер.
Мы рекомендуем загрузить и запустить службу поддержки драйверов — программа проверит ваш компьютер на наличие всех отсутствующих или поврежденных файлов и обновит их за вас.Он также будет обновлять ваш компьютер, чтобы вы больше не столкнулись с этой проблемой.
Попробуйте этот ярлык для экономии времениНачать использование поддержки драйверов | ONE сегодня и сэкономьте время и нервы, решая типичные проблемы с устройствами Windows. Программа проведет инвентаризацию вашего компьютера для всех активных типов устройств, которые мы поддерживаем при установке. После полной регистрации сервис автоматически обновит драйверы.
Загрузить драйверы поддержки
Если ваша внешняя мышь также не работает, это также указывает на проблему с драйвером, поэтому, возможно, стоит потратить время, чтобы позволить программе выполнить эту работу.
Вы также можете загрузить необходимые обновления драйверов на флэш-накопитель с другого компьютера, чтобы не выходить в Интернет с помощью кнопки вкладки.
Если вы знакомы с использованием компьютеров и легко загружаете и устанавливаете программное обеспечение, выполните следующие действия.
- Нажмите клавишу Windows и нажмите R. Должно появиться окно «Выполнить».
- Введите devmgmt.msc и нажмите Enter.
- Раскройте окно «Мыши и другие указывающие устройства».Если у вас нет доступа к мыши, нажмите вкладку один раз и используйте стрелку вниз на клавиатуре. «Стрелка вправо» развернет раздел устройства.
- Нажмите ввод на устройстве «Synaptics» и перейдите в окно, пока не откроете вкладку «Драйверы».
Проверьте настройки драйвера сенсорной панели HP
Возможно, вам придется вручную включить сенсорную панель в соответствии с вашими настройками. Одновременно нажмите кнопку Windows и букву «I» и перейдите (или перейдите на вкладку) к «Устройства»> «Сенсорная панель».
Перейдите к опции «Дополнительные настройки» и откройте окно «Настройки сенсорной панели».Отсюда вы можете включить или выключить настройки сенсорной панели HP.
Перезагрузите компьютер, чтобы убедиться, что изменения вступили в силу. Если для него установлено значение «Вкл.», А сенсорная панель по-прежнему не работает, возможно, ваше устройство испытывает проблемы с оборудованием или вы хотите использовать такой инструмент, как поддержка драйверов, чтобы решить эту проблему.
Попробуйте этот ярлык для экономии времениНачать использование поддержки драйверов | ONE сегодня и сэкономьте время и нервы, решая типичные проблемы с устройствами Windows. Программа проведет инвентаризацию вашего компьютера для всех активных типов устройств, которые мы поддерживаем при установке.После полной регистрации сервис автоматически обновит драйверы.
Загрузить драйверы поддержки
Была ли эта статья полезной?
Fix сенсорная панель ноутбука HP не работает Windows 10
Связаться со специалистом
Позвоните в нашу службу поддержки клиентов
Возможно, вы используете свой ноутбук HP долгое время, и с тех пор он не создавал никаких проблем.Но с течением времени или из-за определенных обновлений настройки были изменены таким образом, что вы не можете получить доступ к некоторым его функциям. Иногда вы можете столкнуться с такими проблемами, как «Сенсорная панель HP не работает» или «Коврик для мыши HP для ноутбука не работает». Если вы используете Windows 10, Windows 7, Windows 8 или Windows 8.1, вы можете часто сталкиваться с этой проблемой.
Обычно это происходит из-за устаревших, поврежденных или несоответствующих драйверов сенсорной панели или из-за неправильной конфигурации, физического ключа, поврежденных системных файлов и т. Д.В этой ситуации вы можете выполнить следующие обходные пути и легко избавиться от проблемы. Вы также можете использовать HP Scan Doctor для устранения некоторых незначительных проблем с вашими устройствами HP.
Действия по устранению неисправности сенсорной панели HP
Ниже приведены некоторые из простых и понятных обходных путей, которые помогут вам избавиться от проблемы в течение нескольких минут:
Попробуйте обновить драйвер тачпада
Чтобы загрузить последние версии драйверов для сенсорной панели, выполните следующие действия:
- Начните с перехода на страницу поддержки HP — https: // support.hp.com/us-en/drivers.
- Здесь перейдите на страницу «Загрузка программного обеспечения и драйверов».
- Когда вы увидите страницу с надписью «Давайте определим ваш продукт, чтобы начать работу», выберите вариант «Ноутбук».
- Здесь вы должны ввести номер модели вашего устройства, например HP Envy, EliteBook или Pavilion x 360.
- После этого нажмите кнопку «Отправить», и вы будете перенаправлены на новую страницу, где увидите список подходящих продуктов.
- Здесь вам нужно выбрать «Драйвер — клавиатура, мышь и устройства ввода» из списка доступных категорий программного обеспечения и драйверов.
- На этом этапе нажмите кнопку «Загрузить», доступную рядом с драйвером «TouchPad или ClickPad».
- Когда файл будет загружен в папку «Загрузки», дважды щелкните по нему.
- Это действие установит последние версии драйверов для вашего ноутбука или настольного компьютера HP.
- Следуйте инструкциям на экране, чтобы завершить установку последних версий драйверов.
Используйте меню «Настройки», чтобы включить TouchPad
- На первом этапе нажмите «Windows Key + I» на клавиатуре.
- После этого перейдите к опции «Устройства» и нажмите на меню, которое появляется слева.
- Отсюда нажмите на опцию «Тачпад».
- Не забудьте включить тумблер, который находится под тачпадом
- В конце перезагрузите компьютер, чтобы сохранить изменения.
Исправить неработающую мышь ноутбука HP
Точно так же, как сенсорная панель или клавиатура перестают реагировать, мышь также может не реагировать, когда вы подключаете ее к ноутбуку или настольному компьютеру HP.Вот как вы можете немедленно решить проблему.
Переустановите драйвер мыши
- Перейдите в «Панель управления» вашего устройства.
- Отсюда нажмите «Мыши и другие указывающие устройства», чтобы развернуть эту вкладку.
- Щелкните правой кнопкой мыши «устройство сенсорной панели» и выберите «Удалить».
- Когда появится экран подтверждения, выберите «Да».
- Перезагрузите устройство и снова установите драйверы с официального сайта HP.
Прочитать — https: // answers.microsoft.com/en-us/windows/forum/all/touchpad-and-mouse-not-working-on-hp-laptop/
Что означают индикаторы сенсорной панели HP?
Многие серии HP, такие как HP Probook, предварительно оснащены световыми индикаторами. Эти индикаторы меняют свой цвет в зависимости от состояния сенсорной панели. Когда вы видите, что желтый индикатор мигает или горит оранжево-синий индикатор, это означает, что ваш тачпад заблокирован. Это означает, что ваш тачпад отключен, и вы не можете его использовать. Это не означает, что произошла ошибка, и вам не о чем беспокоиться.Чтобы включить тачпад, вы можете дважды нажать на датчики и снова начать использовать тачпад. Если вы не можете изменить некоторые настройки своего устройства, вы можете связаться с руководителями службы поддержки HP , которые решат ваши проблемы в кратчайшие сроки.
Об авторе
пользователей
Джон — автор технического контента, чьи работы обычно посвящены новейшим технологиям, устройствам и гаджетам. Пользователи могут найти примеры его написания на различных технических веб-сайтах.Эти статьи содержат полезную и полезную информацию по таким темам.
Сенсорная панель ноутбука не работает? Вот 10 исправлений
Тачпад — это устаревшая функция, которая давно заменила «указательный джойстик» (или то, что я любил называть «сосок») в качестве стандартной альтернативы управлению мышью на ноутбуке. Но если ваш тачпад перестанет работать, пока вы находитесь в пути или в другой ситуации, когда у вас нет под рукой запасной мыши, вы можете оказаться в затруднительном положении.
Не начинайте пока учиться использовать Windows только с клавиатурой. Вот наша подборка советов, как исправить неисправный тачпад (начиная с самого простого).
Примечание : для выполнения некоторых из этих советов вам понадобится внешняя мышь или сенсорный экран. Кроме того, следующие исправления предназначены для ноутбуков под управлением ОС Windows.
Связанные : Клавиатура ноутбука не работает? Попробуйте эти исправления
1. Включите сенсорную панель в настройках
.Это может показаться очевидным, но есть вероятность, что ваша сенсорная панель не включена в настройках Windows.(Это могло произойти, например, при подключении внешней мыши.) К счастью, у ноутбуков с Windows есть специальный параметр сенсорной панели, скрытый в приложении «Параметры Windows 10».
Чтобы включить сенсорную панель, нажмите клавишу Win , затем введите Touchpad и перейдите в «Настройки сенсорной панели». Оказавшись здесь, убедитесь, что для кнопки сенсорной панели установлено значение «Вкл.». Также убедитесь, что скорость курсора не установлена на «0» по какой-то странной причине.
2. Сенсорная панель HP не работает
Существует проблема, которая особенно актуальна для пользователей ноутбуков HP с более поздними версиями Windows 10.Некоторые отважные пользователи обнаружили, что проблема связана с драйверами последовательного ввода-вывода (которые позволяют ноутбуку обмениваться данными с внешними устройствами, включая тачпад), которые устарели.
Сначала необходимо загрузить и установить последние версии драйверов ввода-вывода. Для начала перейдите на страницу пакетов драйверов HP, чтобы проверить, какой пакет драйверов соответствует вашей модели ноутбука HP. Драйверы также должны соответствовать вашей версии Windows (2004, 1909 и т. Д.), Что вы можете проверить, перейдя в «Настройки» -> «Система» -> «О программе», затем прокрутив вниз до «Спецификации Windows.”
Найдя нужный пакет драйверов, вы можете либо загрузить его по указанной выше ссылке, либо перейти на FTP-сервер HP (ftp://ftp.hp.com/pub/softpaq/) и получить нужные драйверы. . (Иногда последние версии драйверов появляются здесь, прежде чем они попадают на страницу поддержки HP.)
3. Отключите внешнюю мышь
Это не очень распространено, но есть модели ноутбуков, которые автоматически отключают тачпад при подключении внешней мыши. Решение в этом случае простое: отсоедините USB-мышь и выключите Bluetooth-мышь, если она у вас есть.
Моя Bluetooth-мышь, например, не отключается автоматически, поэтому, если она находится где-нибудь в комнате — даже в ящике — она «подключится» к моему компьютеру. Остерегайтесь этого.
4. Зона отключения сенсорной панели
Если это не решит проблему, в верхнем левом углу сенсорной панели ноутбука может появиться небольшой квадратный логотип. Если у вас есть этот логотип, то двойное нажатие на него включает и отключает сенсорную панель, поэтому есть вероятность, что вы отключили его случайно.
Попробуйте дважды коснуться этого логотипа, чтобы увидеть, оживает ли сенсорная панель.
Если вы обнаружите, что случайно отключаете сенсорную панель таким образом, вы можете отключить эту функцию, перейдя в «Настройки -> Устройства -> Сенсорная панель -> Дополнительные настройки -> Ввод сенсорной панели -> Настройки -> Зона отключения сенсорной панели» и сняв отметку «Двойное касание». отключить сенсорную панель ».
5. Не отключен ли трекпад в BIOS?
Есть вероятность, что по неизвестным причинам сенсорная панель ноутбука отключена в BIOS материнской платы ноутбука. (Это могло произойти, например, после обновления прошивки.)
Чтобы проверить, так ли это, войдите в BIOS, несколько раз нажав клавишу Delete или F2 во время загрузки компьютера. (Кнопки, которые вам нужно нажать, могут отличаться.)
Точно так же BIOS для разных материнских плат имеет разную компоновку, но ваша цель — найти параметр под названием «Внутреннее указывающее устройство» или аналогичный, а затем убедиться, что он включен. Это может быть под заголовком «Дополнительно», если он у вас есть. Как только вы это сделаете, выберите опцию «Сохранить изменения и выйти.”
Связанный : Как разрешить стандартным пользователям запускать программу с правами администратора без пароля
6. Повторно включите сенсорную панель с помощью клавиши «Fn»
Это случилось со мной несколько лет назад. Возможно, пытаясь использовать клавишу Fn для изменения громкости на моем ноутбуке, я отключил сенсорную панель, нажав не ту кнопку. В течение нескольких недель я не знал, в чем проблема, чему не способствовало то, что значок сенсорной панели на моей клавиатуре выглядел так же, как значок монитора.Мне потребовалось время, чтобы понять, что, возможно, это был значок тачпада.
Удерживая нажатой клавишу Fn , нажмите каждую функциональную кнопку (клавиши «F») с символом на ней, который выглядит так, как будто это может быть ваша сенсорная панель, чтобы проверить, включается ли она снова. (Имейте в виду, что таким образом вы можете выключить экран, поэтому просто нажмите эту кнопку еще раз, если это произойдет.)
7. Удалите другие драйверы мыши
Вы когда-нибудь подключали к ноутбуку целую кучу мышей и ни разу не удаляли их драйверы? Если да, то есть вероятность, что их драйверы мешают работе вашей сенсорной панели.(Некоторые драйверы мыши даже автоматически отключают тачпад!)
Перейдите в Диспетчер устройств, щелкните стрелку рядом с надписью «Мыши и другие указывающие устройства», затем щелкните правой кнопкой мыши и удалите мыши одну за другой, пока тачпад не заработает снова.
8. Обновите или откатите драйвер сенсорной панели
Находясь в диспетчере устройств, щелкните правой кнопкой мыши сенсорную панель в списке (она может называться Dell TouchPad, Lenovo TouchPad, Synaptics или аналогичный, в зависимости от марки вашего ПК) и убедитесь, что она определенно включена.Если это так, нажмите «Обновить драйвер», чтобы узнать, есть ли для него какие-либо обновления, которые могут помочь.
Наконец, многие люди сообщили, что их сенсорные панели перестали работать должным образом после установки Windows 10, что означает, что драйвер W10 для вашей сенсорной панели может работать некорректно. В диспетчере устройств щелкните правой кнопкой мыши сенсорную панель, затем нажмите «Свойства» и «Откатить драйвер», чтобы узнать, устраняет ли проблема предыдущая версия драйвера.
9. Включите сенсорную панель в «Свойства мыши»
Во многих случаях диспетчер устройств не обрабатывает включение и отключение сенсорной панели.Если ваш тачпад каким-то образом отключился, то, чтобы снова включить его, вам нужно будет зайти в свойства мыши Windows, чтобы снова включить его.
Введите мышь в строку поиска Windows и перейдите в «Настройки мыши». Здесь нажмите «Дополнительные параметры мыши», затем в новом окне перейдите к «Настройки устройства», «Сенсорная панель» или к любой другой вкладке в правом углу окна.
Найдите свой тачпад в списке, выберите его, затем нажмите «Включить».
10. Отключить службу ввода планшетного ПК
Если ваш ноутбук с Windows 10 является гибридным и оснащен сенсорным экраном, существует вероятность, что служба ввода планшетного ПК, которая управляет функциями стилуса, мешает работе сенсорной панели.Если вы все равно не пользуетесь стилусом, то отключить его не составит большого труда. Однако, если вы его используете, вам нужно решить, хотите ли вы преодолевать неудобства, связанные с включением и выключением этой службы каждый раз, когда вы хотите использовать сенсорную панель.
Чтобы отключить службу ввода с планшета, нажмите Win + R, , затем введите services.msc в поле. Прокрутите список служб вниз, пока не найдете «TabletInputService» или «Служба ввода планшетного ПК».»Щелкните его правой кнопкой мыши и отключите.
Помните, что на разных ноутбуках могут быть установлены разные драйверы обновлений для сенсорных панелей, поэтому эти инструкции могут незначительно отличаться, но по большей части они должны указывать вам правильное направление.
Нужна дополнительная помощь с ноутбуком с Windows 10? Вот как снизить загрузку ЦП на 100% в Windows 10. А пока вы занимаетесь этим, вот как контролировать температуру ЦП.
Связанный:
Роберт ЗакКонтент-менеджер в Make Tech Easy.Любит Android, Windows и до предела возится с эмуляцией ретро-консоли.
Эта статья полезна? да Нет
Сенсорная панель— клавиатура и сенсорная панель не работают на конвертируемом HP x360 с Ubuntu 19.10
Добрый день,
У меня есть конвертируемый HP x360 с ubuntu 19.10 установлено. С установленной внешней USB-клавиатурой и мышью систему можно использовать. Но клавиатура ноутбука и тачпад не работают.
Я провел небольшое исследование и попытался обновить / переустановить входные данные x, но это не сработало. Я использую следующие команды:
sudo apt install xserver-xorg-input-all
xinput
перезагрузка
Так же привязал следующие
судо gedit / etc / default / grub
Добавлен GRUB_CMDLINE_LINUX = «i8042.nomux = 1 locale = fr_FR i8042.reset «
» sudo update-grub
перезагрузка
Но это ничего не дало.
Изменение личинки отменено.
вот вывод $ xinput list
⎜ ↳ Идентификатор указателя XTEST виртуального ядра = 4 [подчиненный указатель (2)] ⎜ ↳ Идентификатор проводной мыши KYE SYSTEMS CORP. = 9 [подчиненный указатель (2)] ⎜ ↳ ETPS / 2 Elantech Touchpad id = 16 [подчиненный указатель (2)] ⎣ Идентификатор виртуальной основной клавиатуры = 3 [основная клавиатура (2)] ↳ Идентификатор клавиатуры виртуального ядра XTEST = 5 [подчиненная клавиатура (3)] ↳ Идентификатор кнопки питания = 6 [подчиненная клавиатура (3)] ↳ Идентификатор видеошины = 7 [подчиненная клавиатура (3)] ↳ Идентификатор кнопки питания = 8 [подчиненная клавиатура (3)] ↳ Идентификатор USB-клавиатуры = 10 [подчиненная клавиатура (3)] ↳ Идентификатор системы управления клавиатурой USB = 11 [подчиненная клавиатура (3)] ↳ Идентификатор пользовательского элемента управления USB-клавиатурой = 12 [подчиненная клавиатура (3)] ↳ Веб-камера HP: идентификатор веб-камеры HP = 13 [подчиненная клавиатура (3)] ↳ Идентификатор драйвера виртуальной кнопки Intel = 14 [подчиненная клавиатура (3)] ↳ AT Translated Set 2 keyboard id = 15 [подчиненная клавиатура (3)] ↳ Горячие клавиши HP Wireless id = 17 [подчиненная клавиатура (3)] ↳ Горячие клавиши HP WMI id = 18 [подчиненная клавиатура (3)]
Любая помощь и предложения будут приветствоваться для новичков в Linux !!
Исправить / включить прокрутку сенсорной панели ноутбука HP не работает
Тачпад вашего ноутбука HP не работает?
Прокрутка тачпада ноутбука HP не работает с Windows 10?
Хотите узнать, как исправить неработающую сенсорную панель на ноутбуке HP?
Люди тоже задают такие вопросы.Такая ситуация может быть неприятной. Но вам не нужно беспокоиться о болезни, так как проблему можно легко решить, выполнив несколько простых шагов.
В прошлом многие пользователи жаловались на такие проблемы, как —
- Почему моя сенсорная панель HP не работает?
- Как включить тачпад на ноутбуке HP?
- Как мне снова включить тачпад?
- Почему у меня не работает тачпад?
Мы подготовили исчерпывающий список различных решений для решения проблемы, с которой вы сталкиваетесь. Сенсорная панель HP не работает?
Примечание — Прежде чем вы продолжите и выполните указанные ниже шаги от 1 до 10, важно создать точку восстановления системы в Windows 10 на случай, если что-то пойдет не так.
Содержание —
1- Перезагрузите ноутбук, если сенсорная панель HP не работаетЧтобы решить проблему с неработающей сенсорной панелью ноутбука, вашему ноутбуку HP может потребоваться перезагрузка. Если вы еще не пытались перезагрузить ноутбук, сделайте это прямо сейчас. Если у вас нет внешней мыши, вы можете попробовать , нажав Ctrl, Alt и Delete одновременно с вкладкой, пока не будет выделен символ питания.
2- Включение сенсорной панели HP для исправления сенсорной панели HP
Проверьте свою сенсорную панель HP, возможно, она отключена Центром обновления Windows.Вы можете включить тачпад hp, выполнив следующие простые шаги —
- Щелкните правой кнопкой мыши на кнопке поиска, а затем вам нужно щелкнуть на поиске.
- Перед вами появится поле поиска, здесь вам нужно набрать «мышь».
- Теперь вам нужно щелкнуть, опцию мыши, откроет окно свойств мыши перед вами.
- Перейдите на вкладку настроек устройства и нажмите «Включить».
3- Обновите драйвер сенсорной панели, чтобы включить сенсорную панель на ноутбуке HP
Начните этот метод с , нажав клавишу Windows вместе с X, а затем , выбрав Диспетчер устройств.
На этом этапе вам нужно расширить Мыши и другие указывающие устройства на вашем ноутбуке.
Вам необходимо щелкнуть правой кнопкой мыши в свойствах HP и выбрать Свойства.
Вам необходимо перейти к на вкладке Драйвер и щелкнуть в опции обновления программного обеспечения драйвера
(вы найдете эту опцию в разделе «Сведения о драйвере»).
Теперь вам нужно выбрать Просмотрите мой компьютер в поисках драйверов.
Выбрать Позвольте мне выбрать из списка устройств на моем компьютере.
Вы увидите список перед собой, и выберите HID-совместимое устройство, а нажмите Далее.
- После успешной установки драйвера перезапустите портативный компьютер, чтобы сохранить изменения.
- Если вам по-прежнему не удается решить проблему, обязательно обратитесь в службу поддержки HP .
4- Переустановите драйверы мыши, если сенсорная панель / мышь HP не работают
Вам необходимо нажать клавишу Windows вместе с R , чтобы открыть диалоговое окно «Выполнить». Введите control в диалоговом окне и нажмите enter. Это откроет перед вами Панель управления.
В окне диспетчера устройств вам нужно развернуть Мыши и другие указывающие устройства.
Теперь щелкните правой кнопкой мыши на устройстве с сенсорной панелью и нажмите Удалить.
В случае, если он запрашивает некоторую проверку, вам нужно нажать Да.
Перезагрузите портативный компьютер, чтобы сохранить изменения.
Драйверы по умолчанию будут установлены Windows для вашей мыши и исправят неработающую сенсорную панель HP в Windows 10.
5- Используйте функциональные клавиши для включения сенсорной панели в Windows 10
Иногда вы могли случайно отключить тачпад, из-за чего вам, возможно, придется столкнуться с этой проблемой, и теперь вы ищете способы, как включить тачпад на ноутбуке HP.
Комбинация для включения / выключения тачпада может отличаться в зависимости от марки. Для ноутбуков HP ярлык для включения сенсорной панели — это Fn + F3. Если у вас ноутбук Lenovo, это Fn + F8.
В настоящее время ноутбуки имеют маркировку или символ сенсорной панели на функциональных клавишах. Как только вы это успешно найдете, вам нужно нажать комбинацию. Это поможет включить / выключить тачпад, а также решит проблему неработоспособности тачпада .
Note — Ноутбуки HP оснащены драйверами сенсорной панели Synaptics. С помощью этих драйверов вы можете включать, отключать и настраивать различные параметры сенсорной панели.
Если проблема не исчезнет, вы можете дважды нажать на индикаторе включения / выключения сенсорной панели. Это выключит свет тачпада и включит тачпад.
6- Выполните чистую загрузку, чтобы исправить HP TouchPad
Иногда использование стороннего программного обеспечения может конфликтовать с мышью, из-за чего мышь ноутбука HP может не работать.Вы можете избавиться от этой проблемы, и для этого вам необходимо выполнить чистую загрузку на вашем ноутбуке и шаг за шагом диагностировать проблему.
Запустите этот метод, нажав клавишу Windows вместе с I, а затем выберите Устройства.
Вам нужно выбрать Touchpad в меню слева.
Вы должны повернуть переключатель «Вкл.» Под сенсорной панелью.
Перезагрузите портативный компьютер, чтобы сохранить изменения.
Это должно решить проблему неработающей сенсорной панели HP, но если проблема не исчезла, перейдите к следующему методу.
8 — Включить сенсорную панель из конфигурации Bios
Если сенсорная панель отключена в BIOS, возможно, вам придется столкнуться с проблемой неработающей клавиатуры и сенсорной панели ноутбука HP. Вам нужно включить тачпад в BIOS HP, это поможет решить проблему, с которой вы столкнулись.
Перезагрузите вашу Windows, когда вы увидите загрузочный экран , нажав либо клавишу F2, либо F8, либо Удалить.
9- Разрешить сенсорной панели в свойствах мыши включать HP TouchPad Scroll
Нажмите Windows Key вместе с I, а затем выберите Devices.
Вы увидите список устройств слева. Вам нужно выбрать Мышь из этих устройств, а затем щелкнуть на Дополнительные параметры мыши.
В окне свойств мыши вам нужно перейти на последнюю вкладку, то есть Настройки устройства , ELAN или Synaptics (это может отличаться в зависимости от производителя).
На этом этапе щелкните свое устройство и нажмите Включить.
Перезагрузите портативный компьютер HP, чтобы сохранить изменения.
Если вы не можете решить проблему с помощью описанных выше методов, вам необходимо запустить диагностику HP, чтобы устранить проблему с помощью этого официального руководства.Компьютеры HP оснащены диагностическим программным обеспечением. С помощью этого инструмента вы можете диагностировать оборудование вашего компьютера на наличие ошибок.
Выполните быстрый тест —
- Для этого вам нужно открыть Диагностику оборудования ПК портативного компьютера HP и запустить быстрый тест.
- Первый шаг включает открытие приложения программного обеспечения обновления драйверов HP PC Hardware Diagnostics для Windows.
- В главном меню будут системные тесты, нужно нажать его.
- Теперь вам нужно щелкнуть на вкладке «Быстрый тест системы».
- Удар Выполнить один раз.
Вы увидите, сколько времени осталось до завершения теста, а также результаты теста для каждого дисплея на вашем экране.
В ситуации, когда один из компонентов не прошел тест, не нужно паниковать, вместо этого запишите идентификатор ошибки.
Вы также можете обратиться в службу поддержки клиентов HP за помощью. Вы также можете получить доступ к деталям из журналов тестирования в главном меню.
Если ни один из компонентов системы не вышел из строя, тачпад HP не будет работать? Вам следует двигаться дальше и запустить расширенный тест.
Вам необходимо снова открыть компьютерную диагностику оборудования HP и запустить расширенный тест.
- Откройте приложение HP PC Hardware Diagnostics для Windows.
- В главном меню будут системные тесты, нужно нажать его.
- Теперь вам нужно щелкнуть на вкладке расширенного теста системы.
- Удар Выполнить один раз.
Вы увидите, сколько времени осталось до завершения теста, а также результаты теста для каждого дисплея на вашем экране. На выполнение теста может уйти два или более часов.
В ситуации, когда один из компонентов не прошел тест, не нужно паниковать, вместо этого запишите идентификатор ошибки.
Последние мысли
Решило ли это проблему с прокруткой двумя пальцами, которая не работает на ноутбуке HP с Windows 10? Следуя указанным выше общим методам, вы можете легко решить эту проблему.Мы надеемся, что вышеупомянутая информация помогла вам решить проблему с неработающей сенсорной панелью ноутбука HP.
Похожие сообщения
.


 Разъединить слои без повреждения схемы очень сложно. Для ремонта клавиатуры ноутбука, лучше всего обратитесь к нам в сервисный центр.
Разъединить слои без повреждения схемы очень сложно. Для ремонта клавиатуры ноутбука, лучше всего обратитесь к нам в сервисный центр.
 С тех пор эта опция была удалена, поэтому она не вызовет проблем, если ваша система устарела. Но если это не так, вы сможете решить проблему, либо обновив до последней доступной версии, либо отключив любую задержку, связанную с вашей сенсорной панелью.
С тех пор эта опция была удалена, поэтому она не вызовет проблем, если ваша система устарела. Но если это не так, вы сможете решить проблему, либо обновив до последней доступной версии, либо отключив любую задержку, связанную с вашей сенсорной панелью.


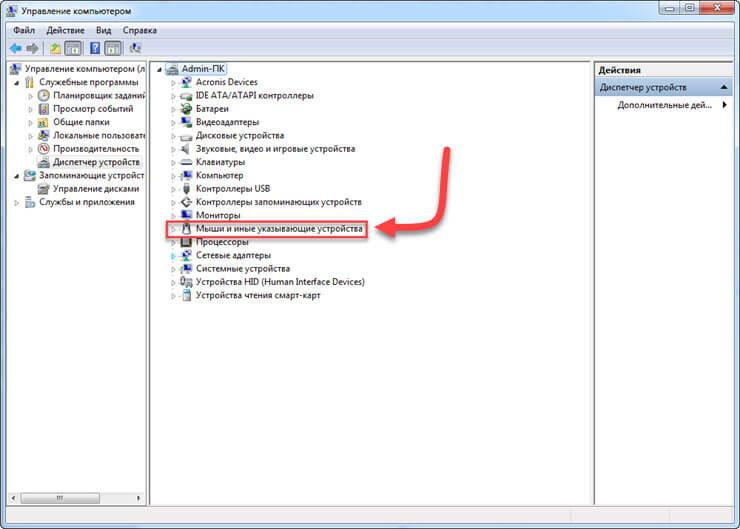
 Как только вы попадете туда, разверните раскрывающееся меню, связанное с ним, и установите его Без задержки (всегда включен).
Как только вы попадете туда, разверните раскрывающееся меню, связанное с ним, и установите его Без задержки (всегда включен). Затем введите «Regedit» и нажмите Войти открыть Редактор реестра инструмент. По подсказке UAC (контроль учетных записей пользователей) подскажите, нажмите да предоставить доступ администратора.
Затем введите «Regedit» и нажмите Войти открыть Редактор реестра инструмент. По подсказке UAC (контроль учетных записей пользователей) подскажите, нажмите да предоставить доступ администратора.
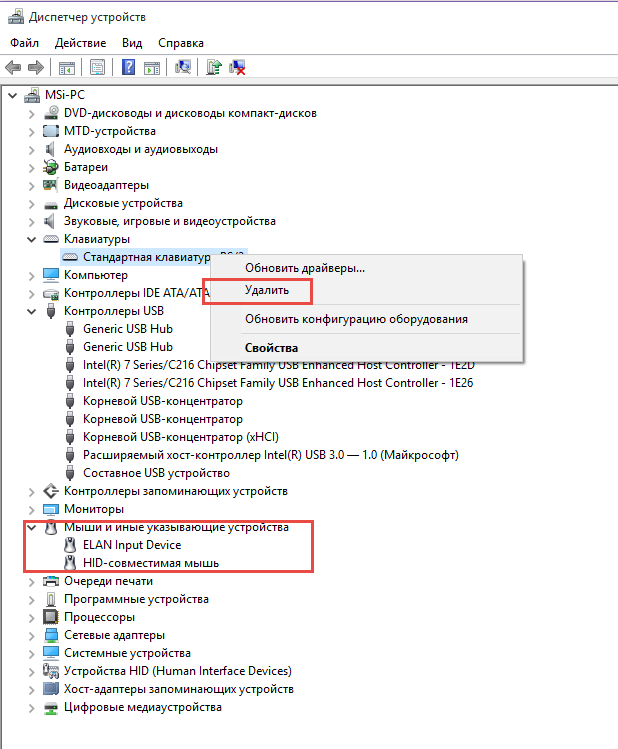
 Затем нажмите да при получении запроса на подтверждение изменений реестра.
Затем нажмите да при получении запроса на подтверждение изменений реестра.
 Убедитесь, что задача MsCtfMonitor включена, можете выполнить её вручную (правый клик по задаче — выполнить).
Убедитесь, что задача MsCtfMonitor включена, можете выполнить её вручную (правый клик по задаче — выполнить). 