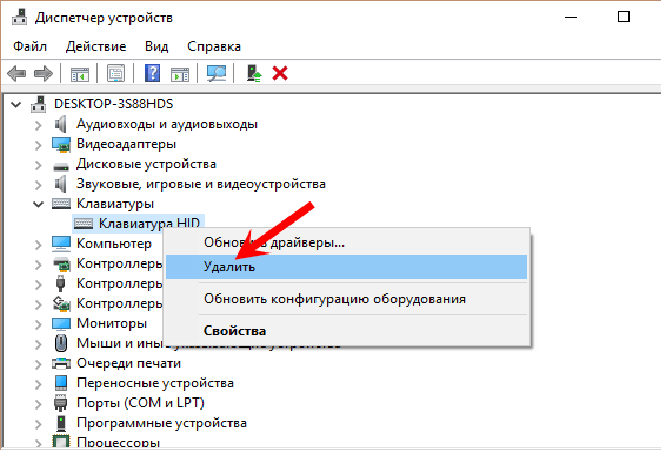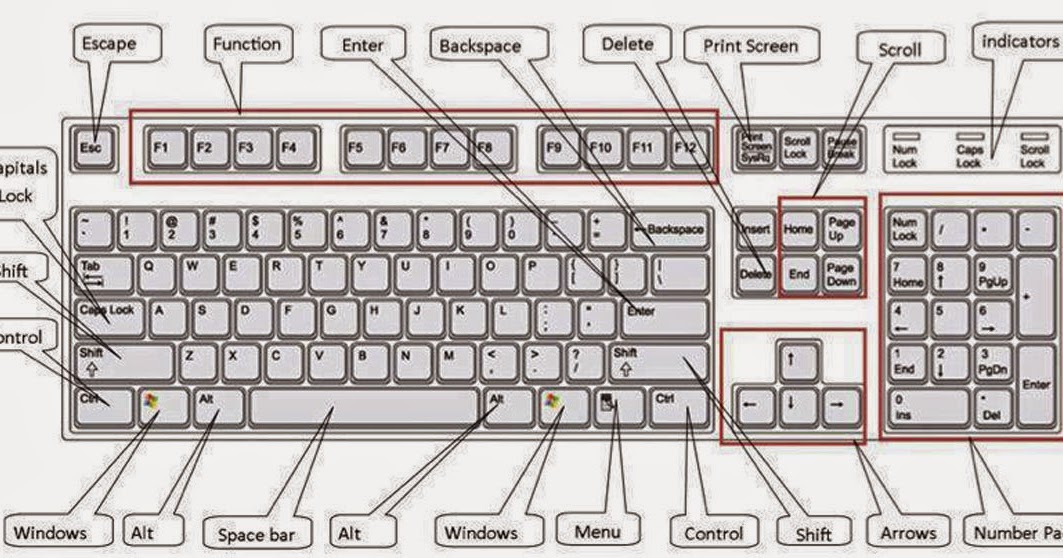Не работает клавиатура на ноутбуке Леново: почему перестала печатать
Не работает клавиатура на ноутбуке Леново? Попробуйте достать и вставить аккумулятор, загрузитесь в безопасном режиме и проверьте работоспособность клавиш, выполните настройки «клавы» в БИОС, удалите и обновите драйвер, измените параметр в реестре, отключите параметр залипания кнопок и т. д. Ниже подробно рассмотрим, чем может объясняться подобная неисправность и как действовать для ее устранения.
Причины
Для устранения неисправности необходимо понимать, почему не работает клавиатура на ноутбуке Lenovo. Это может объясняться следующим образом:
- Механическое повреждение.
- Программный сбой.
- Попадание внутрь жидкости, к примеру, сока, чая или воды.
- Сброс настроек операционной системы.
- Устаревшее программное обеспечение.
- Замыкание во внутренней схеме.
- Повреждение контактных соединений, плохое подключение шлейфа. Такое бывает, когда пользователь самостоятельно решает снять клавиатуру, а потом поставить ее на место.

Это основные причины, почему резко перестала работать клавиатура на ноутбуке Lenovo. Для устранения проблемы необходимо понимать, как вводить какие-то цифры / буквы. Здесь доступны следующие варианты:
- Применение дополнительной USB-клавиатуры. В этом случае девайс подключается в один из доступных портов.
- Вызов экранной клавиатуры. Для входа в нее нужно зайти в «Панель управления», а далее «Специальные возможности» и «Клавиатура». Здесь необходимо переместить интересующий тумблер в правую сторону.
Зная эти особенности, можно приступать к устранению неисправности.
Как устранить
Теперь разберемся, что делать, если клавиатура ноутбука Леново не работает и не подает признаков жизни. Сразу отметим, что здесь возможно несколько вариантов.
Не работает только при входе
Распространенный случай, когда сбой возникает при входе в учетную запись устройства. Одной из причин являются проблемы с синхронизацией данных, из-за чего клавиатуры не работает. В таком случае необходимо выключить синхронизацию параметров на всех девайсах, подключенных к учетной записи, а также удалить параметры, синхронизированные в OneDrive.
В таком случае необходимо выключить синхронизацию параметров на всех девайсах, подключенных к учетной записи, а также удалить параметры, синхронизированные в OneDrive.
Для отключения синхронизации сделайте следующее:
- Войдите в раздел «Параметры».
- Перейдите в «Учетные записи» и «Синхронизация параметров».
- Выставьте нужный переключатель в положение «Выключено».
После этого перезапуститесь и проверьте работоспособность кнопок.
Частичный сбой
Вторая ситуация, когда только частично не работает клавиатура на ноутбуке Леново. Такое может произойти из-за механической неисправности или банальной невнимательности пользователя. Ниже рассмотрим несколько вариантов.
Почистите клавиатуру
Распространенная причина, почему не работает часть клавиатуры на ноутбуке Lenovo — загрязнение кнопок пылью. В результате они перестают нормально работать. Для решения проблемы необходимо почистить клавиатуру снаружи или изнутри.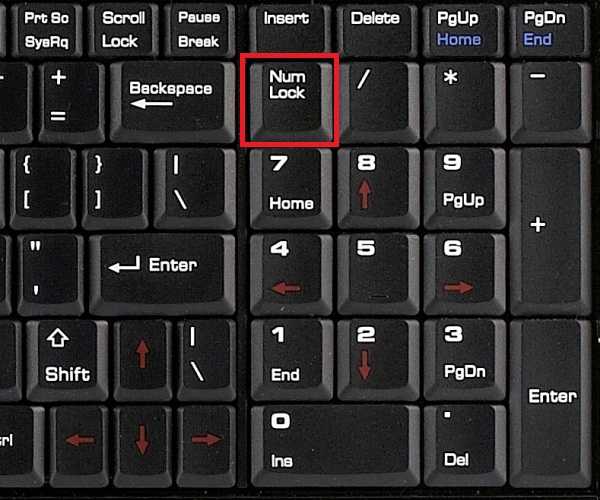 В последнем случае придется снимать нижнюю крышку и основные компоненты. Здесь нужно быть уверенным в своих действиях, чтобы не навредить девайсу.
В последнем случае придется снимать нижнюю крышку и основные компоненты. Здесь нужно быть уверенным в своих действиях, чтобы не навредить девайсу.
В большинстве случаев можно удалить грязь без разборки. Для этого доступны следующие варианты:
- USB-пылесос, позволяющий осторожно достать все крошки из углублений;
- специальные липучки, которые заполняют все полости, а потом выходят вмести загрязнениями;
- простой пылесос или обычная влажная тряпка.
Проверьте факт включения клавиш на Леново
Некоторые пользователи жалуются, что не работают клавиши с цифрами на ноутбуке Lenovo, хотя остальные кнопки функционируют в обычном режиме. Причина в том, что пользователь мог случайно нажать NumLock, из-за чего нужная опция была отключена. Для нормальной работы цифровой части необходимо, чтобы клавиша была нажата, а светодиод горел. В некоторых случаях необходимо нажать сочетание NumLock вместе с Fn.
Совсем не работает клавиатура
Сложней обстоит ситуация.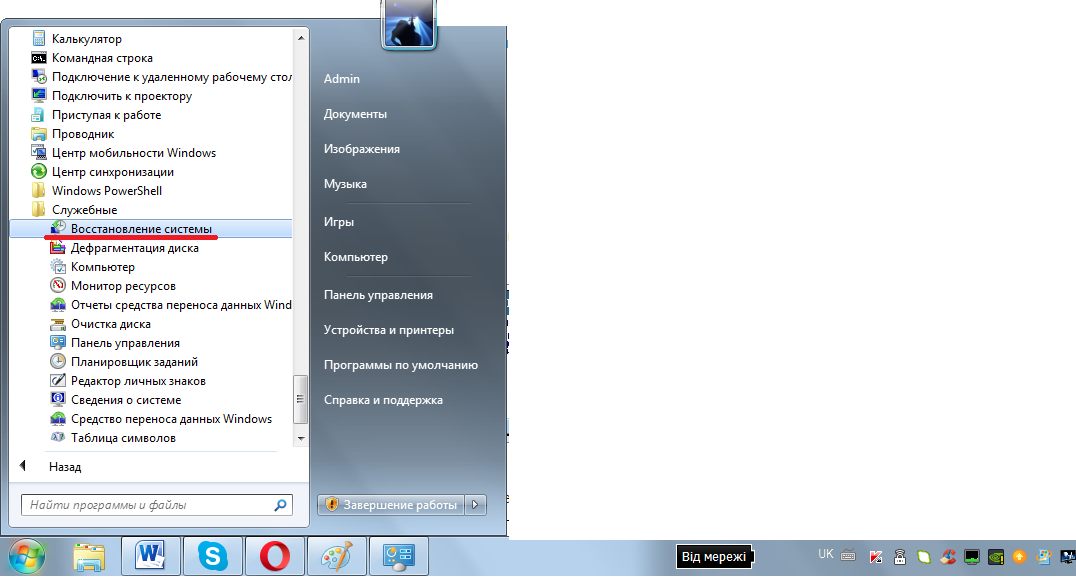 , когда вообще не работают кнопки на клавиатуре на ноутбуке Леново в любой из ситуаций. В таком случае могут потребоваться следующие действия:
, когда вообще не работают кнопки на клавиатуре на ноутбуке Леново в любой из ситуаций. В таком случае могут потребоваться следующие действия:
- Попробуйте перезапустить устройство. Войдите в БИОС с помощью F2 или F1 во время загрузки и проверьте, работают ли кнопки в нем. Если в BIOS все нормально, проблема с большой вероятностью в ПО.
- Отключите ноутбук и на время достаньте аккумулятор. После этого верните ее на место и проверьте работоспособность клавиш.
- Попробуйте загрузиться в безопасном режиме. Для этого во время загрузки ОС жмите на F8. Проверьте работу кнопок. Если все нормально, значит, проблемой является какая-то программа или вирусы.
- Проверьте систему антивирусным ПО. Если не реагирует клавиатура на ноутбуке Lenovo, причиной может быть действие вредоносных программ. При выявлении их нужно переместить в карантин или удалить, а после перезапустить ноутбук.
- Откатите систему к прежней версии. При появлении трудностей с клавой, когда она не работает, попробуйте вернуться к заведомо исправной Виндовс.
 Для этого войдите в «Параметры», «Обновление и безопасность» и «Восстановление». Там найдите нужный вариант и следуйте инструкции.
Для этого войдите в «Параметры», «Обновление и безопасность» и «Восстановление». Там найдите нужный вариант и следуйте инструкции.
- Удалите / обновите драйвер клавиатуры. Для этого зайдите в «Диспетчер устройств» любым из способов, найдите в списке ПО для клавы Keyboards и жмите на него правой кнопкой мышки. Попробуйте обновить драйвер или удалить его. В последнем случае нужно перезагрузить систему, чтобы она самостоятельно подгрузила нужное ПО.
- Измените параметры в реестре Виндовс. Этот шаг эффективен, если сейчас не включается клавиатура на ноутбуке Lenovo, но раньше нормально работала. В таком случае жмите на Win+R, введите regedit и кликните ОК. Далее найдите реестр, который заканчивается на 08002ВЕ10318, отыщите параметр Upper Filters и жмите на него дважды. Далее отредактируйте параметр «Значение», которое должно иметь kbdclass. Сохраните изменения и перезапустите ноутбук.
- Проверьте шлейф клавиатуры. Возможно, устройство не работает из-за плохого контактного соединения.
 В таком случае попробуйте переподключить клаву на ноутбуке Леново и проверить контакты.
В таком случае попробуйте переподключить клаву на ноутбуке Леново и проверить контакты.
Распространенная причина, почему не работает клавиатура на ноутбуке Леново IdeaPad или других моделей — попадание внутрь воды. В таком случае без чистки не обойтись. Сделайте следующее:
- Отключите девайс.
- Отбросьте блок питания и снимите аккумулятор.
- Переверните девайс и дождитесь вытекания жидкости.
- Просушите ноутбук Леново два-три дня. Устройство должно высохнуть самостоятельно.
- Разберите девайс и посмотрите, насколько глубоко прошла жидкость.
В наиболее сложных случаях может потребоваться помощь сервисного центра. Также нельзя исключать механическую неисправность, к примеру, из-за падения или сильного удара.
Теперь вы знаете, почему в ноутбуке Леново не печатает клавиатура, чем это может быть обусловлено, и что делать. Начните к обычной перезагрузки и проверки факта включения, а уже после переходите к более серьезным шагам. В комментариях расскажите, какой способ вам помог, и какие еще способы можно использовать для решения вопроса.
В комментариях расскажите, какой способ вам помог, и какие еще способы можно использовать для решения вопроса.
Не работает клавиатура на ноутбуке ➔ сервисный центр FixCenter, Киев
-
(097) 063-56-71
-
(097) 063-56-71
-
(097) 063-56-71
-
fixcenter.com.ua
Почему не работает клавиатура на ноутбуке – одна из самых частых проблем в ноутбуке, причина такой неисправности в большинстве случаев это попадание жидкости. После чего не работают клавиши на ноутбуке или что чаще всего — не работают некоторые клавиши на ноутбуке.
Также частые симптомы во время выхода из строя клавиатуры:
- полностью не работает клавиатура на ноутбуке.
- клавиатура глючит;
- периодически печатает двойные, тройные символы;
- не работает часть клавиш;
- не реагирует на нажатия клавиш;
- нажимается произвольно кнопка сам по себе;
- проблема при нажатии на кнопку, а вместо неё срабатывает совершенно другая кнопка.

Цена на ремонт клавиатуры
| Услуга | Цена | Время |
| Замена клавиатуры (Замена неисправной (залитой) клавиатуры на новую |
300-850 | 20-240 мин |
| Замена разъема клавиатуры (Установка нового разъема вместо поврежденного) |
от 800 | 240 мин |
| Ремонт клавиатуры (Восстановление работоспособности) |
от 1000 | 1-3 дня |
Преимущества работы с нами:
Собственный склад
запчастейСкорость ремонта
Профессиональное
оборудованиеБыстрая доставка
Что делать если не работает клавиатура на ноутбуке?
Решение проблемы, в 90-95% случаев решается непосредственно заменой клавиатуры.
На стоимость и сроки ремонта, когда не работают кнопки на ноутбука также влияет модель устройства, так как абсолютно все клавиатуры в ноутбуках разные и уникальные. Кроме того, чтобы подобрать и купить себе клавиатуру у нас сайте, просто впишите модель Вашего ноутбука в строке поиска (пример: 15-ac, 250 g5, G550 или 320-15ISK) и вам выдаст подходящий результат.
Разберем вариант, когда перестала работать клавиатура на ноутбуке которая устанавливается сверху гаджета и не требует полной разборки, она крепится на пластиковых креплениях (защелках), которые расположены по периметру самой клавиатуры + как правило несколько (иногда бывает и до 6-8 в редких случаях) винтов снизу.
И так, когда на ноутбуке не работает клавиатура, главная сложность установки состоит в следующем:
- правильный и аккуратный демонтаж старой клавиатуры, что бы пластиковые защелки по периметру на самом корпусе остались целые, так как новая будет крепится именно к ним;
- обязательное откручивание всех винтов, которыми крепится клава к корпусу, иногда такие винты прячутся под сервисными крышками, нужно быть очень внимательным либо иметь опыт сборки/разборки, чтобы не пропустить ни единого винта. Если этого не сделать и сразу начать демонтаж, то просто вырвутся крепления и новую клавиатуру будет очень сложно установить. В большинстве случаев если так сделать, то вернуть все в исходное положение дел – невозможно;
- аккуратный демонтаж, когда не работают кнопки на клавиатуре ноутбука, и правильное отключение шлейфа от разъема на материнской плате.
 Если полностью вынуть клавиатуру и не отключить её, то можно сломать разъем на материнской плате, что очень усугубит проблему ремонта, и из разряда относительно легкой замены получится сложный ремонт с заменой разъема и паянием платы, так как все разъемы непосредственно распаяны на плате;
Если полностью вынуть клавиатуру и не отключить её, то можно сломать разъем на материнской плате, что очень усугубит проблему ремонта, и из разряда относительно легкой замены получится сложный ремонт с заменой разъема и паянием платы, так как все разъемы непосредственно распаяны на плате;
Далее можно переходить непосредственно к установке новой клавиатуры, в ней все идет в обратном порядке и нужно все так же правильно установить. Иначе снова чревато необратимыми последствиями, а именно:
- правильное подключение новой клавиатуры в разъем, максимум не повредить его что бы не потребовалась его замена, минимум не до конца зажать разъем клавиатуры, что бы она не отключилась и соответственно не будет работать, и придется все процедуры по установке клавиатуры повторить;
- аккуратная установка клавиатуры в пластиковые защелки для плотной фиксации, без их повреждения, что бы сохранить возможность в будущем для повторной установки;
- прикручивание винтов к новой клавиатуре, нужно быть очень внимательным и иметь опыт что бы не спутать винты местами, так как они имеют разную толщину, длину и можно не только сломать сами крепления, но и сделать отверстие в самой клавиатуре, или в плате что рядом находится, в общем неправильное вкручивание винтов чревато самими серьезными последствиями от поломки клавиш и до платы или корпуса устройства.

- проверка работоспособности клавиатуры, всех клавиш вместе с их функционалом и всеми возможными функциональными комбинациями с помощью специальных программных утилит, чтобы убедиться что проблема была устранена.
Типичные поломки ноутбуков:
Ноутбук не включается
Быстро определим неисправность и выполним срочный ремонт со 100% гарантией.
Не заряжается
Ноутбук не заряжается или быстро разряжается? Починим быстро и недорого!
Не работает клавиатура
Замена клавиатуры в кратчайшие сроки.
Ремонт после залития
Ремонт ноутбука после залития водой, кофе, чаем, алкогольными напитками.
Долго грузится, тормозит
Замена разъемов
Замена сломаных разъемов питания, USB, LAN, разъема клавиатуры и др.

Шумит вентилятор
Ремонт, смазка кулера, замена вентилятора, чистка системы охлаждения. Проверка и доработка системы охлаждения.
Сломан корпус
Замена либо ремонт корпуса ноутбука, регулировка петель, восстановление и укрепление поврежденных частей корпуса.
Поврежден экран
Ремонт и замена матриц, ремонт подсветки, замена шлейфа.
Счастливые клиенты о нас
User Great
«Занимался ремонтом моего ноутбука Богдан. Изначально порадовал подход к консультации клиента и учтивость. Но по результату не мог нарадоваться! Богдан не только восстановил контакты на плате и ШМ контроллера питания, но и восстановил подсветку клавиатуры в кратчайшие сроки — даже 12 часов не прошло, хотя я ноут сдал под закрытие! Я очень хорошо знаком со сферой сервисного обслуживания, но такую порядочность, качество и скорость работы обнаруживаю впервые. Золотой человек! Большущий плюс компании за такого сотрудника! «
Золотой человек! Большущий плюс компании за такого сотрудника! «
Горбунов Антон
«С утра завез нерабочий ноутбук — вечером забрал идеально работающий. Что еще нужно от сервиса? Отличная работа ребята! Спасибо.»
Rostyslav Avtodiychuk
«Проживаю в Новомосковске (Днепропетровская область), так получилось что сломалась кнопка питания на ноутбуке, оббежал все местные сервисы, поехал в ноутом в Днепропетровск, отослал по емейлам запрос в другие сервисные центры, в общей сложности штук 20-25 сервисов я оббегал, единственные кто с пониманием откликнулся, это FixCenter. Огромное спасибо за оперативность и понимание процесса. Если вы хотите качественный ремонт компьютера или ноутбука — Обращайтесь! Не пожалеете! Ребята работают по всей Украине, а новая почта поможет вам в короткие сроки доставить технику туда и обратно.»
Ким Гуляев
«Хороший сервис. Оперативно поменяли треснувшую матрицу, почистили систему охлаждения от грязи и пыли. И самое главное за адекватную стоимость.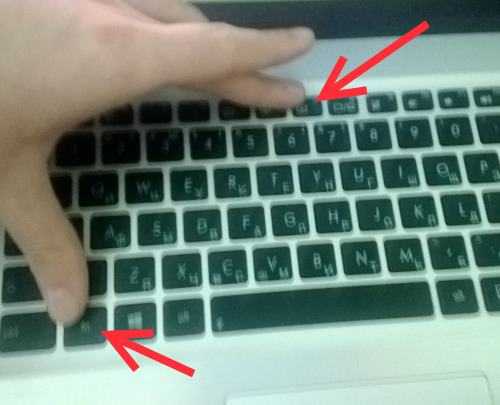 В другом сервисе озвучили цену в 1,5 раза дороже.»
В другом сервисе озвучили цену в 1,5 раза дороже.»
Artem Itsme
«Отличный сервисный центр! Быстро, качественно, надёжно, и что самое главное недорого. Я обычно ленюсь оставлять отзывы, но в данном случае не поленился зашёл чтобы порекомендовать здесь и буду советовать знакомым.»
Дмитрий Чуприна
«Заменили матрицу на ноуте за 30 минут! Отлично!»
Второй вариант установки клавиатуры это те, которые непосредственно встроены в корпус ноутбука, они требуют специального оборудования, паяльника и полной разборки устройства, выпаивании старой клавиатуры и установки новой. Стоимость этой процедуры дороже чем обычная установка и очень опасна в домашних условиях, так что крайне рекомендуем в таких случаях обращаться в сервисные центр к специалистам.
В нашем сервисном центре вы можете быстро и качественно сдать свою технику в ремонт и в краткие сроки закрыть вопрос с проблемной клавиатурой. У нас имеется собственный склад запчастей. К тому же, Вы можете получить качественную консультацию перед ремонтом и гарантийные обязательства как на саму клавиатуру так и на проведенные работы по её установке.
К тому же, Вы можете получить качественную консультацию перед ремонтом и гарантийные обязательства как на саму клавиатуру так и на проведенные работы по её установке.
Так же бывает программные сбои когда клавиатура просто заблокировалась, в этом случае просто нужно установить или обновить последний актуальный драйвер на ноут, что бывает очень крайне редко, но имеет место быть.
некоторые клавиши на клавиатуре не работают — Microsoft Surface Book
Гибридный ноутбук/планшет производства Microsoft. Выпущен в октябре 2015 г. Модель 1703.
83 вопроса Посмотреть все
Кэтрин Дао @нет ничего
Рем: 49
2
1
Опубликовано:
Опции
- Постоянная ссылка
- История
- Подписаться
да, некоторые клавиши на моем ноутбуке не работают, например. 9, m, =, d и т. д. я ничего не пролил, и я попытался проверить на наличие пыли, крошек и попытался повернуть его на угол 45 градусов и коснуться, чтобы увидеть, что выйдет. Я не пробовал никаких программ или чего-то еще, чтобы исправить это. все-таки исправить?
спасибо
Ответьте на этот вопрос У меня тоже есть эта проблема
Хороший вопрос?
Да №
Оценка 4
Отмена
Самый полезный ответ
Зиг Вархейт @zieg989
Рем: 13
2
Опубликовано:
Опции
- Постоянная ссылка
- История
По своему опыту разборки и ремонта нескольких клавиатур с полностью или частично неработающими клавишами могу сказать, что просто почистить контакты не получится.
Мембранная часть клавиатуры, на которой нанесены контакты для клавиш, подвержена износу.
Поскольку модуль клавиатуры приклепан к верхней части упора для рук, лучший способ исправить это — приобрести новую клавиатуру в сборе. Его можно либо спасти с другой базы, либо купить на ebay или aliexpress.
Был ли этот ответ полезен?
Да №
Оценка 1
Отменить
Брент Норрис @b23norris
Реп: 505
Ремонт компьютеров Brents
6
10
Опубликовано:
Опции
- Постоянная ссылка
- История
Попробуйте отключить клавиатуру, а затем почистить разъемы и снова подключить ее.
Был ли этот ответ полезен?
Да №
Оценка 0
Отменить
Луи С
Рем.: 1
Опубликовано:
Опции
- Постоянная ссылка
- История
У меня Acer Aspire e5 476g.
Та же проблема,
произошла, когда я очистил клавиатуру 70% IPA, после того, как я собрал ее обратно, del, кнопка питания, ins и клавиша возврата не работают (не работают). Но затем я оставил его перед вентилятором, чтобы высушить, все клавиши работают, кроме клавиши возврата. Был разочарован, попытался переустановить драйвер, переустановить новую Windows 10 и даже переустановить разъем клавиатуры на материнской плате.
Затем я разобрал клавишу Backspace, чтобы проверить, но сломанного оборудования не было, оно было сухим до костей, я даже пытался перепрыгнуть 2 пэда, но это все равно не работает.
До сих пор не работает клавиша Backspace. Клавиатуру менять не стал, так как у меня есть внешняя USB-клавиатура Logitech.
TL:DR
Пытался очистить встроенную клавиатуру ноутбука с помощью IPA, но в итоге вышла из строя клавиша Backspace.
Был ли этот ответ полезен?
Да №
Оценка 0
Отменить
каспфорева
Рем: 1
Опубликовано:
Опции
- Постоянная ссылка
- История
Мне удалось решить эту проблему. Я обнаружил, что, открывая документ Word и возясь с ключами, в конечном итоге ключи будут работать, но только временно. Вскоре после этого клавиши снова перестали работать.
Но только что, с открытым документом Word и рабочими клавишами проблем, пусть и временно, я удерживал клавиши проблем и кнопку включения/выключения до тех пор, пока ноутбук не выключился. При включении ноутбука клавиши работали нормально. Это было 30 минут назад. Я печатал без проблем.
Только время покажет, решит ли это проблему.
Был ли этот ответ полезен?
Да №
Оценка 0
Отменить
Как починить сломанную клавиатуру
Вы пытаетесь ввести электронное письмо, но ничего не происходит. Или, возможно, вы можете печатать , но либо определенные буквы не появляются, либо вы получаете 15 одинаковых букв на экране. Если вы страдаете от этих или подобных проблем, вы можете почувствовать, что все потеряно, и ваша клавиатура не работает.
Или, возможно, вы можете печатать , но либо определенные буквы не появляются, либо вы получаете 15 одинаковых букв на экране. Если вы страдаете от этих или подобных проблем, вы можете почувствовать, что все потеряно, и ваша клавиатура не работает.
Содержание
- Типы клавиатур
- Программные исправления
- Аппаратные исправления
«Сломанный» — это широкое понятие. Многие проблемы могут «сломать» даже качественные клавиатуры как с аппаратной, так и с программной стороны. Мы не сможем решить ваши проблемы с клавиатурой, если вы используете ее как бейсбольную биту, но мы может помочь вам решить типичные проблемы, которые влияют на ввод и даже препятствуют ему.
Типы клавиатур
Прежде чем копаться, определите, какая у вас клавиатура. Клавиатуры многих ноутбуков поставляются с островными клавишами, которые прижимаются к резиновому колпачку для замыкания электрического контакта. Вы также найдете версии, основанные на дизайне ножниц на основе X, в котором по-прежнему используется резиновый купол, но сокращается расстояние перемещения клавиш и обеспечивается более быстрое ощущение.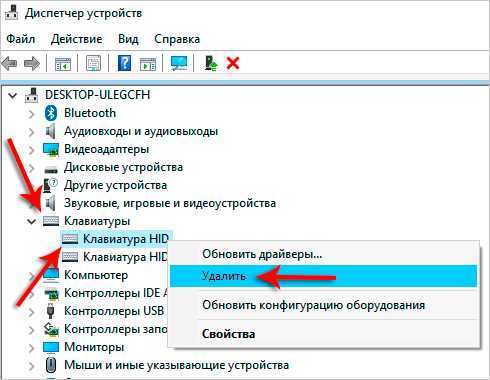 Клавиатуры современных ноутбуков обычно основаны на последней конструкции ножничного переключателя.
Клавиатуры современных ноутбуков обычно основаны на последней конструкции ножничного переключателя.
Предыдущие клавиатуры MacBook использовали дизайн бабочки Apple, который напоминал букву V, а не X. Apple использовала этот дизайн для создания более тонких MacBook, но в процессе представила клавиатуру, которая была более склонна к сбору пыли и мусора, чем модели на основе ножниц. . Не имея возможности решить проблемы, Apple вернулась к клавишам-ножницам, начиная с 16-дюймового MacBook Pro в 2019 году. Проблема стала настолько известной, что в настоящее время против Apple возбуждается коллективный иск от тех, кто сломал клавиатуру-бабочку на своем MacBook. Плюсы
Наконец, есть механические переключатели. Клавиатуры на их основе обычно имеют более высокие, легко снимаемые колпачки клавиш. Резиновых куполов нет. Вместо этого закрытая пружина и стержень приводят в действие нажатие клавиши, когда она касается контакта. Механические клавиатуры обычно громкие.
Для разных типов коммутаторов могут потребоваться разные методы ремонта, и обычно все они устойчивы к различным попыткам очистки и сброса.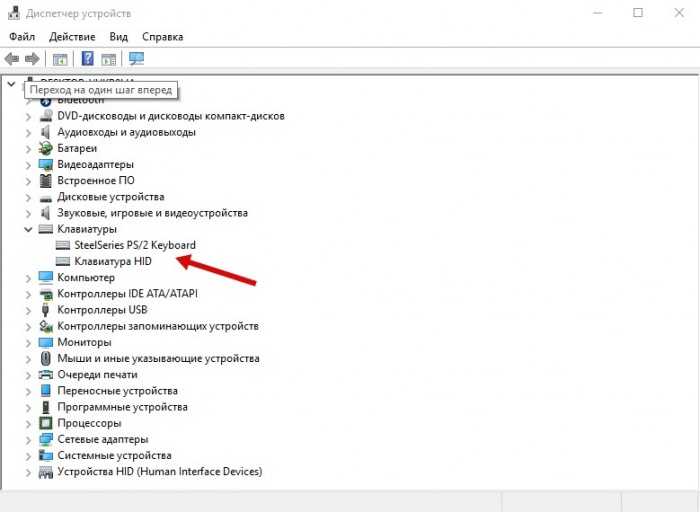 Но то, что влияет на все клавиатуры, — это программное обеспечение.
Но то, что влияет на все клавиатуры, — это программное обеспечение.
Программные исправления
Перезагрузите компьютер
Это должен быть ваш первый шаг в решении проблем с клавиатурой. Иногда на стороне программного обеспечения возникают конфликты, из-за которых драйвер клавиатуры перестает отвечать на запросы, например конфликт с другим драйвером или приложением. Перезагрузка может помочь устранить этот конфликт или ошибку.
Для MacOS вам может потребоваться перезагрузить контроллер управления системой, чтобы решить проблему. Это означает выключение, отсоединение шнура питания и ожидание 15 секунд перед перезапуском. Для MacBook удерживайте CTRL + Option + Shift одновременно, а затем Power на 10 секунд. Далее отпустите все клавиши и нажмите кнопку Power .
Обновите или переустановите драйверы
Если перезагрузка не помогает, попробуйте обновить или переустановить драйвер. Обычно при подключении клавиатуры операционная система устанавливает совместимый драйвер. На ноутбуках этот драйвер уже установлен, если вы не подключаете внешнюю клавиатуру. (Игровые клавиатуры могут иметь собственное программное обеспечение, которое вы загружаете с официального сайта.)
На ноутбуках этот драйвер уже установлен, если вы не подключаете внешнюю клавиатуру. (Игровые клавиатуры могут иметь собственное программное обеспечение, которое вы загружаете с официального сайта.)
Этот драйвер может быть поврежден, вызывая проблемы со связью между вашим ПК и периферийным устройством.
Здесь вы хотите обновить драйвер, чтобы заменить, возможно, поврежденную версию, или полностью удалить ее и переустановить новую версию.
Для Windows:
Шаг 1: Щелкните правой кнопкой мыши кнопку Start и выберите Диспетчер устройств в меню Power User .
Шаг 2: Расширить Клавиатуры и щелкните правой кнопкой мыши на своем устройстве.
Шаг 3: Выберите Обновить драйвер во всплывающем меню и следуйте инструкциям. Это просто обновляет драйвер, поставляемый в Windows.
Если этот метод не решает вашу проблему, выполните следующие действия:
Шаг 1: Щелкните правой кнопкой мыши кнопку Start и выберите Диспетчер устройств в меню Power User .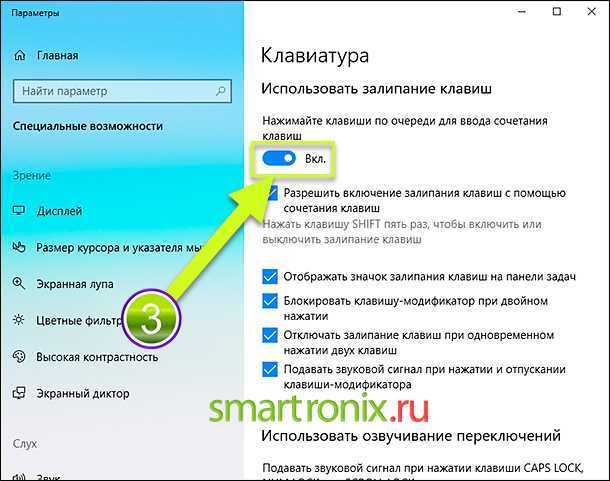
Шаг 2: Расширить Клавиатуры и щелкните правой кнопкой мыши на своем устройстве.
Шаг 3: Выберите Удалить устройство во всплывающем меню.
Шаг 4: Нажмите Действие , расположенное на панели инструментов Диспетчера устройств , и выберите Сканировать на предмет изменений оборудования в раскрывающемся меню. Это должно переустановить драйвер вашей клавиатуры.
Примечание: Если вы используете клавиатуру с драйверами, которые необходимо отдельно загрузить у производителя, посетите их веб-сайт, чтобы получить последнюю версию, и запустите исполняемый файл, чтобы переустановить его.
Проверьте настройки вашего региона или языка
Изменились ли настройки вашего региона и/или языка? Следуйте этим инструкциям, чтобы узнать.
Для Windows:
Шаг 1: Нажмите кнопку Start , а затем значок шестеренки, расположенный в меню Start .
Шаг 2: Выберите Время и язык .
Шаг 3: Выберите регион из списка слева и убедитесь, что в Windows установлен правильный регион.
Шаг 4: Выберите язык из списка слева и убедитесь, что в Windows установлен правильный язык. Щелкните знак плюса ( + ) в разделе Предпочтительные языки , если вы предпочитаете другой язык. После установки нажмите Параметры , чтобы выбрать тип клавиатуры.
Для MacOS:
Шаг 1: Щелкните значок шестеренки System Preferences , расположенный на док-станции .
Шаг 2: Выберите Язык и регион (значок флажка).
Шаг 3: Подтвердите свой регион или щелкните синие стрелки вверх или вниз, чтобы изменить его.
Шаг 4: Подтвердите предпочитаемый язык. Если это неправильно, нажмите знак плюс (+), чтобы добавить другой язык.
Проверьте настройки ввода
Возможно, ваша клавиатура ведет себя странно из-за неправильных настроек повтора и задержки. Вот как вы можете настроить эти параметры:
Для Windows:
Шаг 1: Введите «панель управления» в поле поиска и выберите полученное приложение.
Шаг 2: Нажмите Оборудование и звук , затем Устройства и принтеры .
Шаг 3: Щелкните правой кнопкой мыши на клавиатуре и выберите Настройки клавиатуры во всплывающем меню.
Шаг 4: Появится другое всплывающее окно с вкладкой Speed , загруженной по умолчанию. Отрегулируйте Повторите настройку задержки , чтобы увидеть, решит ли это вашу проблему.
Если шаг 4 не работает, выполните следующие действия:
Шаг 1: Введите «панель управления» в поле поиска и выберите полученное приложение.
Шаг 2: Щелкните Специальные возможности , а затем Центр специальных возможностей .
Шаг 3: Прокрутите вниз и выберите Облегчение использования клавиатуры .
Шаг 4: Снимите флажок Включить залипание клавиш и Включить фильтрацию клавиш , если какой-либо из них в настоящее время отмечен.
Шаг 5: Нажмите Применить > OK , чтобы сохранить эти настройки.
Для MacOS:
Шаг 1: Щелкните логотип Apple в верхнем левом углу, а затем Системные настройки в раскрывающемся меню. Кроме того, вы можете щелкнуть значок шестеренки, расположенный на док-станции .
Шаг 2: Нажмите Клавиатура .
Шаг 3: Настройте параметры задержки и повтора, чтобы увидеть, решит ли это вашу проблему.
Удаление приложений и программ
Приложение или программа, работающая в фоновом режиме, может вызвать проблемы с клавиатурой. Если он установил драйверы, они также могут мешать работе вашей клавиатуры. Определите, когда ваша клавиатура начала вести себя странно, и удалите все программное обеспечение, которое вы установили до неполадок. Например, если вы установили программное обеспечение для настольных компьютеров, которое управляет новой клавиатурой, но все еще используете программное обеспечение для старой клавиатуры, они могут конфликтовать.
Если он установил драйверы, они также могут мешать работе вашей клавиатуры. Определите, когда ваша клавиатура начала вести себя странно, и удалите все программное обеспечение, которое вы установили до неполадок. Например, если вы установили программное обеспечение для настольных компьютеров, которое управляет новой клавиатурой, но все еще используете программное обеспечение для старой клавиатуры, они могут конфликтовать.
Аппаратные исправления
Проверить соединение
Для внешних клавиатур проблема может заключаться в физическом подключении. Кабель имеет короткое замыкание, вызывающее нестабильное поведение в Windows и MacOS? Грязь скопилась в разъеме USB? Разъем поврежден? USB-порт вашего ПК поврежден? Эти факторы вызовут проблемы.
Один из способов, который вы можете попробовать, — отключить и снова подключить клавиатуру к тому же порту. Если это не решит проблему, подключите клавиатуру к другому порту. Текущий USB-порт может иметь программные или аппаратные проблемы, требующие отдельного расследования и устранения.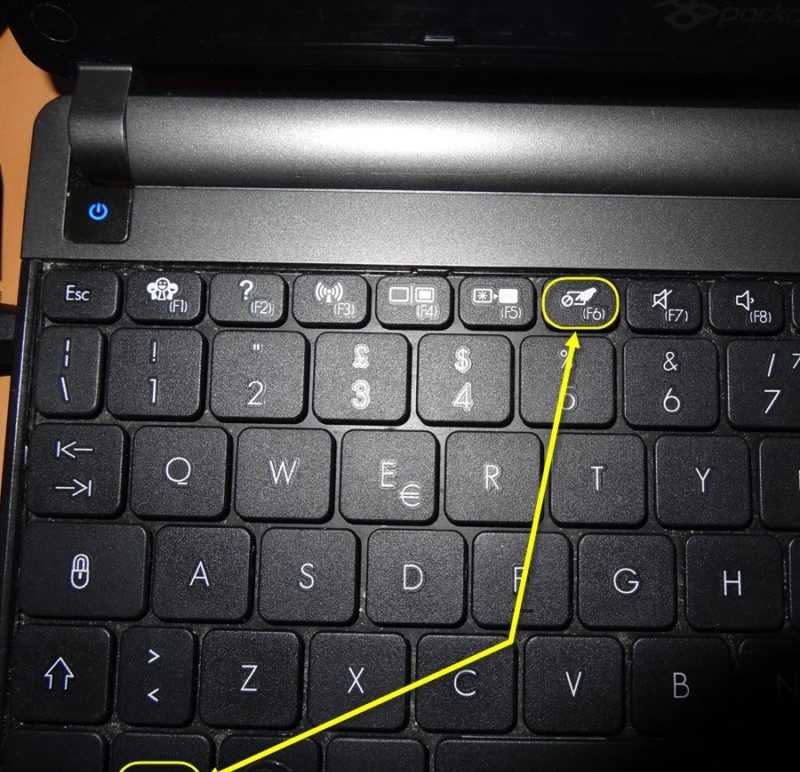
Еще один способ проверить клавиатуру — подключить ее к другому компьютеру. Если на этом устройстве он работает неправильно, проблема связана с клавиатурой. Если нет, то это исходный родительский ПК.
Проверка активных функций
Cooler MasterМожно купить клавиатуры со специальными функциями, которые включаются нажатием клавиши. Например, Cooler Master MK850 включает в себя технологию Aimpad, которая добавляет к клавишам WASD аналоговые элементы управления, подобные геймпаду. Если эта функция случайно включена, каждое слово, которое вы вводите, будет содержать дополнительные буквы, такие как Q, E и Z. Ваши проблемы могут быть связаны с аналогичными функциями.
Точно так же некоторые клавиатуры позволяют временно отключать полезные клавиши, например клавишу Windows. Убедитесь, что они не отключены, если они доставляют вам проблемы.
Проверьте батареи (беспроводные)
Кевин Пэрриш/Digital Trends Если вы используете беспроводную клавиатуру, проверьте батарейки, чтобы убедиться, что они разряжены. Низкий уровень заряда батареи вызовет проблемы с подключением, если ваша клавиатура использует Bluetooth. Если клавиатура со встроенной аккумуляторной батареей, подключите ее к компьютеру или источнику питания для подзарядки, если она разрядилась.
Низкий уровень заряда батареи вызовет проблемы с подключением, если ваша клавиатура использует Bluetooth. Если клавиатура со встроенной аккумуляторной батареей, подключите ее к компьютеру или источнику питания для подзарядки, если она разрядилась.
Повторно подключите клавиатуру (Bluetooth)
Для клавиатур на основе Bluetooth может возникнуть проблема с подключением. Удаление и повторное добавление устройства может устранить любые проблемы, связанные с обменом Bluetooth.
Для Windows:
Шаг 1: Нажмите кнопку Start и выберите значок шестеренки в меню Start .
Шаг 2: Выберите Устройства .
Шаг 3: Панель Bluetooth & Other Devices открывается по умолчанию. Выберите клавиатуру Bluetooth и нажмите кнопку Удалить устройство .
Шаг 4: Нажмите знак плюс (+) рядом с Добавить Bluetooth или другое устройство и повторно подключите клавиатуру Bluetooth. Следуйте инструкциям по сопряжению.
Следуйте инструкциям по сопряжению.
В MacOS:
Шаг 1: Щелкните логотип Apple в верхнем левом углу и выберите Системные настройки в выпадающем меню. Кроме того, вы можете щелкнуть значок шестеренки, расположенный на док-станции .
Шаг 2: Щелкните значок Bluetooth .
Шаг 3: Выберите клавиатуру Bluetooth, а затем нажмите кнопку X , чтобы удалить ее.
Шаг 4: Повторно подключите клавиатуру Bluetooth.
Очистите клавиатуру
Кевин Пэрриш/Digital TrendsПримечание. Перед любой физической очисткой обязательно отключите клавиатуру и/или извлеките из нее батареи.
Грязь и грязь, вероятно, являются вашими главными противниками в отношении производительности клавиатуры. От пыли, частиц пищи, падающих волос, снарядов из носа и многого другого, которые каждый день атакуют наши клавиатуры, никуда не деться.
Механические клавиатуры, вероятно, легче чистить, потому что вы можете снять колпачки клавиш. В этом случае отключите клавиатуру от компьютера, вынесите ее на улицу и используйте баллончик со сжатым воздухом под углом 75 градусов, чтобы удалить неприятный мусор. Для удаления стойкого мусора снимите колпачки с клавиш и снова используйте сжатый воздух. Цель состоит в том, чтобы убедиться, что нет мусора, препятствующего срабатыванию штока переключателя.
Клавиатуры с чиклетными и ножничными переключателями труднее чистить, особенно на ноутбуках. Опять же, вы хотите использовать сжатый воздух, чтобы выдуть любой мусор, который может помешать полному соединению между колпачком клавиатуры и верхним слоем мембраны. Грязь, скопившаяся между колпачками клавиш и корпусом клавиатуры, также может препятствовать правильному движению клавиш.
Другие методы очистки включают использование мягкой зубной щетки, салфетки из микрофибры или тампона, смоченного теплой водой. Не используйте чистящие средства и никогда не распыляйте непосредственно на клавиатуру , особенно на ноутбук.
Тестовая клавиатура без аккумулятора ноутбука
Проблема может быть вовсе не в вашей клавиатуре, а в аккумуляторе ноутбука. Хорошим тестом является полное выключение устройства, извлечение батареи, если это возможно, подключение внешнего источника питания и перезагрузка. Если клавиатура работает без проблем, возможно, у батареи есть проблемы с подачей постоянного тока, и требуется замена, предоставляемая производителем оборудования.
Замените сломанные ключи
Кевин Пэрриш/Digital Trends Удары и износ клавиатуры могут привести к поломке (или отсутствию) клавиш. У механических и мембранных клавиатур замена клавиш относительно проста. Laptopkeys.com хранит на складе множество средних ключей от разных брендов, чтобы найти то, что вы ищете. Отдельные бренды, такие как Razer и Das Keyboard, также предлагают свои собственные наборы сменных клавиш, которые могут быть полезны, если вы хотите обновить свои клавиши, одновременно получая замену. Многие клавиши легко снять, аккуратно вытащив их, но для более плоских клавиатур могут потребоваться специальные инструменты или профессиональная помощь для замены поврежденных клавиш.
Заменить переключатель (механический)
Заменить неисправный переключатель клавиатуры не так просто, как может показаться. Если вы немного разбираетесь в электронике и умеете пользоваться паяльником и средством для удаления припоя, вы можете сделать это дома. Вы можете столкнуться с ситуацией, когда вам понадобится специальный инструмент, например съемник переключателя. Рекомендуется найти на YouTube учебное пособие, применимое к конкретной клавиатуре, с которой вы работаете. Таким образом, вы можете получить некоторое представление о том, с какими препятствиями вы можете столкнуться, поскольку это сложная работа, которую нужно выполнить хорошо.
Некоторые механические клавиатуры, такие как Dygma Raise или Logitech G Pro X, имеют защелкивающиеся переключатели, которые могут быть отличным вариантом, если вы регулярно сталкиваетесь со сломанной клавиатурой. Эти клавиатуры позволяют легко удалить неисправный переключатель, потянув за колпачок вверх. Вам нужно будет изучить надлежащий протокол, чтобы убедиться, что вам нужно сломать клавиатуру до или после того, как вы вытащите переключатели.
Ремонт или замена мембраны
Если вы используете традиционную немеханическую клавиатуру, она может иметь мембрану, которая смягчает нажатие клавиш и помогает передавать электронный сигнал на панель в основании клавиатуры. Мембраны должны быть прочными, но коррозия и другие проблемы могут повредить их: это приводит к залипанию клавиш, зависанию клавиатуры и другим подобным проблемам.
Если вы подозреваете, что мембрана повреждена, пора отвести клавиатуру в сторону, снять все клавиши и осмотреть весь слой мембраны. Иногда грязь и отложения на мембране мешают ее нормальной работе, и тщательная и тщательная очистка решит ваши проблемы.
Замена мембраны — это отдельная история. Мембраны обычно привинчиваются, и хотя их можно снять с небольшими усилиями, найти замену сложно, так как они не всегда продаются отдельно. Лучше всего найти точную модель вашей клавиатуры и поискать компоненты на сайте производителя или зайти на eBay, чтобы узнать, продает ли кто-нибудь мембрану для нее.



 Для этого войдите в «Параметры», «Обновление и безопасность» и «Восстановление». Там найдите нужный вариант и следуйте инструкции.
Для этого войдите в «Параметры», «Обновление и безопасность» и «Восстановление». Там найдите нужный вариант и следуйте инструкции. В таком случае попробуйте переподключить клаву на ноутбуке Леново и проверить контакты.
В таком случае попробуйте переподключить клаву на ноутбуке Леново и проверить контакты.
 Если полностью вынуть клавиатуру и не отключить её, то можно сломать разъем на материнской плате, что очень усугубит проблему ремонта, и из разряда относительно легкой замены получится сложный ремонт с заменой разъема и паянием платы, так как все разъемы непосредственно распаяны на плате;
Если полностью вынуть клавиатуру и не отключить её, то можно сломать разъем на материнской плате, что очень усугубит проблему ремонта, и из разряда относительно легкой замены получится сложный ремонт с заменой разъема и паянием платы, так как все разъемы непосредственно распаяны на плате;