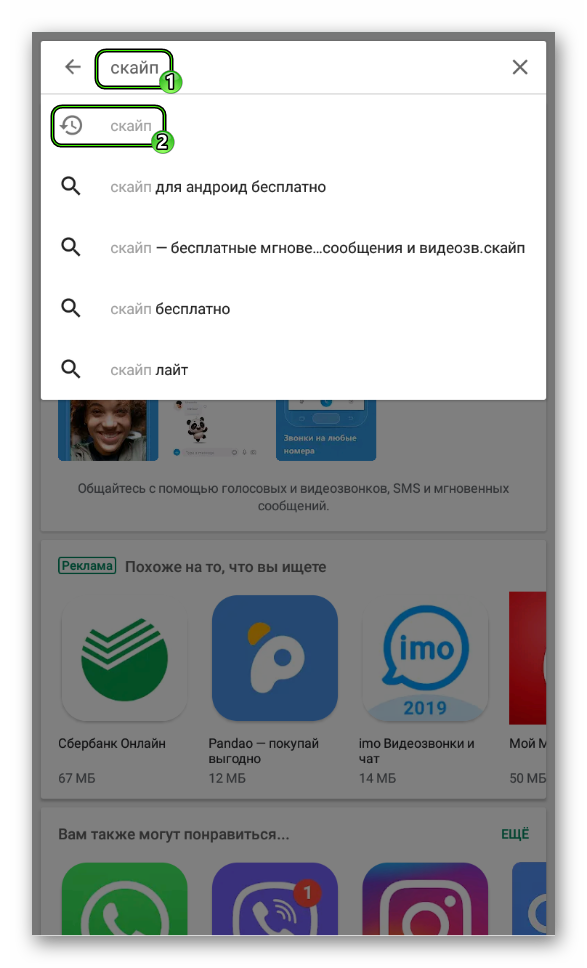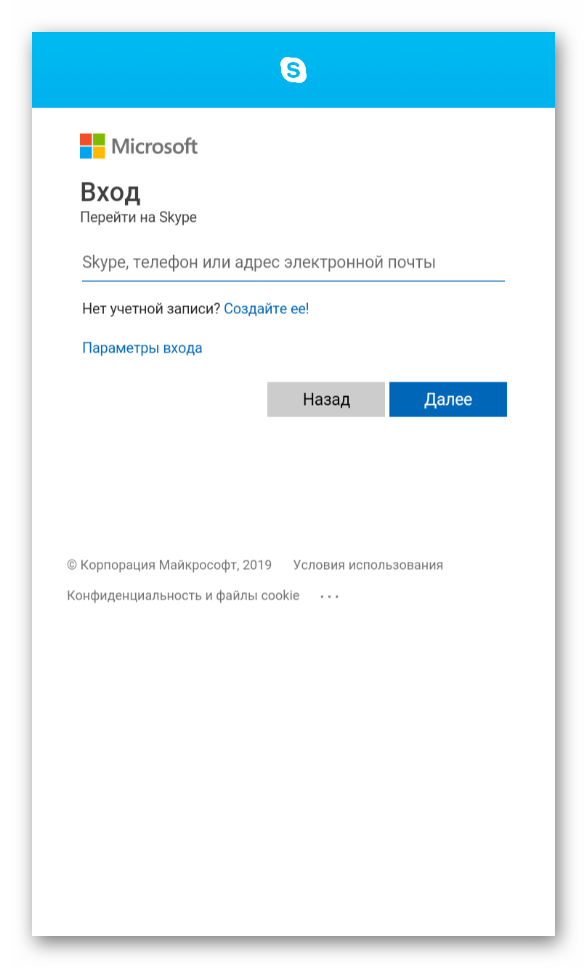Справка — Возможные проблемы с отображением видео и их решение (Windows)
Не отображается собственное видео
Отображается неправильное собственное видео
Плохое качество видео
Выбрана правильная веб-камера, стоят правильные драйвера для веб-камеры, но собственное видео не отображается
Не видно собеседника
Плохое качество видео от собеседника
Не отображается собственное видео
Если вы зашли на страницу видеоконференции и не увидели вашего собственного видео – проверьте, что веб-камера подключена к системе.
В Windows XP: зайдите в Панель управления -> Система -> Оборудование -> Диспетчер устройств.
В Windows Vista: Панель управления -> Система и ее обслуживание -> Система -> Диспетчер устройств.
В открывшемся окне в пункте списка «Устройства обработки изображений» представлены подключенные к системе веб-камеры. Выберите веб-камеру, которую вы хотите использовать в сервисе видеоконференций, кликните на ее названии правой кнопкой мыши и из контекстного меню выберите пункт «
В окне свойств выбранной камеры проверьте «Состояние устройства». Если статус отличен от статуса «Устройство работает нормально», нужно переустановить драйвера для данной веб-камеры.
Проверьте также доступность устройства:
— в Windows XP: в секции «Применение устройства» в нижней части окна должно быть написано «Это устройство используется (включено)»,
— в Windows Vista: перейдите на вкладку «Драйвер» окна «Свойства», пункт «Отключить» должен быть доступен, что говорит о том, что устройство доступно. В противном случае надо нажать на «Включить».
На странице конференции откройте панель «Настройки», нажав на ее название, и проверьте, что в пункте «Веб-камера» выбрана верная камера. Если это не так, выберите нужную веб-камеру.
Отображается неправильное собственное видео
На странице конференции откройте панель «Настройки», нажав на ее название, и проверьте, что в пункте «Веб-камера» выбрана верная камера. Если это не так, выберите нужную веб-камеру.
Плохое качество видео
На странице конференции откройте панель «Настройки», нажав на ее название.
В пункте «Веб-камера» нажмите кнопку «Настройки».
В открывшемся окне настроек измените величины доступных параметров до получения желаемого качества видео.
Выбрана правильная веб-камера, стоят правильные драйвера для веб-камеры, но собственное видео не отображается
Проверьте, возможно с данной веб-камерой работает другое приложение, или запущена вторая копия браузера с работающим сервисом ВКС. Если это так, закройте приложение, которое работает с веб-камерой, или закройте вторую копию браузера.
Не видно видео собеседника
Возможно, у Вас закрыт порт, через который сервис видеоконференций передает данные, поэтому система не может передавать видео. Обратитесь к своему системному администратору с просьбой открыть порты для протокола RTP.
Плохое качество видео от собеседника
Если у Вас закрыт порт, через который сервис видеоконференций передает данные, то система не может установить прямое соединение и ей приходится посылать пакеты через несколько серверов. В результате качество видео падает из-за потери и задержки пакетов по пути пересылки.
Чтобы это исправить, обратитесь к своему системному администратору с просьбой открыть порты для протокола RTP.
Возможно также, что порт, через который ВКС передает данные, закрыт у ваших собеседников. Попросите их обратиться к их системному администратору с просьбой открыть порты для протокола RTP.
Почему не работает веб-камера на компьютере? :: SYL.ru
Итак, сегодня нам с вами предстоит узнать, по каким причинам у вас не работает веб-камера (на ноутбуке или компьютере). После этого мы попытаемся исправить ситуацию и вернуть оборудование к рабочему состоянию. Правда, стоит сразу отметить один важный факт — информации по данному вопросу очень и очень много. И если вы столкнулись с нашей сегодняшней проблемой, то придется «засучить рукава» и запастись довольно большим промежутком свободного времени. Ведь только тогда вы сможете в спокойной обстановке разобраться с тем, почему у вас не работает веб-камера. Таким образом, давайте поскорее приступим к делу и обсуждениям.
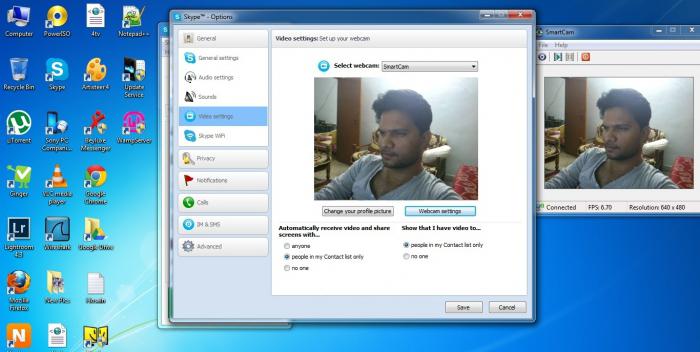
Драйверы
Что ж, начнем, пожалуй, с наиболее распространенной причины. К счастью, устраняется она довольно быстро и легко. Дело все в том, что если вы задумались, почему не работает веб-камера на ноутбуке или компьютере, то придется проверить наличие специального пакета программ для вашего оборудования. Он называется драйвером.
Как правило, без драйверов оборудование будет работать некорректно. Ведь данный пакет программ и библиотек помогает наладить «контакт» между веб-камерой и операционной системой. Обычно ко всему оборудованию, подключаемому к компьютеру, прилагается специальный диск. На нем и содержатся все драйверы.
Хорошенько подумайте, устанавливали ли вы что-нибудь с прилагаемого диска при подключении камеры? Нет? Тогда не стоит удивляться, что не работает веб-камера. Просто подключите ее к компьютеру, потом вставьте диск в дисковод и осуществите установку. Далее потребуется перезагрузка — и все проблемы будут решены.
Когда нет диска
Если же проблема кроется именно в драйверах, а диска у вас нет (потеряли или он вовсе не входил в комплект к оборудованию), то придется немного помучиться, чтобы добиться успеха.
К счастью, сейчас можно скачать все необходимые драйверы из интернета. Точнее, с официального сайта производителя вашего оборудования. Таким образом, если вы знаете, почему не работает веб-камера (а причина тому — отсутствие драйвера в системе), то просто посетите интернет-страницу производителя, найдите там свою модель камеры, а потом выберите вашу операционную систему. Теперь подождите немного — произойдет скачивание установщика.
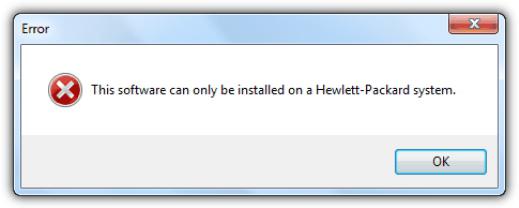
Когда процесс завершится, запустите инсталлятор. Следуя указаниям, проведите процесс установки драйверов. Затем подключите камеру для проверки и перезагрузите компьютер. Обычно все начинает работать. Правда, если причина не в других вариантах развития событий. Что еще может произойти? Давайте попытаемся разобраться в этом.
Отключенное оборудование
Если вы заметили, что у вас не работает веб-камера на компьютере (не на ноутбуке, это важно), то имеет смысл проверить, включено ли у вас данное оборудование. Дело все в том, что сейчас существует очень много разного рода моделей камер, которые требуют особого обращения. И данное понятие можно трактовать двояко.
Первый вариант развития событий — это такие камеры, которые требуют непосредственного включения после подсоединения ее к компьютеру. В работающем состоянии, как правило, на модели начинает светить специальный индикатор. Обычно, зеленым цветом. Или же он выглядит как обычная подсветка в помощь пользователю. Если вы пользуетесь такой моделью, то перед попытками проверить, как работает веб-камера, включите ее. И тогда можно будет радоваться результатам.
Второй вариант — это отсутствие подключения к компьютеру в принципе. Да, разные модели требуют разного подхода к данному процессу, но, тем не менее, ваша «машина» должна видеть подключенное оборудование. В случаях с Bluetooth установите сопряжение, а с USB-камерами — просто вставьте шнур в соответствующее гнездо на компьютере. Вот и все. Можно проводить проверку. Все будет работать, если причина именно в отсутствии подключения оборудования. А если нет, то что тогда? Давайте думать дальше.
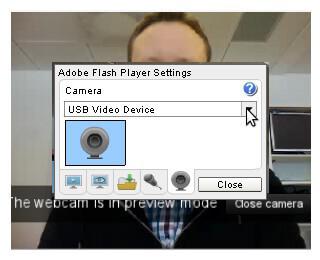
Несовместимость
Если вы думаете, что делать, если веб-камера не работает, то придется также обратить особое внимание на такой пункт, как «Совместимость оборудования». Ведь именно по причине несовместимости операционной системы с камерой могут возникнуть проблемы.
В этом случае придется только менять оборудование. Или операционную систему переустанавливать на ту, что указана в параметрах совместимости. Они, кстати говоря, написаны, как правило, на коробке с камерой жирным текстом.
Если честно, то обычно пользователи предпочитают покупку нового оборудования, совместимого с их операционной системой. Тогда не придется уже выяснять, почему не работает веб-камера. И уж тем более как-то исправлять ситуацию. Но есть и другие варианты развития событий. Некоторые из них устраняются очень и очень быстро. А вот другие являются признаками серьезных проблем с системой. Давайте же познакомимся со всеми ними.
Сброс настроек
Иногда не работает веб-камера (Windows 7 или любая другая операционная система) по причине того, что у вас попросту произошел сброс настроек оборудования. Виной тому может быть множество причин — от незначительного системного сбоя, до серьезных вирусов. Главное, итог один — камера отказывается работать.
По правде говоря, данная ситуация случается довольно редко. А если она становится виной отказа оборудования от работы, то устраняется быстро и легко. Каким образом? Давайте разбираться.
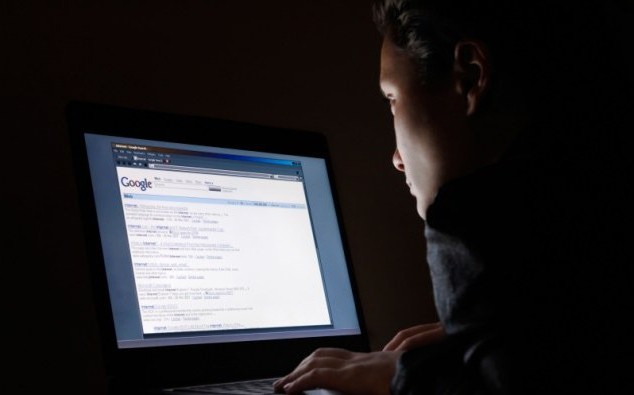
Первым делом надо найти место, где указываются устройства ввода-вывода данных. Для этого кликните правой кнопкой мыши по граммофону на панели задач Рабочего стола (у часов), а затем выберите «Записывающие устройства». Там, как правило, отображаются микрофоны. Но если у вас камера со встроенным «микро», то она будет здесь показана.
Далее нажмите дважды на вашу модель, а потом выберите «Уровни». Там немного отрегулируйте громкость, а затем сохраните изменения. Теперь можете опробовать работу оборудования. В принципе, все должно встать на свои места. В противном случае придется еще очень долго мучиться с другими вариантами развития событий. И сейчас мы с ними познакомимся.
Пиратская система
Если вы заметили, что у вас не работает веб-камера и другое подключенное оборудование, то причиной может оказаться и наличие у вас на компьютере нелицензионной операционной системы. Именно это и становится уже огромной и весомой проблемой для большинства пользователей. Что же делать, если вы столкнулись с данной ситуацией?
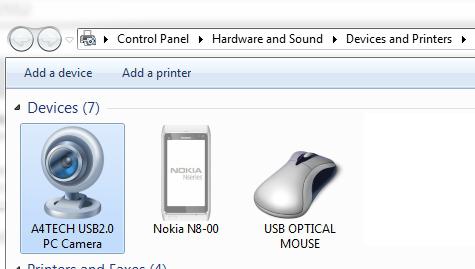
Существует два пути. Первый — это переустановка операционной системы. Можете поставить «пиратку» снова, а можете сразу и лицензию купить. После этого подключаете оборудование, устанавливаете драйверы и проверяете, работает ли веб-камера. Нет? Тогда повторяете процесс. И так до тех пор, пока вы не добьетесь успеха. Далеко не самый лучший подход.
Второй вариант — это удаление драйверов с их последующей переустановкой. По правде говоря, этот метод оказывается в большинстве случаев более действенным, нежели переустановка операционной системы. А вообще, чтобы проблемы свести к минимуму, лучше вообще пользоваться только лицензионным программным обеспечением. В том числе и операционной системой. Ну, вроде бы, разобрались. Но не спешите радоваться. У нас есть еще несколько довольно серьезных причин, по которым не работает веб-камера. И сейчас нам предстоит с вами узнать их и решить.
Вирусы
Если вы заметили, что у вас не работает веб-камера в «Скайпе» или любых других программах, то причиной этому могут стать самые обычные вирусные атаки. К сожалению, сейчас практически каждый пользователь сталкивается с данной проблемой. Что следует делать в подобной ситуации?

Для начала, придется провести тщательную проверку операционной системы на наличие разнообразной компьютерной заразы. В этом вам поможет хороший антивирус. К примеру, Dr.Web или Nod32. После того как сканирование завершится, пролечите все опасные объекты. То, что не поддалось лечению — удалите. Для этого в антивирусе появляется специальная кнопка.
Далее придется почистить системный реестр при помощи «CCleaner». Запустите приложение, отметьте галочками все разделы жесткого диска, а также браузеры. Нажмите на «Анализ», а потом и на «Очистка». Теперь можно перезагружать компьютер и смотреть на результат.
Если ничего не помогло, то лучше всего будет переустановить операционную систему. В принципе, это вполне очевидный исход событий. Ведь вирусы хорошо устраняются до того, как они добираются до драйверов оборудования. По правде говоря, есть и еще два варианта развития событий. Каких именно? Давайте попытаемся во всем этом разобраться.
Для ноутбуков
Довольно частой причиной того, что на компьютере не работает веб-камера, становится банальное отсутствие у ноутбука возможностей поддержки камеры. Данная проблема актуальна для старых моделей.
В данном случае есть также два метода борьбы. Первый — это покупка нового ноутбука. Желательно, с уже встроенной камерой. Тогда проблем практически не будет. Достаточно установить драйверы — и все заработает.
Второй — отказ от видеовызовов. Если же без них никуда, то придется искать замену ноутбуку. Но есть и еще один довольно интересный момент, который касается нашей сегодняшней темы. Какой именно? Сейчас мы узнаем его.
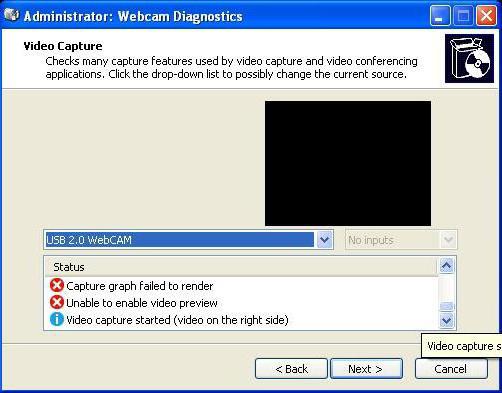
В приложениях
Если у вас не работает веб-камера в «Скайпе» и других приложениях, но все остальные варианты вам не подходят, то остается только одно — проверить настройки программы, в которой вы работаете. В случаях, когда к компьютеру было подключено несколько камер, все выставленные параметры для работы могут сброситься.
Запустите, к примеру, «Скайп», затем посетите настройки (раздел «Видео»). Там выставляете необходимую вам модель камеры, регулируете громкость микрофона и настраиваете качество изображения. Теперь достаточно просто сохранить изменения. Можете попробовать пообщаться по камере. Все должно заработать.
Почему не работает веб камера
Сегодня практически у каждого пользователя ПК есть веб камера, с помощью которой можно общаться, играть в игры и даже использовать ее как часть охранной системы. Но что делать, и как определить, почему не работает веб камера? Об этом я и расскажу в этой статье.
Почему может не работать веб камера?
Содержание
- Онлайн сервисы
- Соединение с ПК
- Перезагрузка ПК
- Аппаратное включение
- Диспетчер устройств
- Драйвера
- Сервисный центр
1. Проверка изображения через онлайн-сервис.
Итак, первое, что нужно сделать – это проверить вашу веб камеру через онлайн сервис. Сейчас достаточно таких сервисов, похожих между собой. Несколько из них я описывал в статье как сделать фото с веб камеры. Поэтому сейчас описывать, как пользоваться этими сервисами я не буду.
2. Проверить соединение с ПК.
Если, воспользовавшись онлайн сервисами, вы не увидите своего изображения на экране, то следует проверить соединение веб-камеры с вашим компьютером.
В данный момент, я имею ввиду внешнюю веб камеру, которая подключается USB-шнурком, а не встроенную в ноутбук. Так вот этот самый шнурок, банально может быть поврежден, не подключен, или возможно, отошел из USB-разъема расположенного на вашем персональном компьютере (ПК).
В таком случае, если повреждений не обнаружено, подключаем USB-разъем камеры к ПК. Обычно при этом, операционная система воспроизводит звуковой сигнал, типа тын-дын После этого следует снова проверить работоспособность камеры (см. п.1).
3. Перезагрузка ОС.
Следующий шаг – это практически магическое действие. Иногда, выполнение данного действия изменяет работу вашего ПК в лучшую сторону На самом деле, при очередной загрузке заново стартуют все службы и программы из автозагрузки. Возможно, служба, отвечающая за работу веб-камеры, была запущена не совсем корректно, или не запущена вовсе.
4. Включите вашу веб-камеру.
Если ваша камера продолжает «молчать», проверьте, включена ли она аппаратно? Это означает, что устройство имеет кнопку (комбинацию кнопок) включения. В данный момент, я имею ввиду встроенные камеры, установленные на большинстве ноутбуков.
Кнопка включения может находиться на одной из боковых, или передней панелей, а также в области кнопки питания. Данная кнопка может иметь вид рычажка или похожа на кнопку питания. Обычно данная кнопка маркируется изображением.
Зачастую, кнопку заменяют комбинацией горячих клавиш, например: Fn+F5, Fn+F6 или Fn+F10. Более детально о включении веб камеры читайте в инструкции к вашему ноутбуку.
5. Проверьте устройство в диспетчере.
Если все предыдущие действия не помогли вам разобраться, почему не работает веб камера – давайте перейдем к следующему пункту.
На самом деле ваша камера может вполне полноценно работать, но быть отключенной в диспетчере устройств, установленных на вашем ПК.
Проверить это не сложно. Откроем диспетчер устройств. Для таких операционных систем как Windows 7, 8, XP, Vista порядок действий одинаков, разница только в визуальном отображении.
Итак, приступим: Откроем «Проводник» нажав комбинацию клавиш Win + E. Далее по нажатию правой клавиши мышки на «Компьютер» выбираем «Свойства»
В появившемся окне нажимаем на пункт «Диспетчер устройств:
После чего увидим список всех установленных устройств в системе:
Как видим, веб-камера (в моем случае это A4 TECH USB2.0 Camera J) отображается в последнем пункте «Устройства обработки изображений».
Для того, чтобы узнать о ее состоянии нажмите двойным кликом левой клавиши мышки (или правой клавишей мышки и выберете пункт свойства). Далее читаем текст в поле состояние устройства. Если камера отключена — жмем кнопку «Включить».
Существует также и второй вариант включения вашего устройства. Для этого нужно нажать правую клавишу мышки и выбрать пункт «Задействовать»
После чего можно снова проверить состояние устройства:
Как видим, наше устройство работает нормально. Следовательно, можно перейти к пункту1 нашей статьи и провериить веб-камеру через онлайн-сервис.
6. Драйвера.
Основной причиной того, почему не работает веб камера, является отсутствие, или не правильной установки для нее драйверов. В этом случае в диспетчере устройств вы будете наблюдать следующую картину:
А состояние устройства будет говорить, что запуск этого устройства невозможен.
Чтобы установить нужный драйвер, его следует скачать с сайта производителя, выбрав на нем нужную нам модель устройства и версию операционной системы. После запуска скачанного файла, должен установиться драйвер для вашего устройства.
И снова проверим его состояние в диспетчере устройств. Если все прошло, как надо, то ваше устройство должно работать нормально. Для этого еще раз обратимся к п.1. и проверим передачу изображения с вашей веб-камеры через онлайн-сервис.
7. В сервисный центр.
Если все проделанные действия не помогли, и веб-камера так и не заработала, требуется обратиться в сервисную мастерскую, где вам смогут оказать квалифицированную помощь по ремонту вашего оборудования.
Надеюсь, до этого не дойдет, и вы самостоятельно справитесь с этой проблемой.
Это видео заставит вас улыбнуться:
А на сегодня все! В этом уроке мы с вами рассмотрели, почему не работает веб камера и, как это исправить.
Если эта статья вам помогла – поделитесь ей в соц. сетях с друзьями!
Вам также могут быть полезны уроки:
Как отключить обновления Windows.
Как отключить рекламу в гугл хром.
Как показать экран в Skype.
Как проверить ПК на вирусы.
Что делать, если пропала языковая панель.
Синхронизация закладок на разных ПК.
, или ссылку на Ваш сайт.
Не работает встроенная веб камера. Почему не работает камера на ноутбуке? Не включается веб-камера
Если веб-камера подключена в соответствующее гнездо на компьютере, но почему-то не работает, возможно проблема кроется в драйверах. Некоторые из интерактивных устройств поддерживают систему Plug and Play. Тогда драйвера для них не нужны. Но если на веб-камере таковой пометки нет, тогда стоит заглянуть в упаковку от нее, там должен находиться диск с необходимым для работоспособности устройства софтом. Если диска нет, тогда драйвера необходимо отыскать в интернете, лучше всего скачать их с официального сайта производителя. Драйвера устанавливаются, после чего компьютер должен перезагрузиться.
Проблемы в компьютере
Также проблема может таиться в неисправности USB-порта компьютера. Стоит попробовать подключить устройство к другому порту, если он всего один, потребуется помощь друга. Необходимо подключить веб-камеру на другом ПК и проверить ее работу.
Не лишней будет проверка компьютера на присутствие вирусов и вредоносных программ. На любом антивирусе активируется глубокая проверка, после чего вирусы и программы удаляются, если таковы есть, а .
Бывают случаи, когда во время подключения веб-камеры система выдает информационное сообщение, что устройство занято другим приложением и камера не работает. Но каким приложением она занята, неизвестно. Тогда необходимо удалить полностью все программы из автозагрузки операционной системы, после чего перезагрузить ПК. Если не помогло, стоит задуматься о переустановке полностью всей системы.
Кстати, если веб-камера при подключении к вашему ПК не работает, необходимо сразу же проверить ее на другом устройстве. В случае, если на другом компьютере все нормально, значит проблема не в ней, а в вашем ПК.
Механические проблемы веб-камеры
Если все варианты с программной частью уже перепробованы, а ничего не получается, можно попробовать разобрать устройство. По большему счету веб-камера не , внутри нее намного больше электронной начинки, но все возможно. Если внутри будет заметен какой-то отвалившийся проводок или контакт, отнесите устройство в сервис, возможно специалисты смогут починить.
Также стоит обратить внимание на состояние дорожек микросхем или платы. Если они окислились или побелели, значит на вашу веб-камеру была разлита жидкость.
Чаще всего наблюдаются проблемы в настройке оборудования
Факторов, из-за которых веб-камера остаётся невидимой для ноутбука, может быть много. Проблема может касаться как аппаратной части, так и вопросов ПО. Прежде всего, специалисты рекомендуют проверить версию с программной оболочкой, ведь наладить работу с утилитами и драйверами под силу самостоятельно, чего не скажешь о физическом ремонте оборудования.
Устройство не включено
Часто юзеры начинают паниковать раньше времени, забывая, что камера может быть попросту отключена. Чтобы решить проблему, следует нажать кнопку Fn вместе с одной из функциональных (чаще всего это F6, F10, но в вашем случае может быть другой вариант из списка F1–F12), Правильную клавишу вам подскажет пиктограмма с камерой.

Драйвера
Старая сборка или отсутствие драйверов влияет на работоспособность камеры на ноутбуке. Иногда ОС «забывает» о наличии камеры на вашем приборе, и не «подтягивает» для неё драйвера, приходится сделать это вручную. Кроме того, из-за разнообразных сбоев системы драйвер может попросту повредиться. Итак, чтобы обновить или поменять драйвер для камеры, следует выполнить такие шаги:

Важный момент: при наличии нескольких вариантов драйвера, качайте новую версию (производитель регулярно выпускает обновления с исправлениями выявленных уязвимостей и дефектов). С другой стороны, в самых последних вариантах ПО разработчики могут оставить несколько новых брешей, которые прошли тестирование. Попробуйте разные варианты, если с первого раза решить проблему не удалось.
Проведите установку, выполните reboot, и проверьте, начала ли работать камера. Есть модели, для которых в ходе установки драйвера «подтягивается» ещё и инструмент для настройки. При наличии такой утилиты, запустите её и начинайте работу!

Для пользователей Windows ХР подойдёт следующий способ: перейдите в «Мой компьютер», просмотрите перечень ярлыков . После названий разделов должна появиться информация о веб-камере.

Не можете найти прибор? Тогда установите средство для работы с камерой, или воспользуйтесь Skype. Работоспособность камеры через Skype проверяется за считаные секунды, для этого в программу внедрён помощник.

Дефекты аппаратной части
Если прибор включён, все компоненты установлены, но работать с прибором не получается, возможно, не работают аппаратные элементы. Чаще всего рассматривают поломку шлейфа, который соединяет материнскую плату с изделием. Другой вариант – выход устройства из строя. Так или иначе, если ноутбук работает без камеры или она не включается, его придётся нести в диагностику. Эксперты из сервис-центра помогут выявить реальную причину и укажут стоимость ремонта. Интересно, что иногда выгоднее купить внешнюю веб-камеру, чем разбирать весь ноутбук. Особенно, если вы пользуетесь устройством часто, и любой простой может сказаться на финансовом благополучии.

Итоги
Ваш ноутбук не видит камеру? Существует несколько вариантов решения проблемы . Наиболее часто пользователи забывают включить прибор. Также помогает обновление драйверов на компьютере. Если правильная настройка ПО не решила проблему, несите оборудование в сервис-центр, где опытные сотрудники быстро поставят изделие «на ноги»!
Для поддержания связи через интернет все современные ноутбуки имеют на борту видеокамеру. Что же делать, если вдруг на ноутбуке не работает камера? Некоторые поломки пользователь может устранить самостоятельно, а некоторые станут причиной посещения сервисного центра. Давайте разберёмся с причинами отказа этого полезного устройства.
Существует два вида поломок, в результате которых вы обнаружите, что перестала работать камера на ноутбуке. Это проблемы с железом(самими устройствами) или же неполадки софта (программ). Однако первое, что сделайте – проверьте, включена ли она. Проверьте это, нажав сочетание Fn и одной из клавиш F1-F12 (обычно нужная клавиша указана в инструкции к ноутбуку).
Программные поломки
Проблемы с софтом (программным обеспечением) легко устраняются пользователем. Их может быть несколько.
- Сбой или отсутствие драйвера .
Не установлен или перестал нормально работать драйвер – программа, управляющая камерой. Если не работает веб камера ноутбука, первым делом проверьте, установлен ли к ней драйвер. Даже если он есть, переустановите его и перезагрузите систему. Чаще всего это позволит избавиться от того, что до следующего сбоя программы.
- Особенности операционной системы .
Старые операционки, например Windows XP, показывали доступность камеры в окне «Мой компьютер». Системы Windows 7 или Vista этого не делают, что не мешает камере корректно работать. Поможет установка скайпа, который станет программой, работающей с камерой. Увидеть же устройство вы сможете во вкладке Панели управления, которая так и называется «Сканеры и камеры».
- Поиск нового оборудования.
Применяется если два предыдущих способа не помогли. Если на ноутбуке не работает камера, то эта вспомогательная программа поможет найти устройство и подобрать к нему подходящие драйвера с компьютера или интернета в случае, если нет фирменного диска с ними. Здесь есть возможность ручного выбора папки с драйверами для использования. Можно также пройти по адресу инструменты-настройки-настройки видео и установить автоматически принимать видео и показ экрана от кого угодно.
- Установка специальной программы от произв
Почему на ноутбуке не работает веб камера
Встроенная веб-камера на ноутбуке обычно не требует дополнительной настройки. Но иногда пользователи сталкиваются с тем, что камера, которая еще вчера позволяла активно общаться в Скайпе, сегодня не включается. В чем может быть причина неполадки и как самостоятельно её исправить?
Включение камеры
Сначала попробуйте перезагрузить ноутбук – это стандартная рекомендация при возникновении любой проблемы. Если не помогло, то убедитесь, что нужный модуль вообще включен. Возможно, у вас не работает камера на ноутбуке, потому что вы её случайно выключили. На старых моделях есть отдельные физические кнопки на корпусе, которые позволяют управлять работой веб-камеры.
Если подобных кнопок нет, изучите клавиатуру ноутбука. На устройствах ASUS и Acer за включение камеры отвечает клавиша «V» в сочетании с Fn.

Если у вас ноутбук Lenovo, обратите внимание на клавишу ESC. Видите на ней фотоаппарат – нажимайте Esc в сочетании с Fn, чтобы запустить модуль.

Клавиши на разных моделях ноутбуков могут отличаться, поэтому лучше взять инструкцию по эксплуатации и внимательно прочитать раздел, в котором говорится о работе веб-камеры.
Работа с приложением камеры
На некоторых ноутбуках есть специальные приложения для управления камерой, в которых устанавливаются параметры съемки и другие настройки. На лэптопах Lenovo стоит программа EasyCapture, для HP есть приложение HP Camera, у ASUS – Life Frame Utility и т.д. В таких программах тоже может быть опция включения/выключения камеры.

Если камера не работает в конкретной программе то следует проверять настройки этого приложения. Посмотрим, как проверить веб-камеру в Скайпе:
- Запустите Skype. Раскройте меню «Инструменты» и зайдите в «Настройки».

- Откройте вкладку «Настройки видео». Выберите веб-камеру, которая у вас подключена.

Если камера не работает, то следует посмотреть, включен ли модуль в диспетчере устройств и установлено ли в системе нужное программное обеспечение.
Проверка драйверов
При обновлении «семерки» или «восьмерки» до Windows 10 драйверы оборудования устанавливаются автоматически. Однако часто система ставит не те драйверы, что приводит к тому, что веб камера не включается. Устранить неисправность можно через диспетчер устройств, установив подходящее программное обеспечение.
- Щелкните правой кнопкой по меню «Пуск», откройте диспетчер устройств.

- Раскройте раздел «Устройства обработки изображений». Найдите веб-камеру ноутбука и кликните по ней дважды, чтобы открыть свойства.

- Перейдите к вкладке «Драйвер» и убедитесь, что устройство включено. Об этом говорит наличие кнопки «Отключить».
Если вместо «Отключить» будет написано «Включить», нажмите на кнопку, чтобы запустить камеру. На Windows 7 и других версиях ОС операция выполняется аналогично.

Если вы увидели возле камеры в диспетчере устройств восклицательный знак, то для устранения проблемы необходимо переустановить драйверы. Подходящее программное обеспечение рекомендуется скачивать с официального сайта производителя ноутбука. Посмотрим порядок на примере лэптопа HP:
- Зайдите на сайт HP. Наведите курсор на пункт «Поддержка» и выберите раздел «Программы и драйверы».

- Укажите модель лэптопа, чтобы найти подходящее программное обеспечение.

- Выберите язык драйвера и версию операционной системы.

- Дождитесь окончания формирования списка драйверов. Раскройте раздел «Мультимедиа» и скачайте софт, который нужен для нормальной работы камеры. Вы узнаете его по названию или описанию – cam, camera, web cam.

Если для Windows 10 нет программного обеспечения для работы камеры, то скачайте драйверы для Windows 8 или 7. Запустите скачанный файл, чтобы установить драйверы, а затем перезагрузите ноутбук.
Аппаратные неисправности
К сожалению, камера может не работать не только из-за программного сбоя. Иногда причиной возникновения проблемы становится физическая неполадка: например, повреждение шлейфа или самого модуля камеры.
Устранить самостоятельно неполадки такого рода тяжело. Если проблема со шлейфом, то придется разбирать ноутбук, что требует определенной сноровки. Поэтому если программные методы исправления ошибки не помогают, и веб-камера не работает, обратитесь в сервисный центр.
Одно из преимуществ ноутбуков перед стационарными персональными компьютерами заключается в наличии различного встроенного оборудования, включая веб-камеру. Для пользователей, проводящих много времени за разговорами в видео-чатах, выход из строя данного устройства является довольно досадной новостью.
Многие неполадки в работе веб-камеры на ноутбуке можно устранить самостоятельно без помощи специалистов. Рассмотрим, почему камера может давать сбои, и как это исправить.

Веб-камера отключена аппаратно
Практически на всех ноутбуках присутствует специальная кнопка, отвечающая за включение/выключение веб-камеры. В зависимости от модели лэптопа камера может управляться путем нажатия на одну клавишу либо при использовании специальной (как правило, двухклавишной) комбинации. Также на ноутбуке может присутствовать механический переключатель, отключающий веб-камеру на аппаратном уровне, т.е. путем разрыва электрического соединения, но такой способ управления устройством сейчас встречается редко.
Так выглядит кнопка включения/выключения камеры на ноутбуках ASUS модели G751JY:
А здесь приведен пример клавиатуры лэптопа Lenovo ThinkPad X1. Для управления веб-камерой здесь нужно нажимать одновременно на клавишу «Fn» и «F7».
У других ноутбуков вместо нажатия «F7», как в этом примере, может потребоваться нажимать на любую другую клавишу. Уточнить эту информацию можно в техдокументации к лэптопу либо на сайте производителя компьютера.
Как бы там ни было, прежде чем приступать к любым другим действиям, следует убедиться, что веб-камера включена в данный момент. Здесь достаточно нажать на соответствующую кнопку клавиатуры либо комбинацию клавиш, при наличии переключателя — установить его в нужное положение.
Также может потребоваться перезапустить программу, которая в данный момент работает с камерой.
Причина 2: камера отключена программно
В операционных системах Windows практически все встроенные или внешне подключаемые устройства ПК могут быть отключены программно. Сделать это может не только сам пользователь, но и любое приложение, имеющее доступ к системным настройкам. Нередко самопроизвольное отключение/включение веб-камеры происходит по вине вредоносных программ. Чтобы убедиться, включено ли или выключено устройство, достаточно выполнить следующее:
- Нажмите на ноутбуке комбинацию клавиш «Win + R».
- Откроется окно «Выполнить». Впишите в строку команду «devmgmt.msc» без кавычек, кликните по кнопке «ОК».
- Во вновь открывшемся системном приложении «Диспетчер устройств» найдите и кликните два раза по разделу «Устройства обработки изображений».
- Если веб-камера не имеет каких-либо программных или аппаратных неисправностей, в открывшемся разделе будет отображено ее название, например:

- Далее кликните правой кнопкой мыши по названию веб-камеры. Если в выпадающем списке отобразится пункт «Включить устройство», нажмите по нему. Камера должна будет заработать.
В некоторых случаях при системных сбоях (как правило, при неполадках драйвера) и по другим причинам зависнуть может и сама веб-камера. В этих случаях достаточно ее выключить программно, а затем включить обратно. Просто кликните по названию камеры правой кнопкой мыши, выберите пункт «Отключить устройство», затем вновь — «Включить устройство».
Если во время манипуляций с веб-камерой в «Диспетчере устройств» было запущено какое-либо приложение для работы с ней, перезапустите его.
Причина 3: сбои в работе программы, работающей с камерой
Далеко не всегда причина неработоспособности веб-камеры кроется в системных неполадках или аппаратных сбоях самого ноутбука. Сбоить может само приложение, через которое осуществляется запись или передача видео в интернет. Причиной неисправности также могут являться конфликты между двумя и более программами, пытающимися одновременно получить доступ к веб-камере. Если, например, одна из программ зависла в памяти компьютера, другая уже не сможет работать с устройством.
Первым делом следует закрыть все приложения, способные управлять веб-камерой. Если какая-то из программ зависла в памяти компьютера, чтобы выйти из нее — откройте «Диспетчер задач» (клавиши «Ctrl + Shift + Esc»), найдите название приложения в отобразившемся списке, выделите ее, затем нажмите «Del» для снятия задачи. После этого можно вновь пробовать запустить программу, через которую осуществляется запись/передача видео с камеры.
В некоторых ситуациях может потребоваться удалить ту или иную программу. Сделать это можно из системного приложения «Программы и компоненты». Для его запуска перейдите в «Панель управления» и выберите соответствующий элемент.

Если на компьютере установлена либо в данный момент запущена только одна программа, осуществляющая запись или передачу видеоданных, проверьте правильность выставленных в ней настроек. Рассмотрим это на примере популярного мессенджера Skype 8.25.0.5 (последняя версия на момент написания статьи). Действия следующие:
- Откройте меню настроек программы, перейдите в раздел «Настройки звука и видео».

- Если в блоке «Видео» указано, что устройство не найдено, это будет означать наличие неполадок в работе камеры, драйвера или системы в целом.

- Если проблемы с камерой отсутствуют, возможно, она просто не выбрана в качестве устройства видеозаписи по умолчанию. В этом случае просто кликните по области напротив надписи «Камера», затем укажите название веб-камеры.

- Сразу после выбора камеры в нижней части окна настроек должна будет отобразиться картинка с камеры.
Во всех программах, работающих с веб-камерами, настройки осуществляются по одному и тому же принципу.
Причина 4: неполадки в работе драйвера
При неработоспособности драйвера название веб-камеры будет отображено в приложении «Диспетчер устройств» вместе с желтым восклицательным знаком, который также сигнализирует о наличии программных неисправностей (возможно, имеет место системный сбой). Для устранения неполадки драйвер потребуется переустановить, для чего его нужно сначала удалить из системы:
- Найдите название веб-камеры в списке приложения «Диспетчер устройств». Возможно, оно будет отсутствовать в разделе «Устройства обработки изображений». Просмотрите также разделы «Другие устройства» и «Контроллеры USB».
- Для удаления драйвера кликните по названию камеры правой кнопкой мыши, затем выберите пункт «Удалить устройство». Согласитесь на удаление в открывшемся диалоговом окне.
Следующая задача — найти и установить нужный драйвер. В случае со встроенными в ноутбук веб-камерами все просто — достаточно перейти на сайт производителя и загрузить требуемое программное обеспечение. Приведем пример для лэптопов Asus:
- Перейдите на сайт https://www.asus.com/.
- В правой части странице нажмите на кнопку поиска, затем введите в отобразившуюся поисковую строку модель ноутбука (указана на корпусе), например — «K42N». Выберите в выпадающем списке название лэптопа.

- Войдя на страницу выбранного ноутбука, перейдите по ссылке «Поддержка».
- Откройте вкладку «Драйверы и утилиты», затем укажите версию операционной системы, установленной на ноутбуке.

- Ниже отобразится список с имеющимися драйверами. Найдите раздел «Camera», затем кликните по кнопке «Скачать».

- Установите драйвер, следуя инструкциям на экране.
Похожие шаги придется выполнить и для ноутбуков от любых других производителей.

На сегодняшний день веб-камера используется владельцами персональных компьютеров и ноутбуков для разных целей. Однако случается такое, что устройство неожиданно выходит из строя и требует скорейшей починки. В рамках этой статьи мы расскажем вам о методах диагностики и восстановления стабильной работы вебки.
Диагностика и устранение неполадок веб-камеры
Стоит оговориться, что отдельно подключаемое и встроенное видеооборудование изначально являются разновидностями одного и того же устройства. При этом, если в первом случае дело может быть в механических повреждениях, то во втором поломка носит скорее системный характер.
Интегрированная веб-камера, вышедшая из строя вследствие механических повреждений, не подлежит восстановлению.
Кроме сказанного, бывают и такие обстоятельства, что вебка не работает в каких-либо определенных программах или сайтах. В данном случае, вероятнее всего, проблема кроется в настройках софта или используемого интернет-обозревателя.
Способ 1: Диагностируем системные неисправности
Прежде чем переходить к решению проблем с видеооборудованием, необходимо выполнить диагностику устройства на предмет работоспособности разными методами. Связано это с тем, что если вебка не работает, например, в Скайпе, но стабильно передает картинку в других программах, то проблема, соответственно, кроется не в оборудовании, а конкретном программном обеспечении.
Skype
Наиболее простым способом диагностики камеры является программа Скайп, предоставляющая не только возможность совершения видеозвонков другим людям, но и окно предварительного просмотра изображения с камеры. Данный функционал этой программы нами был детально рассмотрен в специальной статье на сайте.
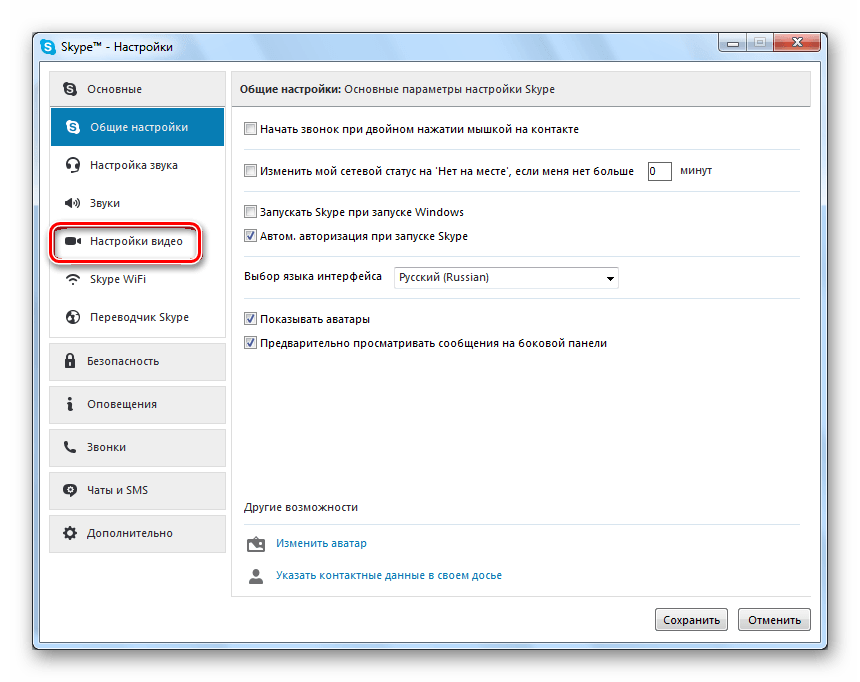
WebcamMax
Этот софт был создан для выполнения несколько других задач, нежели Скайп, однако все же отлично подходит для диагностики устройства на работоспособность. Более того, если вебка стабильно работает в данной программе, но плохо себя демонстрирует в другом ПО, вы можете воспользоваться встроенным функционалом перенаправления изображения.
После установки программы WebcamMax в системе автоматически появится новое оборудование с соответствующим наименованием.
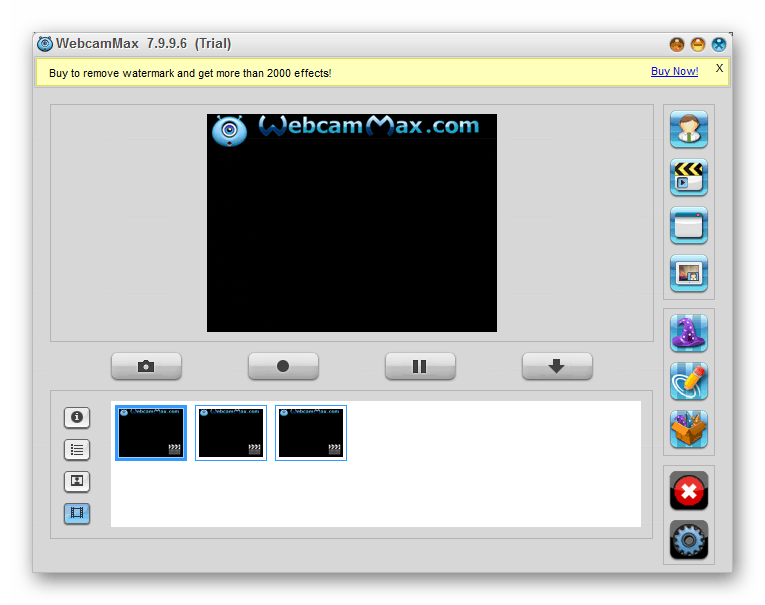
Прочее ПО
Если по каким-либо причинам у вас нет возможности использовать рассмотренный нами софт, рекомендуем ознакомиться с обзором наиболее примечательных программ для записи видео с вебки, но идеально подходящих для диагностики.

Помимо сказанного, вас вполне может заинтересовать полноценная инструкция, затрагивающая тему записи видеороликов путем эксплуатации вебки.
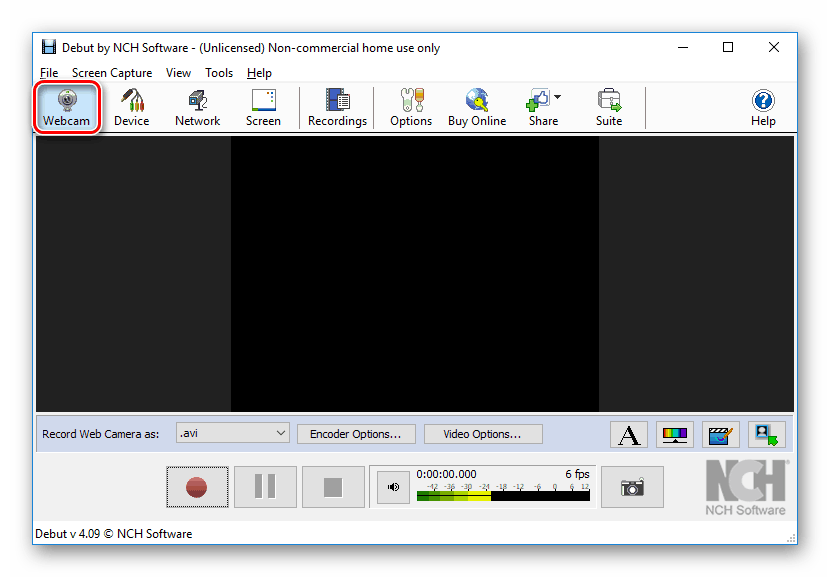
Онлайн-сервисы
Данная методика диагностики заключается в использовании специальных онлайн-сервисов, созданных для проверки оборудования. При этом знайте, что для стабильной работы каждого рассмотренного в нашей инструкции ресурса вам потребуется Adobe Flash Player последней версии и не менее актуальный интернет-обозреватель.
При неполадках в работе вебки через указанные сервисы вам стоит попробовать выполнить диагностику в других браузерах.
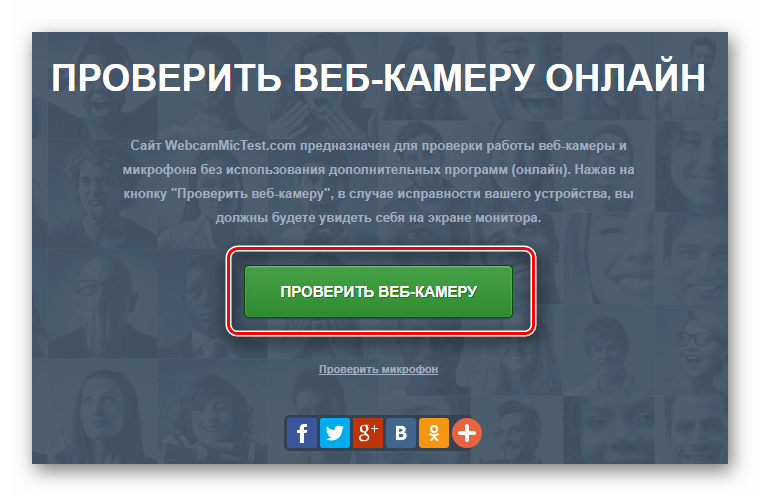
Способ 2: Настраиваем камеру в Скайпе
Skype на сегодня является главным программным обеспечением, используемым пользователями ПК и ноутбуков для общения посредством интернета. Именно по этим причинам крайне важен правильный подход к диагностике устройства и настройке Скайпа, о чем нами было рассказано ранее в специальной статье на сайте.

Способ 3: Настраиваем камеру в браузерах
При использовании каких-либо сервисов в интернете с поддержкой вебки вы можете столкнуться с проблемой отсутствия видеосигнала. Безусловно, прежде чем изучать рекомендации далее, необходимо проверить камеру на работоспособность ранее описанными средствами.
- Запустив буквально любой сайт с поддержкой видео- и аудиосигнала, вам будет представлено уведомление с возможностью разрешения использования видеоустройства.

Нередко пользователи по случайности закрывают указанное окно, вследствие чего камера остается по умолчанию заблокированной.

Чтобы предоставить сайту доступ к вебке, кликните по указанной нами иконке в правой части адресной строки браузера.
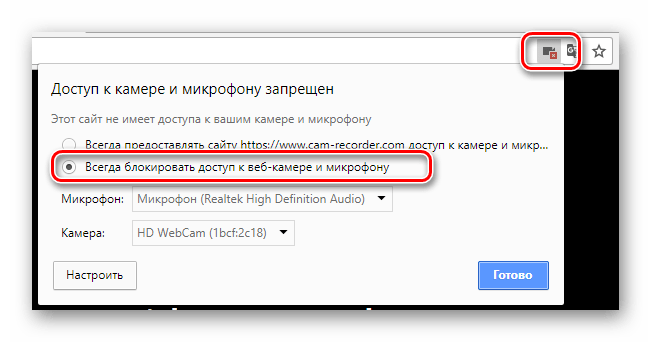
Установите выделение на пункт «Всегда предоставлять сайту доступ к камере и микрофону», после чего кликните по кнопке «Готово».
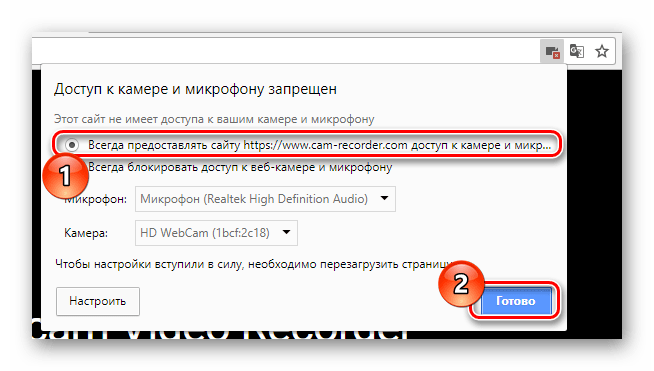
По необходимости переключите используемое оборудование для передачи видео- и аудиосигнала.

Выполнив включение, обновите страницу и проверьте работоспособность устройства.

Помимо инструкции выше, могут быть и общие проблемы с веб-браузером, связанные с устаревшей версией вспомогательного ПО или компонентов обозревателя. Чтобы привести используемую программу в стабильное состояние, необходимо сделать следующее.
- Обновите компоненты программного обеспечения Adobe Flash Player до последней версии.

Обязательно выполните удаление сохраненных файлов кэша веб-браузера.
В качестве дополнения и при отсутствии положительных результатов от уже проделанных действий переустановите или обновите ваш интернет-обозреватель.
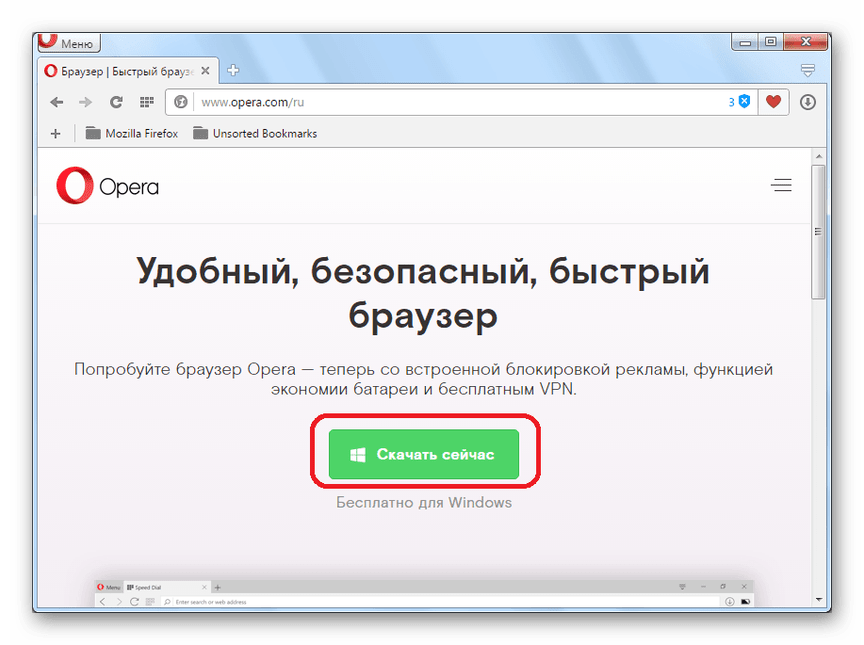
Желательно также выполнить удаление мусора из операционной системы путем использования программы CCleaner. В настройках очистки вам потребуется отметить галочками все пункты, касающиеся веб-браузера.
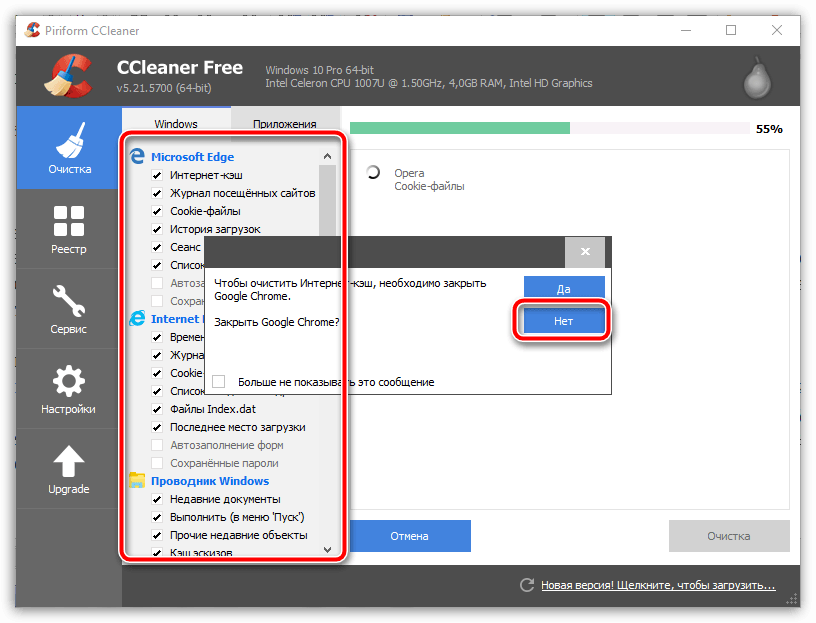
Теперь все проблемы с вебкой на сайтах должны исчезнуть.
Способ 4: Активируем оборудование
И хотя каждая камера, в особенности являющаяся встроенной в ноутбук, по умолчанию интегрируется в систему, автоматически устанавливая необходимые драйвера, все же бывают ситуации, когда в ПО происходят разного рода сбои. Если вы столкнулись с проблемой не работающей веб-камеры, в первую очередь необходимо проверить, видит ли ее операционная система.
В целом для диагностики можно использовать и другие специальные программы вроде AIDA64, но только по желанию.
Читайте также: Как включить веб-камеру на Виндовс 8 и Windows 10
- Кликните ПКМ по «Пуск» и найдите «Диспетчер устройств».

В качестве альтернативного способа открытия вы можете воспользоваться сочетанием клавиш «Win+R» и в открывшемся окне «Выполнить» запустить исполнение специальной команды.
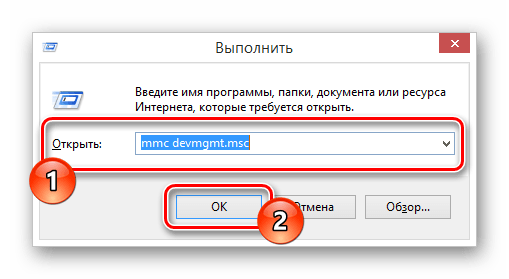
Раскрыв окно в списке разделов найдите пункт «Устройства обработки изображений».

Если вы используете внешнее видеооборудование, то вам потребуется раскрыть другой раздел «Звуковые, игровые и видеоустройства».

В представившемся списке имеющегося оборудования найдите вашу веб-камеру и дважды кликните по строке с ней.
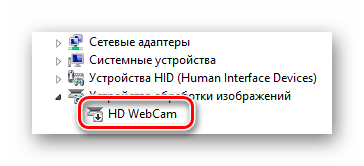
Перейдите на вкладку «Общие», и если вебка выключена, задействуйте ее, нажав кнопку «Включить».

Сразу автоматически запустится системное средство диагностики с уведомлением о возможных причинах отключения. Кликните по «Далее».

В результате выполненных действий, при условии отсутствия каких-либо преград, ваша вебка будет вновь задействована в работе.
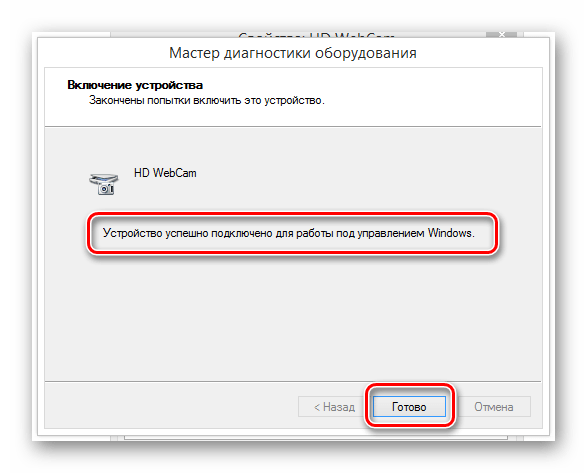
Убедитесь, что после выполнения рекомендаций в блоке «Состояние устройства» появилась соответствующая надпись.

В тех случаях, когда действия не принесли положительных результатов, необходимо проверить исправность драйверов.
- Откройте окно «Свойства» у вашей вебки и перейдите на вкладку «Драйвер».
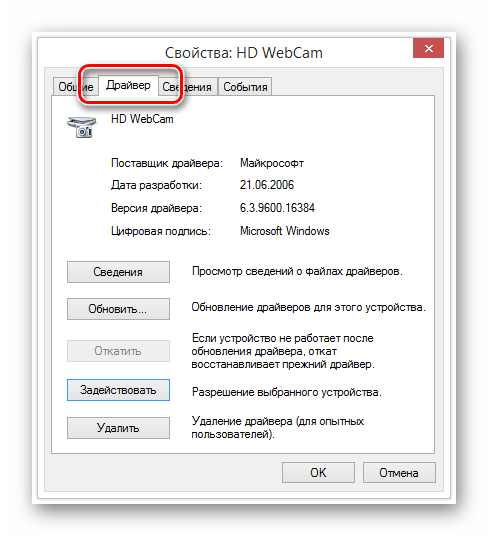
Среди элементов управления найдите кнопку «Задействовать» и воспользуйтесь ею.

При успешном запуске подпись сменится на «Отключить».

Если на кнопке изначально была нужная подпись, то никакие действия предпринимать не требуется.
На этом с данной методикой решения проблем с вебкой можно закончить.
Способ 5: Переустанавливаем драйвера
Данный метод прямо связан с предшествующим и актуален только в тех случаях, когда после выполнения предписаний положительные результаты не были достигнуты. При этом, разумеется, в целом камера должна без проблем отображаться в диспетчере устройств Виндовс.
- Через «Диспетчер устройств» откройте окно «Свойства» вашей вебки, переключитесь на вкладку «Драйвер» и в блоке управления кликните по кнопке «Удалить».

В раскрывшемся окне ознакомьтесь с уведомлением и кликните по клавише «ОК».
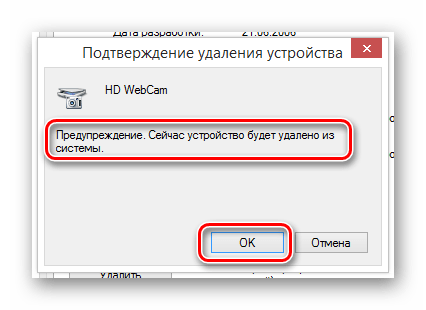
Удаленная камера исчезнет из общего списка в окне «Диспетчер устройств».

Теперь выполните перезапуск Windows.
После перезапуска оборудование автоматически заново подключится к Виндовс и установит все необходимые для стабильной работы драйвера.

Разумеется, если камера имеет требования к драйверам, то их необходимо установить самостоятельно. Соответствующее ПО, как правило, находится на сайте производителя вашего устройства.

Чтобы упростить вам задачу, нами были предусмотрены статьи по установке драйверов для каждого популярного производителя вебок. По необходимости воспользуйтесь специальной рубрикой или поиском по нашем сайту.
После установки обновленной версии драйвера обязательно перезапустите ваш компьютер или ноутбук и по факту включения перепроверьте работоспособность вебки.
Способ 6: Диагностируем механические дефекты
Самая частая и наиболее сложная проблема, вследствие возникновения которой не работает вебка, заключается в механических неполадках. Поступить тут можно несколькими способами, в подавляющем большинстве сводящимися к замене устройства.
- При использовании встроенной камеры проверьте целостность области с оборудованием и в случае отсутствия явных дефектов, переходите к последующим методам диагностики системных неполадок.

В тех случаях, когда вами используется внешнее устройство, подключаемое посредством USB-кабеля, нужно проверить целостность провода и контакта. Идеальным вариантом тестирования будет подключение вебки к другому ПК.

Нередко бывает такое, что неисправным является непосредственно сам USB-порт компьютера или ноутбука. Факт наличия подобной проблемы легко проверить путем подключения любого устройства с таким же интерфейсом ко входу.

Внешнюю вебку также необходимо диагностировать на предмет повреждений корпуса и, в частности, линзы объектива. Заметив какие-либо дефекты и подтвердив неисправности устройства методами системной проверки, оборудование нужно заменить или отдать в сервисный центр для починки.
Имеют место и трудности с выгоранием каких-либо внутренних компонентов вебки. Однако в таком случае, вероятнее всего, она ремонту не подлежит.

Заключение
Завершая статью, важно заметить, что если вы используете дорогостоящее видеоустройство, неожиданно вышедшее из строя, но не имеющее системных проблем, обязательно обратитесь за помощью к специалистам. В противном случае камера может быть повреждена сильнее, чем это было изначально, из-за чего сложность и стоимость ремонта возрастет.
Отблагодарите автора, поделитесь статьей в социальных сетях.
Почему не работает камера в Скайпе — возможные причины
Популярность программы Skype во многом связана с бесплатной возможностью видеозвонков, в том числе и в рамках конференции с тремя и более участниками. Пользователю достаточно иметь микрофон и вебку, подключенные к компьютеру, а на ноутбуках и мобильных девайсах они присутствуют изначально. Но все же бывают разного рода проблем. Так что нередко люди задаются вопросом: «Почему не работает камера в Скайпе?».
Подробности
Для начала стоит убедиться, правильно ли подключена ли вебка к компьютеру. Часто это самая распространенная причина. В случае с ноутбуками все гораздо проще, ведь она там встроенная. В любом случае, проверить соединение не помешает.
В статье будут разобраны самые действенные способы для устранения данной неполадки в случае с ПК и мобильными девайсами.
Устранение неполадки для ПК
Ситуация, когда не включается камера в Скайпе, в основном связана с тремя причинами:
- Устаревшие или некорректно работающие драйвера на нее.
- Неправильные настройки программы.
- Блокировка устройства другими программами.
- Повреждение ее компонентов.
Случай №1: Устаревшие или некорректно работящие драйвера
Часто такая проблема появляется из-за того, что драйвера для вебки начинают работать со сбоями и ведут себя неадекватно. В результате устройство может быть недоступным для самого Skype. Проблема с драйверами встречается довольно-таки часто. Поэтому нужно знать о том, как ее исправить.
Есть два способа решения проблемы. Можно использовать для загрузки последних версий драйверов встроенные инструменты Windows или скачать установочный соответствующий файл с сайта производительнее. Первый вариант гораздо проще. Поэтому мы будем рассматривать именно его. Вот подробная инструкция по этому поводу:
- Кликаем правой кнопкой мыши по иконке меню «Пуск» и в появившемся списке выбираем «Диспетчер устройств».

- Откроется нужный инструмент. Здесь ищем «Устройства обработки изображений» и кликаем по названию правой кнопкой мыши.
- В контекстном меню щелкаем «Обновить драйвер».

- Появится окошко матера обновления. Теперь необходимо нажать на кнопку «Автоматический поиск…».
После нажатия на эту кнопку начнется процесс поиска драйверов на официальных серверах компании Microsoft. Если найдется новое ПО, то оно будет скачано и установлено. После завершения инсталляции нужно обязательно перезагрузить компьютер. Только после рестарта можно запускать Skype и проверять работоспособность камеры.
Случай №2: Неправильные настройки
Иногда не включается камера в Скайпе потому, что в настройках самого мессенджера выбрано неправильное устройство. Так что имеет смысл их изменить. Делается это следующим образом:
- В главном окне программы нужно кликнуть по кнопке с трем точками и выбрать пункт «Настройки».

- Далее, нужно выбрать «Звук и видео» в списке вкладок левого столбца.
- В блоке «Камера» появится окно, в котором должно будет выводиться изображение. А над ним будет отображено выбранное устройство. Кликните по названию и выберите из списка то, что подключено к компьютеру в данный момент. Переключите все доступные варианты, чтобы понять, какой именно подходит.
- Далее, нажмите на «Настройки веб-камеры».

- Попробуйте покрутить доступные параметры.
После этого остается только закрыть окно настроек и попробовать осуществить звонок. Если устройство было выбрано верно, то собеседник должен вас увидеть. Если у вас в мессенджере было выбрано неправильное устройство, то данный вариант точно должен помочь. А если ничего не изменилось, то можно попробовать еще несколько способов.
Случай №3: Блокировка устройства другими программами
Если не показывает камера в Скайпе, то сие может быть связано с тем, что работа данного устройства блокируется установленным антивирусным продуктом или другой защитной программе. Так что имеет смысл на время деактивировать защиту. Как правило, для этого достаточно найти иконку такой программы в трее, а затем выбрать соответствующую опцию.
Случай №4: Повреждение компонентов программы.
Если все предыдущие методы решения проблемы не помогли, то, скорее всего, в самом Скайпе произошел какой-то сбой, не позволяющий камере нормально работать. Исправить ситуацию можно только переустановкой программы. Это самый эффективный из способов. Эта процедура состоит из двух отдельных этапов:
Мы оставили ссылки на соответствующие статьи, где разобраны инструкции для Windows, Mac OS и Linux.
Устранение неполадки на мобильных устройствах
Основная причина, почему на Скайпе не работает камера на телефоне или планшете с Android, заключается в отсутствии у приложения необходимого разрешения для доступа к ней. Соответственно, пользователю нужно вручную его предоставить. Сделать это можно следующим образом:
- Откройте на вашем девайсе системные настройки. Как правило, соответствующую иконку вы найдете на одном из рабочих столов, в меню всех приложений или в шторке уведомлений. Выглядит она как шестеренка.

- Далее, перейдите в раздел «Приложения».
- Разверните полный их список.
- Затем найдите в общем перечне пункт Skype и тапните по нему.

- Теперь откройте раздел «Разрешения».
- Активируйте пункт под названием «Камера».
 Остальные устройства тоже желательно включить.
Остальные устройства тоже желательно включить.
Предложенная нами инструкция является примерной, поскольку интерфейс на различных смартфонах и планшетах с Андроидом может выглядеть по-разному.
Вот и все. Теперь можно запускать мобильную версию Скайпа и пробовать совершать звонки с видео. После предоставления соответствующих разрешений все должно пройти хорошо. Если же этот вариант не помог, то стоит просто удалить мессенджер и скачать свежую версию из Google Play:
- Откройте предусмотренный на устройстве магазин приложений.
- Введите запрос «Скайп» в размещенную сверху форму.
- Перейдите по первому результату из появившегося перечня.

- Далее, откройте соответствующую страницу.
- Тапните на кнопку «Удалить».
- Подтвердите стирание приложения.

- Дождитесь завершения процедуры, а потом нажмите «Установить».
- Согласитесь с загрузкой мессенджера.
- Далее, запустите его и авторизуйтесь в своей учетной записи.

- По запросу предоставьте все необходимые разрешения.
А вот на iOS имеет смысл сразу же переустановить приложение. Делается это аналогичным образом, как и в случае с устройствами на Андроиде.
Заключение
В данном материале мы постарались ответить на вопрос о том, что делать, если в популярном мессенджере Скайп не показывается веб-камера. В большинстве случаев проблема связана с драйверами или некорректно настроенными параметрами программы. Стоит попробовать описанные выше способы для исправления ситуации.
Не работает веб-камера Windows 10
  windows
 Некоторые пользователи, чаще после обновления Windows 10 и реже — при чистой установке ОС сталкиваются с тем, что не работает встроенная веб-камера ноутбука или же веб-камера, подключаемая по USB к компьютеру. Исправление проблемы обычно не слишком сложное.
Некоторые пользователи, чаще после обновления Windows 10 и реже — при чистой установке ОС сталкиваются с тем, что не работает встроенная веб-камера ноутбука или же веб-камера, подключаемая по USB к компьютеру. Исправление проблемы обычно не слишком сложное.
Как правило, в этом случае начинают искать, где скачать драйвер для веб-камеры под Windows 10, хотя с большой долей вероятности он уже и так есть на компьютере, а камера не работает по другим причинам. В этой инструкции подробно о нескольких способах исправить работу веб-камеры в Windows 10, один из которых, надеюсь, поможет и вам. См. также: программы для веб-камеры, Перевернутое изображение веб-камеры.
Важное примечание: если веб-камера перестала работать после обновления Windows 10, загляните в Пуск — Параметры — Конфиденциальность — Камера (в разделе «Разрешения приложений» слева. Если же она прекратила работу внезапно, без обновления 10-ки и без переустановки системы, попробуйте самый простой вариант: зайдите в диспетчер устройств (через правый клик по пуску), найдите веб-камеру в разделе «Устройства обработки изображений», кликните по ней правой кнопкой мыши — «Свойства» и посмотрите, активна ли кнопка «Откатить» на вкладке «Драйвер». Если да, то воспользуйтесь ею. Также: посмотрите, а нет ли в верхнем ряду клавиш ноутбука какой-либо с изображением камеры? Если есть — попробуйте нажать её или её в сочетании с Fn.
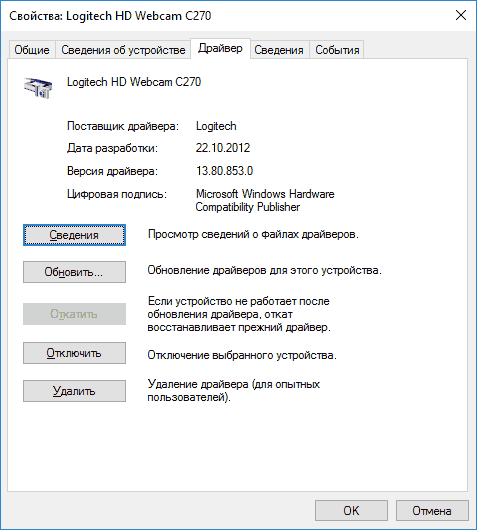
Удаление и повторное обнаружение веб-камеры в диспетчере устройств
Примерно в половине случаев для того, чтобы веб-камера заработала после обновления до Windows 10 достаточно выполнить следующие простые шаги.
- Зайдите в диспетчер устройств (правый клик по кнопке «Пуск» — выбрать в меню нужный пункт).
- В разделе «Устройства обработки изображений» кликните правой кнопкой мыши по вашей веб-камере (если ее там нет, то этот способ не для вас), выберите пункт «Удалить». Если вам также предложат удалить драйверы (если будет такая отметка), согласитесь.

- После удаления камеры в диспетчере устройств выберите в меню сверху «Действие» — «Обновить конфигурацию оборудования». Камера должна установиться заново. Возможно, потребуется перезагрузка компьютера.
Готово — проверьте, работает ли ваша веб-камера теперь. Возможно, дальнейшие шаги руководства вам не потребуются.
При этом рекомендую выполнить проверку с помощью встроенного приложения Windows 10 «Камера» (запустить его легко через поиск на панели задач).

Если окажется, что в этом приложении веб-камера работает, а, например, в Skype или другой программе — нет, то проблема, вероятно, в настройках самой программе, а не в драйверах.
Установка драйверов веб-камеры Windows 10
Следующий вариант — установка драйверов веб-камеры, отличающихся от тех, что установлены в настоящий момент (или, если не установлены никакие — то просто установка драйверов).
В случае, если ваша веб-камера отображается в диспетчере устройств в разделе «Устройства обработки изображений», попробуйте следующий вариант:
- Кликните правой кнопкой мыши по камере и выберите «Обновить драйверы».
- Выберите пункт «Выполнить поиск драйверов на этом компьютере».
- В следующем окне выберите «Выбрать драйвер из списка уже установленных драйверов».
- Посмотрите, есть ли какой-то еще совместимый драйвер для вашей веб-камеры, который можно установить вместо используемого в настоящий момент. Попробуйте установить его.

Еще одна вариация этого же способа — зайти на вкладку «Драйвер» свойств веб-камеры, нажать «Удалить» и удалить ее драйвер. После этого в диспетчере устройств выбрать «Действие» — «Обновить конфигурацию оборудования».
Если же никаких устройств, похожих на веб-камеру нет в разделе «Устройства обработки изображений» или даже нет самого этого раздела, то для начала попробуйте в меню диспетчера устройств в разделе «Вид» включить «Показать скрытые устройства» и посмотреть, не появилась ли в списке веб-камера. Если появилась, попробуйте кликнуть по ней правой кнопкой мыши и посмотреть, есть ли там пункт «Задействовать», чтобы включить ее.
В том случае, если камера не появилась, попробуйте такие шаги:
- Посмотрите, есть ли неизвестные устройства в списке диспетчера устройств. Если есть, то: Как установить драйвер неизвестного устройства.
- Зайдите на официальный сайт производителя ноутбука (если это ноутбук). И посмотрите в разделе поддержки вашей модели ноутбука — есть ли там драйвера на веб-камеру (если они есть, но не для Windows 10, попробуйте использовать «старые» драйверы в режиме совместимости).
Примечание: для некоторых ноутбуков могут оказаться необходимыми специфичные для конкретной модели драйвера чипсета или дополнительные утилиты (разного рода Firmware Extensions и пр.). Т.е. в идеале, если вы столкнулись с проблемой именно на ноутбуке, следует установить полный набор драйверов с официального сайта производителя.
Установка ПО для веб-камеры через параметры
Возможен вариант, что для правильной работы веб-камеры необходимо специальное ПО для Windows 10. Также возможен вариант, что оно уже установлено, но не совместимо с текущей ОС (если проблема возникла после обновления до Windows 10).
Для начала зайдите в Панель управления (Нажав правой кнопкой мыши по «Пуску» и выбрав «Панель управления». В поле «Просмотр» вверху справа поставьте «Значки») и откройте «Программы и компоненты». Если в списке установленных программ есть что-то, имеющее отношение к вашей веб-камере, удалите эту программу (выберите ее и нажмите «Удалить/Изменить».

После удаления, зайдите в «Пуск» — «Параметры» — «Устройства» — «Подключенные устройства», найдите в списке вашу веб-камеру, нажмите по ней и нажмите кнопку «Получить приложение». Дождитесь, когда оно будет загружено.
Другие способы исправить проблемы с веб-камерой
И несколько дополнительных способов исправить проблемы с не работающей веб-камерой в Windows 10. Редкие, но иногда полезные.
- В Windows 10 зайдите в Параметры — Конфиденциальность и слева выберите пункт Камера. Убедитесь, что приложениям включен доступ к камере, а в списке ниже включите доступ для Веб-средства просмотра классических приложений. Если в этом же списке есть программа, в которой не работает камера, убедитесь, что и для нее включен доступ.

- Проверьте, не используется ли веб-камера другим приложением.
- Только для встроенных камер. Если вы ни разу не пользовались веб-камерой и не знаете, работала ли она раньше, плюс к этому она не отображается в диспетчере устройств, зайдите в БИОС (Как зайти в БИОС или UEFI Windows 10). И проверьте на вкладке Advanced или Integrated Peripherals: где-то там может быть включение и отключение интегрированной веб-камеры.
- Если у вас ноутбук Lenovo, загрузите приложение Lenovo Settings (если оно уже не установлено) из магазина приложений Windows Там, в разделе управления камерой («Фотокамера») обратите внимание на параметр Privacy Mode (Режим конфиденциальности). Выключите его.
Еще один нюанс: если веб-камера отображается в диспетчере устройств, но не работает, зайдите в ее свойства, на вкладку «Драйвер» и нажмите кнопку «Сведения». Вы увидите список используемых файлов драйвера для работы камеры. Если среди них есть stream.sys, это говорит о том, что драйвер вашей камеры был выпущен очень давно и она попросту не может работать во многих новых приложениях.
А вдруг и это будет интересно:










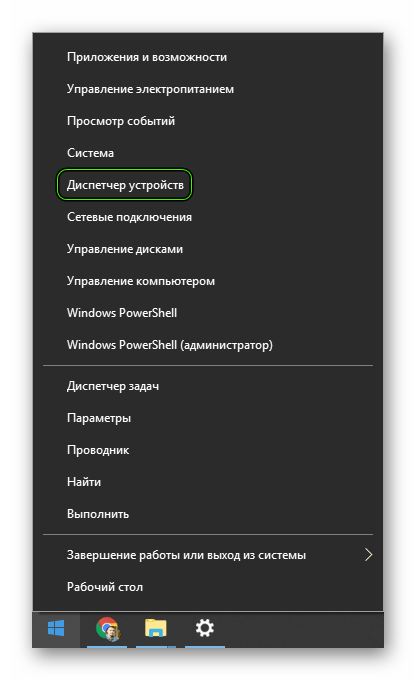
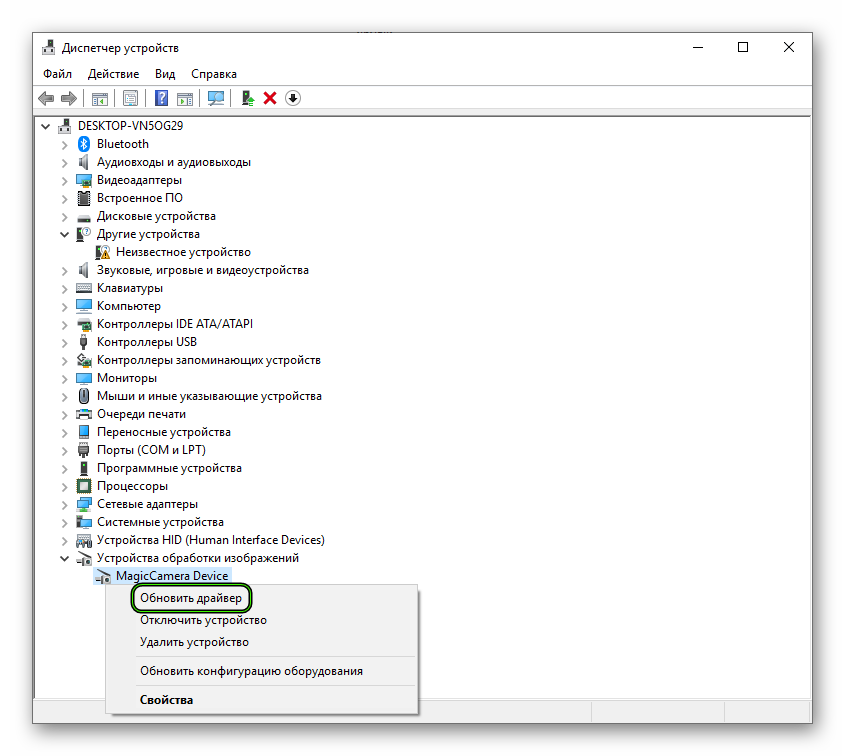
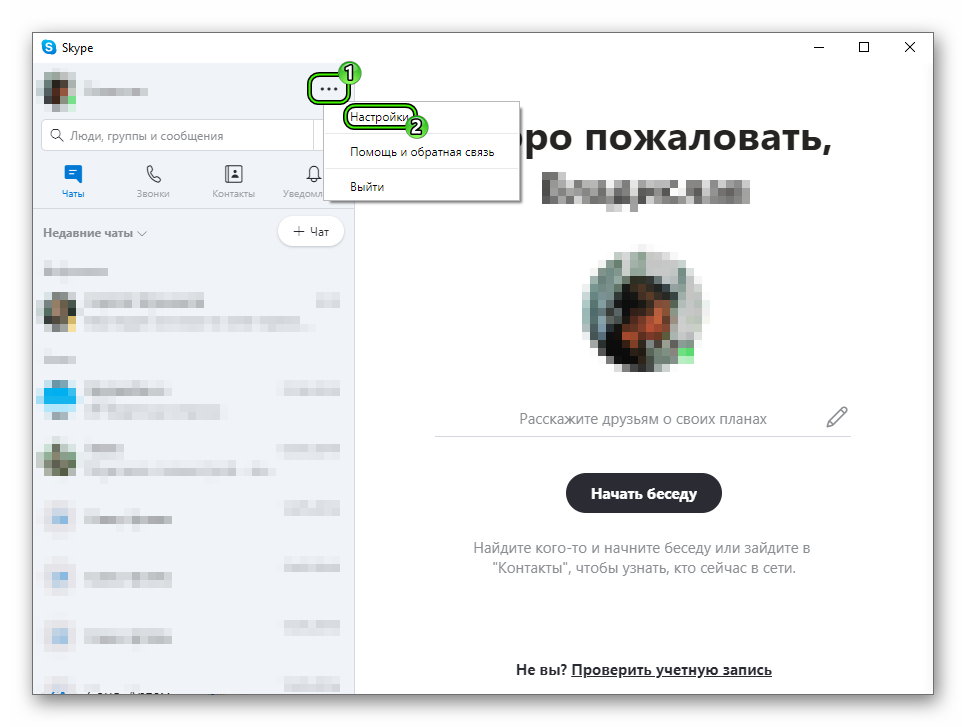
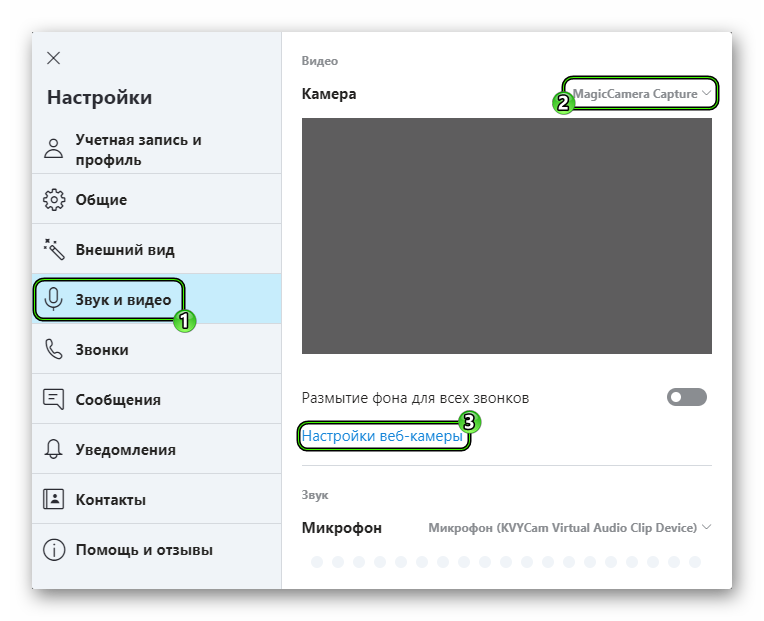
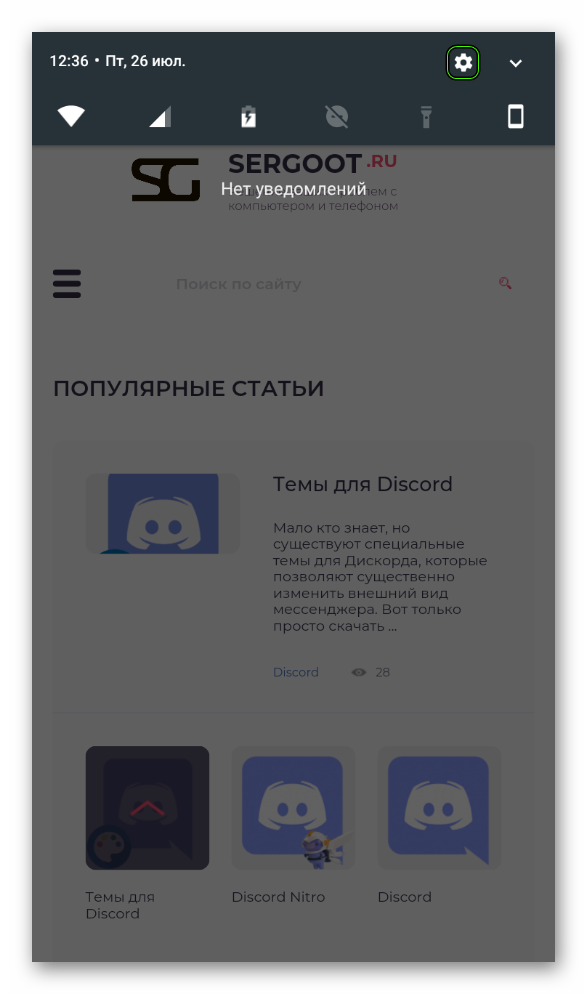
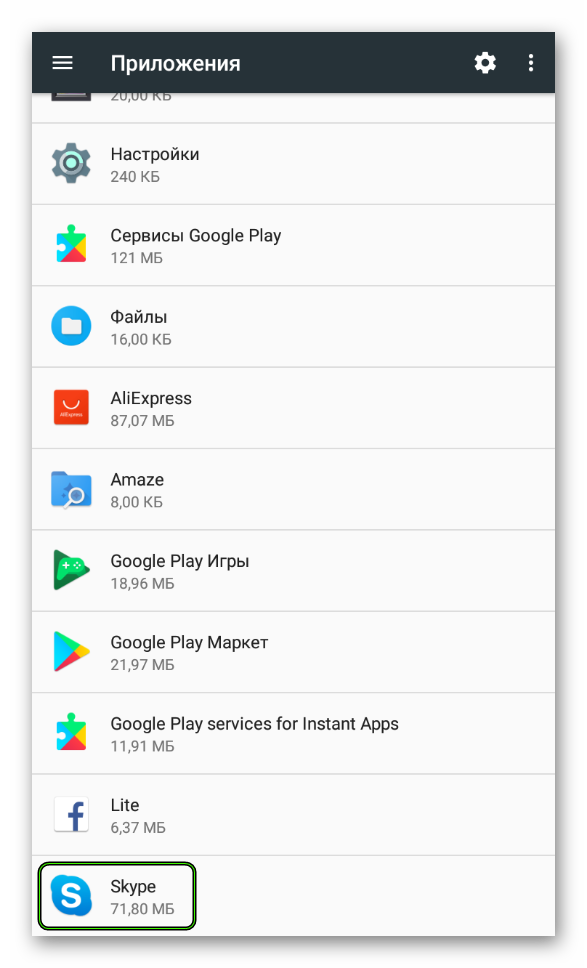
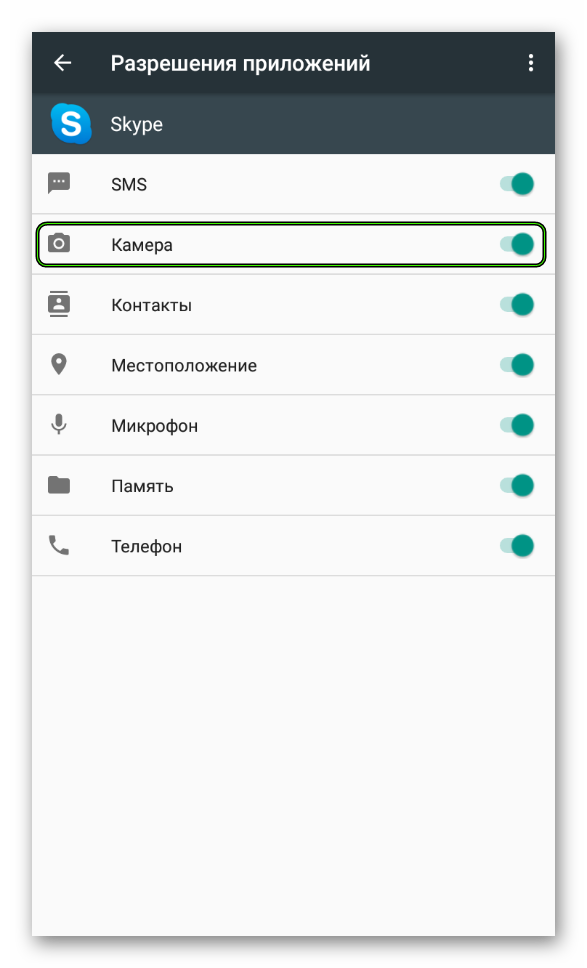 Остальные устройства тоже желательно включить.
Остальные устройства тоже желательно включить.