Некоторые приложения Android не работают с мобильным интернетом? 10 способов исправить эту проблему
Просмотры: 14 646
Иногда у вас могут возникнуть проблемы с подключением некоторых приложений к мобильному интернету. Приложения могут нормально подключаться к Интернету по Wi-Fi, но не работают с мобильными данными. Если вы столкнулись с подобной проблемой на телефоне Android, не беспокойтесь. Вот как вы можете исправить проблему, когда некоторые приложения Android не работают с мобильным интернетом на телефоне.
Может быть несколько причин, по которым приложение не работает с мобильными данными. Это может быть из-за проблем с интернетом, если приложение отключено для мобильного интернета, проблем с настройками APN и т. д. Ниже мы описали некоторые шаги по устранению неполадок, которые вы можете использовать, чтобы решить проблему с телефоном Android.
1. Проверьте подключение данных
Первым делом проверьте, в порядке ли ваше мобильное соединение для передачи данных. Попробуйте открыть веб-страницу в своем браузере или проверить скорость соединения на fast.com или speedtest.net. Если вы видите, что мобильный интернет не работает, проверьте:
Попробуйте открыть веб-страницу в своем браузере или проверить скорость соединения на fast.com или speedtest.net. Если вы видите, что мобильный интернет не работает, проверьте:
- Есть ли у вас активный интернет-пакет на симке.
- Возможно, вы исчерпали мобильный трафик или дневной лимит данных.
2. Проверьте лимит мобильных данных
Следующее, что вам нужно сделать, это проверить, возможно у вас включена функция ограничения мобильных данных в настройках телефона. Если этот параметр включен, Android автоматически отключит передачу данных по достижении установленного лимита данных.
- Откройте Настройки на телефоне.
- Перейдите в Сеть и Интернет > Мобильная сеть.
- Здесь найдите параметр Предупреждение или ограничение данных. Отключите любые ограничения, если они включены.
- Если вы не можете найти нужный вариант, найдите что-то подобное в настройках.

3. Извлеките SIM-карту, перезагрузите телефон
Если у вас есть активный интернет-пакет на SIM-карте, перезагрузите телефон, чтобы проверить, заработает ли снова интернет. Если этого не произошло, выключите телефон, извлеките SIM-карту и снова вставьте ее. Затем через минуту или две включите телефон.
4. Включите интернет в роуминге
Если вы приехали в другой регион, вам необходимо включить роуминг, чтобы мобильный Интернет заработал. Для этого:
- Откройте Настройки на телефоне.
- Перейдите в Настройки сети и Интернета.
- Зайдите в раздел Мобильная сеть.
- Включите Роуминг и перезагрузите телефон.
Если только у определенных приложений возникают проблемы с подключением к Интернету при передаче мобильных данных, выполните следующие действия по устранению неполадок.
5. Проверьте, возможно отключен интернет для конкретного приложения
На Android вы можете запретить приложению использовать мобильные данные, если хотите. Есть вероятность, что вы случайно отключили мобильные данные для приложения, из-за чего оно не может подключиться к Интернету. Чтобы проверить это:
Есть вероятность, что вы случайно отключили мобильные данные для приложения, из-за чего оно не может подключиться к Интернету. Чтобы проверить это:
- Откройте Настройки на телефоне.
- Перейдите в Приложения и уведомления > Все приложения.
- Найдите здесь приложение, которое не работает с мобильными данными. Коснитесь его.
- Нажмите Мобильные данные и Wi-Fi.
- Проверьте, возможно для него отключена передача мобильных данных или ограничена фоновая передача данных. Если да, включите или разрешите передачу.
6. Отключите экономию трафика
Большинство телефонов Android имеют встроенную функцию экономии трафика. Когда эта функция включена, экономия данных ограничивает использование интернета в фоновом режиме для большинства приложений на телефоне. В результате вы можете столкнуться с отложенными сообщениями или изображения могут не загружаться, пока вы их не коснетесь.
Поэтому, отключите функцию экономии данных, выполнив действия, указанные ниже. Обратите внимание, что действия могут отличаться в зависимости от марки и модели вашего телефона. В этом случае найдите Экономия трафика в настройках.
- Откройте Настройки на телефоне.
- Перейдите в Настройки сети и Интернета.
- Коснитесь Экономия трафика. Отключите его (если он включен).
7. Сбросьте APN на значения по умолчанию
Сброс настроек APN может помочь решить любые проблемы с настройкой мобильных данных на телефоне. Чтобы сделать это нужно:
- Откройте Настройки на телефоне.
- Перейдите в Сеть и Интернет > Мобильная сеть.
- Теперь нажмите Точки доступа (APN).
- Щелкните трехточечное меню и нажмите Восстановить значения по умолчанию.
8. Сбросьте настройки сети
Вы можете дополнительно сбросить настройки сети на телефоне.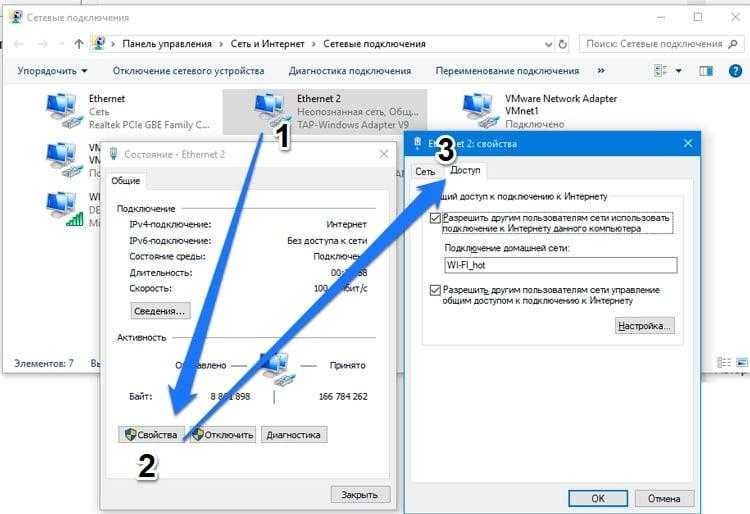
- Откройте Настройки на телефоне.
- Перейдите в <>Системные > Параметры сброса.
- Здесь нажмите Сбросить настройки сети или Сбросить Wi-Fi.
- При появлении запроса введите пароль для экрана блокировки.
9. Попробуйте изменить DNS, чтобы приложения подключались к Интернету
Иногда изменение DNS может исправить то, что приложения не работают с мобильными данными. Например, PUBG Mobile отлично работает с Google DNS в дополнение к сетям VPN.
Чтобы изменить DNS, перейдите в Настройки телефона > Wi-Fi и сеть > Частный DNS. Измените его с автоматического на частный DNS. Затем введите dns.google в качестве имени хоста поставщика DNS. Затем нажмите Сохранить.
Cloudflare DNS
Чтобы использовать Cloudflare DNS, повторите описанные выше шаги и введите 1dot1dot1dot1. cloudflare-dns.com в качестве имени хоста поставщика DNS. Затем нажмите Сохранить.
cloudflare-dns.com в качестве имени хоста поставщика DNS. Затем нажмите Сохранить.
10. Приложение заблокировано? Серверы не работают?
Разные приложения могут быть запрещены в России. Следовательно, даже если вы загрузите их из других источников, они могут не работать с мобильным интернетом, поскольку блокируются операторами связи.
В этом случае придется либо использовать VPN, либо попробовать метод изменения DNS, описанный выше. Однако мы не рекомендуем вам использовать эти приложения, поскольку они могут представлять угрозу для вашей конфиденциальности.
Если приложение не заблокировано, другая причина, по которой оно не работает с мобильными данными, может заключаться в том, что оно просто не работает. Иногда даже популярные сервисы, такие как Facebook, Instagram и Gmail недоступны из-за технических проблем. Проверить на работоспособность можно на IsItDownRightNow.com.
Не работает Wi-Fi на телефоне Android: почему так и как исправить
Что же делать если срочно нужен интернет, а телефон на отрез отказывается ловить или работать с беспроводной сетью. На самом деле способов решений уйма множества. Ещё хочется отметить один момент: люди часто путают Wi-Fi и интернет это разные вещи.
На самом деле способов решений уйма множества. Ещё хочется отметить один момент: люди часто путают Wi-Fi и интернет это разные вещи.
Телефон может быть подключен к WiFi сети роутера, но интернета не будет. Но не переживайте сегодня в статье мы разберём все возможные способы решения проблемы «почему вай-фай не работает». Но для начала давайте ответим на вопрос почему всё-таки не работает домашний вай-фай на телефоне или планшете:
- Перестал работать так как перегрелся модуль Wi-Fi на телефоне или роутере;
- IP адрес роутера и телефона разные и находятся в разных подсетях;
- DNS сервера принимаемые от роутера, кривые или вообще не отсылаются телефону;
- Слетели настройки роутера. Например, дети играли с аппаратом и нажали кнопку сброса;
- Неправильная дата и время на телефоне;
- Плохой сигнал маршрутизатора;
- Роутер перепрошили. Его также могли нечаянно перепрошить нажав на кнопку «Fn» на задней панели. Прошивка может быть кривой и неправильно работать даже от официального производителя;
- Неправильно введен пароль.

Что же делать как устранить, исправить это недоразумение? Каждую проблему мы разберём по порядку, с картинками и простым языком. Но если входе у вас возникнут трудности или вопросы то обязательно пишите о них в комментариях, и я с радостью на них отвечу.
Содержание
Перезагрузка устройств
Вот мобильник пытается подключитьсяк Wi-Fi, но сеть не грузит и не подключается к точке доступа. Вайфай модуль, который находится в тесной коробочке телефона может перегреваться, и система его выключает, дабы не спалить окончательно. Это защитная функция также есть и на роутере, который раздаёт ВиФи.
Я советую в первую очередь выключить маршрутизатор. Можете потрогать его если он горячий, то стоит подождать минут 10 пока он остынет. Перегрев может наступать при одновременном подключении большого количества устройства. Просто нажмите на кнопку выключения. Если её нет, выдерните провод из розетки.
Телефон также стоит перезагрузить. Если и он горячий стоит подождать пока он остынет а уже потом включать.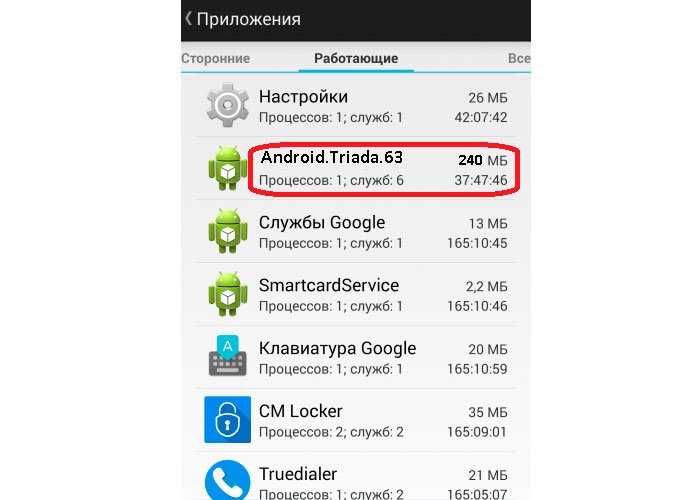
Повторное подключение
- Зайти в настройки телефона.
- Раздел связанный c Wi-Fi. Лично у меня называется «Сеть и интернет», но так как прошивок Андроид очень много, то название может отличаться.
- Нажимаем на подключение Wi-Fi.
- Автоматически сеть должна подключиться. Нажмите на неё.
- Теперь удаляем.
- Ещё раз выбираем нашу домашнюю беспроводную сеть и вводим повторно логин и пароль.
Роутер раздаёт сеть с помощью радиоволн, которые могут глушиться от многих факторов. Начиная от мощного роутера соседа, до банальных стен со стальными балками, которые ухудшают сигнал. Есть несколько способов улучшить дистанцию
- Поставьте аппарат как можно ближе к центру квартиры или дома.
- Роутер должен стоять таким образом, чтобы на пути волны было как можно меньше стен и препятствий.

- Наклоните антенны под углом 45 градусов. Если их 3 или более, то центральный должны находится под углом в 90 градусов.
Установка времени
Это помогает со старыми моделями, у которых могут возникать сбои отправки пакетов данных при несоответствии даты и время отправителя и получателя.
- Заходим в настройки и дальше нужно найти время. У некоторых моделях данный пункт находится сразу в «Дата и время». В моём случае надо сначала зайти в пункт «Система», а потом выбрать «Дата и время».
- Поставьте время и часовой пояс сети.
Ручная настройка IP адреса
Wi-Fi подключен но интернет почему-то не работает сейчас решим эту проблему. Роутер выступает как DHCP сервер. Эта такая штуковина, которая в локальной сети раздаёт свои IP адреса. Они нужны для того, чтобы маршрутизатор не перепутал кому куда отдавать пакеты, интернет, картинки и прочее (грубо говоря).
- Также аналогично зайдите в раздел Wi-Fi и найдите свою подключение.
- Зажмите пальцем по надписи сети, пока не вылезет вот такое окошко. Выбираем «Изменить сеть».
- Нажмите на раздел «DHCP» и выберите «Пользовательские».
- Итак смотрите, вам нужно вписать IP нашего устройства. Нужно изменить последнюю цифру на любую другую, кроме 1 и 255. Можете поставить 128 как у меня или установить значение 158. Если шлюз прописан оставьте его.
- Теперь пролистните немного вниз, вы увидите две строчки где надо вписать DNS. Обязательно укажите эти данные:
- 8.8.8.8
- 8.
 8.4.4
8.4.4
- Жмём «Сохранить».
Если после этого интернет не заработает, то надо посмотреть настройки роутера. Для этого залезть в админку инструкцию смотрите ниже в этой же статье.
Пароль не подходит
Можно подключиться по WPS.
- Находим кнопку «WPS» и нажимаем её.
- Ищем сеть роутера и подключаемся к ней.
- При запросе пароля, вводим данные, которые указаны на этикетке в поле PIN.
Теперь надо зайти в админку и поменять пароль от беспроводной сети. Просто читайте и действуем пошаговой инструкции следующей главы. Можно конечно подключаться так, но это не безопасное подключение и эту сеть легко взломать.
Настройки Wi-Fi роутера
Наша задача зайти в настройки роутера, проверить тип шифрования, чтобы стоял современный и возможно поменять канал связи и стандарт для её улучшения. Ещё на всякий случай поставим DNS сервера от Google.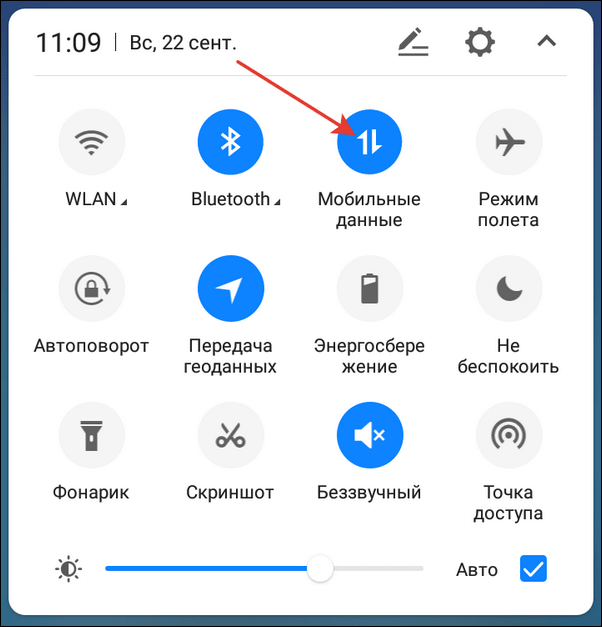
- Если вы смогли подключиться к сети по Wi-Fi, то настройку можно сделать, зайдя в любой браузер и вписать адрес роутера. Но я всё же советую подключиться к нему на прямую по проводу.
- Сетевой провод находится в коробке из-под роутера. Один конец втыкаем в жёлтый разъём на маршрутизаторе, а второй в комп или ноут.
- Адрес роутера, логин и пароль от админки (не от Wi-Fi) находится на этикетке под корпусом аппарата. Вписываем этот адрес в браузере, заходим и авторизовываемся.
- Теперь перед вашим лицом должна виднеться админка самое нутро аппарата. Веб-интерфейс может отличаться в зависимости от модели и фирмы роутера. Наша задача зайти в раздел «Беспроводная сеть», он также может назваться «SSID», «Wi-Fi».
ВНИМАНИЕ! Если вы видите, что ваша сеть работает на стандарте 5 Гц, то это значит, что ваш телефон имеет модуль, который не может работать с такой частотой.
Например, мой телефон может работать только с частотностью радиосигнала 2,4 Гц. Просто переключите использование частоты в диапазон 2,4 Гц.
- Найдите там канал и поставьте на самый последний «11» он обычно редко используется. Нажимаем кнопку «Сохранить». Также если возможно установите режим работы стандарты 11 или IEEE 802.11 на «N». По стандарту идёт использование смешанного типа «BGN», но лучше использовать один только «N». На нём и скорость больше и радиус.
- Обязательно посмотрите, чтобы тип защиты стоял WPA2-PSK. Также не забываем сохранить изменения. Тип шифрование ставим AES.
- Теперь очень важный пункт надо найти «DHCP», пункт может называться как «Локальная сеть». Наша задача установить DNS. Просто запомните это слово и потыкайте по пунктам поищите его.
- Мои юные следователи как только найдете их в первую строку впишите 8.
 8.8.8, а во вторую 8.8.4.4. Это гугловские сервера. У меня как-то на отрез отказывался работать Google Play, при чем интернет был. А проблема была в ДНС серверах, которые использовал мой провайдер и вот это помогло. Можно конечно установить их на телефоне но как говорилось ранее не на всех прошивках Android есть такая возможность.
8.8.8, а во вторую 8.8.4.4. Это гугловские сервера. У меня как-то на отрез отказывался работать Google Play, при чем интернет был. А проблема была в ДНС серверах, которые использовал мой провайдер и вот это помогло. Можно конечно установить их на телефоне но как говорилось ранее не на всех прошивках Android есть такая возможность.
Сброс настроек телефона
Это частенько помогает, когда на смартфон приходит кривое обновление, которые может порушить целостность некоторых файлов. Мы же будет делать сброс поэтапно сначала сети и сетевых настроек и уж если и это не поможет всего телефона.
- «Настройки».
- «Система» обычно находится в самом низу.
- «Сброс настроек».
- Сначала нажмите на «Сбросить настройки Wi-Fi, мобильного Интернета и Bluetooth».
- Перезагрузите аппарат.
- Если это не поможет там же нажимаем «Сбросить настройки приложений».

- Опять перегрузка.
- Если ничего не помогает «Удалить все данные (сброс к заводским настройкам)».
Перестал работать интернет на телефоне после перепрошивки роутера
У меня как-то была такая проблема. Решил я значит перепрошить своего старичка, скачал прошивку с официального сайта. Установил и всё было хорошо, я пользуюсь в основном интернетом проводным. Но вот родные стали жаловаться, что по Wi-Fi интернета нет.
И виной стала та злосчастная прошивка. В итоге я бился час ни одна из тех, что я скачивал не подходила. Пришлось сбрасывать до заводских настроек и перенастраивать роутер заново. Мораль такова не всегда прошивка с официального сайта хорошо будет работать у вас. Так что, если у вас аналогичная проблема просто сбрасывайте настройки до заводских кнопкой RESET/СБРОС. Ну а далее настраиваем заново.
Использование общественного Wi-Fi
Если вы пытаетесь подключиться к сети в метро или кафе, то у них может стоять повторная аутентификация. Для этого после подключения зайдите в любой браузер. Далее вас должен поприветствовать страница входа. Там обычно ничего сложного нет, надо просто зайти или смахнуть бегунов в права для включения интернет.
Для этого после подключения зайдите в любой браузер. Далее вас должен поприветствовать страница входа. Там обычно ничего сложного нет, надо просто зайти или смахнуть бегунов в права для включения интернет.
Но иногда повторная авторизация в сети может находится в другом месте. После подключения к сети смахните верхнее меню где находятся быстрые кнопки включения мобильного интернета и вайфай. Там должно вылезти уведомление, просто нажмите на него.
Видео инструкция
Почему телефон не раздает Wi-Fi: ошибка раздачи интернета
Главная » Разные настройки телефонов
Всем привет! В статье я постараюсь как можно быстрее и кратко ответить на вопрос – почему телефон не раздает Вай-фай. Также мы постараемся решить эту проблему. В частности, эта проблема очень редкая, но бывает возникает на старых телефонах. Wi-Fi модуль, который установлен внутри, должен поддерживать функцию построения беспроводной сети. На старых смартфонах данная функция может не поддерживаться.
Wi-Fi модуль, который установлен внутри, должен поддерживать функцию построения беспроводной сети. На старых смартфонах данная функция может не поддерживаться.
Телефоны, купленные с 2014 года, почти все поддерживают эту функцию. В таком случае, если у вас новый телефон, но точка доступа не включается или не работает – может означать аппаратную или программную проблему. Далее я буду приводить несколько действий, которые стоит проделать сразу же. Инструкции подойдут для всех телефонов, планшетов на базе операционной системы Android.
ПРИМЕЧАНИЕ! Если у вас в конце статьи останутся вопросы или вы можете дополнить статью и ответить на вопрос: почему не включается раздача с телефона на Андроиде – пишите об этом в комментариях.
Содержание
- Перезагрузка и правильное переподключение
- Wi-Fi есть, но подключения к интернету отсутствует
- Более действенные методы
- Задать вопрос автору статьи
Перезагрузка и правильное переподключение
Как не странно, но это помогает чаще всего. Просто перезагрузите как телефон, так и второе устройство, на которое вы раздаете интернет. После этого давайте ещё раз пройдемся по шагам раздачи – возможно вы неправильно её делаете.
Просто перезагрузите как телефон, так и второе устройство, на которое вы раздаете интернет. После этого давайте ещё раз пройдемся по шагам раздачи – возможно вы неправильно её делаете.
- Перейдите в раздел «Настройки».
- Теперь нажмите на «Сеть и Интернет».
- Нажимаем по «Точка доступа и модем» – у вас раздел может называться по другому, но сам смысл вы должны уловить.
- Включаем бегунок. После этого сеть начнет раздаваться. Нажмите также на «Настройка точки доступа Wi-Fi».
- Введите простое имя сети, чтобы проверить. Теперь мы попробуем два способа подключения: с защитой и без неё. Дело в том, что некоторые устройства на отрез отказываются подключаться, если у точки доступа не будет защиты и пароля. Поэтому сначала устанавливаем защиту и вводим пароль. Установите галочку «Показать пароль», чтобы вы видели, что вводите. Ещё один момент: «диапазон частот WiFi» должен быть 2.
 4 ГГц — это самая распространенная частота. Некоторые аппараты не поддерживают частоту 5 ГГц.
4 ГГц — это самая распространенная частота. Некоторые аппараты не поддерживают частоту 5 ГГц.
Если конечное устройство не будет подключаться, то установите простой пароль типа: 1234 – возможно идет какой-то сбой при вводе более сложного пароля с буквами. Если и это не поможет – то попробуйте вообще убрать пароль и снова подключиться.
Wi-Fi есть, но подключения к интернету отсутствует
Многие пользователи путают определение Wi-Fi и интернет. Поэтому чаще всего у них все же получается раздать именно сеть WiFi, но вот интернета на конечном устройстве нет. В таком случае скорее всего мобильный оператор просто блокирует раздачу. Насколько я помню – этого не делает пока только Мегафон. Поэтому если у вас также идёт блокировка – смотрите наши инструкции по отдельным операторам:
- МТС
- Билайн
- Yota
Более действенные методы
И так, прошлые способы у нас не дали результата – что же делать дальше. Обычно у многих телефон забивается всяким хламом, который просто мешает работе системе. Особенно это касается разного рода приложений. Поэтому возьмите и почистите свой телефон от посторонних и странных программ. Особенно это касается тех приложений, которые вы качали не с Google Play. Ещё раз перезагрузите мобильник после этого попробуйте раздать вайфай снова.
Особенно это касается разного рода приложений. Поэтому возьмите и почистите свой телефон от посторонних и странных программ. Особенно это касается тех приложений, которые вы качали не с Google Play. Ещё раз перезагрузите мобильник после этого попробуйте раздать вайфай снова.
Если и это не помогло, то делаем следующее:
- Также заходим в «Настройки».
- Далее переходим в «Система». Тут вам нужно обновить операционную систему до новой версии. После этого вновь проверьте, может проблема уже решена.
- В случае если обновление ОС ничего не дало – в разделе «Система» зайдите в «Сброс настроек».
- Сначала сделайте сброс настроек Wi-Fi, интернета и Bluetooth. Опять пробуем.
- Далее попробуйте сбросить приложение – опять пробуем раздать интернет.
- Если ничего не поможет, то нужно будет сбрасывать телефон до заводской конфигурации. До этого сделайте резервную копию необходимых данных.
Помогла ли вам эта статья?
64 889 25
Автор статьи
Бородач 1398 статей
Сенсей по решению проблем с WiFiем. Обладатель оленьего свитера, колчана витой пары и харизматичной бороды. Любитель душевных посиделок за танками.
Не удается получить доступ в Интернет после подключения телефона к сети Wi-Fi | HUAWEI поддержка россия
Содержание
- 1 Почему не работает мобильный интернет на huawei/honor
- 2 Что делать, если не работает мобильный интернет на смартфоне
- 3 Включён режим полёта
- 4 Недостаток средств на счету
- 5 Некорректные настройки точки доступа
- 6 Нестабильный сигнал телефона | huawei поддержка россия
- 7 Отключена передача данных
- 8 Плохо ловит
- 9 Сбой подключения к интернету
- 10 Заключение
- 10.
 1 Узнайте больше о Huawei
1 Узнайте больше о Huawei
- 10.
Почему не работает мобильный интернет на huawei/honor
Всего существует несколько причин, объясняющих почему онлайн на смартфоне перестал работать:
Ниже мы более подробно изучим представленные причины и разберём пути решения. Не спешите расстраиваться, если телефон Huawei или Honor отказывается подключаться ко всемирной сети, часто проблема легко решаема.
Что делать, если не работает мобильный интернет на смартфоне
Если обнаружили проблемы с интернетом на телефоне Honor, то первым делом обратите внимание на активные функции в смартфоне – автономность и мобильная передача. Если все в порядке, попробуйте активировать постоянную передачу данных:
Дополнительно выполните сброс параметров APN, чтобы они установились автоматически:
- В параметрах найдите вкладку «Мобильная сеть».
- Затем «Точки доступа».
- Вызовите доп.меню, нажав на три точки сверху.
- Выберите пункт «Сброс настроек».

- В конце обязательно перезагрузите устройство.
Если вы используете Wi-Fi и при этом наблюдаются перебои в соединении, например, длительная загрузка веб-страниц или появление уведомления о разрыве подключения, то попробуйте перезагрузить сам роутер или модем.
Включён режим полёта
В каждом смартфоне имеется несколько режимов, один из которых «В полете». При его активации телефон полностью блокирует мобильную связь, и вы не сможете воспользоваться 2G/3G/4G. То есть, система переходит в автономный режим. Но, устройство сможет подключиться к сети Wi-Fi .
Иногда пользователи забывают его отключать, либо активируют его случайно, из-за чего соединение с глобальной сетью отсутствует. Решить проблему просто – вытяните верхнюю шторку и нажмите на значок самолета, чтобы он стал неактивным.
Недостаток средств на счету
Порой пользователи быстро расходуют предусмотренный пакет гигабайт на месяц, из-за чего начинает действовать ограничение на пользование мобильным онлайном. Также, вы могли просто забыть оплатить абонентскую плату. Если вы часто пользуетесь инетом, то рекомендуется сменить тарифный план, включающий в себя безлимитный доступ ко всемирной сети. Разница в ежемесячном платеже будет небольшой, а времяпровождение в интернете увеличиться на максимум.
Также, вы могли просто забыть оплатить абонентскую плату. Если вы часто пользуетесь инетом, то рекомендуется сменить тарифный план, включающий в себя безлимитный доступ ко всемирной сети. Разница в ежемесячном платеже будет небольшой, а времяпровождение в интернете увеличиться на максимум.
Некорректные настройки точки доступа
Почему не работает интернет на телефоне Хуавей? Одна из распространенных причин – неправильно установлены точки доступа. Придется настраивать самостоятельно. Учтите, параметры зависят от определенного оператора. Инструкция:
- Зайдите в настройки.
- Найдите раздел «Мобильная сеть», что располагается в «Беспроводных сетях» или во вкладке «Еще».
- Нажмите на «Точки доступа (APN)».
- Введите требуемые параметры – APN, Имя и пароль.
Настройки точек доступа:
Когда укажите нужные параметры перезагрузите гаджет, или включите и выключите автономный режим «В полете».
Нестабильный сигнал телефона | huawei поддержка россия
Если уровень сигнала, отображаемый в панели состояния, нестабильная или отображается значок × (например ), выполните следующие действия.
Проверьте, не используете ли вы магнитный или металлический чехол или магнитный держатель для телефона
Если вы используете металлический чехол, магнитный чехол или магнитную подставку для телефона (с магнитной скобой или магнитными присосками), снимите чехол или прекратите использовать магнитную подставку и повторите попытку. Металлические и магнитные материалы могут создавать помехи, в результате чего качество сигнала снижается.
Измените местоположение
В некоторых закрытых пространствах, например, в районе с большим количеством высоких зданий, расположенных рядом, мобильный сигнал может быть заблокирован, в результате чего качество сигнала снижается. Выйдите в открытое пространство и проверьте, улучшится ли сигнал.
Покрытие сети мобильного оператора может отличаться в зависимости от местоположения. Все городские зоны в основном имеют хорошее покрытие, но в удаленных от городов областях покрытие недостаточное, из-за чего могут возникать проблемы с сигналом мобильной сети.
 Чтобы определить, вызвана ли проблема недостаточным покрытием сети, выполните следующие действия. Проверьте, слабый сигнал сети возникает в определенной области или везде, появляется ли эта проблема на находящихся рядом телефонах с SIM-картой того же оператора.
Чтобы определить, вызвана ли проблема недостаточным покрытием сети, выполните следующие действия. Проверьте, слабый сигнал сети возникает в определенной области или везде, появляется ли эта проблема на находящихся рядом телефонах с SIM-картой того же оператора.
Убедитесь в корректности настроек APN
В результате некорректных настроек APN телефон может не получать доступ в Интернет.
Выполните следующие действия.
Откройте Настройки, найдите раздел Точки доступа (APN), нажмите на пункт Точки доступа (APN), чтобы открыть меню настроек Моб. передача данных.
Нажмите на значок Точки доступа (APN) и откройте раздел настроек Точки доступа (APN).
Нажмите на значок в правом верхнем углу и выберите пункт Сброс настроек.
Очистите SIM-карту или используйте другую SIM-карту для проверки телефона
Сброс настроек сети
Если проблема по-прежнему не решена, откройте Настройки, найдите и выберите пункт Сброс настроек сети.
В результате выполнения вышеописанных действий ваши настройки Wi-Fi и Bluetooth будут сброшены. Рекомендуется внимательно выполнять данную операцию.
Отключена передача данных
Следующая проблема скрывается в отключенной передачи данных. Данный пункт можно быстро активировать таким же образом, что и отключить режим «В полете». Достаньте меню сверху и нажмите на соответствующую иконку.
Если подключение произошло, то рядом с антеннами появится один из значков:
- G – слабый сигнал, предоставляющий скорость не более 170 Кбит/с.
- E – скорость соединения составляет до 470 Кбит/с.
- 3G – максимум 3,6 Мбит/с.
- Н – 8 Мбит/с.
- H – 42 Мбит/с.
- 4G – до 100 мбит/с.
Плохо ловит
Несмотря на обширную карту покрытия у многих операторов, на территории страны имеются зоны, где телефон не может поймать сеть. Обратите внимание на антенну, что изображена в верхней строке состояния рядом с показателем заряда. Если полоски отсутствуют, то значит устройство не может соединиться с сетью, также там указывается тип текущего подключения.
Находитесь в зоне покрытия, а онлайн плохо работает, хотя подключение есть и смартфон показывает мало антенн? Попробуйте перезагрузить гаджет. При отсутствии результата попробуйте поменять свое местоположение, возможно на этом участке имеются помехи или вы слишком далеко от ближайшей вышки.
Сбой подключения к интернету
Обычно представленная неисправность появляется в результате системного сбоя в Android. В таком случае придется перезапустить телефон. Не помогло? Убедитесь, что причина не скрывается в недостаточном количестве средств на счету.
Также ошибка может быть на стороне оператора. Свяжитесь с технической поддержкой и уточните детали.
Заключение
Не спешите звонить оператору при первом сбое подключения к интернету.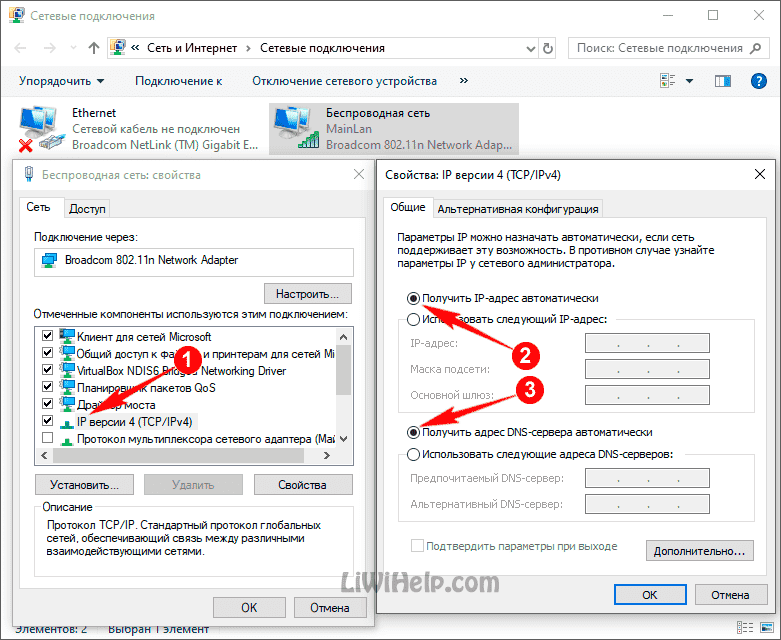 Порой пользователи сами забывают о простых вещах, среди которых периодичное пополнение баланса для пользования услугами связи. Не забудьте убедиться, что проблема не связана с техническими неполадками у оператора.
Порой пользователи сами забывают о простых вещах, среди которых периодичное пополнение баланса для пользования услугами связи. Не забудьте убедиться, что проблема не связана с техническими неполадками у оператора.
Что делать, если плохо работает Wi-Fi на айфоне
Основная функция любого телефона — от самого недорого BQ до топового iPhone 13 Pro Max на 1 ТБ памяти — это связь. Если без звонков через сотового оператора некоторые пользователи как-то еще умудряются обходиться, то без Wi-Fi вообще никуда. И дело даже не в том, что он нужен для активации устройства. Через него скачиваются обновления, большие приложения, а иногда без него просто не получится пользоваться телефоном, если дома плохо ловит сотовая сеть. В любом случае, если Wi-Fi в телефоне есть, он должен работать. Но иногда бывает, что работает он плохо и надо как-то спасать любимый гаджет. Основных причин того, что телефон плохо ловит сеть, четыре, и их все мы сейчас рассмотрим.
Телефон без сети становится почти бесполезным.
Содержание
- 1 После падения iPhone не ловит сеть
- 2 Не работает Wi-Fi на морозе
- 3 Не включается Wi-Fi на телефоне
- 4 Медленно работает Интернет на айфоне
После падения iPhone не ловит сеть
Как бы это не прозвучало для кого-то банально, а для кого-то логично, но именно механические повреждения являются самой частой причиной отказов в работе iPhone. Если совсем бюджетные модели еще могут ломаться сами по себе, хотя такие случаи и встречаются все реже, то iPhone собирается очень качественно. Это относится даже к старым моделям, которые если не разбиваются и не теряются, то используются годами и несколько раз перепродаются другим владельцам.
Внутри телефона все собрано очень плотно, и при падении из-за деформации корпуса может пострадать один из шлейфов или элементов. Поэтому я и говорю, что если после падения вам не нужно обращаться в сервисный центр для замены экрана или задней стенки, это не значит, что с телефоном все хорошо.
Если Wi-Fi на вашем условном iPhone X перестал работать именно после падения, то с большой долей вероятности вам придется менять антенну Bluetooth/Wi-Fi или менять модуль Wi-Fi. При самом неприятном раскладе могут пострадать оба компонента.
Почему разбивается камера новых iPhone и что с этим делать.
Процедура не самая дорогая, но делать ее надо в надежном сервисном центре, чтобы быть уверенным, что работа будет проведена качественно.
Не работает Wi-Fi на морозе
Это не самая частая причина, но некоторые пользователи жалуются на то, что Wi-Fi плохо работает при низкой температуре, например, в режиме модема или при возвращении домой. На это есть свои причины. Современная электроника хоть и защищена от перепадов температур, но производитель гарантирует ее только при нахождении в определенных рамках. Как правило, не ниже нуля, а то и плюс пяти градусов Цельсия.
Не всегда включение Wi-Fi приводит к тому, что он начинает работать.
Перепады между комнатной температурой и глубокими отрицательными значениями на улице могут влиять на работоспособность устройства. А еще есть возможность образования конденсата, корый и вовсе может привести к непоправимым последствиям.
Если проблема с работой Wi-Fi при перепадах температур возникает у вас, с этим надо или мириться и учитывать при использовании, или обращаться в сервисный центр для проведения диагностики.
Не включается Wi-Fi на телефоне
Еще одна не очень частая причина, по которой может не работать Wi-Fi, связана с программными сбоями. Они неизбежны в любой электронике, хотя и встречаются не настолько часто.
Если вы не можете включить Wi-Fi, он не работает после включения или просто нет соединения, попробуйте сначала перезагрузить телефон. Выключите его, включите заново и попробуйте повторить процедуру. Если проблема не решена, надо опять же обращаться к мастерам или проверить последний совет.
В некоторых случаях, восстановление работы Wi-Fi возможно только путем замены компонентов.
Медленно работает Интернет на айфоне
Любой сигнал имеет свойство слабеть по мере удаления от источника. То же самое происходит с Wi-Fi. Если дома телефон ловит не очень хорошо, возможно, вы просто ушли слишком далеко от роутера. Если такое происходит на работе или в общественном месте, то сигнал может быть слабым сам по себе, сеть может быть перегружена или скорость ограничена системными администраторами.
Еще одной причиной может быть то, что у вас дома работает 2,4 ГГц сеть. В этом диапазоне очень много помех, исходящих из каждой соседней квартиры и от других приборов. В этом случае поможет переход на 5 ГГц сети. Они поддерживаются даже относительно недорогими роутерами и самыми старыми поколениями iPhone.
Как ускорить iMac до 2020 года выпуска. Все довольно просто.
Даже если раньше скорость соединения была выше, проблема все равно может быть именно в сигнале.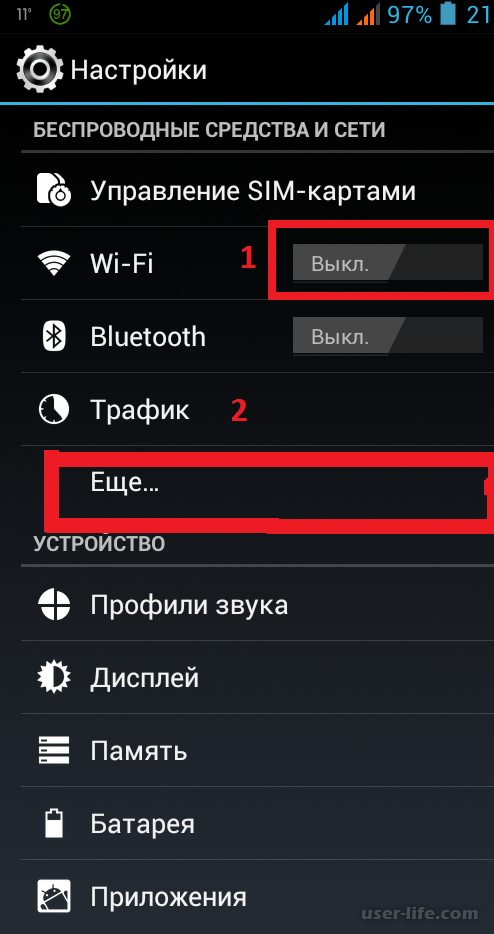 Например, соседи поставили более мощные роутеры, и помех стало больше.
Например, соседи поставили более мощные роутеры, и помех стало больше.
Какими бы банальными не казались эти советы, именно по этим причинам Wi-Fi на iPhone не работает или работает не так, как должен. Чаще всего это именно механические повреждения компонентов, но бывает и программный сбой или просто плохой сигнал. Если перезагрузка или ”подойти поближе к роутеру” не помогают, то надо обращаться в сервисный центр для проведения диагностики.
Wi-Fi в iPhoneРемонт iPhone
Вай фай подключен на телефоне, но интернет не работает – ТОП 8 причин
Достаточно часто пользователи компьютеров (ноутбуков) или мобильных портативных устройств сталкиваются с такой проблемой, как ограничение доступа к сети, которое возникает даже при своевременной оплате. Многие спрашивают на форумах, почему подключаюсь к Wi-Fi, но интернет не работает. Причин такой неполадки может быть множество, и поэтому необходимо рассмотреть наиболее распространенные из них.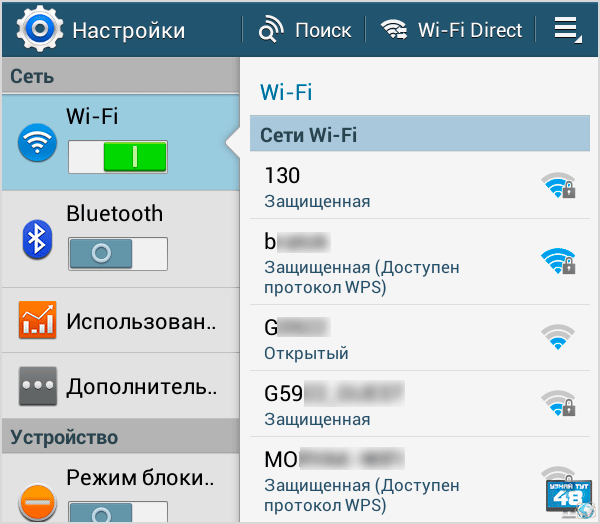
Значок, показывающий ограничение доступа к интернету
Устранение проблемы
Разберем основные случаи, когда подключен WiFi, но не работает интернет. Чтобы устранить неполадку, выясним причину её появления. Проблема может быть не только в телефоне, но и на стороне провайдера.
- Проверьте количество средств на странице управления услугой вашего провайдера. Возможно, следует просто пополнить счёт.
- Если не работает проводное подключение, осмотрите кабель и повторно подсоедините штекер к разъему Ethernet.
- Попробуйте подключить к Wi-Fi точке доступа другое устройство.
- Подключитесь к этой же сети с другого гаджета. Если другое устройство тоже не подключается, дефект не в смартфоне.
Рассмотрим подробнее решение проблем и ошибок.
Почему при подключенном Wi-Fi нет доступа к глобальной сети
В первую очередь нужно определить, проблема в компьютере или в устройстве, которое раздает интернет.
В этом случае необходимо подсоединить к роутеру планшет или мобильный телефон, которые предоставляют возможность пользоваться интернетом. Если на них Wi-Fi работает, то причину нужно искать на компьютере.
Если на них Wi-Fi работает, то причину нужно искать на компьютере.
Как вариант, можно попробовать раздать интернет с любого портативного устройства, и попытаться включить интернет на ноутбуке. Если значок показывает «Без доступа», то неполадки могут быть на компьютере или возникли по вине провайдера.
Перезагрузка роутера
Если перезагрузка гаджета не дала нужного результата, стоит проверить другое оборудование. Обычно к одной сети подключено несколько устройств. Если интернет не загружается и не открывает сайты ни на одном из них – неполадка заключается в работе роутера. Для проверки подключите ваш телефон или компьютер к другой точке доступа и посмотрите, будут ли открываться сайты в браузере. Если проблем нет — переходите к исправлению дефектов:
- Начать можно со стандартной перезагрузки. Часто этого уже достаточно для устранения неполадок. Можете повторить процедуру несколько раз.
- Постарайтесь вспомнить, не забыли ли вы оплатить в текущем месяце услуги связи.
 Позвоните провайдеру или зайдите в личный кабинет на сайте для уточнения вопроса. Возможно, произошла задержка платежа и стоит просто подождать.
Позвоните провайдеру или зайдите в личный кабинет на сайте для уточнения вопроса. Возможно, произошла задержка платежа и стоит просто подождать. - Можете попытаться подсоединить ваш ноутбук напрямую к модему, используя провод, и посмотреть будет ли соединение. Проверьте правильность подключения кабеля Ethernet. Обратите внимание на индикаторы работы WLAN.
- Если без маршрутизатора интернет работает нормально, стоит проверить настройки – возможно, они сбились. Для каждой модели, внутренний интерфейс может серьезно отличаться. Ознакомьтесь с руководством по эксплуатации или позвоните оператору для помощи.
Роутер не подключается к интернету, из-за чего WiFi не работает на компьютере
Гораздо чаще причиной ошибок с недоступностью интернета по вайфай является неправильная настройка роутера на подключение к провайдеру. Характерным признаком неправильных параметров сети будет восклицательный знак на желтом фоне в панели Windows рядом с иконкой интернета. Плюс к этому в Windows 8 или 10 будет отображаться текст «Ограничено», а в статусе подключения — «Без доступа к интернету».
Если при установке кабеля в порт WAN на компьютере интернет есть, а по wifi не работает, значит проблема не с самим соединением, а именно в конфигурации сети в настройках маршрутизатора. Для ее исправления прежде всего рекомендую выполнить полный сброс роутера к заводскому состоянию. Скорее всего простая перезагрузка здесь не поможет, хотя можно попробовать и просто выключить на несколько секунд маршрутизатор из розетки.
После сброса по умолчанию роутер начнёт раздавать WiFi сигнал. И вы даже сможете к нему подконнектиться, используя SSID и пароль из наклейки на корпусе, но сеть без доступа к интернету.
Это логично. WiFi как раз нужен для первичной настройки роутера и интернета, доступа к которому у компьютера, ноутбука или смартфона пока нет. Индикатор беспроводной сети на маршрутизаторе при этом будет гореть зелёным, а лампочка интернета (WAN) — красным или оранжевым.
При этом если вынуть кабель и вставить его обратно в компьютер, то интернет на нём появится. Ведь компьютер же был ранее к нему подключён, а значит и настройки ещё сохранились.
Ведь компьютер же был ранее к нему подключён, а значит и настройки ещё сохранились.
В общем, необходимо теперь зайти в панель администрирования роутера и заново ввести все параметры от интернета.
Изменение канала вещания
Видео
Если к одному маршрутизатору подключено несколько девайсов, своим сигналом каждый девайс может мешать работе сети на другом. Проблема возникает при установке одной частоты для двух или более гаджетов. Невозможно подобрать универсальную инструкцию из-за огромного количества моделей на рынке. При возникновении проблем прочитайте руководство пользования вашего девайса. К примеру, у производителя TP-Link откройте панель администратора и перейдите в раздел «Wireless», затем – «Wireless Settings», смените канал, нажмите «Save».
Проблемы у поставщика услуг
Доступ к Сети предоставляется выбранным провайдером. Происходит это в домашних условиях при помощи роутера или сетевого кабеля, через локальное подключение или другое.
Читайте также: Сережки в хрящ уха
Доступ к Глобальной сети может отсутствовать по двум основным причинам;
- проблемы у поставщика услуг, то есть провайдера или оператора;
- проблемы с соединением у конечного пользователя.

Обратите внимание! Во втором случае от пользователя зависит многое, и зачастую только он способен исправить ситуацию.
Установка алгоритма шифрования AES
Существует несколько стандартов шифрования в беспроводных сетях: TKIP и AES. Первый – уже устаревший и менее надежный. В свое время он использовался для временной замены еще более уязвимого WEP. AES – современный и безопасный алгоритм, используется в большинстве систем.
Если важен режим WPA2 – включите WPA2 с шифрованием AES. Это дополнительно обезопасит вас от взлома.
AES лучше не только в плане безопасности, но и в скорости. Большая часть современных девайсов поддерживает стандарт 802.11n и выше, но старые модели могут по умолчанию использовать WPA и TKIP. В таком случае поменяйте алгоритм на AES.
Важно! На разных моделях названия вкладок в меню могут немного отличаться.
- Откройте опции маршрутизатора.
- Перейдите на вкладку «Wireless», затем – «Wireless Security».

- Установите следующие данные: «Version – WPA2-PSK» и «Encryption – AES».
- После того как вы изменили настройки, нажмите «Save».
Способы устранения возникшей неполадки
Способ 1: перезагрузка компьютера
В системе элементарно мог произойти сбой, в результате которого нужные процессы браузера Google Chrome были закрыты. Нет смысла самостоятельно искать и запускать эти процессы, ведь обычная перезагрузка компьютера позволяет решить эту проблему.
Способ 2: чистка компьютера
Одна из наиболее вероятных причин отсутствия корректной работы браузера – действие на компьютере вирусов.
В этом случае потребуется потратить некоторое время на проведение глубокого сканирования с помощью вашего антивируса или специальной лечащей утилиты, например, Dr.Web CureIt. Все найденные угрозы необходимо устранить, а затем выполнить перезагрузку компьютера.
Способ 3: просмотр свойств ярлыка
Как правило, большинство пользователей Google Chrome запускают браузер с ярлыка на рабочем столе. Но немногие догадываются, что вирус может подменить ярлык, изменив адрес исполняемого файла. В этом нам и потребуется убедиться.
Но немногие догадываются, что вирус может подменить ярлык, изменив адрес исполняемого файла. В этом нам и потребуется убедиться.
Щелкните правой кнопкой мыши по ярлыку Chrome и в отобразившем контекстном меню щелкните по кнопке «Свойства».
Во вкладке «Ярлык» в поле «Объект» убедитесь, что у вас выставлен адрес следующего типа:
«C:\Program Files\Google\Chrome\Application\chrome.exe»
При ином раскладке вы можете наблюдать совершенно иной адрес или небольшое дополнение к реальному, которое может выглядеть примерно так:
«C:\Program Files\Google\Chrome\Application\chrome.exe —no-sandbox «
Подобный адрес говорит, что у вас выставлен неверный адрес исполняемого файла Google Chrome. Изменить его можно как вручную, так и заменить ярлык. Для этого перейдите к папке, в которой установлен Google Chrome (адрес выше), а затем щелкните по иконке «Chrome» с надписью «Приложение» правой кнопкой мыши и в отобразившемся окне выберите пункт «Отправить» – «Рабочий стол (создать ярлык)».
Способ 4: переустановка браузера
Прежде чем переустанавливать браузер, его обязательно необходимо не просто удалить с компьютера, а сделать это емко и комплексно, захватив вместе оставшиеся папки и ключи в реестре.
Проверка силы сигнала
Дефект возникает также из-за низкого качества связи. Сигнал передает смартфону IP, но для стабильной работы интернета его мощности недостаточно. Вначале попробуйте просто подойти ближе к точке доступа и проверить наличие связи повторно. Если соединение установлено – дело в слабом сигнале. После обнаружения причины сбоя, ее нужно исправить.
Вариант: установите маршрутизатор ближе к вам, желательно в середине дома, чтобы сигнал распространялся по всем комнатам.
Если это невозможно, можно купить дополнительный усилитель, который увеличит мощность передачи.
Некорректные настройки proxy- сервера
Свойства обозревателя
Еще одной причиной почему сайты не отображаются в браузере могут быть изменения или внесения данных о некорректном proxy сервере. При этом компьютер подключен к интернету и по всем параметром связь работает. Чтобы исправить это положение необходимо попасть в настройки браузера. Для этого переходят в панель управления, где выбирают пункт свойства браузера (или обозревателя).
При этом компьютер подключен к интернету и по всем параметром связь работает. Чтобы исправить это положение необходимо попасть в настройки браузера. Для этого переходят в панель управления, где выбирают пункт свойства браузера (или обозревателя).
Подключения
В открывшемся меню выбирают вкладку «Подключения» и кликают на кнопку «Настройка сети».
автоматическое определение
Здесь, в появившемся окне проверяют все параметры, а в случае если они не нужны просто стирают всю информацию и выбирают пункт автоматическое определение.
После этого в браузерах сайты должны показывать свои страницы.
Проверка веб-авторизации
Иногда владельцы магазинов и кафе раздают бесплатный Wi-Fi, но с небольшим «подвохом». То есть, вы можете подключиться, но для доступа потребуется авторизоваться (чаще всего зайти в браузер: вас автоматически перенаправит на страницу входа, где нужно ввести логин и пароль, а затем следовать инструкциям).
С подобными «раздатчиками» нужно быть осторожным. Если ситуация похожа – возможно, вы нашли источник ошибки (роутеры в незнакомых местах блокируют новые устройства, сверяя параметры IP с базой).
Если ситуация похожа – возможно, вы нашли источник ошибки (роутеры в незнакомых местах блокируют новые устройства, сверяя параметры IP с базой).
Это могут быть мошенники, требующие ввести номер телефона для пополнения своей базы данных (не всегда, часто также поступают операторы мобильной связи, чтобы дать доступ своим абонентам). В лучшем случае можно стать «счастливым» получателем смс- рассылки с рекламой. Если владелец – не доверенное лицо, лучше не связываться и не вводить никакой информации о себе.
Проверьте сетевую карту
Если роутер функционирует нормально, но ваш компьютер всё равно не может к нему подключиться, то, возможно, проблема в сетевой карте компьютера.
Нажмите сочетание клавиш «Win + R», чтобы вызвать меню «Выполнить». Введите в открывшейся строке команду devmgmt.msc и нажмите Enter.
Откроется «Диспетчер устройств». В нём разверните ветку «Сетевые адаптеры», и вы увидите там устройства, отвечающие в вашей системе за Wi-Fi, LAN и Bluetooth-соединения.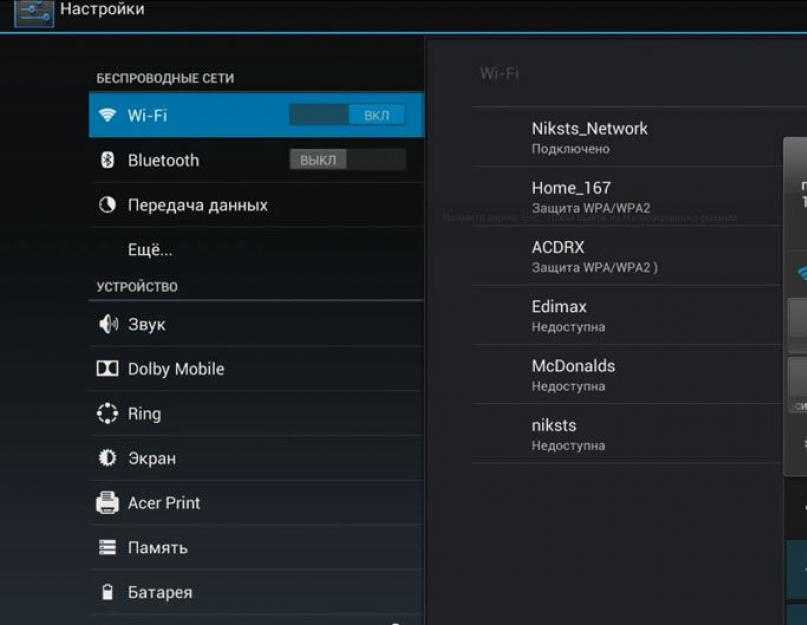 Проверьте, нет ли жёлтых восклицательных знаков рядом напротив какого-то из них.
Проверьте, нет ли жёлтых восклицательных знаков рядом напротив какого-то из них.
Если жёлтых пометок нет, значит, железо работает нормально. Если же значки есть, щёлкните неисправный адаптер правой кнопкой мыши и выберите «Отключить устройство».
Подождите пару минут, затем снова щёлкните правой кнопкой по адаптеру и выберите «Включить устройство».
Включить и выключить сетевую карту — самое простое, что вы можете сделать, но иногда это помогает. Если же жёлтый значок не исчезает, возможно, проблема в её драйверах.
Обычно Windows 10 неплохо распознаёт сетевые адаптеры и уже содержит драйверы для них в своём дистрибутиве. Но иногда (если у вас какое-то сильно экзотическое устройство) система не может определить сетевой адаптер и не подключается к интернету.
В таком случае можно воспользоваться компьютером друга и скачать, например, DriverPack Solution, или найти драйвер вашей сетевой карты на сайте производителя. Затем перенести его на внешнем носителе на ваше устройство и установить вручную.
Если ни переключение адаптера, ни перезагрузка, ни установка драйвера не помогли — проблема в самой сетевой карте. Придётся нести компьютер в сервис-центр.
Изменение статического IP адреса на роутере
В некоторых случаях установка статического IP вместо динамического помогает решить вопрос с подключением. Попробуйте этот метод при следующих ошибках:
- Бесконечное получение IP адреса на девайсе при попытке подключиться.
- Ошибка аутентификации.
- Ошибка DNS.
Проблемы доступа в интернет могут быть решены сменой IP в настройках смартфона.
- Зайдите в настройки гаджета, на котором возникли неисправности.
- Перейдите на вкладку WIFI.
- Нажмите на «проблемную» точку Wi-Fi. В некоторых случаях требуется длительное нажатие.
- Теперь перейдите на вкладку «Опции».
- Откроются данные о выбранном элементе. Выберите «Показать расширенные опции».
- Измените параметр «DHCP» на «Статический».
- Прокрутите страницу параметров вниз.
 Нам нужны следующие опции: IP-адрес, длина префикса и сам шлюз.
Нам нужны следующие опции: IP-адрес, длина префикса и сам шлюз. - Если доступ к параметрам маршрутизатора осуществляется по адресу 192.168.1.1, укажите на устройстве адрес 192.168.1.x (x – любое число от 1 до 199, будет использоваться как номер девайса). Данные маски подсети заполняются по такому же принципу.
Важно! В некоторых случаях адрес страницы отличается от вышеуказанного. Введите адрес своего маршрутизатора, изменяя только последнюю цифру.
У большинства производителей меню настроек похожее. Единственное отличие может быть в надписях и их расположении. Информация об интерфейсе вашего гаджета обычно содержится в руководстве по эксплуатации.
Решение проблемы на стороне роутера
Также могут быть ситуации, что проблема с подключением к интернету возникла из-за роутера, то есть вай-фай работает, а интернета нет по причине неисправности или неверных настроек устройства. Это может произойти по таким причинам, например:
- не правильно указаны параметры;
- устройство после выполнения настроек не перезагружалось;
- провайдер поддерживает иной тип подключения.

Что касается последнего пункта, то все дело в том, что провайдеры могут использовать разные технологии подключения, такие как: Static IP, PPTP или Dynamic IP. Если они будут отличаться от данных в настройках роутера, то получается, что устройство создать сеть может, а интернет нет.
Для справки! К примеру, Ростелеком использует PPPoE, а вот Билайн L2TP/Russian L2TP.
Перезагрузка
В ситуации, когда есть интернет на компьютере, но нет Wi-Fi, первое, что можно попробовать, это перезагрузить устройство. То есть после настройки роутера необходимо, чтобы все установленные параметры активировались. Такая процедура целесообразна, если все было правильно указано.
Сброс настроек
Если перезагрузка не помогла, то рекомендуется произвести сброс настроек до заводских. Такая мера необходима, если были указаны в роутере неправильные параметры или он раньше работал на другом провайдере.
Стоит учесть, что при сбросе настроек, в роутере удаляются все имеющиеся параметры, которые на нем ранее устанавливались. То есть, оборудование придется настраивать с нуля.
То есть, оборудование придется настраивать с нуля.
Сброс настроек на примере роутера TP-Link
Настройки DHCP
Изначально нужно сказать, что DHCP — это протокол динамического конфигурирования хостов, который является своего рода ай-пи адресом пользователя в интернете. В каждом роутере установлена служба DHCP, предоставляющая возможность в автоматическом режиме подключаться к сети. Но можно внести свои настройки.
Для этого потребуется:
- Открыть меню роутера и с правой стороны найти подпункт «Настройки DHCP»
- Далее следует указать начальный и конечный ай-пи адрес. Это необходимо, чтобы обозначить число адресов, которые можно будет использовать за определенное время.
- Также рекомендуется указать срок действия IP-адреса. Дело в том, что конкретный ай-пи адрес присваивается устройству на соответствующее время, например на несколько минут или часов. После он автоматически меняется (именно поэтому называется динамическим).
Важно! В настройках DHCP можно сделать, чтобы IP-адрес был статистическим, то есть постоянным.
Для этого нужно в меню кликнуть на подпункт «Резервирование адресов».
Если уже производилась резервация, то пользователю предоставляется возможность внести изменения (отредактировать). Когда требуется обозначить новый адрес, необходимо нажать на кнопку «Добавить». Затем указать МАС-адрес устройства, а также ай-пи, который должен оставаться все время неизменным. После следует кликнуть на кнопку «Сохранить».
Стоит учесть, что DHCP-сервер необходим, если пользователь пожелает смотреть мультимедийный контент на телевизоре, подключив к нему компьютер.
Альтернативные причины
- Неправильный пароль – бывает, что в системе остался пароль от точки доступа, на которой он уже давно был изменен. То есть, попытка авторизации происходит неудачно из-за новых параметров, но об этом не появляется никаких оповещений. Проверьте правильность ввода ключа, при необходимости смените пароль.
- Неисправности в ОС. Причина может быть в самом программном обеспечении.
 Воспользуйтесь бесплатным приложением Wi-Fi Fixer. Оно отображает список Wi-Fi точек с данными. Попробуйте переподключиться после перезагрузки гаджета.
Воспользуйтесь бесплатным приложением Wi-Fi Fixer. Оно отображает список Wi-Fi точек с данными. Попробуйте переподключиться после перезагрузки гаджета. - Вирусы – причина может быть во вредоносных приложениях, установленных в системе. Они блокируют подключение. Выход: установите антивирус на Андроид и сканируйте внутреннюю память.
- Некорректные настройки роутера – если не удается найти причину, попытайтесь сделать сброс до заводских параметров. Можно и в самом телефоне удалить список сетей или одну конкретную, затем попробовать подключиться повторно.
С другими причинами вы можете ознакомиться в нашей статье перейдя по ссылке.
Если после всех манипуляций ничего не вышло, а интернет не работает – вероятно, вышел из строя сам роутер. Причины:
- Неправильные действия при установке на маршрутизатор сторонней прошивки. Попробуйте перепрошить на стандартную прошивку или обратитесь в сервис.
- Поломка модуля – если вы уверены, что дело не в системе, вероятно, сломан сам беспроводной модуль.
 В такой ситуации также придется обращаться в технический центр для диагностики и замены детали.
В такой ситуации также придется обращаться в технический центр для диагностики и замены детали.
Решение проблемы на стороне ноутбука
В случае выяснения, что доступ к интернету ограничен из-за ноутбука, следует искать причину таких неполадок на обозначенной портативной технике. Для решения проблемы можно воспользоваться несколькими вариантами. Наиболее простые из них перечислены ниже.
Важно! Стоит добавить, что ситуация, когда Wi-Fi подключен, а интернета нет возникает на Windows XP, 7, 8.1, 10. То есть, ограничение на пользование сетью может возникнуть на любой версии Виндовс.
Переподключение
Если вай-фай есть, а интернета нет, первым делом рекомендуется просто переподключиться. То есть, нужно полностью отключить роутер и ноутбук, а после снова оба устройства запустить. В случае, если исправление ошибки доступа к интернету производится на айфоне, то переподключение в данном случае подразумевает сброс настроек.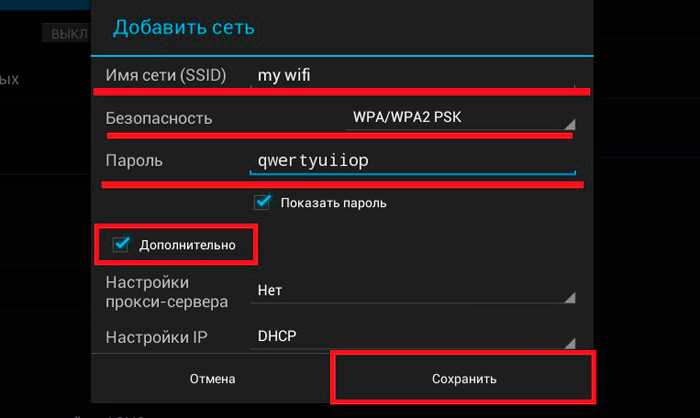
Для этого необходимо:
- Кликнуть на значок интернета, и выбрать из представленного списка опцию «Настройки сети и Интернета».
- Далее на экране появится окно, в котором следует тапнуть на пункт «Управление известными сетями». В нем будет показано, какие сети использовались ранее для подключения к интернету.
- Затем требуется нажать на каждую (по отдельности) из старых сетей. После появится кнопка «Забыть». Таким образом можно удалить ранее сохраненные сети, которые могут мешать подключаться к текущей.
Если это не помогло, следует перейти к следующему варианту, который может помочь исправить образовавшуюся ошибку.
Перезагрузка
Можно попробовать перезагрузить портативное устройство, если на нем ранее производилась настройка параметров. Перезапуск ноутбука позволит активировать внесенные изменения.
Для этого требуется нажать на меню «Пуск» и в нем выбрать пункт «Перезагрузка». Также стоит сказать, что рестарт нужно выполнить и на смартфоне или другом мобильном телефоне, если неполадки с доступом к интернету возникли на нем.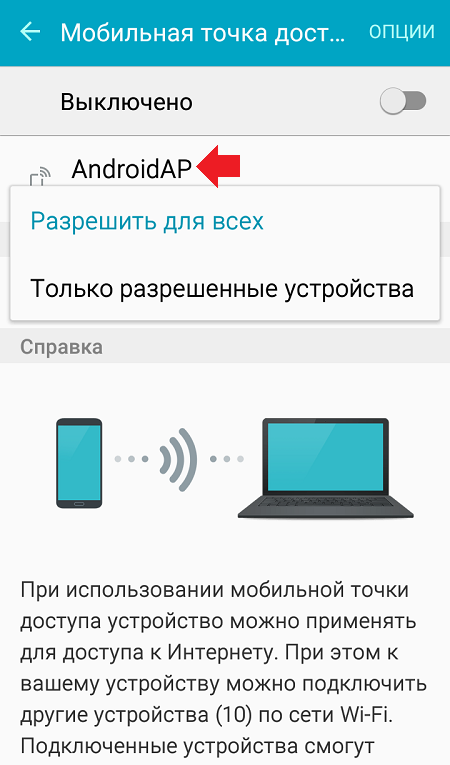
Как выполнить перезагрузку
Деактивация антивируса
Не редки случаи, когда доступ к сети блокирует антивирус. В таком случае можно отключить его на время и попробовать подключиться к интернету. Стоит учесть, что антивирусное обеспечение имеется на самом компьютере, но многие пользуются антивирусами, которые устанавливаются дополнительно.
Чтобы отключить защитную программу, необходимо кликнуть правой кнопкой мыши на значок антивируса, который располагается на панели задач Виндовс. После появится небольшое окно, и в нем следует выбрать один из предлагаемых вариантов отключения. Затем нужно попробовать подключать к интернету ноутбук.
Автоматическая диагностика
В случае, если есть вай-фай, но нет интернета на компьютере, можно провести диагностику сети, которая выполняется в автоматическом режиме. После проверки, в диалоговом окне будет отображена информация о проблеме.
Чтобы это узнать, необходимо правой клавишей мыши нажать на значок интернета, а затем кликнуть на строку «Диагностика неполадок».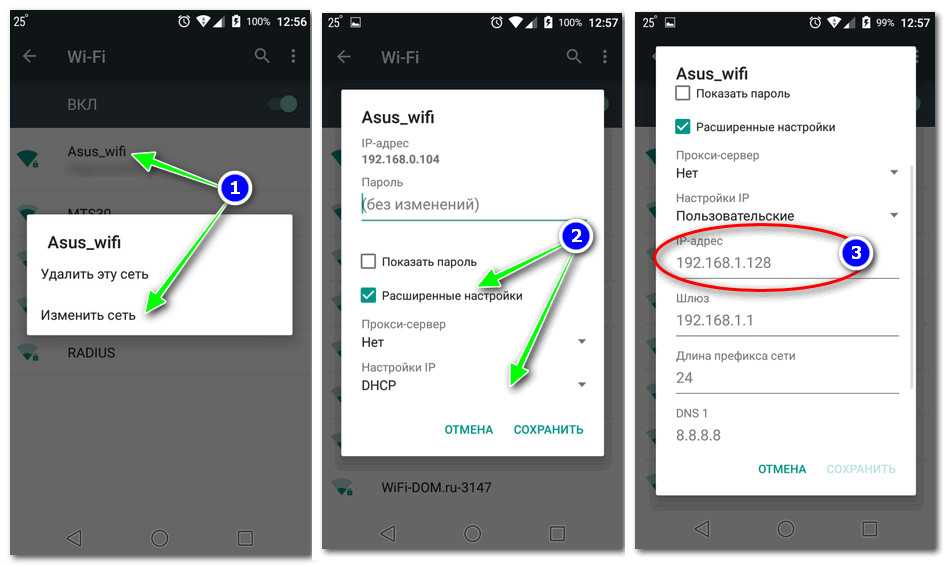
Как продиагностировать интернет-сеть
По окончанию проверки, нужно выбрать нужный пункт, и если проблема будет решена благодаря такому способу, то можно снова попытаться подключиться к сети интернет.
Ручное изменение настроек
Есть вероятность, что имеется сбой в строке «DNS-сервер IPv4» либо на ее месте нет записи или настройки сервера были выполнены неправильно. Исправить ошибку можно выполнив такие действия:
- Кликнуть правой кнопкой мышки на значок интернета и выбрать строку «центр управления сетями и общим доступом».
- Затем нужно выбрать пункт «Изменение параметров адаптера», после на экране отобразится окно с сетевыми подключениями.
- Далее необходимо нажать правой кнопкой компьютерной на название интернет сети. Появится небольшое всплывающее окно, в нем следует тапнуть на строку «Состояние».
- В появившемся окошке требуется кликнуть на пункт «Свойства», после чего найти в нем пункт «DNS-сервер IPv4», а затем снова на опцию «Свойства».

- В новом окне можно установить ай-пи адрес, который необходим или поставить галочку на его получение в автоматическом режиме.
По окончанию внесения обозначенных параметров обязательно нужно перезагрузить компьютер.
Настройка DNS-сервер IPv4
Почему нет интернета: проблемы с ПК или другими гаджетами
Проблема недоступного интернета за городом может быть связана с другими причинами. Ниже рассмотрим наиболее популярные. Если вышеперечисленные настройки введены верно, но подключать интернет не удается все равно, стоит попробовать выполнить обновление драйверов сетевой карты ПК. Поскольку на вашем устройстве на данный момент соединение отсутствует, можно воспользоваться компьютером соседа или знакомого. Если у вас на руках имеется диск, который поставлялся в комплекте, переустановите драйвер с него. После того как драйвер будет переустановлен, новые данные попадут в реестр, нужно перезагрузить устройство. Еще одна вероятная проблема – антивирусы. Многие антивирусные программы блокируют интернет-соединение. Попробуйте отключить антивирус на время и подключиться к сети. Полностью удалить из системы антивирусную программу не самая лучшая идея, поскольку в таком случае ваш ПК лишится защиты от вирусных атак.
Попробуйте отключить антивирус на время и подключиться к сети. Полностью удалить из системы антивирусную программу не самая лучшая идея, поскольку в таком случае ваш ПК лишится защиты от вирусных атак.
Сброс настроек IP
Для этих целей мы будем использовать командную строку, которая запущена от админа. Чтобы её запустить в поисковой строке «Пуск» надо вписать CMD. Но не спешите запускать консоль, надо нажать правой кнопкой мыши и из выпадающего списка выбрать «Запустить от имени администратора». Далее я напишу список команд, которые надо ввести.
- netsh int ip reset c:\resetlog.txt (жмём клавишу Enter).
- Перезагружаемся.
- Запускаем опять консольку.
- netsh winsock reset (жмём клавишу Enter).
- ipconfig /flushdns (жмём клавишу Enter).
- Перезагружаемся.
Fix Nothing Phone 1 WiFi Issue
Компания Nothing выпустила свой первый телефон на рынке смартфонов. Телефон Nothing (1) был в ажиотаже гораздо дольше, и пользователи тоже его ждали. Многие пользователи зарегистрировались в предварительном листе ожидания, чтобы купить этот телефон. Телефон Nothing (1) обладает множеством функций и уникальным дизайном. Итак, говоря о дизайне, у него прозрачная задняя панель со световым индикатором, что придает ему эстетичный вид. Процессор Snapdragon 778+ 5G обеспечивает работу телефона Nothing (1). Он поставляется с Android 12 с операционной системой Nothing. В этом руководстве мы расскажем вам, как решить проблему с подключением к Wi-Fi на Nothing Phone 1.9.0003
Телефон Nothing (1) был в ажиотаже гораздо дольше, и пользователи тоже его ждали. Многие пользователи зарегистрировались в предварительном листе ожидания, чтобы купить этот телефон. Телефон Nothing (1) обладает множеством функций и уникальным дизайном. Итак, говоря о дизайне, у него прозрачная задняя панель со световым индикатором, что придает ему эстетичный вид. Процессор Snapdragon 778+ 5G обеспечивает работу телефона Nothing (1). Он поставляется с Android 12 с операционной системой Nothing. В этом руководстве мы расскажем вам, как решить проблему с подключением к Wi-Fi на Nothing Phone 1.9.0003
Если у вас нет другого курорта, вы не сможете транслировать весь фильм или играть в хардкорную онлайн-игру на мобильных данных. Таким образом, Wi-Fi компенсирует довольно большой кусок при использовании Интернета. Однако, как и любая другая функция любого смартфона, например, Nothing Phone 1, WiFi не работает. Существует множество надвигающихся проблем, связанных с невозможностью подключения к Wi-Fi, постоянным отключением Wi-Fi или отсутствием Интернета при подключении к Wi-Fi, и это лишь некоторые из проблем, с которыми сталкиваются пользователи.
Но, как всегда, у каждой проблемы есть решение, и у нас в GetDroidTips есть руководство по устранению неполадок для решения проблем с WiFi Nothing Phone 1. И да, вы можете использовать те же методы на других устройствах Android.
Содержание страницы
- Ничего Телефон 1 Обзор устройства:
- Как исправить проблему с Wi-Fi Ничего Телефон 1?
- Начало с основаниями
- Выключить Bluetooth
- Проверьте, подключите ли вы к правой полосе
- Перезагрузка
- Toggle Режим Airplane. Fi продолжает отключаться Проблема
- Ошибка аутентификации Wi-Fi
- Обновите программное обеспечение
- Восстановите заводские настройки
- Возможно, проблема связана с оборудованием?
Nothing Phone 1 Обзор устройства:
Nothing Phone 1 оснащен 6,55-дюймовым экраном с частотой обновления 120 Гц. Это панель FHD+ с разрешением 1080 x 2400 пикселей и соотношением сторон 20:9.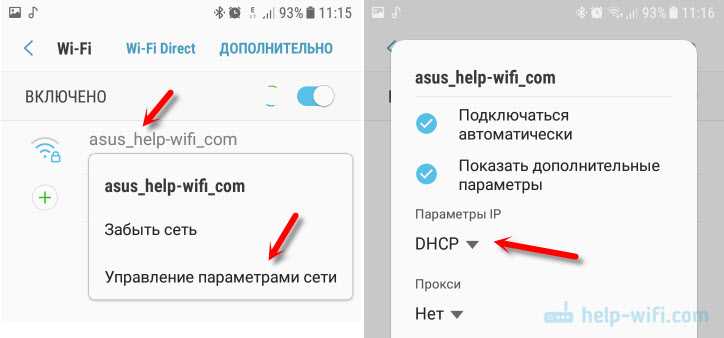 Экран имеет пиковую яркость 1200 нит. Под капотом мы получаем процессор Qualcomm Snapdragon 778G+, построенный по 6-нанометровому техпроцессу. Это восьмиядерный процессор с одним ядром Cortex-A78 с тактовой частотой 2,5 ГГц, тремя ядрами Cortex-A78 с тактовой частотой 2,4 ГГц и четырьмя ядрами Cortex-A55 с тактовой частотой 1,8 ГГц. Для обработки ресурсоемких графических задач у нас есть Adreno 642L. Смартфон поставляется с Android 12 из коробки, поверх которого работает скин Nothing OS.
Экран имеет пиковую яркость 1200 нит. Под капотом мы получаем процессор Qualcomm Snapdragon 778G+, построенный по 6-нанометровому техпроцессу. Это восьмиядерный процессор с одним ядром Cortex-A78 с тактовой частотой 2,5 ГГц, тремя ядрами Cortex-A78 с тактовой частотой 2,4 ГГц и четырьмя ядрами Cortex-A55 с тактовой частотой 1,8 ГГц. Для обработки ресурсоемких графических задач у нас есть Adreno 642L. Смартфон поставляется с Android 12 из коробки, поверх которого работает скин Nothing OS.
В оптике мы получаем двойную камеру сзади и одну селфи-камеру спереди. Двойная задняя камера состоит из основного датчика на 50 МП в паре с объективом f/1.9 и сверхширокоугольного датчика 50 МП в паре с объективом f/2.2. Селфи-камера на передней панели представляет собой основной датчик на 16 МП в паре с объективом f/2.5. Система задней камеры может снимать видео 4K со скоростью 30 кадров в секунду, а передняя камера ограничена записью видео 1080p.
Advertisements
Смартфон поставляется с тремя вариантами хранения: 128 ГБ встроенной памяти + 8 ГБ ОЗУ, 256 ГБ встроенной памяти + 8 ГБ ОЗУ и 256 ГБ встроенной памяти + 12 ГБ ОЗУ. У нас нет слота MicroSD для расширения памяти. Что касается связи, мы получаем Wi-Fi 802.11 a/b/g/n/ac/6, Bluetooth 5.2, GPS, NFC и USB Type-C 2.0. А для датчиков мы получаем оптический датчик отпечатков пальцев под дисплеем, акселерометр, приближение, гироскоп и компас. Все это питает батарея емкостью 4500 мАч, которую можно быстро пополнить с помощью адаптера питания на 33 Вт. Компания утверждает, что телефон разгоняется от 0 до 100 за 70 минут. Смартфон доступен в двух цветовых вариантах: белом и черном.
У нас нет слота MicroSD для расширения памяти. Что касается связи, мы получаем Wi-Fi 802.11 a/b/g/n/ac/6, Bluetooth 5.2, GPS, NFC и USB Type-C 2.0. А для датчиков мы получаем оптический датчик отпечатков пальцев под дисплеем, акселерометр, приближение, гироскоп и компас. Все это питает батарея емкостью 4500 мАч, которую можно быстро пополнить с помощью адаптера питания на 33 Вт. Компания утверждает, что телефон разгоняется от 0 до 100 за 70 минут. Смартфон доступен в двух цветовых вариантах: белом и черном.
Читайте также
Как решить проблему с Wi-Fi на телефоне Nothing?
Вот различные методы устранения неполадок, которые можно использовать для решения проблем с Wi-Fi на Nothing Phone 1.
Начните с основ
Смартфоны Android), есть несколько основных моментов, о которых вам следует позаботиться. Во-первых, проверьте, включили ли вы Wi-Fi или нет. Это может показаться странным, но вы можете пытаться подключиться к Wi-Fi, не включая его. Другая возможная основная проблема здесь заключается в том, что вы нажали на плитку Wi-Fi на панели уведомлений, но телефон не зарегистрировал стимулы.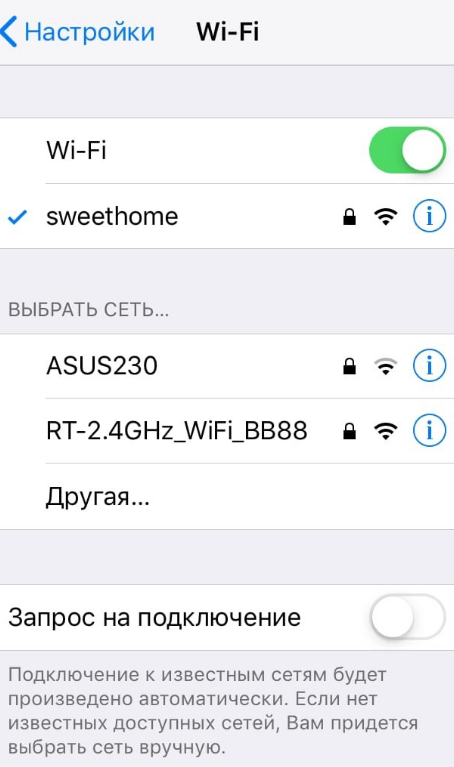
Рекламные объявления
Проще говоря, хотя вы нажали на значок Wi-Fi, чтобы включить его, он либо не включился из-за отсутствия регистрации при касании, либо это может быть мелкий сбой, мешающий вам включить Wi-Fi. IF в первую очередь. Просто нажмите на значок Wi-Fi несколько раз, чтобы остановить эти случаи. Убедитесь, что вы подключаетесь к правильному маршрутизатору на передней панели маршрутизатора.
Отключить Bluetooth
Каким-то образом Bluetooth вызывает различные проблемы с Wi-Fi, если вы используете Wi-Fi в диапазоне 2,4 ГГц. Это связано с тем, что и Wi-Fi, и Bluetooth используют одну и ту же частоту; таким образом, Bluetooth в конечном итоге мешает первому. Доступно простое исправление: просто активируйте частоту 5 ГГц, и это должно решить проблему. Nothing Phone 1 поддерживает диапазоны 2,4 ГГц и 5 ГГц, поэтому проверьте, поддерживает ли его ваш маршрутизатор.
Убедитесь, что вы подключаетесь к нужному диапазону
Ваш маршрутизатор и телефон должны подключаться к одному и тому же диапазону, чтобы обеспечить бесперебойную работу Wi-Fi.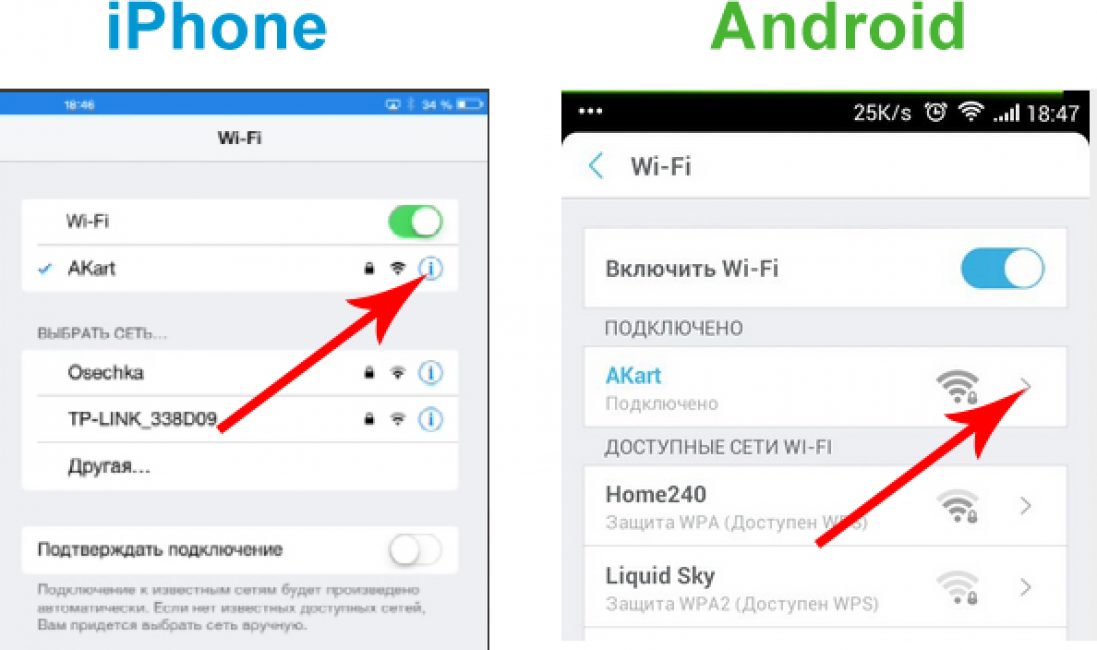 Проверьте, какие диапазоны поддерживает ваш телефон; в случае с Nothing Phone 1 он поддерживает как 2,4 ГГц, так и 5 ГГц, вам нужен маршрутизатор, который поддерживает оба диапазона, чтобы подключиться к любому диапазону, который вы хотите. Некоторые старые устройства поддерживают частоту 2,4 ГГц, что означает, что их устройства несовместимы с полосой частот 5 ГГц.
Проверьте, какие диапазоны поддерживает ваш телефон; в случае с Nothing Phone 1 он поддерживает как 2,4 ГГц, так и 5 ГГц, вам нужен маршрутизатор, который поддерживает оба диапазона, чтобы подключиться к любому диапазону, который вы хотите. Некоторые старые устройства поддерживают частоту 2,4 ГГц, что означает, что их устройства несовместимы с полосой частот 5 ГГц.
Объявления
Перезагрузка
Перезагрузка смартфона похожа на швейцарский армейский нож для решения проблем. Будь то проблема с подключением к Wi-Fi или если Wi-Fi работает правильно, этот метод наверняка сработает (в большинстве случаев). Возьмите свой смартфон, нажмите и удерживайте кнопку питания и выключите или перезагрузите его.
Если маршрутизатор Wi-Fi не работает, отсоедините маршрутизатор от источника питания и оставьте его бездействующим на несколько минут, а затем включите его. Проверьте, устранена ли проблема с Wi-Fi. Если нет, следуйте этому руководству.
Переключение в режим полета
Еще один эффективный способ решить надвигающиеся проблемы с Wi-Fi на Nothing Phone 1 — переключить режим полета. После включения все сотовые и Wi-Fi-соединения автоматически отключаются, хотя вы можете включить последнее и в режиме полета.
После включения все сотовые и Wi-Fi-соединения автоматически отключаются, хотя вы можете включить последнее и в режиме полета.
Включение режима полета позволит вашему телефону быстро обновлять информацию о любых радиопередачах, возможно, устраняя любые надвигающиеся проблемы с Wi-Fi. Отключите его через несколько секунд, чтобы проверить, сработал ли этот метод устранения неполадок в вашу пользу или нет.
Обновить соединения
Такие проблемы, как « не удается подключиться к сети Wi-Fi » или « проблема с подключением к Wi-Fi » или «, если Wi-Fi продолжает сбрасывать », и другие, вы можете использовать это метод, чтобы исправить это.
Шаг 01: Чтобы выполнить это, перейдите к параметрам Wi-Fi, нажав на «Значок Wi-Fi через панель уведомлений» или через «Настройки >> Беспроводная сеть и сети».
Шаг 02: Нажмите «Wi-Fi».
Шаг 03: Нажмите и удерживайте указанную сеть (например, GetDroidTips Wi-Fi) и выберите «Забыть».
После того, как вы забыли указанную сеть Wi-Fi, подождите несколько минут, а затем повторно подключитесь, введя правильный пароль.
Обновить настройки сети
Во многих случаях сетевые настройки могут повлиять на работу функции подключения, и для этого есть много причин, таких как неправильная конфигурация сети или какой-либо сбой, из-за которого настройки вышли из строя. Вот как сбросить настройки сети на Nothing Phone 1.
Шаг 01: Нажмите и запустите приложение «Настройки».
Шаг 02: Теперь перейдите к «Система» и Сброс , а затем выберите «Сброс Wi-Fi, мобильных сетей и Bluetooth».
Шаг 03: Выберите «Сброс настроек», и готово.
Подключить другое устройство
Один из способов узнать, виноват ли в проблемах с Wi-Fi ваш телефон или маршрутизатор/провайдер, — просто подключиться к другому устройству. Для этого вам понадобится отдельный телефон или планшет, подключите его к сети Wi-Fi в разговорах и проверьте, работает ли он. Предполагая, что вы размещаете телефон в том же месте, которое вы обычно используете, чтобы увидеть, виновато ли расстояние между двумя узлами или виноват ваш основной смартфон.
Для этого вам понадобится отдельный телефон или планшет, подключите его к сети Wi-Fi в разговорах и проверьте, работает ли он. Предполагая, что вы размещаете телефон в том же месте, которое вы обычно используете, чтобы увидеть, виновато ли расстояние между двумя узлами или виноват ваш основной смартфон.
Wi-Fi продолжает отключаться Проблема
Это одна из распространенных проблем с Wi-Fi, о которых сообщают пользователи Nothing Phone 1, и практически любой смартфон может столкнуться с этой проблемой.
Одной из самых распространенных причин является расстояние. Хотя вы можете подключиться к указанной сети Wi-Fi на большом расстоянии (при условии, что вы все еще находитесь в пределах досягаемости), телефон может время от времени терять соединение Wi-Fi. Возможно, это причина того, что Wi-Fi периодически отключается. Само собой разумеется, что приближение к маршрутизатору добьется цели и поможет вам решить проблему. Кроме того, использование набора маршрутизаторов и усилителей для увеличения диапазона Wi-Fi также поможет.
Ошибка аутентификации Wi-Fi
Если вы столкнулись с этой проблемой, вы можете использовать любой из двух возможных методов устранения неполадок, которые вы можете применить. Во-первых, проверьте правильность введенного вами пароля. Если нет, вы обязательно получите ошибку аутентификации, поэтому исправьте ее.
С другой стороны, если пароль правильный, вот что вы можете сделать.
Шаг 01: Во-первых, перейдите в Настройки >> Wi-Fi >> Дополнительные настройки.
Шаг 02: Перейдите к «Настройки IP».
Шаг 03: Затем измените IP-адрес с «DHCP» на «Статический» , введите IP-адрес вашего маршрутизатора и сохраните настройки.
Проверить, устранена ли проблема.
Обновление программного обеспечения
Это работает на обоих концах, то есть на смартфоне и маршрутизаторе. По-видимому, устаревшие обновления программного обеспечения могут открываться и со временем способствовать проникновению ошибок. Возможно, ошибка вызывает периодическое отключение Wi-Fi или неработоспособность Wi-Fi. Обновления программного обеспечения вернут прошивку к последней версии, что, вероятно, решит проблему навсегда. Проверьте наличие обновлений на своем Nothing Phone 1, а также на маршрутизаторе, чтобы убедиться, что он соответствует последнему уровню исправлений.
Возможно, ошибка вызывает периодическое отключение Wi-Fi или неработоспособность Wi-Fi. Обновления программного обеспечения вернут прошивку к последней версии, что, вероятно, решит проблему навсегда. Проверьте наличие обновлений на своем Nothing Phone 1, а также на маршрутизаторе, чтобы убедиться, что он соответствует последнему уровню исправлений.
Восстановить заводские настройки
Это последнее средство для решения проблемы с Wi-Fi Nothing Phone 1, если ничего не работает, хотя вы должны знать, что при этом будут удалены все данные, хранящиеся на устройстве. Сделайте резервную копию телефона, прежде чем двигаться дальше.
Шаг 01: Сначала откройте приложение Настройки .
Шаг 02: Перейдите к разделу «О телефоне» на устройстве, а затем нажмите «Сброс к заводским настройкам».
Шаг 03: В нижней части экрана вы увидите «Стереть все данные» , нажмите на него, и все готово.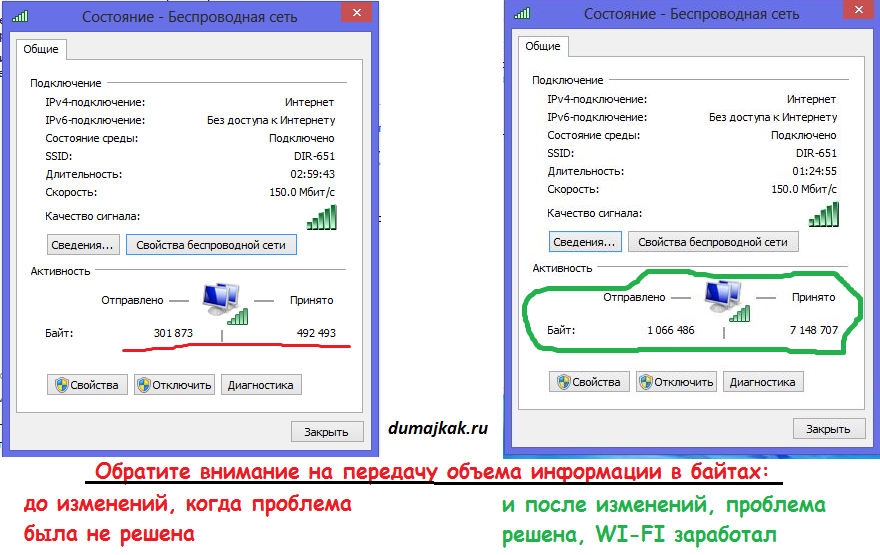
Обратите внимание, что процедура может занять несколько минут, но как только это произойдет, у вас будет практически новый смартфон, поэтому вам придется устанавливать приложения и изменять настройки так же, как при настройке нового смартфона.
Возможно, это аппаратная проблема?
Если ничего не работает, и вы сделали все, что указано здесь или технически где-либо еще, возможно, проблема связана с аппаратным обеспечением. Хотя такая проблема со смартфоном возникает редко, она случается, особенно в случае старых или новых устройств с неисправным оборудованием, связанным с Wi-Fi. Вы не можете исправить это самостоятельно, если не знаете, что нужно исправить и как, и это также приведет к аннулированию гарантии. Отнесите телефон в ближайший сервисный центр, диагностируйте проблему и найдите решение.
Вы можете обратиться в авторизованный сервисный центр, где у вас есть квалифицированные специалисты; телефон останется на гарантии и так далее. С другой стороны, сторонние сервисные центры могут предоставить исправление быстрее и дешевле, но это приведет к аннулированию гарантии, поэтому решайте обдуманно.
Это были некоторые из методов устранения неполадок для устранения проблем Wi-Fi Nothing Phone 1, которые вы могли время от времени перехватывать. Кроме того, эти методы устранения неполадок работают и для других смартфонов Android.
Wi-Fi не работает на iPhone 13? Вот как это исправить
Wi-Fi не работает на вашем iPhone 13 ? Продолжает ли отключаться Wi-Fi на вашем iPhone 13 Mini ? Вам кажется, что ваш iPhone 13 Pro не подключается к Wi-Fi автоматически? Ваш iPhone 13 Pro Max выдает ошибку неправильного пароля, даже если вы ввели правильный пароль? Ваш iPhone 13 подключен к Wi-Fi, но нет интернета? Вы столкнулись с проблемами iOS 15 Wi-Fi?
Если ответ на любой из вопросов «ДА» или если вы столкнулись с аналогичными проблемами на своем iPhone 13 Series, вы попали в нужное место.
Проблемы с Интернетом раздражают, особенно если вы заняты чем-то очень важным . Мы прекрасно это понимаем, и поэтому мы здесь, чтобы помочь вам.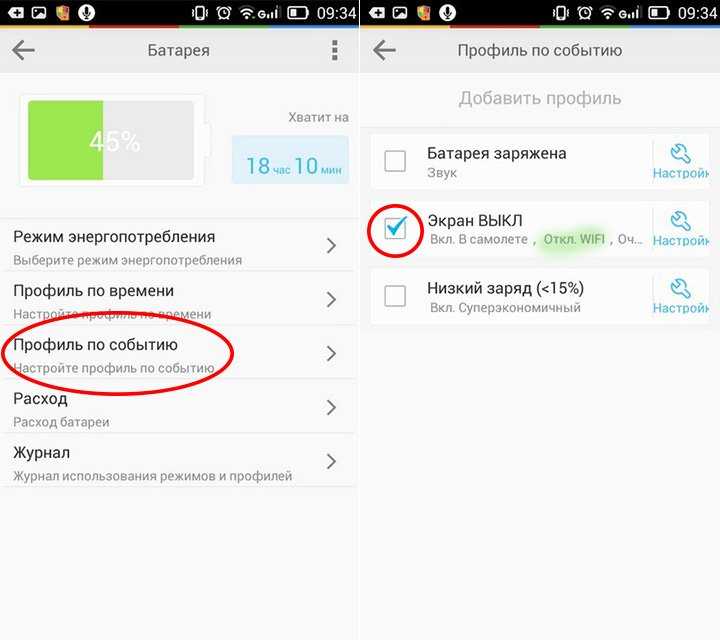 Мы подготовили руководство по устранению неполадок, в котором перечислены 17 эффективных способов устранения проблем с подключением к Wi-Fi на iPhone 13, 13 Mini , 13 Pro, а также 13 Pro Max .
Мы подготовили руководство по устранению неполадок, в котором перечислены 17 эффективных способов устранения проблем с подключением к Wi-Fi на iPhone 13, 13 Mini , 13 Pro, а также 13 Pro Max .
Больше не нужно ждать, давайте начнем с нашего руководства по устранению неполадок, посвященных устранению неполадок, связанных с отсутствием работы Wi-Fi на iPhone 13.
Содержание
Часто задаваемые вопросы
1. Почему Wi-Fi не работает на моем iPhone 13?
Вот некоторые из наиболее распространенных причин, по которым iPhone 13 не обнаруживает сеть Wi-Fi, iPhone 13 Pro не подключается к сети Wi-Fi или iPhone 13 Pro Max с WiFi:
- Ваш iPhone находится слишком далеко от сети Wi-Fi. Fi-роутер
- Неверный пароль
- Использование VPN
- Ослабленные соединения или неисправные кабели в настройке Wi-Fi
- Повреждены или неверны настройки сети на вашем iPhone
- Включение режима полета
- Использование частного ретранслятора iCloud
2.
 Почему iPhone 13 не обнаруживает мою сеть Wi-Fi?
Почему iPhone 13 не обнаруживает мою сеть Wi-Fi?Возможно, iPhone 13 не обнаруживает вашу домашнюю сеть Wi-Fi или ваш iPhone 13 Pro Max Wi-Fi не работает. Если вы столкнулись с такими проблемами, возможно, ваш iPhone находится слишком далеко от маршрутизатора Wi-Fi. Чтобы проверить, попробуйте подойти ближе к маршрутизатору и посмотреть, работает ли Wi-Fi на вашем iPhone 13. Кроме того, вы можете переключить Wi-Fi на своем iPhone и посмотреть, сможете ли вы найти домашнюю сеть Wi-Fi и подключиться к ней. Кроме того, ненадежные соединения или неисправные кабели также могут привести к тому, что iPhone 13 не обнаружит проблемы с Wi-Fi. Поэтому вам следует проверить и убедиться, что все кабели подключены правильно, а индикатор Интернета на вашем iPhone мигает.
Пока вы здесь, попробуйте перезагрузить роутер. Мы говорим это, потому что иногда маршрутизатор Wi-Fi может испытывать небольшие сбои, и поэтому ваш iPhone не подключается к Wi-Fi. Двигаясь дальше, вы должны обновлять свой iPhone до последней версии iOS, отключать Wi-Fi Assist и сбрасывать настройки сети, чтобы исправить проблемы с Wi-Fi на iPhone 13.
3. Почему мой iPhone 13 Pro подключен к Wi-Fi, но не работает?
Могут быть случаи, когда ваш iPhone 13 Wi-Fi подключен, но не работает, или ваш iPhone 13 Pro подключается к сети Wi-Fi, но не загружает какой-либо интернет-контент. Одной из наиболее частых причин этого являются проблемы с Wi-Fi-роутером. Чтобы исправить это, вы должны ВЫКЛЮЧИТЬ маршрутизатор и отключить его адаптер переменного тока. Затем вам нужно подождать от 30 секунд до 1 минуты, прежде чем подключить адаптер и включить маршрутизатор Wi-Fi. Стоит отметить, что если маршрутизатор Wi-Fi перегревается, необходимо дать ему остыть в течение 10–15 минут. После того, как вы закончите с этим, проверьте, помогло ли это вам исправить проблемы с iPhone 13 Pro Wi-Fi, которые не работают.
Двигаясь дальше, если Wi-Fi работает нормально на других устройствах, кроме вашего iPhone, вы должны проверить и отключить iCloud Private Relay на своем устройстве. Для этого вам следует перейти в «Настройки » > [Ваше имя] > iCloud > Private Relay и отключить эту функцию.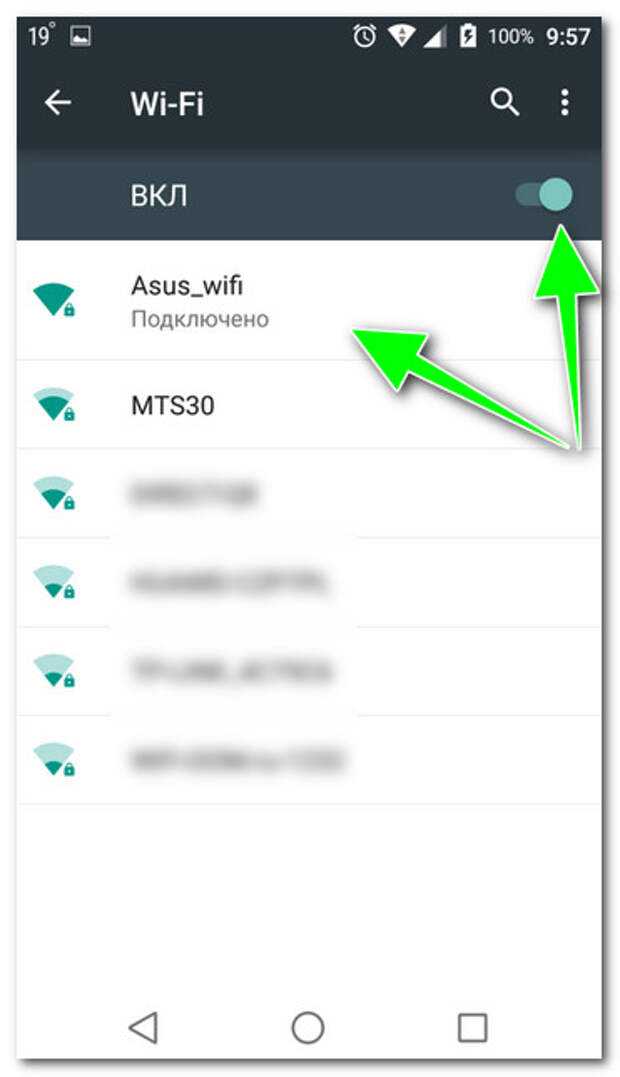 Наконец, вы также можете забыть и снова подключиться к Wi-Fi, чтобы исправить проблемы с подключением на вашем iPhone 13 Pro.
Наконец, вы также можете забыть и снова подключиться к Wi-Fi, чтобы исправить проблемы с подключением на вашем iPhone 13 Pro.
Отказ от ответственности: Действуйте на свой страх и риск, TechieTechTech не несет ответственности, если что-то пойдет не так с вашим устройством.
1. Переключите Wi-Fi
Если Wi-Fi не работает на вашем iPhone 13 или iPhone 13 Mini не подключается к Wi-Fi, первое, что вам нужно сделать, это переключить Wi-Fi -Фи. Этот очень простой метод помогает устранить незначительные проблемы, мешающие работе беспроводных сетей. Кроме того, если ваш iPhone 13 не может обнаружить сеть Wi-Fi или подключиться к ней или соединение Wi-Fi продолжает прерываться на вашем iPhone 13 Pro Max , просто переключите переключатель Wi-Fi.
Вот как переключить Wi-Fi на iPhone 13:
- Перейдите к Настройки > Wi-Fi
- Переключите переключатель Wi-Fi, чтобы включить его OFF
- Теперь подождите несколько секунд и снова переключите переключатель.
 Это повернет обратно Wi-Fi на .
Это повернет обратно Wi-Fi на .
В качестве альтернативы вы можете отправиться в Центр управления и коснуться значка Wi-Fi . Теперь подождите 5-10 секунд, затем снова коснитесь значка.
Это должно решить проблемы с Wi-Fi на вашем iPhone 13. Если это не поможет, выполните шаги, указанные ниже.
Читайте также: Как исправить 5G, не работающий на iPhone 13 серии
-Fi соединение
проблемы на вашем iPhone 13 Pro Max , просто нужно переключить режим полета. Это очень простой и быстрый способ решить множество проблем с сетью на любом смартфоне, включая последнюю серию iPhone 13. Поэтому, если вы сталкиваетесь с проблемами подключения, такими как iPhone 13, который не подключается к Wi-Fi автоматически, вызовы Wi-Fi не работают на iPhone 13 Mini или iPhone 13 Pro не может подключиться к сети Wi-Fi, обязательно включите переключатель Самолет. режим. Кроме того, этот быстрый взлом оказался сверхэффективным при устранении других сетевых проблем, таких как 9. 0224 нет сервисных проблем на iPhone 13 или невозможность использования сетей 5G на iPhone 13 Pro Max .
0224 нет сервисных проблем на iPhone 13 или невозможность использования сетей 5G на iPhone 13 Pro Max .Вот два способа переключения режима полета на вашем iPhone 13:
- Откройте Центр управления , коснитесь Режим полета. Подождите несколько секунд (4–5) и снова нажмите «Режим полета».
- Откройте Настройки > Режим полета . Включите ползунок, подождите 4-5 секунд и выключите его.
После переключения режима полета вернитесь и проверьте, работает ли Wi-Fi на вашем iPhone 13.
Читайте также: iOS 15 против iOS 14
3. Обновите iOS
Когда вы не можете использовать Wi-Fi-вызовы на iPhone 13 или iPhone 0 2 Pro подключиться к Wi-Fi, вы должны убедиться, что на вашем iPhone установлена последняя версия iOS. Стоит знать, что более старая версия iOS может мешать нормальному функционированию вашего iPhone и вызывать другие проблемы, связанные с производительностью. К счастью, Apple регулярно выпускает обновления с исправлениями ошибок и другими улучшениями. Чтобы быть в большей безопасности, рекомендуется убедиться, что ваш iPhone 13 работает под управлением последняя стабильная версия iOS .
К счастью, Apple регулярно выпускает обновления с исправлениями ошибок и другими улучшениями. Чтобы быть в большей безопасности, рекомендуется убедиться, что ваш iPhone 13 работает под управлением последняя стабильная версия iOS .
Вы можете обновить iOS двумя способами:
- Обновление через OTA (беспроводное)
- Обновление через iTunes.
Поскольку Wi-Fi не работает на вашем iPhone 13, использовать первый способ невозможно. В таком случае нужно идти по второму пути. Чтобы обновить iOS через iTunes, вам потребуется устройство с Windows или macOS с последней версией приложения iTunes или Finder (если вы используете Mac с macOS Catalina).
Когда вы будете готовы, выполните следующие шаги.
- Подключите iPhone 13 к компьютеру с помощью оригинального или сертифицированного USB-кабеля .
- Теперь откройте iTunes и найдите свой iPhone 13 .
- Нажмите Общие или Настройки
- Нажмите кнопку Проверить наличие обновлений
- Теперь выберите Загрузить и обновить , чтобы начать обновление
- Если будет предложено, введите пароль .

Теперь следуйте инструкциям на экране, чтобы завершить обновление iPhone 13. Когда вы закончите, проверьте, устранены ли проблемы с Wi-Fi на вашем iPhone 13, 13 Mini, 13 Pro или 13 Pro Max.
Если вы столкнулись с какой-либо проблемой после обновления iOS, обязательно ознакомьтесь с нашим руководством по устранению неполадок Как исправить iPhone, который не работает после проблемы с обновлением .
4. Включите автоматическое подключение
Если ваш iPhone 13 Pro не подключается к Wi-Fi автоматически, вы должны убедиться, что вы включили функцию автоматического подключения в настройках Wi-Fi на вашем устройстве. Включение этой функции позволит вашему iPhone автоматически подключаться к ранее использовавшейся (и сохраненной) сети Wi-Fi, когда ваш телефон находится в пределах ее досягаемости. Если ваш iPhone 13 не может подключиться к Wi-Fi автоматически, вы должны сначала вручную подключить его к сети, а затем включить автоматическое подключение. Если эта функция отключена, ваш iPhone 13 Mini или 13 Pro Max, вероятно, не будет автоматически подключаться к Wi-Fi.
Если эта функция отключена, ваш iPhone 13 Mini или 13 Pro Max, вероятно, не будет автоматически подключаться к Wi-Fi.
Вот как включить функцию автоматического подключения к Wi-Fi на iPhone 13:
- Перейдите к Настройки > Wi-Fi
- Теперь нажмите на Имя сети Wi-Fi , для которой не работает функция автоматического присоединения
- Проверьте, включили ли вы Auto-Join . Если он отключен, переключитесь на Включить .
Если вы уже включили автоматическое подключение, но ваш iPhone 13 Pro не будет автоматически подключаться к сети Wi-Fi, перейдите к другим шагам, указанным ниже.
Читайте также: Как устранить разряд батареи на iPhone 13
5. Отключить частную ретрансляцию iCloud работает слишком медленно на вашем iPhone 13, вы можете отключить iCloud Private Relay. Это функция конфиденциальности
iOS 15 , которая предотвращает отслеживание вашего iPhone в различных сетях Wi-Fi. Стоит отметить, что iCloud Private Relay является частью подписки iCloud+ и в настоящее время находится в стадии бета-тестирования в версии 9.0224 iOS 15 . Кроме того, он доступен не во всех странах и регионах. Это означает, что не все веб-сайты, сети или службы, которые вы используете, будут совместимы с iCloud Private Relay.
Стоит отметить, что iCloud Private Relay является частью подписки iCloud+ и в настоящее время находится в стадии бета-тестирования в версии 9.0224 iOS 15 . Кроме того, он доступен не во всех странах и регионах. Это означает, что не все веб-сайты, сети или службы, которые вы используете, будут совместимы с iCloud Private Relay.Поэтому, если вы столкнулись с проблемами Wi-Fi в iOS 15, попробуйте отключить iCloud Private Relay.
Вот как отключить частную ретрансляцию iCloud:
- Перейдите в Настройки > [ваше имя]
- Коснитесь iCloud > Частная ретрансляция
- Теперь проведите ползунок, чтобы выключить функцию
После отключения iCloud Private Relay проверьте, правильно ли работает Wi-Fi на вашем iPhone 13. Assist
Если ваш iPhone 13 Mini не может подключиться к Wi-Fi или вы боретесь с проблемами, связанными с Wi-Fi, на iPhone 13 Pro , проверьте, включена ли функция «Помощь с Wi-Fi» на вашем айфон. Эта функция iOS позволяет вашему iPhone переключаться на сотовые данные, если сеть Wi-Fi плохая или нестабильная. Поэтому, если соединение Wi-Fi нестабильно, ваш iPhone продолжает переподключаться и через некоторое время зацикливается. Чтобы устранить проблемы с неработающим Wi-Fi на iPhone 13 или 13 Pro, отключите эту функцию, а затем попробуйте подключиться к сети Wi-Fi.
Эта функция iOS позволяет вашему iPhone переключаться на сотовые данные, если сеть Wi-Fi плохая или нестабильная. Поэтому, если соединение Wi-Fi нестабильно, ваш iPhone продолжает переподключаться и через некоторое время зацикливается. Чтобы устранить проблемы с неработающим Wi-Fi на iPhone 13 или 13 Pro, отключите эту функцию, а затем попробуйте подключиться к сети Wi-Fi.
Вот как отключить Wi-Fi Assist на iPhone 13:
- Перейти к Настройки
- Перейти к Настройки сотовой связи
- Прокрутите вниз, найдите и выключите Wi-Fi Assist .
7. Перезагрузите iPhone
Могут быть случаи, когда значок Wi-Fi не отображается в строке состояния вашего iPhone 13 или если ваш iPhone 13 Pro подключен к Wi-Fi, но Интернет не работает. , вы должны перезагрузить телефон. Это устранит те мелкие проблемы и сбои, которые со временем накапливаются и мешают работе вашего iPhone. Когда вы перезагрузите свой iPhone 13, он также очистит внутреннюю память (ОЗУ) и запустит устройство заново.
После перезагрузки iPhone проверьте, правильно ли работает Wi-Fi.
Вот профессиональный совет: Чтобы обеспечить бесперебойную работу вашего iPhone, заведите привычку регулярно перезагружать устройство (раз в неделю или две).
Читайте также: Как исправить перегрев iPhone 12 на iOS 15
13 Pro показывает ошибку неправильного пароля, это может быть связано с поврежденными сетевыми настройками. Возможно, информация о сети Wi-Fi на вашем iPhone повреждена или параметры подключения были изменены на беспроводной точке доступа. В таких ситуациях удаление информации о сети обновит Wi-Fi вашего устройства и восстановит соединение между вашим iPhone 13 и беспроводной сетью. Это также удалит сохраненную информацию на вашем iPhone, которая может мешать аутентификации. Поэтому, если ваш iPhone 13 не может подключиться к Wi-Fi или ваш iPhone 13 Pro Max выдает ошибку неправильного пароля, вы должны забыть и снова подключиться к сети Wi-Fi.

Прежде чем приступить к следующим шагам, убедитесь, что вы помните пароль Wi-Fi. Вам придется ввести это снова, чтобы восстановить соединение.
- Откройте Настройки > Wi-Fi
- Вы видите список всех сетей Wi-Fi, которые вы добавили на свой iPhone.
- Найдите имя сети Wi-Fi , с которой у вас возникли проблемы.
- Коснитесь маленького i-значка рядом с сетью Wi-Fi.
- Выбрать Забыть эту сеть
- Вы увидите запрос на подтверждение действия Забыть сеть
- Сейчас, включение/выключение Wi-Fi
- Повторно подключитесь к той же сети Wi-Fi
Выполнив описанные выше шаги, проверьте, устранена ли проблема с неправильным паролем Wi-Fi на iPhone 13 Pro Max. Если это не поможет, перейдите к следующему способу.
Читайте также: iPhone 13 Pro и iPhone 13 Pro Max Проблемы и решения
9. Сброс настроек сети на вашем iPhone 13
Если Wi-Fi не работает на вашем iPhone 13 или ваш iPhone 13 Pro не подключается к Wi-Fi, вы можете попробовать сбросить настройки сети на своем телефоне. . Это удалит все конфликтующие данные, которые мешают нормальному функционированию вашего iPhone. Это один из наиболее эффективных методов устранения проблем с сетью и беспроводным подключением. Так что обязательно попробуйте.
. Это удалит все конфликтующие данные, которые мешают нормальному функционированию вашего iPhone. Это один из наиболее эффективных методов устранения проблем с сетью и беспроводным подключением. Так что обязательно попробуйте.
При сбросе настроек сети будут удалены все текущие настройки сети, включая настройки сервера, подключенные устройства Bluetooth, точки доступа и другую информацию. Кроме того, ваши сохраненные сети Wi-Fi и пароли также будут удалены. Они должны автоматически восстановиться, если вы синхронизировали свою связку ключей с iCloud. Однако вы должны где-то записать информацию о VPN, так как она также будет сброшена во время этого процесса.
Вот как сбросить настройки сети на вашем iPhone 13 Series:
- Перейдите в «Настройки» > «Основные»
- Прокрутите вниз и коснитесь Сброс
- Теперь коснитесь Сброс настроек сети
- При появлении запроса введите пароль вашего iPhone
- Коснитесь Сброс настроек сети , чтобы подтвердить свое решение
Затем ваш iPhone перезагрузится самостоятельно и загрузит сетевые настройки по умолчанию. После завершения процесса проверьте, помог ли он вам решить проблемы с неработающим Wi-Fi на iPhone 13 или 13 Pro.
После завершения процесса проверьте, помог ли он вам решить проблемы с неработающим Wi-Fi на iPhone 13 или 13 Pro.
Читайте также: Как исправить, что FaceTime не работает на iPhone или iPad
t обнаружить Wi-Fi, пришло время проверить ваше сетевое оборудование. Могут быть случаи, когда ваш модем / беспроводной маршрутизатор испытывает небольшие сбои, и в результате вы сталкиваетесь с проблемами подключения Wi-Fi на iPhone 13 Pro. В таких ситуациях можно попробовать перезагрузить Wi-Fi роутер. Это устранит все ошибки в сети и перезапустит маршрутизатор. Перезагрузка маршрутизатора Wi-Fi оказалась эффективным методом устранения проблем с Wi-Fi на iPhone. Итак, стоит попробовать.
Вот как перезапустить ваш маршрутизатор Wi-Fi:
- Нажмите кнопку питания , чтобы выключить модем/маршрутизатор
- Убедитесь, что маршрутизатор и другие сетевые устройства отключены от источника питания.
- Через 30 секунд или минуту снова подключите адаптер переменного тока и нажмите кнопку питания , чтобы включить маршрутизатор .
 Кроме того, если маршрутизатор перегревается, выключите его и дайте ему остыть не менее 10–15 минут.
Кроме того, если маршрутизатор перегревается, выключите его и дайте ему остыть не менее 10–15 минут.
Теперь подождите, пока световые индикаторы не станут стабильными, и убедитесь, что индикаторы Wi-Fi и Интернет горят зеленым. Если сигналы Wi-Fi/Интернета красные, подключенные устройства не имеют доступа в Интернет. Через 3–5 минут маршрутизатор должен правильно загрузиться и подключиться к Интернету. После правильной загрузки маршрутизатора подключите iPhone 13 Mini к Wi-Fi и проверьте, устранена ли проблема. Если это не поможет, перейдите к следующему шагу.
Читайте также: Как исправить, что AirDrop не работает на iPhone
11. Обновите прошивку маршрутизатора
Айфон 13 проблемы с Wi-Fi. Более того, если вы не можете использовать сеть Wi-Fi ни на одном из своих устройств, необходимо обновить прошивку роутера. Для этого вам сначала нужно ввести IP-адрес вашего маршрутизатора в строке поиска браузера. Вы увидите предупреждение на экране «Ваше соединение не защищено». Теперь нажмите , перейдите
Вы увидите предупреждение на экране «Ваше соединение не защищено». Теперь нажмите , перейдите
Вот как узнать IP-адрес маршрутизатора:
1. В строке поиска Windows введите командную строку и нажмите Введите
2. Теперь введите ip config2 в командной строке 5 и нажмите Введите
3. Вы увидите IP-адрес маршрутизатора рядом с цифрой 9.0224 Шлюз по умолчанию.
Теперь выполните следующие шаги:
- Введите имя пользователя и пароль (если вы входите в систему впервые, вы можете получить эти данные в руководстве или ваш интернет-провайдер должен предоставить его). Если вы не можете их найти, попробуйте посмотреть на нижнюю часть маршрутизатора.
- Найдите Микропрограмма или Обновление раздела
- Перейти к сайт производителя роутера
- Теперь загрузите файл обновления прошивки для вашего маршрутизатора
- Извлеките файл и переместите его на рабочий стол
- В разделе Update на веб-странице нажмите Choose File/Browse
- Выберите файл обновления маршрутизатора , который вы извлекли и переместили на рабочий стол на шаге 5
- Приступить к процессу обновления
- После обновления прошивки перезагрузить роутер.

Этот метод должен устранить проблемы с нестабильным подключением к Wi-Fi или его отсутствием на iPhone 13 и 13 Mini.
Если Wi-Fi по-прежнему не работает на вашем iPhone 13 или вы можете использовать эту сеть Wi-Fi на любом устройстве, вам может потребоваться позвонить своему интернет-провайдеру (ISP). На данный момент вы можете подключиться к другой сети Wi-Fi или использовать мобильные данные.
Читайте также: Как исправить, что iMessage не работает на iPhone
12. Отключить сетевые службы Wi-Fi
Если вы не можете решить проблему с неработающим Wi-Fi или отсутствием подключения к Интернету на iPhone 13, попробуйте отключить сеть Wi-Fi в службах определения местоположения. Впечатляет то, что несколько пользователей сообщили, что этот метод помог им исправить проблемы с неработающим Wi-Fi на iPhone 13 Pro, а также 13 Pro Max. Поэтому обязательно попробуйте это.
Вот как отключить сетевые службы Wi-Fi на iPhone 13:
- Выберите Настройки > Конфиденциальность
- Коснитесь службы определения местоположения
- Теперь прокрутите вниз, найдите и нажмите Системные службы
- Выключить Сеть Wi-Fi.

После того, как вы закончите с этим, обязательно включите Wi-Fi (шаг 1) или просто перезагрузите iPhone 13 (шаг 7) и проверьте, правильно ли работает Wi-Fi.
13. Отключить VPN
Если вы используете VPN, это может быть причиной того, что Wi-Fi не работает на вашем iPhone 13. Если вы включили VPN в настройках или стороннее приложение VPN из App Store, вы можете столкнуться с проблемами подключения к Wi-Fi на своем iPhone 13 Mini. Многие веб-сайты не позволяют пользователям использовать VPN. В результате вы можете столкнуться с тем, что веб-страница не загружается, происходит сбой веб-страницы или другие ошибки. Кроме того, сетевые данные VPN-приложений могут быть повреждены, и в результате вы можете получить сбой подключения к Wi-Fi или нестабильное подключение к Wi-Fi.
Во избежание осложнений рекомендуется отключить VPN на iPhone 13 Series. Вот как это сделать:
- Открыть Настройки
- Перейти к настройкам VPN
- Теперь переключите Статус с Подключено на Не подключено.

14. Настройка пользовательского DNS (системы доменных имен)
Если ваш iPhone 13 Mini не может подключиться к Wi-Fi или у вас очень низкая скорость Wi-Fi на iPhone 13 Pro, это может быть связано с неисправностью или медленный DNS-сервер от вашего интернет-провайдера. Чтобы это исправить, вы должны переключиться на Google DNS или Open DNS. Кроме того, если Wi-Fi часто отключается на вашем iPhone 13 Pro Max, настройка пользовательского DNS также должна помочь вам исправить это.
Вот шаги для настройки пользовательского DNS на iPhone 13:
- Перейдите в Настройки > Wi-Fi.
- Найдите и коснитесь своей сети Wi-Fi .
- Теперь нажмите на цифры справа под DHCP после обнаружения DNS .
- Введите Google DNS в основном DNS и вторичном DNS , разделенных запятой (8.8.8.8, 8.8.4.4)
- Или же вы можете использовать OpenDNS (208.67.220.123, 208.
 67.222.123).
67.222.123).
Читайте также: Как улучшить состояние аккумулятора iPhone 13
15. Сбросьте настройки iPhone 13 до заводских настроек при возникновении проблем с подключением вы можете прибегнуть к опции Factory Reset. Кроме того, если вы не видите символ Wi-Fi на своем iPhone 13 Mini, вы можете выполнить сброс до заводских настроек.
Стоит отметить, что этот процесс автоматически восстановит заводские настройки вашего iPhone 13 по умолчанию. Таким образом, он также удаляет все с вашего телефона , включая медиафайлы, учетные записи электронной почты, контакты, все загруженные приложения и их данные, пароли и прочее.
Итак, просто сделайте резервную копию вашего iPhone, прежде чем выполнять указанные шаги.
Хотите знать, какой самый простой способ сделать резервную копию вашего iPhone? Не пропустите нашего подробного руководства о том, как сделать резервную копию любой модели iPhone.
Вот как восстановить заводские настройки iPhone 13:
- Перейдите к Настройки > Общие
- В нижней части экрана коснитесь параметра Сбросить .

- Выберите Удалить все содержимое и настройки .
- Появится всплывающее окно с вопросом, хотите ли вы создать резервную копию данных или сразу стереть их
- Подтвердите свое решение. Теперь вы увидите опцию Erase iPhone .
- После подтверждения процесс займет несколько минут.
После завершения процесса ваш iPhone будет восстановлен до заводских настроек по умолчанию. Вы можете настроить свой iPhone как новое устройство или восстановить резервную копию.
16. DFU Восстановите свой iPhone 13
Если вам ничего не помогло исправить неработающий Wi-Fi на iPhone 13 Pro или проблемы с вызовами Wi-Fi на вашем iPhone 13 Pro Max, выполните восстановление DFU (обновление прошивки устройства). Это самый глубокий способ восстановить устройство. Когда вы выполняете восстановление DFU на своем iPhone 13, оно перезагружает программное обеспечение и прошивку вашего устройства. Рекомендуем оставить этот хак напоследок. Во-первых, попробуйте все методы, которые мы упомянули выше, и, если ничего не поможет, вы можете выполнить восстановление DFU.
Во-первых, попробуйте все методы, которые мы упомянули выше, и, если ничего не поможет, вы можете выполнить восстановление DFU.
Стоит отметить, что восстановление DFU также может быть опасным. Итак, вы должны попробовать этот метод, когда понимаете все связанные с этим риски и готовы взять на себя ответственность за любые неблагоприятные результаты. Чтобы подробно узнать о процессе восстановления DFU, обратитесь к нашему руководству о том, как перевести iPhone в режим DFU.
Прежде чем приступить к следующим шагам, стоит знать, что DFU Restore удалит все с вашего iPhone 13. Поэтому обязательно сделайте резервную копию важных данных. Также вам необходимо установить последнюю версию iTunes на свой компьютер.
Вот наше подробное руководство о том, как сделать резервную копию любого iPhone.
Вот как перевести iPhone 13, 13 Mini, 13 Pro, 13 Pro Max в режим DFU:
- Включите iPhone (если он еще не включен)
- Используйте сертифицированный кабель Lightning для подключения iPhone к ноутбуку или компьютеру.

- Для компьютеров Mac под управлением macOS Mojave (или более ранней версии) и ПК: откройте iTunes. На компьютерах Mac с macOS Catalina 10.15 или новее откройте Finder.
- Теперь быстро нажмите и отпустите кнопку увеличения громкости, а затем кнопку уменьшения громкости.
- Удерживайте боковую кнопку, пока экран не станет черным. Затем отпустите боковую кнопку.
- Затем одновременно удерживайте боковую кнопку и кнопку уменьшения громкости.
- Через 5 секунд отпустите боковую кнопку и продолжайте удерживать кнопку уменьшения громкости, пока ваш iPhone не появится в iTunes или Finder.
- Когда дисплей вашего iPhone станет полностью черным, вы успешно вошли в режим DFU.
Выполняя вышеуказанные шаги, убедитесь, что:
- На вашем iPhone ничего не отображается, когда он находится в режиме DFU.
- Если вы видите логотип Apple или получаете сообщение «подключите устройство к iTunes», вам необходимо повторить вышеуказанные шаги.

Чтобы выйти из режима DFU, вы должны принудительно перезагрузить iPhone 13. Для этого быстро нажмите кнопку увеличения громкости, затем кнопку уменьшения громкости и, наконец, удерживайте боковую кнопку, пока ваш iPhone не перезагрузится.
Читайте также: Как удалить любое устройство из Apple ID
17. Обратитесь в Apple
Все перепробовали, но не получается? Если Wi-Fi не работает на вашем iPhone 13 или продолжает отключаться на вашем iPhone 13 Pro Max, , вам необходимо обратиться в службу поддержки Apple. Возможно, что-то не так с внутренними компонентами вашего iPhone. В таких случаях вам не следует прибегать к каким-либо дешевым альтернативам или самоделкам, вместо этого отправляйтесь прямо в магазин Apple и обратитесь за профессиональной помощью. Еще лучше договориться о встрече в магазине Apple Genius Bar, чтобы вам не пришлось ждать.
Это все с нашей стороны о том, как решить проблемы с Wi-Fi на iPhone 13, 13 Mini, 13 Pro и 13 Pro Max. Мы надеемся, что это руководство по устранению неполадок помогло вам решить проблемы с подключением к Wi-Fi на iPhone 13 Series.
Мы надеемся, что это руководство по устранению неполадок помогло вам решить проблемы с подключением к Wi-Fi на iPhone 13 Series.
Какой трюк у вас сработал? Поделитесь своим мнением в разделе комментариев ниже.
Не пропустите наше руководство по устранению неполадок , как решить проблемы с перегревом на iPhone 13 Series.
Исправление iOS 16.0.2 iPhone не подключается к Wi-Fi, работает медленно или выпадает?
Последнее обновление: 21 сентября 2022 г.
После недавнего обновления версии iOS некоторые пользователи сообщили о проблеме в Apple Supports Wi-Fi не работает на iPhone и iPad после обновления iOS 16.
У каждого пользователя разные проблемы iOS 16 с подключением к сети Wi-Fi , включая сообщения о неверном пароле Wi-Fi в iOS, невозможности подключения или сбое подключения. После обновления бета-версии iOS для «имени сети Wi-Fi» iPhone Wi-Fi подключился, но нет подключения к Интернету, слабый сигнал или невозможно подключиться к незащищенной беспроводной сети с помощью ios. Слабый сигнал может быть причиной того, что ваше устройство Wi-Fi Автоматическое отключение и повторное подключение к устройству при наличии сильной сети. и Проблема с Интернетом Xfinity, Интернетом Verizon, Интернетом AT&T, Интернетом Spectrum, Интернетом RCN, Интернетом Cox, Интернетом Mediacom, Интернетом HughesNet и т. д.
Слабый сигнал может быть причиной того, что ваше устройство Wi-Fi Автоматическое отключение и повторное подключение к устройству при наличии сильной сети. и Проблема с Интернетом Xfinity, Интернетом Verizon, Интернетом AT&T, Интернетом Spectrum, Интернетом RCN, Интернетом Cox, Интернетом Mediacom, Интернетом HughesNet и т. д.
Последний способ, мы не можем прямо сказать, что проблема Wi-Fi связана с программным обеспечением обновления, но иногда это происходит из-за повреждения аппаратного обеспечения, такого как антенна Wi-Fi iDevice или проблема с маршрутизатором / модемом . Итак, у вас возникли проблемы с Wi-Fi после обновления iOS 16? Не волнуйся. Просто следуйте нашему проверенному порядку устранения неполадок. Надеюсь, это сработает для вас.
Обновление . Прежде чем приступить к работе со следующим руководством, проверьте, работает ли на вашем устройстве последняя версия операционной системы.
Перейдите в Настройки Приложение — Найдите Общие — нажмите Обновление программного обеспечения
Обновление программного обеспечения iOS для [Исправлена серьезная ошибка, улучшена безопасность и уязвимость WiFi]. Возьмите самую последнюю резервную копию в iCloud или iTunes и начните загрузку и установку.
Возьмите самую последнюю резервную копию в iCloud или iTunes и начните загрузку и установку.
Трюк полезен для всех моделей iPhone 13 Pro Max, iPhone 12, iPhone 11 Pro mac, iPhone XR, XS Max, X, iPhone 8/8 Plus, iPhone 7/7 Plus, iPhone 6S/6S Plus/SE 2020.
[Новый : WiFi не работает в iOS, решение в режиме реального времени ]
Содержание страницы
Проблемы с маршрутизатором тот же WiFi из-за конфликта DNS. Вы можете очистить сетевой кеш DNS, чтобы решить проблему с Wi-Fi из rid. Я запускаю эту команду в командной строке:
В системе Windows : Ключ Windows + R , введите CMD и Открыть.
Введите следующую командную строку: ipconfig/flushdns
На Mac Сбросьте DNS-кэш Интернета
Попробуйте сбросить DNS-кэш Route002r на Mac
3
3
Нестабильное подключение к Интернету вызывает проблему, поскольку WiFi продолжает отключаться или не может подключиться к сети WiFi на iPhone.
отключение питания на вашем Wi-Fi-маршрутизатореИтак, выключите маршрутизатор Wi-Fi и включите его снова. Затем подождите 1 или 2 минуты и попробуйте подключить устройство к WiFi. убедитесь, что вы подключаетесь к своему имени WiFi. [Может быть повторяющееся имя WiFi вокруг вас]. Также проверьте, что ваш Wi-Fi слишком далеко. Знайте, как выбрать маршрутизатор.
Исправление №1. Отключить и снова включить триггер Wi-FiУ меня есть личный опыт; включение Wi-Fi из Центра управления на самом деле не включает . Значок Wi-Fi не отображается в верхней строке состояния iPhone.
Перейдите в «Настройки» > «Wi-Fi» > «Включить переключатель Wi-Fi» или . Выберите имя сети и нажмите на него, чтобы подключить iPhone к Wi-Fi .
Это основная тактика, которую вы должны попробовать, прежде чем принимать серьезные меры для решения проблемы Wi-Fi вашего iDevice. Просто иди к Настройки Wi-Fi , выключите Wi-Fi / белый, затем снова включите его и подождите некоторое время, пока ваше устройство не обнаружит приличную сеть Wi-Fi и не подключится.
Если вы не пройдете этот тест, продолжайте искать другие альтернативные обходные пути, которые помогут вам избавиться от iPhone Wi-Fi, который не будет подключаться к iOS 16 или более поздней версии.
Исправление №2. Перезагрузите iDevice (iPhone, iPad, iPod Touch)Аккуратно перезагрузите устройство iOS, нажав и удерживая кнопку питания до появления логотипа Apple, а затем снова включите переключатель питания.
Способ принудительной перезагрузки для пользователей iPhone 8 Plus/8 Plus/ iPhone X/ XR/ XS Max/ 11 Pro Max:
1: Нажмите и быстро Отпустите кнопку увеличения громкости ,
2: Нажмите и быстро Отпустите Кнопка уменьшения громкости ,
3: Нажмите и удерживайте боковую кнопку, пока на экране не появится логотип Apple.Чтобы запустить iPhone, снова нажмите боковую кнопку, пока на экране не появится логотип запуска Apple.
Для принудительной перезагрузки iPhone 7/ iPhone 7 Plus : Нажмите и удерживайте Кнопка сна/пробуждения + Кнопка уменьшения громкости .
iPhone 6S и более ранние версии : нажмите и удерживайте кнопку «Режим сна/Пробуждение» + кнопку «Домой» , пока на экране не появится логотип Apple.
Жесткая перезагрузка (iPhone X) также является активным решением для устранения головной боли с подключением к Wi-Fi в iOS 16.
Исправление 2.1#: Wi-Fi не включается из Центра управленияВы переключаете доступ в Интернет на Мобильные данные или WiFi из Центра управления, а WiFi не включается? Поэтому проверьте настройку Wi-Fi на автоматическое присоединение.
Перейдите в приложение «Настройки » > «Wi-Fi» > «Просмотреть список доступных сетей Wi-Fi» > «Сведения о Wi-Fi» (i) > «Включить автоматическое присоединение» .
Исправление №3. Забыть сеть Wi-Fi и повторно подключитьсяЕсли вы знаете пароль Wi-Fi маршрутизатора, перейдите к Настройки Wi-Fi — Нажмите (i) справа от имени Wi-Fi и забудьте об этой сети Wi-Fi .
Тем не менее, он не может работать с Wi-Fi и показывает неверный пароль. Тогда вам поможет фиксация номер четыре.
Исправление №4. Перезагрузите проводной/беспроводной маршрутизатор/модем
Каждый раз, когда вы вводите правильный пароль Wi-Fi при повседневном использовании сети Wi-Fi. Тем не менее, вы можете часто получать сообщение о неправильном пароле. Это потому, что я думаю, что ваши пальцы сильно устали от многократного ввода пароля.
Давайте применим эту подсказку. Перезапустите домашний/офисный Wi-Fi-маршрутизатор и повторите попытку. С помощью этого совета можно устранить большинство проблем с Wi-Fi.
Устройство часто предлагает ввести правильный пароль Wi-Fi?
В этом случае необходимо перезагрузить маршрутизатор/модем: Иногда сбой в широкополосном интернет-соединении маршрутизатора/модема из-за ненастной погоды, дождя или грозы. Таким образом, устройство Wi-Fi не будет подключаться к маршрутизатору Wi-Fi , но оно хорошо работает на ПК/Mac или Wi-Fi TV, таких как Apple TV, Amazon Fire Stick, Roku и т.
д.
Было бы полезно, если бы Вы перезапустили свой широкополосный маршрутизатор , затем подождите некоторое время. Далее вам нужно будет ввести пароль Wi-Fi. В большинстве случаев этот прием решает проблему с подключением к Wi-Fi в iOS.
Вы также можете отключить маршрутизатор/модем от источника питания на 2 минуты и снова подключить. Затем обновите прошивку маршрутизатора (для этого вы можете проверить последнюю версию прошивки на веб-сайте поддержки производителя).
Более того, попробуйте разные диапазоны (2,4 ГГц и 5 ГГц) и разные полосы пропускания (рекомендуется 20 МГц для диапазона 2,4). Каналы 1, 6, 10 или 11 рекомендуются для диапазонов 2.4.
Исправление №5.
Удалить приложение VPN и снова проверить Wi-FiЕсли вы установили приложение VPN, удалите его, поскольку оно может ограничить вашу сеть Wi-Fi iDevice.
После того, как исключил VPN, приложение могло быть наполнено свежим дыханием в интернет-соединении Wi-Fi между устройством iOS и маршрутизатором Wi-Fi.
- Приложение «Настройки» на iPhone > VPN > Отключить переключатель [ Для удаления профиля VPN, Приложение «Настройки» на iPhone > Общие > VPN > Нажмите кнопку (i) рядом с именем VPN > Удалить VPN ]
- Для нескольких установленных профилей VPN , Настройки > VPN > Отключить105 Статус VPN « 90 » Переключите
- Чтобы удалить VPN: Нажмите на значок (i) рядом с Имя VPN > Удалить VPN > Подтвердить Удалить VPN? > Удалить .
Пользователи iOS с ошибками столкнулись с этим после отключения Wi-Fi вызов переключается, Wi-Fi подключается безупречно и работает как обычно.
Отключить вызовы по Wi-Fi и помощь по Wi-Fi
Помощь по Wi-Fi, отключить и снова включить помощь по Wi-Fi в разделе «Настройки сотовой связи» и проверить сеть Wi-Fi.
Исправление №6.
Сброс настроек сетиСброс настроек сети должен быть защищен паролем. Тем не менее, этот трюк работает для сброса всех сетей и паролей Wi-Fi, настроек сотовой связи, а также настроек VPN и APN, которые вы использовали ранее на устройстве iOS с проблемами Wi-Fi.
iOS 15:-
перенос-или-сброс-iphone
- Открыть приложение настроек на iPhone > Перенос или сброс iPhone
2. Сброс > Сброс10 Экран блокировки iPhone6 > Сброс настроек сети6 пароль > Сбросить настройки сети .
reset-network-settings-in-ios-and-ipadosiOS 14:-
Перейти к Настройки Приложение — Общие — Сброс — коснитесь Сброс настроек сети .
Исправление №7.
Change Google DNS to Set CustomLaunch Settings App – Tap Wi-Fi – Click on the network – Under DNS – Configure DNS Tap on Manual under DNS
Нажмите Добавить сервер — введите 8.8.8.8. Или альтернатива 8.8.4.4. И не забудьте сохранить .
Если вы используете другие службы DNS с открытым исходным кодом, такие как «OPENDNS», «SafeDNS» и другие.
Вот оно!
Исправление №8. Попробуйте другие устройства Wi-Fi в той же сети
Убедитесь, что другое устройство Wi-Fi нормально работает в той же сети. Другие устройства, такие как ПК, Mac, iPad и т. д. Таким образом, вы можете оправдать свои проблемы с Wi-Fi iOS из-за интернет-провайдера ( Интернет-провайдер ) или проблемы, возникающей на конкретном iDevice.
Исправление № 9. Вы проверили устройство iOS в другой сети Wi-Fi?
Не могли бы вы проверить Wi-Fi iDevice в другой сети Wi-Fi? Например, общественные кофейни, близлежащие соседи и т. д. Если все же ваше устройство не будет работать, то вам нужно перейти к следующей подсказке.
Исправление №10. Возврат и восстановление устройства iOS снова
Сделайте последнюю резервную копию и восстановите iPhone или iPad с помощью iTunes на Mac/ПК . Заключительная процедура по устранению проблемы с отбрасыванием Wi-Fi . Вы можете использовать этот совет, когда Wi-Fi автоматически отключает .
В режиме реального времени iOS 16 Проблемы с Wi-Fi
iOS 16 Проблема с медленным Wi-Fi Скорость загрузки для App Store и скорость загрузки, как у DropBox
Вы должны попробовать следующие пункты списка один за другим.
- Жесткая перезагрузка устройства iOS.
- Сброс настроек сети на iPhone.
- Для пользователей iOS 14 и более ранних версий: — Сброс настроек сети — вы можете получить Настройки — Общие — Сброс — Сброс настроек сети
- Private relay также прерывает полное восстановление
- через iTunes на Mac или Windows
Fix #11. Оценка оборудования
Это может быть связано с повреждением оборудования; отнесите свое устройство iOS в ближайший магазин Apple и спросите их. Например, возможно устройство Wi-Fi микросхемы или антенна могут быть неисправны. или Позвоните в службу поддержки Apple, чтобы записаться на прием в Apple Genius Bar.
Исправление №12. Сбросить все настройки вашего устройства
Некоторые пользователи обнаружили проблему с такими ограничениями, как « может войти в Интернет, но только некоторые из моих приложений работают с WIFI и/или сотовыми данными. Все остальные говорят, что нет подключения к интернету; не удается загрузить приложение, повторите попытку позже.
»
Сброс всех настроек вашего устройства решит проблему из-за ограничений, применяемых для некоторых приложений, или некоторых действий, таких как установка или удаление приложений из магазина приложений. Но убедитесь, что все домашние страницы, виджеты, макет главного экрана и личные настройки вашего клиента будут сброшены на значения по умолчанию. Но это не удалит такие данные, как фотографии, видео, сообщения, электронные письма, контакты и многое другое. Так что не беспокойтесь.
- «Настройки» > «Основные» > «Перенос и сброс iPhone» > «Сброс» > «Сбросить все настройки» > «Введите пароль и подтвердите сброс всех настроек» . Вот и все.
Убедитесь, что ваш iPhone не находится под присмотром, потому что некоторые компании или колледжи предоставляют iPhone с некоторыми ограничениями.
Кроме того, убедитесь, что вы не можете загрузить приложение из магазина приложений из-за сбоя сервера Apple, поэтому проверьте статус сервера Apple онлайн в вашем регионе.
А теперь оставляйте свои отзывы в комментариях. Какое решение становится полезным, чтобы исправить iPhone Wi-Fi, не работающий в iOS 16 Нравится? Поделиться через указанные кнопки социальных сетей.
мы будем рады помочь вам, отправьте эту форму, если ваше решение не описано в этой статье.
HowtoiSolve Персонал
Джейсукх Патель — основатель Howtoisolve. Также самостоятельный профессиональный разработчик, любитель техно, в основном для iPhone, iPad, iPod Touch и iOS, Джайсукх является одним из ответственных людей в своей семье. Контактное лицо: [email protected] [ИЛИ] [email protected]
Wi-Fi не работает в iOS 16 на iPhone или iPad? 10 способов исправить это!
Иногда вам может быть трудно заставить Wi-Fi правильно работать на вашем iPhone. Несмотря на подключение, веб-сайты или приложения могут не загружаться. Иногда ваше устройство даже становится невозможным подключиться к сети Wi-Fi. К счастью, мы придумали несколько проверенных решений, чтобы исправить неработающий Wi-Fi на iPhone и iPad.
1. Проверьте маршрутизатор
- Проверить роутер
- Отключить Wi-Fi и снова подключиться
- Включить и отключить режим полета
- Перезагрузить iPhone
- Забыть о сети Wi-Fi и снова подключиться
- Выключить VPN
- Обновить iPhone до последней версии iOS
- Сбросить настройки сети
- Использовать собственный DNS
Связаться с Apple4
Первый шаг — убедиться, что вы находитесь в зоне действия беспроводного маршрутизатора, и с этой стороны все в порядке.
Открыть Настройки на iPhone и коснитесь Wi-Fi . Убедитесь, что вы подключены к нужной сети. Синяя галочка перед именем означает, что вы подключены. После этого нажмите « i » рядом с правильным именем подключенного Wi-Fi и включите переключатель для Auto-Join .
Примечание : Иногда вместо фактической сети (дома, офиса и т.
д.) ваше устройство может автоматически подключаться к открытой, неработающей сети, к которой вы могли случайно или намеренно подключиться в прошлом. Чтобы решить эту проблему, нажмите на ‘ i ‘рядом с этим именем Wi-Fi и выключите переключатель для автоматического подключения.
Наконец, и самое главное, перезагрузите Wi-Fi роутер . Это один из самых простых, надежных и быстрых способов решить эту проблему. Вы можете использовать главный выключатель или кнопку питания на маршрутизаторе, чтобы выключить его и снова включить через минуту.
2. Отключите Wi-Fi и снова подключитесь3. Включение и выключение режима полета
- Откройте Настройки и коснитесь Wi-Fi .
- Выключить тумблер на Wi-Fi .
- Через 30 секунд коснитесь того же переключателя, чтобы снова включить его.
- Позвольте вашему iPhone подключиться к известной сети. Или, если необходимо, нажмите на имя сети Wi-Fi, чтобы присоединиться к ней.
Введите пароль Wi-Fi, если потребуется.
- Откройте Центр управления: на iPhone с Face ID проведите пальцем вниз от правого верхнего угла экрана. На моделях с кнопкой «Домой» проведите вверх от нижнего края экрана.
- Коснитесь значка самолета , чтобы включить его.
- Через 15 секунд нажмите на тот же значок, чтобы отключить его.
Ваш iPhone должен автоматически подключаться к сети Wi-Fi, и все должно работать правильно. При необходимости подключитесь к Wi-Fi вручную из приложения «Настройки» ( выше, метод ).
4. Перезагрузите iPhoneЭто эффективное решение для решения некоторых сетевых проблем iPhone. Когда вы перезагружаете устройство, ОЗУ очищается, неработающие задачи сбрасываются, некорректно работающие приложения запускаются заново и т. д. В результате решаются временные проблемы.
Перезапуск включает в себя выключение устройства и его повторное включение.
5. Забудьте о сети Wi-Fi и подключитесь сноваВы можете использовать физические кнопки, как обычно, или следовать нашему руководству по перезагрузке iPhone.
Убедитесь, что вы знаете пароль Wi-Fi, прежде чем выполнять следующие действия.
6. Отключить VPN
- Откройте Настройки и коснитесь Wi-Fi .
- Нажмите « i » рядом с подключенной сетью.
- Нажмите Забыть эту сеть → Забыть .
- Необязательно, но рекомендуется : перезагрузите iPhone.
- Открыть Настройки → Wi-Fi . Нажмите на имя сети Wi-Fi и введите пароль для повторного подключения.
Вы можете столкнуться с проблемами при подключении к VPN (в некоторых случаях, а также с некоторыми приложениями и веб-сайтами). Чтобы это исправить, отключите VPN с помощью его приложения.
7. Обновите iPhone до последней версии iOSИли откройте Настройки и выключите тумблер для VPN .
Рекомендуется иметь самую новую версию операционной системы. Это гарантирует, что у вас будут последние функции и последние улучшения. Таким образом, для плавного и беззаботного использования обновите свой iPhone. После этого ваши проблемы с Wi-Fi могут остаться в прошлом!
8. Сброс настроек сетиЭто удалит все сетевые настройки на вашем iPhone, такие как сохраненные устройства Wi-Fi, Bluetooth, конфигурации VPN и т. д., и восстановит их значения по умолчанию. Однако личные данные, такие как фотографии, видео, контакты, приложения, не будут затронуты.
9. Используйте собственный DNS
- Откройте Настройки и коснитесь Общие .
- Перейдите в конец и нажмите Сброс .
- Коснитесь Сброс настроек сети .
- Введите пароль вашего устройства и подтвердите.
Ни одно из вышеперечисленных решений не работает для вас? В такой ситуации вы можете попробовать изменить DNS на своем iPhone. Это может решить проблему с неработающим Wi-Fi, особенно если у вас есть проблемы с доступом к определенным веб-сайтам и приложениям.
Наконец, когда кажется, что проблема не решается, пришло время обратиться в официальную службу поддержки Apple. Вы можете связаться с ними через онлайн-чат, по телефону или даже через Twitter.
Подписание
Надеюсь, вы смогли решить проблему и снова заработал Wi-Fi. Пожалуйста, поделитесь с нами и будущими читателями, какие решения сработали для вас. Вы также можете упомянуть любые дополнительные приемы, которые у вас есть.
Если у вас есть проблемы с Wi-Fi на вашем Mac, наше подробное руководство поможет вам.
Наконец, я предлагаю вам проверить кое-что, связанное с iPhone. В последней версии появилось несколько новых функций, которые вы не должны пропустить!
- Как изменить значки приложений на главном экране iPhone
- Как использовать Back Tap на iPhone
- Как использовать библиотеку приложений iPhone
- Как изменить сеть WiFi в Центре управления на iPhone
Автор
A tech- поклонник, чья сверхсила заключается в бесконечной болтовне о новых технологиях.
После 4 с лишним лет и более 4500 материалов, которые помогли разным компаниям расти, я последовал своей страсти и сделал iGeeks Media своим домом. Когда я не увлекаюсь технологиями, вы найдете меня погруженным в вымышленный мир, либо читающим, либо создающим его.
Как исправить, что вызовы Wi-Fi не работают на Android [18 способов]
Функция вызовов Wi-Fi на устройстве Android позволяет пользователям совершать звонки через Wi-Fi. Эта функция наиболее полезна, когда у пользователей есть сильный сигнал Wi-Fi с низкой сотовой сетью.
Но в последнее время большинство пользователей сообщают, что они сталкиваются с проблемой Wi-Fi, которая не работает на Android . Вы также столкнулись с той же проблемой на своем устройстве Android и теперь ищете решение этой проблемы?
Если да, то вы должны сначала проверить, совместимо ли ваше устройство Android с функцией вызовов Wi-Fi или нет. Если эта функция поддерживается на вашем телефоне, но по-прежнему возникают проблемы с Wi-Fi, продолжайте читать эту статью.
Здесь вы найдете 18 различных способов решения проблемы WiFi-вызов перестал работать на Android . Кроме того, вы узнаете о , что такое Wi-Fi-вызов , , как это работает и по каким причинам не работает Wi-Fi-вызов при проблемах с Android .
Что ж, вы можете легко решить эту проблему с вызовами Wi-Fi, перезагрузив телефон, сбросив настройки сети, отключив настройку QoS маршрутизатора, обновив систему, и многое другое.
Итак, давайте начнем, не теряя времени.
Чтобы исправить неработающие вызовы Wi-Fi на Android, мы рекомендуем этот инструмент:
Этот эффективный инструмент может быстро решить проблемы Android, такие как зацикливание загрузки, черный экран, кирпич Android и т. д. в кратчайшие сроки. Просто выполните следующие 3 простых шага:
- Загрузите этот инструмент Android System Repair (только для ПК) с рейтингом Отлично на Trustpilot.
- Запустите программу, выберите марку, название, модель, страну/регион и оператора и нажмите Далее .
- Следуйте инструкциям на экране и дождитесь завершения процесса восстановления.
- Что такое звонки по Wi-Fi?
- Как работают звонки по Wi-Fi на телефонах Android?
- Каковы причины того, что вызовы Wi-Fi не работают на Android?
- Рекомендуемое решение: исправить неработающие вызовы Wi-Fi с помощью программного обеспечения
- Как исправить, что звонки по Wi-Fi не работают на Android?
Что такое вызов Wi-Fi?
Звонки по Wi-Fi предлагают вам использовать беспроводные сети вместо мобильных сетей для телефонных звонков. Даже если вы находитесь в районе, где нет сотовой сети, вы можете отправлять текстовые сообщения или звонить через соединение Wi-Fi.
Преимущество функции вызовов по Wi-Fi заключается в том, что она не требует огромной полосы пропускания для совершения телефонных звонков.
Он использует примерно 1 МБ в минуту для голосового вызова и от 6 до 8 МБ в минуту для видеовызова.
Как работают звонки по Wi-Fi на телефонах Android?
Звонки через Wi-Fi работают так же, как и звонки через мобильную сеть. Разница только в том, что вызовы Wi-Fi выполняются по протоколу VoIP (Voice Over Internet), тогда как вызовы по сотовой сети выполняются через сеть VoLTE (Voice Over LTE), которая может быть недоступна в некоторых удаленных районах.
Фактически, социальные сети, такие как Facebook, Skype или WhatsApp, также используют сети VoIP для совершения телефонных звонков через соединение Wi-Fi.
Каковы причины того, что вызовы Wi-Fi не работают на Android?
Что ж, может быть несколько причин, которые могут вызвать проблемы с вызовами Wi-Fi на вашем телефоне Android. Давайте рассмотрим некоторые из перечисленных ниже причин:
- Возможно, у вас нет подключения к Wi-Fi
- Звонки по Wi-Fi могут не поддерживаться на вашем устройстве
- Ваша опция звонков по Wi-Fi может быть отключена в настройках телефона
- Повреждены или устарели сетевые настройки
- Не обновлена последняя версия операционной системы, которая доступна на вашем Android-устройстве
Итак, вот причины, по которым Verizon WiFi не работает на проблеме Android .
Теперь пришло время найти некоторые исправления для решения проблемы с вызовами Wi-Fi.
Рекомендуемое решение: исправить неработающие вызовы Wi-Fi с помощью программного обеспечения
Если вы хотите решить эту проблему с Wi-Fi без использования каких-либо сложных исправлений, выберите вариант 9.0105 Инструмент для ремонта Android . С помощью этого инструмента вы можете легко устранить эту проблему одним щелчком мыши.
Этот инструмент может исправить любые проблемы и ошибки Android, такие как сбой приложения, зависание цикла загрузки, смерть черного экрана и многие другие проблемы. Так что не стесняйтесь использовать этот инструмент, чтобы вы могли легко исправить любые ошибки Android.
btn_img Примечание : Рекомендуется загрузить и использовать программное обеспечение на ПК или ноутбуке 9только 0106.
youtube.com/embed/GND8KD1sbBc?feature=oembed» frameborder=»0″ allow=»accelerometer; autoplay; clipboard-write; encrypted-media; gyroscope; picture-in-picture» allowfullscreen=»»/>Как исправить, что звонки по Wi-Fi не работают на Android?
Список приемов:
Способ 1: проверьте, включены ли звонки по Wi-Fi в настройках сети
- Проверьте, включены ли звонки по Wi-Fi в настройках сети
- Перезагрузите телефон
- Перезагрузка и повторная установка SIM-карты
- Очистить данные и кэш Google Fi
- Удалить все сохраненные подключения Wi-Fi
- Отключить роуминг данных
- Обновление приложения Carrier Service
- Использовать Google Hangouts
- Отключить сотовые службы
- Сброс настроек сети
- Включить сеть Wi-Fi в настройках вызовов по Wi-Fi
- Отключить случайно выбранную функцию Mac
- Обновление системы
- Использовать другую сеть Wi-Fi
- Отключение настройки QoS
- Переключение на диапазон 2,4 ГГц
- Используйте код для включения вызовов по Wi-Fi
- Проверка поддержки сети
Первый способ — проверить, включены ли ваши звонки по Wi-Fi на вашем устройстве Android.
Возможно, вы отключили эту функцию по ошибке или еще не включили ее.
Чтобы включить функцию вызовов по Wi-Fi, выполните следующие действия:
- Сначала откройте Настройки на вашем телефоне Android
- Затем нажмите на раздел Сеть и Интернет и нажмите на опцию Мобильная сеть
- Затем коснитесь переключателя вызовов Wi-Fi , чтобы включить эту функцию
Если вызовы по Wi-Fi уже включены на вашем телефоне, но по-прежнему не работают, перейдите к следующему способу.
Способ 2. Перезагрузите телефонЧитайте также: Исправлена ошибка аутентификации WiFi на Android [10 способов]
Другим лучшим методом является перезагрузка смартфона, которая может исправить большинство ошибок и ошибок, возникающих на устройстве Android.
Попробуйте перезагрузить телефон, просто нажав и удерживая кнопку питания , пока на экране не появится опция отключения питания.
Затем нажмите кнопку Restart .
После перезапуска проверьте, не работает ли вызов Wi-Fi на Android 9Проблема 0106 решена или нет.
Если этот метод не работает для вас, перейдите к следующему решению.
Способ 3: перезагрузка и повторная установка SIM-картыВызов через WiFi перестал работать на Android. Проблема также может возникать из-за временного программного сбоя. Чтобы решить эту проблему, отключите функцию звонков по Wi-Fi и перезагрузите устройство Android.
Ниже приведены шаги для отключения и повторного включения функции вызовов по Wi-Fi:
- Сначала откройте Меню быстрых настроек , проведя вниз или вверх на телефоне Android и нажав и удерживая значок Wi-Fi .
- Затем нажмите Настройки Wi-Fi и нажмите Расширенный параметр
- Теперь отключите функцию вызова Wi-Fi и извлеките SIM-карту из вашего телефона Android.
- После этого нажмите кнопку уменьшения громкости и кнопку питания вместе и удерживайте, пока не появится экран Maintenance Boot Mode
- Далее выберите вариант Перезагрузка или Обычная загрузка
- Затем вставьте SIM-карту в свой телефон и включите опцию Wi-Fi Calling в разделе Настройки Wi-Fi
Теперь сделайте вызов по Wi-Fi и проверьте, устранена ли проблема с вызовами по Wi-Fi.
Метод 4: очистить данные Google Fi и кэшПриложение Google Fi повышает производительность устройства и сохраняет данные или кеш, которые могут быть повреждены из-за прерывания обновления.
Итак, если вы установили это приложение на свой телефон Android, попробуйте очистить данные и кеш Google Fi.
Выполните следующие шаги:
- Перейдите в Настройки на вашем устройстве Android и откройте Диспетчер приложений или Приложения
Метод 5. Удаление всех сохраненных подключений Wi-Fi Этот метод поможет вам удалить любое мошенническое сетевое соединение.
- Затем найдите приложение Google Fi и нажмите на него
- Теперь нажмите Storage и нажмите Clear Cache и Clear Data option .
Выполните следующие действия, чтобы удалить все соединения Wi-Fi:
- Перейдите в Настройки и откройте раздел Соединения
- Затем включите опцию Wi-Fi . После этого вы увидите список всех сохраненных сетей .
- Теперь нажмите и удерживайте каждую из сохраненных сетей и нажмите Забыть опцию , чтобы удалить подключение к сети Wi-Fi.
После удаления всех сохраненных соединений Wi-Fi добавьте только доверенную и безопасную сеть для установления соединения.
Метод 6: Отключите роуминг данных, чтобы исправить вызовы Wi-Fi, не работающие на Android
Роуминг данных улучшает уровень сигнала в областях со слабым сигналом, но дело в том, что он может остановить работу вызовов Wi-Fi.
В этой ситуации отключите функцию роуминга данных, которая может помочь вам решить проблему Wi-Fi, не работающую на Android .
Чтобы отключить роуминг данных, выполните следующие действия:
- Перейдите к Настройки и нажмите на Раздел «Беспроводная связь и сеть».
- Затем нажмите Мобильная сеть и отключите параметр Роуминг данных , нажав на его переключатель. Позже вы можете включить эту опцию.
Способ 7. Обновление приложения Carrier ServiceЧитайте также: 15 способов исправить постоянное отключение Wi-Fi на Android 11
Приложение Carrier Service помогает операторам мобильной связи, поддерживающим расширенные функции, такие как вызовы по Wi-Fi, использовать новейшие сетевые службы.
Если вы используете устаревшую службу оператора связи, это может помешать работе вызовов Wi-Fi.
Выполните следующие действия, чтобы обновить приложение службы оператора связи и исправить неработающие вызовы Wi-Fi Android:
- Откройте приложение Google Play Store на своем телефоне и щелкните значок меню
- Щелкните меню Мои приложения и игры и коснитесь вкладки Установлено
Метод 8. Использование Google Hangouts для решения проблемы с вызовами по Wi-Fi, которая не работает после обновления Android
- Найдите приложение Carrier Services и коснитесь его.
- Затем нажмите кнопку Обновить и после установки обновления перезагрузите устройство Android .
Вы можете попытаться устранить проблему . Однако не обязательно использовать приложение Hangouts для звонков по Wi-Fi, но все же попробуйте этот метод, он может помочь решить эту проблему.
Если у вас уже есть приложение Hangouts на вашем телефоне Android, сначала удалите его, а затем переустановите, чтобы начать заново. После этого выполните следующие шаги, чтобы установить настройки Hangout для вызовов по Wi-Fi:
- Сначала загрузите и установите Google Fi и приложение Google Hangouts из Google Play Store
.
- Затем откройте оба приложения и разрешите все разрешения , необходимые приложению для работы на телефоне Android. После установки обоих приложений создайте Аккаунт Google Fi и используйте тот же аккаунт в приложении Hangouts.
- Затем перейдите в Hangouts Настройки и включите параметры Входящие телефонные звонки и Сообщения в разделе Звонки Google Fi и SMS
Если по-прежнему не удается совершать звонки по Wi-Fi, выйдите из своей учетной записи Google и перезагрузите телефон.
Способ 9: отключить сотовые службыПосле перезагрузки телефона повторно войдите в свою учетную запись Google.
Для работы вызовов по Wi-Fi на телефоне Android требуется сильный сигнал. Если уровень сигнала вашего телефона низкий, вы не можете совершать звонки по Wi-Fi.
Так что отключите сотовые услуги, переключившись в режим полета и включив Wi-Fi, что может исправить Вызов Wi-Fi не включит проблему Android .
Чтобы отключить режим полета, выполните следующие действия:
- Откройте меню быстрых настроек , проведя пальцем вверх или вниз по экрану телефона
- Нажмите на значок режима полета , чтобы отключить все сотовые услуги
- Далее Нажмите на значок Wi-Fi , чтобы включить его и подключиться к сети Wi-Fi
Если это все еще не работает, попробуйте перейти к следующему методу.
Метод 10: сброс настроек сетиВаше устройство Android могло повредить установленные сетевые настройки, в результате чего вызов Wi-Fi включен, но не работает на Android 9выпуск 0106. Чтобы решить эту проблему, сбросьте настройки сети, выполнив следующие шаги:
Ниже приведены шаги, чтобы восстановить настройки сети по умолчанию:
- Сначала перейдите к Настройки и откройте раздел Сеть и Интернет .
- Щелкните трехточечное меню , расположенное в правом верхнем углу
.- Затем выберите опцию Сброс настроек сети
Примечание. Настройки сети могут различаться на разных устройствах Android.
Способ 11. Включение сети Wi-Fi в настройках вызовов Wi-FiИногда сети Wi-Fi отключаются по умолчанию в настройках вызовов Wi-Fi. Так что лучше проверить включена сеть Wi-Fi или нет.
Если он выключен, выполните следующие шаги, чтобы включить эту сеть.
- Сначала откройте Настройки на своем телефоне и коснитесь раздела Calling PLUS
.Метод 12: отключить функцию случайного выбора для Mac
- Затем нажмите Wi-Fi Calling и включают сеть Wi-Fi , которая находится в разделе
Сети вызовов Wi-Fi .Функция случайного выбора для Mac помогает обеспечить безопасность телефонов Android при подключении к новой сети Wi-Fi, но в некоторых случаях включение этой функции может привести к тому, что вызовы Wi-Fi не будут работать на Android проблема.
Итак, отключите функцию рандомизированного Mac, выполнив следующие шаги:
Способ 13. Обновление системы для устранения неполадок при вызовах по Wi-Fi Android
- Откройте Настройки и перейдите в Сеть и Интернет раздел
- Затем нажмите и удерживайте значок Wi-Fi .
После этого нажмите на значок настроек .
- Затем перейдите к Advanced>Privacy и выберите параметр Use device MAC
.Если вы не используете последнюю версию ОС на своем телефоне, это может помешать вам получить доступ к каким-либо расширенным функциям. Обновление телефона Android до последней версии может решить эту проблему с вызовами Wi-Fi.
Выполните следующие шаги:
Способ 14.
- Подключите свой телефон Android к Wi-Fi, а затем перейдите в Настройки
- Коснитесь раздела О телефоне и щелкните Обновление системы
- После этого нажмите на Проверить наличие обновлений Затем появится опция Загрузить , если будет доступно какое-либо обновление.
Использование другой сети Wi-Fi
Возможно, проблема связана с маршрутизатором Wi-Fi или поставщиком услуг Wi-Fi. Попробуйте проверить эту проблему, подключившись к другой сети Wi-Fi и проверьте, работает ли функция вызовов Wi-Fi.
Если все работает нормально, проблема может быть в вашем роутере. Вы можете проверить опцию вызовов Wi-Fi и настроить параметры маршрутизатора или связаться с поставщиком услуг.
Метод 15. Отключение настройки QoSКачество обслуживания отдает приоритет определенным данным в сети, чтобы уменьшить потерю пакетов или задержку при управлении трафиком данных. Вмешательство в QoS при вызовах Wi-Fi может привести к тому, что вызовы WiFi перестанут работать из-за проблем Android .
Так что попробуйте решить эту проблему, отключив QoS в настройках вашего роутера.
Ниже приведены шаги для отключения QoS:
- Сначала посетите этот веб-сайт и войдите в систему, используя свое имя пользователя и пароль.
- Затем нажмите на вкладку Дополнительно на левой боковой панели экрана и выберите Настройка QoS
- После этого нажмите Включить QoS для доступа в Интернет флажок
- Наконец, нажмите на Кнопка «Применить» расположена в правом верхнем углу экрана.
Теперь проверьте, работает ли вызов Wi-Fi на вашем телефоне Android.
Способ 16: переключиться на диапазон 2,4 ГГцМаршрутизатор в основном использует два диапазона для передачи данных: 5 ГГц и 2,4 ГГц. В большинстве случаев проблема с вызовами Wi-Fi возникает, когда маршрутизатор использует диапазон 5 ГГц. Поэтому попробуйте переключиться на 2,4 ГГц и проверьте, работает ли ваша функция вызовов по Wi-Fi.
- Откройте этот веб-сайт в браузере. Затем войдите в маршрутизатор с именем пользователя и паролем.
- После этого запустите Настройки и нажмите на опцию Wireless
- Затем снимите флажок Включить 5 ГГц WiFi и нажмите Включить 2,4 ГГц WiFi
- Наконец, нажмите кнопку «Применить», затем проверьте, решена ли проблема с Wi-Fi.
Метод 17: использование кода для включения вызовов по Wi-FiЧитайте также: Исправление зависания Wi-Fi «Получение IP-адреса» на Android
Если вы не можете совершать вызовы по Wi-Fi на устройстве Android, включите функцию вызовов по Wi-Fi и VOLTE, набрав секретный код.
Выполните следующие шаги, чтобы получить доступ к меню телефонного кода Wi-Fi:
- Сначала откройте Phone Dialer на своем телефоне и наберите указанный код: *#*#4636#*#*
- Затем нажмите Информация о телефоне и включите параметр WIFI Calling Provisioned
.Способ 18. Проверка поддержки сети
- Затем включите параметр VoLTE Provisioned , а затем выполните вызовы Wi-Fi, чтобы проверить, работает ли вызов Wi-Fi.
Убедитесь, что оператор сотовой связи поддерживает ваш телефон, поскольку функция вызовов по Wi-Fi не работает, если поставщик сети не предлагает эту функцию.
Часто задаваемые вопросы:
1.Как узнать, работают ли звонки через WiFi на Android?
Если функция вызовов Wi-Fi совместима с вашим устройством Android, вы найдете эту опцию в настройках. Итак, перейдите к телефону Настройки и нажмите на опцию Соединение . Здесь вы увидите вариант вызова Wi-Fi , просто нажмите на его переключатель и сделайте телефонный звонок Wi-Fi.
2.Почему я не могу включить звонки по Wi-Fi на своем Android?
Может быть несколько причин, из-за которых вы не можете включить вызовы Wi-Fi на своем телефоне Android. Некоторыми причинами могут быть отсутствие подключения к сети Wi-Fi или ошибочное отключение функции вызовов Wi-Fi. Какими бы ни были причины, вы должны исправить этот вызов Wi-Fi , не работающий с проблемой Android , следуя различным решениям, перечисленным в этой статье.
3. Как решить проблему со звонками через WiFi?
Вы можете легко решить эту проблему со звонками по Wi-Fi на сброс настроек сети, обновление системы, переключение на диапазон 2,4 ГГц, отключение функции Randomized Mac, удаление сохраненных подключений Wi-Fi и многое другое.
Внимательно прочитайте эту статью, чтобы найти пошаговые исправления.
Заключение
Итак, вот 18 способов, которые могут помочь вам исправить вызов Wi-Fi, не работающий на Android .
Я надеюсь, что вы, возможно, определили настоящую причину того, что ваш вызов WiFi не включает проблему Android , и получили точное решение для пошагового применения процедуры.
Спасибо за прочтение!
Джеймс Лик
Джеймс Лик является экспертом в области технологий и живет в Нью-Йорке. Ранее он работал над ОС Symbian и пытался решить многие вопросы, связанные с ней. С детства он очень интересовался сферой технологий и любит вести блоги, связанные с Android и другими ОС. Таким образом, он подтвердил это, и в настоящее время Джеймс работает на androiddata-recovery.com , где он опубликовал несколько статей об ошибках / проблемах или ситуации с потерей данных, связанных с Android. Он ежедневно обновляет новости, слухи или то, что происходит в этом мире новых технологий.
Помимо ведения блога, он любит путешествовать, играть в игры и читать книги.
Что делать, если ваш телефон не может подключиться к WiFi
В наши дни с развитием технологий телефоны Android становятся все более впечатляющими и инновационными. Такие функции, как мобильный Wi-Fi, поразили многих пользователей; но сталкивались ли вы с проблемами подключения Wi-Fi на своем телефоне или планшете Android? Интернет-соединение Wi-Fi обычно отключается от Интернета в самый неподходящий момент, когда вам нужно что-то проверить в Интернете, написать важное электронное письмо и так далее. Если вы иногда задаетесь вопросом, почему ваш телефон не работает Wi-Fi, и у вас возникают проблемы с подключением смартфона Android к сети Wi-Fi, то вы не одиноки. Проблема аутентификации Wi-Fi — распространенная проблема, с которой, к сожалению, время от времени сталкиваются многие пользователи. Как бы вы ни молились, если вы обнаружите, что проблема «мой Wi-Fi не подключается», ваш Wi-Fi не будет подключаться.
В этом случае вам придется следовать списку возможных решений, которые мы перечислили ниже, которые помогут вам решить проблему, с которой вы столкнулись с вашим Wi-Fi-телефоном, т. е. что вы можете сделать, если ваш телефон не может подключиться к Wi-Fi. . В этой статье мы более подробно рассмотрим несколько исправлений, которые могут решить вашу проблему с подключением и вернуть вас в сеть, если ваш телефон не подключается к Wi-Fi.
Теперь, прежде чем перейти к этому, вы должны знать, что если ваш Android или iOS не будет оставаться подключенным к Wi-Fi, это может привести к любой проблеме, связанной с программным обеспечением в ваших телефонах. Если у вас есть какие-либо проблемы, связанные с программным обеспечением в ваших телефонах, вы можете обратиться к нам. Вы можете ПОЗВОНИТЕ НАМ ПО ТЕЛЕФОНУ
88835, ОБЩАЙТЕСЬ С НАМИ В ПРЯМОМ ЧАТЕ или ЗАКАЖИТЕ РЕМОНТ ЗДЕСЬ. Мы обеспечиваем недорогой и профессиональный ремонт на уровне чипа для любой проблемы с вашим телефоном по всей Индии.Теперь давайте попробуем решить проблему с Wi-Fi, с которой вы можете столкнуться на своем телефоне. 1. Включите Wi-Fi
Если вы вообще не можете подключиться или ваше соединение с Wi-Fi постоянно прерывается. Если вы переключите соединение Wi-Fi, то может быть эффективный способ решить проблему с подключением к Wi-Fi. Вы должны открыть область уведомлений вашего телефона и найти значок домашнего Wi-Fi. Затем нажмите на него, чтобы выключить, подождите пять секунд и снова включите. Затем позвольте телефону искать доступные соединения Wi-Fi и проверьте, устранена ли ваша проблема. Этот простой трюк эффективен независимо от того, какая у вас модель телефона. Вы даже должны попробовать включить и выключить свою мобильную точку доступа один раз и посмотреть, работает ли это, и если вы вернете услугу Wi-Fi.
2. Переключить режим полетаЭто исправление сработало для многих пользователей, поэтому попробуйте переключить режим полета.
3. Проверьте, включен ли Bluetooth на вашем телефоне?Вы можете найти режим полета в области уведомлений вашего телефона. Для тех, кто не нашел его, вы можете нажать на значок, который позволяет вам проверить все значки области уведомлений и найти режим полета. Выключите его, подождите пять секунд и снова включите. Это иногда ускоряет подключение к телефону, а иногда, возможно, делает подключение к Wi-Fi.
Bluetooth может создать конфликт для Wi-Fi. Это связано с тем, что некоторые пользователи заметили, что на некоторых телефонах при включенном Bluetooth не работает Wi-Fi. Если на вашем Android-смартфоне Bluetooth включен, выключите его в области уведомлений. Затем попробуйте снова использовать Wi-Fi, чтобы проверить, устранена ли проблема.
4. Проверьте режим энергосбереженияРежим энергосбережения предназначен для того, чтобы ваша батарея потребляла меньше энергии. Поскольку известно, что Wi-Fi быстро разряжает аккумулятор, при включении режима энергосбережения он обычно отключает ваш Wi-Fi.
Убедитесь, что режим энергосбережения выключен. Вы можете получить доступ к режиму энергосбережения из меню настроек вашего телефона.
Многие пользователи мобильных телефонов сообщали о проблеме, из-за которой их телефоны не подключались к отключенному Wi-Fi, говоря, что это было из-за плохого соединения. Выяснилось, что когда телефон выходил из спящего режима, режим энергосбережения мешал вайфаю. И это как-то прервало связь. Проблема заключалась в программном обеспечении, поэтому пользователям приходилось отключать режим энергосбережения, если они хотели использовать стабильное соединение Wi-Fi.
Проверьте, не создает ли режим энергосбережения конфликт в вашем телефоне. И если вы можете решить проблему с Wi-Fi на вашем устройстве или любом другом устройстве Android. В следующих нескольких шагах вы узнаете о сети Wi-Fi и защите устройства Wi-Fi с помощью паролей. Вы должны обратиться к этой статье, если хотите защитить Wi-Fi от хакеров.
5. Забудьте обо всех сетях Wi-Fi и начните зановоПолезный метод решения проблем с Wi-Fi, особенно когда вы не можете подключиться к сети, — удалить все сети, чтобы Wi-Fi вашего телефона начал заново.
Но прежде чем вы решите продолжить, убедитесь, что у вас есть все данные, необходимые для повторного подключения к сети Wi-Fi. Это будет включать имя сети и пароль, необходимые для подключения к сети.
- Зайдите в меню «Настройки» вашего телефона
- Нажмите на соединение
- Найдите Wi-Fi и нажмите на него
- Здесь будут перечислены все сети Wi-Fi, которые вы добавили в свой телефон. Нажмите на каждое из имен сетей и нажмите «Забыть».
Теперь, когда сети удалены, вы должны добавить сеть, к которой хотите подключиться, зайдя в «Настройки» и нажав «Wi-Fi», а затем «Сеть Wi-Fi». Здесь вы найдете сеть, к которой хотите подключиться, нажмите на нее, введите пароль, и вы сможете подключиться. Если вы забыли свой пароль от Wi-Fi и хотите узнать, как его восстановить, вы можете обратиться сюда.
Проблемы с подключением Wi-Fiбеспокоили многих владельцев телефонов Android, и мы получили от них массу вопросов, например, как исправить проблемы с Wi-Fi моделей Samsung Galaxy и проблемы телефонов OnePlus с Wi-Fi.
Некоторые владельцы телефонов Google также жаловались на проблемы с подключением на своем телефоне, и это решение решило проблему для многих пользователей телефонов Samsung Galaxy, OnePlus и Google.
6. Введите правильные пароли
Пароли неизбежно важны, потому что они предназначены для защиты сети от несанкционированного доступа, и если вы в конечном итоге введете неправильный пароль, вы не сможете установить соединение. Хотя вы можете знать пароль, есть вероятность, что вы вводите его неправильно. Проверьте, правильно ли вы вводите буквы и включен ли у вас режим Caps Lock на телефоне. Ошибка аутентификации телефона Wi-Fi возникает, когда клиенты пытаются подключиться к сети, использующей WPA2, но проблема была решена с помощью обновлений.
7. Проверьте, правильно ли вы подключаетесь к сети?Чаще всего вы можете заметить несколько сетей с похожими именами. Убедитесь, что вы подключаетесь к правильной сети, иначе вы не сможете установить соединение.
8. Интеллектуальный сетевой коммутаторНекоторые телефоны поставляются с функцией Smart Network Switch, которая означает, что в случае возникновения проблемы с подключением телефона к Wi-Fi ваш телефон автоматически переключится на мобильную передачу данных и будет использовать мобильную передачу данных. Хотя это позволяет нам легко забыть о проблемах, связанных с Wi-Fi. Если вы не хотите использовать мобильное соединение для передачи данных, отключите его. Многие пользователи, которые жаловались на то, что Samsung Galaxy S5 постоянно теряет сигнал Wi-Fi, сочли это полезным решением.
9.
- Опустите шторку уведомлений
- Нажмите на значок Wi-Fi, чтобы открыть меню настроек Wi-Fi
- Теперь нажмите «Еще» в правом верхнем углу телефона
- На экране появится новое окно с подробной информацией о Smart Network Switch
.- Нажмите «Выкл.», чтобы прекратить использование Smart Network Switch.
Перезагрузите телефон
Перезагрузка телефона может помочь решить некоторые проблемы с Wi-Fi. Нажмите и удерживайте кнопку питания, пока не появится меню «Питание», а затем нажмите «Перезагрузить». Через несколько секунд ваш телефон должен снова включиться. Разрешите Wi-Fi подключиться и проверьте, работает ли он должным образом. Если ваше интернет-соединение по-прежнему не работает, вы должны попробовать несколько других исправлений, не связанных с Wi-Fi.
10. Обновление ОСОперационные системы необходимо регулярно обновлять. Ваш телефон Android будет работать лучше, если программное обеспечение вашего телефона будет своевременно обновляться. Wi-Fi вашего телефона может не работать из-за ошибки в программном обеспечении. Когда компания узнает об ошибке, она выпускает исправления в обновлениях. Когда OnePlus 5T был в тренде, одной из наиболее распространенных проблем, с которыми сталкивались его пользователи, было то, что их OnePlus 5T не мог подключиться к Wi-Fi и, следовательно, к Интернету.
Это решение помогло многим пользователям решить проблему. Оно работает не только на 5T, но и все другие пользователи OnePlus и других телефонов Android сообщили, что это решение сработало и для них на их телефонах.
11. Не отключать Wi-Fi во время сна
- Чтобы проверить, установлено ли на вашем телефоне новейшее программное обеспечение, перейдите в «Настройки»
.- Нажмите «Об устройстве»
- Нажмите «Проверить наличие обновлений» или «Загрузить обновления вручную». В зависимости от используемого телефона вы можете найти разные варианты. Но вы должны искать опцию, которая позволяет вам проверять наличие обновлений на вашем телефоне, чтобы убедиться, что на вашем телефоне используется новейшее программное обеспечение.
Если ваше устройство постоянно разрывает соединение Wi-Fi, рекомендуется проверить настройки Wi-Fi. Один из наших читателей пожаловался, сказав: «Мой телефон не будет оставаться подключенным к моему Wi-Fi», и вот что решило проблему:
- Потяните шторку уведомлений и коснитесь значка шестеренки, чтобы войти в настройки телефона
- Теперь найдите Wi-Fi и нажмите на него.
- В зависимости от телефона или версии, которую вы используете, вы можете увидеть разные варианты, нажмите на три точки в правом верхнем углу или на слово «Дополнительно»
- Теперь найдите «Дополнительно» в раскрывающемся меню и нажмите на него
.- В разделе «Дополнительные настройки» вы увидите «Не отключать Wi-Fi во время сна».
- Можно выбрать «Всегда», «Только при подключении» и «Никогда».
- Нажмите «Всегда», чтобы убедиться, что ваш Wi-Fi всегда остается подключенным.
Это может помочь вам решить проблему разрыва соединения, когда Wi-Fi отключился. Это потому, что ваш телефон перешел в спящий режим. Это полезно для многих пользователей Android, которые не понимали, что их настройки спящего режима мешали их Wi-Fi-соединению.
12. Перезагрузите модемЕсли все устройства, подключенные к модему, не работают, то желательно перезагрузить модем. Для этого необходимо следовать инструкции, прилагаемой к модему.
В зависимости от модели и типа модема, который вы используете, вам, возможно, придется выполнить разные действия. Перезапуск модема помогает решить проблемы с подключением к Wi-Fi, возникающие из-за неполадок в модеме.
Если вы заметили, что перезагрузка модема — (читайте, как перезапустить модем на WikiHow.com) не устранила проблему, проверьте, можете ли вы подключиться к сети и использовать Wi-Fi с другого устройства, использующего тот же модем. Если все остальные устройства могут подключаться и использовать соединение без проблем. Тогда у вас нет подключения к Wi-Fi, и вы можете продолжить устранение неполадок с телефоном.
С другой стороны, если ни одно из устройств не может подключиться. Тогда у вас не работает модем Wi-Fi, и вам потребуется устранить неполадки с модемом. Для этого вы можете либо позвонить производителям модема, либо следовать инструкциям, указанным в инструкции, прилагаемой к модему.
13. Стороннее приложениеНекоторые сторонние приложения могут вызывать конфликт, который не позволяет Wi-Fi работать должным образом.
Проверьте, загружали ли вы приложение недавно с момента возникновения проблемы. Если вы это сделали, то вы должны проверить, обновлено ли приложение. Если оно обновлено и возможно, что проблема связана с приложением, удалите или отключите приложение и попробуйте снова использовать соединение Wi-Fi.
Когда один из наших читателей пожаловался, что Wi-Fi на его телефоне не включается, он выполнил ряд шагов по устранению неполадок Wi-Fi, прежде чем понял, что причиной проблемы является стороннее приложение. Если вы хотите проверить, вызывает ли проблема стороннее приложение, включите телефон в безопасном режиме. Дети в наши дни также должны быть защищены от онлайн-надежности. Вот статья, посвященная безопасности детей в Интернете в Windows 8.
- Нажмите и удерживайте кнопку питания
- Затем нажмите и удерживайте Power Off
- Вас спросят, хотите ли вы перезагрузиться в безопасный режим
- Дао ОК
- Ваше устройство загрузится в безопасном режиме
- На главном экране в левом нижнем углу экрана должны быть написаны слова «Безопасный режим».
Попробуйте использовать телефон в безопасном режиме и проверьте, работает ли соединение Wi-Fi без проблем. Если это так, то проблема может быть вызвана третьей стороной. Затем вы можете перезагрузить телефон обычным способом, чтобы войти в обычный режим, а затем проверить наличие обновлений для ваших приложений. Если все приложения обновлены, но проблема не устранена, вы можете удалить приложения, которые, по вашему мнению, могут вызывать проблему, пока ваш Wi-Fi не заработает должным образом.
14. Проверьте настройки беспроводного маршрутизатораЕсли ваш телефон Android не подключается к Wi-Fi, вам следует подумать о проверке настроек беспроводного маршрутизатора или маршрутизатора Wi-Fi — (прочитайте официальное руководство от linksys.com), вы также должны использовать его, потому что вы, возможно, баловались с настройками и в конечном итоге блокирует ваш телефон от подключения к Wi-Fi. Убедитесь, что вашему телефону разрешен доступ к Wi-Fi, а его Mac-адрес не заблокирован.
15. Дата и времяВ противном случае вы не сможете подключиться к беспроводному маршрутизатору.
Те, кто часто путешествует, особенно между часовыми поясами, могут заметить проблемы с Wi-Fi, потому что дата и время на вашем Android-смартфоне играют важную роль. Он должен совпадать с датой и временем на маршрутизаторе, к которому вы пытаетесь подключиться, иначе вы не сможете установить соединение, независимо от того, насколько хорош или у вас лучший маршрутизатор от вашего интернет-провайдера. Следовательно, у вас может быть проблема с Wi-Fi-роутером.
Убедитесь, что дата и время на вашем телефоне соответствуют дате и времени того места, где вы находитесь. Вы можете изменить детали, перейдя в меню «Настройки» вашего телефона, а затем нажав «Дата и время». Затем вы должны изменить дату и время на ваше текущее местоположение, а затем попытаться подключиться к сети Wi-Fi.
16. Обновите прошивку модемаНекоторые проблемы с Wi-Fi на Android-телефонах на самом деле возникают не из-за телефона, а из-за маршрутизатора, который используется для подключения к беспроводной сети.
17. Удалить кэш и данные Wifi DirectМаршрутизатор может быть причиной проблемы, и для ее устранения может потребоваться обновление прошивки. Проверьте, не ожидаются ли какие-либо обновления прошивки для вашего маршрутизатора, и обновите его. Возможно, вам придется выполнить шаги по обновлению маршрутизатора, используя руководство, или вы можете получить помощь в Интернете для вашего маршрутизатора. После обновления маршрутизатора попробуйте снова подключить телефон к сети Wi-Fi и проверьте, устранена ли проблема. Вы должны остерегаться бесплатных хакеров Wi-Fi и попытаться защитить свою беспроводную сеть, не предоставляя им бесплатный доступ к Wi-Fi и защищая его паролем.
Если ваш смартфон не может подключиться к сети WiFi, то одним из шагов решения проблемы является удаление кеша и данных Wifi Direct. Это решение работает для всех телефонов Android вплоть до последних серий Samsung Galaxy S10, Google Pixel 3 и OnePlus 7. Удаление этих данных не вызовет никаких проблем.
Это связано с тем, что телефон автоматически создает новые файлы кеша, если старый был удален. Однако вы можете в конечном итоге потерять все пароли, которые могли быть сохранены на нем. Поэтому убедитесь, что вы знаете сетевое имя и пароль для сети, к которой вы обычно подключаетесь.
- Перейдите в меню настроек вашего телефона
- Зайти в приложения
- Нажмите «Диспетчер приложений» и найдите Wi-Fi Direct в разделе «Все»
- Нажмите на Wi-Fi Direct
- Нажмите «Очистить данные» и подтвердите
.- Нажмите «Очистить кэш» и подтвердите действие.
Теперь перезагрузите телефон и попробуйте использовать Wi-Fi. Проверьте, устранена ли проблема. Если вы хотите избавиться от проблемы с медленным Wi-Fi, вам следует посмотреть здесь.
18. Очистите раздел кэша вашего телефона AndroidКогда пользователи Samsung Galaxy S7 обновились до Android Lollipop, многие пользователи сообщили, что Wi-Fi Samsung Galaxy S7 стал медленнее после обновления до Lollipop.
Эта проблема была решена путем очистки раздела кеша телефона, чтобы можно было создать новые файлы кеша для телефона. Если вы столкнулись с подобной проблемой при обновлении телефона, это решение может оказаться полезным. После очистки раздела кеша на телефоне автоматически создаются новые данные.
Очистить раздел кэша на LG G5 / Очистить раздел кэша на HTC ONE M9 /Очистить раздел кэша на Nexus
- Выключение телефона
- Одновременно нажмите и удерживайте клавишу уменьшения громкости и кнопку «Домой». Одновременно включите телефон, нажав и удерживая кнопку питания.
- Когда вы увидите значок Android на экране, отпустите кнопку питания, но продолжайте нажимать и удерживать две другие клавиши, пока на экране не появится меню.
- Когда вы окажетесь в меню, используйте клавишу уменьшения громкости, чтобы выделить параметр с надписью «Очистить раздел кэша»
- Теперь нажмите кнопку питания, чтобы подтвердить свой выбор
После завершения процесса удаления файлов кеша вы вернетесь в то же меню.
19. Сброс настроек устройства Android до заводскихИспользуйте кнопки громкости, чтобы выделить параметр. Перезагрузите систему сейчас, и ваш телефон перезагрузится и вернется в обычный режим. Подключитесь к Wi-Fi и проверьте, работает ли он. Это решение было особенно полезным, если Wi-Fi не работает после недавнего обновления или если он не работает из-за повреждения файлов кеша системы.
Это последнее, но самое эффективное решение для Android не подключается к проблеме Wi-Fi. Когда вы сбрасываете устройство к заводским настройкам, вы возвращаете его в исходное состояние. Это означает, что все данные, включая загруженные вами приложения, будут потеряны. Вот почему необходимо создать резервную копию данных, прежде чем приступать к сбросу настроек. Телефоны Android предоставят вам возможность сделать резервную копию данных перед сбросом в меню настроек телефона. Вы можете либо использовать встроенную опцию резервного копирования, либо выбрать резервное копирование данных вручную на компьютер или использовать приложение.



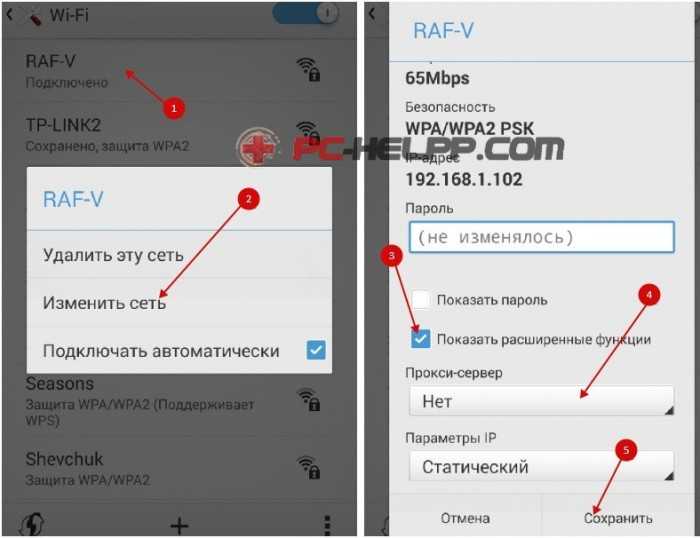

 8.4.4
8.4.4 Например, мой телефон может работать только с частотностью радиосигнала 2,4 Гц. Просто переключите использование частоты в диапазон 2,4 Гц.
Например, мой телефон может работать только с частотностью радиосигнала 2,4 Гц. Просто переключите использование частоты в диапазон 2,4 Гц.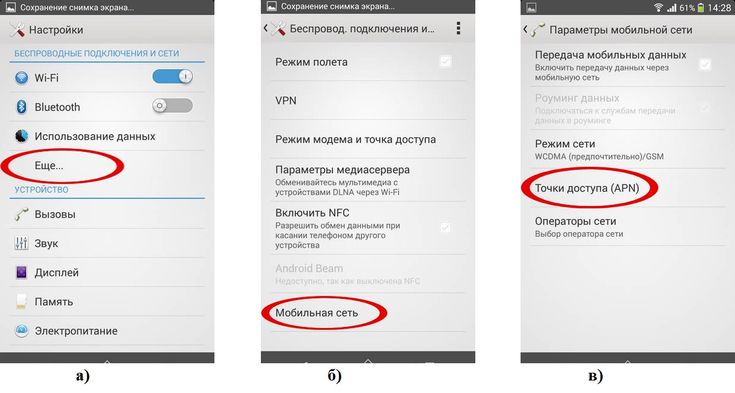 8.8.8, а во вторую 8.8.4.4. Это гугловские сервера. У меня как-то на отрез отказывался работать Google Play, при чем интернет был. А проблема была в ДНС серверах, которые использовал мой провайдер и вот это помогло. Можно конечно установить их на телефоне но как говорилось ранее не на всех прошивках Android есть такая возможность.
8.8.8, а во вторую 8.8.4.4. Это гугловские сервера. У меня как-то на отрез отказывался работать Google Play, при чем интернет был. А проблема была в ДНС серверах, которые использовал мой провайдер и вот это помогло. Можно конечно установить их на телефоне но как говорилось ранее не на всех прошивках Android есть такая возможность.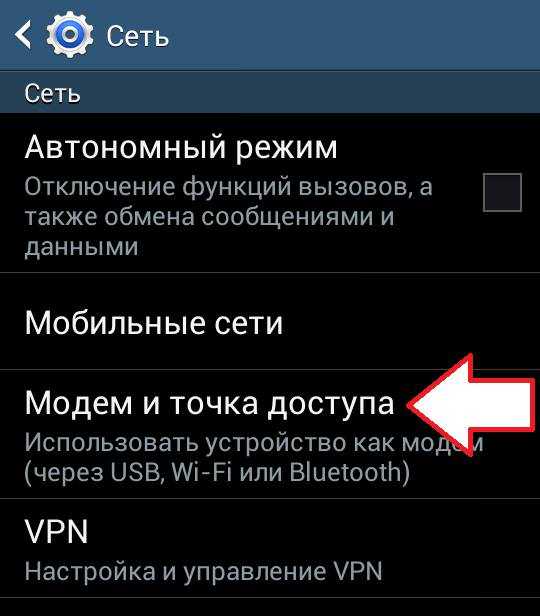
 4 ГГц — это самая распространенная частота. Некоторые аппараты не поддерживают частоту 5 ГГц.
4 ГГц — это самая распространенная частота. Некоторые аппараты не поддерживают частоту 5 ГГц. 1 Узнайте больше о Huawei
1 Узнайте больше о Huawei
 Чтобы определить, вызвана ли проблема недостаточным покрытием сети, выполните следующие действия. Проверьте, слабый сигнал сети возникает в определенной области или везде, появляется ли эта проблема на находящихся рядом телефонах с SIM-картой того же оператора.
Чтобы определить, вызвана ли проблема недостаточным покрытием сети, выполните следующие действия. Проверьте, слабый сигнал сети возникает в определенной области или везде, появляется ли эта проблема на находящихся рядом телефонах с SIM-картой того же оператора. Позвоните провайдеру или зайдите в личный кабинет на сайте для уточнения вопроса. Возможно, произошла задержка платежа и стоит просто подождать.
Позвоните провайдеру или зайдите в личный кабинет на сайте для уточнения вопроса. Возможно, произошла задержка платежа и стоит просто подождать.

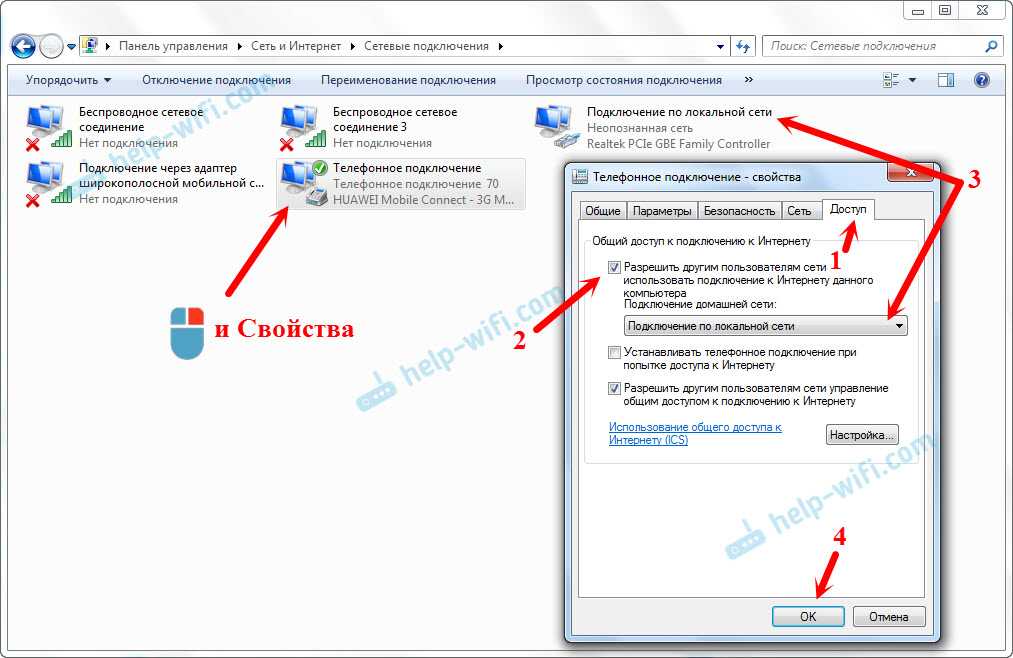 Нам нужны следующие опции: IP-адрес, длина префикса и сам шлюз.
Нам нужны следующие опции: IP-адрес, длина префикса и сам шлюз.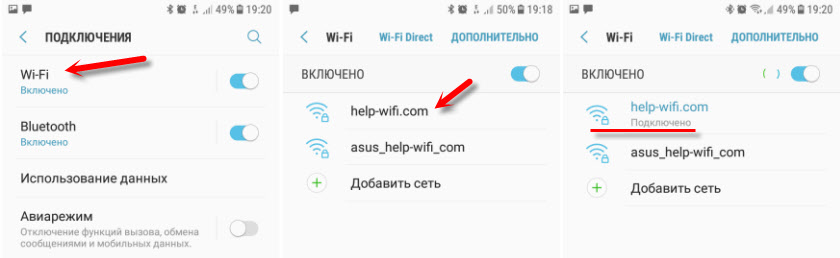
 Для этого нужно в меню кликнуть на подпункт «Резервирование адресов».
Для этого нужно в меню кликнуть на подпункт «Резервирование адресов». Воспользуйтесь бесплатным приложением Wi-Fi Fixer. Оно отображает список Wi-Fi точек с данными. Попробуйте переподключиться после перезагрузки гаджета.
Воспользуйтесь бесплатным приложением Wi-Fi Fixer. Оно отображает список Wi-Fi точек с данными. Попробуйте переподключиться после перезагрузки гаджета. В такой ситуации также придется обращаться в технический центр для диагностики и замены детали.
В такой ситуации также придется обращаться в технический центр для диагностики и замены детали.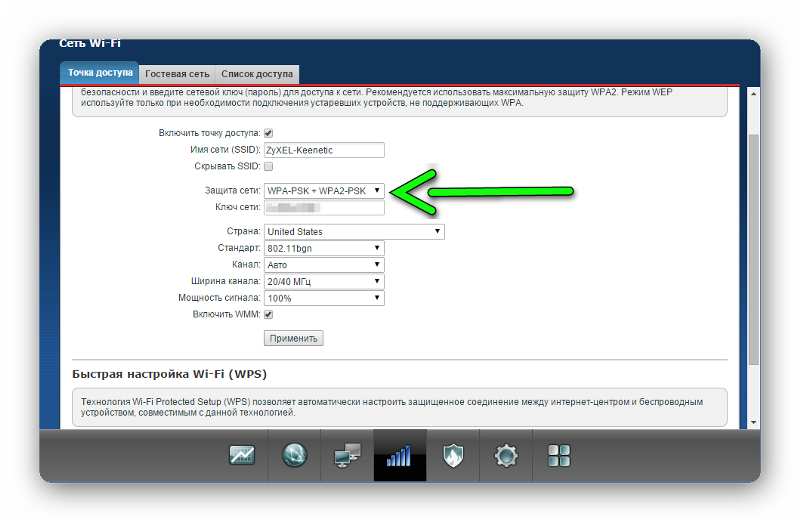
 Это повернет обратно Wi-Fi на .
Это повернет обратно Wi-Fi на .