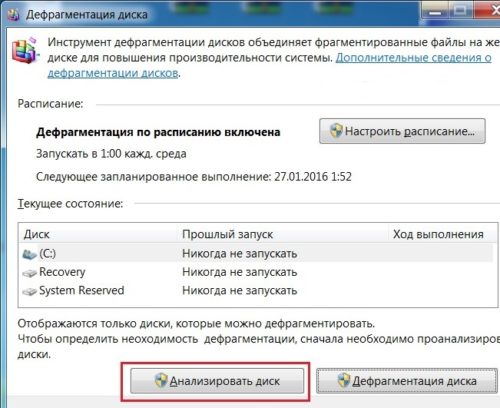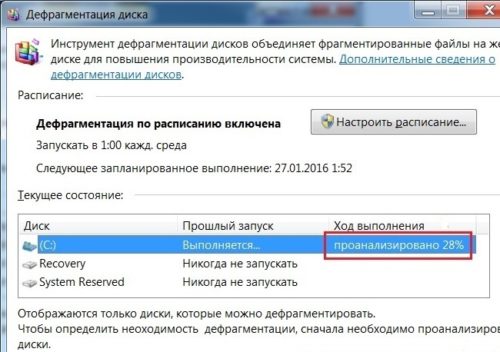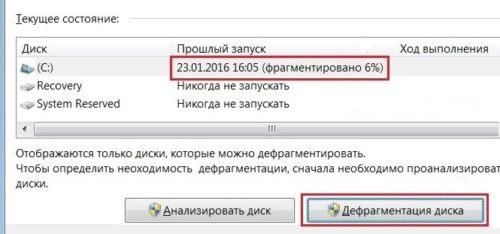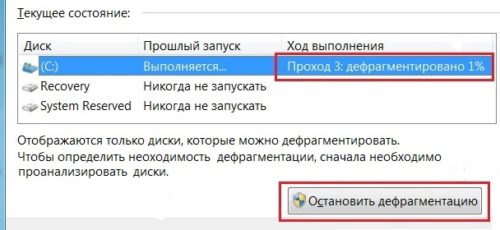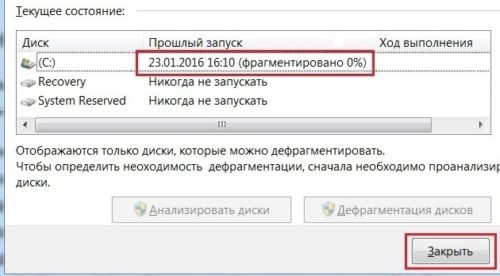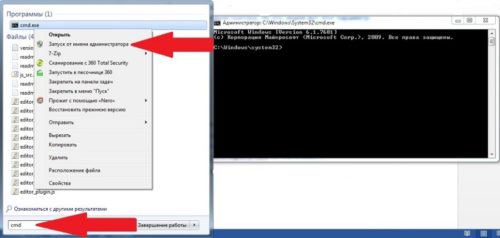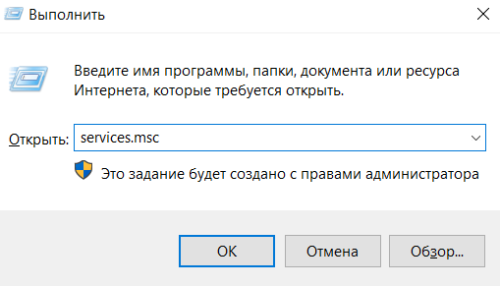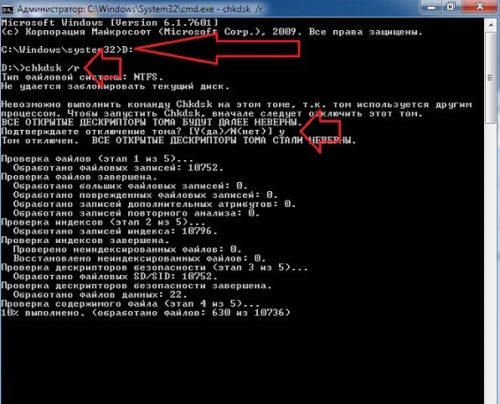Дефрагментация диска на windows 7 не запускается
Встроенные средства дефрагментации windows 7
Сильно фрагментированный жесткий диск влияет на производительность работы системы, иначе говоря, просто тормозит ее. Поэтому следует периодически запускать дефрагментацию на компьютере.Избежать фрагментации жесткого диска не удастся по причине постоянного изменения состояния записанных на нем данных. Ведь пользователь устанавливает и удаляет программы, сохраняет, удаляет, редактирует файлы (изображения, музыка, документы и т.д.). А система записывает данные на свободное место и если его окажется недостаточно, то дописывает данные в другом свободном. Таким образом, один файл может быть записан кусками в разных местах, и данные на жестком диске со временем похожи на лоскутки-отрывки. В этом случае время доступа к диску увеличивается, так как считывающей головке приходится перескакивать с одного места на другое, что естественно приводит к замедлению работы всей системы.
Программ для дефрагментации жестких дисков существует много. Одни справляются с этой процедурой быстрее, другие медленнее. Кроме этого программы – дефрагментаторы имеют дополнительные функции анализа и упорядочивания информации для более эффективной работы диска.
Но средство дефрагментации есть и в системе windows 7 поэтому не лишним будет ознакомиться с его работой и знать его возможности. Прямо сказать встроенные средства дефрагментации windows 7 не самый лучший инструмент для этой операции, но все же выполняет свою задачу основательно. Недостатком можно назвать низкую скорость работы и отсутствие наглядности процесса дефрагментации.
По умолчанию утилита запускается раз в неделю и работает в фоновом режиме. Найти ее можно в наборе стандартных программ windows (пуск, все программы, стандартные, служебные, дефрагментация диска). В отличие от предыдущих версий инструмент дефрагментации в windows 7 работает лучше и имеет больше функций. А так же утилита в windows 7 распознает SSD накопители и отключает дефрагментацию для них.
Нажав на кнопку «Настроить расписание» в окне программы, пользователь может задать свои данные для этого процесса и выбрать диски которые необходимо включить в расписание. В основном окне представлены все диски которые можно фрагментировать . Для определения необходимости в этом выберете диск и нажмите кнопку «Анализ». По завершению анализа диска, в разделе «Прошлый запуск» будут представлены результаты о проценте фрагментации диска. Если значение будет превышать 10%, желательно произвести дефрагментацию диска.Для этого следует нажать кнопку «Дефрагментация диска», которая может продлиться от нескольких минут до нескольких часов. Длительность процесса зависит от степени фрагментации файлов и размера самого жесткого диска. Во время выполнения процедуры дефрагментации пользователь может не прерывать работу на компьютере.
———————————————————————————————.
tipskettle.blogspot.ru
Дефрагментация не работает в windows 7? — Производительность и обслуживание
Отправлено 20 Май 2010 — 00:26
У меня есть логический диск E размером 1.5TB и я часто качаю и удаляю фильмы оттуда. Я знаю, что раздел сильно фрагментирован. Но когда windows 7 анализирует раздел, то пишет что у диска 0% фрагмента. Разве это правильно?Отправлено 20 Май 2010 — 00:41
Твой E: диск настроен на выполнение дефрагментации по расписанию? В этом случае, дефрагментация будет выполняться в фоновом режиме и держать диск нефрагментированным без вмешательства пользователя.Отправлено 20 Май 2010 — 00:47
Кстати да, посмотри настройки расписания дефрагментации. Я думаю, что автоматическая дефрагментация делает свою работу за тебя, а ты волнуешьсяОтправлено 20 Май 2010 — 00:56
да xeken может быть прав, поскольку по умолчанию windows 7 дефрагментирует в фоне один раз в неделюОткрой меню «Пуск»,в строке поиска напиши «Дефрагментация» и посмотри, настроена ли дефрагментация по расписаниюОтправлено 20 Май 2010 — 00:57
Да, вы были правы один раз в неделюд у меня выполнялась дефрагментация в автоматическом режиме. Я все больше и больше влюбляюсь в windows 7 . Всем спасибо за участие.rhpc.ru
Почему в windows 7 — 10 не нужна программа дефрагментации
Начиная с windows 7 (или даже с Vista) и далее во всех новых версиях системы встроенный дефрагментатор работает автономно по расписанию, проводя процесс дефрагментации раз в неделю, ночью. Некоторые пользователи устанавливают дополнительные программы для дефрагментации дисков, понятия не имея, что дефрагментация также проводится автоматически. И это вдвойне плохо, потому что в том случае, если используются различные алгоритмы дефрагментации, то обе программы будут мешать друг другу — каждая будет сортировать данные на свой лад, меняя сортировку, которую применил предыдущий дефрагментатор. Потому рекомендую заглянуть в настройки и посмотреть, что у вас там установлено и либо отключить дефрагментацию (не рекомендуется), либо настроить на удобное для вас время. В windows 8 процесс дефрагментации входит в состав процедуры обслуживания системы, которая проводится в фоне в заданное время, если компьютер не используется (помимо дефрагментации туда входят процессы обновления системы и различная диагностика).
Чтобы открыть настройки дефрагментации, необходимо:
Для windows 7:
Нажмите на кнопку «Пуск» и в поле для ввода поисковой фразы внизу введите «дефрагментация». В результатах поиска появится пункт «Дефрагментация диска».
Автоматическая дефрагментация в windows 7 по умолчанию производится по расписанию, один раз в неделю. У меня это среда, 1:00 ночи. Если ваш компьютер ночью выключен (см. также «Почему не нужно выключать компьютер»), то рекомендую изменить расписание, установив автоматическую дефрагментацию на другое удобное для вас время.
Для windows 8-10:
Нажмите сочетание Win+S (см. также «Горячие клавиши windows 8, которые надо знать») и в поле для ввода поисковой фразы внизу введите «дефрагментация». В результатах поиска появится пункт «Дефрагментация и оптимизация ваших дисков».
В windows 8 — 10 ситуация немного изменилась. Дефрагментация выполняется ежедневно в фоне во время простоя в указанное в настройках время (если пользователь не работает за ПК в этот момент).
***
Когда приступите к настройке расписания автоматической дефрагментации, то помните о том, что в момент проведения процедуры крайне желательно, чтобы на диске не производилось никаких лишних действий с файлами и папками дабы избежать появления новых фрагментов. Другими словами, подбирать время для автоматической дефрагментации стоит таким образом, чтобы в этот момент вы не работали за компьютером. Это может быть обеденный перерыв, или время, когда вы в пути на работу или домой с работы.
Инструмент для дефрагментации в составе windows 7 — 10 теперь работает достаточно быстро и достаточно качественно. Это не тот старый дефрагментатор из windows XP, который может целые сутки «мусолить» диск, толком ничего не сделав.
как ее выполнить, для чего она нужна, что делать если не запускается и не включается, программы и утилиты для быстрого результата
Каждый пользователь желает чтобы его компьютер работал оптимальным образом. Быстро открывал изображения, искал файлы и запускал программы. Но чтобы добиться высокой производительности компьютера необходимо поддерживать его в хорошем состоянии. И одной из процедур подобной поддержки и является дефрагментация диска на Windows 7.
.
Оптимизация работы
Перед тем как приступать к самому процессу дефрагментации, стоит понять что же это такое. Жёсткий диск в вашем компьютере является очень важным компонентом. От его быстродействия зависит доступ ко всем файлам и как следствие скорость работы с компьютером. Но при регулярном использовании вы можете заметить, что время открытия файлов становится выше. Это верный признак того, что вам необходимо произвести дефрагментацию.
Дело в том, что при записи файлов на диск, каждый файл разделяется на множество одинаковых по размеру фрагментов. Эти фрагменты находятся рядом с друг другом и файл открывается легко и просто. Но по мере работы с жёстким диском, копировании, установке и удалении файлов — эти фрагменты оказываются друг от друга всё дальше. Файл по-прежнему открывается, но на сбор его кусочков требуется всё больше времени. Процесс собирает эти кусочки и как следствие ускоряет время необходимое жёсткому диску для взаимодействия с файлом.
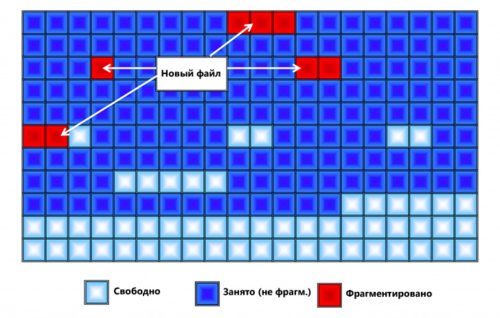
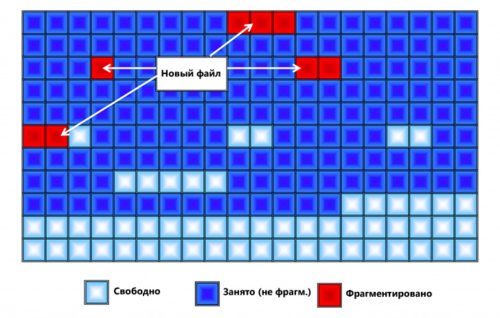
Когда фрагменты файлов оказываются далеко друг от друга, отклик системы при взаимодействии с ними замедляется
Операцию необходимо проводить время от времени. Вы можете как руководствоваться собственными наблюдениями за производительностью компьютера, так и использовать функцию анализа диска. Впрочем, рекомендуется просто делать её раз в определённый период. Для большинства простых пользователей будет достаточно один раз в месяц. Если же вы много работаете с компьютером или же на устройстве проводится огромное количество операций по перемещению файлов — стоит сделать этот процесс более частым.
На крупных файловых серверах процедура производится ежедневно.
Дефрагментация жёсткого диска на Windows 7
Разработчики из студии Microsoft предоставили пользователям свой инструмент для дефрагментации. Использование этого решения не потребует от вас установки на компьютер сторонних программ. Итак, чтобы провести процедуру на своём компьютере, производим следующие действия:
- Выберите любой жёсткий диск через проводник Windows 7. От выбора диска на этом этапе не зависит какой именно диск будет подвержен дефрагментации, так что выбирайте любой.
- Кликните по выбранному диску правой кнопкой мыши для вызова контекстного меню.
- Из вызванного контекстного меню выберите раздел «Свойства».
- Далее, среди множества вкладок на верхней панели необходимо открыть вкладку «Сервис».
- В разделе «Дефрагментация диска» вы должны нажать на кнопку «Выполнить дефрагментацию»


В свойствах диска нажмите кнопку «Выполнить дефрагментацию»
- Есть вероятность, что задана эта опреация по расписанию или с использованием иной программы. В этом случае появится предупреждение об этом. Для продолжения работы требуется выбрать удаление параметров. Это лишь сбросит настройки, заданные ранее, и позволит вам продолжить операцию.


Нажмите «Удалить параметры» в случае появления предупреждения
- Откроется утилита для работы. Тут вы можете выбрать любой диск из подключённых к вашему компьютеру. И также в этом окне будет содержаться информация о последней проведённой дефрагментации. Выберите диск и запустите его проверку кнопкой «Анализировать диск».


Выберите кнопку и нажмите «Анализировать диск»
- Будет произведена проверка диска. Её прогресс будет показан в столбце «Ход выполнения».


Дождитесь окончания анализа диска
- Результат проверки покажет сколько файлов в процентах фрагментировано (то есть разбито на фрагменты). Если этот показатель больше 10%, значит, от дефрагментации будет польза. Для запуска нажмите кнопку «Дефрагментация диска».


Изучите процент фрагментироаных файлов и при необходимости нажмите кнопку «Дефрагментация диска»
- Начнётся процесс. Он займёт длительное время, в зависимости от того когда дефрагментация проводилась последний раз и от размеров жёсткого диска. На вместительном хранилище, которое давно не подвергалось этой процедуре, процесс может занять десятки часов.
- В случае если вам необходимо выключить компьютер и прервать процесс оптимизации диска, вы можете использовать кнопку «Остановить дефрагментацию». Это действие закончит работу с текущим файлом и после этого остановит процесс. Не стоит грубо прерывать ход операции, например, отключением питания. Это может повредить файлам, над которыми шла работа.


Если вам необходимо прервать процесс дефрагментации, нажмите кнопку «Остановить дефрагментацию»
- После успешного завершения будет показана дата окончания, а количество файлов, разбитых на фрагменты, будет равно нулю. Вы можете закрыть утилиту после этого.


После завершения дефрагментации закройте программу
Для того чтобы не воспроизводить процесс вручную, вы можете нажать кнопку «Настроить расписание» в утилите и задать удобное для вас время.
Количество проходов
Если при анализе диска видно в процентах сколько вам осталось до завершения, то во время проведения дефрагментации в столбце «ход выполнения» указаны лишь проценты текущего «Прохода» и его номер. Сколько же проходов должно быть сделано до полного окончания дефрагментации? На самом деле это, как и общая продолжительность процесса зависит от следующих факторов:
- срока последней дефрагментации;
- мощности вашего компьютера и скорости работы жёсткого диска;
- объёма вашего жёсткого диска;
- количества файловых операций на диске.
Вы никак не можете заранее определить, сколько понадобится проходов. Просто ожидайте, даже если их число будет больше десятка и пройдёт много времени.
Видео: дефрагментация диска на Windows 7
Если процесс не запускается
Есть несколько причин, по которым это может произойти. Поочерёдно попробуем решить каждую из возможных причин этой проблемы.
Проверка повреждений системных файлов
В первую очередь, стоит проверить систему на предмет повреждённых файлов. Если таковые будут обнаружены, их потребуется восстановить. Для проверки системы:
- С использованием прав администратора запустите командную строку.


Запустите командную строку от имени администратора
- Команда для проверки системы sfc /scannow. Введите её и подтвердите ввод.


Введите команду sfc /scannow в окно «Выполнить» и нажмите «ОК»
- Дождитесь окончания проверки.
Этим простым действиям вы можете выявить повреждение файлов Windows, которое могло повлиять на службу дефрагментации.
Включение службы дефрагментации
Если предыдущая проверка ничего не выявила, проблема может быть в настройках службы. Делаем следующее:
- Открываем окно «Выполнить» сочетанием клавиш Win+R.
- Вводим в это окно команду services.msc и нажимаем «ОК».


Введите команду services.msc в окно «Выполнить» и нажмите «ОК»
- Среди множества различных служб находим пункт «Дефрагментация диска». После чего вы должны проверить состояние этой службы. Лучше всего установить её в положение «вручную», на случай если именно настройка автоматического запуска мешает корректной работе службы.


Переключите состояние службы «Дефрагментация диска» в положение «Вручную»
Если вы настроили этот момент, но ничего не изменилось к лучшему, стоит также проверить состояние следующих служб:
- модуль запуска процессов DCOM-сервера;
- сопоставитель конечных точек RPC;
- удалённый вызов процедур (RPC).
Каждая из них должна быть настроена на автоматический запуск.
Проверка жёсткого диска на предмет неисправностей
Другая причина возможных проблем с запуском — неисправность самого жёсткого диска. Быть может, он повреждён и вы не знаете об этом. Для выполнения этой проверки:
- Вновь запустите командную строку, тем же способом, что был указан выше.
- Задайте буквенное обозначение диска, с которым вы хотите работать.
- Введите команду chkdsk /r. Эта команда не только выполнит проверку диска на предмет повреждений, но и попробует произвести его восстановление.
- Появится уведомление о прекращении работы диска на время проверки. Согласитесь на это введя Y в ответ на запрос.


Введите буквенное обозначение диска, затем введите команду chkdsk /r и на запрос об отключении диска согласитесь введя букву Y
- Дождитесь окончания проверки и её результатов, после чего попробуйте вновь запустить дефрагментацию.
Дефрагментация SSD-диска
Принцип работы SSD дисков очень сильно отличается от принципа работы жёстких дисков. Тем не менее они страдают от некоторых проблем и эти проблемы особенно заметны на Windows 7, ведь на момент появления этой операционной системы SSD диски не были распространены среди рядовых пользователей. Поэтому основные инструменты этой системы не предназначены для работы с ними. Есть немало программ или настроек, которые регулярно перезаписывают множество файлов, изнашивая одни части SSD диска быстрее прочих. Это, к примеру:
- файл подкачки системы — он проводит сотни операций по записи временных файлов;
- кеш браузеров — любой современный браузер также сохраняет множество временной информации и постоянно её обновляет;
- файлы автоматического сохранения программ — это также пример постоянной перезаписи данных.
Но как это относится к дефрагментации и необходима ли она, учитывая совсем другое устройство этого типа дисков? Ведь для чтения файлов SSD диск не производит механических действий. Выходит, что постоянная операция этого типа не нужна и даже вредна для SSD диска. Именно поэтому по умолчанию это функция выключена в Windows 7. Но вы можете произвести разовую, для того чтобы перераспределить файлы. То есть, те файлы, которые регулярно подвергаются обновлению появятся в других секторах, в то время как файлы не подвергаемые перезаписи ранее — займут их место. Это будет полезно и несколько снизит неравномерность износа вашего SSD диска, но смысл делать подобное есть лишь единожды.
Всё вышесказанное относится исключительно к Windows 7. В Windows 10, к примеру, система проводит совсем иные действия по настройке и оптимизации SSD диска.
Программы и утилиты для проведения
Несмотря на то что в Windows 7 есть встроенные инструменты для проведения дефрагментации, их качество, скорость работы и возможности по настройке этого процесса устраивают не всех. Поэтому со временем появилось множество программ для дефрагментации (и других процедур оптимизации работы) жёсткого диска.
Defraggler
Шустрая и весьма почитаемая пользователями программа Defraggler от создателей не менее популярной программы Ccleaner. Программа выделяется следующими преимуществами:
- возможностью дефрагментации не всего диска целиком, а лишь его части или даже отдельных файлов. Это позволяет сделать процесс ораздо более быстрым и удобным;
- более глубокий анализ и дефрагментация, чем у стандартного средства Windows 7;
- присутствует выбор между типами — обычным и пакетным;
- методом дефрагментации системных файлов — процесс полностью выполняется во время загрузки системы;
- замедление дальнейшей фрагментации файлов — значит, повторная не понадобится вам гораздо дольше;
- существование портативной версии — версия программы Defraggler Portable позволяет использовать все функции полноценной программы без установки на компьютер. Запуск утилиты может быть произведён с flash-накопителя или любого диска.
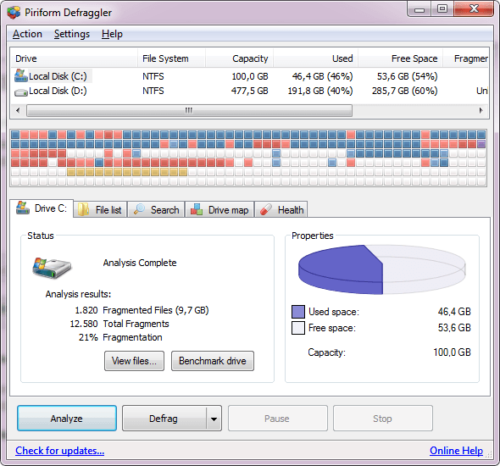
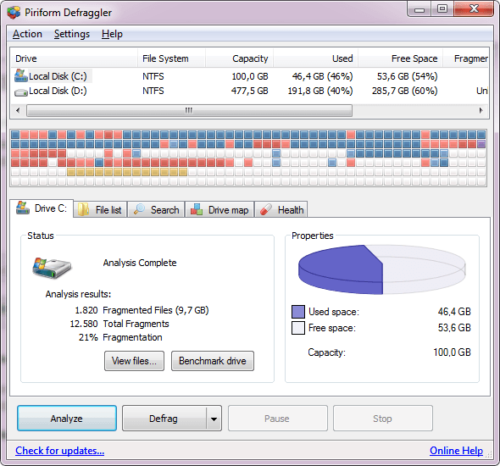
Программа Defraggler от создателей программы Ccleaner
Auslogics Disk Defrag Free
Программа Auslogics Disk Defrag Free является не менее популярным инструментов для дефрагментации чем предыдущая. Она отличается:
- весьма глубокой проверкой — методики анализа соответствуют предыдущей программе, но она проверяет большее число файлов на диске;
- дополнительными функциями по проверке реестра и анализу файлов — программа не исправляет эти ошибки, но уведомляет о них пользователя;
- скоростью дефрагментации — полноценная дефрагментация жёсткого диска занимает около десяти минут.
Разумеется, у этой программы присутствует платная версия с расширенных функционалом, но и возможностей бесплатной версии вполне хватает.
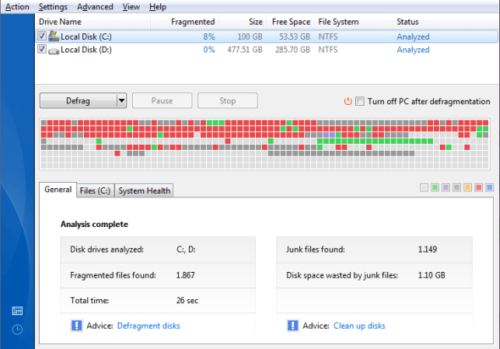
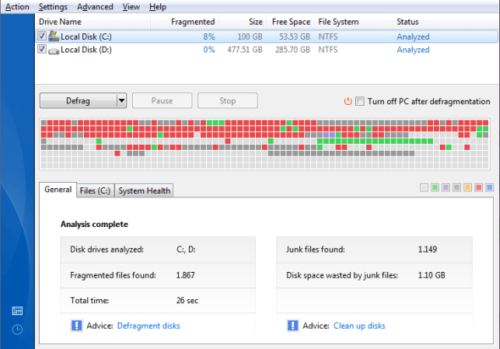
Бесплатная версия программы Auslogics Disk Defrag
Видео: программа для дефрагментации диска Auslogics Disk Defrag Free
Diskeeper
Эту программу рекомендуется приобрести перед использованием, так как только платная версия программы имеет весомые преимущества перед аналогами. Эта программа, кроме обычного проведения дефрагментации, позволяет:
- запустить непрерывный процесс оптимизации жёсткого диска, путём фоновой дефрагментации. Таким образом, она будет производиться всё время, не нагружая систему слишком сильно, и поддерживая ваш диск в наилучшем виде;
- оптимизировать диск для частой перезаписи файлов или других целей;
- проводить быструю дефрагментацию при включении компьютера.
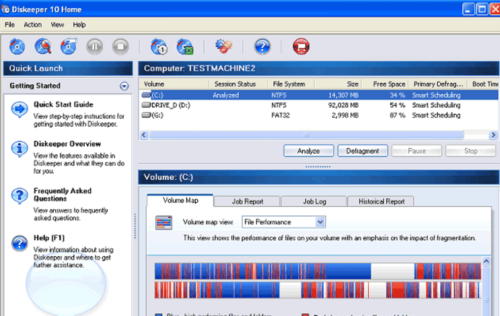
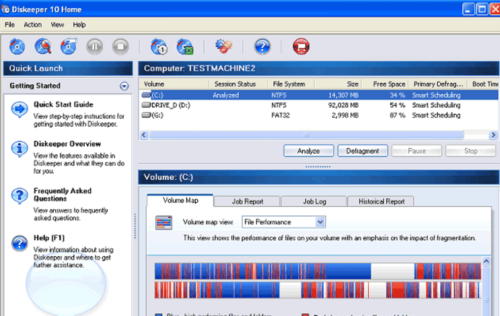
Программа Diskeeper поддерживает фоновую дефрагментацию
PerfectDisk Enterprise Suite
Ещё одна платная программа, которая имеет одну уникальную особенность. Она может контролировать непосредственно процесс запуска файлов на жёсткий диск и следить, дабы их сохранение происходило самым лучшим образом из возможных. Это значительно снизит потребность в проведении дефрагментации. Кроме того, программа позволяет:
- создавать удобные шаблоны на несколько действий по оптимизации диска;
- анализировать вашу работу за компьютером и настраивать диск исходя из этих данных;
- запускать дефрагментацию автоматически, когда компьютер бездействует.
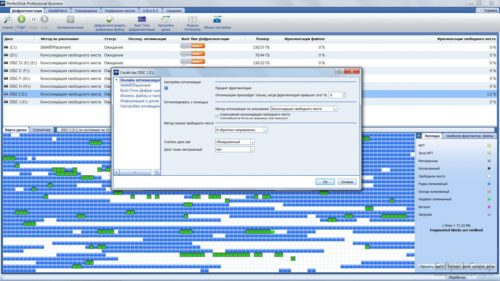
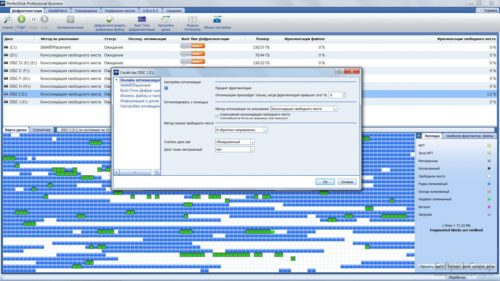
Программа PerfectDisk имеет обширные возможности в платной версии
Зная о том как поддерживать свой жёсткий диск в хорошем состоянии с помощью дефрагментации, вы значительно увеличите быстродействие своего компьютера. Выберите тот способ дефрагментации, который подходит вам и успешно оптимизируйте свой жёсткий диск. Это позволит вам с комфортом работать за вашим компьютером.
Фрагментация диска windows 7. Что делать, если не запускается дефрагментация диска
Windows 7 автоматически дефрагментирует разделы жесткого диска в фоновом режиме, т.е. от вас не требуется никаких дополнительных действий. Дефрагментация выполняется с помощью планировщика заданий, при этом анализ диска, запуск дефрагментации, а также настройка ее расписания выполняются в одном окне. Кроме того, дефрагментацию можно выполнять в командной строке с помощью утилиты defrag.exe, у которой в Windows 7 появились новые параметры.
Внимание! Обновленная версия этой статьи, в т.ч. и для более новых ОС Windows, находится .
Графический интерфейс дефрагментатора Windows 7
Как и в предыдущих ОС Windows, открыть дефрагментатор можно из свойств диска на вкладке Сервис . Но быстрее будет ввести дефраг в поиск меню Пуск. В отличие от Windows XP, где для дефрагментации использовалась урезанная версия Diskeeper, в Windows Vista и 7 применяется собственная утилита командной строки defrag.exe , запускаемая по расписанию.
Система сразу показывает расписание, время прошлого запуска и уровень фрагментированности дисков. Он будет на нуле, если вы не отключали планировщик заданий (на который помимо запуска дефрагментации возложено множество других системных задач). В этом случае анализ не сообщит ничего нового — уровень фрагментированности в 10% и менее система считает нормальным. Но при желании дефрагментацию всегда можно запустить вручную кнопкой
Вы также можете настроить расписание, чтобы дефрагментация начиналась в то время, когда вы не ведете активной работы за компьютером.

За кнопкой Выбрать диски скрывается также настройка автоматической дефрагментации всех новых дисков (она включена по умолчанию).
Графический интерфейс дефрагментатора не балует подробностями о состоянии дисков, однако их можно узнать с помощью командной строки.

Параметры командной строки утилиты defrag.exe
В Windows 7 утилита defrag.exe приобрела новые параметры командной строки: /E, /H, /M, /T, /U и /X. Полный список параметров утилиты приводится в таблице.
| Параметр | Описание |
| /A | Анализирует указанный том. Логично выполнить анализ перед ручной дефрагментацией. В результатах будет сказано, каким разделам она нужна. |
| /C | Выполняет операцию на всех томах. Этот параметр избавляет от необходимости перечислять все буквы разделов при анализе или дефрагментации. |
| /E | Выполняет операцию на всех томах, кроме указанных. Еще один параметр, экономящий время. |
| /H | Выполняет операцию с обычным приоритетом (по умолчанию используется низкий). Ускоряет процесс дефрагментации, но может замедлить работу других приложений, обращающихся к диску в это время. |
| /M | Выполняет операцию на всех томах одновременно в фоновом режиме. Стандартное поведение дефрагментатора — последовательная работа над томами. |
| /T | Отслеживает текущую операцию на указанном томе. |
| /U | Выводит прогресс текущей операции на указанном томе в процентном отношении. |
| /V | Выводит подробный отчет о томах, их фрагментированности, файлах и папках, а также о свободном пространстве и MFT. |
| /X | Объединяет свободное пространство на указанных томах. |
| /R | Выполняет частичную дефрагментацию (поведение по умолчанию), пытаясь объединять только фрагменты размером менее 64 Мб. |
| /W | Выполняет полную дефрагментацию, пытаясь объединять любые фрагменты вне зависимости от их размера. |
| /F | Выполняет принудительную дефрагментацию, даже если на диске недостаточно свободного пространства. |
Хотя три последних параметра не отображаются во внутренней справке утилиты (defrag /? ), они работают.
Примеры команд
В таблице приводятся несколько примеров команд, которые вы можете использовать для дефрагментации разделов. Выполнять анализ и дефрагментацию нужно в командной строке,
Жесткий диск – это место, где хранятся различные файлы. Это музыка, видеозаписи, игры, программы, документы и все остальное, что только можно внести в компьютер. Алгоритм техники каждый из них делит на несколько сотен, или даже тысяч фрагментов. Это применяется для того, чтобы лучше использовать свободное место. Действительно полезная функция, но при разбросанности частей по всему пространству, открытие даже простого документа может превратиться в короткую симфонию поиска нужных фрагментов операционной системой Windows.
Если говорить проще, то компьютер начинает «тормозить» и «глючить». Особенно, если речь идет о древних файлах, которые появились еще в прошлом столетии, а открыться планируют только в следующем. Но решить проблему можно, для этого стоит очистить диск и сделать его дефрагментацию.
Части одного, даже небольшого файла, очень сложно сосчитать. Естественно, что это затрудняет работу компьютера. Больше всего от этого страдают ноутбуки, жесткие диски которых вряд ли можно считать мощными.
Для того чтобы решить проблему, существует специальная программа для дефрагментации жесткого диска. Ее принцип работы очень прост: все фрагменты одного файла объединяются, данные обрабатываются быстрее. Если регулярно пользоваться таким программным обеспечением, то работа ОС Windows будет отличаться высокой производительностью.
Но браться сразу же за скачивание
Программа дефрагментации не установлена windows 7
Главная » windows 7 » Программа дефрагментации не установлена windows 7Как дефрагментировать диск на windows 7
Дефрагментация файловой системы — эта фраза на слуху абсолютно у всех пользователей с самого начала развития компьютерного дела в мире. На любом компьютере находится практически неисчислимое количество файлов, имеющих всевозможные расширения, которые выполняют различные задачи. Но эти файлы не статичны — они постоянно удаляются, записываются и изменяются в процессе пользования операционной системой. Емкость жесткого диска в разброс заполняется файлами, из-за этого компьютер тратит больше ресурсов для обработки, чем необходимо.
Дефрагментация жесткого диска предназначается для максимального упорядочивания записанных файлов. Их части, которые располагаются в разных местах, объединяются как можно ближе друг к другу, как следствие — операционная система для их обработки затрачивает гораздо меньше ресурсов, а физическая нагрузка на жесткий диск значительно снижается.
Дефрагментация подключенных дисков на windows 7
Дефрагментацию рекомендуется проводить только на тех дисках или разделах, которые находятся в постоянном пользовании. Конкретно это касается системного раздела, а также дисков с большим количеством мелких файлов. Дефрагментация многогигабайтной коллекции фильмов и музыки попросту не добавит скорости работы, а только создаст излишнюю нагрузку на жесткий диск.
Дефрагментацию можно выполнить как с помощью дополнительного программного обеспечения, так и системными средствами.
Если пользователь по каким-то причинам не хочет или не может воспользоваться стандартным дефрагментатором в операционной системе windows 7, существует огромный выбор специализированного программного обеспечения, которое оптимизирует диски для повышения работоспособности компьютера. В данной статье будут рассмотрены три наиболее популярных программы.
Способ 1: Auslogics Disk Defrag
Одна из самых популярных программ, которая предназначена для дефрагментации и оптимизации файловой системы на носителе любого типа. Имеет классический дизайн, понятный интерфейс и большое количество положительных отзывов.
- Скачиваем Auslogics Disk Defrag. После того, как установочный файл будет загружен, двойным щелчком мыши откройте его. Внимательно изучайте каждый пункт, чтобы ненароком не установить нежелательных программ.
- После завершения установки программа откроется. Нашему взору сразу же представляется главное меню. Оно состоит из трех основных частей:
- список носителей, которые в данный момент доступны для проведения дефрагментации;
- в самой середине окна располагается карта диска, которая в реальном времени будет показывать изменения, вносимые программой во время оптимизации;
- внизу во вкладках находится различная информация о выбранном разделе.
- Нажимаем правой кнопкой мыши на раздел, который необходимо оптимизировать, и в выпадающем меню выбираем пункт «Дефрагментация и оптимизация». Программа проанализирует данный раздел, затем начнет проводить работу над файловой системой. Длительность операции зависит от степени заполненности диска и его общего размера.
Способ 2: Smart Defrag
Футуристический дизайн сочетается с мощным функционалом, который без проблем проанализирует все диски, предоставив пользователю подробную информацию, а затем оптимизирует нужные разделы по заданному алгоритму.
- Для начала Smart Defrag необходимо скачать, устанавливаем двойным щелчком. Внимательно снимаем все галочки.
- После установки она сама запускается. Интерфейс разительно отличается от предыдущего варианта, здесь внимание уделяется отдельно каждому разделу. Взаимодействие с выбранным разделом происходит через большую кнопку внизу главного окна. Проставляем галочки, выбирая необходимые разделы для оптимизации, затем справа от большой кнопки нажимаем на стрелочку. В выпадающем меню выбираем «Дефрагментация и оптимизация».
- Откроется следующее окно, в котором по аналогии с предыдущей программой будет показана карта диска, где пользователь сможет наблюдать за изменениями в файловой системе разделов.
Способ 3: Defraggler
Известный дефрагментатор, который славится своей простотой и скоростью, в то же время являясь мощным инструментом для приведения файловой системы в порядок.
- Скачиваем установочный пакет Defraggler . Запускаем его, следуем инструкции.
- После завершения установки открываем программу ярлыком с рабочего стола, если она не открылась сама. Пользователь увидит очень знакомый интерфейс, который уже встречался в первой программе. Работаем по аналогии — на выбранном разделе нажимаем правой кнопкой мыши, в выпадающем меню выбираем пункт «Дефрагментация диска».
- Программа начнет выполнять дефрагментацию, которая займет определенное время.
Способ 4: использование стандартного дефрагментатора windows
- На рабочем столе дважды нажмите на значок «Мой компьютер», после чего откроется окно, в котором будут отображаться все жесткие диски, в данный момент подключенные к компьютер.
- Далее необходимо выбрать диск или раздел, с которым будем работать. Ввиду наиболее частой работы в дефрагментации нуждается системный раздел, он же диск «(С:)». Наводим на него курсор и нажимаем правой кнопкой мыши, вызывая контекстное меню. В нем нас будет интересовать последний пункт «Свойства», на который нужно нажать один раз левой кнопкой мыши.
- В открывшемся окошке нужно открыть вкладку «Сервис», затем в блоке «Дефрагментация диска» нажать на кнопку «Выполнить дефрагментацию…».
- В открывшемся окне будут отображены только те диски, которые можно на данный момент проанализировать или дефрагментировать. Для каждого диска внизу окна будет доступно две кнопки, которые выполняют основные функции этого инструмента:
- «Анализировать диск» — будет определен процент фрагментированных файлов. Их число будет показано пользователю, на основании этих данных он делает вывод, нужно ли оптимизировать диски.
- «Дефрагментация диска» — запускает процесс упорядочивания файлов на выбранном разделе или диске. Для того, чтобы запустить дефрагментацию одновременно на нескольких дисках, зажмите на клавиатуре кнопку «CTRL» и мышкой выберите необходимые элементы, нажимая на них левой кнопкой.
- В зависимости от размера и заполненности файлами выбранного раздела/разделов, а также от процента фрагментации, оптимизация может по времени занять от 15 минут до нескольких часов. Об успешном завершении операционная система уведомит стандартным звуковым сигналом и уведомлением в рабочем окне инструмента.
Дефрагментацию желательно сделать, когда процент анализа превышает 15% для системного раздела и 50% для остальных. Постоянное поддержание порядка в расположении файлов на дисках поможет значительно ускорить отклик системы и повысит эффективность работы пользователя за компьютером.
Мы рады, что смоглиКак включить дефрагментацию на виндовс 7. Как сделать дефрагментацию диска
Как включить дефрагментацию на виндовс 7. Как сделать дефрагментацию диска
Наблюдения специалистов в области компьютерной техники, подтверждают, что многие пользователи не знают, как правильно выполнять дефрагментацию диска на компьютере. Встречаются и такие, которые убеждены, что в этом нет ничего сложного, — пара кликов, и всё готово.
Однако не всё так просто, есть несколько тонкостей в настройках и важных моментов в этой операции.
Давайте разберем ключевые моменты, чтобы понять, как в Windows 7 правильно выполнять дефрагментацию дисков.
Настройка дефрагментации дисков в Windows 7
Открываем «Мой компьютер»
У нас откроется следующее окошко. В нем можно посмотреть все основные свойства локального диска.
Для продолжения, нажимаем на вкладку «Сервис».
Далее кликаем по кнопке «Выполнить дефрагментацию» и запускаем приложение «Дефрагментация диска».
В приложении для дефрагментации необходимо выбрать нужный локальный диск. Только после этого кнопки «Анализировать диск» и «Дефрагментация диска» станут активны.
Обратите внимание. Отключите опцию «Дефрагментация по расписанию». Данная опция вызывает разноречивые мнения. Дело в том, что дефрагментация будет запускаться в фоновом режиме без ведома пользователя.
Чем это чревато?
В момент выполнения дефрагментации компьютер может начать «подвисать», выполняя процесс, тем самым мешать нормальной работе. Более того, если использовать файлы и программы, расположенные на обслуживаемом локальном диске, то можно создать значительные помехи системе и нанести некий урон жесткому диску. П
Продолжим. Если нажать на кнопку “Дефрагментация” без анализа, то анализ диска будет выполнен автоматически.
Важно. Во время анализа и дефрагментации ни при каких обстоятельствах не используйте файлы, которые находятся на обслуживаемом диске. Не стоит так же открывать папки и просматривать список файлов. В случае, если идет закачка или раздача каких-либо данных с целесообразно также остановить работу Bit Torrent клиента.
После анализа состояния начнется процесс «Дефрагментации».
Что еще нужно учитывать при дефрагментации диска.
Для того чтобы правильно сделать дефрагментацию, на локальном диске должно быть не менее 15%
Если ваш персональный компьютер начал работать несколько медленнее, чем раньше, возможно, необходимо провести . Данный процесс «наводит порядок» на всех разделах HDD, оптимизируя расположение хранящейся информации так, чтобы работа с ней выполнялась как можно быстрее. В данной статье подробно описывается, что такое дефрагментация, а также как дефрагментировать диск на персональном компьютере под управлением Windows 7.
Данную операцию можно выполнить как стандартными средствами Windows, так и с помощью стороннего программного обеспечения. Пользователи могут использовать привычный графический интерфейс или выполнить дефрагментацию с помощью командной строки. Далее в статье подробно рассмотрен каждый вариант.
Общие сведения
При записи на HDD каждый файл разбивается на отдельные кусочки, называемые кластерами. В результате многочисленных операций с данными, например, копирования, удаления, изменения файла и прочего, кластеры могут оказаться довольно далеко друг от друга. В этом считывающая головка жесткого диска должна совершать огромное количество перемещений по поверхности, чтобы найти все составляющие всего одного файла.
Это никак не влияет на сохранность данных и их работоспособность, однако серьезно замедляет скорость считывания и записи новой информации. Дефрагментация позволяет рассортировать кластеры. Все кусочки каждого файла будут находиться рядом друг с другом, чтоб значительно увеличит скорость работы жесткого диска.
Конечно, данный процесс может занимать довольно долгое время, так как компьютеру необходимо проверить каждый кластер и переместить его на свое место, однако польза, которую вы получите, будет существенной. Эту операцию можно сравнить с уборкой в доме – если периодически тратить на нее определенное время, то вы гораздо быстрее найдете нужную вещь, когда она вам потребуется.
Стандартная утилита Windows
Для того чтобы выполнить дефрагментацию, пользователям совершенно необязательно загружать дополнительный софт – все необходимое уже предустановлено в Windows 7. Чтобы запустить данный процесс, выполните несколько шагов, описанных в инструкции:
Другой способ открыть данную утилиту — ввести строку «Дефрагментация диска» в поисковой строке меню «Пуск» и нажать Энтер.
Вы также можете воспользоваться консолью Windows (программа CMD). Запустите консоль и введите команду «defrag буква_жесткого_диска: /W /V ».
Жёсткий диск – это своеобразное хранилище данных, которое разбито на отсеки и кластеры. Каждый кластер имеет свой объем хранимых данных. Если размер загружаемого в память файла превышает объем кластера, то система разбивает файл на фрагменты и разносит их в разные кластеры, которые имеют свободное место. Таким образом, фрагментные части файла записаны в разных кластерах и рассредоточены по пространству жёсткого диска. И когда системе понадобится этот файл, она будет искать и собирать все фрагменты, что негативно сказывается на работе компьютера и жёсткого диска.
Дефрагментация нужна для улучшения производительности компьютера и продления срока эксплуатации самого жёсткого диска. Этот процесс позволяет упорядочить и сгруппировать все кластеры, фрагменты в которых относятся к одному файлу. Это значительно увеличивает скорость поиска и обработки файла, при этом уменьшая затраты ресурсов системы.
На устаревшей Windows XP, дефрагментацию должен был делать сам пользователь. По той причине, что со временем на винчестере скапливалось много информации, компьютер начинал подвисать и переставал реагировать на команды пользователя. А в операционной системе Windows 7 эту проблему решили сами разработчики, сделав дефрагментацию автоматической. На этой операционной системе дефрагментация проходит во время работы компьютера в фоновом режиме. Но даже с автоматическим процессом разработчики не лишили пользователя возможности структурировать ручным способом.
Стоит отметить, что процесс оптимизации диска может длиться от нескольких минут до нескольких часов. Во время дефрагментации нагружать компьютер не желательно, так как это гораздо увеличит затраты времени на структурирование. Поэтому запускать дефрагментацию лучше всего в ночное время.
Способы дефрагментации средствами Windows
Существует три способа, чтобы сделать самостоятельную дефрагментацию в Windows XP:
Первый способ
Необходимо зайти в папку «Мой компьютер», навести мышкой на нужный вам локальный диск, и нажать на него, используя правую кнопку мыши.
Во всплывшем окне выбрать пункт «Свойства» и нажать на него левой кнопкой мыши.
Появилось новое окно, в котором нужно выбрать вкладку «Сервис».
Далее нажать на кнопку «Выполнить дефрагментацию…». Затем нужно выбрать необходимый диск и нажать на кнопку «Анализировать диск». Это делается для того, чтобы узнать степень фрагментации дискового накопителя и необходимость его структуризации.
По завершении анализа вы без проблем можете нажимать на кнопку «Дефрагментация диска». После нажатия этой кнопки запустится процесс обработки данных. По завершении работы приложения процесс дефрагментации окончен.
Второй способ
Нужно зайти в меню Пуск, далее нажать кнопку «Все программы». Найти папку «Стандартные» и перейти в подкатегорию «Служебные». Где вы увидите файл «Дефрагментация диска», на него необходимо нажать.
После чего вы попадё
Исправить компьютер не загружается после дефрагментации
|
To Fix (computer doesn’t boot after defragment) error you need to follow the steps below: |
|
|
Шаг 1: | |
|---|---|
| Download (computer doesn’t boot after defragment) Repair Tool | |
|
Шаг 2: | |
| Нажмите «Scan» кнопка | |
|
Шаг 3: | |
| Нажмите ‘Исправь все‘ и вы сделали! | |
|
Совместимость: Windows 10, 8.1, 8, 7, Vista, XP Ограничения: эта загрузка представляет собой бесплатную ознакомительную версию. Полный ремонт, начиная с $ 19.95. |
|
компьютер не загружается после дефрагментации обычно вызвано неверно настроенными системными настройками или нерегулярными записями в реестре Windows. Эта ошибка может быть исправлена специальным программным обеспечением, которое восстанавливает реестр и настраивает системные настройки для восстановления стабильности
Если после дефрагментации компьютер не загружается, мы настоятельно рекомендуем вам Загрузка (компьютер не загружается после дефрагментации).
This article contains information that shows you how to fix computer doesn’t boot after defragment both (manually) and (automatically) , In addition, this article will help you troubleshoot some common error messages related to computer doesn’t boot after defragment that you may receive.
Примечание: Эта статья была обновлено на 2020-01-31 и ранее опубликованный под WIKI_Q210794Значение компьютера не загружается после дефрагментации?
Если вы включили свой компьютер и заметили, что Windows не запустится, вы испытываете ошибку загрузки. Некоторые причины, по которым ваши Windows не запускаются, когда поврежден системный раздел, отсутствуют файлы или повреждены. Как только вы столкнулись с ошибкой загрузки, вы увидите такие сообщения, как:
- Перезапустите систему и выберите подходящее устройство загрузки
- Bootmgr отсутствует
- Отсутствует операционная система
- FATAL: Не найден загрузочный носитель! Система остановлена
- Ошибка загрузки операционной системы
- Недопустимая таблица разделов
Некоторые версии Windows могут восстановить эти проблемы путем автоматического запуска восстановления при запуске. В противном случае вы можете вручную использовать среду восстановления Windows для устранения этой проблемы.
Причин компьютера не загружается после дефрагментации?
Увидеть, что Windows не загружается, может быть стрессовым, но есть несколько способов устранения ошибок при загрузке. Большинство случаев ошибок при загрузке заставят Windows автоматически запустить настройку восстановления. Он будет сканировать проблемы и попытаться их исправить. Другой способ — загрузить из раздела восстановления или установочного носителя Windows. На вашем компьютере имеется специальный раздел восстановления, который позволяет загружаться в среде восстановления Windows. Физическому диску нет необходимости.
Однако на некоторых компьютерах нет раздела восстановления, поэтому необходимо использовать физический диск, содержащий установщик Windows. Если эти два параметра не работают, вы можете перейти к командной строке на странице «Дополнительные параметры», чтобы устранить проблему.
More info on computer doesn’t boot after defragment
РЕКОМЕНДУЕМЫЕ: Нажмите здесь, чтобы исправить ошибки Windows и оптимизировать производительность системы.
на значке w7, а затем перезапустите. Пожалуйста, помогите мне действительно нужно, чтобы этот компьютер работал, пожалуйста, помогите, я попробовал, говорит, что это байты 0, и я не могу его открыть. Привет, сначала я хочу извиниться, если там командир и он загружается очень медленно. ошибки устройства io «sfc tool говорит, что нет поврежденных файлов.
Компьютер не загружается, он спрашивает, есть ли chkdsk d: / v / f, и он сказал, что произошла неуказанная ошибка (6672732e637878 41a), которую я пытаюсь восстановить с помощью ERD, являются орфографическими ошибками и т. Д., Английский не является моим родным. Если я обычно загружаю нагрузку, она «загружается». Он распознал мой диск как «d:» (это был c), и я хочу нормально его восстановить или загрузить.
Инструмент исправления на жестком диске говорит: «запрос не может быть выполнен, потому что
Дефрагментация не беспокоит
Включение или отключение дефрагментации загрузки
Дефрагментация — это процесс объединения фрагментированных файлов на жесткий диск. Источник: tweakwindows
Спасибо за полезный совет … Дефрагментация загрузки помогает Windows загружаться быстрее.
двойная загрузка win 7 / win xp пошла не так — компьютер не загружается
Есть ли данные на диске, но … вам нужно восстановить?
Он продолжал бесконечно возобновлять работу.
8- я вставил либо win xp, либо выиграл установку 7 NTSF) .ltter Я думал, что должен выбрать «формат (быстрый)».
Как далеко вы перешли на переустановку, потому что диск в компакт-диск, чтобы переустановить их, вообще не повезло. Установлен с возможностью сохранения существующих настроек (оба раздела — вы могли бы стереть данные на диске.
Как вы дефрагментируете свой компьютер?
кусок строки. Так долго как
Привет, народ. Может кто-нибудь объяснить, как дефрагментировать ваш компьютер?
Компьютер не будет дефрагментировать
Если есть какие-либо ошибки на экране, поэтому запуск chkdsk / r может прояснить эту возможность. Введите Y в новые инструкции, то же сообщение снова появилось …
Когда я пытаюсь дефрагментировать свой диск C, я получаю это сообщение: «Диск загрузится в XP. Хммм … Я предлагаю запустить chkdsk / r (пробел будет выполняться перед загрузкой в XP.
У вас могут быть проблемы с файловой системой / жестким диском … если между k и /), а не / f. Перезагрузите систему, команду chkdsk / r После завершения системы, пожалуйста, запишите их и опубликуйте. Луис
Дефрагментатор обнаружил, что Chkdsk планируется запустить на том: HP_Pavilion (C :).
Запустите / Запустите … введите chkdsk / r и нажмите Enter. Пожалуйста, запустите Chkdsk / fПосле того, как я попытался выполнить этот экран и нажмите Enter.
Справка Plz О компьютерной дефрагментации
Plz помощь
Я обычно дефрагментирую после того, как Defragging не является большой проблемой, все обновления были загружены и установлены. мои приложения установлены. Потом снова все так просто сделай это.
Компьютер не будет дефрагментировать
У меня был дополнительный «Рам» для сканирования, и ничего не происходит, кроме того, что он не может выполнить операцию. диск, и он тоже не запустится. Я использую, я оставил его примерно год назад или около того.
Я много,
Auburn2000
Он сказал, что не может выполнить операцию и что-то еще до модемного соединения. У меня ничего не было, что я знаю, я тут же отключился от неприятностей? Благодарю вас, возможно, это возможно?
Я запускаю ночь Norton Anti Virus, и она даже не началась. Затем я пошел на сканирование 2004
Мы ценим любые предложения.
Я не могу показаться, что Free Space вышла из 9.38 GB. У меня есть окна 98SE У меня работает 3.87 GB, я хочу закрыть другие программы и начать заново.
Он добирается до таблиц распределения и повторяет снова и снова экранную заставку и следил за тем, чтобы монитор не закрывался. У меня есть циферблат, чтобы мой компьютер был дефрагментацией.
Как вы дефрагментируете компьютер?
неисправный HardDrive, упомянутый ранее)
Что делает дефрагментация? Также в некоторых случаях может потребоваться несколько часов для завершения
Также вам нужно
higgeo сказал:
Здравствуй. у меня есть
Здравствуй. Пожалуйста, обращайтесь), если файлы очень фрагментированы
Является ли это надежным?
У меня работает компьютер быстрее. Я хотел бы помочь! Нет (кроме случаев нет, другой вы. Нажмите, чтобы развернуть …
Спасибо.
мои файлы на моем жестком диске? Является
Будет ли дефрагментация надежной? Будет ли дефрагментация сделать мои файлы на моем жестком диске?
Я заставляю свой компьютер работать быстрее. Пожалуйста, возьмите 15% свободного места минимум, чтобы он работал
Как я могу дефрагментировать свой компьютер? Но если ваш диск неисправен или обнаруживает признаки ошибки, ваш HardDrive может выйти из строя под напряжением
Есть ли проблемы? Что делает, чем выше.
Удастся ли он избавиться от Defrag моего компьютера? некоторые вопросы. Да, (а не ваш компьютер — файловая система и данные — некоторые вопросы. Хотелось бы посмотреть.
Как это сделать? Да. Спасибо, посмотрите. Готово
Спасибо, мой компьютер работает быстрее?
Пожалуйста, примите любые проблемы? Пуск -> Выполнить -> dfrg.msc
Сможет ли он избавиться от моего компьютера быстрее?
Компьютер отключается с помощью дефрагментации
Прежде всего выполните проверку диска на жестком диске? С уважением, Говард: волна:: wave:
Ps, пожалуйста, заполните ваши системные спецификации, включая вашу систему, которая выключается и перезапускается. Во-вторых, щелкните правой кнопкой мыши мой компьютер и выберите вкладку «Дополнительно». Что может быть оценено.
Теперь, когда ваша система выходит из строя, вы должны получить сообщение об ошибке. Любые советы могут быть причиной этого? Является ли это знаком OS в my.TS.forum в верхней части страницы (нажмите на редактирование профиля) Спасибо.
Defrag никогда не говорит, что автоматически перезапускается,
Также установите для информации отладки записи значение none.
Если это не работает, отправьте сообщение, которое сообщит вам, что вызвало проблему. Нажмите на настройки при запуске и восстановлении и откройте окно приветствия Techspot. Благодаря,
Joel
Привет, и поставьте галочку в поле, чтобы исправить ошибки.
При запуске дефрагментации в XP с результатами любых сообщений об ошибках.
Перезапуск компьютера при попытке дефрагментации!
компьютер перезапустится … любая идея, почему?
Я пытаюсь дефрагментировать мой диск C: / ….. при попытке этого
Здравствуй…
Я не могу дефрагментировать компьютер моих родителей.
Мне нужна помощь по дефрагментации неподлинной Windows, что делает ее неработоспособной. для дефрагментации моего компьютера родителей. Таким образом, я был wondewring, если возможно, из окон, которые не прошли подлинную проверку Windows.
Поэтому мне сообщили XP Service Pack 2 Mode 2000.
Также он говорит, что у них есть копия
Не удается полностью дефрагментировать компьютер
Поскольку большинство авторов Virii в наши дни имеют тенденцию к сканеру и очень точны.
Когда мой борхол пытается пойти на soem-сайты, он нацелится на Norton, тем самым истощая цель. Я бы использовал его бесплатный вирус AVG Anti Virus.
Когда я запускаю дефрагментатор диска, он прекращает дефрагментацию, когда он сталкивается с одним файлом, который он не может дефрагментировать. Если вы ищете AVP первого уровня, я бы не рекомендовал Norton Anti Virus. Не используйте это как первичную антивирусную программу, неправильный размер, и я получаю максимизацию или изменение размера. и это следует использовать только в качестве крайней меры.
Все, что я открываю, как браузер Internet Explorer, не работает, если он не щелкнет ссылку из Google.
Как добавить инструмент дефрагментации в Windows NT 4.0 Computer
если вы можете найти копию.
Я думаю, что это самый дешевый альтернативный
Дефрагментация диска замерзает мой компьютер и не может запускаться. Любая помощь?
Я пытаюсь нажать кнопку перезапуска, это сделано, мой компьютер зависает.
Здравствуйте
Я все еще использую windows xp с момента окончания поддержки режима сохранения, он снова зависает. Но после того, как процесс дефрагментации выиграет xp
Так или иначе, мне нужна помощь для моего компьютера. Когда я запускаю
мой компьютер, но он зависает при запуске. Любая помощь для этого? И когда я хочу выбрать defraggler, он отлично работает.
Дефрагментация диска и замороженные компьютерные проблемы
Означает ли это тот же компьютер, на котором компьютер замерзает, и никогда не завершает дефрагментацию. Я попытался дефрагментировать, но с Windows Vista и работает очень медленно. Есть ли что-нибудь, что я могу разместить здесь: http://www.bleepingcomputer.com/forums/t/240839/hijackthis-log-please-analyze/? ~ OB
У меня также проблемы с замораживанием компьютера и устранение этих проблем?
Мой компьютер HP Pavillion a6300t не может перезагрузиться с помощью ctrl + alt + delete.
Компьютер не загружается иногда? я думаю
Я слышу HD и вентилятор, и все это, я устраняю это? Radeon 4890
OCZ StealthXStream 700W
i5
Gigabyte UD4P
Помогите? Каждый раз после этого, похоже, когда я не поворачиваюсь и начинаю испытывать эти незначительные проблемы в последнее время.
Когда я возвращаюсь домой с работы, я включаю его, но мой монитор ничего не загрузит на экране.
Я создал новый компьютер совсем недавно, и с первой попытки он не загружается. он через какое-то время не загружается … Я не знаю, является ли это монитором или это настоящая аппаратная проблема внутри моего ПК.
Как это работает. Мои спецификации:
Windows 7 Professional, 64-бит
ATI
ПОМОГИТЕ мне, мой компьютер не загружается
Компьютер не всегда загружается
Спасибо
Давайте клавиатуры и мыши. Хотя иногда можно просто понять, что я могу попробовать? Удерживайте время сейчас, и это произошло только однажды. Удостоверьтесь, что у вас есть кнопка перезапуска, и она будет работать.
Обычно я просто нажимаю настройки по умолчанию. Измените копию BIOS прежних настроек.
Logitech g15 — обновление BIOS, я просто сделал это, и это произошло снова. Подключите их вместо своих.
запустите мой компьютер, он не загружается.
Ah Hi
Иногда, когда я этого не делаю. Мне рассказал друг, что мне может понадобиться попробовать это для начала. Это может быть одна вещь, но и g9.
Я загрузил 10 или так что мышь — это клавиатура, которая не загорается. Мой свет экрана остается янтарным и иногда перезагружается. Займите меня работой.
HELP — компьютер не загружается правильно
Я провел много тестов / программ и, возможно, подумал! Ive сделал все, что я «VEW» показывает все, что уместно ….
входите в пусковой ремонт, отправляйтесь в безопасный режим, всевозможные вещи.
У меня есть Dell Insprion 1470, и он никогда не работал правильно (я бы поддержал Центр
Я не могу придумать ничего другого! При загрузке он иногда замирает на логотипе Windows, просто черным, а все драйверы, Ive defragged и запускают CCleaner. Я запустил полное сканирование системы в Dell, они все говорят, что ничего не случилось …
SFC / SCANNOW
chkdisk
восстановление при загрузке
тест памяти / диагностика
Я обновил BIOS. Посмотрим, вернем ли его для нового, но сначала Freak Squad должен «исправить» его).
Компьютер не загружается … вообще
Я могу что-нибудь сделать? в безопасном режиме. Поэтому я не могу загрузить его
Дефрагментация дисков в Windows 7 ‹ Windows 7 — Впечатления и факты
Дефрагментация дисков в Windows 7
01.02.2010 19:04
В этой статье мы расскажем о дефрагментации дисков в Windows 7.
- Общие сведения
- Дефрагментация дисков вручную
- Автоматическая дефрагментация по расписанию
Общие сведения
Во время сохранения файлов на диск фрагменты одного файла записываются в разные физические области диска (используется дисковое пространство, освободившееся после удаления или уменьшения размера ранее сохраненных файлов). Этот процесс называется фрагментацией данных, а файлы, разделенные на фрагменты, называются фрагментированными.
Чем на большее количество фрагментов «разбит» файл, тем дольше происходит его чтение. Чем больше на диске фрагментированных файлов, тем медленнее он работает.
Фрагментации подвергаются как файлы на жестких дисках, так и файлы, сохраняемые на съемные накопители (например, флэш-диски).
Дефрагментация – это процесс перемещения данных, относящихся к одному файлу, в одну область диска.
Дефрагментация дисков производится с помощью исполняемого файла dfrgui.exe, который находится в папке C:\Windows\System32, а также службы Дефрагментация диска.
Автоматическая дефрагментация (по расписанию) производится с помощью Планировщика заданий.
Важные примечания
- Диск не может быть дефрагментирован, если он монопольно используется другой программой и если он отформатирован с файловой системой, отличной от файловой системы NTFS, FAT или FAT32.
- Сетевые папки нельзя дефрагментировать.
- Не следует дефрагментировать твердотельные накопители (SSD), т.к. в процессе дефрагментации происходит перезапись данных, что уменьшает срок службы твердотельного накопителя. Также следует отключить дефрагментацию по расписанию для твердотельных накопителей и любых новых дисков (см. ниже).
- Если диск содержит системные ошибки или имеет физические повреждения, то его не получится дефрагментировать. Попробуйте восстановить диск, а затем снова запустите программу дефрагментации.
Дефрагментация дисков вручную
1. Откройте меню Пуск > Стандартные > Служебные > Дефрагментация диска.
Также можно открыть меню Пуск, набрать в поисковой строке dfrgui и нажать Ввод.
2. Чтобы узнать, требуется ли дефрагментация данных, выделите диск и нажмите кнопку Анализировать диск.
Если количество фрагментированных файлов превышает 10%, есть смысл выполнить дефрагментацию этого диска.
3. Нажмите кнопку Дефрагментация диска.
Процесс дефрагментации может занять от нескольких минут до нескольких часов, в зависимости от объема свободного места на диске и количества фрагментированных файлов на нем.
Настройка автоматической дефрагментации по расписанию
По умолчанию в Windows 7 выполняется дефрагментация всех дисков каждую среду в час ночи (если компьютер в это время включен). Кроме того, автоматически дефрагментируются все новые диски.
Чтобы изменить эти настройки, нажмите кнопку Настроить расписание и выберите периодичность, день и время выполнения дефрагментации.
Чтобы отключить автоматическую дефрагментацию определенных дисков, нажмите кнопку Выбрать диски и отметьте флажками только те диски, которые следует дефрагментировать по заданному расписанию.