Не работает Флеш Плеер в Гугл Хроме
Стремительное распространение интернет-обозревателя Google Chrome вызвано в первую очередь его широким функционалом и поддержкой всех современных интернет-технологий, включая новейшие и даже экспериментальные. Но и те функции, которые уже много лет востребованы пользователями и владельцами веб-ресурсов, в частности работа с интерактивным контентом, созданным на базе мультимедийной платформы Adobe Flash, реализованы в браузере на высоком уровне. Ошибки при работе Flash Player в Google Chrome все же иногда возникают, но все они достаточно легко устранимы. В этом можно убедиться, ознакомившись с предложенным ниже материалом.
Для отображения мультимедийного содержимого веб-страниц, созданного с применением технологии Адобе Флеш, в Гугл Хром используется PPAPI-плагин, то есть дополнение, интегрированное в браузер. Правильное взаимодействие компонента и обозревателя в некоторых случаях может быть нарушено по ряду причин, устранив которые можно добиться корректного отображения любого флеш-контента.
Причина 1: Некорректное содержимое сайта
При возникновении ситуации, когда в Chrome через Flash Player не воспроизводится отдельный видеоролик либо не запускается конкретное веб-приложение, созданные с применением flash-технологии, в первую очередь следует убедиться, что виновником проблемы является именно программное обеспечение, а не содержимое веб-ресурса.
- Откройте страницу, содержащую нужный контент в другом браузере. Если содержимое не отображается только в Chrome, а другие обозреватели взаимодействуют с ресурсом нормально, значит корнем проблемы является именно рассматриваемый софт и/или дополнение.
- Проверьте корректность отображения других веб-страниц, содержащих flash-элементы в Хроме. В идеальном варианте перейдите на официальную страницу Adobe, содержащую справочные сведения по Flash Player.
Справочная система Adobe Flash Player на официальном сайте разработчика
Помимо прочего, страница содержит анимацию, взглянув на которую можно определить, правильно ли работает дополнение, обеспечивающее функционирование мультимедийной платформы Adobe Flash в Google Chrome:
- С браузером и плагином все в порядке:
- В работе обозревателя и/или дополнения существуют проблемы:
В том случае, если в Гугл Хром не работают лишь отдельные страницы, оснащенные флеш-элементами, не следует прибегать к попыткам исправить ситуацию, вмешиваясь в работу браузера и/или плагина, ведь виновником проблемы скорее всего является веб-ресурс, разместивший некорректный контент. К его владельцам и следует обратиться для решения вопроса, если неотображаемое содержимое представляет ценность для пользователя.
К его владельцам и следует обратиться для решения вопроса, если неотображаемое содержимое представляет ценность для пользователя.
Причина 2: Единоразовый сбой компонента Flash
В подобных ситуациях достаточно перезапустить дополнение, для чего выполните следующее:
- Не закрывая страницу с флеш-содержимым, вызовите меню Google Chrome нажатием области с изображением трех черточек (или точек в зависимости от версии браузера) в верхнем правом углу окна обозревателя и перейдите в пункт «Дополнительные инструменты», а затем запустите «Диспетчер задач».
- В открывшемся окне перечислены все процессы, выполняемые в данный момент обозревателем, и каждый из них можно принудительно завершить.

- Выделите левым кликом «Процесс GPU», отмеченный значком нерабочего Флеш Плеера, и нажмите кнопку «Завершить процесс».
- Вернитесь на веб-страницу, где произошел сбой и обновите ее, нажав «F5» на клавиатуре либо кликнув по значку «Обновить».
Если сбой Adobe Flash Player происходит регулярно, проверьте присутствие других факторов, которые приводят к ошибкам, и выполните инструкции по их устранению.
Причина 3: Файлы плагина повреждены/удалены
Если проблемы с интерактивным содержимым наблюдаются абсолютно на всех страницах, открываемых в Google Chrome, убедитесь, что компонент Flash Player присутствует в системе. Несмотря на то, что плагин устанавливается вместе с браузером, он мог быть случайно удален.
- Запустите обозреватель Гугл Хром и введите в адресной строке:
chrome://components/Затем нажмите «Ввод»
- В открывшемся окне управления плагинами найдите в перечне пункт «Adobe Flash Player».
 Если дополнение присутствует и функционирует, возле его наименования отображается номер версии:
Если дополнение присутствует и функционирует, возле его наименования отображается номер версии: - Если значение номера версии указано «0.0.0.0», значит файлы Флеш Плеера был повреждены либо удалены.
- Для восстановления плагина в Гугл Хром, в большинстве случаев достаточно нажать кнопку «Проверить обновления»,
что приведет к автоматической загрузке недостающих файлов и их интеграции в рабочие каталоги обозревателя.
Если вышеописанная возможность не работает или ее применение не дает результата, загрузите последнюю версию дистрибутива и инсталлируйте Flash Player с официального сайта Adobe, руководствуясь инструкцией из статьи:
Урок: Как установить Adobe Flash Player на компьютер
Причина 4: Плагин заблокирован
Уровень информационной безопасности, которым характеризуется платформа Adobe Flash, вызывает множество нареканий со стороны разработчиков браузеров. Для достижения наивысшей степени защищенности многие специалисты рекомендуют в том числе полностью отказаться от использования Flash Player или включать компонент лишь при крайней необходимости и уверенности в безопасности посещаемого веб-ресурса.
В Google Chrome предусмотрены возможности блокировки плагина и именно параметры безопасности могут привести к тому, что на веб-страницах не отображается интерактивное содержимое.
- Запустите Гугл Хром и перейдите в настройки браузера, вызвав контекстное меню нажатием области с изображением трех точек в верхнем правом углу окна. В перечне действий выберите «Настройки».
- Пролистните перечень опций в самый низ и кликните ссылку
что приведет к раскрытию дополнительного списка параметров.
- Найдите в дополнительном перечне пункт «Настройки контента» и войдите в него, кликнув левой кнопкой по наименованию.
- Среди параметров раздела «Настройки контента» отыщите «Flash» и откройте его.
- В перечне параметров «Flash» первым идет переключатель, который может находиться в одном из двух положений. Если наименование этой настройки «Блокировать Flash на сайтах», переведите переключатель в противоположное состояние.
 По завершении определения параметров перезапустите Гугл Хром.
По завершении определения параметров перезапустите Гугл Хром.В случае когда наименование первого пункта раздела «Flash» гласит «Разрешить Flash на сайтах» изначально, перейдите к рассмотрению других причин неработоспособности мультимедийного содержимого веб-страниц, корень проблем не в «заблокированности» дополнения.
Причина 5: Устаревшая версия браузера/плагина
Развитие интернет-технологий требует постоянного совершенствования софта, который используется для доступа к ресурсам Глобальной сети. Google Chrome обновляется достаточно часто и к преимуществам обозревателя следует отнести тот факт, что актуализация версии, по умолчанию, происходит в автоматическом режиме. Вместе с браузером обновлению подвергаются установленные дополнения, и Flash Player в их числе.
Устаревшие компоненты могут быть заблокированы со стороны браузера или попросту не работать должным образом, поэтому отказываться от обновлений не рекомендуется!
- Обновите Google Chrome.
 Сделать это очень просто, если следовать инструкции из материала на нашем сайте:
Сделать это очень просто, если следовать инструкции из материала на нашем сайте:Урок: Как обновить браузер Google Chrome
- На всякий случай дополнительно проверьте наличие обновлений плагина Флеш Плеер и актуализируйте версию при такой возможности. Шаги, предполагающие в результате своего выполнения обновление компонента, в точности повторяют пункты вышеописанной инструкции для устранения «Причины 2: Файлы плагина повреждены/удалены». Также можно воспользоваться рекомендациями из материала:
Читайте также: Как обновить Adobe Flash Player
Причина 6: Системные сбои в работе ПО
Может случиться так, что выявить конкретную проблему с Flash Player в Google Chrome не представляется возможным. Многообразие моделей использования программного обеспечения и различные факторы, в том числе воздействие компьютерных вирусов, приводят к трудноустранимым ошибкам в работе. В этом варианте самым действенным решением будет полная переустановка браузера и плагина.
- Переустановку Гугл Хром осуществить довольно легко, выполнив пошагово инструкции из статьи по ссылке:
Подробнее: Как переустановить браузер Google Chrome
- Об удалении и повторной инсталляции Flash Player также рассказано в материалах на нашем сайте, хотя проведение этой процедуры скорее всего не понадобится после полной переустановки обозревателя Google Chrome и актуализации таким образом версии ПО, включая плагины.
Подробнее:
Как удалить Adobe Flash Player с компьютера полностью
Как установить Adobe Flash Player на компьютер
Как видим, в основе проблем с Флеш Плеером в Гугл Хроме могут лежать самые разнообразные факторы. При этом слишком беспокоиться о неработающей на веб-страницах мультимедийной платформе не стоит, в большинстве случаев ошибки и сбои обозревателя и/или плагина устранимы выполнением всего нескольких пунктов простых инструкций!
Мы рады, что смогли помочь Вам в решении проблемы.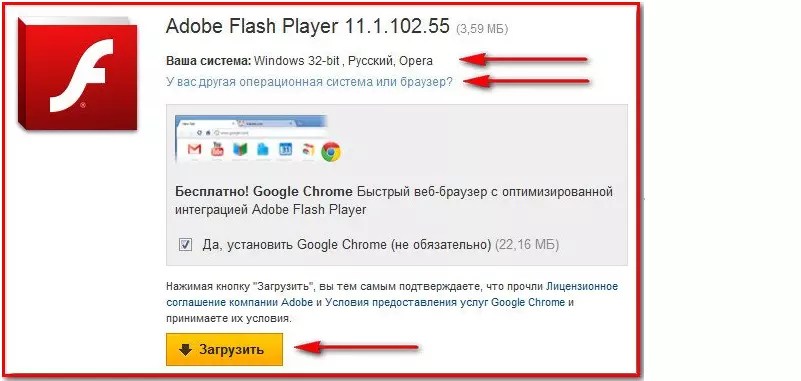
Опишите, что у вас не получилось. Наши специалисты постараются ответить максимально быстро.
Помогла ли вам эта статья?
ДА НЕТAdobe Flash Player Google Chrome не работает
В один прекрасный день, включив компьютер и открыв в Google Chrome свой любимый сайт с сериалами или браузерную игру, вы обнаруживаете, что видео не грузится, а игра не запускается. Скорее всего, у вас возникли проблемы с плагином Flash Player, который является сторонней разработкой от компании Adobe. Так уж повелось, что почти все сайты в интернете требуют его для корректной работы и отображения информации. Хотя Google ведет активную политику по вытеснению небезопасного и ресурсоемкого «флеш-плеера», и замены его функций с помощью HTML 5. Интересно отметить, что, не смотря на нелюбовь Google к Adobe Flash Player, в браузере Chrome проблемы с ним возникают довольно таки редко. Мы рассмотрим тот случай, когда такой нужный нам компонент всё-таки «накрылся медным тазом».
Выглядит это следующим образом:
Читайте также: Как занести сайт в чёрный список?
Браузер сообщает вам, что ему не удалось загрузить плагин
Первым делом необходимо проверить версию Chrome, ведь Adobe Flash Player обновляется вместе с ним. И если ваш браузер обновлен до последний версии, то и с плагином проблем, чаще всего, быть не должно. Для этого откроем «Настройка и управления Google Chrome», далее «Справка» и «О браузере Google Chrome».
Необходимо обратить внимание на строчку «Версия». Если снизу от неё будет вращаться индикатор загрузки, то ваш браузер инициировал процедуру поиска и установки обновлений.
Стоит подождать пока он не обновится и перезагрузить его, если потребуется.
После перезапуска вкладка «О программе» должна выглядеть следующим образом
Вот такое сообщение означает, что с вашим браузером всё в порядке. Если после этого у вас не заработает Flash Player, то проблема лежит глубже.
Следующим шагом будет проверка, присутствует ли плагин вообще. Для этого в поисковой строке нужно ввести: chrome://plugins.
Для этого в поисковой строке нужно ввести: chrome://plugins.
Если вы увидите, что запись о Adobe Flash Player присутствует и выделена серым цветом, то это значит, что плагин имеется, но он отключён. Просто нажмите на «Включить» и для надёжности перезапустите браузер.
Может быть, что после всех ваших действий, любимая игра в соцсети выдаст вам сообщение наподобие:
Рекомендуем воспользоваться советом и обновить Flash Player непосредственно с сайта Adobe. Вас либо перекинет на страницу загрузки по ссылке, либо введите адрес вручную:
https://get.adobe.com/ru/flashplayer/
Скачается установочный файл. Рекомендуем запускать его при закрытом Google Chrome. После окончания установки браузер должен автоматически открыться и сообщить об успехе. Снова проверяем работу сайтов.
Допустим, что вам не повезло, и Flash Player так и не включается. Значит, будем обновлять компонент вручную. Набираем в строке поиска: chrome://components.
Находим запись «pepper_flash» и нажмите кнопку «Проверить обновления». Перезагружаем браузер.
Перезагружаем браузер.
Если ничего из вышеописанного не помогло
В конце-концов стоит задаться вопросом: «А присутствует ли вообще модуль Adobe Flash Player по нужному адресу?». Для ответа на этот вопрос снова набираем в строке поиска: chrome://plugins и нажимаем на «Подробнее».
Смотрим на развернутые свойства плагина.
Копируем путь расположения dll-файла
И через проводник смотрим, есть ли по указанному адресу файл «pepflashplayer.dll».
Если он отсутствует, то это значит, что Google Chrome пытается загрузить модуль из места, в котором его НЕТ. Естественно, что у него ничего не выходит. Из данной ситуации есть 2 выхода:
- Попробуйте «подложить вручную» файл «pepflashplayer.dll» в нужную папку, взяв его с работающего экземпляра Google Chrome.
- Удалите всю папку «PepperFlash». После перезапуска браузер либо подкорректирует настройки, либо загрузит актуальную версию плагина с интернета.
Этот последний вариант поможет решить проблему нерабочего Flash Player.
Как установить (включить) Adobe Flash Player в Google Chrome
Интернет браузер Гугл Хром имеет встроенный проигрыватель, включение которого вызывает определённые сложности, поскольку не предусмотрено одной кнопки активации, которая расположена на виду. Выясним: как установить Adobe Flash Player в Google Chrome, активировать и настроить. Отметим, что компания разработчик прекратит поддержку Адоб флеш плеера в 2020 году. Для того, чтобы узнать, как будет осуществляться воспроизведение флэш плеера, необходимо посетить официальный сайт.
Почему не запускаются игры в одноклассниках и на других сайтах? Решаем проблему
У многих пользователей в браузере Google Chrome часто возникает проблема с воспроизведением флеш-контента, а именно невозможно запустить аудио и видео в формате Flash с помощью плагина Adobe Flash. Такая проблема часто возникает например с играми в социальных сетях таких как Одноклассники, Вконтакте или на других сайтах.
Внимание!!! В связи с тем, что браузер Google Chrome получил новые обновления, инструкция по настройке Flash изменилась! Читаем новую — Как настроить Adobe Flash Player в браузере google chrome? Инструкция — август 2019
Полезная информация
Порой умений и знаний как включить Flash Player в Google Chrome недостаточно. Потому что как я уже писал выше в браузер вшита стандартная версия плеера. Однако бывает так, что открываемые приложения или потоковые видео требуют более свежей (а то и последней его версии). По идее вшитая в браузер версия должна обновляться автоматически, не требуя ручного вмешательства. Но порой этого не происходит, если например у вас в глобальных настройках операционной системы выставлен запрет на обновления продуктов Adobe, или служба обновления Adobe, которая как правило находится в автозагрузке Windows, выключена. Поэтому и не происходит обновления плеера и он работает некорректно. Тогда придется вручную установить необходимую версию. Сделать это очень просто: идете на официальный сайт Adobe, заходите в раздел поддержки, выбираете необходимый для обновления продукт, качаете и устанавливаете. Все происходит в автоматическом режиме. Все, что нужно будет сделать потом, это перезапустить браузер и проверить включен ли у вас плагин как это было показано в инструкции выше.
Потому что как я уже писал выше в браузер вшита стандартная версия плеера. Однако бывает так, что открываемые приложения или потоковые видео требуют более свежей (а то и последней его версии). По идее вшитая в браузер версия должна обновляться автоматически, не требуя ручного вмешательства. Но порой этого не происходит, если например у вас в глобальных настройках операционной системы выставлен запрет на обновления продуктов Adobe, или служба обновления Adobe, которая как правило находится в автозагрузке Windows, выключена. Поэтому и не происходит обновления плеера и он работает некорректно. Тогда придется вручную установить необходимую версию. Сделать это очень просто: идете на официальный сайт Adobe, заходите в раздел поддержки, выбираете необходимый для обновления продукт, качаете и устанавливаете. Все происходит в автоматическом режиме. Все, что нужно будет сделать потом, это перезапустить браузер и проверить включен ли у вас плагин как это было показано в инструкции выше.
Если у вас есть трудности или вопросы — пишите их в комментариях, я непременно подскажу правильный путь решения.
Как включить Flash Player в Google Chrome
В связи с недавними атаками вируса Bad Rabbit (Плохой кролик), некоторые пользователи просто боятся даже одного названия Adobe Flash Player, и избегают его. Все верно, вирус Bad Rabbit проникает на компьютер жертвы маскируясь под вполне полезный плагин Adobe Flash Player, и самый лучший вариант, чтобы не заразить свой компьютер — это не переходить по всплывающим ссылкам, типа — «У вас устарел Adobe Flash Player и требуется его обновление».
- Воздержитесь от обновления Adobe Flash Player, по крайней мере пока не стихнет волна эпидемии «Плохого кролика». Да и вообще, не нужно кликать по разным всплывающим призывам, просто соблюдайте элементарную безопасность в интернете.
Браузер Google Chrome не воспроизводит Flash-контент без вашего разрешения, так как он на разных сайтах не всегда бывает полезным, поэтому Chrome советуем воспроизводить Flash-контент только на надежных веб-сайтах.
Даже если у вас и возникли проблемы с воспроизведением Flash-контента, то в самих настройках браузера Гугл Хром есть специальные настройки, вот как раз сюда и нужно заходить, а не кликать по всплывающим призывам. Немного успокойтесь и давайте разбираться дальше.
Немного успокойтесь и давайте разбираться дальше.
Разберём подробнее, где прячутся настройки плагина Adobe Flash Player в браузере Google Chrome.
Не происходит запуск игр и других приложений – причины
Частая проблема с запуском роликов, гифок и игр, на экране появляется информационное сообщение о нерабочем состоянии плагина Adobe Flash. Причины:
- дело может быть в заражении ПК вредоносным ПО, которое предлагает пользователю обновить плагин до последней версии. Так было с вирусом с названием Bad Rabbit. Самый лучший вариант, чтобы избежать заражения устройства – не переходить по ссылке для обновления. Если и нужно провести обновление до последней версии, то стоит перейти на официальный сайт, где можно скачать официальную версию, которая не приведет к заражению;
- браузер не получил разрешения владельца ПК на воспроизведение флэш контента. На некоторых сайтах обозревателю требуется такое согласие. Это необходимо, чтобы убедиться в том, что сайт не несет никакой опасности.
 Пользователь получит предупреждение о том, что не весь контент является полезным и может быть опасен;
Пользователь получит предупреждение о том, что не весь контент является полезным и может быть опасен; - не установлены правильные настройки для плагина в обозревателе.
Как включить Adobe Flash Player для старой версии браузера Google Chrome?
Самое надежное — это запрашивать разрешение на использование Flash (рекомендуется). Здесь плагин не будет использоваться без вашего разрешения.
1— Запускаем браузер Chrome на компьютере.
2— В правом верхнем углу экрана нажимаем на значок
(рис.2)
(Рис.2)
3— Дальше «Настройки» (Рис.3)
(Рис.3)
4— В нижней части страницы выберите «Дополнительные» (Рис.4а, 4б).
(Рис.4а)
(Рис.4б)
5— В разделе «Конфиденциальность и безопасность» нажмите «Настройки контента» (Рис.5)
(Рис.5)
6— Выберите «Flash» (Рис. 6).
6).
(Чтобы попасть в это меню сразу, можно просто ввести в адресную строку: chrome://settings/content и нажать «Enter».)
(Рис.6)
7— Включите параметр «Разрешить Flash на сайтах» и параметр «Всегда спрашивать» (Рис.7).
(Рис.7)
Мы рекомендуем воспроизводить Flash-контент только на надежных веб-сайтах, так как в Adobe Flash Player регулярно находят уязвимости.
Способ 3: тонкая настройка
Этот способ больше подходит для опытных пользователей, так как подразумевает не только активацию плагина, но и его тонкую настройку. Для чего нужно настраивать Adobe Flash Player? В первую очередь для того, чтобы оптимизировать работу сайтов, по которым вы путешествуете во всемирной паутине.
Если интернет слабый, а страничка перегружена мультимедийным контентом, плагину можно просто-напросто запретить запускаться на конкретных страницах. Да, их внешний вид станет намного менее презентабельным, а функционал уменьшится (ощутимо или нет — уже другой вопрос), но зато скорость соединения возрастет в разы.
Итак, чтобы получить доступ к настройкам Adobe Flash Player, следует для начала перейти в меню управления плагином. О том, как это сделать, мы подробно рассказали в предыдущих двух пунктах, так что действуйте так, как вам самим будет удобнее. После — щелкните левой кнопкой мыши по значку плагина. На экране появятся два пустых списка: один будет обозначен как «Блокировать», а другой, соответственно, «Разрешить».
Далее все понимается интуитивно: при помощи кнопки добавить в списки можно добавлять различные сайты — либо вводить адреса в специальное окошко, либо просто копировать их и вставлять, чтобы не запутаться. С сайтов, которые будут о, медиаконтент воспроизводиться не будет. На тех же, которые вы обозначили как «разрешенные», будет работать без изменений.
Используйте Flash только на надежных сайтах
Изображение зеленого замка в браузере, считается что сайт надежный (Рис.8)
(Рис.8)
- Запустите браузер Chrome на компьютере.
- Откройте надежный сайт, на котором есть Flash-контент.

- Нажмите на значок замка Безопасное подключение или значок «Информация» рядом с адресом сайта.
- Справа от настройки Flash нажмите на стрелки Стрелки .
- Выберите Всегда разрешать на этом сайте.
- Обновите страницу (или F5 на клавиатуре).
Как включить Флеш Плеер в Гугл Хром
ВНИМАНИЕ!!!
Для тех, у кого недоступен адрес plugins: В новом Хроме разрешение на запуск Флеш Плеера производится по адресу chrome://settings/content В открывшемся окне найдите заголовок Flash и поставьте галочку на «Разрешить Flash на сайтах».
Дальше мы рассмотрим еще новые варианты, которые могу работать только на новых версиях Хрома. Это связано с тем, что разработчики браузера всякий раз пытаются бороться с флеш контентом на страницах сайта.
- и обновите его до последней версии.
- В названии сайта с правой стороны найти значок пазла, нажать по нему и выбрать «Разрешить».
- Если вы попали на сайт с зеленым значком «Безопасное соединение» (как на нашем сайте) или закрытым замком, то нажмите по значку — нажмите по стрелочкам справа от Настройки Flash — установите «Всегда разрешать» — обновите страницу, через кнопку F5 на клавиатуре.

Как обновить устаревший плагин Adobe Flash
- Запустите браузер Chrome на компьютере.
- В адресной строке введите chrome://components/ и нажмите Ввод.
- Найдите Adobe Flash Player.
- Нажмите Проверить обновления.
- Если появится надпись «Компонент не обновлен» или «Компонент обновлен», то вы используете последнюю версию.
- Вернитесь на страницу, содержащую контент в формате Flash. Если он не загрузился автоматически, в левом верхнем углу окна нажмите на значок «Обновить» (или F5 на клавиатуре).
Рассмотрим еще один вариант
Данный метод не будет работать на более новой версии Chrome, так как компания Google хочет полностью отказаться от некоторых плагинов и возможно будет новый метод работы с ними. Для этого запускаем наш браузер Google Chrome.
В адресной строке необходимо ввести chrome://plugins и нажать клавишу ввода для перехода по указанному адресу.
Откроется окно, в котором мы увидим все расширения и плагины, установленные в текущей версии браузера. Находим блок Adobe Flash Player. В нем ищем строку Запускать всегда. Ставим галку, все, изменения вступили в силу автоматически.
Находим блок Adobe Flash Player. В нем ищем строку Запускать всегда. Ставим галку, все, изменения вступили в силу автоматически.
Как обновить Флеш Плеер
Если при воспроизведении музыки или видеофайлов Google Chrome выдает вам уведомление о том, что необходимо обновить текущую версию Flash Player, значит по каким-то причина автоматическое обновление не работает. Чтобы загрузить актуальную версию плагина вручную, следуйте инструкции:
- Запустите обозреватель.
- Перейдите по ссылке https://get.adobe.com/ru/flashplayer/.
- Кликните по гиперссылке «Системный модуль Adobe».
- На данной странице вам будет предложено установить какое-нибудь дополнительное программное обеспечение. Если оно вам не нужно – отклоните предложение.
- Нажмите «Установить сейчас».
- Запустите скачанный файл и следуйте инструкциям Мастера Установки и Удаления программ Виндовс (Windows Install Wizard).
- Перезапустите Гугл Хром.
Включение в адресной строке
Этот вариант позволяет активировать плеер для конкретного сайта. Причем выбирать нужно те ресурсы, в которых вы уверены. Заходя на соответствующие ресурсы вы будете видеть весь контент после осуществления таких настроек. Включать плеер на всех сайтах без разбора (автоматически) не стоит. Иначе можно добавить себе головной боли, нахватавшись вирусов.
Причем выбирать нужно те ресурсы, в которых вы уверены. Заходя на соответствующие ресурсы вы будете видеть весь контент после осуществления таких настроек. Включать плеер на всех сайтах без разбора (автоматически) не стоит. Иначе можно добавить себе головной боли, нахватавшись вирусов.
Вот что нужно сделать для его активации:
1 Запускаем Хром и в адресной строке вписываем сайт, на который нужно перейти. Жмем кнопку Enter
2 После этого в той же адресной строке кликаем по значку с замком в самом начале графы. Нажимаем на кнопку Настройки сайтов
3 Теперь ищем в списке настроек пункт Flash и в строке напротив выбираем Разрешить
4 После этого останется только обновить страницу при помощи соответствующей кнопки на верхней панели.
5 А для запуска анимированных элементов страницы нужно кликнуть по значку с красным крестиком в конце адресной строки и выбрать Запустить Flash только сейчас
Теперь на конкретном сайте плеер будет активирован. Причем всегда. Загрузка флеш-контента начнется немедленно.Такой вариант подходит для тех случае, когда вам нужно разово активировать проигрыватель. Воспроизведение контента на данном ресурсе будет постоянным. Кстати, можно также запускать отдельные элементы по запросу. Но учтите, что предварительно нужно установить Adobe Flash Player в браузер (скачать его можно на официальном сайте). Впрочем, сейчас не об этом. Пока поговорим о запуске отдельных элементов.
Причем всегда. Загрузка флеш-контента начнется немедленно.Такой вариант подходит для тех случае, когда вам нужно разово активировать проигрыватель. Воспроизведение контента на данном ресурсе будет постоянным. Кстати, можно также запускать отдельные элементы по запросу. Но учтите, что предварительно нужно установить Adobe Flash Player в браузер (скачать его можно на официальном сайте). Впрочем, сейчас не об этом. Пока поговорим о запуске отдельных элементов.
Не рекомендуется активировать флеш плеер на сомнительных сайтах. В этом случае конфиденциальность будет под угрозой. Включайте плеер только на тех сайтах, которым вы доверяете. В других случаях лучше используйте более безопасный HTML5.
back to menu ↑
Не работает Flash в Chrome
Бывает так, что в браузере Chrome случаются проблемы с воспроизведением Flash. Не работать Flash в Chrome может по нескольким причинам. Сегодня мы разберем случай, когда браузер пользователя выдает сообщение “Плагин Adobe Shockware Flash перестал отвечать”.
Данная ошибка Flash плагина может быть вызвана несовместимостью разных версий проигрывателя. Все дело в том, что браузер от Google использует в своей работе сразу два проигрывателя Flash: встроенный и внешний. После установки очередного обновления браузера или внешнего плеера, они могут начат конфликтовать друг с другом, в результате чего пользователю приходится любоваться на известное нам сообщение об ошибке.
Чтобы проверить вызвана ли она несовместимостью плееров, нужно отключить один из них. Для этого откройте браузер Chrome и наберите в его адресной строке следующее “chrome://plugins/” и нажмите клавишу “Enter” у себя на клавиатуре. Затем, на открывшейся странице, справа вверху, кликните по ссылке “Подробнее».
После чего перейдите в раздел Adobe Flash Player. Вы увидите полный путь к установленному внешнему плагину Flash, в нашем примере это C:\Windows\system32\Macromed\Flash\NPSWF32_15_0_0_189.dll. Отключите его.
Вот и все. Если проблема не рабочего Flash состояла в не совместимости, то значит вам потребуется установить совместимую версию внешнего Adobe Flash Player.
Вторая проблема из-за которой происходит крах Flash проигрывателя может быть его несовместимость установленными теми или иными расширениями, дополнениями в Chrome. Чтобы проверить в этом ли проблема, перейдите в пункт меню “Настройки”, а затем во вкладку “Расширения”. Отключите все установленные расширения.
Попробуйте снова воспользоваться Flash плеером и если проблема решена, то поочередно возвращая к работе отключенные расширения выясните, какое из них мешает работе плеера. После чего переустановите, обновите, или удалите данное расширение Chrome.
Если не второй не первый способ не помогли вам решить проблему с неработающим Flash в Chrome, то советуем вам попробовать запустить браузер с отключенной “песочницей” и с отключенным аппаратным ускорением. Чтобы сделать это, щелкните правой клавишей мыши по ярлыку браузера Chrome и в появившемся контекстном меню выберите пункт “Свойства”. Далее в новом диалоговом окне перейдите во вкладку “Ярлык” и в поле “Объект” после chrome. exe допишите параметры -disable-flash-sandbox и -disable-accelerated-video.
exe допишите параметры -disable-flash-sandbox и -disable-accelerated-video.
Если и третий способ вам не помог решить проблему, то обязательно отпишитесь тут, подробно рассказав, что пробовали и что делали перед тем как перестал работать Flash в Chrome. Постараемся разобраться вместе.
Узнаем как включить Flash Player в Google Chrome: полезные советы и рекомендации
Ни один человек не будет вызывать профессионального программиста, чтобы узнать, как включить Flash Player в Google Chrome. Ответ на данный вопрос лучше знать каждому, кто имеет дело с компьютерами. Особенно это касается людей, постоянно работающих в интернете. Ниже мы расскажем все об установке, включении и выключении «Флеш Плеера» в «Хроме». Справиться с этими операциями сможет даже дошкольник!
Описание
Для начала постараемся выяснить, с какой утилитой мы имеем дело. Что она собой представляет и какие функции выполняет?
Это модуль, необходимый для работы с графикой и медиафайлами в браузере.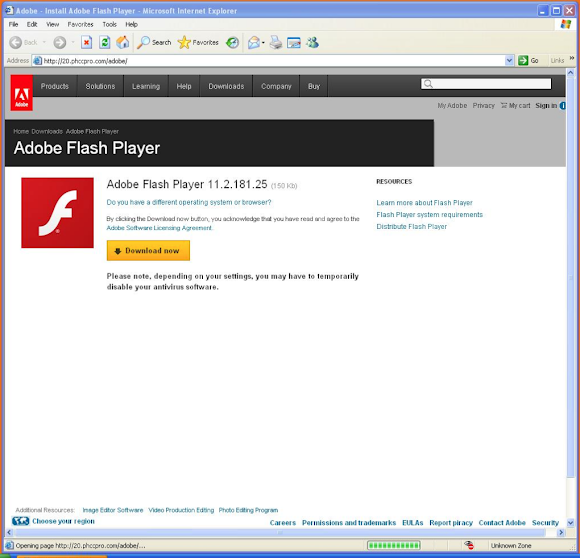 Без него не получится посмотреть видео, прослушать песню или просто посмотреть картинки в Сети.
Без него не получится посмотреть видео, прослушать песню или просто посмотреть картинки в Сети.
Но как включить Flash Player в Google Chrome? Как начать работать с этим модулем?
Активация утилиты
Придется следовать некоторым указаниям. Обычно Flash Player включается автоматически сразу после инициализации приложения. Поэтому первый метод решения поставленной задачи — установка модуля.
Делается это приблизительно так:
- Открыть официальную страницу программы.
- Тапнуть на «Установить сейчас».
- Выбрать ОС, используемую на ПК.
- Указать дополнительный софт, который будет установлен вместе с «Флеш Плеером». Этот шаг можно пропустить.
- Инсталлировать скачанный файл.
- По указаниям выполнить все необходимые действия.
- Перезагрузить браузер.
Вот и все. Желательно, чтобы во время установки утилиты интернет-обозреватели были закрыты. Так получится избежать системных сбоев. Запустив браузер, пользователь увидит, что «Флеш Плеер» заработал.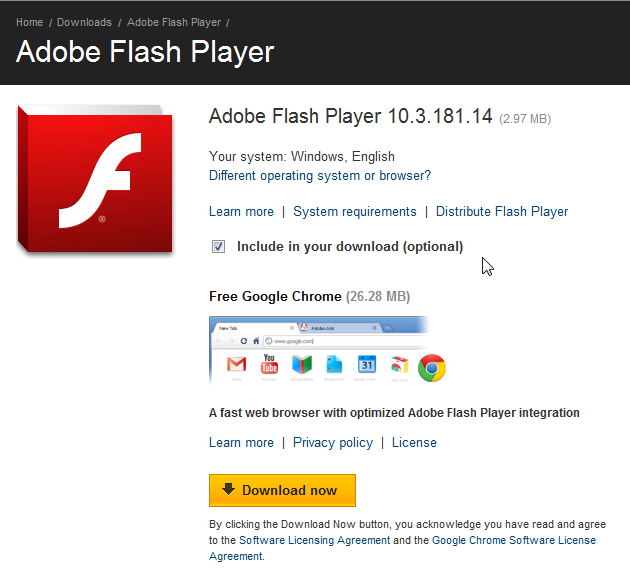
Быстрая активация
Но бывает и так, что по тем или иным причинам программа отключается. Тогда ее придется включить снова. Как активировать Flash Player в Google Chrome?
Можно сделать так:
- Найти и запустить любое кино в браузере после установки изучаемого модуля.
- Кликнуть по гиперссылке «Разрешить»/»Включить».
Готово! Уже через секунду «Флеш Плеер» будет активирован. Но это далеко не единственный способ воплощения задумки в жизнь. Можно пойти иным путем.
Обычная активация
Как включить Flash Player в Google Chrome? Сделать это не составляет труда. Один из возможных раскладов мы уже изучили. Что дальше?
Стоит обратить внимание на работу с настройками интернет-обозревателя. Это и есть официальный способ активации модулей, подключаемых к браузерам.
Включение Adobe Flash Player в Google Chrome сводится к следующим шагам:
- Запустить «Хром».
- Сверху и справа нажать на функциональную кнопку браузера с 3-мя точками.
 В некоторых версиях браузера данный элемент выглядит как 3 горизонтальные линии, расположенные друг под другом.
В некоторых версиях браузера данный элемент выглядит как 3 горизонтальные линии, расположенные друг под другом. - Перейти в «Настройки».
- Выбрать «Дополнительные…».
- Нажать в блоке «Личные данные» на кнопку «Настройки контента».
- Около пункта Flash выставить галочку напротив команды «Разрешить».
- Кликнуть по кнопке «Ок».
Теперь «Флеш Плеер» не просто включен, а еще и разрешен к использованию на всех страницах, открываемых в «Хроме». Все предельно просто и понятно.
Из адресной строки
Идем дальше. Перечисленные расклады не являются исчерпывающими. Граждане могут довольно быстро ответить, как включить Flash Player в Google Chrome, отключить данный модуль или вовсе удалить его. Например, при помощи адресной строки интернет-обозревателя.
Что делать? Включение Adobe Flash Player в Google Chrome производится посредством выполнения следующих операций:
- В поисковике браузера написать chrome plugins.
- Щелкнуть «энтер» на клавиатуре.

- Отыскать в появившемся меню «Флеш Плеер».
- Нажать на команду «Включить». Для деактивации модуля используется кнопка «Выключить». Чтобы удалить приложение, придется щелкнуть по изображению мусорного ведра.
Все, что теперь остается — это перезагрузить браузер. После проделанных действий произойдет активация или выключение изучаемого модуля. Все предельно просто и понятно.
Сбои при работе
Нередко пользователи жалуются, что в Google Chrome не работает Flash Player. В этом интернет-обозревателе модуль будет распознаваться до 2020 года. А пока, если он не работает, значит, есть какие-то проблемы.
Чаще всего для возврата работоспособности изучаемому плагину нужно:
- Обновить Flash Player или переустановить его.
- Зайти в «Плагины» в настройках браузера и удалить один из нескольких «Флеш Плееров». Такое бывает, если пользователь самостоятельно устанавливает модуль или вручную обновляет его.
- Перезапустить браузер. Иногда данный прием действительно помогает.

- Выключить и заново включить рассматриваемую утилиту.
- Разрешить доступ к модулю на посещаемых сайтах. О том, как это сделать, мы уже говорили.
- Проверить компьютер на наличие вирусов и очистить от всех возможных угроз.
В действительности все не так трудно понять. И работа с «Флеш Плеером» в «Хроме» не доставит никаких хлопот при соблюдении предложенных рекомендаций. Всего за несколько минут можно ответить на поставленный в начале статьи вопрос.
Почему не запускается flash player. Как запустить Adobe Flash Player: советы и рекомендации
В один прекрасный день, включив компьютер и открыв в Google Chrome свой любимый сайт с сериалами или браузерную игру, вы обнаруживаете, что видео не грузится, а игра не запускается. Скорее всего, у вас возникли проблемы с плагином Flash Player, который является сторонней разработкой от компании Adobe. Так уж повелось, что почти все сайты в интернете требуют его для корректной работы и отображения информации. Хотя Google ведет активную политику по вытеснению небезопасного и ресурсоемкого «флеш-плеера», и замены его функций с помощью HTML 5. Интересно отметить, что, не смотря на нелюбовь Google к Adobe Flash Player, в браузере Chrome проблемы с ним возникают довольно таки редко. Мы рассмотрим тот случай, когда такой нужный нам компонент всё-таки «накрылся медным тазом».
Хотя Google ведет активную политику по вытеснению небезопасного и ресурсоемкого «флеш-плеера», и замены его функций с помощью HTML 5. Интересно отметить, что, не смотря на нелюбовь Google к Adobe Flash Player, в браузере Chrome проблемы с ним возникают довольно таки редко. Мы рассмотрим тот случай, когда такой нужный нам компонент всё-таки «накрылся медным тазом».
Выглядит это следующим образом:
Браузер сообщает вам, что ему не удалось загрузить плагин
Первым делом необходимо проверить версию Chrome, ведь Adobe Flash Player обновляется вместе с ним. И если ваш браузер обновлен до последний версии, то и с плагином проблем, чаще всего, быть не должно. Для этого откроем «Настройка и управления Google Chrome», далее «Справка» и «О браузере Google Chrome».
Необходимо обратить внимание на строчку «Версия». Если снизу от неё будет вращаться индикатор загрузки, то ваш браузер инициировал процедуру поиска и установки обновлений.
Стоит подождать пока он не обновится и перезагрузить его, если потребуется.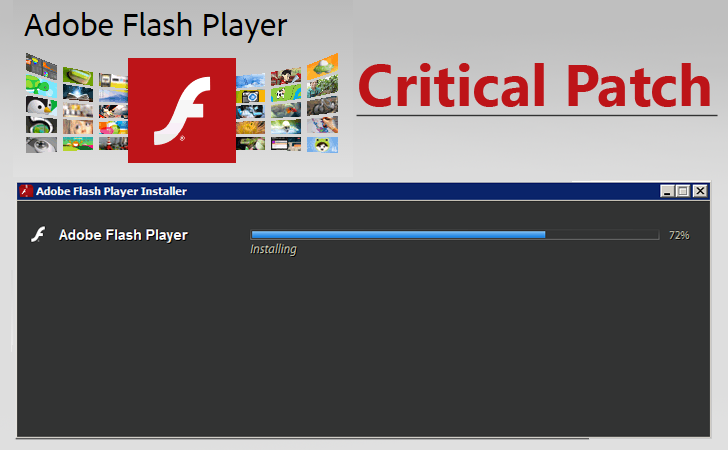
После перезапуска вкладка «О программе» должна выглядеть следующим образом
Вот такое сообщение означает, что с вашим браузером всё в порядке. Если после этого у вас не заработает Flash Player, то проблема лежит глубже.
Следующим шагом будет проверка, присутствует ли плагин вообще. Для этого в поисковой строке нужно ввести: chrome://plugins.
Если вы увидите, что запись о Adobe Flash Player присутствует и выделена серым цветом, то это значит, что плагин имеется, но он отключён. Просто нажмите на «Включить» и для надёжности перезапустите браузер.
Может быть, что после всех ваших действий, любимая игра в соцсети выдаст вам сообщение наподобие:
Допустим, что вам не повезло, и Flash Player так и не включается. Значит, будем обновлять компонент вручную. Набираем в строке поиска: chrome://components.
Находим запись «pepper_flash» и нажмите кнопку «Проверить обновления». Перезагружаем браузер.
Если ничего из вышеописанного не помогло
В конце-концов стоит задаться вопросом: «А присутствует ли вообще модуль Adobe Flash Player по нужному адресу?».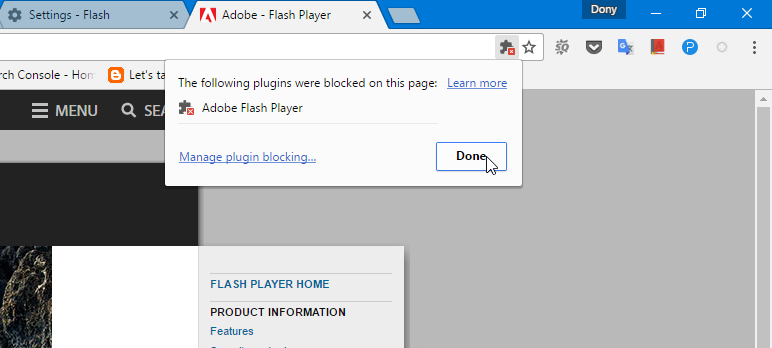 Для ответа на этот вопрос снова набираем в строке поиска: chrome://plugins и нажимаем на «Подробнее».
Для ответа на этот вопрос снова набираем в строке поиска: chrome://plugins и нажимаем на «Подробнее».
Смотрим на развернутые свойства плагина.
Копируем путь расположения dll-файла
И через проводник смотрим, есть ли по указанному адресу файл «pepflashplayer.dll».
Если он отсутствует, то это значит, что Google Chrome пытается загрузить модуль из места, в котором его НЕТ. Естественно, что у него ничего не выходит. Из данной ситуации есть 2 выхода:
- Попробуйте «подложить вручную» файл «pepflashplayer.dll» в нужную папку, взяв его с работающего экземпляра Google Chrome.
- Удалите всю папку «PepperFlash». После перезапуска браузер либо подкорректирует настройки, либо загрузит актуальную версию плагина с интернета.
Этот последний вариант поможет решить проблему нерабочего Flash Player.
Flash Player – одна из самых популярных программ, которая установлена практически на каждом компьютере. С ее помощью мы можем видеть красочную анимацию на сайтах, слушать музыку онлайн, смотреть видео, играть в мини-игры. Поэтому пользователей вгоняет в ступор, когда Flash Player перестает работать в браузере Opera. Под катом вы найдете подробную инструкцию по излечению Флеш Плеера.
Поэтому пользователей вгоняет в ступор, когда Flash Player перестает работать в браузере Opera. Под катом вы найдете подробную инструкцию по излечению Флеш Плеера.
Чаще всего проблема в неработоспособности Флеш Плеера заключается в обновленной версии браузера Opera. Дело в том, что выпуская новую версию браузера, разработчики могут не до конца адаптировать версию браузера со всеми версиями Флеш Плеера. Оттуда у многих пользователей и перестают отображаться компоненты Flash.
Способы решения проблемы:
1. Перезапустите плагин Flash. Часто перезагрузка плагина решает проблему и больше не беспокоит пользователей. Для этого введите в браузере следующий текст без кавычек: «opera:plugins » и нажмите клавишу Enter.
Откроется страница с установленными в браузер плагинами. Ищем название «Shockwave Flash», жмем «Отключить», а затем «Включить». После чего перезапускаем браузер и проверяем работоспособность.
2. Возможно, вы пользуетесь устаревшей версией Flash Player. Если первый способ вам не помог, то самое верное действие – скачать обновленную версию Flash Player. Для этого вам необходимо посетить сайт Adobe и скачать оттуда Flash Player. Ссылку на скачивание вы найдете в конце статьи.
Если первый способ вам не помог, то самое верное действие – скачать обновленную версию Flash Player. Для этого вам необходимо посетить сайт Adobe и скачать оттуда Flash Player. Ссылку на скачивание вы найдете в конце статьи.
3. Очистка кэша. В процессе работы, программа обработала немалое количество информации. Эта информация может мешать работе плеера, поэтому мы ее очистим. Для этого откройте меню «Пуск» и в поле поиска введите без кавычек: «%appdata%\Adobe ». В результатах отобразится папка. Откройте ее. В этой папке будет еще одна папка под названием «Flash Player». Выберите ее правой кнопкой мыши и нажмите «Удалить».
Снова откройте меню «Пуск» и в то же поля поиска введите без кавычек: «%appdata%\Macromedia ». Открыв папку, также удалите содержащуюся в ней папку Flash Player.
После всех проведенных манипуляций перезагрузите компьютер и проверьте работу Флеш Плеера.
4. Удаление данных Flash Player. Нажмите меню «Пуск» и откройте «Панель управления». Откроется окно. В правой верхней части окна напротив пункта «Просмотр» выставьте «Мелкие значки».
Откроется окно. В правой верхней части окна напротив пункта «Просмотр» выставьте «Мелкие значки».
Отобразится список с иконками. Ищем Flash Player, откройте двойным щелчком мыши, перейдите во вкладку «Дополнительно» и нажмите «Удалить все».
5. Отключение аппаратного ускорения. Откройте в браузере сайт с содержимым flash, например, видео из социальной сети Вконтакте. Нажмите по видео правой кнопкой мыши и снимите галочку с пункта «Включить аппаратное ускорение. Перезапустите браузер.
6. Переустановка браузера. Удалите браузер Opera через «Панель управления». Скачайте установочный файл с официального сайта Opera и заново установите на компьютер. Ссылка на скачивание браузера Opera будет в конце статьи.
7. Полная переустановка Flash Player. Для этого способа вам необходимо полностью удалить с компьютера Flash Player со всеми сопутствующими файлами. Отлично с этой задачей справляется специальная утилита, которая бесплатно распространяется на сайте Adobe.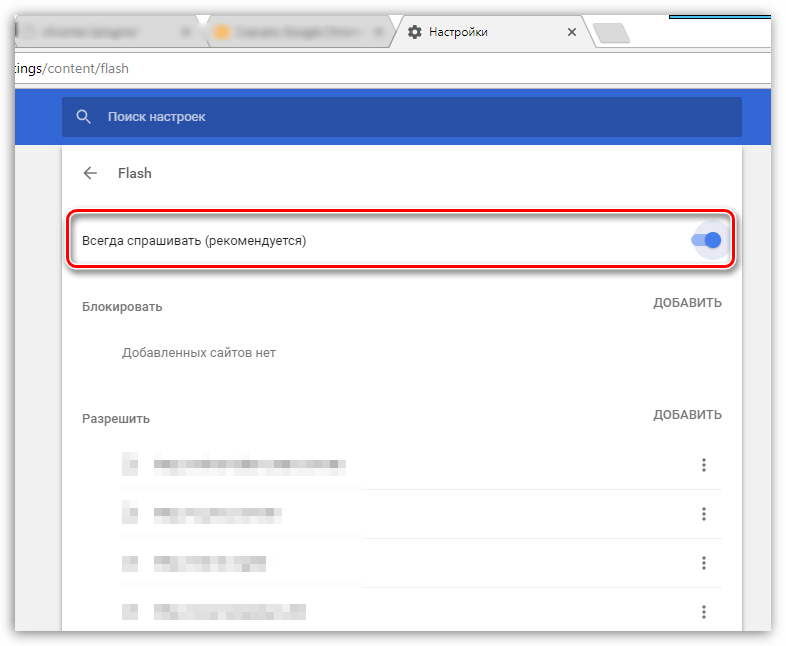 Ссылка на утилиту для удаления Flash Player будет в конце статьи. После удаления не забудьте заново скачать и установить Flash Player.
Ссылка на утилиту для удаления Flash Player будет в конце статьи. После удаления не забудьте заново скачать и установить Flash Player.
Надеюсь, мои советы помоги вам решить проблему. Если у вас остались вопросы, задавайте их в комментариях.
В опере и что с этим делать. Порой случается так, что Opera дает сбои во время проигрывания flash ролика.
Однако, представители Adobe не хотят признавать наличие проблем в их программном обеспечении. По их словам плеер является достаточно надежным и проверенным.
Но пользователи частенько бьют тревогу, так как проблемы всё равно появляются рано или поздно. Какие же действия нужно предпринять, если вы обновили браузер Opera, а потом заметили, что часто стали возникать проблемы с зависанием или некорректным воспроизведением. Причин данных проблем, как и их решений, есть несколько.
Случай, когда плагин отключен.
Часто в Opera причина проблемы кроется в том, что соответствующий плагин просто выключен. Проверить это и сделать исправления можно следующим образом:
- В адресную строку браузера вводим команду «opera:plagins».

- Находим в списке Shockwave Flash.
- Нажимаем «включить» и осуществляем перезапуск приложения.
Не работает флеш плеер в опере, что делать?
Если у вас не работает флеш плеер в опере то советую дочитать статью до конца. Opera может вести некорректные действия при воспроизведении, если временных файлов стало слишком много. Их периодически нужно очищать. Для этого делаем следующие действия:
- Открываем браузер и нажимаем комбинацию клавиш «Ctrl+F12».
- Заходим во вкладку «Расширенные».
- Открываем «История».
- Нажимаем «очистить» и ок.
- Аналогично проделываем с куками (для чего выбираем нужный пункт на панельке окна слева).
Проблемы, которые могут быть при аппаратном ускорении графики.
Представителями Adobe, начиная с 10 версии программы, было внедрено аппаратное ускорение. Если объяснить просто, то отрисовка элементов стала происходить при участии не только центрального процессора, но и видеокарты (графического редактора).
Это с одной стороны позволяет быстро загрузить ролик, но из-за этого в то же время работа плагина затрудняется. В этом случае, возможно, поможет удаление файлика «gpu_test.ini» из профиля, при этом сама Opera в этот момент должна быть закрыта. Бывают и другие причины, по которым плеер не хочет корректно работать:
- Само ускорение (HWA) может не поддерживаться аппаратным обеспечением. Тогда выход остается такой — замена видеокарты. Тут уже игры с настройками не помогут.
- Проблема, возникающая при драйверами. Этот вариант возможен, если видеокарты выпускалась еще до того, как появилось HWA. Тогда переустановка драйверов поможет решить проблему. Но если проблема не устранилась, то надо отключить аппаратное ускорение.
На заметку! Вчера написал статью о том , очень советую прочитать у кого стоит семерка.
Как отключить аппаратное ускорение?
Это является необходимостью в том случае, если аппаратное ускорение не может поддерживать видеокарта. Делаем следующее:
Делаем следующее:
- Открываем любой видеофайл.
- Делаем вызов контекстного меню, для чего во время просмотра наживаем правую клавишу мыши.
- Когда откроется окошко, найдем там «Параметры».
Это решение может быть полезным для фильмов, разрешение которых до 720p. Однако, для игр этот вариант не поможет.
Проблемы, вызванные старой версией Flash Player.
Прежде чем делать обновление плеера, удаляем его старую версию. Для этого нужно воспользоваться специальным деинсталлятором.
Скачать деинсталлятор можно на официальном сайте . Затем закачивайте новую версию Adobe Flash Player .
Не нужно забывать и о том, что плеер нуждается в обновлении. Для этого, можно переходить в меню «Справка» и заходить во вкладку «Проверить обновления». Если вы найдете его в списке, то можете сделать его. Порой бывает так, что даже последняя версия не работает. Тогда откат до предыдущей версии может решить проблему. Скачивать их можно на официальном сайте
.
Конфликт ассоциаций файлов Flash.
Эта ошибка не редко появляется на экранах мониторов. Здесь также поможет удаление старой версии программы и установка новой. Дальше всё делаем по инструкции:
- Открываем Opera, нажимаем сочетание клавиш «Ctrl+F12», мы попадем в настройки.
- Переходим во вкладку с названием «Расширенные» и делаем открытие «Загрузки».
- Листаем список, а затем дважды нажимаем на приложении, которое ассоциируется с проигрывателем flash.
- В окошке находим «Изменение свойств типа файлов».
- Ищем «Использовать плагин» и варианты плагинов.
- Делаем выбор flash плеера. Если вы видите лишнюю строку, то на ПК имеется стороннее ПО, которое и может создавать проблемы.
- Проверяем, имеются ли лишние файлы, расширение которых swf. Дело в том, что Опера не может вести работу, если число плагинов с одинаковым расширением больше одного. Лишний плагин убираем полностью.
Мигает зеленый экран.
Эта проблема также характерна для Оперы. Ее можно решить скачиванием и инсталлирование новой версии плеера. Если такие действия не дадут результата, то нужно произвести отключение аппаратного ускорения. Неудобством будет и наличие нескольких вариаций для различных браузеров.
Ее можно решить скачиванием и инсталлирование новой версии плеера. Если такие действия не дадут результата, то нужно произвести отключение аппаратного ускорения. Неудобством будет и наличие нескольких вариаций для различных браузеров.
Если вы пользуетесь не одним браузером, то и вариации надо ставить по очереди. Какие бы ни были неудобства в использовании Adobe Flash Player, это всё равно популярная утилита, заслуживающая уважения.
На этом у меня все! Я уверен, что вы узнали почему не работает флеш плеер в опере и как это исправить. Я жду от вас пожелания и вопросы в комментариях. А еще, если не сложно, нажмите на соц кнопочки, этим вы поможете мне в развитии блога. Всем удачного денечка!
Flash Player считается одной из самых популярных технологий для проигрывания видео, музыки или игр в браузерах. Даже несмотря на то, что в последнее время многие браузеры отключают поддержку Flash Player, и переходят на более новую технологию HTML5, флэш плеер может быть необходим для запуска видео или игр на некоторых сайтах.
В этой статье мы рассмотрим, почему не работает Flash Player, и как включить его в самых популярных браузерах, таких как Opera, Chrome, Firefox, Яндекс Браузер и Microsoft Edge.
Не работает Flash Player в Google Chrome
Компания Google отключила поддержку Flash Player по умолчанию в своем браузере Chrome, поэтому если вы хотите включить его, тогда вам необходимо сделать это самостоятельно.
1. Откройте браузер Google Chrome.
2. В адресной строке введите chrome://settings/content и нажмите Enter.
3. На экране настроек содержимого найдите раздел Flash. Выберите «Разрешить сайтам запускать Flash», затем нажмите «Готово», чтобы сохранить изменения.
4. Если вы хотите, чтобы не все сайты запускали Flash Player, а лишь некоторые из них, тогда нажмите кнопку «Управление исключениями».
5. Здесь введите адрес сайта и нажмите « Готово», чтобы сохранить изменения.
Flash Player не работает в Firefox
1.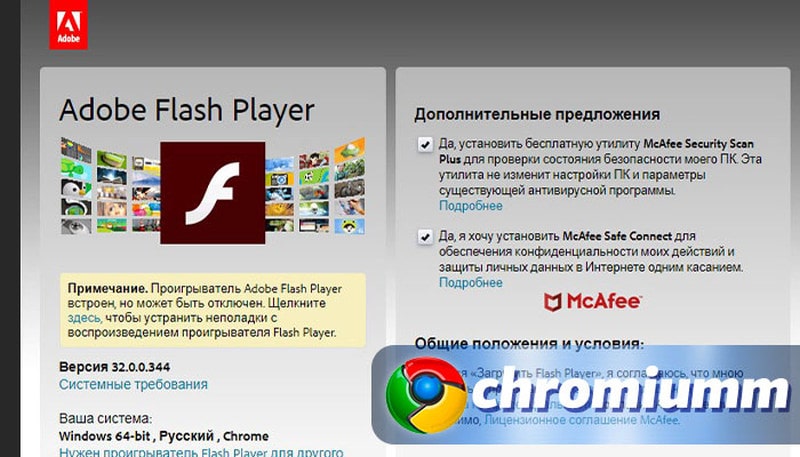 Откройте браузер Firefox.
Откройте браузер Firefox.
2. В правом верхнем углу нажмите на значок с тремя полосками. Выберите вариант «Дополнения».
3. В меню слева нажмите на «Плагины», и рядом с Shockwave Flash из выпадающего списка выберите «Всегда включен».
4. Если вы хотите отключить Flash Player, просто выберите «Всегда выключен» .
Не работает Flash Player в Opera
1. Откройте браузер Opera.
2. Нажмите кнопку «Настройки» , которая находится на боковой панели с левой стороны.
3. Выберите вариант «Сайты».
4. Прокрутите немного вниз и выберите «Управление отдельными плагинами…» в разделе «Подключаемые модули».
5. Убедитесь, что вы видите кнопку «Отключить», если хотите, чтобы Adobe Flash Player работал.
Не работает Flash Player в Microsoft Edge
1. Откройте браузер Edge.
2. В правом верхнем углу нажмите на значок с тремя точками, а затем выберите «Настройки».
3. Прокрутите вниз и выберите «Просмотреть дополнительные настройки».
4. Убедитесь, что включена опция «Использовать Adobe Flash Player».
5. Обновите веб-страницу, чтобы изменения вступили в силу.
Не работает Flash Player в Яндекс Браузере
1. Откройте Яндекс Браузер.
2. В адресной строке введите browser://plugins и нажмите Enter.
3. Нажмите на надпись «Включить» в разделе «Adobe Flash Player».
Готово! Мы рассмотрели наиболее популярные причины, почему не работает Flash Player в Opera, Chrome, Firefox и других, а также как включить флеш плеер в браузере.
Flash Player – популярное программное обеспечение, установленное на компьютерах многих пользователей. Данный плагин необходим для воспроизведения Flash-контента в браузерах, которого на сегодняшний день в интернете предостаточно. К сожалению, данный проигрыватель не лишен проблем, поэтому сегодня мы рассмотрим, почему Флеш Плеер не запускается автоматически.
Как правило, если вы столкнулись с тем, что каждый раз перед воспроизведением контента вам приходится давать разрешение на работу плагина Flash Player, то проблема заключается в настройках вашего браузера, поэтому ниже мы разберемся, каким образом можно настроить автоматический запуск Flash Player.
Настройка автоматического запуска Flash Player для Google Chrome
Начнем, пожалуй, с наиболее популярного браузера современности.
Для того чтобы в веб-обозревателе Google Chrome настроить работу Adobe Flash Player, вам потребуется открыть на экране окно работы с плагинами. Для этого, используя адресную строку веб-обозревателя, перейдите по следующей URL-ссылке:
chrome://plugins/
Попав в меню работы с установленными в Google Chrome плагинами, отыщите в списке Adobe Flash Player, убедитесь, что около плагина высвечивается кнопка «Отключить» , означающая, что работа плагина для браузера активна, а рядом выставьте галочку около пункта «Запускать всегда» . После выполнения данной небольшой настройки окно управления плагинами можно закрыть.
Настройка автоматического запуска Flash Player для Mozilla Firefox
Теперь рассмотрим, каким образом производится настройка Flash Player в Огненном Лисе.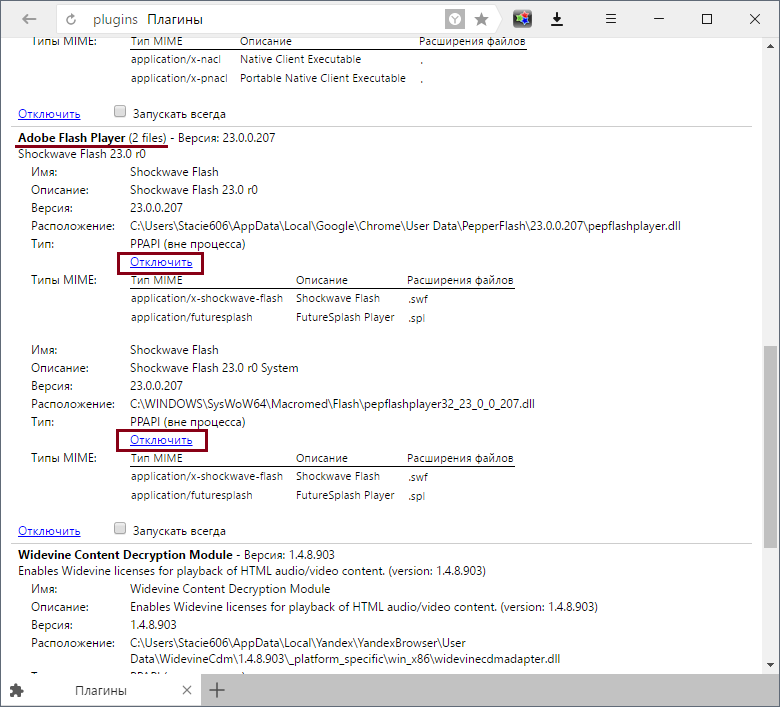
Для этого выполните щелчок по кнопке меню веб-обозревателя и в отобразившемся окошке пройдите к разделу «Дополнения» .
В левой области возникшего окна вам потребуется пройти ко вкладке «Плагины» . Отыщите в списке установленных плагинов Shockwave Flash, а затем проверьте, что справа около данного плагина выставлен статус «Всегда включать» . Если в вашем случае отображается другой статус, выставьте нужный, а затем закройте окно работы с плагинами.
Настройка автоматического запуска Flash Player для Opera
Как и в случае с другими браузерами, для того, чтобы настроить запуск Flash Player, нам потребуется попасть в меню управления плагинами. Для этого в браузере Opera потребуется пройти по следующей ссылке:
chrome://plugins/
На экране появится список установленных плагинов для вашего веб-обозревателя. Найдите в списке Adobe Flash Player и убедитесь, что около данного плагина отображается статус «Отключить» , означающий, что работа плагина активна.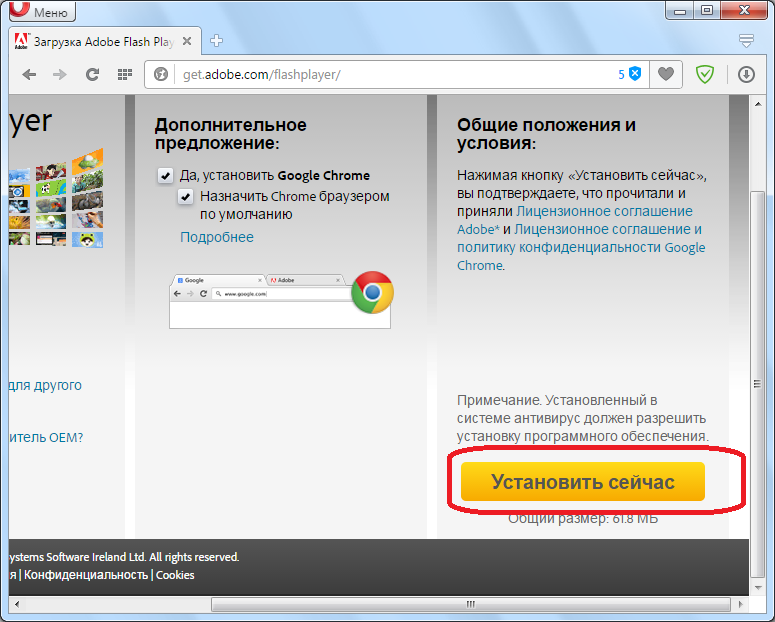
Но на этом настройка Flash Player в Опере еще не завершена. Щелкните в левом вернем углу веб-обозревателя по кнопке меню и в появившемся списке пройдите к разделу «Настройки» .
В левой части окна выполните переход ко вкладке «Сайты» , а затем найдите в отобразившемся окне блок «Плагины» и убедитесь, что у вас отмечен пункт «Автоматически запускать плагины в важны случаях (рекомендуется)» . Если же при выставленном пункте Flash Player не хочет запускаться автоматически, отметьте пункт «Запускать все содержимое плагинов» .
Настройка автоматического запуска Flash Player для Яндекс.Браузера
Учитывая, что в основу Яндекс.Браузера лег браузер Chromium, то и управление плагинами в данном веб-обозревателе производится точно таким же образом, как и в Google Chrome. И для того чтобы настроить работу Adobe Flash Player, вам потребуется пройти в браузере по следующей ссылке:
chrome://plugins/
Попав на страницу работы с плагинами, найдите в списке Adobe Flash Player, убедитесь, что около него отображается кнопка «Отключить» , а затем поставьте птичку рядом с пунктом «Запускать всегда» .
Если вы являетесь пользователя любого другого браузера, но также столкнулись с тем, что не запускается Adobe Flash Player автоматически, тогда напишите нам в комментариях наименование своего веб-обозревателя, и мы постараемся вам помочь.
Рекомендуем также
Если не работают игры и тренажеры — Kid-mama
Если у Вас в браузере Google Chrome не работают тренажёры, попробуйте для начала выполнить несколько шагов:
Шаг 1. Нажмите на кружок с восклицательным знаком перед названием сайта в браузерной строке:
Щаг 2: В открывшемся диалоговом окне найдите Flash и нажмите на треугольник на кнопке:Шаг 3. Выберите «Разрешить» и закройте диалоговое окно:
Шаг 4. Перезагрузите страницу:
Результат:
! Внимание! В ближайшее время все flash тренажёры на сайте kid-mama.ru будут переведены в формат HTML5. В этом формате игры и тренажёры открываются в любом браузере и на любом устройстве. Следите за обновлениями в группе ВК
Почему могут не работать тренажёры?
У вас не работает Adobe Flash Player. Это происходит по следующим причинам:
Не все браузеры поддерживают флеш. Мы рекомендуем вам установить браузер Google Chrome.
Если тренажеры не работают в Google Chrome, причины могут быть две:
- Ваш браузер устарел. Обязательно обновите его. После обновления нужно проверить настройки браузера, конкретно — дополнительные настройки, настройки контента. В настройках контента откройте пункт flash и включите «Разрешить flash на сайтах». При этом отключите настройку «Всегда спрашивать», иначе вместо игры будет черный прямоугольник:Внимание!
Если нет пункта «Разрешить Flash на сайтах, нужно добавить сайт kid-mama.ru в «Разрешить»:
Подробно можно почитать здесь:
2. Adobe Flash Player устарел, и его нужно обновить.
В браузере Chrom зайдите на страницу chrome://components и нажмите под Adobe Flash Player «проверить обновления».
После этого, обычно, Adobe Flash Player обновляется автоматически и игры начинают работать.
Если не помогает, значит у Вас старая версия Adobe Flash Player. Установите новую версию, перейдя по ссылке:
Загрузка Adobe Flash Player
После этого перезагрузите Google Chrome.
Если у вас другой браузер, действуйте аналогично.
Adobe Flash Player не работает в Chrome
В обычных случаях вам будет предложено установить Adobe Flash Player в таких браузерах, как Google Chrome, Firefox, Opera и т. Д., Если вы хотите прослушать аудио или посмотреть видео в браузерах. Но иногда, после того как вы установили плагин flash в браузере, flash для Chrome не работает.
Пока вы сталкиваетесь с этой проблемой с проигрывателем Adobe Flash, аудио- или видеоконтент будет недоступен для вас в Chrome. Так что же такое Adobe Flash Player? Вкратце, этот Adobe Flash Player — это программное обеспечение или плагин, работающий на платформе Adobe Flash и позволяющий пользователям получать доступ к видео и аудио в таких браузерах, как Google Chrome.
Как исправить, что Adobe Flash Player не работает в Chrome?
Обычно, когда вспышка перестает работать в Chrome, это означает, что что-то не так с ней или связанными с ней настройками в браузере. Исходя из этого факта, настоятельно рекомендуется попробовать меры по устранению этой проблемы с флэш-памятью для Chrome в Windows 10, 8, 7 или Mac.
Решения:
Решение 1. Включите Flash Player для Chrome
Понятно, что даже если флэш-плагин был установлен в Chrome, вам также будет предложено, что флэш-память не работает в Chrome, если вы еще не включили его на своем ПК.Теперь приступайте к постоянному включению flash для Chrome.
1. Откройте программу Google Chrome.
2. В строке поиска скопируйте и вставьте chrome: // settings / content / flash и затем нажмите Введите .
3. В настройках Flash в Chrome включите Спросите сначала (рекомендуется) опцию , а затем убедитесь, что в разделе «Блокировать» не добавлен ни один сайт. Или, если есть определенные веб-сайты, которые не могут использовать флэш-плеер, вы также можете выбрать Разрешить в Chrome.
4. Перезапустите Google Chrome.
Затем попробуйте послушать аудио или посмотреть видео на YouTube в Google Chrome, чтобы узнать, не будет ли Adobe Flash Player не работать в Windows 10.
Решение 2. Проверьте настройки Flash на веб-сайтах
Для пользователей, которые сталкиваются с тем, что Chrome flash не работает на некоторых определенных веб-сайтах, вам необходимо проверить определенные настройки сайта для flash в Chrome. Если флэш-память заблокирована для работы на этих сайтах, естественно, что флэш-плеер не работает в Chrome.С этой точки зрения вам лучше убедиться, что флэш-память хорошо работает на веб-сайтах.
1. В Google Chrome перейдите на сайт, на котором Adobe Flash Player не работает.
2. Затем перейдите на Просмотр информации о сайте > Настройки сайта .
3. Затем прокрутите вниз, чтобы найти Flash и Разрешить запускаться на сайтах.
4. Перезагрузите Chrome.
Откройте Google Chrome и снова зайдите на этот сайт, чтобы проверить, может ли работать вспышка.
Решение 3. Обновите Adobe Flash Player
Говорят, что если Adobe Flash Player для Chrome устарел или поврежден, он вам не подойдет. Следовательно, существует потребность в обновлении этого компонента Chrome для Windows, Android или Mac.
1. В Google Chrome выполните поиск chrome: // components в строке поиска и нажмите Введите .
2. Сдвиньте вниз, чтобы найти Adobe Flash Player , а затем Проверьте наличие обновлений .
В момент обновления flash для Chrome перезапустите Google Chrome на своем ПК, и тогда вы заметите, что плагин flash в Chrome хорошо работает на всех веб-сайтах. Здесь вы можете видеть, что вы можете обновить компоненты Chrome по своему усмотрению.
Решение 4. Обновите драйвер видеокарты
В некоторой степени проблемный драйвер дисплея также может привести к тому, что вспышка не будет работать в Chrome, из-за чего вы не сможете смотреть видео на YouTube. В этом смысле стоит попробовать обновить графический драйвер, чтобы облегчить работу Adobe Flash Player.
Здесь, если у вас ограниченное время, вы можете попробовать Driver Booster , чтобы автоматически обновить драйвер. Driver Booster выполнит поиск, загрузит и установит для вас последнюю версию драйвера.
1. Загрузите , установите и запустите Driver Booster.
2. Затем нажмите Сканировать . Driver Booster начнет сканирование всех отсутствующих, устаревших и поврежденных драйверов на вашем компьютере.
3. Найдите Видеоадаптеры , а затем Обновите драйвер дисплея автоматически.
Вы можете видеть, что Driver Booster устанавливает драйвер автоматически. Здесь, если необходимо, попробуйте разрешить Driver Booster также обновить аудиодрайвер.
Решение 5. Обновите Google Chrome
В противном случае вам также очень нужно обновить браузер Chrome для Windows 10. Возможно, устаревший Chrome повлиял на производительность флэш-памяти, и возможно, что новая версия Chrome принесет больше функций, которые хорошо работают с флэш-плеером. .
1. В Google Chrome нажмите , трехточечный значок , а затем выберите Справка > О Google Chrome .
2. Затем Chrome автоматически проверит наличие обновлений .
После обновления Google Chrome вы можете попробовать открыть веб-сайты, чтобы послушать звук, или снова посмотреть видео, чтобы проверить, правильно ли работает Adobe Flash Player для Chrome.
Вкратце, разумно устранить неисправность этой флэш-памяти, не работающей в Chrome, с точки зрения различных аспектов, таких как сама флэш-память, Chrome и графический драйвер.
Еще статьи:
Как включить Adobe Flash Player в Windows 10
Что такое Adobe GC Invoker Utility и как отключить ее при запуске
Как исправить, что Flash Player не работает в Chrome
Adobe Flash Player широко используется в Google Chrome в качестве плагина, который позволяет вам транслировать видео, воспроизводить аудио и другие мультимедийные приложения. Проблемы с воспроизведением файлов этих типов будут возникать после остановки, отключения или неисправности флэш-плеера.
Сегодня мы рассмотрим различные вопросы, почему флэш-плеер это не рабочий Chrome и советы, как это исправить.
Самая распространенная проблема, из-за которой ваш флеш-плеер не работает, заключается в том, что плагин мог быть отключен или выключен; этот плагин обычно находится в расширениях Chrome.Вы можете просто исправить эту проблему, включив или снова включив ее.
Но, если после этого у вас возникнут другие проблемы, вы можете ознакомиться с собранными нами советами о том, как исправить не работающий флэш-плеер на Chrome .
Часть 1. Как включить Flash Player в Google ChromeЧасть 2. Как исправить, что Flash Player не работает на надежных сайтах ChromeЧасть 3. Обновите браузер Google Chrome, чтобы исправить неработающий Flash PlayerЧасть 4.Как исправить сбой Flash Player Часть 5. Обновление драйвера видеокарты вашего компьютера Часть 6. Резюме
Часть 1. Как включить Flash Player в Google Chrome
Как и то, что я упоминал ранее, во-первых, вы должны убедиться, что флеш-плеер включен в настройках Chrome, прежде чем вы сможете продолжить устранение неполадок. Просто сделав это, вы уже можете решить различные проблемы.
Adobe недавно объявила, что прекратит выпуск Flash Player в ближайшие годы из-за меньшего использования, но Google Chrome по-прежнему сильно зависит от этого плагина.Хотя Chrome до сих пор не нашел альтернативы, вы все равно можете использовать этот плагин для просмотра видео, потоковой передачи музыки и фильмов в своем браузере.
Если вы не знакомы с инструкциями по включению Flash Player, ознакомьтесь с этим руководством:
- Откройте настройки Chrome и перейдите в Advanced
- Прокрутите вниз и щелкните Параметры содержимого
- Найдите и щелкните Flash.
- Включите «Спрашивать в первую очередь (рекомендуется)», а затем откройте черный список. Убедитесь, что веб-сайт, к которому вы обращались, не был добавлен в этот список.Если это так, вы можете просто нажать «Удалить».
- Закройте браузер Google Chrome и повторно запустите
Часть 2. Как исправить, что Flash Player не работает на надежных сайтах Chrome
Каждый раз, когда вы закрываете сайт, Google Chrome сбрасывает его настройки, и вам может потребоваться повторная настройка вручную, если флэш-плеер не работает даже на надежных сайтах или сайтах, которые вы часто посещаете.
- Откройте сайт, на котором хотите включить flash player
- Найдите и щелкните значок замка рядом со строкой URL-адреса
- Найдите раздел Flash среди предложенных вариантов
- Выберите Разрешить в раскрывающемся меню
- Обновите страницу, чтобы применить внесенные изменения
После перезагрузки веб-страницы попробуйте воспроизвести видео и посмотрите, работает ли теперь флеш-плеер.
Часть 3. Обновите браузер Google Chrome, чтобы исправить неработающий Flash Player
Есть несколько причин, по которым флэш-плеер не работает в Chrome , и наиболее распространенной из них является устаревший браузер и плагин. Вы можете легко решить эту проблему, обновив браузер и флэш-плеер.
Обычно сайты и плагины аварийно завершают работу из-за одновременного запуска несовместимых версий.Вы получите уведомление, когда браузеру потребуется обновить или какой-либо из ваших подключаемых модулей.
Возможные причины ошибок Flash Player:
- Устаревший браузер Google Chrome
- Поврежденный штекер
- Плагин не поддерживается
- Заглушка заблокирована
- Устаревший Flash Player
Если вы видите сообщение об ошибке при воспроизведении видео в браузере Chrome, попробуйте сделать следующее:
- Введите компоненты chrome: // в адресную строку URL-адреса Chrome
- Откроется окно хромированных компонентов.Найдите в списке Adobe Flash Player и щелкните Проверить наличие обновлений
- Попробуйте перезагрузить конкретную веб-страницу, на которой вы пытались просмотреть видео. Если работает, значит, флеш-плееру нужно только обновить. Но если нет, выполните следующие действия по устранению неполадок.
- Зайдите в настройки Chrome и найдите «Обновить Google Chrome». Это меню появляется при наличии доступного обновления, в противном случае в вашем браузере установлена текущая версия .
- После обновления браузера попробуйте обновить веб-сайт и проверьте, работает ли сейчас флеш-плеер.
Если все равно не работает,
- Откройте com / go / chrome и перейдите к Шагу 1. Введите операционную систему вашего компьютера
- Выберите FP32 для Opera и Chromium PPAPI на Step2
- Удалите все программы по умолчанию, которые вы не хотите устанавливать, и нажмите «Загрузить сейчас». Этот процесс переустановит Flash Player .
Убедитесь, что проблема решена.
Часть 4. Как исправить сбой Flash Player
Другой сценарий, почему ваш флеш-плеер не работает в Chrome, заключается в том, что он, вероятно, вылетел из-за неизвестных причин.Как только вы увидите это сообщение об ошибке, в котором говорится, что ваш флеш-плеер разбился, вы можете принудительно закрыть плагин и обновить страницу.
Вы можете сделать следующие шаги:
- Нажмите «Дополнительные инструменты» в настройках Chrome
- Найдите и откройте диспетчер задач и выберите Plug-In: Shockwave Flash
- Щелкните Завершить процесс и закройте окно диспетчера задач
Перезагрузите веб-страницу, которую вы пытались просмотреть, и проверьте, исправлен ли теперь флэш-плеер.
Часть 5.Обновите драйвер видеокарты вашего компьютера
Если ни один из вышеперечисленных методов устранения неполадок не помог, это могло быть связано с устаревшим драйвером видеокарты. Вы можете вручную или автоматически обновить этот драйвер, чтобы исправить флэш-плеер , не работающий в Chrome .
- Чтобы вручную обновить драйвер видеокарты: перейдите на сайт производителя, найдите драйвер, наиболее совместимый с вашей операционной системой, и следуйте инструкциям на экране по загрузке и установке.
- Если вы хотите автоматическое обновление, вы можете установить сторонние приложения, которые будут делать обновления за вас.
После того, как вы закончите обновление драйвера видеокарты, перезагрузите страницу вы получили доступ и проверить, если ваш флеш плеер работает.
Часть 6. Резюме
Устранить проблему с флэш-плеером , не работающим в Chrome , легко, если вы сможете определить причины и причины проблемы.В большинстве случаев простое включение плагина решит эту проблему, или обновление может исправить ее в кратчайшие сроки.
В этой статье мы обсудили как простые советы, так и расширенные методы устранения этой проблемы. Надеюсь, вы смогли смотреть свои любимые видео и смотреть фильмы в потоковом режиме после исправления флеш-плеера!
Исправление: не удается включить Flash в Chrome
Хотя дни Flash-плеера, как мы его знаем, сочтены, Google Chrome по-прежнему поставляется со встроенной версией Flash — нет необходимости устанавливать отдельный плагин для включения Flash на Гугл Хром.Тем не менее, есть еще много пользователей, которым не может включить Flash в Chrome . Наиболее затронутые пользователи сообщают, что Flash-контент работает не на всех веб-страницах, использующих эту технологию. В большинстве случаев содержимое Flash отображается некорректно даже после выполнения инструкций на экране для включения Adobe Flash Player. Все пользователи, столкнувшиеся с этой проблемой, сообщают, что идентификатор Flash-содержимого отлично отображается в разных браузерах.
Flash-содержимое не работает в Google Chrome Что такое Flash Player?Adobe Flash — это устаревшая программная платформа, которая раньше была чрезвычайно популярна для создания анимации, многофункциональных интернет-приложений, мобильных приложений, настольных приложений, мобильных игр и встроенных видеоплееров в веб-браузере.
В последние пару лет Интернет отходит от Adobe Flash в пользу HTML5 — последний не требует дополнительных плагинов и работает со всеми последними браузерами и устройствами.
В 2017 году Adobe объявила, что готовится прекратить использование Flash в 2020 году. По заявлению компании, 2020 год станет годом, когда они прекратят поддержку, распространение и обновления безопасности для Flash Player.
Что вызывает ошибку «Не удается включить Flash в Chrome»?Мы исследовали эту конкретную ошибку, изучив различные отчеты пользователей и стратегии исправления, которые они использовали для решения проблемы.Основываясь на наших выводах, существует несколько распространенных сценариев, при которых сообщается об этой конкретной проблеме.
- Ошибка Google Chrome . Проблема может возникнуть, если вы используете сильно устаревшую версию Chrome. С тех пор все основные ошибки, связанные с Flash, были исправлены, поэтому обновление версии Google Chrome до последней версии должно устранить любые случаи, вызванные ошибкой.
- Flash-содержимое необходимо запускать вручную — Учитывая тот факт, что Google перемещается с Flash настолько быстро, насколько это возможно, браузер больше не поддерживает сохраненные пользовательские настройки в отношении flash-содержимого.По сути, это означает, что вам нужно будет повторно разрешать запуск флэш-содержимого после каждого перезапуска браузера.
- Аппаратное ускорение конфликтует с флэш-содержимым. — Как сообщают многие пользователи, флэш-содержимое может работать неправильно на компьютерах с низкими характеристиками, на которых включено аппаратное ускорение. В этом случае исправление заключается в отключении функции аппаратного ускорения в настройках Chrome.
Если вы не можете решить это конкретное сообщение об ошибке, в этой статье вы найдете несколько проверенных стратегий восстановления.Ниже вы найдете несколько потенциальных исправлений, которые другие пользователи в аналогичной ситуации использовали для решения его конкретной проблемы.
Если вы хотите добиться максимальной эффективности, следуйте приведенным ниже методам в порядке их эффективности и серьезности. Давайте начнем!
Метод 1. Обновите Chrome до последней версии.Прежде всего, давайте начнем с проверки того, что Google Chrome работает на последней доступной версии. Обычно Google Chrome должен обновляться вручную, когда становится доступна новая версия.Но если вы постоянно держите вкладку Chrome открытой и не перезагружаете компьютер часто, возможно, ваша версия отстает.
К счастью, вы можете легко заставить клиент Chrome обновиться до последней версии. Это устранит большинство ошибок, связанных с проигрывателем Flash, которые могут препятствовать запуску Flash-содержимого.
Вот как обновить Chrome до последней версии:
- Откройте Google Chrome и нажмите кнопку действия в правом верхнем углу экрана.Затем перейдите в Справка > О Google Chrome . Щелкните Справка> О Google Chrome
- Когда вы перейдете к следующему экрану, клиент автоматически выполнит поиск новой доступной версии. Если он найдет его, вам будет предложено обновить и перезапустить. Сделайте это, а затем перезагрузите компьютер.
- При следующем запуске браузера проверьте, решена ли проблема.
Если вам по-прежнему не удается запустить Flash-контент, перейдите к следующему способу ниже.
Метод 2: щелкните содержимое Flash, чтобы запустить его.Есть одно изменение, которое могло сбить с толку многих пользователей, заставивших думать, что Flash не включен в их версии Chrome.Причина этого в том, что, начиная с Chrome v 69, вам нужно будет щелкать каждое окно Flash, чтобы запустить его, независимо от ваших предпочтений Flash. Таким образом, каждый раз, когда вы перезапускаете браузер, ваши настройки Flash будут забыты.
Все это часть плана Google по усложнению работы с Flash-контентом, так как срок эксплуатации близок.
Имея это в виду, щелкните содержимое флэш-памяти, чтобы запустить его и посмотреть, правильно ли отображается содержимое флэш-памяти. Просто щелкните поле со значком головоломки, а затем нажмите «Разрешить», чтобы предоставить веб-сайту доступ для запуска Flash.
Запуск Flash-содержимого в Google ChromeЕсли Flash-содержимое отображается правильно после выполнения описанных выше действий, значит, технология работает должным образом. Если вам по-прежнему не удается просмотреть содержимое Flash Player, перейдите к следующему способу ниже.
Метод 3. Разрешение Flash для всего веб-сайтаЕсли вы посещаете веб-сайт, заполненный Flash-контентом, щелкать каждый элемент отдельно для запуска, это вряд ли эффективный метод решения проблемы.
В этих случаях лучший способ включить Flash — это сделать это для всего домена. Вот краткое руководство, как это сделать:
- Посетите веб-сайт, содержащий флэш-контент. Затем щелкните значок Lock (значок информации , если сайт не защищен) и щелкните Site Settings . Доступ к настройкам сайта
- В меню Settings этого конкретного веб-сайта прокрутите вниз до Flash и в соответствующем раскрывающемся меню установите значение Включено .Включение Flash-плеера в меню настроек веб-сайта
- Вот и все. Теперь вы можете вернуться на веб-сайт под рукой, все флэш-содержимое должно быть немедленно воспроизведено.
Примечание. Имейте в виду, что даже если этот метод помог решить проблему, он, скорее всего, вернется при следующем перезапуске браузера. Затем вам нужно будет повторить описанные выше действия еще раз. Это происходит потому, что в последних версиях Chrome больше не сохраняются настройки Flash — это часть плана Google по отказу от Flash.
Если этот метод не помог устранить ошибку содержимого флэш-памяти, перейдите к следующему способу ниже.
Метод 4. Отключить аппаратное ускорениеЕсли вы столкнулись с этой проблемой на компьютере с низкими характеристиками, Flash может некорректно работать из-за конфликта с функцией аппаратного ускорения. Несколько пользователей, которые изо всех сил пытались включить Flash-контент в Google Chrome, наконец, смогли решить проблему, отключив аппаратное ускорение Chrome.
Вот краткое руководство о том, как это сделать:
- Откройте Google Chrome, нажмите кнопку действия (верхний правый) угол и выберите Настройки.
Доступ к настройкам Google Chrome - В меню настроек прокрутите вниз до нижней части экрана и нажмите Advanced , чтобы открыть остальные параметры меню. Доступ к расширенному меню Google Chrome
- Прокрутка перейдите на вкладку Система и снимите флажок, связанный с Использовать аппаратное ускорение, если доступно. Затем нажмите недавно появившуюся кнопку Relaunch , чтобы перезапустить браузер Chrome . Отключение аппаратного ускорения
Если все вышеперечисленные методы не помогли вам, когда дело доходит до Включив Flash в Chrome, пора подумать о другом браузере. Имейте в виду, что Google Chrome занимает одну из самых агрессивных позиций, когда дело доходит до искоренения Flash, поэтому вы можете ожидать, что в будущем все станет еще хуже.
Если вы ищете браузер, который не ставит столько препятствий при работе с Flash-контентом, мы советуем вам рассмотреть Mozilla Firefox . Firefox по-прежнему позволит вам сохранить ваши пользовательские предпочтения, когда дело доходит до Flash, и вы также можете поддерживать список Allowed-Disallowed с веб-сайтами Flash.
Как включить Adobe Flash Player в Google Chrome
Adobe Flash Player — это программное обеспечение, доступное без каких-либо денежных затрат для просмотра мультимедийного контента, потоковой передачи аудио и видео и, что наиболее важно, выполнения полнофункциональных Интернет-приложений.Adobe Flash Player был первоначально создан Macromedia в 1996 году; позже Adobe Systems разработала и распространила его. Он поддерживается многими различными мобильными операционными системами, включая Android, Apple ios и Blackberry. Adobe Flash Player абсолютно бесплатен и совместим с основными веб-браузерами, такими как Internet Explorer, Mozilla Firefox, Google Chrome, Opera и Safari. Давайте посмотрим на функции Adobe Flash Player, а затем мы поймем, как включить его в Google Chrome.
Особенности Adobe Flash Player
Adobe Flash Player имеет несколько удивительных функций, которые упомянуты ниже:
- Flash player поддерживает различные форматы данных, такие как JSON, XML, SWF и AMF.
- Он также поддерживает некоторые основные мультимедийные форматы, такие как MP3, JPEG, GIF, FLV и PNG.
- Adobe Flash player совместим с HTTP, RTMP и TCP.
- Он также обеспечивает бесплатные игры в 2D и 3D в любом веб-браузере.
Как включить Adobe Flash Player в Google Chrome?
Adobe Flash player в Google Chrome всегда встроен и имеет свою версию.Таким образом, нет необходимости устанавливать его отдельно. Flash player можно легко включить в Google Chrome, просто выполните следующие шаги, чтобы сделать это быстро:
- Сначала откройте браузер Chrome, а затем нажмите «Настройки».
- Затем прокрутите вниз до дополнительных настроек.
- Теперь щелкните настройки содержимого, а затем щелкните кнопку вспышки.
- Убедитесь, что переключатель установлен в положение «Спрашивать в первую очередь (рекомендуется)».
- После установки переключателя перейдите на страницу / сайт, где вы хотите его включить.
- Щелкните значок замка справа от URL-адреса.
- Теперь нажмите на опцию меню и выберите «Настройки сайта».
- Затем на странице настроек сайта прокрутите вниз до раскрывающегося меню и выберите «Разрешить».
- Вернитесь на страницу, и вы можете просмотреть любое содержимое флэш-плеера, чтобы убедиться.
Если вы хотите узнать версию Adobe Flash player или вам нужно обновить его до последней версии, просто выполните следующие быстрые и простые шаги:
- Откройте браузер Google Chrome.
- Затем введите «chrome: // components /» в адресную строку Google Chrome.
- Теперь прокрутите вниз до Adobe Flash Player, и вы легко сможете проверить его версию.
- Если вы хотите обновить, нажмите кнопку «Проверить наличие обновлений».
- После этого, если отображается статус «Компонент обновлен» или «Компонент не обновлен», то ясно, что у вас установлена последняя версия Adobe Flash Player.
Заключение
Теперь вы, должно быть, поняли, почему проигрыватель Adobe Flash не работает на вашем Google Chrome.Как упоминалось выше, не устанавливайте Adobe Flash Player, потому что он всегда встроен со своей собственной версией. Наконец, вышеупомянутые шаги — это простой способ включить flash player в вашем Google Chrome; просто внимательно следите за ними.
Adobe Flash Player не работает в Google Chrome: вот как решить проблему с помощью этих 5 лучших методов
Многие люди жаловались на то, что Flash Player не работает в Chrome. Они не могут играть в видео или в игры. Это может расстраивать. Но это не проблема, о которой вам следует беспокоиться.Мы здесь, чтобы рассказать вам, как исправить это в кратчайшие сроки.
Первый способ: включить Flash Player в Chrome
Если у вас возникли проблемы, вам нужно убедиться, что Flash Player включен в вашем браузере. Для этого перейдите в «Настройки», «Дополнительно», в «Настройки контента». Затем щелкните Flash. Убедитесь, что для параметра Спрашивать сначала (рекомендуется) установлено значение Вкл. На этом же экране необходимо убедиться, что сайт не находится в черном списке. Если он есть, его нужно удалить. Затем вам необходимо перезапустить браузер.
Второй способ: разрешить Flash Player на веб-сайте
Возможно, некоторые веб-сайты, на которых есть эта ошибка, не разрешают использование Flash в вашем браузере. Для этого вам следует открыть веб-сайт, который не работает с Flash Player. Нажмите «Просмотр информации о сайте», затем перейдите в «Настройки сайта». Вам нужно найти Flash в списке, затем выбрать «Разрешить». Затем вам нужно перезапустить браузер и открыть веб-сайт, чтобы проверить, работает ли Flash.
Третий способ: обновить браузер
Если у вас устарел Chrome или Flash, то это тоже может быть проблемой.
Для обновления Chrome вам нужно зайти в настройки и открыть страницу настроек. Затем нажмите кнопку меню слева и выберите О Chrome. Посмотрите, обновлен ли браузер, а если нет, вы знаете, что с ним делать.
Для обновления Flash Player необходимо скопировать и вставить этот URL-адрес в адресную строку браузера Chrome: chrome: // components /, затем нажать Enter. Таким образом, вы увидите компоненты, установленные в вашем браузере, а также сможете проверить наличие обновлений в Adobe Flash Player.
После этого закройте браузер и снова откройте его, затем посмотрите, работает ли Flash.
Четвертый способ: переустановить Flash Player
Многие люди смогли решить проблему, просто переустановив Flash. Для этого вам нужно открыть Chrome и перейти на https://get.adobe.com/flashplayer/otherversions/. Выберите свою операционную систему, затем выберите FP 30 Opera и Chromium — PPAPI. Затем нажмите Загрузить сейчас. Затем вам нужно установить его. После этого перезагрузите компьютер и снова попробуйте Flash Player, чтобы проверить, работает ли он в Chrome.
Пятый метод: очистить кеш браузера
Для этого вам нужно перейти в «Настройки», затем в «Дополнительно», затем в «Очистить данные просмотра».На этой вкладке в разделе «Диапазон времени» выберите «Все время» и убедитесь, что вы также установили флажок «Кэшированные изображения и файлы». Затем нажмите Очистить данные. Затем вам нужно перезапустить браузер и попытаться проверить, работает ли Flash.
Как исправить, что Adobe Flash не работает в Chrome? — Bpackingapp
Когда возникает ошибка «Chrome Flash не работает», это не позволяет нам запускать какие-либо видео или анимации, присутствующие на веб-сайтах. Даже этот глюк также позволяет любым играм в Интернете работать правильно.
Эта ошибка возникает по нескольким причинам. Некоторые из обычных случаев заключаются в том, что если Flash Player не активен в Google Chrome, вы столкнетесь с этой проблемой. Если на веб-сайте, который вы посещаете, Flash Player не активен, вы также можете столкнуться с этой ошибкой.
Кроме того, эта проблема может возникнуть, если и браузер Google Chrome, и Flash Player не обновлены. Более того, если драйвер видеокарты устарел, то тоже может проявиться этот сбой.
Как исправить, что Adobe Flash не работает в Chrome?
Получите здесь множество методов, которые помогут вам решить эту проблему правильным способом.
Исправление 1. Удалите кеш-память браузера Chrome
Если кеш-память браузера Chrome переполняется, вы можете столкнуться с этой проблемой. Теперь лучшее решение для решения этой проблемы — очистить все содержимое кэш-памяти браузера. Шаги о том, как это сделать, следующие:
Запустите браузер Chrome и нажмите «три вертикальные точки», чтобы открыть раскрывающееся меню.
В этом меню найдите и выберите параметр «Настройки». Как только вы нажмете на нее, появится новая страница с заголовком «Настройки».
Внутри этой страницы перейдите вниз и нажмите кнопку «Дополнительно». Это действие немедленно откроет все расширенные разделы браузера.
Среди всех этих разделов перейдите к разделу «Конфиденциальность и безопасность». Затем в этом разделе найдите и выберите опцию «Очистить данные просмотра».
Теперь в браузере появится новое диалоговое окно с заголовком «Очистить данные просмотра». В этом диалоговом окне выберите вкладку «Основные».
На этой вкладке для поля «Временной диапазон» выберите вариант «За все время». Затем установите флажок в поле «Кэшированные изображения и файлы» и нажмите кнопку «Очистить данные».
После удаления любых данных из кэш-памяти браузера Chrome перезапустите браузер.Затем проверьте, можете ли вы воспроизводить видео или нет.
Fix 2: Обновите браузер Google Chrome
Если версия браузера Google Chrome устарела, вы можете столкнуться с этой проблемой. Единственный способ избавиться от этой проблемы — выполнить обновление браузера Chrome. Для этого выполните действия, перечисленные ниже.
Перейдите к первому способу, а затем выполните первые два шага, чтобы открыть страницу «Настройки».
Как только появятся новые «Настройки», перейдите в верхний левый угол окна.После этого нажмите левую кнопку меню перед текстом «Настройки».
Это действие откроет панель слева, на ней найдите и щелкните опцию «О Chrome».
Теперь на странице «Настройки» появится новый раздел «О Chrome». В этом новом разделе процесс обновления браузера Google Chrome начнется автоматически, если в этом возникнет необходимость.
После завершения процесса обновления появится следующее сообщение «Google Chrome обновлен».
Исправление 3. Активируйте Flash Player на веб-сайте
Если веб-сайт, который вы посещаете, выдает эту ошибку в браузере Chrome, это означает, что Flash Player не активен на этом конкретном сайте. Лучший ответ для решения этой проблемы — активировать Flash Player для веб-сайта. Выполните следующие действия, чтобы узнать, как активировать Flash Player на веб-сайте.
Сначала запустите веб-сайт в браузере Google Chrome, который вызывает эту проблему.
После этого перейдите в крайний левый угол адресной строки и щелкните значок «Замок». Откроется раскрывающееся окно. Оттуда найдите и нажмите на опцию «Настройки сайта».
Когда вы нажмете на эту опцию, появится новая страница «Настройки» с информацией о проблемном веб-сайте.
На этой странице перейдите в раздел «Разрешения». Найдите здесь поле «Flash», затем выберите вариант «Разрешить» из раскрывающегося списка.
Наконец, снова запустите браузер Chrome и проверьте, существует ли эта проблема или нет.
Fix 4: Активируйте Flash Player в браузере Chrome
Если Flash Player не активен в браузере Google Chrome, может появиться ошибка «Flash Player не работает в Chrome». Возможный ответ для устранения этого сбоя — активировать Flash Player в браузере Chrome. Вот шаги, чтобы активировать Flash Player в браузере Chrome.
Сначала откройте Chrome и последовательно выберите следующие параметры — «три вертикальные точки -> Настройки -> Дополнительно -> Настройки сайта»
На новой странице в разделе «Разрешение» найдите параметр «Flash» и щелкните его.
Как только появится новая страница с заголовком «Flash», перейдите в поле «Спрашивать сначала (рекомендуется)» и сдвиньте переключатель вправо в положение «Вкл.».
Теперь перейдите в список «Заблокировать» и посмотрите, присутствует ли проблемный веб-сайт или нет.Если он там есть, удалите сайт из этого списка.
Наконец, закройте браузер Chrome и запустите его еще раз, чтобы проверить, появляется ли эта ошибка по-прежнему или нет.
Исправление 5. Обновите Flash Player
Если Flash Player не в актуальном состоянии, то можно вообще получить этот глюк. Таким образом, решение для избавления от этой проблемы — обновить Flash Player в Chrome. Здесь вы получите инструкции, как это сделать, поэтому следуйте им.
Сначала на рабочем столе найдите и дважды щелкните значок «Google Chrome», чтобы открыть его.
Как только появятся окна браузера Chrome, перейдите к его строке URL. Введите следующий адрес — «chrome: // components /» и нажмите клавишу «Enter».
Это действие откроет новую страницу со списком всех компонентов, установленных в браузере.
Сейчас. в списке найдите компонент «Adobe Flash Player» и нажмите кнопку «Проверить наличие обновлений». На этом процесс обновления компонента Flash Player завершен.
Наконец, выйдите из браузера Chrome. Затем перезапустите его снова, чтобы проверить, работает ли Flash Player.
Fix 6. Выполните обновление драйвера видеокарты
Если драйвер видеокарты, установленный на компьютере, устарел, может появиться эта ошибка. Правильный способ решить эту проблему — выполнить обновление драйвера видеокарты.
Сначала нажмите обе клавиши «Windows + X» вместе, чтобы открыть «Меню параметров».Затем в появившемся меню найдите и выберите «Диспетчер устройств».
Как только вы нажмете на эту опцию, появится новое окно «Диспетчер устройств». Внутри этого окна вы увидите список многих устройств и их драйверов соответственно.
Теперь в списке найдите устройство «Display adapters» и дважды щелкните его. Откроется подсписок, содержащий драйвер видеокарты.
В этом подсписке выберите драйвер видеокарты и затем щелкните его правой кнопкой мыши.После этого во всплывающем меню выберите опцию «Обновить драйвер».
В это время появится новое диалоговое окно с двумя конкретными ссылками. Из двух ссылок выберите первую с надписью «Автоматический поиск обновленного программного обеспечения драйвера».
После того, как вы нажмете на эту ссылку, ОС Windows начнет поиск обновлений для драйвера видеокарты. Если есть какие-либо обновления, они будут автоматически загружены и установлены.
После завершения процесса обновления драйвера видеокарты перезагрузите компьютер.
Наконец, откройте браузер Chrome и проверьте, появляется ли эта проблема, когда вы пытаетесь воспроизвести какие-либо видео.
Fix 7. Установите Flash Player еще раз
Эта ошибка может появиться, если Flash Player каким-то образом был поврежден. Чтобы решить эту проблему раз и навсегда, вы можете переустановить Flash Player.
Сначала перейдите к шестому способу, а затем выполните начальный шаг, чтобы открыть браузер Chrome.
Затем посетите официальный сайт Adobe Flash Player. На этом веб-сайте выберите операционную систему, установленную на компьютере. Затем выберите опцию «FP 30 Opera and Chromium — PPAPI».
После этого, если вы хотите выбрать дополнительные параметры, то сделайте это. Затем нажмите кнопку «Загрузить сейчас».
Теперь дождитесь завершения процесса загрузки установочного файла Flash Player. После завершения процедуры загрузки дважды щелкните установочный файл. После этого следуйте информации на экране, чтобы завершить установку Flash Player.
Наконец, перезагрузите компьютер и проверьте, появляется ли эта проблема снова или нет.
Включить Flash Player Google Chrome / Microsoft Edge
Google Chrome и Microsoft Edge (версия Chromium) имеют встроенный Flash-плеер в стандартной комплектации и автоматические обновления; однако Adobe объявила об окончании срока службы Flash в декабре 2020 года.В свете этого Google и Microsoft теперь по умолчанию заблокировали Flash в Chrome и Edge, чтобы побудить владельцев веб-сайтов обновить свои сайты до новой технологии, такой как HTML5. Следующие шаги позволят вам снова включить flash player.
ОБНОВЛЕНИЕ (январь 2021 г.): Adobe больше не поддерживает Flash, поэтому рекомендуется НЕ продолжать его использовать. В зависимости от вашей версии Chrome / Edge приведенная ниже информация может по-прежнему работать, однако в более поздних версиях она также будет удалена.ИСПРАВЛЕНИЕ
: Если вам нужен доступ к сайту на основе флэш-памяти, это все еще возможно, выполнив следующие шаги, чтобы включить флэш-плеер:- Над веб-страницей в Google Chrome слева от веб-адреса нажмите на замок, как показано ниже.(На некоторых сайтах, не защищенных SSL, вместо этого вы увидите букву «i» в кружке или просто слова «небезопасно».)
- Там, где отображается Flash, щелкните раскрывающееся меню и измените его на «Разрешить» (как показано ниже). На некоторых веб-сайтах у вас не будет этой опции, однако, если это так, нажмите «Настройки сайта» и перейдите к шагу 3.
a) Если вы смогли изменить раздел Flash на «Разрешить» на предыдущем шаге , обновите страницу, и теперь Flash должен работать. Вы можете запустить тест здесь, на веб-сайте Adobe, чтобы проверить, работает ли Flash в вашем браузере.


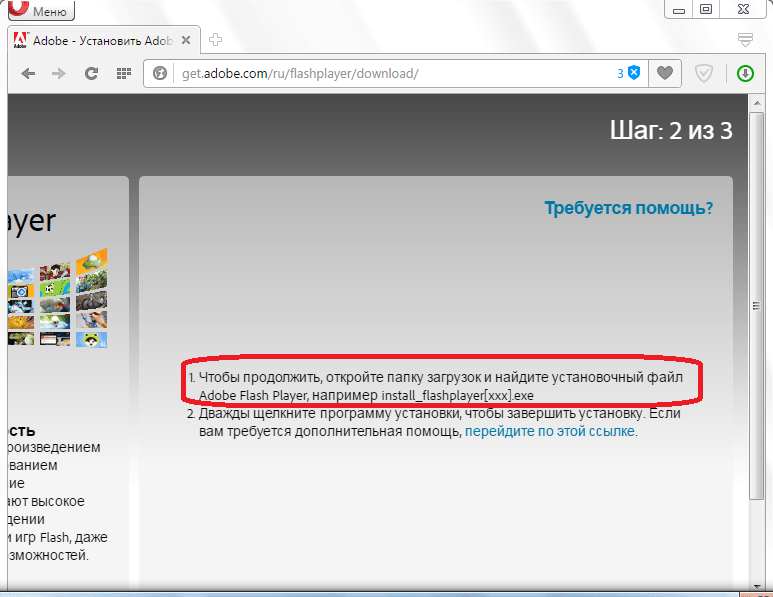
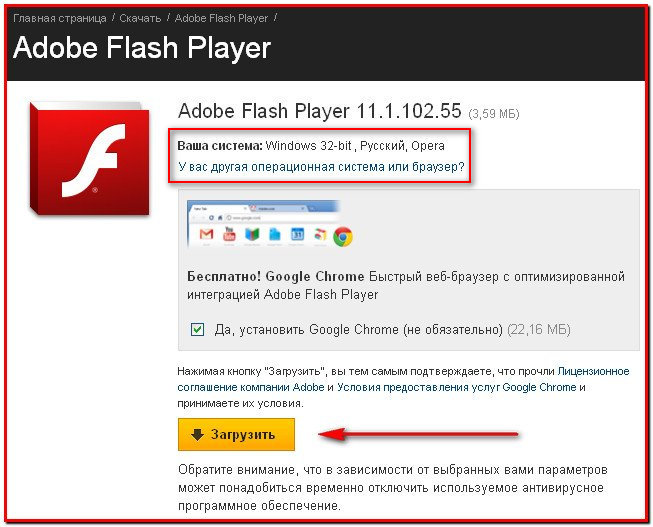 Если дополнение присутствует и функционирует, возле его наименования отображается номер версии:
Если дополнение присутствует и функционирует, возле его наименования отображается номер версии: По завершении определения параметров перезапустите Гугл Хром.
По завершении определения параметров перезапустите Гугл Хром. Сделать это очень просто, если следовать инструкции из материала на нашем сайте:
Сделать это очень просто, если следовать инструкции из материала на нашем сайте: Пользователь получит предупреждение о том, что не весь контент является полезным и может быть опасен;
Пользователь получит предупреждение о том, что не весь контент является полезным и может быть опасен;

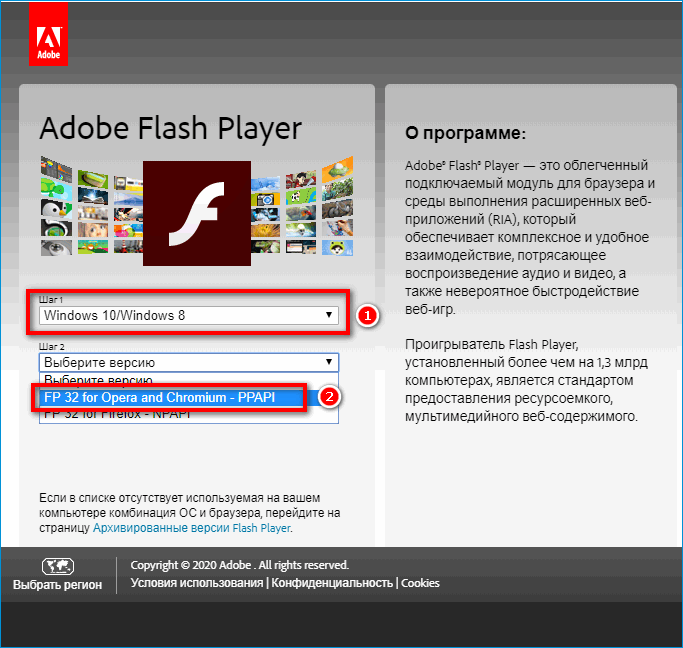 В некоторых версиях браузера данный элемент выглядит как 3 горизонтальные линии, расположенные друг под другом.
В некоторых версиях браузера данный элемент выглядит как 3 горизонтальные линии, расположенные друг под другом.

