IP адрес не получен — ошибка Ростелекома
Интерактивное телевидение от компании Ростелеком – высокотехнологичная услуга, которая становится все более распространенной среди населения. Однако, как и во многих сложных процессах, здесь могут возникнуть моменты, когда абонент сталкивается с внезапными ошибками при включении оборудования. Об одной из таких проблем свидетельствует появление строки на экране телевизора с информацией от Ростелекома, что IP адрес не получен, то есть, в процессе передачи данных произошел сбой.
Содержание:
Ошибка при подключении к Ростелекому: IP адрес не получен
Появление сообщения от Ростелекома о том, что существует проблема подключения и IP адрес не получен, может возникнуть без каких-либо предпосылок. В большинстве случаев это происходит из-за изменений абонентом параметров в настройках оборудования или физического повреждения кабеля. Также к подобному роду ошибок может привести системный сбой. 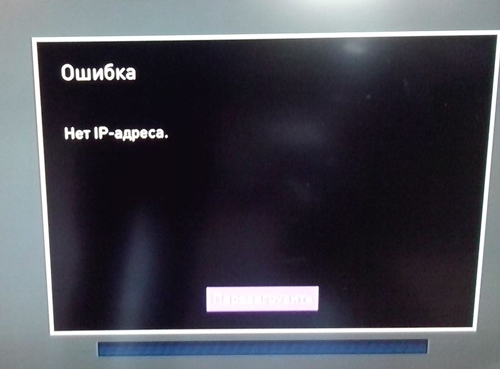
IP адрес не получен при использовании IPTV от Ростелекома
В тех случаях, когда не удается подтвердить IP адрес для устройства, доступ ко всем данным интерактивного телевидения отсутствует. Процесс идентификации и дальнейшего запуска сервиса становится невозможным.
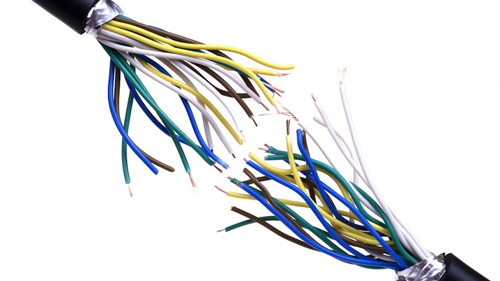
Выделяется несколько причин, по которым IP адрес может быть не получен при просмотре телевидения от Ростелекома:
- неверно настроен роутер;
- ТВ-приставка подключена не в тот порт маршрутизатора;
- поврежден сетевой кабель;
- сбой в передаче данных у провайдера.
Первое что можно попробовать – перезагрузить приставку, но чаще всего повторным включением эта проблема не решается.
Узнайте, как настроить интернет от Ростелекома на маршрутизаторе DPN R5402.
Об условиях тарифных планов Свобода общения 150, 250, 290 и 500 можно прочитать здесь.
Так как STB-устройство работает по принципу получения адреса от сервера и при положительном результате запуска программы авторизации, то при отсутствии ответа обмен данными не происходит. Как следствие, приемник IP адрес не получает и IPTV Ростелекома работает некорректно.
Способы решения ошибок
Для решения проблемы подключения, изначально нужно выяснить, что из вышеперечисленного стало причиной. В случае неправильных настроек роутера переходим в раздел IPTV в интерфейсе, затем выбираем тот порт, в который подключена приставка, и сохраняем параметры нажатием соответствующей кнопки.

Для изменения порта подключение ТВ-приставки к роутеру обычно используют 1-й и 4-й разъемы. Этот момент можно уточнить у провайдера либо использовать метод перебора. Если выбран последний, то после перезагрузки оборудования, в случае правильной комбинации, будет получен доступ к просмотру.
Внимание! При повреждении сетевого кабеля решением проблемы станет его замена, но до этого нелишним будет проверить до конца ли включены разъемы в приставку.
Если никакие из способов не позволили изменить ситуацию, то нужно обратиться в службу технической поддержки с вопросом о том, почему не получен IP адрес для ТВ от Ростелекома. Специалисты проконсультируют вас и дадут исчерпывающий ответ, который позволит решить проблему.
Узнайте, как подключить приставку SML 482 HD Base от Ростелекома.
Ознакомиться с тарифными планами для юридических лиц и правилами их использования можно тут.
ETTH соединение от Ростелекома: //o-rostelecome.ru/oborudovanie/etth/
В случае, когда появляются ошибки при включении интерактивного телевидения от Ростелекома и устройство пишет на экране, что IP адрес не получен, не стоит торопиться и сразу звонить в техподдержку, все можно решить собственными силами. Для этого нужно проверить сетевой кабель, оборудование и его настройки. Обычно уже на этих этапах проблему удается устранить. Если всё же придется обратиться к специалистам, то разговор с ними станет лаконичнее, так как первоначально провайдер рекомендует проходить всю цепочку, описанную ранее.
Получение IP с адреса… и больше ничего не происходит. Проблема с подключением к Wi-Fi
Здравсвуйте друзья. Надпись “Получение IP адреса…”, после которой больше ничего не происходит, Вы ждете но устройство к Wi-Fi так и не подключилось. Знакомая ситуация? Если Вы читаете эту статью, то могу предположить, что у Вас возникла такая проблема с подключением к Wi-Fi. На самом деле, ошибка с получением IP адреса от Wi-Fi роутера очень распространенная и что самое интересное, определенного решения этой проблемы нигде нет. Поэтому, сейчас будем экспериментировать и глядишь что-то да и получится :).


Давайте обо всем по порядку, и сначала разберемся что значит “Получение IP адреса…”. Это значит, что устройство которое Вы пытаетесь подключить к Wi-Fi не может получить IP. Ну а без IP адреса дальнейшее подключение невозможно. Поэтому некоторое время остается надпись “Получение IP адреса…” но в итоге ничего не происходит, IP адрес получить не удалось и подключится к Wi-Fi невозможно.
IP адрес Вашему устройству должен присвоить Wi-Fi роутер (точка доступа). Как правило, в Wi-Fi роутере включена автоматическая раздача IP всем устройствам которые к нему подключаются. За раздачу IP в роутере отвечает DHCP Server и он обязательно должен быть включен. Вот мы и подошли к первой проблеме, через которую не удается получить IP – возможно на Wi-Fi роутере отключен DHCP сервер, сейчас проверим.
Если точка доступа отказалась выделить IP адрес вашему устройству, то значит что-то здесь не так, возможны проблемы как и в самом устройстве, которое Вы пытаетесь подключить к Wi-Fi, так и в роутере. Здесь уже нужно искать, пробовать и проверять, чем мы и займемся в этой статье.
Еще несколько слов об устройствах, на которых наблюдается проблема с получением IP адреса. Думаю, что я не ошибусь, если скажу, что проблема появляется на всех устройствах. Это может быть компьютер, ноутбук, нетбук на Windows XP, Windows 7, Windows 8 и т. д. В Windows 7 ошибка с получением IP проявляется подключением с надписью “Идентификация…(имя сети)”. Выглядит вот так:
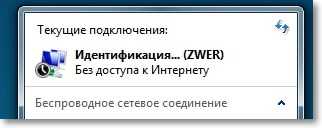
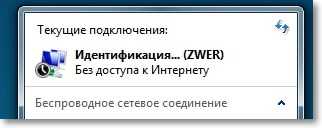


На мобильных устройствах эта проблема так же появляется, возможно даже чаще чем на компьютерах. Обычные мобильные телефоны, смартфоны, планшеты и не важно, работают они на Android OS, iOS, или другой мобильной ОС. Вот как, проблема с получением IP адреса выглядит на моем HTC One V:


И на компьютере и на телефоне, я вызвал эту проблему специально, отключением DHCP сервера на своем роутере. Сделал это для того, что бы предоставить Вам скриншоты.
Ошибка при подключении к Wi-Fi. “Получение IP адреса…”
Как я уже писал выше, конкретного решения этой проблемы нет, ну по крайней мере оно мне не известно, Вам думаю тоже. Много комментариев появилось к статье Wi-Fi сеть без доступа к интернету и я решил попробовать разобраться в этом деле. Почитал форумы с обсуждением проблемы с получением IP адреса, почти всегда решения разные. Я же соберу несколько на мой взгляд самых распространенных причин, через которые может появится проблема с автоматическим получением IP. Показывать буду на примере роутера TP-Link TL-WR841N.
Перезагружаем роутер, или делаем полный сброс настроек
На самом деле, обычная перезагрузка роутера может решить множество проблем. Поэтому, если у вас появилась какая-то проблема с работой Wi-Fi, первым делом нужно перезагрузить роутер. Сделать это можно специальной кнопкой на роутере, из панели управления роутером (вкладка System Tools – Reboot), или простым отключением электропитания.


Если обычная перезагрузка не помогла и если настройка роутера у Вас не вызывает сложностей, то можно сделать полный сброс настроек и настроить Wi-Fi роутер заново. Подробнее о сбросе настроек читайте в статье Как сбросить пароль и настройки на Wi-Fi роутере.
Проверяем включен ли DHCP сервер на Wi-Fi роутере
DHCP сервер отвечает за раздачу IP адресов, устройствам которые подключаются к роутеру. И если этот сервис выключен, то понятное дело, что устройство не сможет получить IP и подключится к интернету.
Давайте проверим, включен ли DHCP. А если отключен, то включим. Заходим в настройки роутера. Я уже много раз писал о том, как это сделать. Вводим в адресной строке браузера адрес 192.168.1.1, затем вводим пароль и логин и попадаем в настройки.
Все настройки я рекомендую делать, подключив роутер к компьютеру по сетевому кабелю!
В настройках ищем вкладку DHCP. В настройках TL-WR841N она называется именно так. Открываем ее и смотрим работает ли сервер DHCP. Должен быть статус Enable (Включено). Вот так:
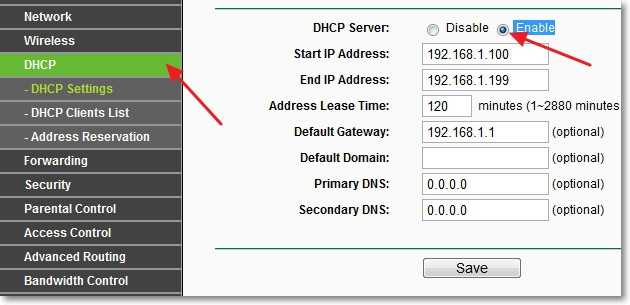
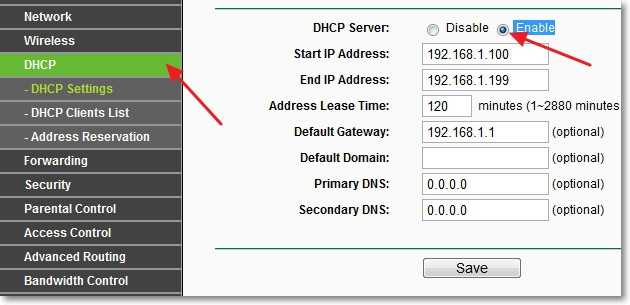
Если же у Вас DHCP выключен (Disable), то установите Enable, сохраните результат “Save” и перезагрузите роутер (как это сделать написано выше). Попробуете подключится, возможно проблема с получением IP адреса будет устранена.
Экспериментируем с типом безопасности и шифрования Wi-Fi сети
Я замечал, что часто проблема с подключением к Wi-Fi может быть из-за установленного типа шифрования и безопасности установленного при настройке безопасности беспроводной сети. Этот пункт наверное нужно было установить первым. В таком случае, например ноутбук подключается к Wi-Fi, а телефон, или планшет не подключается, или наоборот. Дело в том, что возможно устройство не может работать с определенным типом шифрования, или безопасности. Об этом, я не много писал в статье Как установить (изменить) пароль для Wi-Fi сети на роутере TP-Link TL-WR841N.
Есть два типа безопасности:
- WEP – эта технология уже немного устарела и не очень надежная.
- WPA и WPA2 – рекомендую устанавливать.
Для WPA и WPA2 можно еще выбрать версию.
Типы шифрования:
- TKIP
- AES
В настройках роутера перейдите на вкладку “Wireless” – “Wireless Security”. И попробуйте поэкспериментировать с типом безопасности (версией) и типом шифрования. Если у вас было установлено например WPA/WPA2 – Personal, то установите WPA/WPA2 – Enterprise. После каждого изменения сохраняйте результат нажатием на “Save” и перезагрузите роутер.
Так же можете попробовать полностью отключить защиту сети. Просто активируйте пункт “Disable Security”. Но только для проверки, иначе у Вас получится полностью открытая и незащищенная Wi-Fi сеть.
Вот так выглядят эти настройки в роутере TL-WR841N:
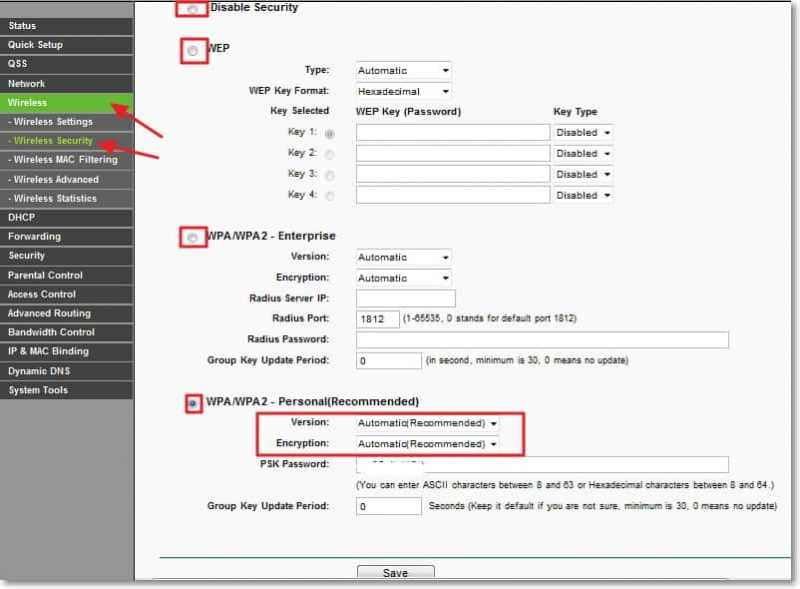
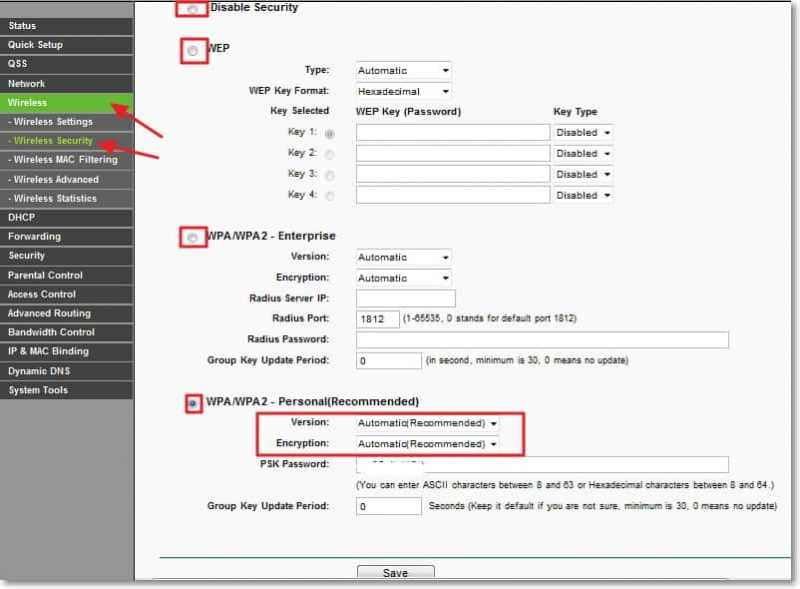
Проверка службы “DHCP-клиент” на компьютере
Если ноутбук, ну или нетбук отказывается подключатся к Wi-Fi и не может получить Wi-Fi адрес, то возможно, что у Вас отключена служба DHCP-клиент. Давайте проверим, и если нужно, то запустим эту службу.
Зайдите в “Пуск” – “Панель управления” – “Администрирование” и запустите “Службы”. Откроется окно, в котором найдите службу “DHCP-клиент” и посмотрите, что бы напротив нее в строке “Состояние” было написано “Работает”, а в “Тип запуска” – “Автоматически”.
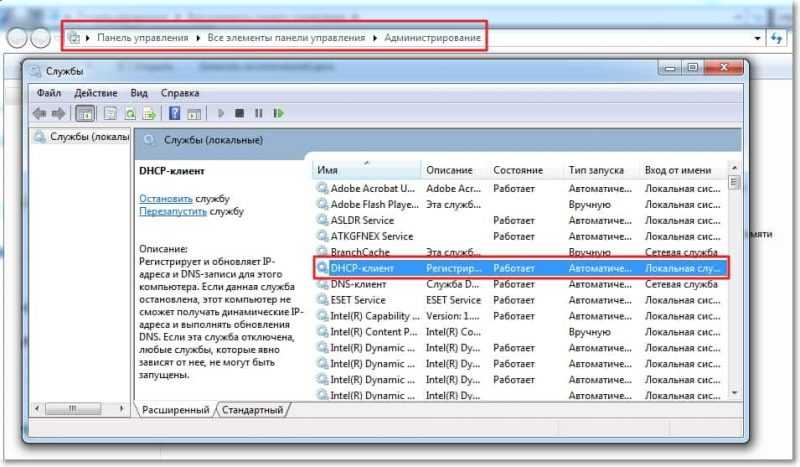
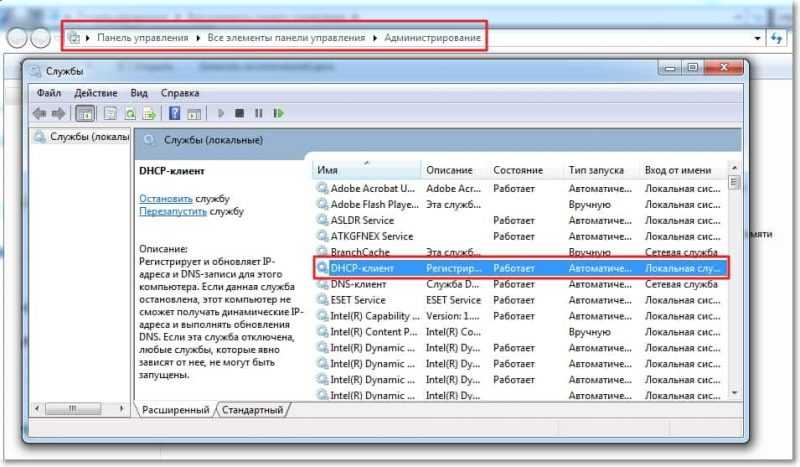
Если окажется, что служба отключена, то нажмите на нее правой кнопкой мыши, выберите “Свойства”, там где “Тип запуска” установите “Автоматически” и нажмите “Применить”. Перезагрузите компьютер.
Давайте сразу проверим, установлено ли у Вас получать IP-адрес и DNS автоматически в свойствах протокола «Протокол интернета версии 4 (TCP/IPv4)». Я уже писал об этом подробно в статье “Wi-Fi сеть без доступа к интернету”, ссылка на статью есть выше.
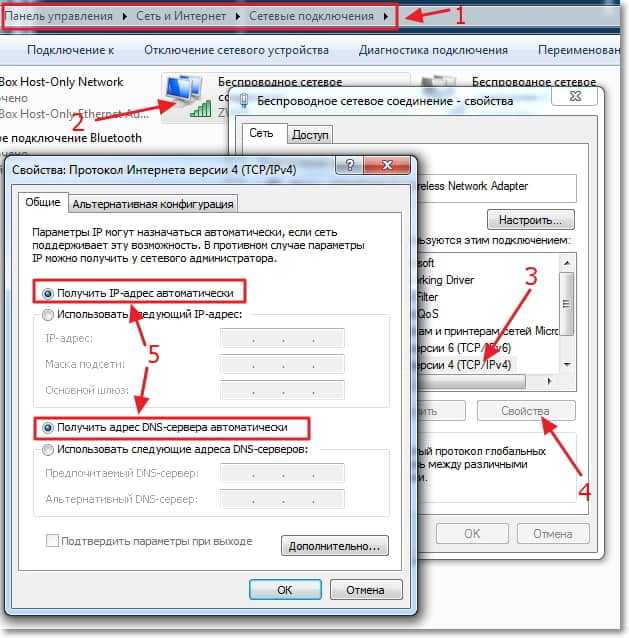
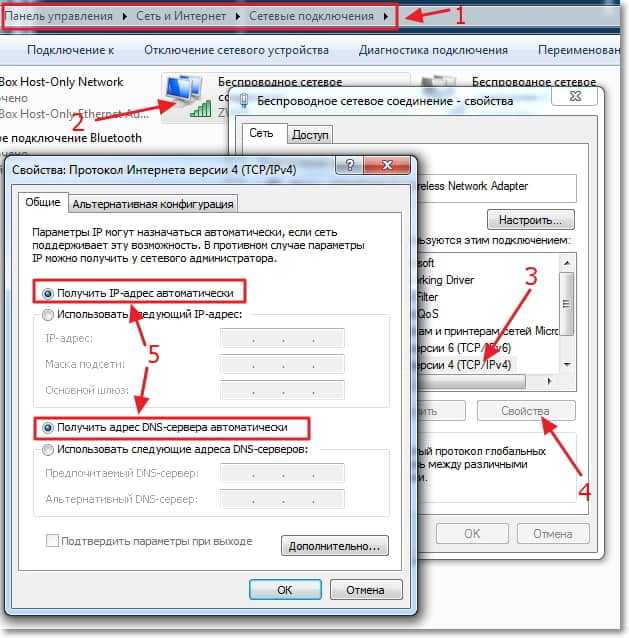
После этих действий перезагрузите ноутбук и попробуйте подключится к Wi-Fi.
Проверяем функцию фильтрации по MAC адресу
Обычно в роутерах есть такая функция как Wireless MAC Filtering и если она активирована и MAC адреса устройства которое Вы хотите подключить нет в списке допустимых, то может появится проблема с получением IP адреса.
По умолчанию эта функция отключена, но возможно роутер Вам настраивал специалист, который с целью создать для Вашей сети хорошую защиту, включил фильтрацию по MAC адресу.
В настройках роутера зайдите на вкладку “Wireless”, затем “Wireless MAC Filtering”. И посмотрите, что бы у службы был статус “Disabled” (Отключена). Так как на скриншоте:
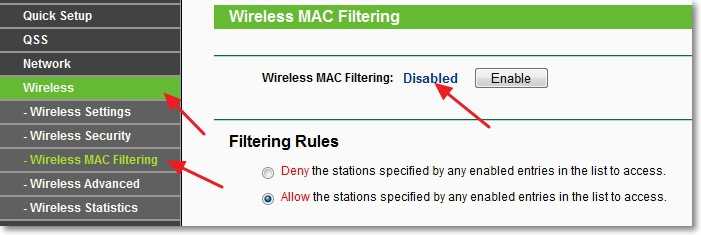
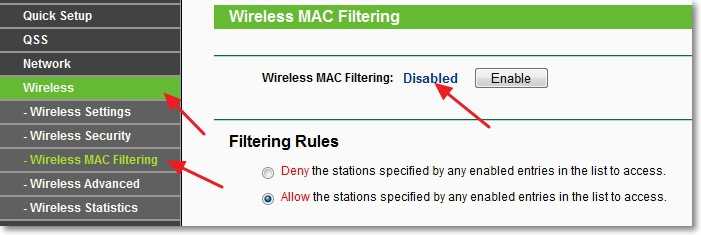
Так же такая проблема может появится при неправильном указании пароля к Wi-Fi. Внимательно проверьте пароль!
Послесловие
Я надеюсь, что хотя бы один из вышеописанных способов Вам помог. Если же Вы сделали все что написано выше, но при попытке подключится к Wi-Fi видите “Получение IP с адреса…”, или “Идентификация…” и больше ничего, то можно еще попробовать присвоить Вашему устройству статический IP, но об этом я напишу в одной из следующих статей.
Все вопросы, а их я чувствую будет много, оставляйте в комментариях. Так же я буду очень благодарен, если Вы поделитесь информацией, о том как смогли решить эту проблему. Всего хорошего!
Ошибка конфигурации IP при подключении Wi-Fi: решено
Вот вы пытаетесь подключиться к Wi-Fi с телефона или планшета. Но видите «ошибку конфигурации IP», когда происходит бесконечное получение IP адреса или адрес вовсе не доступен. Чаще такие проблемы можно увидеть на операционной системе «Android». И я сразу отвечу, почему это происходит. Смартфон отправляет запрос на роутер, чтобы тот предоставил ему IP, маску и DNS. Маршрутизатор так и работает. Без установленного адреса, роутер не будет знать куда слать пакеты информации.
Это как жить в глухом лесу и заказывать посылки. Почтальон просто не будет знать куда их доставлять. По умолчанию, на всех интернет-центрах включена функция DHCP. Вот как раз она и раздаёт все эти адреса. Но иногда бывает, что функция отключена или она сломана. А у Андроид в настройках сети стоит автономное получение айпи адреса.
В таком случаи у нас есть три варианта, если не удалось подключиться к роутеру:
- Подойдите и перезагрузите ваш роутер – просто выдерните его из розетки и через 2 минуты вставьте обратно. Если не поможет – и читаем инструкции ниже.
- Прописать IP адрес вручную на телефоне;
- Включить DHCP на роутере.
Об этом мы и будем говорить сегодня. Я подробно расскажу вам про все, с картинками и пояснениями. Но начнём, наверное, с телефона.
Установка сетевых настроек на смартфоне или планшете
Минус данного метода в том, что, прописав вручную настройки на одном телефоне – он будет работать. Но вот если вы попытаетесь подключить другие устройства – на них также придётся прописывать IP, маску и т.д.


- Сначала нам надо узнать IP адрес нашего роутера. Для этого можно заглянуть под корпус аппарата и посмотреть на этикетку.
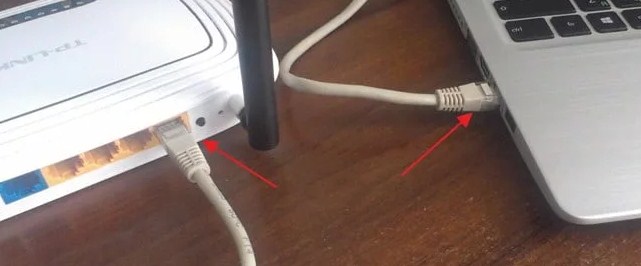
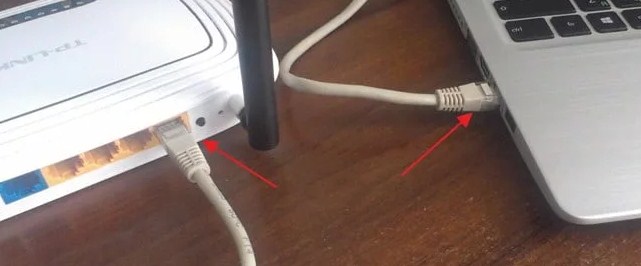
- Если там указан DNS адрес, а не IP, то узнать можно через компьютер или ноутбук. Подключитесь к роутеру по проводу, который надо будет воткнуть в LAN порт.
- Нажимаем на ноуте или компе сочетание клавиш «Win+R».
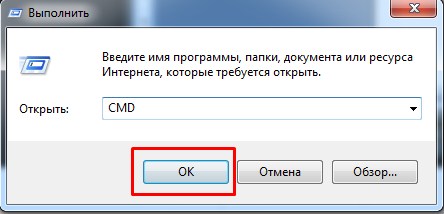
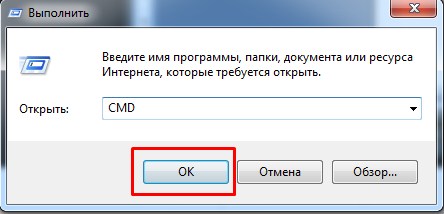
- Прописываем команду «CMD».


- В консоли вводим «ipconfig» и жмём «Enter». Запоминаем IP из строки «Основной шлюз». В моём случае это 192.168.1.1, но у вас может быть и другой.
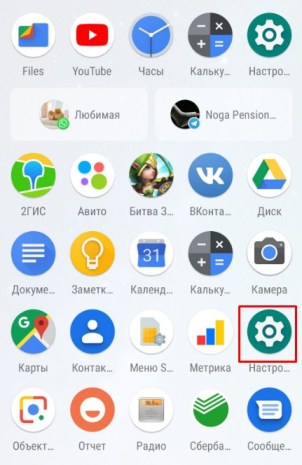
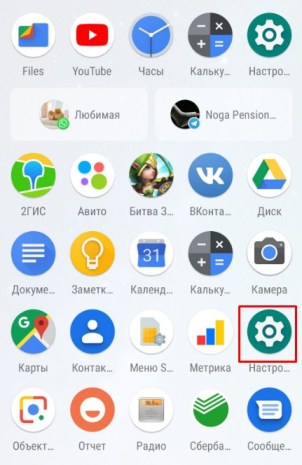
- Зайдите в «Настройки».
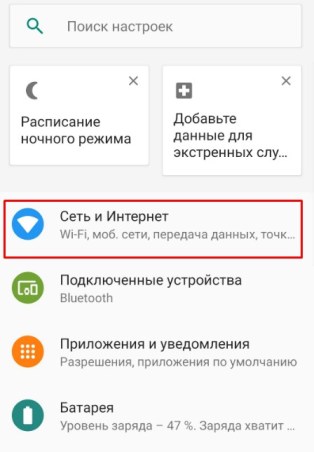
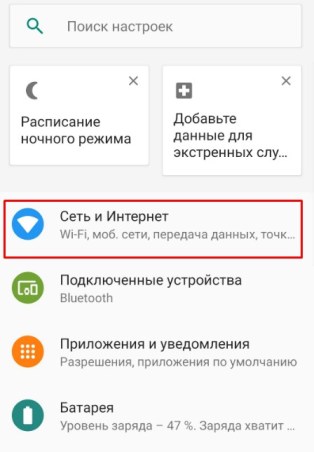
- Теперь переходим в раздел, где у вас находится Wi-Fi подключения. Нажмите на ваше подключение и удалите его.


- Теперь, как обычно нажмите на вашу сеть, чтобы подключиться. Но не торопитесь вводить пароль. Сначала нажмите на стрелочку раздела «Расширенные настройки».
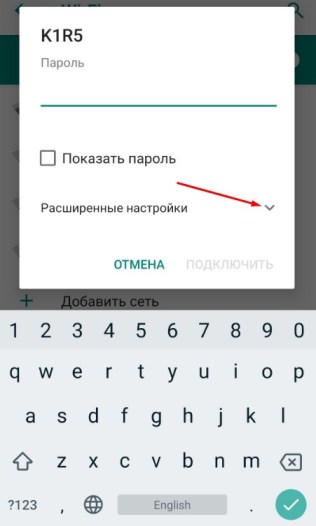
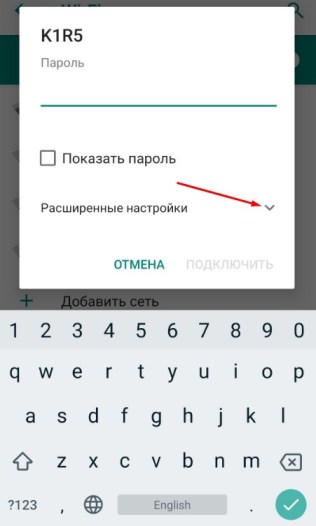
- Нажмите на «Настройки IP» и выберите «Пользовательские», чтобы ввести настройки вручную.
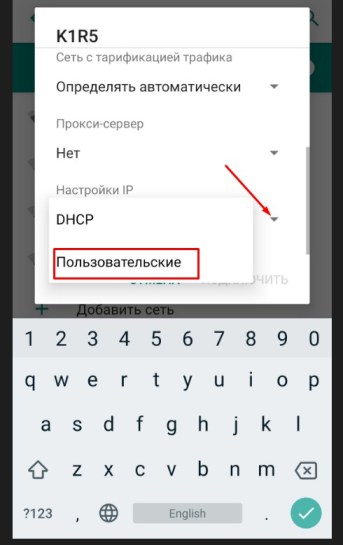
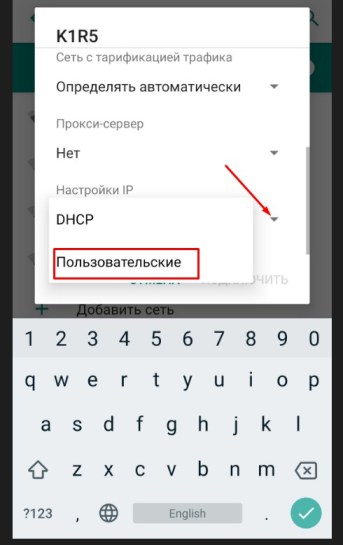
- Сначала введите в поле шлюз IP вашего роутер. У меня это 192.168.1.1. А потом IP-адрес телефона. Но нужно вписать такой же значение как у шлюза, только поменять последнюю цифру на любую другую, но не на 255. Я установил 128, но можно поставить и 16, 18, 28 и т.д. Если, к примеру у вас шлюз (айпи роутера) 192.168.0.1, то IP адрес телефона надо поставить как 192.168.0.*любая цифра* – например 192.168.0.124.
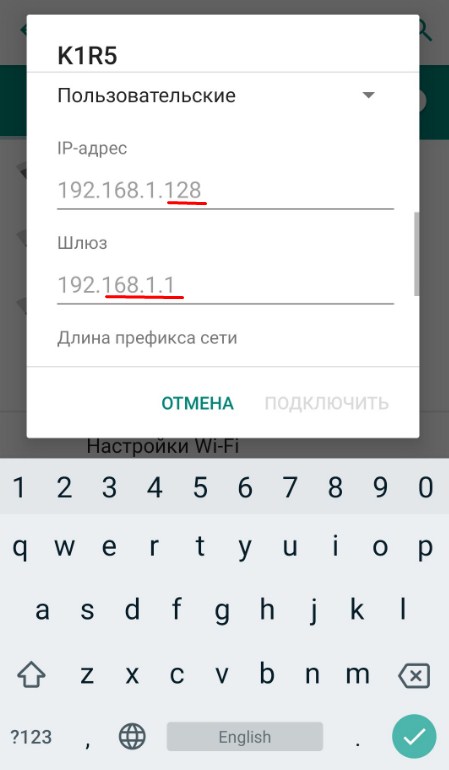
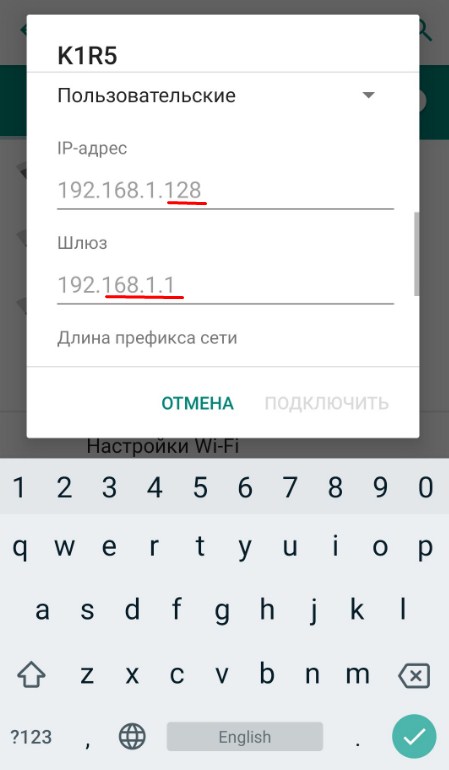
- Теперь пролистываем в самый низ.
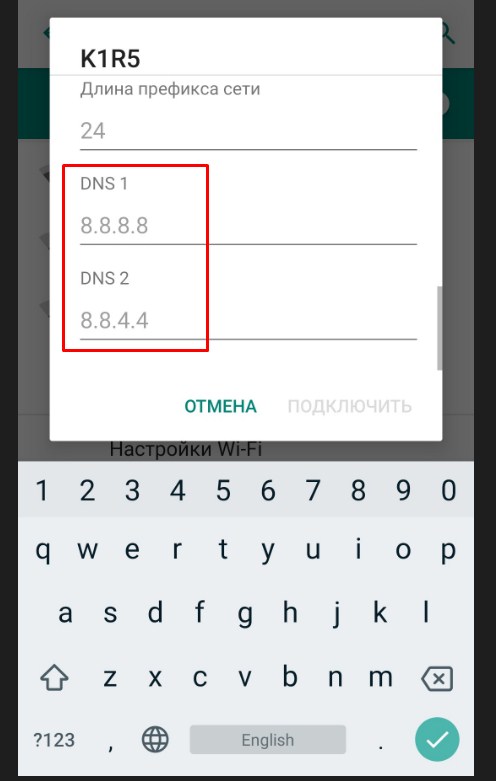
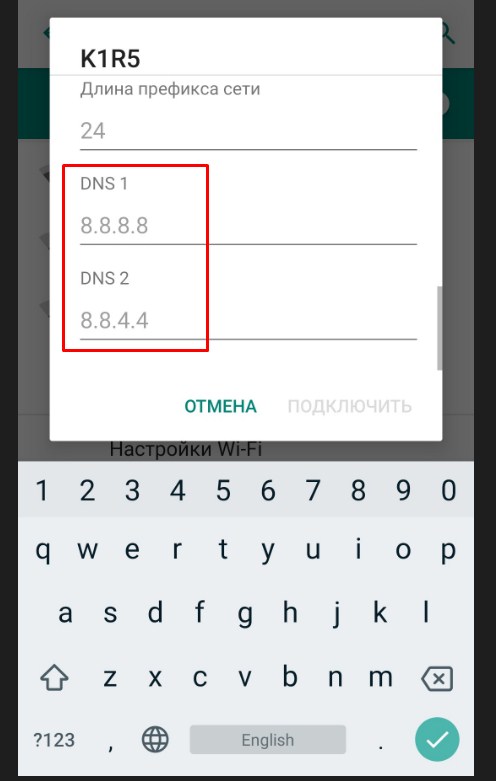
- В качестве DNS ставим в первую строку 8.8.8.8, а во вторую 8.8.4.4 — это ДНС адреса от Google. Они позволяют корректно работать всем приложениям на смартфоне и правильно открывать сайты.
- В самом конце листаем вверх, вписываем пароль и подключаемся.
Как включить DHCP на роутере?
Это самый надёжный способ, так как после этого любое устройство сможет без проблем работать в беспроводной сети. Для начала нам надо подключиться к роутеру по проводу. Как это сделать я уже писал выше. Далее открываем браузер на компьютере или ноутбуке и в адресной строке прописываем IP или DNS адрес роутера.
Напомню, что он находится под корпусом маршрутизатора на этикетке. Вас попросят ввести логин и пароль от «Админки», он находится там же. Далее инструкции будут немного отличаться от компании, выпустившей интернет-центр.
TP-Link
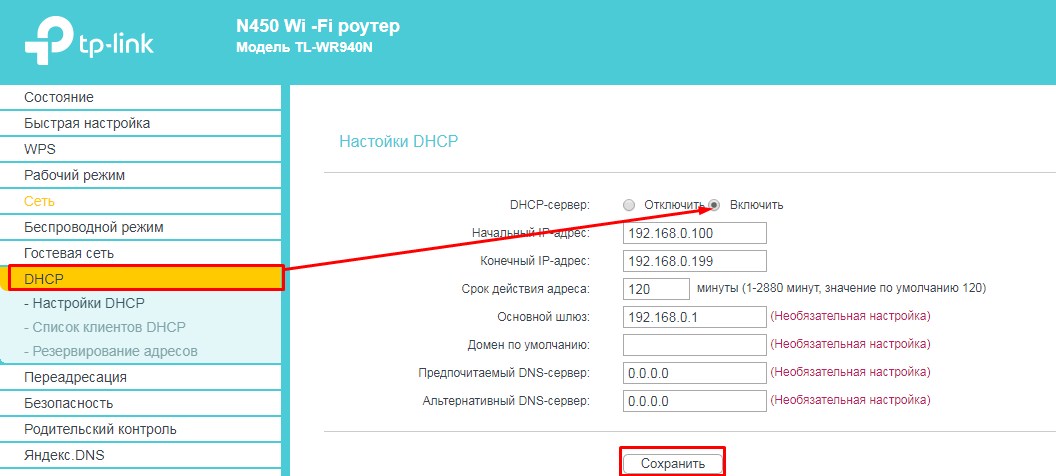
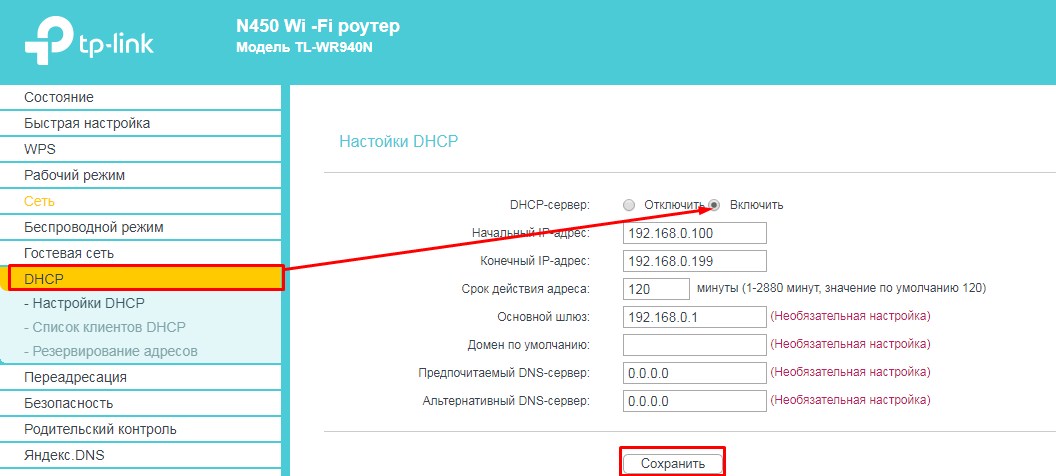
На старых моделях: слева выберите «DHCP» и включите режим. Далее «Сохранить».
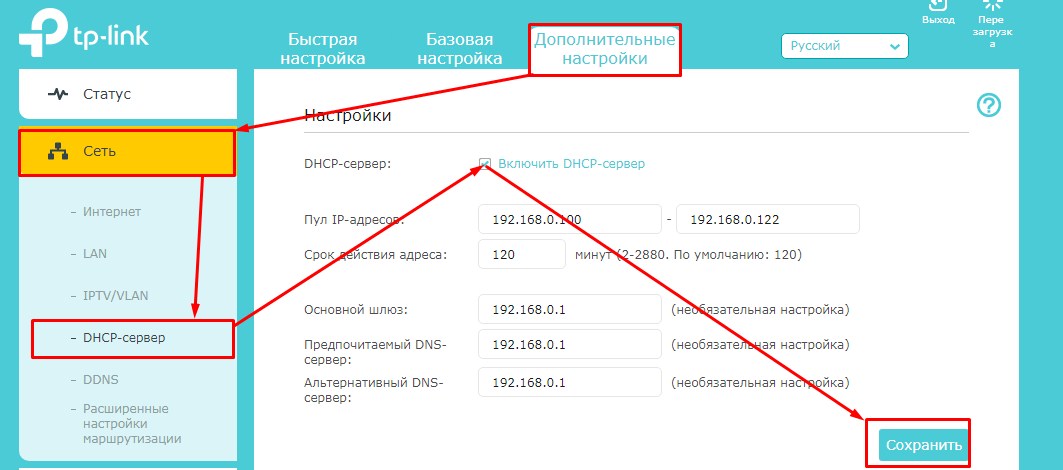
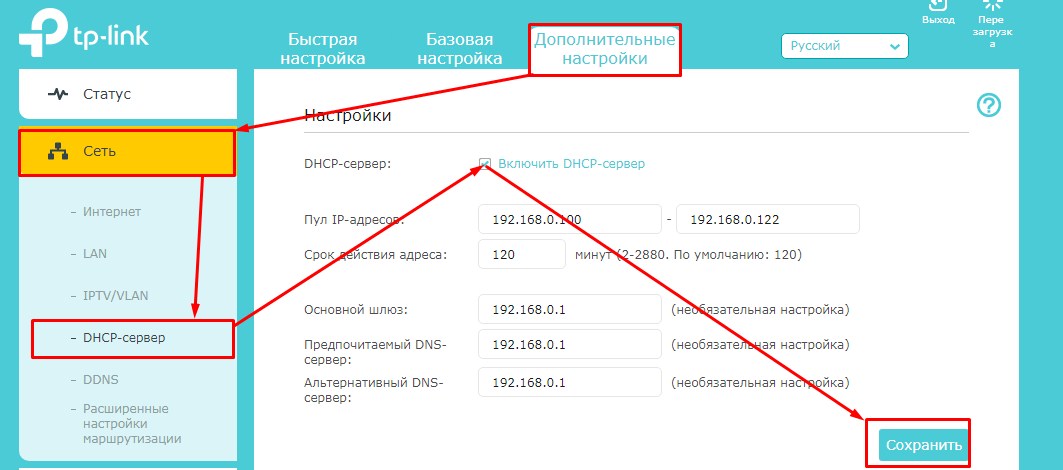
На новых моделях – «Дополнительные настройки» – «Сеть» – «DHCP-сервер». Активируем и сохраняемся.
D-Link
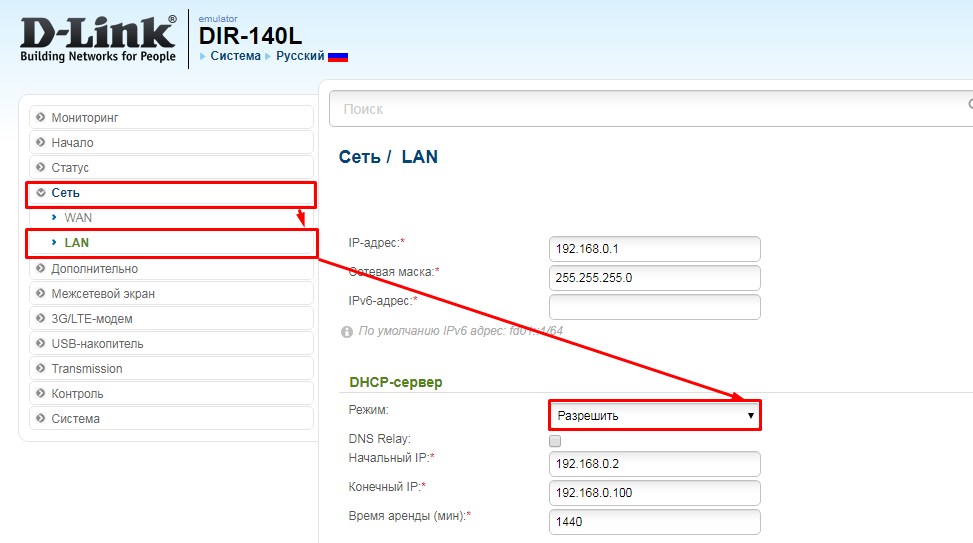
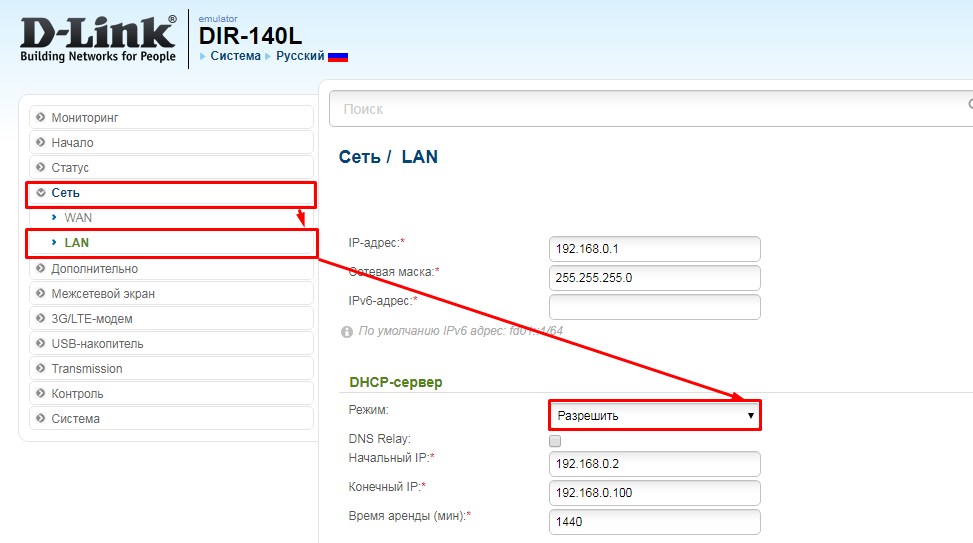
На более старых моделях выбираем «Сеть». Далее «LAN» и переводим в разделе «DHCP-сервер» в состояние «Разрешить». Не забудьте нажать кнопку «Применить». На новых прошивках всё тоже самое, только сначала надо зайти в раздел «Расширенные настройки».
ASUS
«Локальная сеть» – «DHCP-сервер» – ставим «Да». В левом нижнем углу нажимаем «Применить».


Zyxel Keenetic
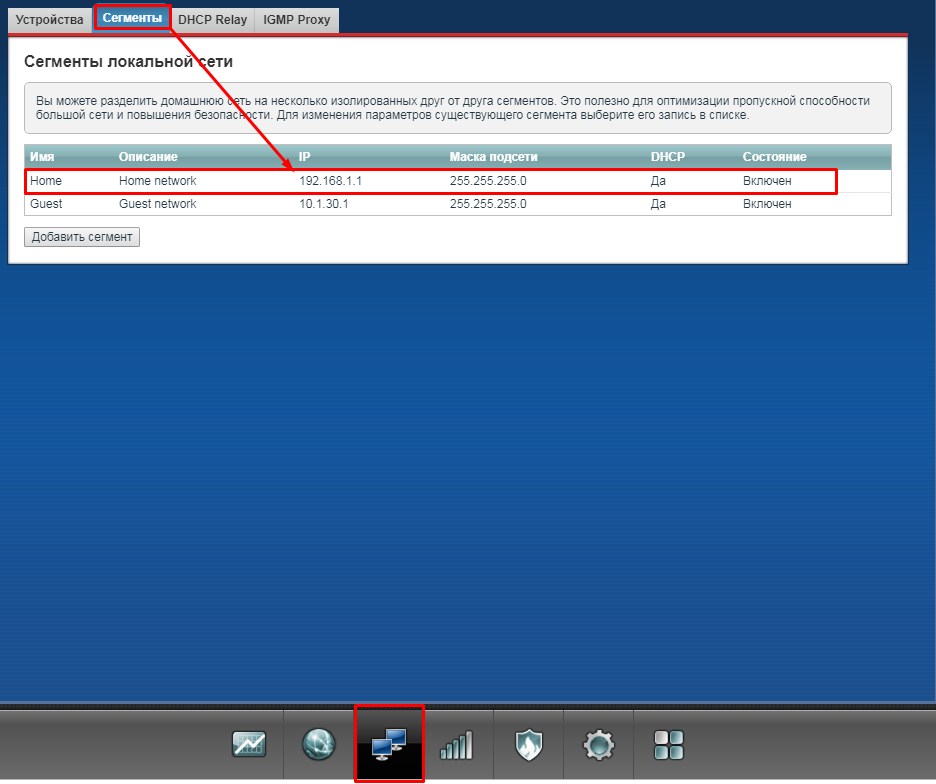
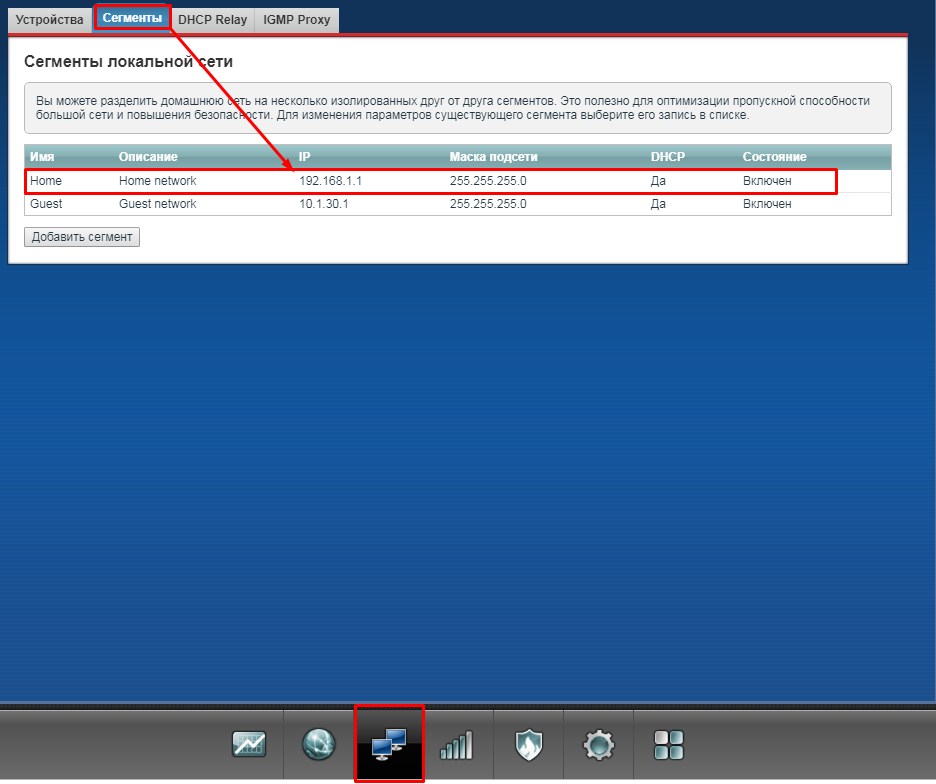
В самом низу выберите второй раздел с двумя компьютерами. Далее переходим на вторую вкладку «Сегменты». Нажимаем на первую группу «Home».
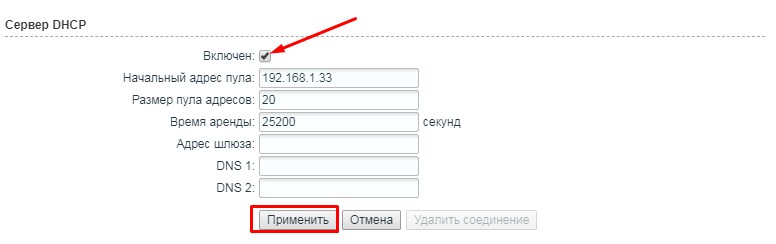
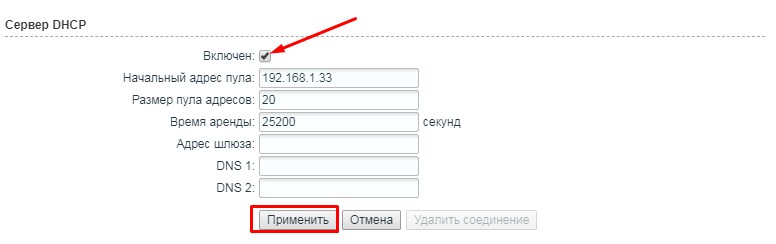
В разделе «Сервер DHCP» включаем функцию и применяем настройки.
Более редкое решение
Расскажу из собственного опыта. У меня такая проблема была, когда я перепрошил свой роутер. При этом интернет на компе, который был подключен по проводу был. Но вот подключиться к беспроводной сети, мне так и не удалось. Я залез в настройки, скачал новую прошивку, и она также не работала. Хотя устанавливал я её с официального сайта.
Так что если вы ранее обновляли прошивку вручную или через систему Web-интерфейса аппарата, то стоит сбросить настройки до заводских. Просто зажимаем кнопку «Reset» на 15 секунд. Ждём пять минут и настраиваем его заново. Не все прошивки ровно встают на маршрутизатор.
Всё равно не подключается к WiFi
Если ИП не работает и долго подключается, после выполнения всех вышестоящих инструкций – то такое может быть в случаи системной поломки телефона на Андроид. Система начинает криво работать из-за вирусов или сторонних программ. Особенно это показательно, когда все устройства и другие телефоны и планшеты подключаются, а ваш нет. Тогда стоит сбросить некоторые настройки. Зайдите в «Настройки» – «Система» – «Сброс настроек».
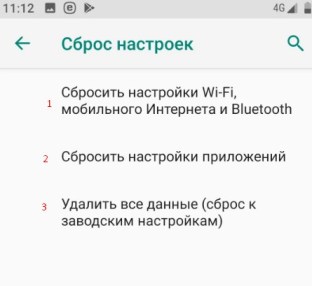
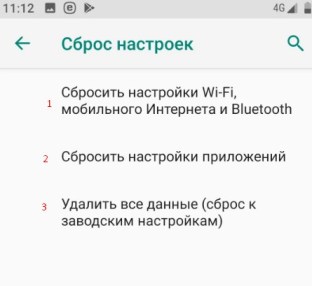
Теперь поочередно сделайте сброс по каждому пункту. Сначала сбрасываем настройки «Wi-Fi, мобильного интернет и Bluetooth». Перезагружаем телефон и вновь пытаемся подключиться к сети роутера. Потом делаем сброс по второму пункту – ну и так далее. В конце если ничего не поможет, сбросьте до заводских настроек.
IP адрес не получен — ошибка Ростелеком: что делать?
Интерактивным телевидением от Ростелеком пользуются тысячи жителей России. И многие хоть раз сталкивались с проблемой, что на экране телевизора появляется надпись «IP — адрес не получен». Это сообщение свидетельствует об ошибке, и невозможности установить соединение с сервером провайдера. Такая проблема может появиться в любой момент, вне зависимости от того, какое оборудование используется, сколько времени оно находится в эксплуатации. Если приставка находится в аренде, не рекомендуется вмешиваться в её настройки. Но если абонент выкупил оборудование, он может попробовать решить проблему самостоятельно.
Чтобы устранить неисправность, необходимо определить, что послужило причиной того, что ресивер пишет об отсутствии IP – адреса.
Причины появления
Чтобы разобраться, что может вызывать такую ошибку, важно понимать, как работает оборудование (приставка) Ростелеком для подключения к интерактивному ТВ.
Принцип работы:
- Ресивер получает сигнал по подключенному сетевому интерфейсу с сервера Ростелеком.
- Декодирует сигнал в аналоговую или цифровую форму.
- Передаёт трансляцию на телевизор, с помощью специальных проводов (RCA или HDMI).
Но чтобы приставка получила сигнал от провайдера, она должна быть зарегистрирована на сервере DHCP. Именно этот процесс и требует от оборудования IP-адреса.
Если при включении ТВ Ростелеком, пользователь видит сообщение об ошибке, что приставка не получает IP- адрес, это может быть по следующим причинам:
- механические повреждения ресивера или проводов;
- неправильное подключение;
- сбои в настройках оборудования;
- технические работы, проводимые оператором;
- устаревшее программное обеспечение.
Устранить некоторые из причин неработающего телевидение Ростелеком, абонент может самостоятельно. Для этого ему не нужны специальные знания и умения. Достаточно следовать короткой инструкции, которая указана ниже.
Способы устранения ошибки
Чтобы исправить ошибку Ростелеком с отсутствующим IP – адресом необходимо:
- Проверить правильность соединения проводов с приставкой и телевизором. Перед началом проверки следует отключить оборудование от сети электропитания, а также выдернуть интернет-кабель.
- Убедиться, что на устройстве и кабеле отсутствуют механические повреждения.
- Посмотреть внесена ли за услугу ежемесячная оплата. Сделать это можно в Личном кабинете абонента по адресу https://lk.rt.ru/.
- Перезапустить ресивер. Отключить её из сети, подождать 10 минут и снова включить.
- Сбросить настройки до заводских :
- открыть Меню;
- выбрать «Сброс настроек»;
- подтвердить команду;
- нажать «Сохранить»;
- настроить приставку следуя инструкции для своего региона.
- Уточнить на сайте, или позвонив оператору, о возможных проведениях технических работ, и других сбоях со стороны провайдера.
- Обновить ПО с сайта производителя.
Если причина неисправности так и не найдена, и устранить проблему самостоятельно не получается, следует обратиться за помощью к сотрудникам компании Ростелеком. Сделать это можно несколькими способами:
- написав в чат работы с клиентами на официальном сайте Ростелеком или через Личный кабинет;
- обратившись в службу поддержки через электронную почту;
- вступив в официальную группу в социальных сетях;
- посетив офис обслуживания;
- написав вопрос в https://chats.viber.com/rostelecom/en.
Также для всех абонентов Ростелеком работает круглосуточная горячая линия по номеру 8-800-1000-800. Звонок осуществляется бесплатно для жителей РФ.
Android не может получить IP адрес для выхода в сеть
В этой статье я расскажу почему Андроид не может получить IP адрес при подключении к WiFi и что делать в этом случае.
Данная статья подходит для всех брендов, выпускающих телефоны на Android 10/9/8/7: Samsung, HTC, Lenovo, LG, Sony, ZTE, Huawei, Meizu, Fly, Alcatel, Xiaomi, Nokia и прочие. Мы не несем ответственности за ваши действия.
Внимание! Вы можете задать свой вопрос специалисту в конце статьи.
Почему Андроид не может получить IP адрес
Ошибка во время получения IP адреса возникает, когда пользователь подключается к Wi-Fi сети при помощи встроенного беспроводного модуля обмена данными. Устройство Андроид сканирует доступные ближайшие подключения и предлагает список обнаруженных сетей пользователю на выбор. Когда выбрана конкретная Wi-Fi сеть, введен пароль, гаджет пытается получить в выбранной сети IP адрес для себя.
При возникновении какой-либо неполадки, в сети Wi-Fi девайс не может получить IP адрес. Аппарат отключается в автоматическом режиме от данной сети, затем заново подключается и еще раз старается получить IP адрес. И такие попытки не прекращаются.

 Увеличить
УвеличитьСуществует много способов, которые позволяют исправить ошибку получения IP адреса во время подключения к сети через Wi-Fi устройства Андроид. Важно правильно разобраться в причинах этой ошибки.
Читайте На Android нет интернета через WiFi
Есть несколько причин, которые способны вызвать ошибку во время получения IP адреса Wi-Fi. Ниже приведены основные варианты:
- Причиной может стать Wi-Fi маршрутизатор. Если данное изделие не может гаджету назначить соответствующий IP адрес, то может возникнуть ошибка при его получении в Андроид.
- Наиболее элементарным вариантом является неправильно введенный пароль от Wi-Fi сети. Возможно, что пропущен один из символов, вписана строчная буква вместо заглавной или введена неверная цифра. Пароли чувствительны к регистру. Требуется тщательно проверить пароли перед нажатием на «Ввод».
- Ошибка во время получения IP адреса возникает из-за мер сетевой безопасности.
- Проблема связана с плохим покрытием Wi-Fi сети или конфликта IP адресов с иными девайсами, подключенными к одной сети.
- Ошибка получения IP адреса во время подключения к Wi-Fi сети может быть связана с попытками девайса получить IP адрес автоматически. У мобильного гаджета включен DHCP (динамический IP адрес), поэтому и возникает замкнутый круг. Андроид устройство все время пытается подключиться, но не может это выполнить. Так будет продолжаться до исправления ошибки.
Первое, что следует попробовать
В некоторых случаях можно довольно просто исправить подобную ошибку. Процесс зависит от версии операционной системы гаджета.
Переподключение к Wi-Fi сети
- Переходим в «Настройки», выбираем «Wi-Fi (WLAN)».
- Выбираем нужную Wi-Fi сеть в списке с доступными сетевыми подключениями.
- Открываем меню выбранной сети, нажимаем на строчку «Удалить эту сеть».

 Увеличить
УвеличитьПереименование своего устройства
На гаджетах HTC возможен редкий сбой. Поэтому необходимо перейти в настройки Wi-Fi Direct (выбираем «Wi-Fi», затем «Расширенные настройки»). Там свое устройство переименовываем на любое просто слово из английских букв.

 Увеличить
УвеличитьОтключение постоянного поиска сетей
- Переходим в «Настройки», выбираем «Wi-Fi (WLAN)», потом «Расширенные настройки».
- Переключатель «Постоянный поиск сетей» устанавливаем в положение «Выкл.».

 Увеличить
УвеличитьИспользуем приложения Wi-Fi Fixer
В интернете много отзывов, что бесплатное приложение Wi-Fi Fixer для Андроид способно легко решить проблему получения IP адреса на смартфонах и планшетах. Скачать утилиту можно по ссылке https://play.google.com/store/apps/details?id=org.wahtod.wififixer.

 Увеличить
УвеличитьПосле запуска, утилита на Андроид сбрасывает системную конфигурацию Wi-Fi (сохраненные сети не пропадают) и работает в виде фоновой службы. Это позволяет решить не только рассматриваемую нами проблему, но и другие ошибки: постоянные разрывы беспроводного соединения, невозможность аутентификации и другие. Пользователю делать ничего не требуется, достаточно просто запустить утилиту и подключиться через нее к необходимой точке доступа.
Прописывание статического IP адреса
Решить ситуацию можно прописываем в настройках Андроид статических значений. Такое решение немного спорное, так как если пользовать используется Wi-Fi интернет в разных местах, то придется статический IP адрес отключать, чтобы зайти в интернет.
Для установки статического IP адреса следует на Андроид включить Wi-Fi модуль, затем перейти в Wi-Fi настройки, нажать на имя беспроводной сети и щелкнуть по «Удалить». Если сеть в устройстве уже сохранена, то выбираем «Исключить».
Затем Андроид снова найдет данную сеть. Нажимаем пальцем по ней, галочкой отмечаем «Показать дополнительные параметры». В некоторых планшетах и смартфонах, чтобы найти раздел «Дополнительные параметры», следует меню прокрутить вниз, как на скриншоте ниже.

 Увеличить
УвеличитьТеперь в разделе настройки IP выбираем «Статический» (в последних версиях другое название – «Пользовательские») вместо DHCP. Задаем параметры IP адреса, пример настроек приведен на скриншоте ниже.

 Увеличить
УвеличитьВводим пароль к Wi-Fi и пробуем подключиться к сети. Есть вероятность, что проблема с невозможностью получения IP адреса решена.
Читайте Как ноутбук/компьютер на Windows 10 подключить к WiFi без пароля
DHCP-сервер роутера
Данный способ наиболее сложный, так как пользователю потребуется зайти в настройки точки доступа Wi-Fi или беспроводного роутера, чтобы в настройках локальной сети включить DHCP сервер.
Выполняем следующие шаги:
- Вначале переходим в web интерфейс роутера (если не знаете, как это сделать, смотрите инструкцию к изделию).
- В главном меню находим раздел «Lan» или «Локальная сеть».
- Находим подраздел с настройками DHCP сервера.
- Разрешаем использование режима и сохраняем изменения.
В некоторых моделях роутеров для режима DHCP может использоваться отдельный режим, например, в моделях TP-Link. Переключатель ставим в положение «Включить» и нажимаем «Сохранить». Теперь проверяем доступ в интернет.
Что делать если идет бесконечное получение IP-адреса в Android при подключении по WiFi?!
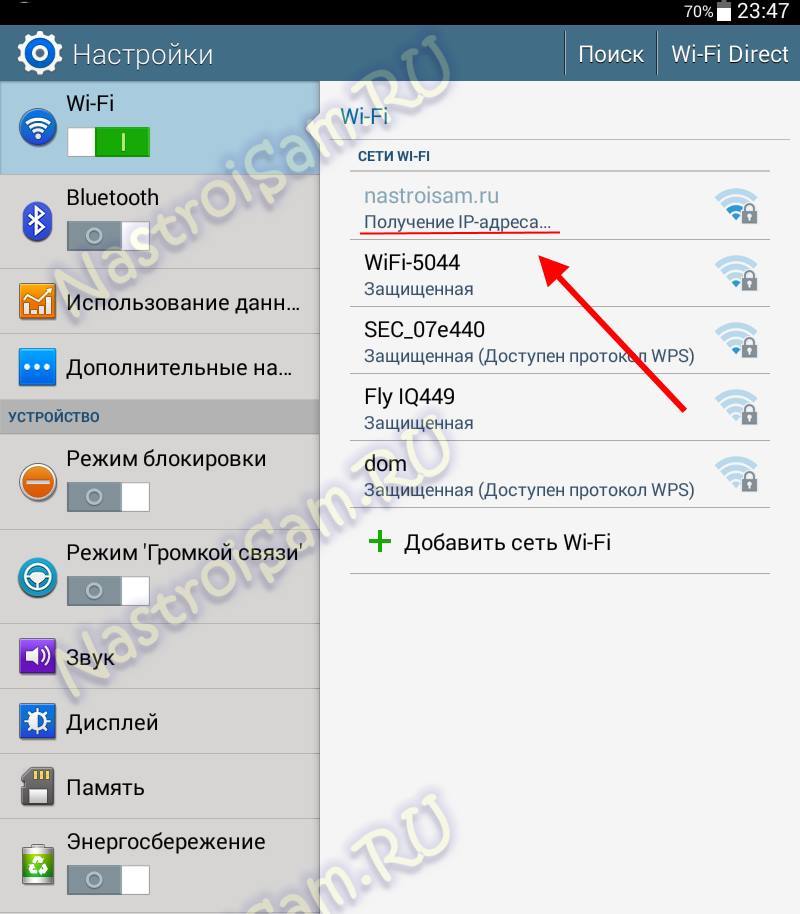
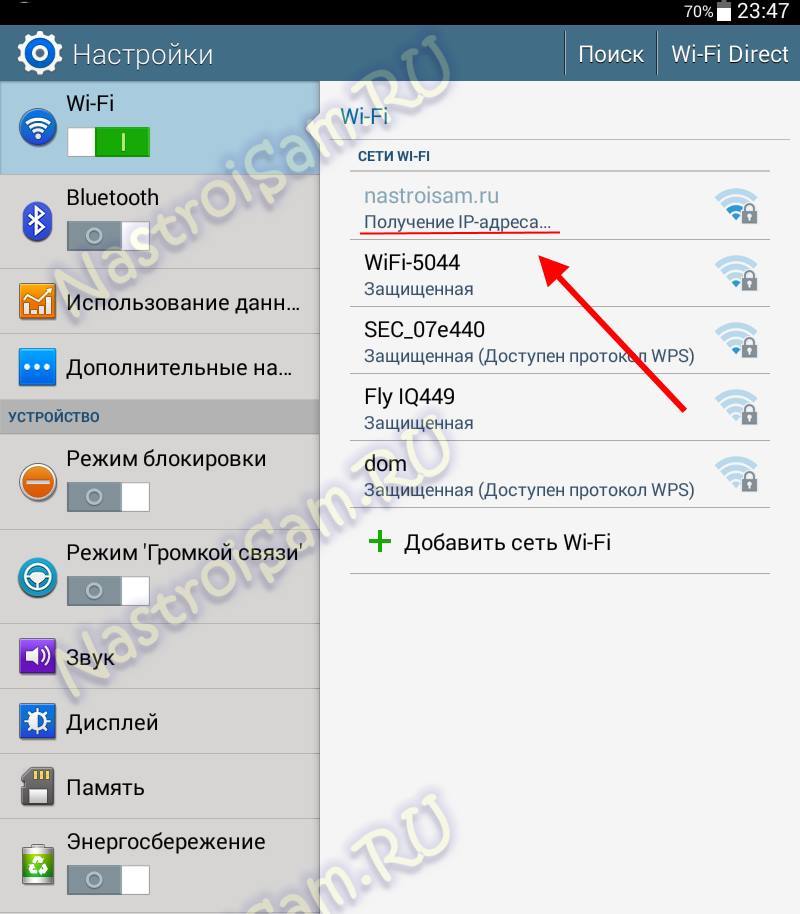
При подключении планшета или телефона на операционной системе Android Вы можете столкнуться с тем, что подключаясь к своей или чужой беспроводной сети процесс остановится на том, что на экране постоянно будет висеть сообщение «Получение IP-адреса» и всё. При этом компьютер или ноутбук, тоже подключенные по WiFi могут отлично работать, а вот Андроид тупит и отказывается подключаться. Не торопитесь ругать свой смартфон или планшет — чаще всего он тут ни при чем.
Причина бесконечного получения IP-адреса скорее всего кроется в настройках Вашего роутера или точки доступа WiFi, которая отвечает за работу Вашей беспроводной сети.
Всё дело в том, что в операционной системе Android сетевое подключений Вай-Фай настроено по умолчанию на автоматическое ай-пи по протоколу DHCP. Если же DCHP-сервер выключен — устройство не сможет получить адрес и, соответственно, подключиться к сети. А ПК или ноутбук работают потому, что у них в настройках Протокола TCP/IPv4 прописан статический IP-адрес. Исходя из вышеизложенного, решить проблему можно двумя способами — либо прописав статический IP-адрес на Android, либо включив DHCP-сервер в настройках роутера. Рассмотрим подробнее оба варианта. Способ 1. Статический IP.
Заходим в настройки нашего планшета или смартфона и находим раздел Wi-Fi. Здесь Вам надо нажать на сетку, у которой идет бесконечное получение IP-адреса и подержать несколько секунд, пока не появиться меню:


В нём надо выбрать пункт «Изменить конфигурацию сети». Откроется вот окно конфигурации. Ставим галочку «Показать дополнительные параметры» и видим несколько появившихся дополнительных строк:
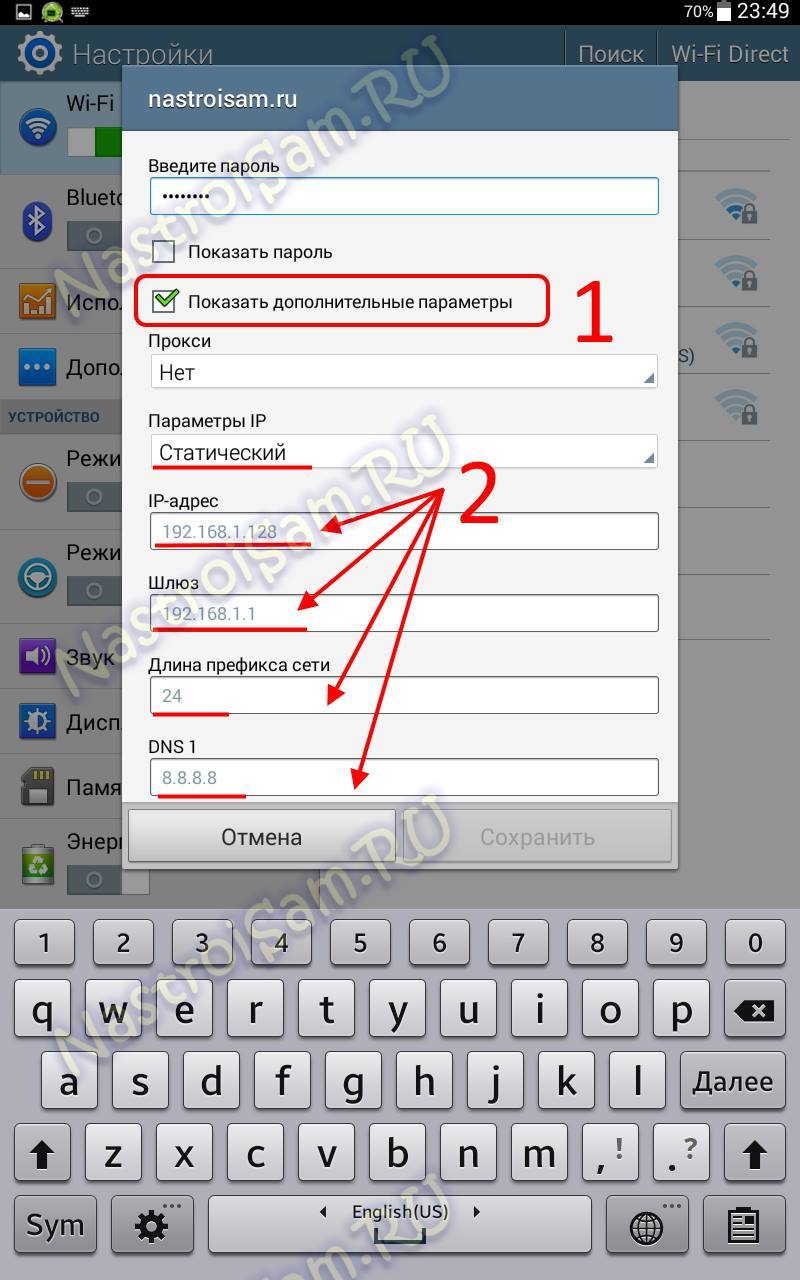
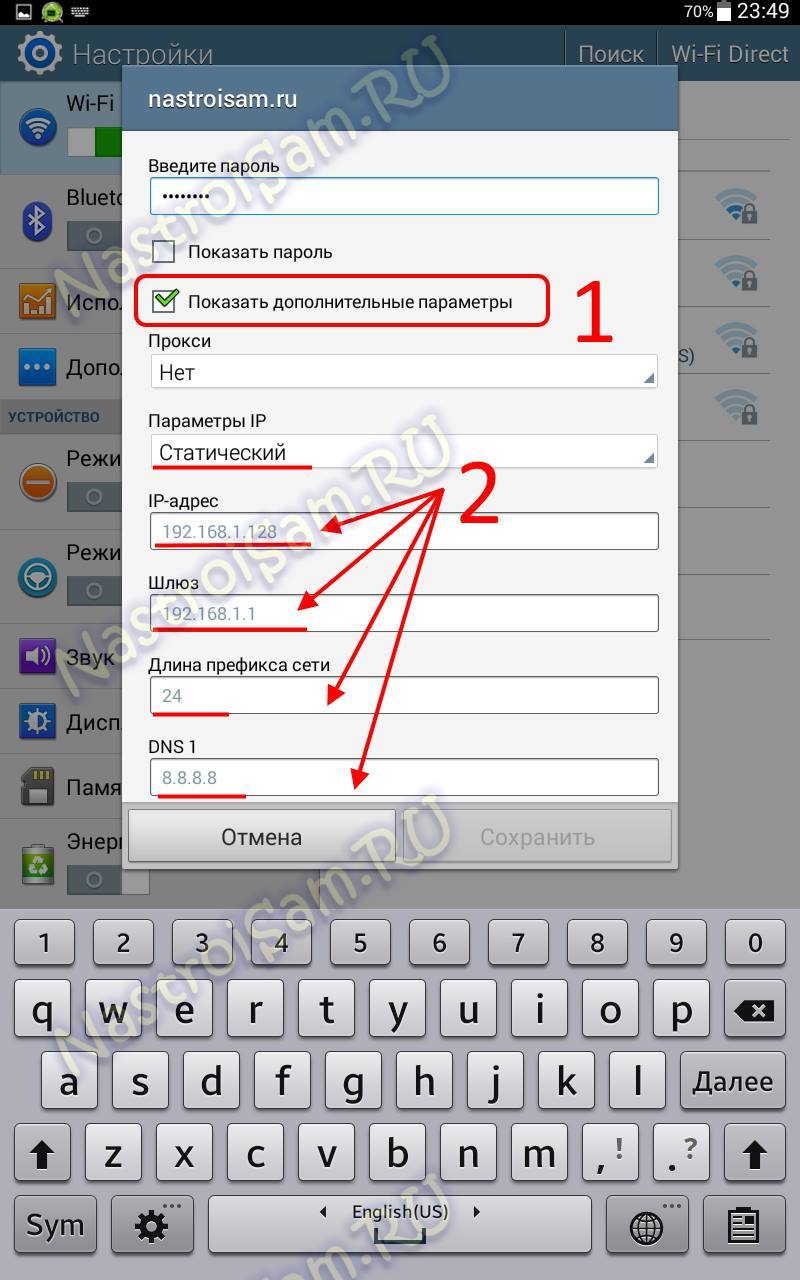
В списке «Параметры IP» выбираем тип адресации — «Статический». Обратите внимание на поля ниже — IP-адрес, шлюз и маску (длина префикса сети) и DNS-серверы. ОС Андроид сама предлагает по умолчанию адрес из стандартной сети 192.168.1.Х. Вам остается лишь ввести эти значения с клавиатуры и нажать кнопку «Сохранить». Если же у Вас маршрутизатор D-Link или Tenda, то надо учитывать, что у них используется по-умолчанию подсеть 192.168.0.Х и адреса надо прописывать с учетом этого. После чего применяем изменения и проверяем наличие доступа в Интернет.
Способ 2. DHCP-сервер роутера.
Этот способ более правильный, но и более сложный. Сложен он в первую очередь тем, что пользователю нужно зайти в настройки своего беспроводного роутера или точки доступа Вай-Фай и включить DHCP-сервер в настройках локальной сети. Конечно, у опытного пользователя это не вызовет затруднений, а вот новичка могут ожидать трудности. Но не стоит пугаться. У большинства современных сетевых устройств начального уровня, которые стоят у нас с Вами в домах, процесс настройки логически мало чем отличается. Я приведу пример на устройствах нескольких производителей. На других же надо просто действовать по аналогии и всё.
Первым делом Вам надо зайти в веб-интерфейс роутера. (Если не знаете как это сделать — читайте статью: Как зайти в настройки роутера). В главном меню необходимо найти раздел Локальная сеть или LAN:
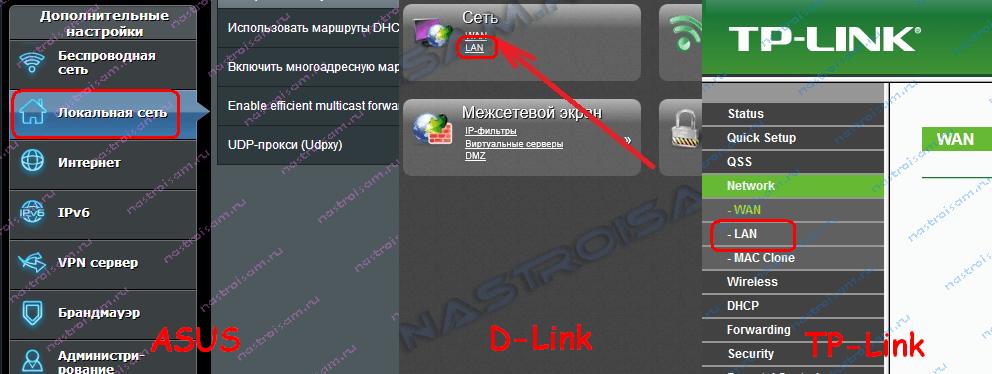
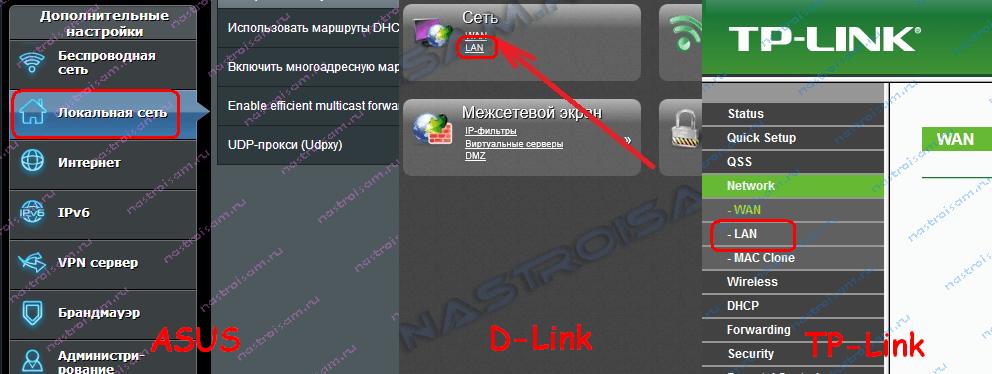
Там находим подраздел с настройками сервера:


Включаем его и сохраняемся.
На некоторых моделях в меню может быть отдельный раздел DHCP, к примеру — на некоторых моделях TP-Link:
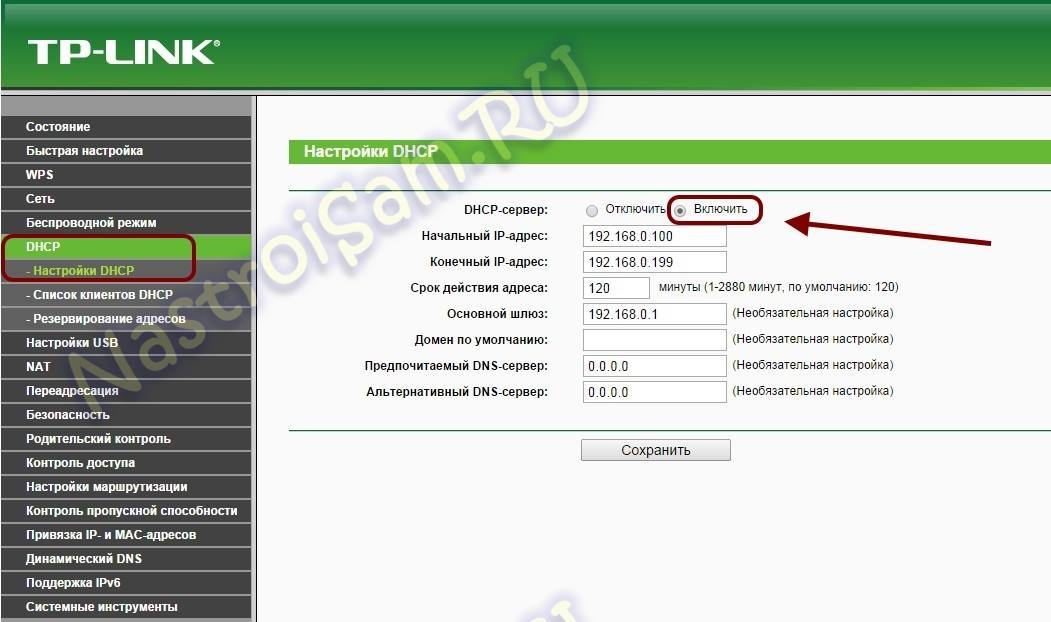
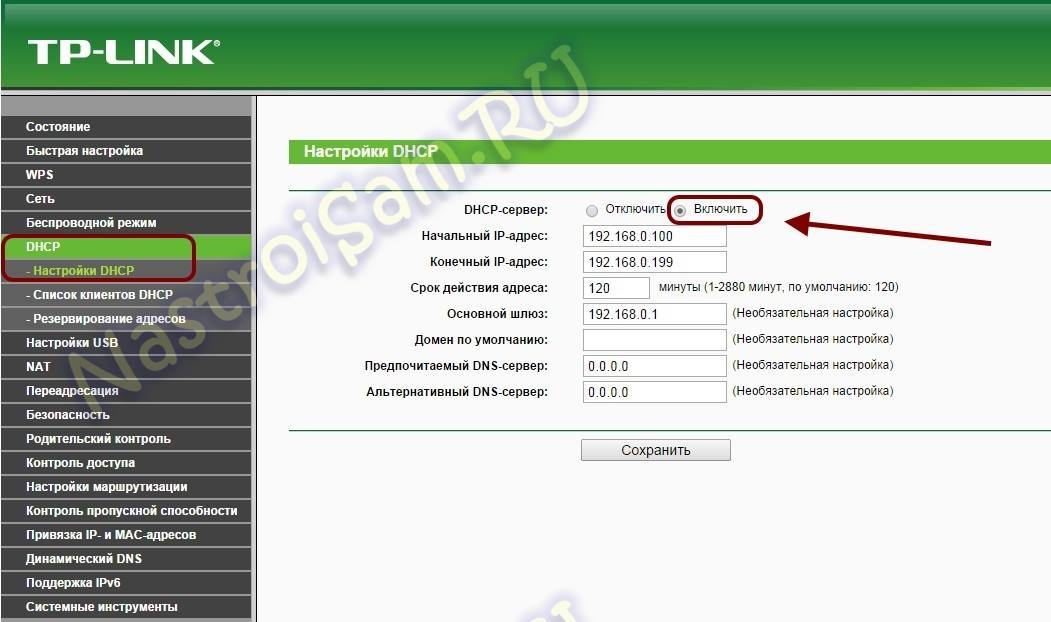
Ставим переключатель в значение «Включить» и нажимаем кнопку «Сохранить». Проверяем доступ в сеть Интернет.
проблема подключения IP адрес не получен

Случается, что на экране телевизора потребителя, получающего услугу IPTV, появляется сообщение от «Ростелеком»: «Проблема подключения, IP-адрес не получен». Такая ошибка может возникнуть на разных стадиях эксплуатации оборудования. Однозначного пути решения возникшей проблемы не существует.
Что делать при ошибке с получением IP-адреса при подключении
Для получения информации от поставщика услуг ТВ использует арендованную у него STB-приставку. Она представляет собой ресивер (приемник) цифрового телевидения, принимающий сигналы «в цифре» по Ethernet кабелю с последующим их декодированием.
Декодированный сигнал, в зависимости от возможностей телевизионного приемника, преобразуется затем либо в аналоговую форму, либо в цифровой вид. В первом случае трансляция осуществляется через разъемы SCART или RCA для аудио- и видеосигналов («тюльпаны»), а во втором вывод информации осуществляется посредством HDMI-порта.
Может случиться так, что пользователь увидит на своем телевизоре сообщение от поставщика ТВ-услуг компании «Ростелеком»: «IP-адрес не получен». Если пользователь подключает услугу впервые, то ему важно помнить о том, что при загрузке оборудования оно сначала должно получить свой адрес в сети от DHCP-сервера.

Только после его получения автоматически запускаются соответствующие внутренние сервисы: авторизация, закачка листов расценок, доступность последней версии прошивки программного обеспечения. Если получения информации об адресе не происходит, то система сообщает об этом возможным способом.
В первую очередь рекомендуется проверить состояние сети: подключена она или нет. Для этого на панели задач главного компьютера в правой его части надо левой клавишей мыши кликнуть по значку доступа к сети. Во всплывающем окне нужно войти в «Центр управления сетями и общим доступом», на странице «Центр» выбрать «Изменение параметров адаптера».
После этого надо выбрать компьютер, подключенный по локальной сети, и нажать на его символ правой клавишей мыши. В контекстном меню необходимо открыть пункт «Состояние» и в нем нажать на вкладку «Сведения». В раскрывшемся окне можно узнать информацию о включении DHCP-сервера (Да/Нет), его адрес, адрес шлюза и сервера DNS.
Если DHCP отключен, необходимо обратиться за технической поддержкой по номеру телефона поставщика услуг «Ростелеком». При включенном сервере его адрес надо использовать для последующего входа в настройки маршрутизатора локальной сети.
При выборе на странице подключения по локальной сети вкладки «Свойства» можно в пункте «Протокол интернет-версии 4(TCP/IPv4)» настроить получение роутером IP-адреса и адреса DNS-сервера в автоматическом режиме. Для этого необходимо отметить маркерами (галочками) соответствующие пункты. После подтверждения действия нажатием «OK». Все информационные поля должны быть пустыми. Если до этого они были заполнены набором цифр, то их предварительно надо зафиксировать и сохранить.
После можно переходить к проверке настроек маршрутизатора. Для этого надо в адресную строку любого веб-браузера ввести полученный адрес DHCP-сервера или шлюза. Чаще всего это: 192.168.0.1 (192.168.1.1). Этот набор цифр должен быть отмечен на этикетке используемого роутера. Здесь же будут указаны и данные авторизации по умолчанию (логин и пароль). Их надо записать в строки открывшегося всплывающего окна.
Для управления соединением от «Ростелекома» надо на стартовой странице войти в расширенные настройки и во вкладке «NET» (Сеть) выбрать пункт «WAN». На странице соединений необходимо кликнуть по трафарету «Add» (Добавить). В поля нового соединения вносится информация о его типе (PPPoE), названии (произвольное), имени пользователя и пароле. Последние данные прописаны в договоре, заключенном с поставщиком услуг. Внесенную информацию необходимо сохранить, нажав «Save» (Сохранить).
Во вкладке «Wi-Fi» на странице расширенных настроек после выбора пункта «Security» (Параметры безопасности) надо заполнить поля типа шифрования (WPA2-PSK) и индивидуального пароля беспроводной сети (PSK). Паролем рекомендуется сделать набор латинских символов и цифр количеством не менее 8 знаков. Его необходимо сохранить или записать отдельно.
При использовании IPTV от «Ростелекома»
В последних моделях роутеров применяется «Мастер настройки» IPTV. Его можно использовать, если на стартовой странице маршрутизатора во вкладке «IPTV» выбрать его (по умолчанию). На открывшейся странице пользователю нужно выбрать рабочий порт LAN (LAN1 — LAN4), который будет использоваться для передачи пакетов телевидения в STB-приставку. В этом случае «Мастер настройки» организует прямую трансляцию данных «Ростелекома» в роутере из порта WAN в выбранный порт LAN (режим прозрачного моста, bridge). После этого выбранную конфигурацию необходимо сохранить.

Ошибка загрузки «Сервер не найден»
Ошибка «Нет IP» может появиться из-за того, что провайдеру по умолчанию необходим для предоставления услуги только выделенный им порт маршрутизатора. Следует внимательно прочитать содержание договора и найти примечание. Если IP не найден, необходимо обратиться в техническую поддержку по номеру телефона за уточнениями.
Если приставка не получает IP, можно самому произвести перебор портов LAN. Порт для IPTV после его закрепления больше не может быть использован для других потребителей, а работа приставки осуществляется только при использовании выбранного порта.
При организации просмотра IPTV беспроводным способом возможна ситуация, что телевизор показывает только номер канала, без картинки. Для решения этой проблемы в первую очередь проверьте работу Wi-Fi роутера и наличие сети. Если и то, и другое работает исправно и сетевой интерфейс подключен, обратитесь в службу поддержки.



