Как скопировать (перенести) фото с iPhone на компьютер [Инструкция]
Привет! Я уверен, каждый из вас делает снимки на телефон и делает их часто и помногу. Ну по крайней мере я использую свой iPhone в качестве фотоаппарата каждый день. Ведь телефон всегда под рукой, а встроенная камера давно научилась делать приличные снимки.
И что бы вы не фотографировали, все это рано или поздно надо куда-то девать. Если свободное пространство на вашем iPhone стремится к нулю, а папка с фотками раздулась до неприличных размеров, я предлагаю скопировать фото с iPhone на компьютер. Об этом сегодня и поговорим!
Опять же, ЕДИНОГО МЕТОДА для копирования фотографий с iPhone просто НЕТ. Существует довольно много путей, позволяющих вашим фоткам переместиться на жесткий диск компьютера. Наверное, было бы хорошо настроить автоматическую синхронизацию между iPhone и вашим компьютером через iCloud.
Но как показывает жизненный опыт, для многих пользователей эти понятия до сих пор являются высшей материей. Поэтому синхронизацию фотоальбома посредством iCloud мы рассмотрим в другой статье, а сегодня разберемся как ПРОСТО взять и перенести фотки с iPhone на компьютер.
Поэтому синхронизацию фотоальбома посредством iCloud мы рассмотрим в другой статье, а сегодня разберемся как ПРОСТО взять и перенести фотки с iPhone на компьютер.
Ну так чтобы ничего не настраивать и не ждать по пол-дня… Решили — сделали!
- Как извлечь данные с заблокированного iPhone? — Инструкция
- Как освободить место в iCloud? — Инструкция
- Что вы обязаны сделать перед продажей iPhone или iPad — Инструкция
- Как восстановить iPhone до заводских настроек — Инструкция
Как обычно, я предоставляю на ваш выбор несколько различных методов, которые с моей точки зрения самые нормальные и рабочие. Вот основные пути копирования фото с iPhone на компьютер, которыми я сам регулярно пользуюсь.
Содержание
- Отправить фото на свой e-mail
- iPhone как USB накопитель (пользователи PC)
- Захват изображений (пользователи MAC)
- Файловый менеджер iFunBox (пользователи PC и MAC)
Здесь и так все понятно. Можно отправить на свой электронный ящик фотографии, а затем сохранить их на компьютере открыв отосланное письмо.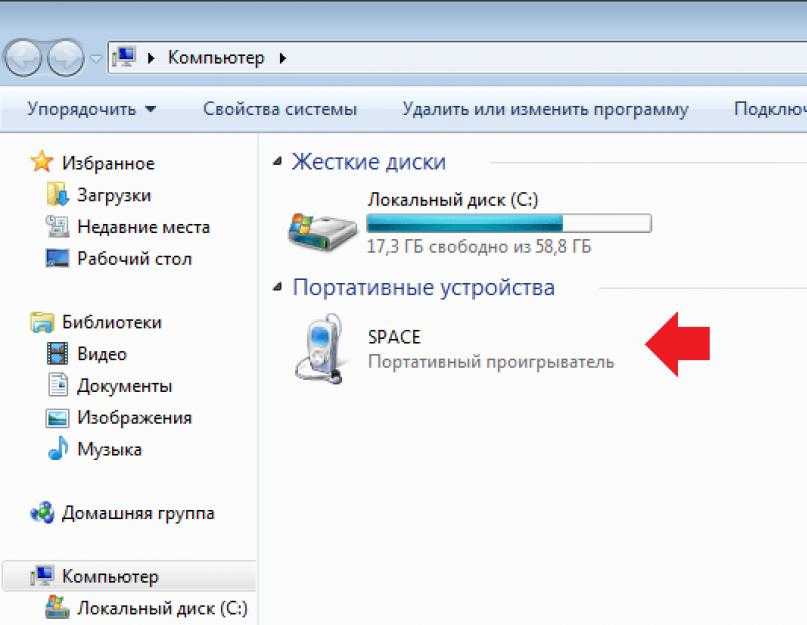
Во первых вам необходимо наличие подключения к интернет. Во вторых таким способом много фоток отсылать неудобно… Хотя кому как. Ну в общем вы поняли. Если не знаете кака это сделать, вот вам маленький guide:
ШАГ 1 — Заходим в Фотопленку и нажимаем кнопку Выбрать.
ШАГ 2 — Выбираем фотографии, которые необходимо отправить по почте. ВНИМАНИЕ!!! Прикрепить можно только 5 фотографий за один раз (к одному электронному письму).
ШАГ 3 — Нажимаем кнопку в левом нижнем углу (квадрат и стрелка вверх) и выбираем Mail из открывшегося меню. Теперь осталось ввести свой электронный ящик и отправить письмо.
Далее заходим в свой почтовый ящик и сохраняем оттуда фотографии на компьютер. Данный способ очень выручает, когда в руках нет кабеля, но есть интернет. Минус в том, что к одному письму можно прикрутить только 5 фотографий.
Если фотографий многовато, прийдется отсылать много писем. И еще один маленький нюанс — на вашем iPhone должна быть настроена электронная почта. А вообще таким образом можно перенести фото на любое устройство, на котором можно открывать почту и смотреть фотографии.
И еще один маленький нюанс — на вашем iPhone должна быть настроена электронная почта. А вообще таким образом можно перенести фото на любое устройство, на котором можно открывать почту и смотреть фотографии.
iPhone как USB накопитель (пользователи PC)
Если вы счастливый обладатель PC на Windows, то у вас вообще не должно возникать проблем с копированием фотографий с iPhone на жесткий диск. В большинстве случаев Windows распознает iPhone как флешку и добавляет в Проводник устройство, содержимое которого можно просмотреть. Вот вам наглядный пример.
ШАГ 1 — Подключаем iPhone при помощи USB кабеля к компьютеру. Ваше устройство будет распознано и на ваш выбор будет представлен стандартных набор действий.
ШАГ 2 — Из этого списка нам подходит только первые два пункта «Импорт фотографий и видео» и «Открыть устройство для просмотра файлов». Если вы выбрали второй пункт, особо не обольщайтесь.
Никто вас к системным файлам не пустит, а на внутреннем хранилище iPhone вы найдете только папки с фотографиями. Как видно на картинке ниже, папок там действительно много.
Как видно на картинке ниже, папок там действительно много.
Я не пойму зачем в Apple все так закодировали, ведь теперь чтобы найти одну единственную фотографию вам необходимо перелопатить кучу папок. Попробуйте отсортировать по дате и времени создания, чтобы хоть как-то ориентироваться в пространстве.
ШАГ 3 — Если вы все-таки выбрали пункт «Импорт фотографий и видео», то перед вами предстанет вот такое окно. Здесь должно быть все понятно без моих blah-blah-blah…
Выбираем папку в которую хотим скопировать фотки и нажимаем OK. Копируются все фотографии и видео с телефона. Выбрать всего одну или две нам не дают.
Захват изображений (пользователи MAC)
В очередной раз удивляюсь тому, как Apple продумала свою операционную систему OS X. Они знали (и это, блин, очевидно) что люди будут подключать к MAC всевозможные устройства захвата изображений и видео.
Именно поэтому в OS X есть встроенная утилита с названием «Захват изображений», при помощи которой можно получить доступ к фотографиям, даже если устройство, где они хранятся, не распознано компьютером как носитель.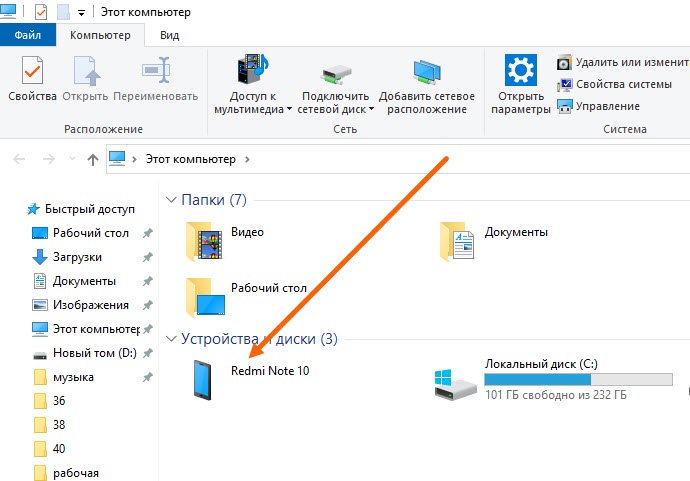
С помощью этой программы я переписываю отснятое видео и фотографии с GoPro камеры и иногда с iPhone.
ШАГ 1 — Подключаем iPhone к MAC при помощи USB кабеля и запускаем приложение «Захват изображений».
ШАГ 2 — Выделяем необходимые для импорта фотографии и нажимаем Импортировать. Для выбора нескольких фотографий зажмите кнопку Command.
Файловый менеджер iFunBox (пользователи PC и MAC)
Что? Не подошел ни один из методов выше??? … Ну ты вредный!… И противный! Тогда попробуй iFunBox. Это файловый менеджер для Windows и MAC, который позволяет копировать документы, видео, фотографии и другие файлы на компьютер и обратно на iOS устройство.
Используя iFunBox, вы получаете доступ к папкам и файлам на iPhone, как будто это обычный USB накопитель.
Еще раз повторю — программа абсолютно бесплатна. Установив ее на свой компьютер, можно навсегда избавиться от «головной боли» при копировании фотографий с iPhone на компьютер. Интерфейс очень прост: слева дерево каталогов, справа файлы, сверху кнопки для действий. Скрин ниже.
Интерфейс очень прост: слева дерево каталогов, справа файлы, сверху кнопки для действий. Скрин ниже.
В этой статье я рассмотрел только те способы, которыми сам пользуюсь и в работоспособности которых уверен. Честно говоря, я не люблю облачные само-синхронизации через iCloud, DropBox и т.п. Для меня это как-то уж слишком футуристически.
Наверно я «old school guy». Я уверен что каждый выберет для себя самый удобный метод. Лично я копирую фотографии различными способами в зависимости от ситуации.
Если я сегодня оказался полезен, ставь лайк в социальных сетях (кнопки ниже). Кстати, одна из следующих запланированных статей «Освобождение свободного места и очистка содержимого Другое на iPhone
Делать мы это будем при помощи той же программы iFunBox. Так что подпишись на обновления сейчас! Я делюсь секретами только с подписчиками…
Подписывайтесь на наш Telegram, VK.
5 решений для передачи видео с Android на ПК
Резюме: Это руководство призвано показать вам эффективный способ передачи видео с Android на ПК. Так что, если вы любите записывать видео и делиться ими, вы попали по адресу. А если нет, вы также можете просмотреть эту статью в качестве учебника, если вам это нужно.
Так что, если вы любите записывать видео и делиться ими, вы попали по адресу. А если нет, вы также можете просмотреть эту статью в качестве учебника, если вам это нужно.
Независимо от того, любите ли вы смотреть или записывать видео или нет, я уверен, что вы все записали несколько видео на свой телефон Android более или менее. И после того, как некоторые видео будут записаны и сохранены на мобильном телефоне, вам необходимо знать, как передавать видео с телефона на компьютер, по следующим причинам:
- Эти видео будут занимать много места на мобильном телефоне, что может вызвать некоторые проблемы с телефоном.
- Вы можете загрузить или сохранить несколько интересных или значимых изображений на компьютер и синхронизировать их со своим телефоном Android.
- Иногда вы можете по ошибке удалить некоторые видео, которые вам действительно нравятся, на телефоне Android, поэтому лучше сделать их резервную копию на компьютер.
В этой статье мы в основном говорим о том, как перенести видео с телефона на компьютер. 5 эффективных решений на ваш выбор.
5 эффективных решений на ваш выбор.
- Решение 1. Как перенести видео с Android на ПК с помощью Assistant для Android (видеоурок прилагается)
- Решение 2. Как перенести видео с телефона на компьютер с помощью USB-кабеля
- Решение 3. Как перенести видео с Android на ПК с помощью электронной почты
- Решение 4. Как загрузить видео с телефона на компьютер с помощью устройства чтения карт памяти
- Решение 5. Как передавать видео с телефона на компьютер с помощью Bluetooth
Решение 1. Как перенести видео с Android на ПК с помощью Assistant для Android (видеоурок прилагается)
Как эффективно и без усилий выполнить этот процесс передачи видео с Android на ПК? Это не составит труда — MobiKin Assistant для Android (также доступна версия для Mac) поможет вам легко достичь этой цели. Это стороннее настольное приложение, разработанное для пользователей Android для управления такими файлами, как видео, изображения, песни, контакты, текстовые сообщения, журналы вызовов и другие файлы на устройстве. Например, он умеет:
Например, он умеет:
- Эффективно синхронизируйте мультимедийные файлы, журналы вызовов, контакты, сообщения, приложения и т. д. с/на телефон или планшет Android.
- Один щелчок для резервного копирования и восстановления всех файлов на вашем телефоне Android.
- Он совместим с различными моделями Android, включая Sony, Samsung, HTC, Motorola, LG, Huawei, Nexus, ZTE и так далее.
- Теперь доступны версии для Windows и Mac.
Это мощно, правда? Просто загрузите версию, которая соответствует вашему компьютеру, чтобы сначала попробовать. Здесь мы собираемся представить шаги версии Assistant для Android для Windows для передачи видео с Android на ПК.
Теперь мы покажем вам, как перенести видео с телефона на компьютер с помощью Assistant для Android. Подробные шаги приведены ниже:
Шаг 1. Запустите эту программу и подключите свой телефон Android
Загрузите, установите и запустите Assistant for Android на своем ПК.
Шаг 2. Предварительный просмотр и выбор нужных видео
Когда обнаружение вашего телефона Android будет завершено, появится такое окно. Как видите, данные и информация мобильного телефона отображаются в верхней части окна. Теперь вы можете щелкнуть папку «Видео» на левой панели, чтобы найти ее содержимое в программе.
Шаг 3. Начните передавать видео с телефона Android на компьютер
Затем вы можете просмотреть отсканированные видео и отметить те, которые хотите перенести на ПК. Наконец, нажмите кнопку «Экспорт» в верхнем меню, чтобы экспортировать видео с Android на компьютер.
Ниже приведено видеоруководство о том, как использовать Assistant для Android для переноса видео с Android на ПК:
Советы: Как использовать Assistant для Android для импорта видео с компьютера на Android?
— Установите соединение между телефоном Android и компьютером с помощью USB-кабеля, а затем запустите программное обеспечение на своем ПК.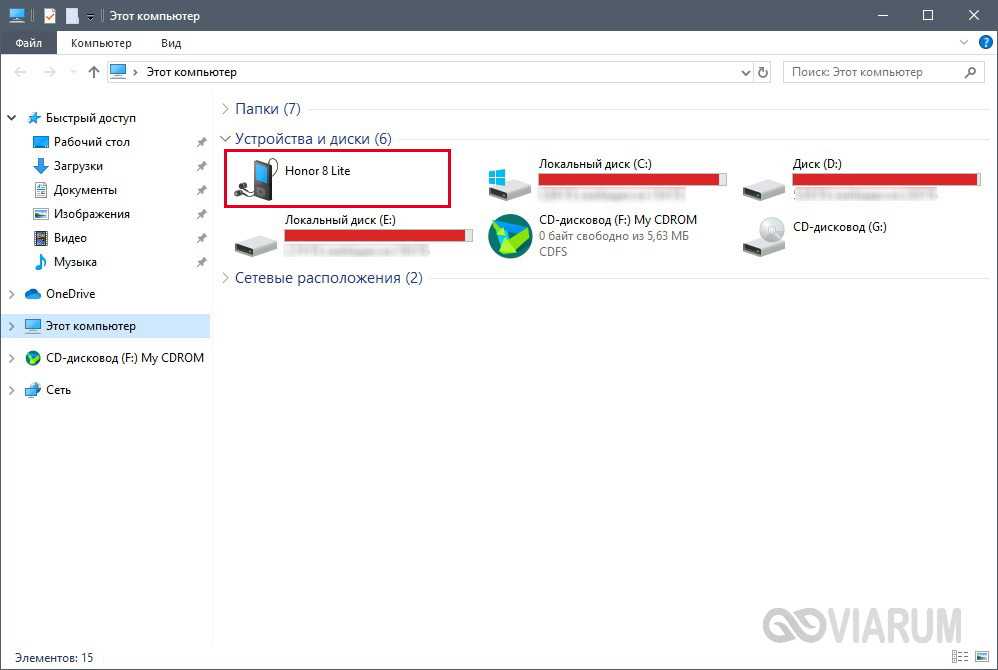
— Нажмите на категорию «Видео» на левой панели и нажмите на кнопку «Добавить» в меню. Это вызовет окно браузера файлов.
— Вы можете выбрать нужные видео и, наконец, нажать кнопку «Импорт», чтобы перенести файлы с компьютера на телефон Android.
Конечно, помимо видео, с помощью этого инструмента вы также можете передавать контакты, SMS, изображения, музыку, приложения, журналы вызовов и другие файлы с/на телефон Android. Так что не стесняйтесь! Просто скачайте программное обеспечение, чтобы попробовать!
Вы также можете знать:
- Как перенести фотографии между телефоном Android и компьютером?
- Как перенести контакты с Android на ПК/компьютер?
Решение 2. Перенос видео с телефона на компьютер с помощью кабеля USB
Большинство пользователей телефонов Android предпочитают использовать кабель USB для передачи данных с телефона Android на компьютер. И этот метод подходит для передачи больших файлов, таких как фотографии и видео. Вы можете выполнить следующие шаги, чтобы узнать, как загружать видео с телефона на компьютер с помощью USB-кабеля. (Примечание: операции могут немного отличаться в зависимости от марки вашего телефона и вашего компьютера.)
И этот метод подходит для передачи больших файлов, таких как фотографии и видео. Вы можете выполнить следующие шаги, чтобы узнать, как загружать видео с телефона на компьютер с помощью USB-кабеля. (Примечание: операции могут немного отличаться в зависимости от марки вашего телефона и вашего компьютера.)
Шаг 1: Подключите телефон к компьютеру с помощью USB-кабеля.
Разблокируйте телефон Android и подключите его к компьютеру через USB-кабель. После подключения и обнаружения телефона компьютером вы можете перетащить « Панель уведомлений » в верхнюю часть экрана телефона, выбрать вариант « Медиа-устройство (MTP) ».
Шаг 2: Найдите папку, в которой хранятся нужные видео.
На ПК дважды щелкните, чтобы ввести » Компьютер » или используйте ярлык — « Windows + E », чтобы перейти к интерфейсу. Затем перейдите в свой телефон в раздел « Portable Devices ». Откройте его и перейдите к « DCIM ». папка (может быть, это другая папка, в зависимости от марки и модели вашего телефона), и вы найдете все видео, сохраненные в ней. Теперь вы можете скопировать эти видео, которые вам нужны, и вставить их на свой компьютер. Вы можете сохранить их в существующую папку или создать новую папку для сохранения видео. Когда все видео будут успешно скопированы на ваш компьютер, вы можете вытащить свой Android-телефон с ПК
Откройте его и перейдите к « DCIM ». папка (может быть, это другая папка, в зависимости от марки и модели вашего телефона), и вы найдете все видео, сохраненные в ней. Теперь вы можете скопировать эти видео, которые вам нужны, и вставить их на свой компьютер. Вы можете сохранить их в существующую папку или создать новую папку для сохранения видео. Когда все видео будут успешно скопированы на ваш компьютер, вы можете вытащить свой Android-телефон с ПК
Решение 3. Как перенести видео с Android на ПК с помощью электронной почты
Другой способ переместить видео с Android на ПК — использовать электронную почту. При использовании этого метода вам не нужно использовать USB-кабель, но вы должны знать, что в большинстве электронных писем есть ограничение на размер вложения в сообщении. Таким образом, использование электронной почты подходит для передачи небольшого видео.
Шаг 1: Войдите в свою учетную запись электронной почты и напишите письмо.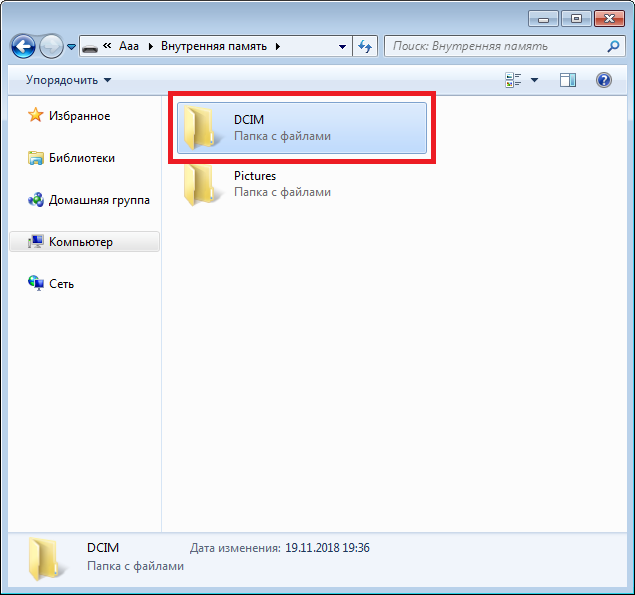
Откройте почтовое приложение на телефоне Android и напишите письмо. Прикрепите видеофайл, который хотите передать, и сделайте себя получателем. Затем отправьте электронное письмо.
Шаг 2: Загрузите видео Android на компьютер.
На компьютере откройте электронную почту и загрузите видеофайл на свой компьютер. Время загрузки видео зависит от размера файла, а также скорости интернета.
Вы можете знать:
- 5 быстрых способов переноса фотографий с Android на Mac
- 4 эффективных способа передачи музыки с Mac на Android в 2019 году
- Импорт SMS с Mac на Samsung без усилий
Решение 4. Как загрузить видео с телефона на компьютер с помощью устройства чтения карт памяти
Если в вашем телефоне Android есть карта памяти SD и ваши видеофайлы сохранены на этой карте памяти, вы можете перенести видео с телефона Android на компьютера через картридер. Этот метод прост в реализации и имеет высокий процент успеха.
Этот метод прост в реализации и имеет высокий процент успеха.
Шаг 1. Извлеките карту памяти из телефона Android.
Шаг 2. Если в вашем компьютере есть слот для SD-карты, вы можете вставить SD-карту прямо в слот компьютера. Если у вас нет слота, вам нужно будет использовать кард-ридер.
Шаг 3. Вставьте SD-карту телефона Android в устройство чтения карт, а затем вставьте устройство чтения карт памяти в ПК через USB.
Шаг 4. Перейдите в «Мой компьютер» и дважды щелкните дисковод карты памяти.
Шаг 5. Просмотрите содержимое SD-карты на своем компьютере, найдите нужные видеофайлы и скопируйте их на свой компьютер.
Решение 5. Как передавать видео с телефона на компьютер с помощью Bluetooth
Вы также можете использовать Bluetooth для копирования видео с телефона Android на ПК. Выполните следующие действия:
Шаг 1: Включите Bluetooth на телефоне и ПК.
Включите Bluetooth на телефоне и ПК. Не забудьте включить опцию « Показать всем » на вашем телефоне Android, что сделает его обнаруживаемым вашим компьютером.
Шаг 2. Подключите телефон к компьютеру через Bluetooth
Следуйте всплывающим подсказкам, чтобы соединить телефон Android и компьютер с помощью Bluetooth. Затем выберите видеофайлы на телефоне Android и выберите « Bluetooth » для передачи на компьютер.
Шаг 3: Проверьте переданные видео на вашем компьютере
На вашем компьютере появится всплывающее окно, вам нужно нажать « Принять », чтобы принять передачу видео, и после процесса передачи вы можете перейти к путь: « Мои документы\Bluetooth\Общий доступ «, чтобы проверить переданные видео.
Слова в конце:
Как вы можете видеть из этой статьи, у нас есть множество способов передачи видео с Android на ПК. Вы можете использовать метод USB, карту метод чтения, метод Bluetooth и метод электронной почты для перемещения видео небольшого размера.Однако, если вам нужен простой, плавный, эффективный и быстрый способ передачи видео с Android на ПК, тогда стороннее приложение MobiKin Assistant для Android будь твоим лучшим выбором
Вы можете использовать метод USB, карту метод чтения, метод Bluetooth и метод электронной почты для перемещения видео небольшого размера.Однако, если вам нужен простой, плавный, эффективный и быстрый способ передачи видео с Android на ПК, тогда стороннее приложение MobiKin Assistant для Android будь твоим лучшим выбором
Подробнее:
Как перенести видео с Android на Android?
[решено] Как перенести текстовые сообщения с Android на компьютер/ПК?
Как перенести контакты с телефона LG на компьютер? [4 проверенных способа]
Резервное копирование Samsung Galaxy — Как сделать резервную копию Galaxy S8 / S9 / S10 с легкостью?
5 способов легко перенести музыку с телефона на компьютер
[8 проверенных способов] Как безопасно сделать резервную копию сообщений Samsung
перенос фотографий Android на ПК с Windows
Если вы пытаетесь перенести фотографии с устройства Android на компьютер с операционной системой Windows и обнаруживаете, что ПК показывает, что ваша папка DCIM пуста, когда вы идете и открываете папку, попробуйте эти методы устранения неполадок. Они расположены в порядке от простого к сложному:
Они расположены в порядке от простого к сложному:
МЕТОД 1
Измените настройки «Передача файлов» на «Передача фотографий (PTP)»
(Передача фотографий или файлов, если MTP не поддерживается (PTP))
Вместо этого из выбора метода передачи в качестве «Передача файлов», вы хотите выбрать «Передача фотографий». MTP означает протокол передачи мультимедиа, а PTP означает протокол передачи фотографий.
Для этого откройте экран телефона, и в верхней части окна должно появиться уведомление о том, что ваш телефон подключен к ПК.
Коснитесь этого уведомления и выберите «Передача фотографий (PTP)».
МЕТОД 2
Включение/выключение отладки по USB
Отладка по USB — это режим, который помогает вашему телефону более эффективно обмениваться данными с компьютером, но отключение этого режима может сделать вас уязвимым, поэтому в настройках он должен быть отключен автоматически.
Чтобы узнать больше, посетите здесь: https://docs.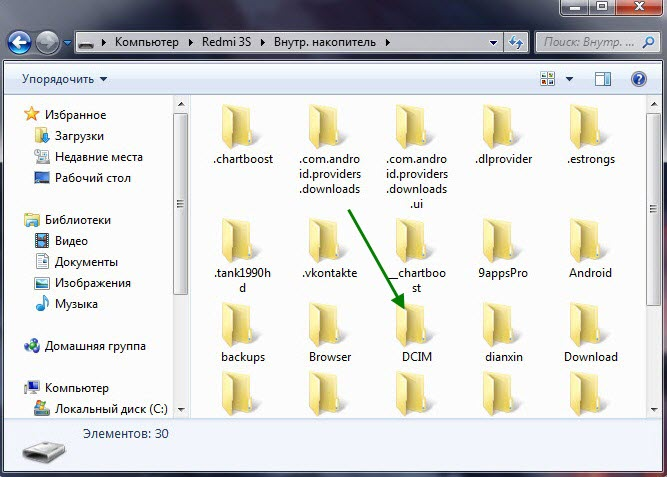 microsoft.com/en-us/intune-user-help/you-need-to-turn-off-usb-debugging-android
microsoft.com/en-us/intune-user-help/you-need-to-turn-off-usb-debugging-android
Чтобы изменить эти настройки вам сначала нужно включить параметры разработчика:
Перейдите в приложение «Настройки» > Система> О телефоне> Прокрутите вниз, чтобы найти номер сборки> Теперь нажмите на номер сборки 7 раз.
Теперь это должно сказать, что параметры разработчика включены.
(Не видите номер сборки? Во многих случаях сначала нужно выбрать информацию о программном обеспечении)
Теперь, когда мы включили параметры разработчика, вы сможете их найти.
Снова зайдите в приложение «Настройки» > Прокрутите вниз (может потребоваться выбрать «Дополнительно») > «Параметры разработчика».
Оттуда вы можете включить или выключить отладку , сдвинув переключатель влево или вправо, чтобы включить или выключить это.
МЕТОД 3
Повторное создание папки DCIM
Если ни один из вышеперечисленных вариантов не работает, этот метод может потребовать много работы, но он оказался очень эффективным.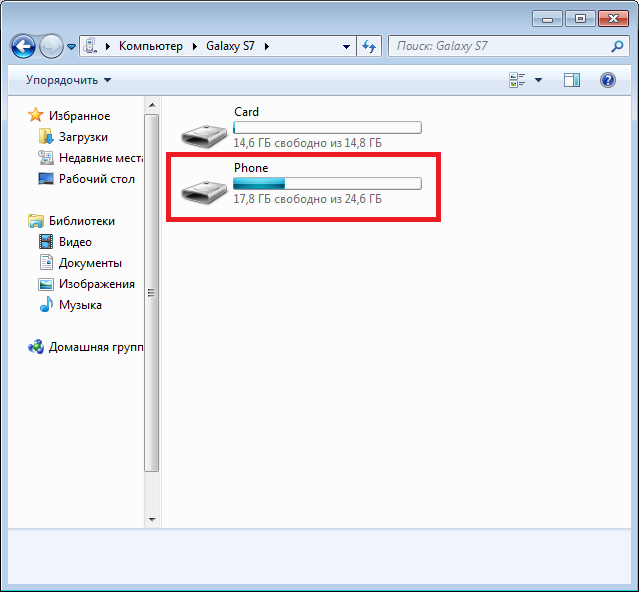
На вашем телефоне с помощью любого приложения для просмотра файлов создайте новую папку , например: DCIM2 или NewDCIM.
Нужна помощь в поиске приложения для просмотра файлов на телефоне? Посетите эту ссылку: https://fossbytes.com/best-android-file-manager-explorer-apps
Теперь вам нужно вернуться в папку DCIM и выбрать все файлы и папки для передачи в новую папку, которую вы только что создали.
После того, как они были сохранены в вашей новой папке, вы можете удалить старую папку DCIM. Или вы можете просто переименовать его в OldDCIM, если боитесь что-то потерять.
Вернитесь в новую папку , которую вы создали со всеми своими файлами, и переименуйте ее в DCIM.
Снова подключите телефон к ПК с помощью USB-кабеля и убедитесь, что вы выбрали «Перенос фотографий», как указано в методе 1.
Откройте Проводник Windows на своем ПК и перейдите в папку DCIM, чтобы проверить, решило ли это вашу проблему.

