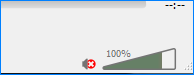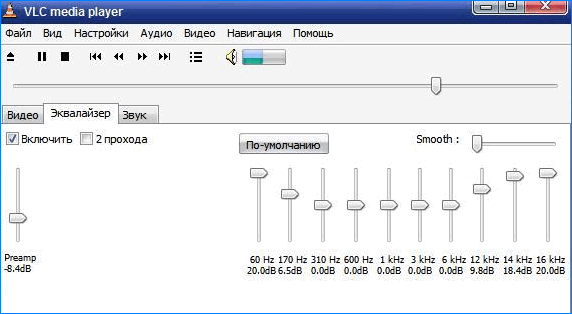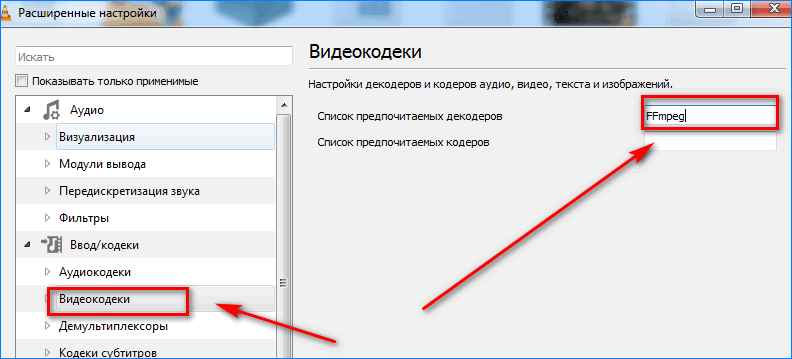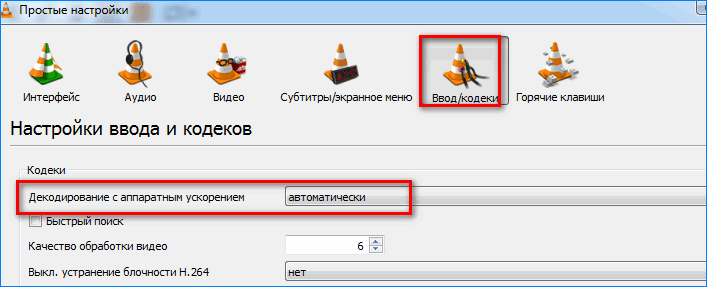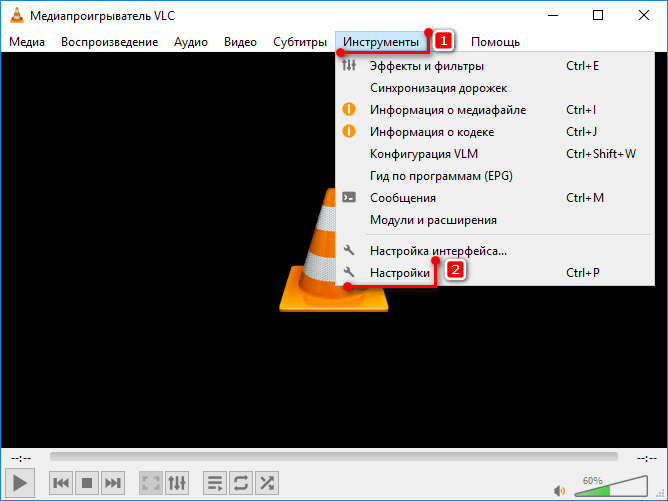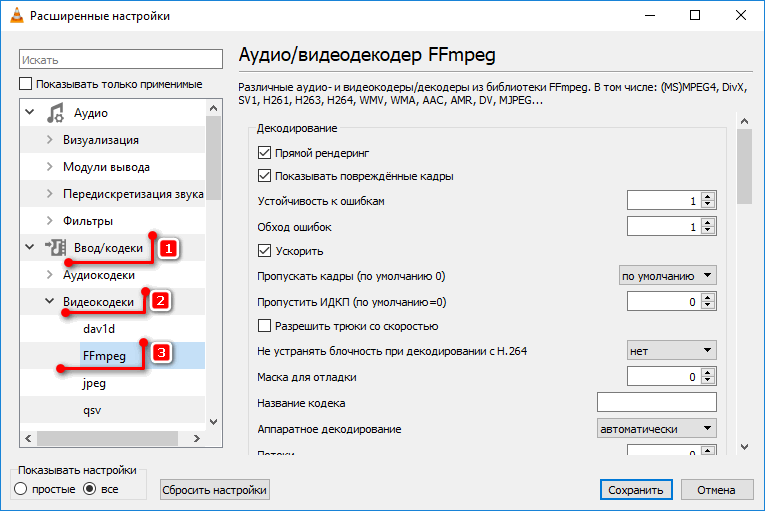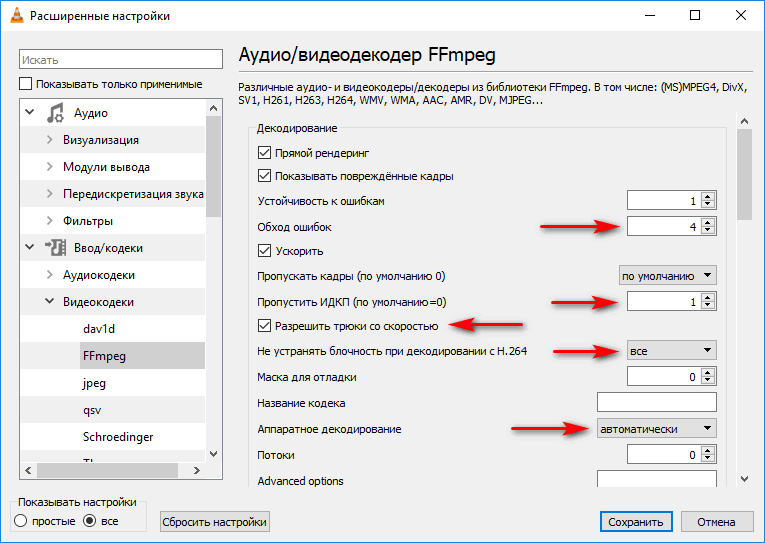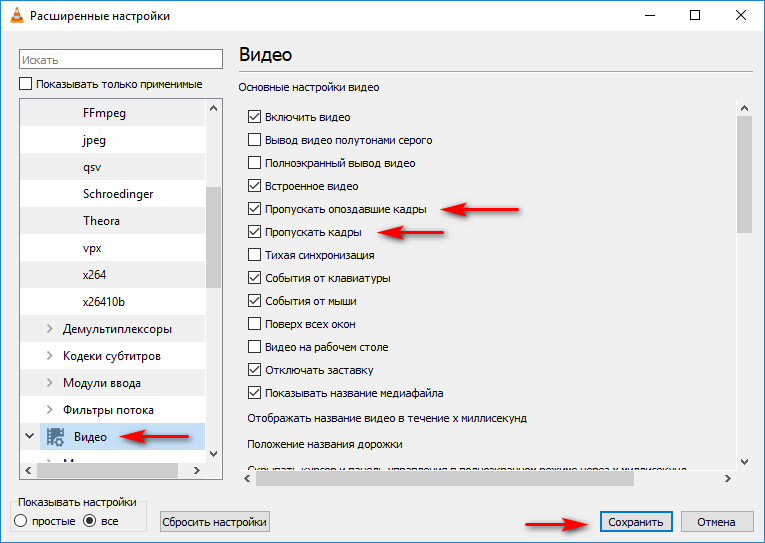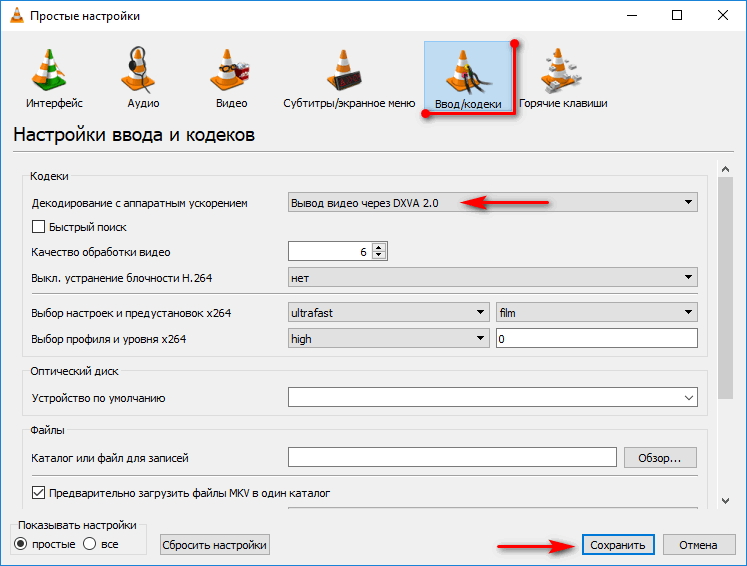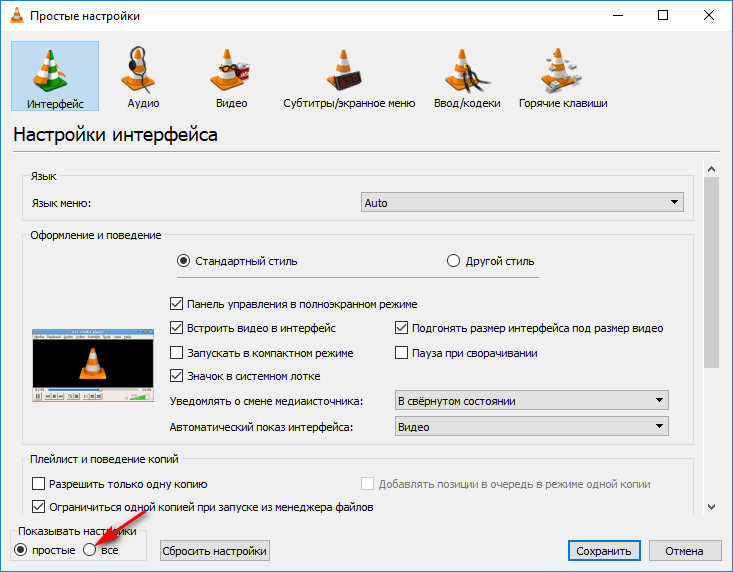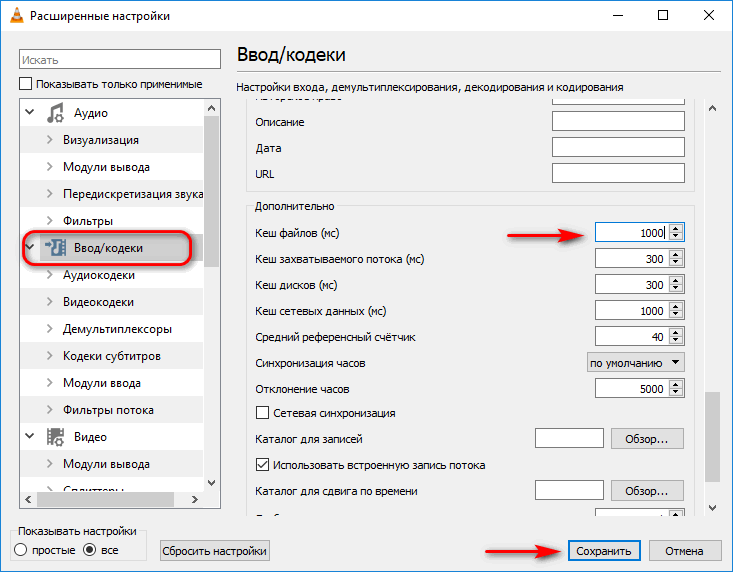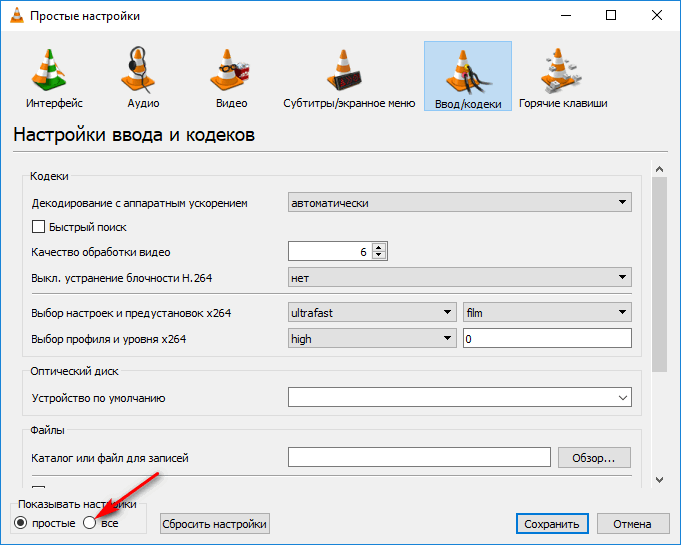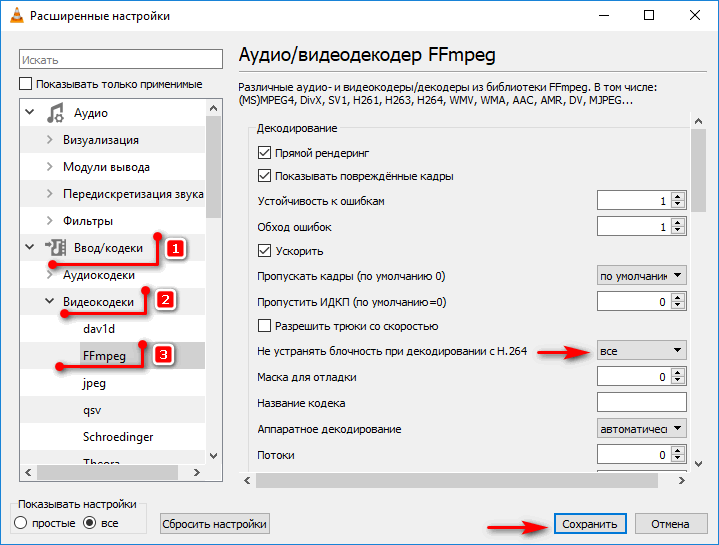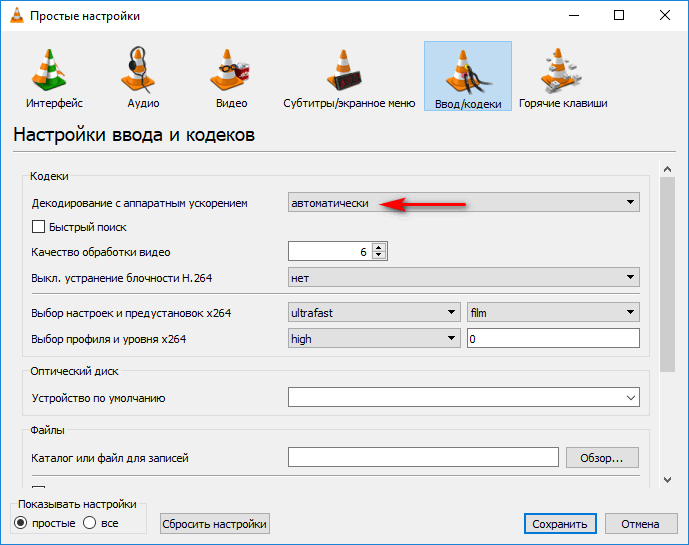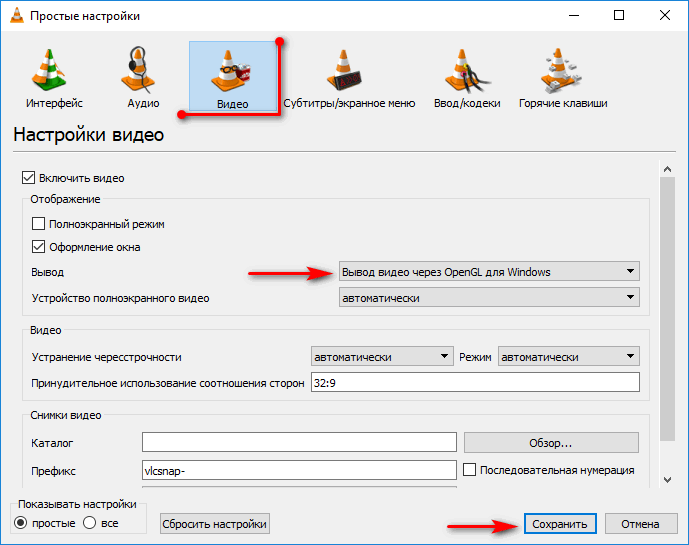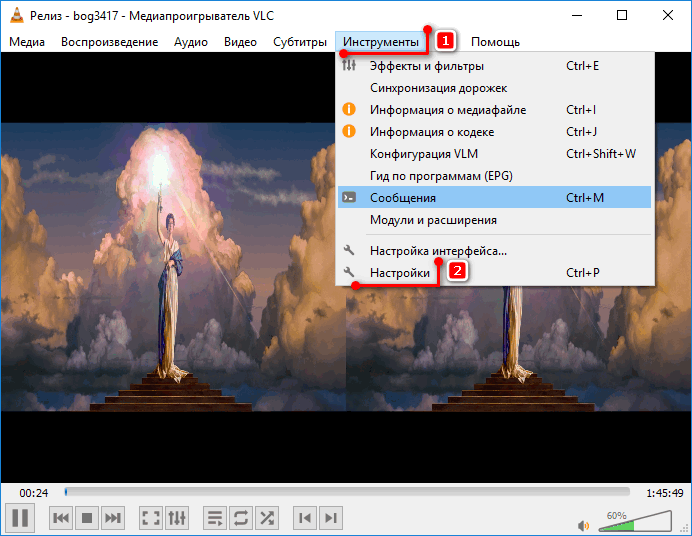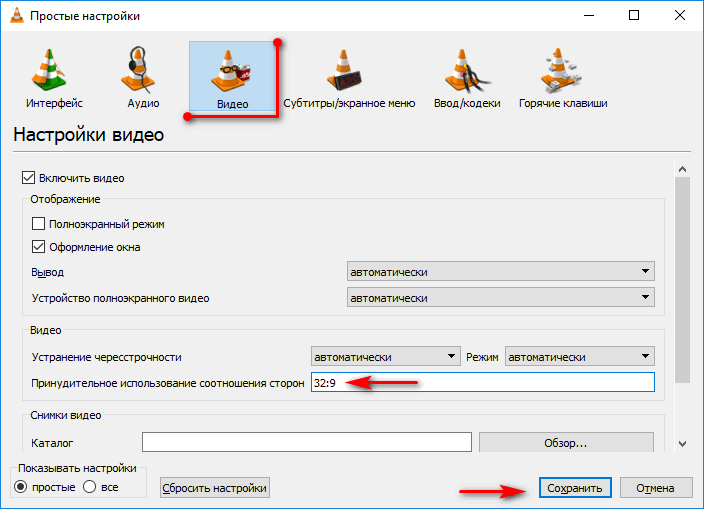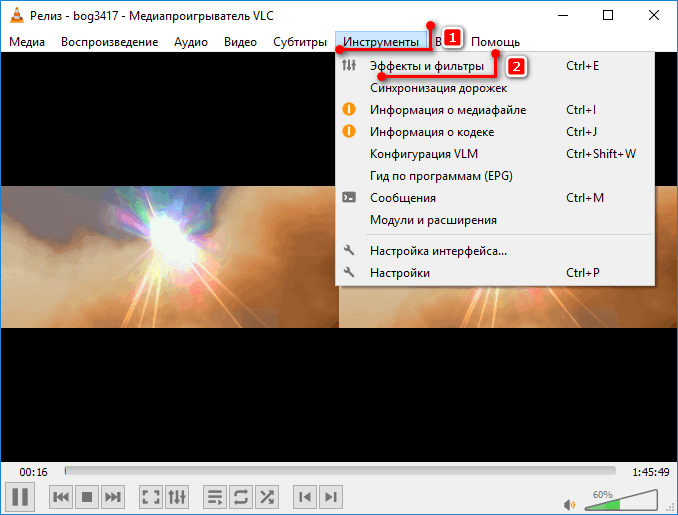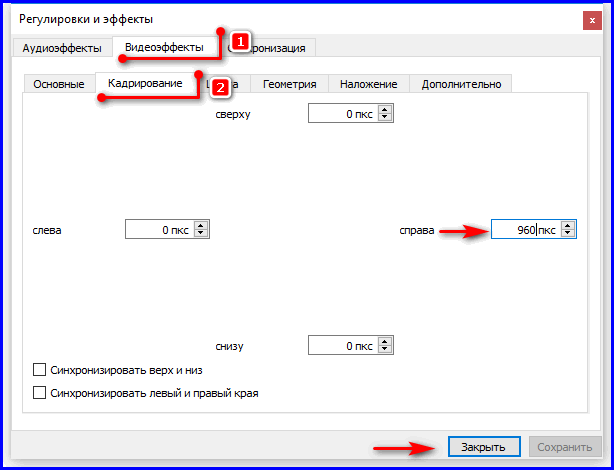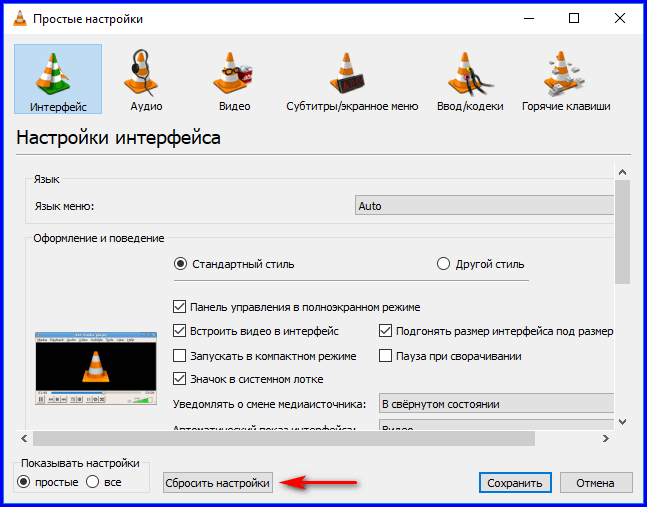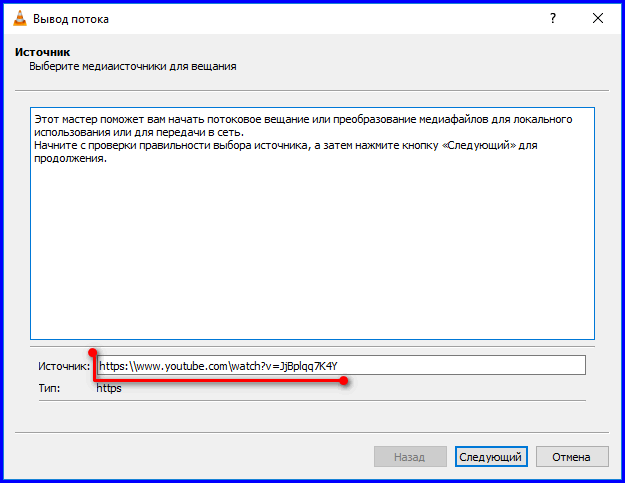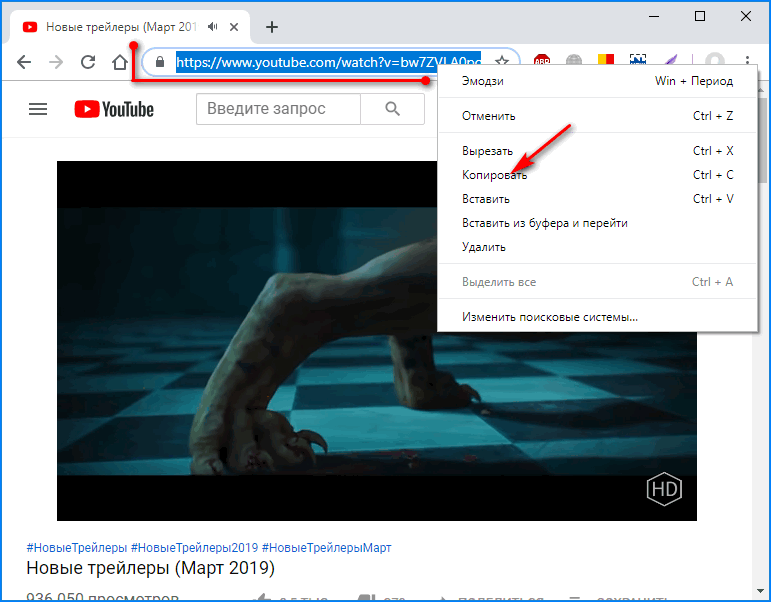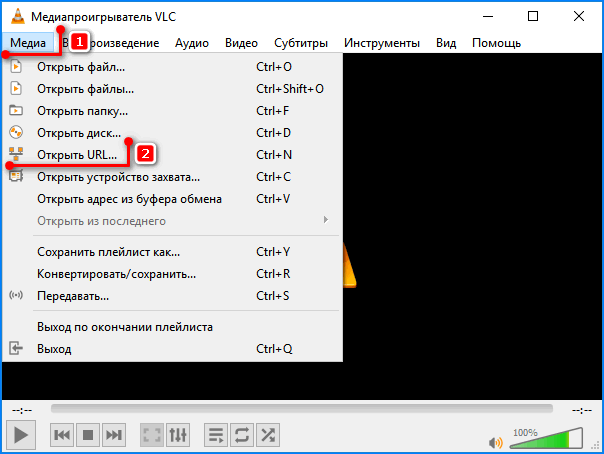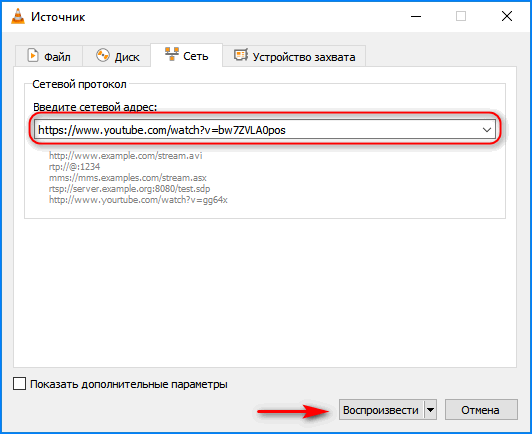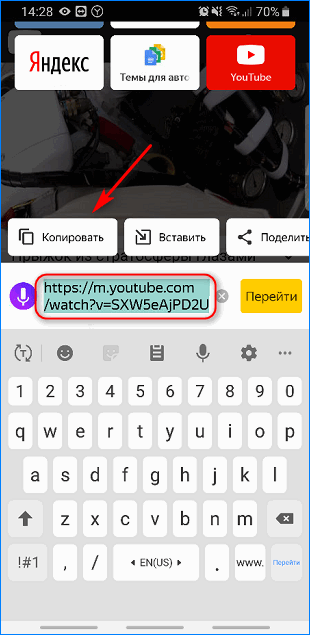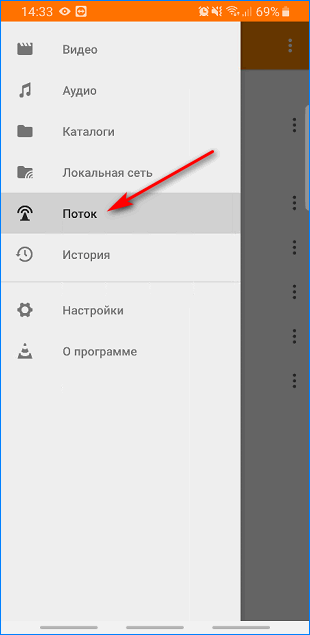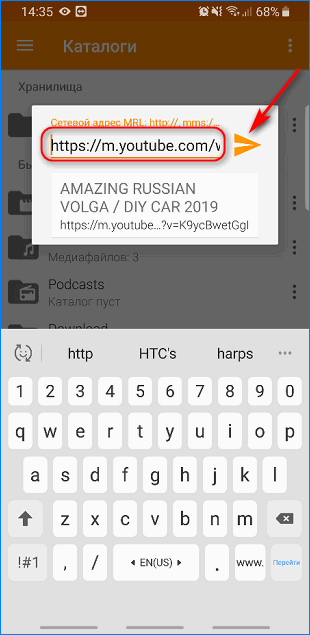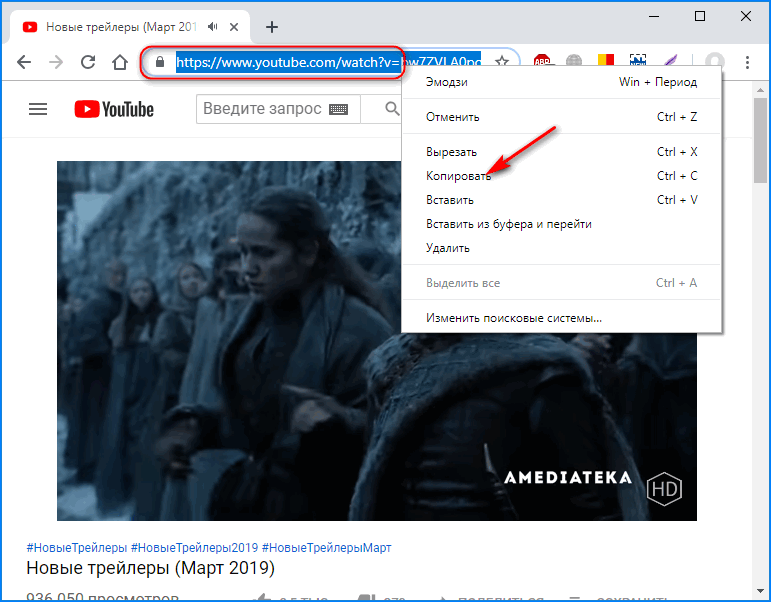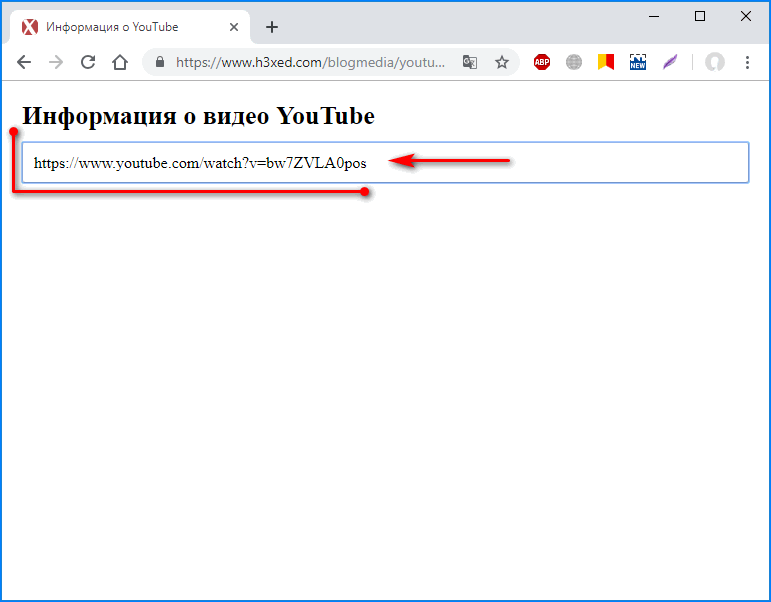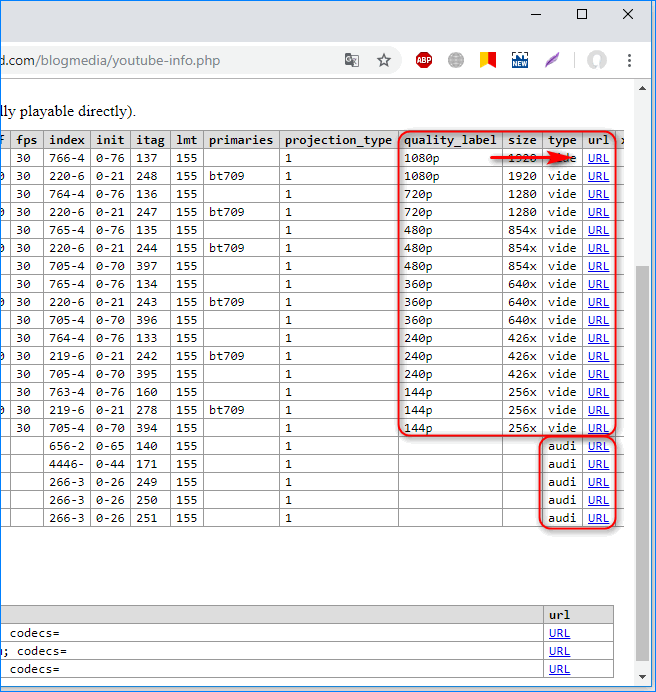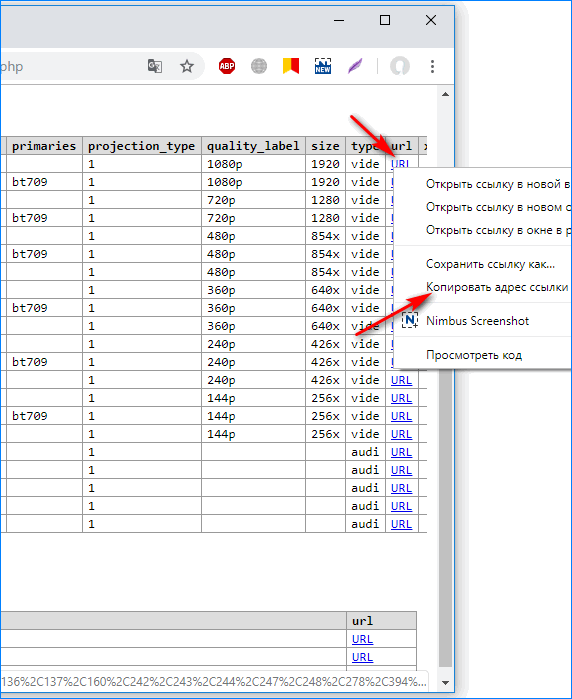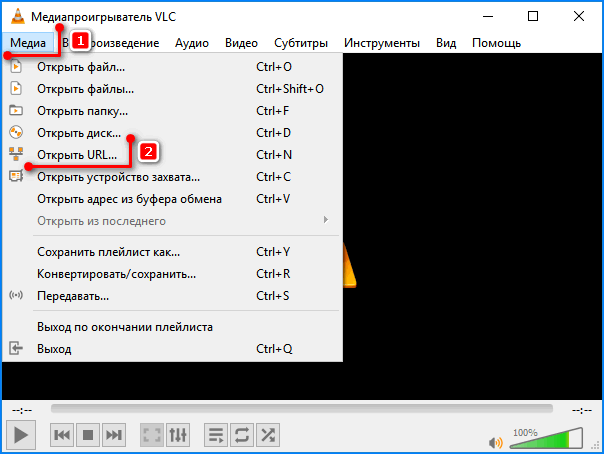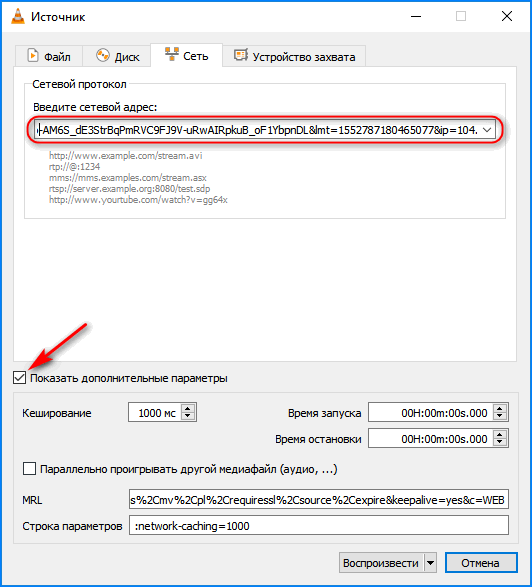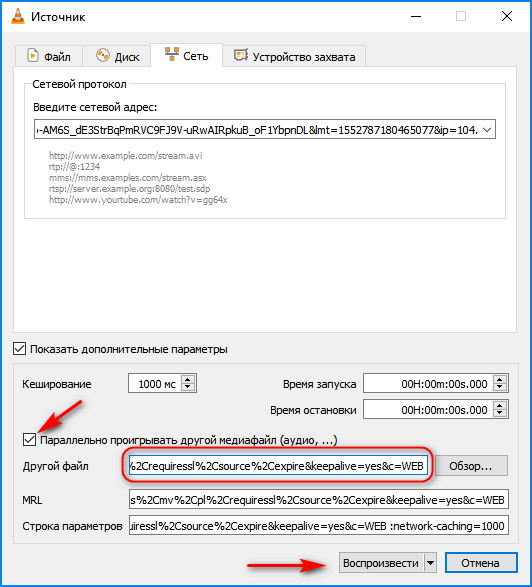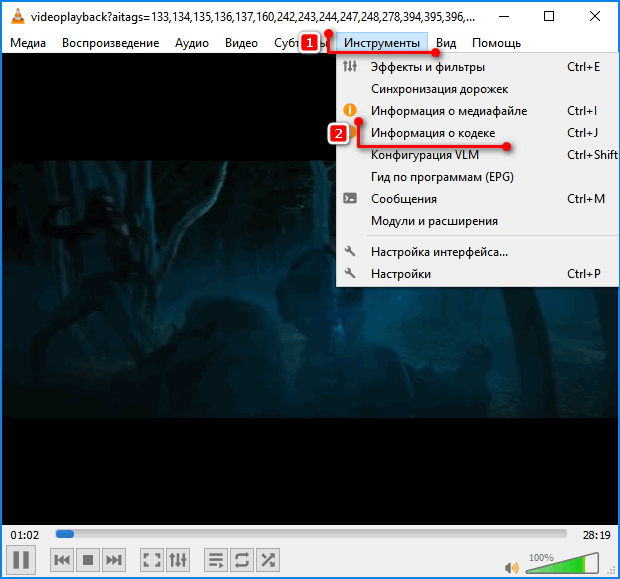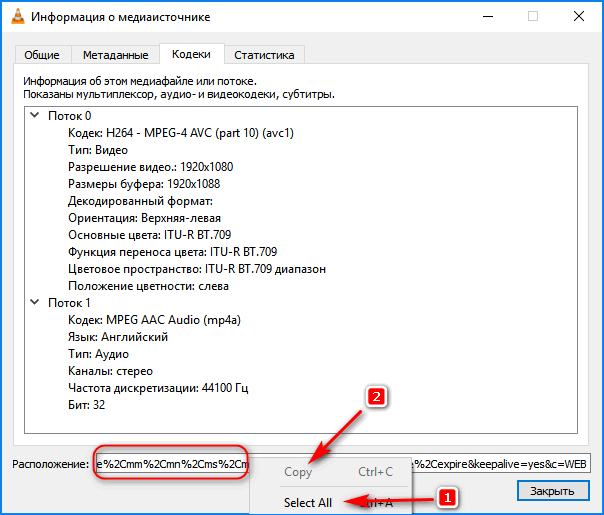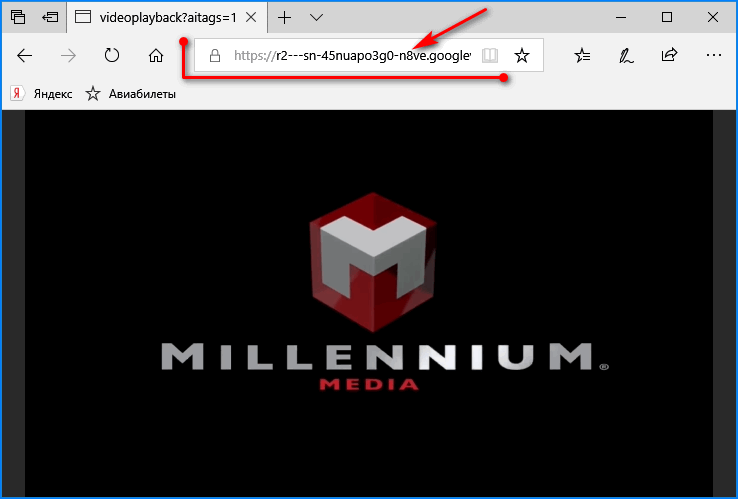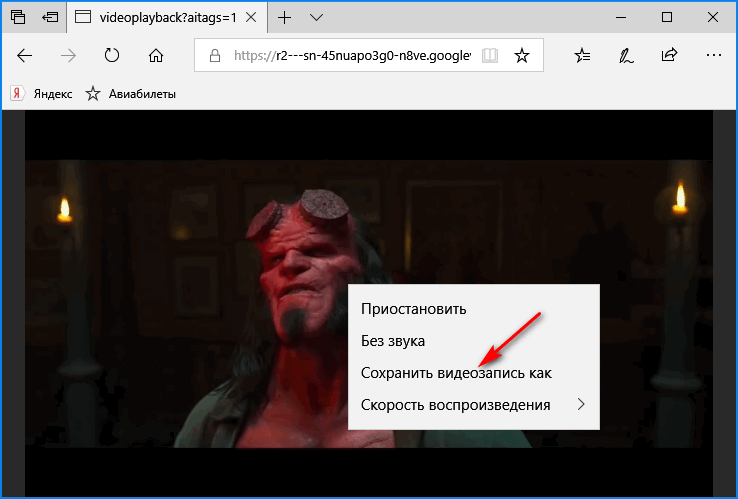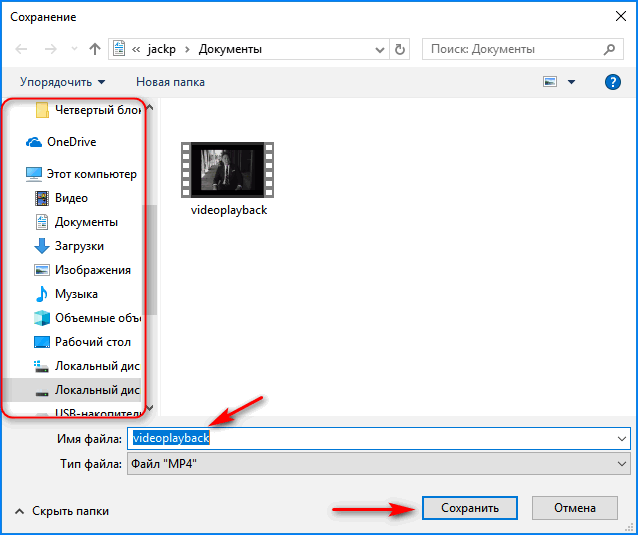VLC не воспроизводит видео
VLC – это функциональный проигрыватель, который всегда отличался стабильной работой, большим набором опций, простым интерфейсом и возможностью работы со всеми форматами и типами роликов. Если вы столкнулись с неполадками при просмотре роликов или прослушивании музыки, для начала постарайтесь определить причину, по которой VLC не воспроизводит видео. Рассмотрим детальнее все возможные типы неполадок и варианты их решения.

Воспроизведение фильма прерывается
Первая и самая распространённая ошибка — это попытка проигрывания «битого» файла. Хоть в VLC и есть встроенная возможность работы с повреждёнными документами, не всегда программе удается наладить процесс воспроизведения контента. Попробуйте запустить фильм или песню в другом плеере. Если и он не отображает содержимое, скачайте файл с другого источника и повторите попытку.
Второй вариант неполадки – ошибка в программном коде установленной версии плеера. Иногда разработчики, создавая новые функции, забывают протестировать работу остальных опций. В результате, после обновления ПО, пользователи получают копию программы с ошибками.
Решение:
- Установите более раннюю версию VLC;
- Дождитесь выхода официального обновления с исправлениями всех багов. Файл можно скачать на сайте разработчика.
Проблемы с форматом MKV
Если вы столкнулись с невозможностью воспроизвести видео mkv, следует:
- Конвертировать файл в другой формат;
- Если проблема заключается в некорректной настройке плеера и картинка постоянно тормозит, в настройках активируйте функцию аппаратного ускорения.
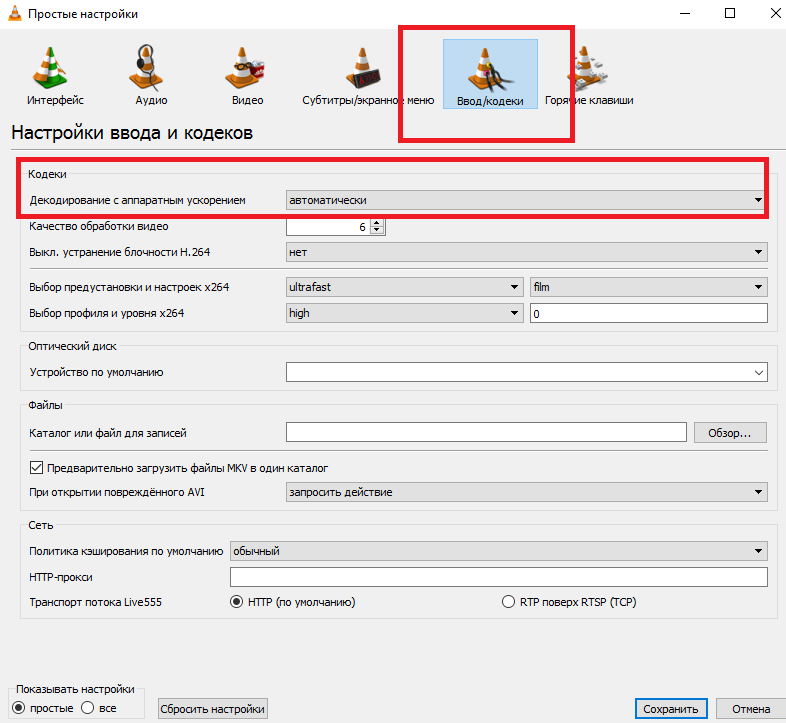
Не работает поток — Решение
Потоковое видео – это контент, показ которого происходит в режиме реального времени, поэтому появление неполадок при просмотре стримов является вполне нормальным явлением. Если вы заметили торможения при показе картинки, перезагрузите соединение с интернетом.
Программа отказывается запускать потоковое видео? Тогда следует найти в глобальной сети другую прямую ссылку на источник или в настройках выставить наименьшую задержку для кэширования.
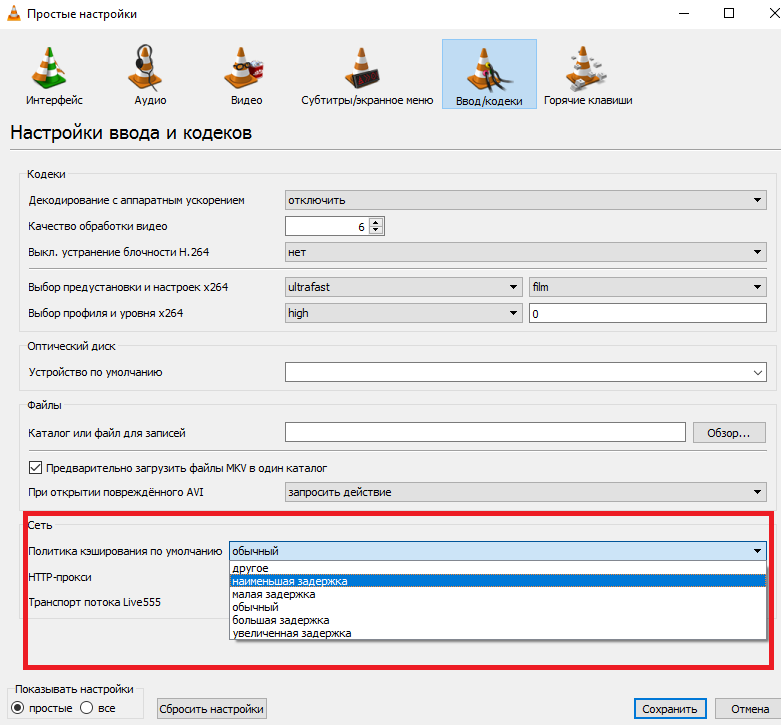
Видео инструкция
VLC Media Player нет изображения
Медиаплеер VLC или просто VLC на самом деле является бесплатным портативным медиаплеером, созданным в рамках проекта VideoLan, который был представлен более десяти лет назад. Этот медиаплеер предназначен для воспроизведения практически для любого видеоклипа, независимо от того, сжат ли файл, какой формат имеет или поврежден ли он. Однако бывают и у этого плеера некоторые неисправности, например, в VLC Media Player нет изображения, но есть звук, или наоборот.
Рассмотрим все возможные неполадки ВЛС с изображением звуком подробнее.
Что делать, если нет звука в VLC?
Устаревшая версия VLC, которую вы можете исправить, обновив ее до последней версии ВЛС, чтобы получить последние усовершенствования программы, которых нет в предыдущей версии.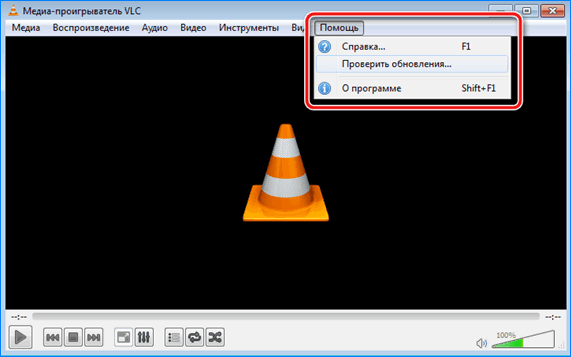
После обновления неполадка может исчезнуть.
Проблема может быть связана с ошибкой конфигурации, которая может произойти в случае, если вы просто отключили свой видеоплеер случайно при воспроизведении
- Включить значок динамика. В правой нижней части панели задач находится значок динамика, щелкните по нему.

- Включить микшер громкости. Появится окно и выберите Mixer, убедитесь, что ваш VLC работает. Посмотрите, включен ли звук в микшере. Просто включите его, если он отключен. Если этот способ не работает, перейдите к следующему шагу.

- Попробуйте настроить ваш VLC медиа-плеер. Вы можете сделать это с помощью этих шагов: откройте Инструменты и под ним выберите «Настройки», а затем «Аудио», обязательно нажмите «Включить аудио». Теперь перейдите в Output и попробуйте другой вариант, кроме стандартного, чтобы узнать, какой из них работает.
Если плеер перестал воспроизводить звук, неполадка может относится к некоторой проблеме с видеокодеком, например, файл MP4 содержит видео кодек, несовместимый с VLC, и затем он не сможет воспроизводиться или просто не будет звучать.
Решение для этого случая заключается в преобразовании видеофайла в формат, который может работать на проигрывателе VLC или просто загрузить совместимый проигрыватель MP4. При конвертации файла MP4 может пригодится конвертер видео, такой как Video Converter Studio. С помощью этой программы вы можете легко конвертировать любой видеоклип, который хотите, в видео формат VLC.
Просто откройте Конвертер Video Studio, импортируйте видео, которое будете конвертировать, выберите конвертированный тип выходного формата, и ваш модифицированный файл будет готов в кратчайшие сроки.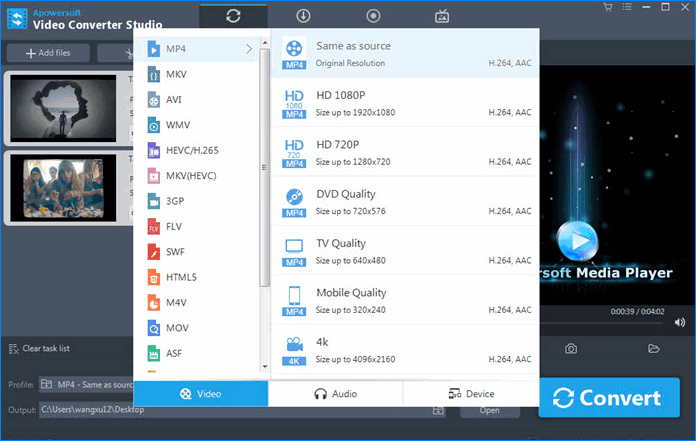
Кроме того, вы также можете воспользоваться другими функциями этого конвертера, такими как субтитры и видеоредактор.
Что делать, если VLC не показывает видео, а звук есть?
Некоторые кодеки (в основном сторонние) используют аппаратное наложение (или аппаратное ускорение) для рендеринга видео. Эта ситуация приведет к тому, что Splashtop Streamer не сможет правильно захватить экран рабочего стола через API-интерфейсы захвата экрана Microsoft® Windows®. В этом случае вы можете попытаться изменить настройку кодеков.
В проигрывателе VLC перейдите в «Инструменты» -> «Настройки» -> «Видео» и поменяйте настройки вывода.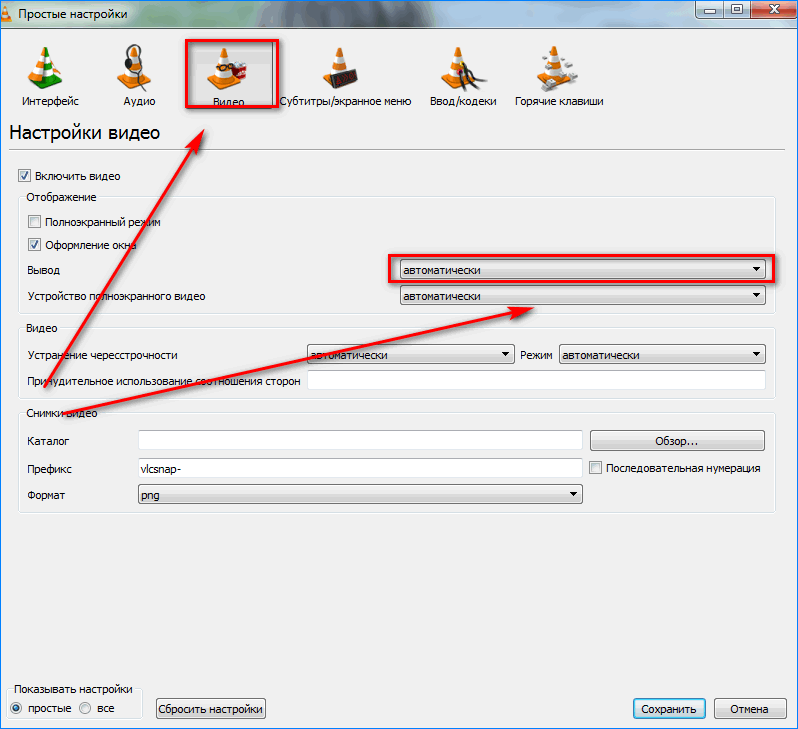 Затем перезапустите VLC.
Затем перезапустите VLC.
Это должно помочь решить проблему, что VLC не воспроизводит видео.
Не столько раздражает VLC черный экран при воспроизведении, как отставание звука при воспроизведении видео. Есть несколько способов решения этой проблемы, рассмотрим их все.
Решение 1 — Изменить значение кэширования
Если проигрыватель VLC проигрывает с отставанием видео во время воспроизведения, вы можете решить эту проблему, изменив значение кэширования. Для этого выполните следующие действия:
- Откройте VLC player и перейдите в Инструменты> Настройки. В качестве альтернативы вы можете нажать сочетание клавиш Ctrl + P.

- Когда откроется окно настроек, перейдите в конец страницы и в разделе «Показать настройки» выберите «Все». Внешний вид вашего окна настроек теперь изменится.
- Перейдите в раздел Input / Codes и найдите опцию File caching (ms). Измените значение с 300 на 600 или 1000 и нажмите Сохранить.
Вышеупомянутое решение работает для локальных файлов на вашем ПК, но если вы пытаетесь просмотреть файл, который является общим в сети, вам необходимо сделать следующее:
- Повторите все шаги выше.
- Найдите значение сетевого кэширования (мс) и увеличьте его.
- Нажмите Сохранить, чтобы применить изменения.
Решение 2 — Пропустить петлевой фильтр для декодирования H.264
Пользователи сообщили, что вы можете устранить проблемы с запаздывающим видео в VLC, изменив параметр Пропустить фильтр петли для декодирования H.264. Для этого выполните следующие действия:
- Откройте окно всех настроек в VLC.
- Перейдите во Ввод / Кодеки> Видеокодеки> FFmpeg.

- Найдите Пропустить петлевой фильтр для опции декодирования H.264 и установите для него значение Все.
- Нажмите кнопку Сохранить.
Имейте в виду, что этот параметр немного ухудшит качество видео, чтобы улучшить качество воспроизведения. Если вы хотите сохранить качество видео, сначала попробуйте другие варианты. Некоторые пользователи также предлагают установить флажок «Разрешить трюки со скоростью» в меню настроек FFmpeg, так что вы можете попробовать и это.
Решение 3 — Отключить аппаратное декодирование
По словам пользователей, вы можете решить эту проблему, отключив аппаратное декодирование. Это полезная функция, но иногда она может вызвать конфликты с определенными драйверами, поэтому вы можете отключить ее, чтобы устранить проблемы с задержкой видео. Для этого выполните следующие действия:
- Откройте окно настроек.
- Перейти к вводу / кодекам.
- В разделе Кодеки найдите аппаратно-ускоренное декодирование и установите для него значение Отключить.

- Нажмите Сохранить.
Решение 4 — Изменить модуль вывода видео
Если у вас возникают проблемы с задержкой видео в проигрывателе VLC, вы можете устранить эту проблему, просто изменив модуль вывода. Для этого выполните следующие действия:
- Откройте все настройки.
- Перейдите в Видео> Модули вывода.
- Экспериментируйте с различными модулями вывода, пока не найдете тот, который работает для вас.
Решение 1. Изменить настройки питания
Иногда из-за настроек электропитания эта проблема может появиться, особенно если вы используете на своем ноутбуке профиль Battery Saver или Power Saver. Эти два профиля предназначены для снижения энергопотребления за счет снижения производительности вашего оборудования.
HD-видео требует больших затрат и аппаратного питания для бесперебойного воспроизведения, поэтому для устранения задержки медиапроигрывателя VLC вам придется изменить настройки питания, выполнив следующие действия:
- Нажмите Windows Key + S и введите параметры питания. Выберите Power Options из меню.
- Выберите Высокопроизводительный профиль.

Имейте в виду, что использование профиля высокой производительности потребляет больше энергии и быстрее разряжает батарею, но проблемы с видео 1080p следует устранить.
Решение 2. Назначить правильный графический процессор для VLC
Если у вас есть ноутбук с встроенной и выделенной графической картой, обязательно назначьте правильную карту VLC. Для этого просто откройте инструмент настройки вашей графической карты, такой как Nvidia Control Panel или Catalyst Control Center, и назначьте соответствующую карту VLC.
Хотя назначение выделенной графической карты для VLC обычно лучше, несколько пользователей сообщили, что использование встроенной видеокарты с VLC устранило проблему для них, поэтому вы можете попробовать это.
Не воспроизводит видео только звук. Что делать?
Войдите на компьютер, используя учетную запись, в которой вы испытываете проблему при использовании VLC Player. Инициализируйте проигрыватель VLC, дважды щелкнув его значок или открыв любой аудио- или видеофайл в приложении. После открытия перейдите в меню « Инструменты» из строки меню. Из отображенного списка перейдите в « Настройки» .
В открывшемся окне « Установки» в нижней части правой панели (независимо от категории, выбранной на левой панели) нажмите кнопку « Сброс настроек».
В появившемся окне подтверждения нажмите OK, чтобы продолжить. По завершении закройте программу VLC Player, чтобы изменения вступили в силу. Откройте любой видео или аудио файл VLC Player, чтобы проверить измененные настройки. Если проблема не устранена, перезагрузите компьютер и повторите попытку.
Отключить аппаратное декодирование видео в VLC
В этом процессе исправления проблемы первое, что вам нужно сделать, это проверить, в чем заключается проблема: ваш MP4 поврежден или ваш VLC является виновником. Не беспокойтесь, это не легкая задача! Сначала воспроизведите видео MP4 на других медиапроигрывателях, а также воспроизведите другое видео MP4 на проигрывателе VLC.
Еще одна причина, по которой VLC не воспроизводит MP4, может заключаться в том, что ваше аппаратное декодирование плеера не может обрабатывать эффекты рендеринга. Кажется, в вашем видео слишком много дорожек субтитров, а используемая видеокарта не способна ускорить видео. Лучшее решение этой проблемы — отключить опцию аппаратного декодирования видео на VLC. Ниже приведены шаги, чтобы сделать это:
Откройте VLC player и перейдите в Инструменты -> Настройки . Затем в левом нижнем углу окна нажмите « Показать настройки» и нажмите кнопку « ВСЕ». Здесь все опции будут отображаться сейчас. Здесь перейдите к Input / Codecs -> Video Codecs -> FFmpeg. Здесь отключите опцию « Аппаратное декодирование ». После этого вы можете закрыть VLC и снова открыть его. Затем просто попробуйте воспроизвести ваше видео MP4 и проверьте, работает ли это. Если это не поможет, попробуйте следующий вариант.
Предыдущие версии:
Это может быть вам интересно
VLC Media Player 3.0.2 исправил проблемы при проигрывании файлов MP4 и MKV – TopSoft.News
Один из популярнейших на операционной системе Windows “всеядных” видеоплееров VLC Media Player обновился до версии 3.0.2. Новая итерация сделала оптимизацию демультиплексирования, в котором поправила проблемы с D3D11 и исправила ошибки при воспроизведении форматов MP4 и MKV.
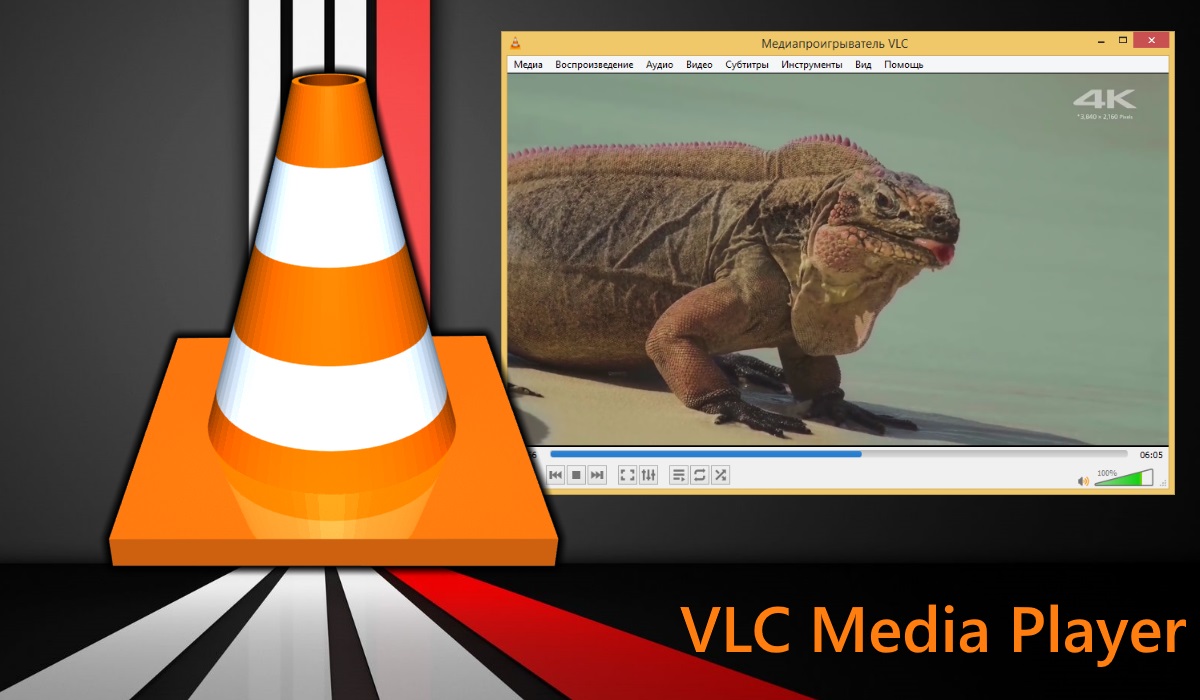 VLC Media Player
VLC Media PlayerО программе
VLC Media Player – бесплатный, простой и мультплатформерный плеер с открытым исходным кодом, способный запускать популярные форматы видео и аудио (MPEG-1, MPEG-2, MPEG-4, DivX, MP3, MP4, MKV, FLAC и OGG), а также воспроизводить музыку и фильмы с компакт-дисков (DVD, VCD).
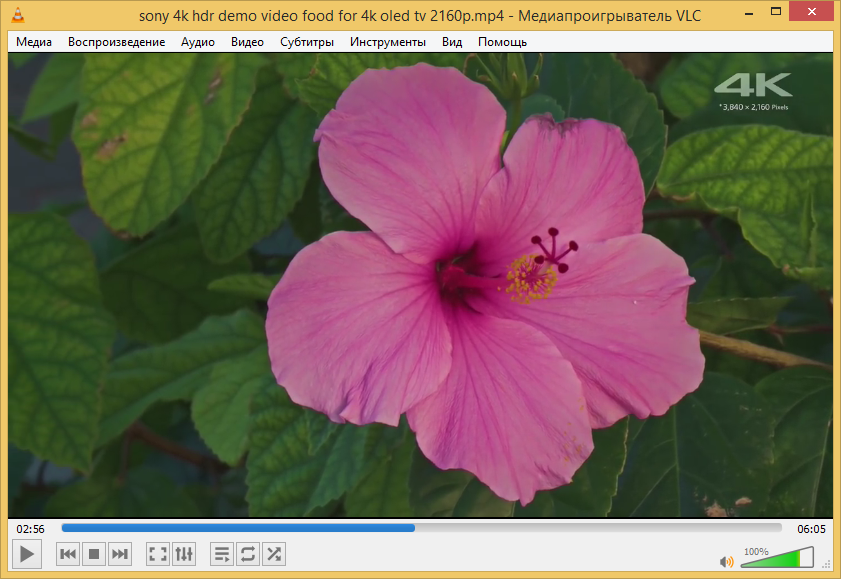 VLC Media Player
VLC Media PlayerВсе версии построены на основе общего ядра – libVLC, обеспечивающего “всеядную” поддержку форматов видео и звука.
Плеер способен не только проигрывать потоковое видео и аудио из Интернета, но даже записывать его, а также может воспроизводить битые или не до конца загруженные видеофайлы.
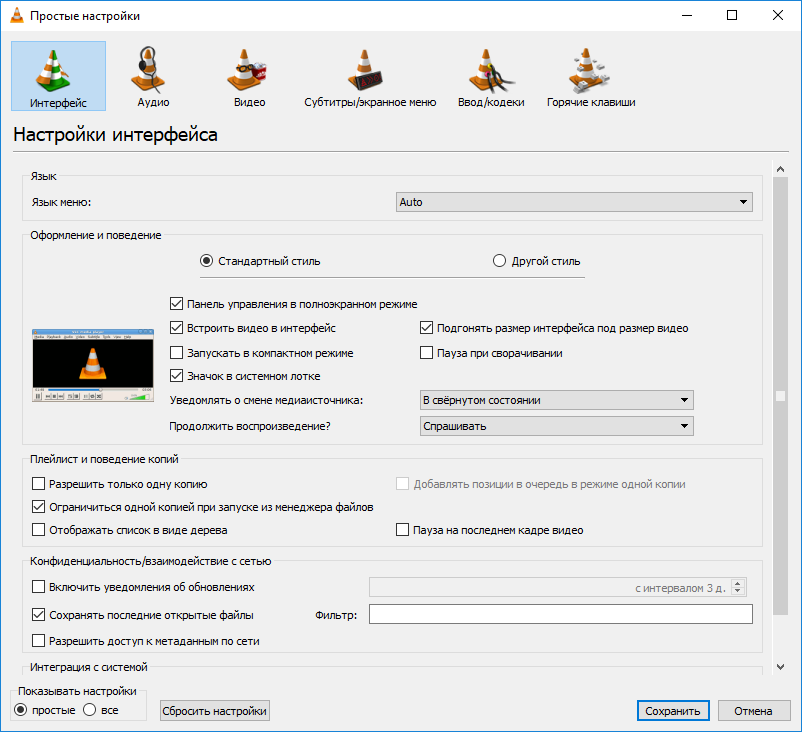 VLC Media Player
VLC Media PlayerVLC Media Player может быть сам использован в качестве сервера для потокового мультимедиа в сетях с протоколами IPv4, IPv6 и IPTV.
При этом плеер прост в использовании, что достигается благодаря интуитивно понятному интерфейсу, не перегруженный лишними опциями или кнопками, а главное – отсутствием рекламы или встроенных шпионских программ для слежения за пользователями.
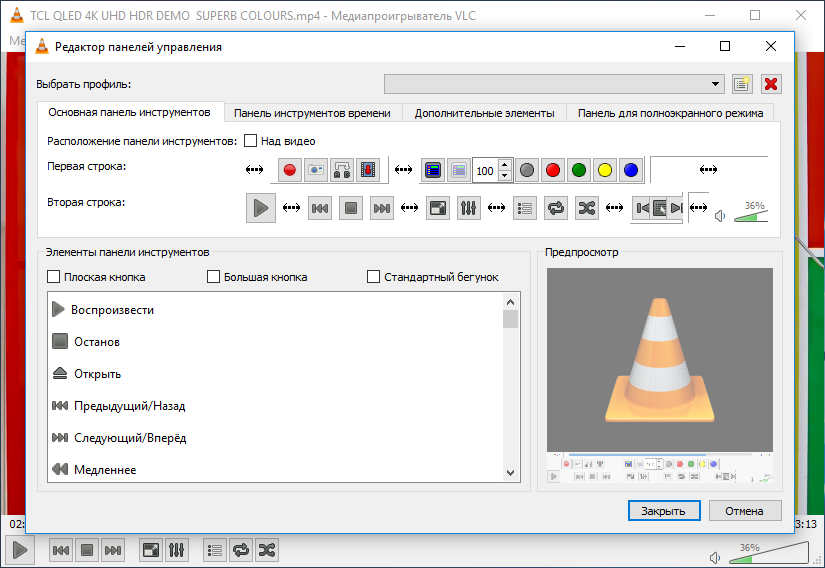 VLC Media Player
VLC Media PlayerВоспроизведение на VLC Media Player будет всегда работать плавно и быстро, независимо от качества и размера файла.
Основные возможности VLC Media Player:
- Удобное редактирование списка воспроизведения
- Воспроизведение битых или недокачанных файлов.
- Поддержка UDP, RTP, HTTP, HTTPS, FTP, MMS, RTSP, IPSec и SSL/TLS. Просмотр IPTV.
- Поддержка плагинов
- Темы для плеера
| Программа: | VLC media player |
| Разработчик: | VideoLAN team |
| Лицензия: | Freeware (Бесплатная) |
| Поддерживаемые версии Windows: | 7 / 8 / 8.1 / 10 |
| Поддержка русского языка: | Есть (полная) |
| Размер инсталляционного файла: | 37,1 МБ |
Мониторинг изменений VLC Media Player 3.0.2:
- Ядро:
- Исправление моментальных снимков с субтитрами при использовании аппаратного ускорения.
- Декодер:
- Важные улучшения в аппаратном декодировании.
- Улучшена совместимость для декодирования DxVA2 и D3D
- Демультиплексирование:
- Исправлены неправильные цвета в некоторых файлах AVI.
- Исправлено воспроизведение файлов IFO, чтобы запускать DVD-диски.
- Исправлена ошибка с отсутствующим/неверным MPEG SDT.
- Обновлены привязки ISOBMFF VP8/9/10 и улучшено HDR для этих случаев.
- Исправлены TTML внутри MP
- Улучшено чтение информации о цветах MP
- Улучшена скорость открытия файлов MKV.
- Различные исправления ошибок MKV.
- Исправлена проблема проигрывания с многополосных DVD-дисков.
- Видео выход:
- Исправлены ошибки OpenGL.
- Важные улучшения видеовыхода D3D11 для использования меньшего объема памяти и меньшего количества графических процессоров для отображения тонов HDR.
- Исправление урожая по вертикальным видео с помощью Direct3D
- Исправление настроек фильтров Direct3D9, которые не применяются должным образом.
- Исправление фильтров преобразования с аппаратным декодированием.
- Исправление моментальных снимков и фильтров с аппаратным декодированием HEVC.
- Исправлено переполнение буфера во время копирования образа графического процессора/ЦП.
- Исправлены глюки DVD-меню с Direct3D
- Исправлено воспроизведение контента без HDR на экранах HDR с Direct3D
- Исправлен полный диапазон YUV, отображаемый неправильно в Direct3D
- Исправлены различные сбои в Direct3D
- Исправлен черный экран с 10-битными видео на Direct3D
- Исправлена кодировка символов на консолях Win
- Различные улучшения хромирования.

Посетить сайт разработчика
VLC 4k: тормозит видео при воспроизведении
Притормаживание некоторых видеофайлов с одна из распространенных проблем VLC Media Player. Разберемся, почему при воспроизведении в плеере VLC 4k тормозит изображение и попробуем исправить это.
Помимо эффекта торможения при воспроизведении видеозаписей высокого качества, пользователи сталкивались с другими неполадками в работе VLC Media Player. Существуют способы устранить их, причем практически любую проблему можно решить через настройки плеера.
Торможение при проигрывании
Наиболее частый случай. Причиной, по которой в VLC тормозит видео, обычно являются слабые характеристики компьютера. Особенно ярко проблема проявляется при просмотре роликов в высоком разрешении.
- Запускаем ВЛС проигрыватель, открываем вкладку «Инструменты» и заходим в «Настройки».

- В левом нижнем углу выбираем показывать все настройки.

- Переходим к блоку «Ввод/Кодеки», открываем вкладку «Видеокодеки» и выбираем «ffmpeg».

- В блоке «Декодирование» выставляем параметры так, как показано на скриншоте.

- Переходим в блок «Видео», настраиваем так, как показано на следующем скриншоте и нажимаем «Сохранить». Теперь можно запустить видеоролик.

После перенастройки изображение потеряет в качестве, но эти изменения не сильно будут заметны. При этом и звук и картинка будут полностью синхронизированы.
Зеленый экран
Появление зеленого экрана во время просмотра видео – серьезная проблема, и существует три способа ее решения. Первый способ:
- Открываем вкладку «Инструменты» и заходим в «Настройки».
- Переходим во вкладку «Ввод/Кодеки» и в поле «Декодирование с аппаратным ускорением» выбираем «Вывод видео через DXVA 2.0». Теперь нажимаем «Сохранить» и пробуем снова запустить видеоролик.

Иногда помогает отключение декодирования с аппаратным ускорением. Если этот метод не принес результатов, можно попробовать увеличить объем кэша для локальных файлов. Второй способ:
- Открываем вкладку «Инструменты» и заходим в «Настройки».
- В правом нижнем углу ставим галочку, чтобы показать все настройки.

- В поле слева открываем вкладку «Ввод/Кодеки», настройки справа прокручиваем до блока «Дополнительно», увеличиваем кэш до 1000 (мс) и нажимаем «Сохранить».

Метод увеличения кэша чаще остальных помогает устранить зеленый цвет во время проигрывания видео. Но всегда можно попробовать новую настройку. Способ третий:
- Заходим в «Инструменты», а затем в «Настройки».
- Открываем все настройки.

- Во вкладке «Ввод/Кодеки», заходим в раздел «Видеокодеки» и выбираем набор библиотек «ffmpeg». В поле справа напротив пункта «Не устранять блочность при декодировании с H.264» выбираем «Все» и нажимаем «Сохранить».

Способы устранения зеленого экрана, указанные выше, могут быть применимы и в случае, если видео виснет или скачет при проигрывании.
Проблема с запуском VLC плеера
Бывает, что при попытке воспроизвести файл на экране появляется окошко с сообщением: «VLC Media Player just crashed». Исправить эту ошибку можно попробовать следующим образом:
- Запускаем проигрыватель, заходим во вкладку «Инструменты» и открываем «Настройки».
- Переходим в раздел «Ввод/кодеки», напротив пункта «Декодирование с аппаратным ускорением» ставим «автоматически».

- Снова входим в настройки, во вкладке «Видео» напротив пункта «Вывод» ставим «Вывод видео через OpenGL для Windows» и нажимаем «Сохранить».

Теперь пробуем запустить видеоролик. Если его снова воспроизвести нельзя, а та же ошибка повторяется с другими файлами, может помочь обновление проигрывателя.
Двойная картинка
Иногда при просмотре видеоконтента на экране дублируется изображение. Такой эффект называют стереопарой. Она состоит из двух плоских кадров, которые вместе должны создавать объемное изображение. Обычно эффект появляется, когда пользователь на ВЛС плеере пытается воспроизвести 3D-фильм. Тем не менее двойное изображение можно убрать.
- Запускаем VLC Media Player, открываем вкладку «Инструменты» и заходим в «Настройки».

- Входим во вкладку «Видео», в поле «Принудительное использование соотношения сторон» вводим значение, указанное на скриншоте, затем нажимаем «Сохранить» и закрываем ВЛС Плеер.

- Снова запускаем фильм, открываем вкладку «Инструменты» и входим в «Эффекты и фильтры».

- Во вкладке «Видеоэффекты» открываем раздел «Кадрирование» и в поле справа вводим значение, указанное на скриншоте. Теперь двойное изображение должно исчезнуть.

Другие проблемы
Существуют и другие проблемы, с которыми пользователи могут столкнуться:
- Потеря панели управления. Если исчезли кнопки управления следует сбросить настройки плеера.

- Плеер не переключает каналы. Возможно дело в плейлисте. Решить проблему можно загрузкой другого файла.
- Проблемы с открытием сетевых потоков. Во время организации потокового вещания может появится сообщение о том, что в VLC этот источник не открывается. Нужно проверить что все данные (адрес источника, путь и порт) указаны верно. Затем попробовать обновить плеер. Но часто вещание блокирует одно из приложений, контролирующих доступ в интернет. Например, брандмауэр Windows или файрвол антивируса.

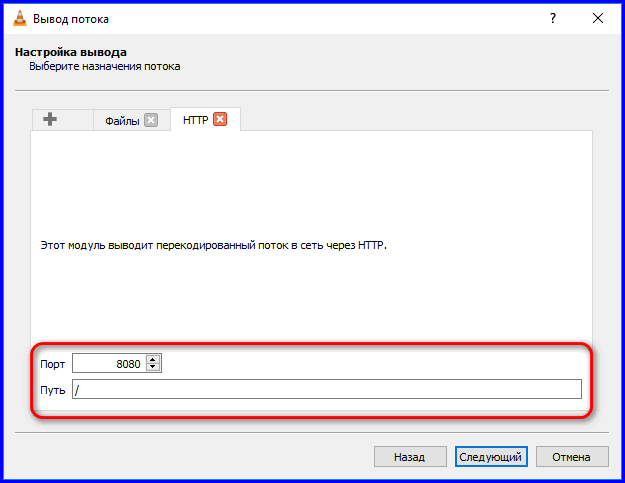
Риск столкнуться с той или иной проблемой снижается по мере выпуска обновлений. Плеер последней версии редко притормаживает или зависает, практически не транслирует картинку в зеленом цвете и охотнее открывает любые источники. Поэтому, если по какой-то причине не работает VLC Media Player или он некорректно выполняет некоторые задачи, то в первую очередь следует убедиться, что он полностью обновлен.
Как посмотреть mp4 видео-файл VLC плеером
В самоучителе видео сохранено в mp4 видео файлах (контейнере).Если у вас не показывает видео файл с mp4 расширением или оно растянуто, значит в вашей системе не хватает видео-кодека h364, который на текущий момент обеспечивает лучшее качество с минимальным размером файла.
Для этого установите бесплатный VLC видео-плеер, который записан на Ваш диск, он поддерживает необходимый кодек. Сделайте обычную установку — просто нажимайте кнопку «далее» пока установка не завершится. Также последнюю версию VLC media player для Windows можно скачать с официального сайта ( http://www.videolan.org/vlc/download-windows.html ).
По умолчанию теперь VLC плеер должен открывать mp4 видео, так как имеет встроенную поддержку кодека h364, который необходим для просмотра видео-уроков.
Если VLC плейер у вас уже установлен, но файлы с расширением mp4 открываются другой программой, то необходимо указать в настройках плеера, чтоб именно он их открывал по умолчанию.
Для этого:
1) Запустите VLC плеер. Как показано на рисунке 1 ниже:

2) Нажмите в меню Инструменты, потом Настройки, как на рисунке 2:

3) После этого появится окно «настройки» (рисунок 3). В разделе «настройки интерфейса» найдите кнопку с надписью «Set up associations…» — нажмите на нее, как указано красной стрелочкой на рисунке 3:

4) Появится новое окно, найдите в нем древообразный список «видео-файлы». Нажмите на «+» чтобы список с раcширениями файлов раскрылся.
5) Найдите в этом списке расширение файла «mp4» — отметьте его галочкой и нажимайте кнопку «применить» (как указано на рисунке 4), «ок» и т.д.

После этого файлы с расширением mp4 можно просмотреть, если по ним сделать двойной щелчок, то их по умолчанию откроет VLC медиа плеер.
VLC для YouTube — просмотр потокового видео
Просмотр видео на Youtube – одно из любимых занятий пользователей интернета. Разработчики из VideoLan не упустили момент и реализовали эту функцию в своем проекте. Причем сделали это таким образом, чтобы сам процесс занимает минимум времени. В статье разберем, как осуществить просмотр через медиаплеер VLC Youtube. И главное, какие дополнительные возможности предоставляет эта функция.
Просмотр видеороликов из Youtube с компьютера или смартфона
Запуск роликов с Youtube — это процесс, который не требует дополнительных настроек. Но есть одно условие. Устройство, на котором будет проигрываться контент, должно иметь устойчивое интернет-соединение.
- Заходим на видеохостинг Youtube, находим интересующий видеоролик и копируем из адресной строки ссылку на него.

- Запускаем VLC media player, заходим во вкладку «Медиа» и переходим к разделу «Открыть URL». Данное окно можно вызвать и сочетанием клавиш Ctrl+N.

- В поле открывшегося окна вставляем ссылку на видеоролик и нажимаем «Воспроизвести».

Большую часть времени пользователи проводят перед экранами смартфонов. Поэтому логично показать, как организовать просмотр Youtube через VLC, установленном на мобильном устройстве.
- Находим на видеохостинге ролик и копируем ссылку на него.

- Запускаем ВЛС Медиа Плеер и открываем меню нажатием на иконку в виде трех параллельных полосок.

- Выбираем раздел «Поток».

- В поле для сетевого адреса копируем ссылку на видео и нажимаем элемент управления в виде стрелки справа. Ждем, когда начнется воспроизведение контента.

Поняв, как смотреть youtube через VLC пользователь может столкнуться с новой проблемой – плохим качеством видео. Но решение есть и для этой задачи.
Улучшение качества видеоролика
По умолчанию Youtube дает ссылку на ролик, у которого аудио и видео потоки уже склеены, а разрешение не превышает 720р. Чтобы смотреть контент более высокого качества, необходимо самостоятельно выбирать ссылки. Такую возможность предоставляет сервис Youtube Video Info.
- Заходим на видеохостинг, находим нужное видео и копируем ссылку на него.

- Открываем сервис Youtube Video Info, вставляем ссылку в единственное на странице поле и нажимаем «Enter».

- Откроется таблица с форматами. Сверху будут размещены видеопотоки, а сразу под ними аудиодорожки. Ссылки лучшего качества обычно находится в самом верху. Для аудиопотока подойдет любая.

- Правой кнопкой щелкаем по выбранным ссылкам и копируем их адреса.

- Запускаем плеер, заходим во вкладку «Медиа» и переходим к пункту «Открыть URL».

- Вставляем ссылку на видеопоток и ставим галочку напротив блока «Показать дополнительные параметры».

- В этом блоке ставим галочку рядом с пунктом «Параллельно проигрывать другой медиафайл», в появившееся поле вставляем ссылку на аудиопоток и нажимаем «Воспроизвести».

Вышеописанные действия применимы только для организации просмотра видеороликов на компьютере. Во-первых, сервис плохо оптимизирован под дисплеи мобильных устройств, поэтому таблица с форматами может отображаться не полностью. Во-вторых, в мобильном приложении не предусмотрена возможность одновременной подгрузки двух отдельных потоков.
Сохранение видеоролика на жесткий диск
Помимо воспроизведение потокового видео с Youtube в плеере есть инструмент, который позволяет сохранять проигрываемый ролик.
- Во время воспроизведения ролика заходим во вкладку «Инструменты» и переходим к разделу «Информация о кодеке».

- Копируем ссылку из поля «Расположение». Щелкаем по ней правой кнопкой мыши и сначала выбираем «Select all», а затем «Copy».

- Открываем браузер. В адресную строку вставляем скопированную ссылку и нажимаем «Enter».

- После запуска видео щелкаем по нему правой кнопкой мыши и в раскрывшемся меню выбираем «Сохранить видеозапись как».

- Назначаем директорию, куда будет сохранено видео и нажимаем «Сохранить». Скаченное видео запускаем на любом установленном проигрывателе.

Если после запуска видео меню с функцией сохранения не появляется, пробуем открыть ссылку в другом браузере.
VLC media player предоставляет не только простой и удобный способ просмотра роликов из Youtube, но и возможность потом сохранить их в самом высоком качестве.