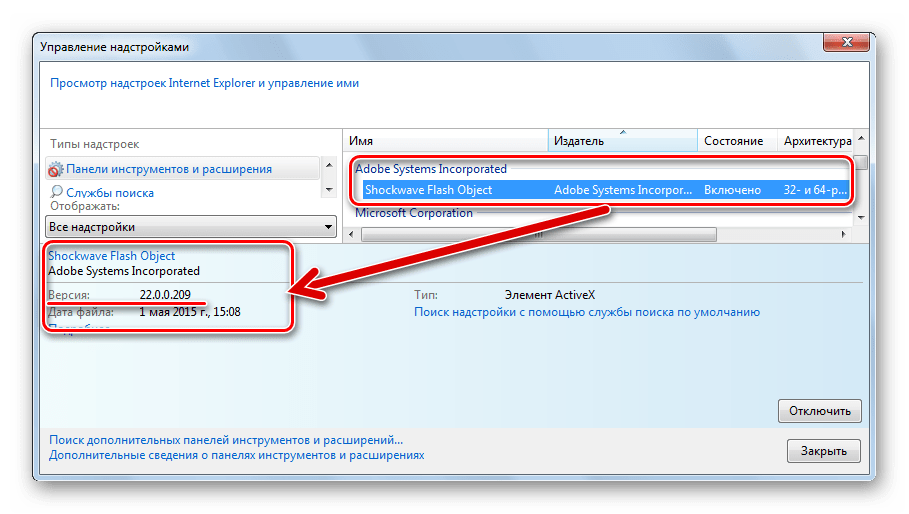Почему в Интернет Эксплорер не показывает видео
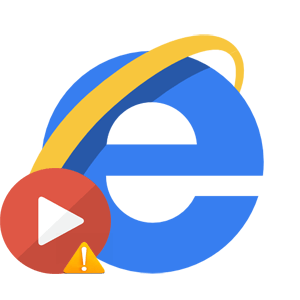
Проблемы воспроизведения видео в Internet Explorer (IE) могут возникать по разным причинам. Большинство из них связано с тем, что для просмотра видеороликов в IE должны быть инсталлированы дополнительные компоненты. Но все же могут быть и другие источники проблемы, поэтому давайте рассмотрим наиболее популярные причины, по которым могут происходить неполадки с процессом воспроизведения и способы их устранения.
Старая версия Internet Explorer
Не обновленная старая версия Internet Explorer может стать причиной того, что пользователь не сможет просмотреть видеоролик. Устранить данную ситуацию можно просто обновив браузер IE до последней версии. Для обновления браузера необходимо выполнить следующие шаги.
- Откройте Internet Explorer и в правом верхнем углу браузера нажмите иконку Сервис в виде шестерни (или комбинацию клавиш Alt+X). Затем в меню, которое откроется выберете пункт
- В окне О программе Internet Explorer нужно удостовериться, что стоит флажок Устанавливать новые версии автоматически
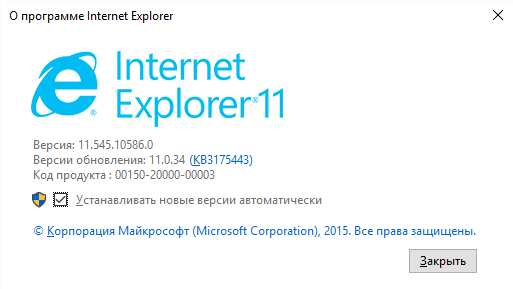
Не инсталлированы или не включены дополнительные компоненты
Наиболее частая причина проблем с просмотром видео. Удебитесь, что в Internet Explorer установлены и включены все нужные дополнительные компоненты для воспроизведения видеофайлов. Для этого необходимо выполнить следующую последовательность действий.
- Откройте Internet Explorer (для примера рассмотрено Internet Explorer 11)
- В верхнем углу браузера нажмите иконку в виде шестерни Сервис (или комбинацию клавиш Alt+X), а потом в меню, которое откроется, выберите пункт Свойства браузера
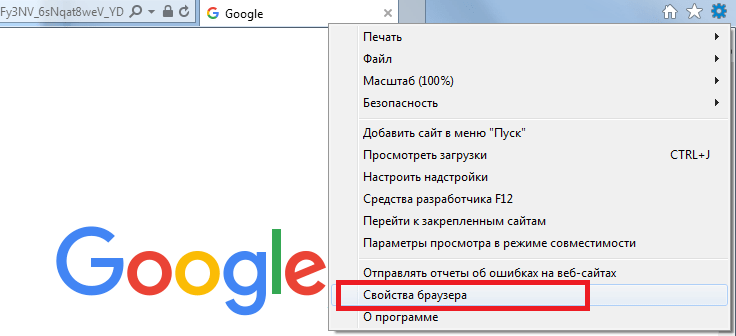
- В окне Свойства браузера нужно перейти на вкладку Программы
- Потом нажмите кнопку Управление надстройками
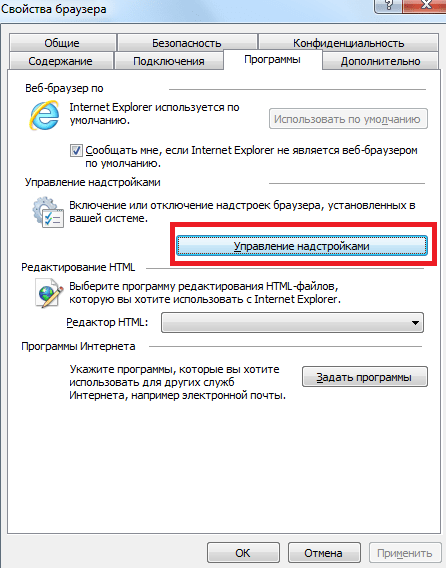
- В меню выбора отображения надстроек нажмите пункт Запуск без получения разрешения

- Убедитесь, что в списке надстроек присутствуют такие компоненты: Shockwave Active X Control, Shockwave Flash Object, Silverlight, Проигрыватель Windows Media, Java Plug-in (может быть сразу несколько компонентов) и QuickTime Plug-in. Также необходимо проверить, чтобы их состояние было в режиме Включено
Стоит заметить, что все, вышеуказанные компоненты необходимо также обновить до последней версии. Это можно сделать, посетив официальные сайты разработчиков данных продуктов
Фильтрация ActiveX
Фильтрация ActiveX также может быть причиной проблем с воспроизведением видеофайлов. Поэтому если она настроена, нужно отключить фильтрацию для сайта на котором не показывает ролик. Для этого выполните такие действия.
- Перейдите на сайт, для которого нужно разрешить ActiveX
- В адресной строке нажмите на иконку фильтра
- Далее нажмите кнопку Отключить фильтрацию ActiveX
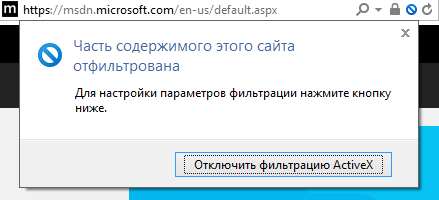
Если все эти методы не помогли Вам избавиться от проблемы, то стоит проверить воспроизведение видео в других браузерах, так как в том, что не показывает видеофайлы, может быть виноват и устаревший графический драйвер. В этом случае видеоролики не будут воспроизводиться вообще.
 Мы рады, что смогли помочь Вам в решении проблемы.
Мы рады, что смогли помочь Вам в решении проблемы. Опишите, что у вас не получилось.
Наши специалисты постараются ответить максимально быстро.
Опишите, что у вас не получилось.
Наши специалисты постараются ответить максимально быстро.Помогла ли вам эта статья?
ДА НЕТInternet explorer не показывает видео-что делать?
Было ли с Вами такое: заходите в Internet Explorer на сайт Одноклассники или YouTube, а видео не проигрывается? Вы даже можете увидеть сообщение, что у Вас старая версия Adobe Flash Player. Вы — как опытный пользователь — обновляете Adobe Flash Player — а видео все-равно не проигрывается… Что за напасть? — подумаете Вы. Пытаетесь посмотреть видео через Mozilla или Opera — а там все работает. Получается, что проблема — именно в настройках и работе самого Internet Explorer.
Расскажу, как это исправить.
Сначала заходим на сайт Adobe и смотрим — какая версия Flash Player установлена — она будет указана в прямоугольничке (Version Information).
Если версия ниже 11 — то Вам надо будет установить новую версию. Но не спешите сразу это делать!
Есть ряд тонкостей настройки самого Internet Explorer, без которых Ваш Flash Player не заработает.
Итак, заходим в Internet Explorer, меню Сервис — Свойства обозревателя — Безопасность — Зона интернета — выставляем уровень Средний. Нажимаем по кнопке «Другой» — и попадаем в Параметры безопасности:
Проверяем следующие параметры в пункте «Элементы Active X и модули подключения»:
— Выполнять сценарии элементов ActiveX, помеченные как безопасные — нажимаем «Включить»
— Загрузка подписанных элементов ActiveX — «Предлагать»
— Загрузка неподписанных элементов ActiveX — «Предлагать»
— Запуск элементов ActiveX и модулей подключения — «Включить»
Нажимаем Ок во всех окнах и закрываем их.
Затем можно зайти на сайт Youtube и , нажав на просмотр видео, Вам будет предложено установить Flash Player. Вы соглашаетесь с установкой, по шагам все устанавливаете — и вот уже проблема с IE побеждена! Видео проигрывается — что Вам и надо было.
Если Вы хотите принудительно установить Adobe Flash Player, то скачиваете его тут в зависимости от версии Windows и используемого браузера.
Если остались еще вопросы — задавайте!
internet-explorer — HTML5 тег не работает в Internet Explorer
Следующий код отображает видео контроля. Пользователь может успешно смотреть видео в Safari, Firefox, Chrome, как с помощью настольных и мобильных браузеров.
Контроль видео не работает в последней версии Internet Explorer (11?) — ни стола, ни мобильного телефона.
Вот код, о котором идет речь:
<div id=videoDiv class=wrappableBlock> <h3><img src=/code/images/video.png/>Introductory Video</h3> <video controls preload=metadata > <source src=/code/images/video.mp4#t=8 type=video/mp4 > <source src=/code/images/video.ogg#t=8 type=video/ogg > <em>Sorry, your browser doesn't support HTML5 video.</em> </video> </div>
Согласно документации , ссылка здесь , Internet Explorer должен быть способен обрабатывать видео файлы MP4 при условии , что они являются H.264 / AAC закодированы. Мое видео отвечает этим требованиям.
Симптомы:
(1) В настольной версии Internet Explorer (11,0) видеопроигрыватель показывает вверх, но нажав на кнопку воспроизведения ничего не делает.
(2) В мобильной версии (последняя версия от 5/12/14 @ магазина Microsoft) видеопроигрыватель показывает, как неоперабельной черный квадрат. Размеры площади являются правильными, но нет никакого способа, чтобы взаимодействовать с ним.
Ни в коем случае не мой код по умолчанию <em>Sorry, your browser doesn't support HTML5 video.</em>дисплей.
Что еще я должен попробовать? Это не обязательно, чтобы найти рабочее решение для IE до версии 10.
UPDATE : Еще одна пикантная .. Ввод полный путь к видео файл (ы) в области URL IE выполняет загрузку файла. Так что это не «файл не найден» ситуация. Это доступно.
Кроме того … На вкладке Сеть Internet Explorer показывает, что IE даже не потрудившись запроса файла. В отличие от других браузеров, которые автоматически выполняют запрос GET для видео.
Настройка Internet Explorer для видеонаблюдения
После установки видеорегистратора системы видеонаблюдения офиса или предприятия, многие сталкиваются с проблемой просмотра видео через браузер, а именно с загрузкой приложения ActiveX.
1.Открываем браузер IE и в адресной строке вводим ip-адрес видео сервера http://192.XXX.XXX.XXX, если настроен порт по умолчанию 80, если же другой тогда через двоеточие добавляем номер порта http://192.XXX.XXX.XXX:9090.
2. После авторизации на регистраторы мы должны видеть поток с камер, но при стандартных настройках обычно видео не воспроизводится. Исправим ситуацию следующими действиями.
3.Заходим в свойства IE (Сервис – Свойства обозревателя – Безопасность – Надежные узлы – Узлы) добавляем наш адрес в список надежных узлов. Зоны безопасности вы можете настроить также Интернет, Местная интрасеть.
4.В этом же разделе “Надежные узлы” жмем кнопку “Другой…”
5.Проверяем и ставим галочки, где их нет.
Автоматические запросы элементов управления ActiveX – Отключить.
Включить фильтрацию ActiveX – Включить.
Выполнять сценарии элементов ActiveX, помеченные как безопасные – Включить.
Загрузка не подписанных элементов ActiveX – Предлагать.
Загрузка подписанных элементов ActiveX – Предлагать (рекомендуется).
Запуск элементов ActiveX и модулей подключения – Включить.
Использование элементов управления ActiveX, не помеченных как безопасные для использования – Предлагать.
Поведение двоичного кодов и сценариев – Включить.
Показывать видео и анимацию на веб-странице, не использующей внешний медиапроигрыватель – Включить.
Разрешить запуск элементов управления ActiveX, которые не использовались ранее, без предупреждения – Включить.
Разрешить сценарии – Предлагать.
По необходимости также настраиваем Зоны безопасности Интернет, Местная интрасеть.
Перезапускаем Internet Explorer, вводим адрес видео сервера и смотрим видео.
Не работает Флеш Плеер в Интернет Эксплорере
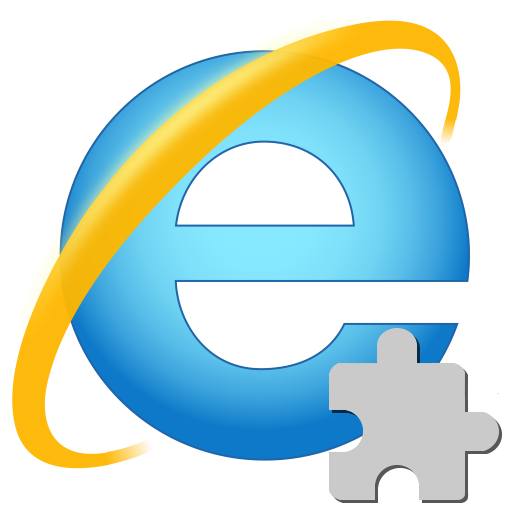
Некоторые программные компоненты современных компьютерных систем, такие как Internet Explorer и Adobe Flash Player, на протяжении многих лет исправно выполняют различные задачи пользователей и стали настолько привычными, что многие даже не задумываются о последствиях утраты работоспособности данным софтом. Ниже мы рассмотрим причины, вследствие которых не работает мультимедийная платформа Flash в обозревателе IE, а также методы устранения проблем с интерактивным содержимым веб-страниц.
Браузер Internet Explorer поставляется вместе с операционными системами семейства Windows и является их неотъемлемой частью, а взаимодействие обозревателя с компонентами веб-страниц, созданными на платформе Adobe Flash, осуществляется через специальный ActiveX-плагин. Описанный подход отличается от применяемого в других браузерах, поэтому и способы устранения неработоспособности Flash в IE могут показаться несколько нестандартными. Ниже перечислены основные факторы, которые могут служить корнем проблем с флеш-содержимым сайтов, открываемых в Интернет Эксплорере.
Причина 1: Некорректно размещенный контент
Прежде чем обратить свое внимание на кардинальные методы устранения ошибок, возникших в результате некорректной работы любого приложения, следует убедиться, что сбоит именно программа или компонент, а не открываемый файл, ресурс в интернете и т.п.
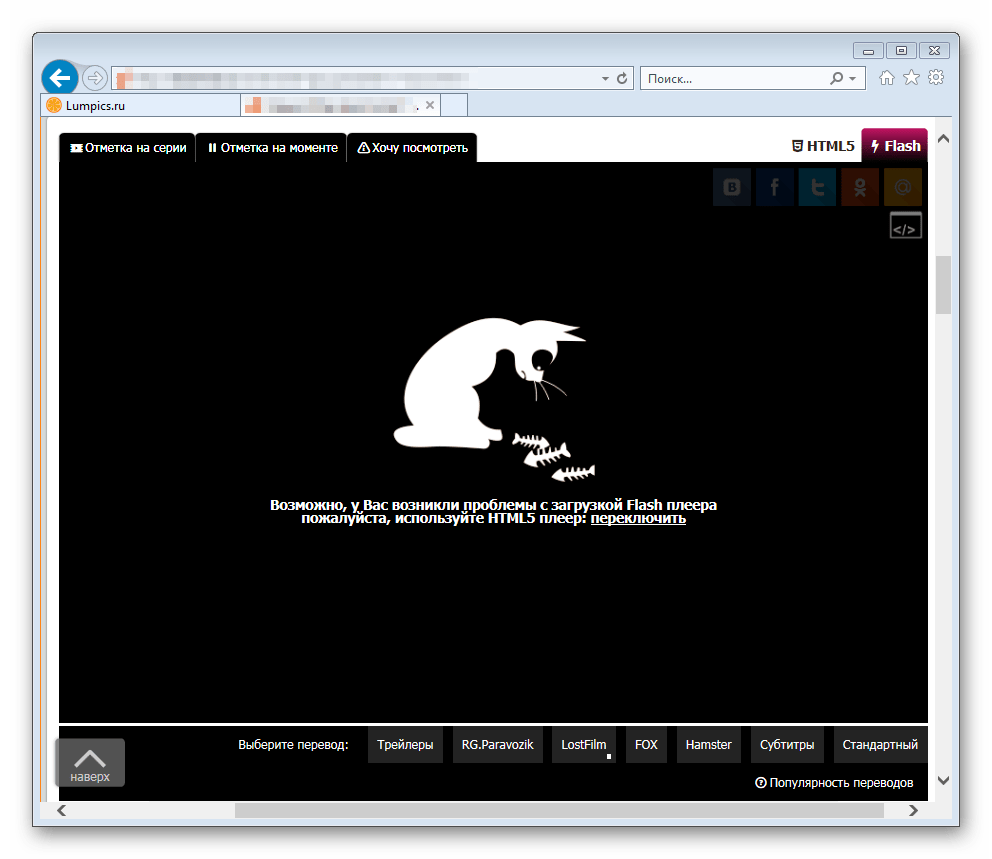
Если в Internet Explorer не открывается отдельный флеш-ролик либо не запускается веб-приложение, построенное на рассматриваемой платформе, сделайте следующее.
- Запустите IE и откройте страницу на веб-ресурсе разработчика Adobe, содержащую справочные сведения по Flash Player:
- Пролистав перечень разделов справки вниз, найдите пункт «5.Проверьте, установлен ли FlashPlayer». Описание данного раздела справки содержит flash-анимацию, предназначенную для точного определения работоспособности компонента в любом обозревателе. Если изображение соответствует скриншоту ниже, проблем в работоспособности плагина Flash Player и Internet Explorer в действительности нет.
- В этом случае для решения вопроса неработоспособности отдельных флеш-элементов веб-страницы обратитесь к владельцам сайта, на котором размещен контент. На сайте для этого могут присутствовать специальные кнопки и/или раздел технической поддержки.
Справочная система Adobe Flash Player на веб-сайте разработчика
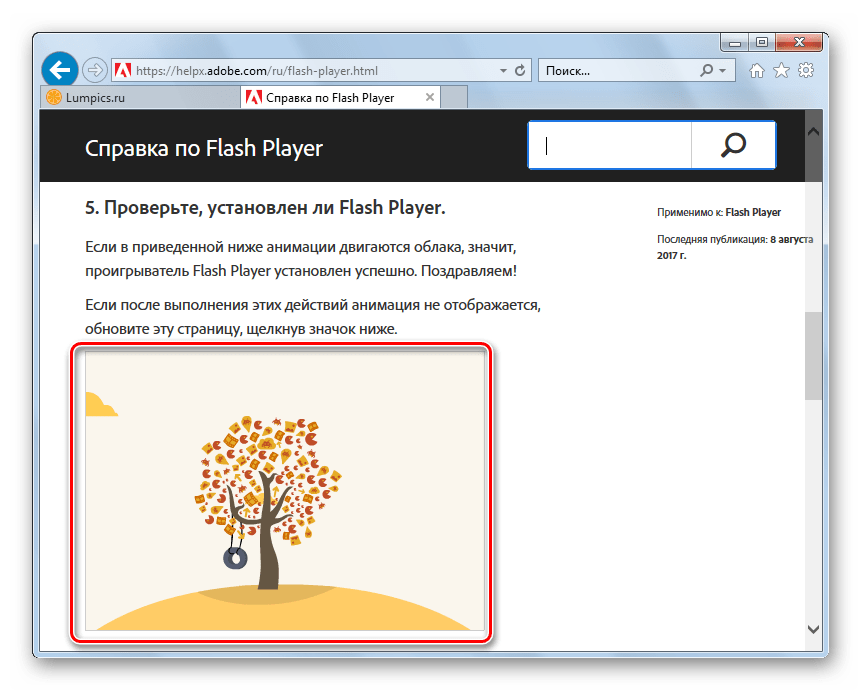
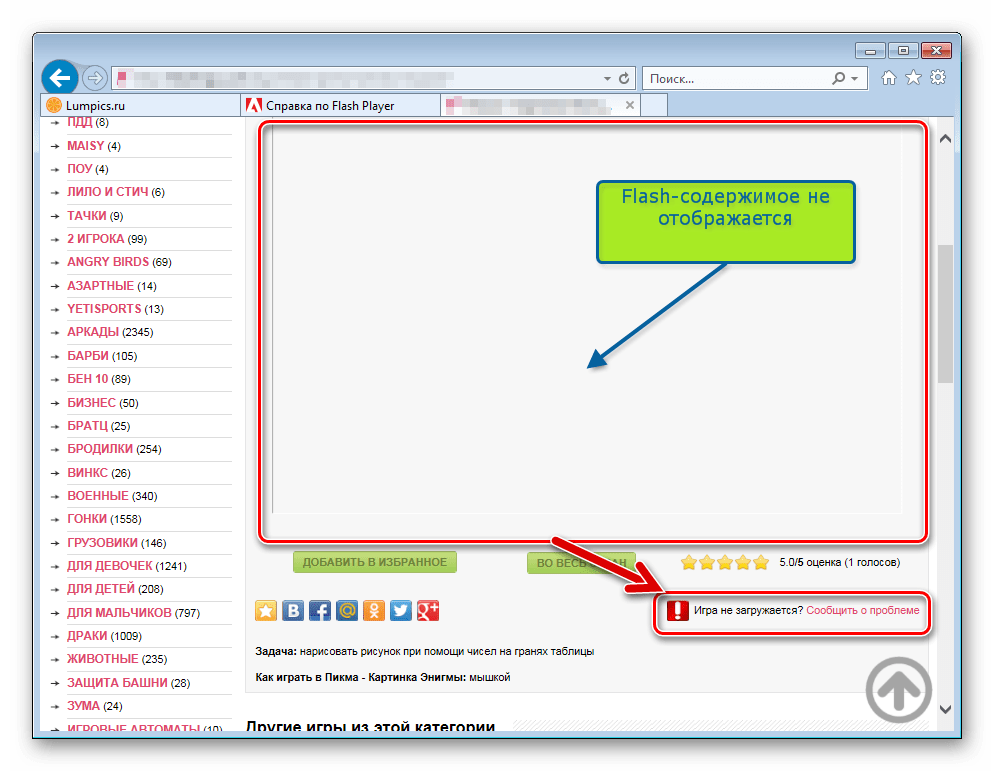
В ситуации, когда анимация, размещенная на странице справки Adobe FlashPlayer, не отображается,

следует перейти к рассмотрению и устранению других факторов, влияющих на работоспособность платформы.
Причина 2: Плагин не установлен
Прежде чем Флеш Плеер начнет выполнять свои функции, плагин должен быть установлен. Даже если инсталляция компонента производилась ранее и «еще вчера все работало», проверьте наличие необходимого ПО в системе. Кстати, многие веб-ресурсы с флеш-контентом способны обнаружить отсутствие дополнения и сигнализировать об этом:
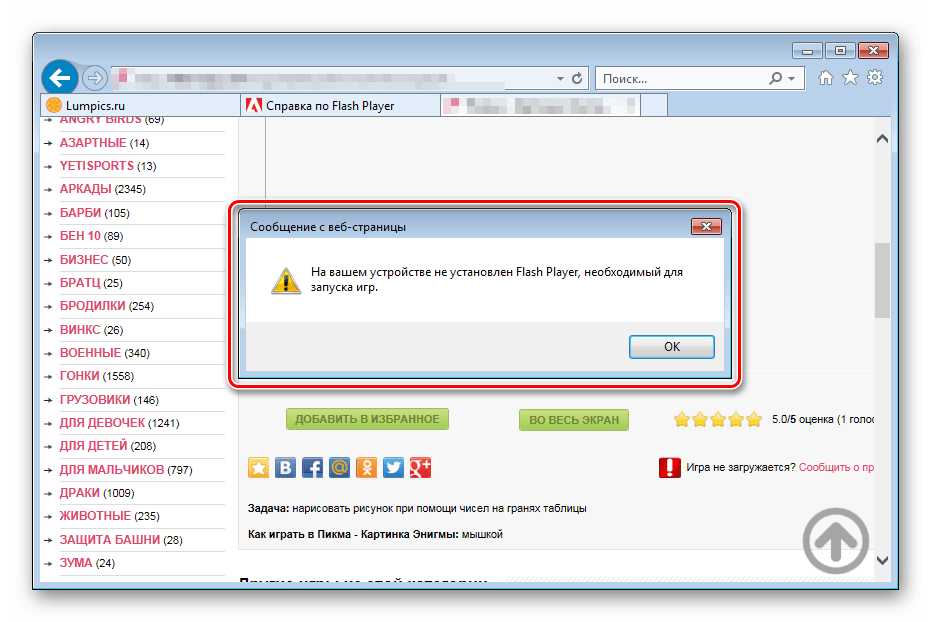
- Запустите Internet Explorer и вызовите меню настроек, нажав кнопку с изображением шестеренки в верхнем углу окна, справа. В выпадающем списке выберите «Настроить надстройки».
- В раскрывающемся перечне «Отображать:» окна «Управление надстройками» установите значение «Все надстройки». Перейдите к рассмотрению списка инсталлированных плагинов. При наличии Флеш Плеера в системе, среди других должен присутствовать раздел «Adobe System Incorporated», содержащий пункт «Shockwave Flash Object».
- При отсутствии «Shockwave Flash Object» в перечне установленных дополнений, оснастите систему необходимыми компонентами, обратившись к инструкции из материала на нашем сайте:
Подробнее: Как установить Adobe Flash Player на компьютер
Будьте внимательны при выборе типа пакета с Flash Player для загрузки с официального сайта и последующей установки. Для IE необходим инсталлятор «FP XX for Internet Explorer – ActiveX»!
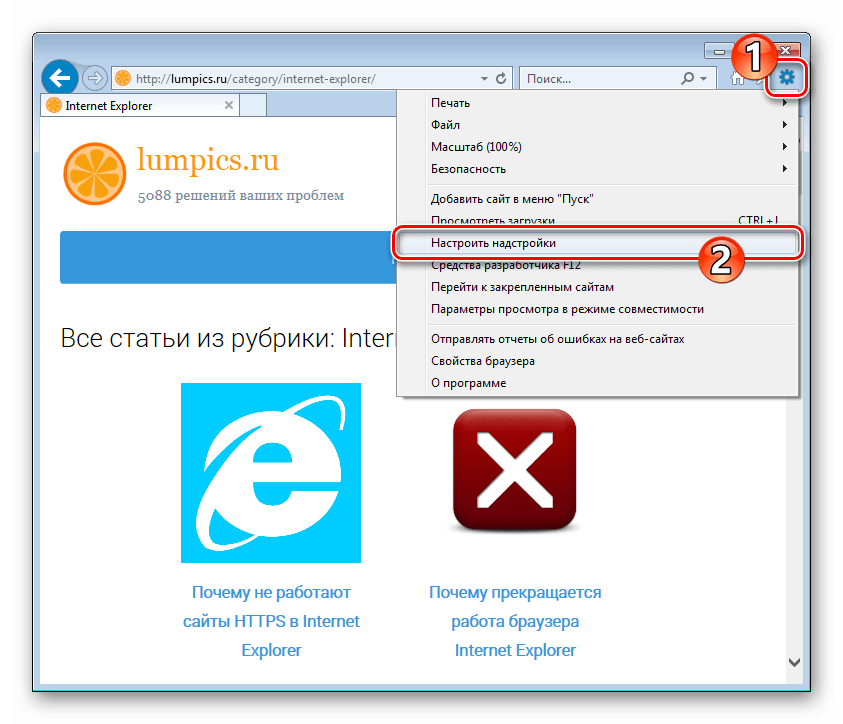

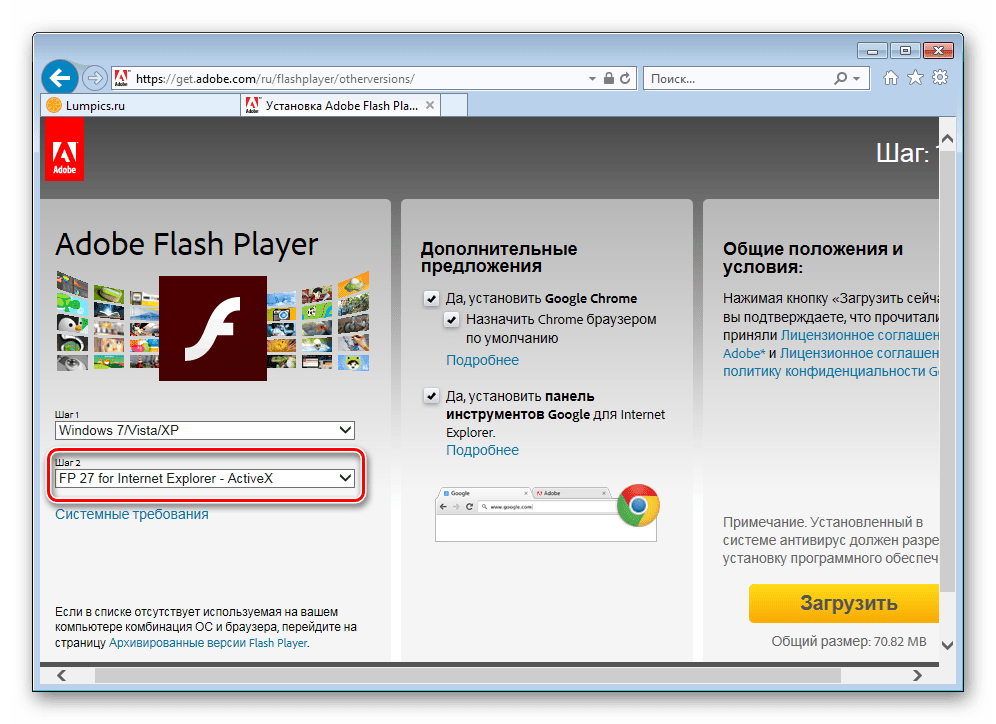
Если в процессе установки плагина возникают проблемы, воспользуйтесь рекомендациями из следующей статьи:
Читайте также: Не устанавливается Flash Player на компьютер: основные причины возникновения проблемы
Причина 3: Плагин деактивирован в настройках браузера
Корнем проблемы некорректного отображения интерактивного содержимого веб-страниц, открываемых в Интернет Эксплорере, может быть намеренная или случайная деактивация дополнения. В этом случае достаточно активировать плагин в настройках и все веб-приложения, видеоролики и прочее заработают как нужно.
- Запустите IE и откройте «Управление надстройками» выполнив шаги 1-2 вышеописанного метода проверки наличия плагина Flash в системе. Параметр «Состояние» компонента «Shockwave Flash Object» должен быть установлен в положение «Включено».
- Если плагин выключен,

кликните правой кнопкой мышки по наименованию «Shockwave Flash Object» и в контекстном меню выберите пункт «Включить».
- После активации компонента перезапустите Интернет Эксплорер и проверьте работоспособность дополнения, открыв страницу с флеш-содержимым.


Либо выделите название плагина и нажмите кнопку «Включить» в нижней части окна «Управление надстройками», слева.


Причина 4: Устаревшие версии софта
Несмотря на то, что в большинстве случаев версии Internet Explorer и ActiveX-плагина Flash актуализируются автоматически при обновлении ОС, данная возможность могла быть случайно или намеренно деактивирована пользователем. Между тем, устаревшая версия браузера и/или Флеш Плеера может служить причиной неработоспособности мультимедийного содержимого на веб-страницах.
- В первую очередь, обновите обозреватель IE. Для выполнения процедуры придерживайтесь инструкций из статьи:
- Для проверки актуальности версии компонента Flash:
- Откройте IE и вызовите окно «Управление надстройками». Затем кликните по наименованию «Shockwave Flash Object». После выделения номер версии компонента отобразится в нижней части окна, запомните его.
- Перейдите на страницу «About Flash Player» и выясните номер версии плагина, актуальной на настоящий момент.
Страница «About Flash Player» на официальном сайте Adobe
Сведения доступны в специальной таблице.

- Если номер версии Флеш Плеера, предлагаемой разработчиком, выше установленной в системе, проведите обновление компонента.

Процесс инсталляции обновления ничем не отличается от установки Флеш Плеера в систему, где он изначально отсутствует. То есть для актуализации версии необходимо выполнить шаги, предполагающие загрузку плагина с официального сайта Adobe и его дальнейшую инсталляцию в систему.
Подробнее: Как установить Adobe Flash Player на компьютер
Не забывайте о необходимости правильного выбора версии дистрибутива! Для Интернет Эксплорера необходим пакет «FP XX for Internet Explorer – ActiveX»!
Урок: Обновление Internet Explorer
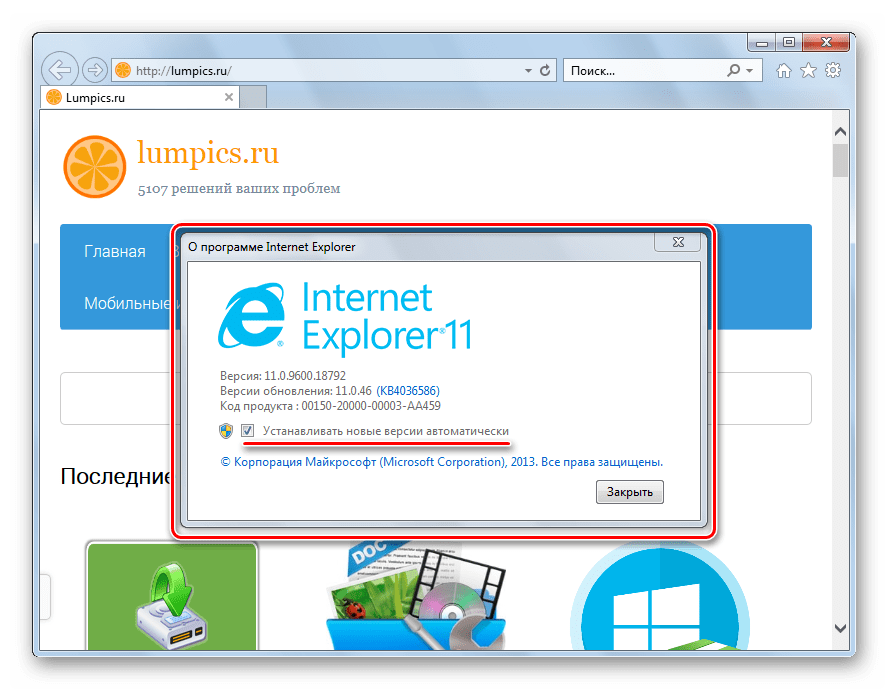
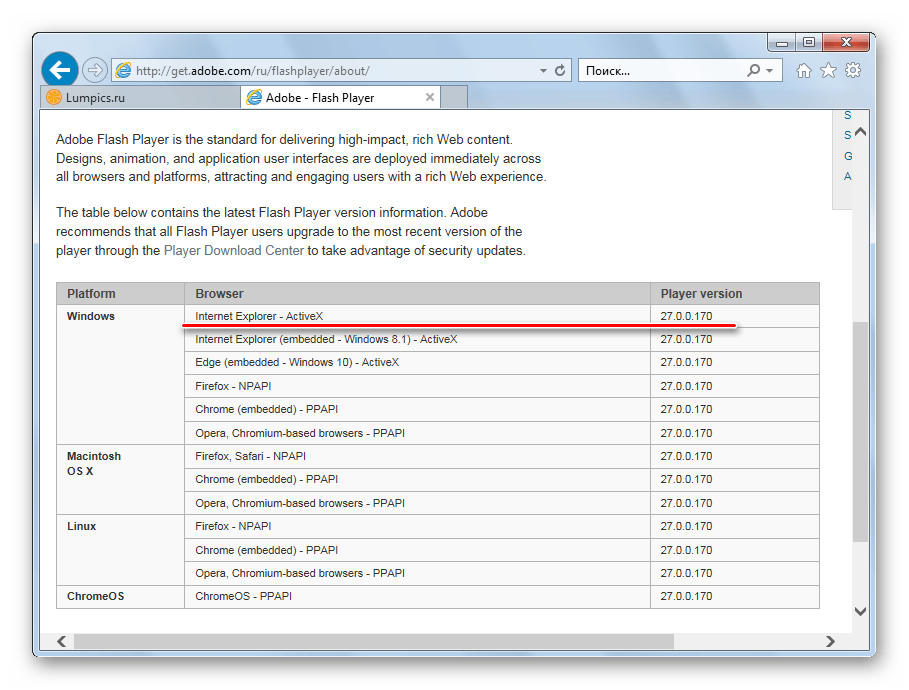
Причина 5: Настройки безопасности IE
«Виновником» ситуации, при которой не отображается интерактивное содержимое веб-страниц даже при наличии всех необходимых компонентов в системе и актуальности версий ПО, могут быть настройки безопасности Интернет Эксплорера. Элементы ActiveX, включая плагин Adobe Flash, блокируются, если соответствующие параметры определены политикой безопасности системы.

Об элементах ActiveX, фильтрации и блокировке рассматриваемых компонентов в IE, а также процедуре настройки браузера, рассказано в материалах, доступных по ссылкам ниже. Выполните рекомендации из статей для устранения проблем с Flash-содержимым веб-страниц, открываемых в Internet Explorer.
Подробнее:
Элементы управления ActiveX в Internet Explorer
Фильтрация ActiveX
Причина 6: Системные сбои в работе ПО
В отдельных случаях выявление конкретной проблемы, ведущей к неработоспособности Flash Player в Internet Explorer может быть затруднительным. Действие компьютерных вирусов, глобальные сбои и другие непрогнозируемые и трудно отслеживаемые события могут привести к тому, что после проверки всех вышеперечисленных факторов и их устранения, флеш-содержимое продолжает отображаться некорректно или не загружаться вовсе. В таком случае следует прибегнуть к наиболее радикальному методу – полной переустановке браузера и Флеш Плеера. Действуйте пошагово:
- Полностью удалите с компьютера Adobe Flash Player. При выполнении процедуры руководствуйтесь следующей инструкцией:
- Восстановите настройки обозревателя «по умолчанию», а затем переустановите Internet Explorer, действуя в соответствии с рекомендациями из статьи:
- После сброса настроек системы и переустановки браузера инсталлируйте последнюю версию компонентов платформы Flash, загруженных с официального сайта Adobe. В этом поможет уже упоминавшаяся в рамках настоящей статьи инструкция из материала, доступного по ссылке:
- Перезагрузите ПК и проверьте работоспособность Флеш Плеера в Интернет Эксплорере. В 99% случаев полная переустановка софта помогает устранить все проблемы с мультимедийной платформой.
Подробнее: Как удалить Adobe Flash Player с компьютера полностью

Урок: Internet Explorer. Переустановка и восстановление браузера
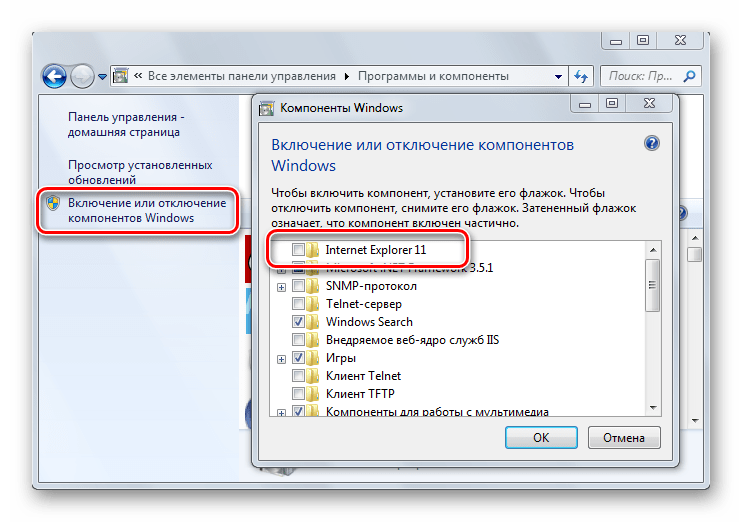
Подробнее:Как установить Adobe Flash Player на компьютер
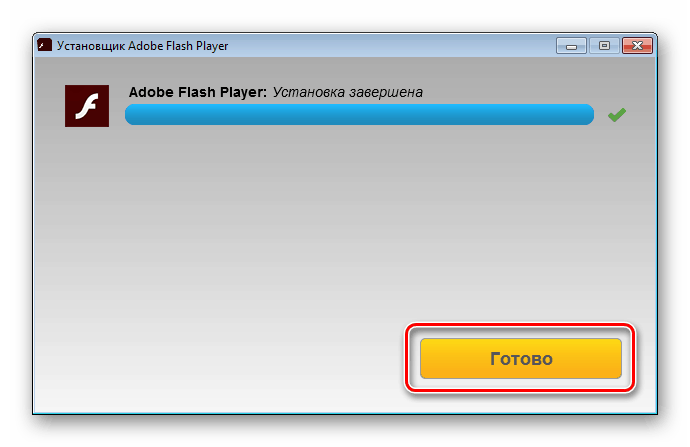
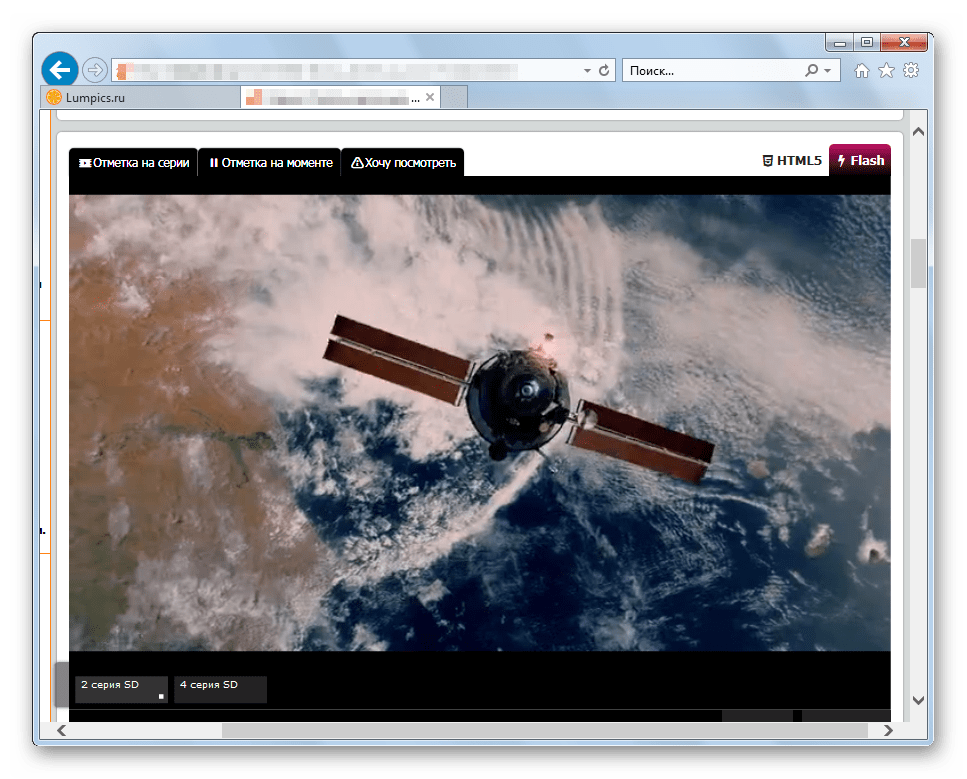
Таким образом, разобраться с причинами неработоспособности Adobe Flash Player в Internet Explorer вполне возможно, а провести необходимые для восстановления правильного отображения интерактивного содержимого веб-страниц манипуляции способен каждый, даже начинающий пользователь. Надеемся, мультимедийная платформа и браузер больше не доставят вам беспокойства!
 Мы рады, что смогли помочь Вам в решении проблемы.
Мы рады, что смогли помочь Вам в решении проблемы. Опишите, что у вас не получилось.
Наши специалисты постараются ответить максимально быстро.
Опишите, что у вас не получилось.
Наши специалисты постараются ответить максимально быстро.