Клиент удаленного рабочего стола отключается и не может повторно подключиться к тому же сеансу
- Время чтения: 2 мин
В этой статье
Когда клиент удаленного рабочего стола теряет подключение к Удаленному рабочему столу, ему не удается сразу же повторно подключиться.After Remote Desktop client loses its connection to the remote desktop, the client can’t immediately reconnect. Пользователю отображается одно из таких сообщений об ошибке:The user receives one of the following error messages:
- Клиенту не удалось подключиться к серверу терминалов из-за ошибки системы безопасности.The client couldn’t connect to the terminal server because of a security error. Убедитесь, что вы вошли в сеть, и повторите попытку подключения.Make sure you are signed in to the network, then try connecting again.
- Удаленный рабочий стол отключен.Remote Desktop disconnected. Из-за ошибки безопасности клиент не смог подключиться к удаленному компьютеру.Because of a security error, the client could not connect to the remote computer. Убедитесь в том, что вы вошли в сеть, и повторите попытку подключения к серверу.Verify that you are logged onto the network and then try connecting again.
При повторном подключении клиента Удаленных рабочих столов сервер RDSH подключает клиента к новому, а не исходному сеансу.When the Remote Desktop client reconnects, the RDSH server reconnects the client to a new session instead of the original session. Но при проверке состояния сервера RDSH сообщается, что исходный сеанс еще активен и не был отключен.However, when you check the RDSH server, it says that the original session is still active and didn’t enter a disconnected state.
Чтобы устранить эту проблему, можете включить политику Настроить интервал проверяемых на активность подключений в папке групповой политики, выбрав Конфигурация компьютера\Административные шаблоны\Компоненты Windows\Службы удаленных рабочих столов\Узел сеансов удаленных рабочих столов\Подключения.To work around this issue, you can enable the Configure keep-alive connection interval policy in the Computer Configuration\Administrative Templates\Windows Components\Remote Desktop Services\Remote Desktop Session Host\Connections group policy folder. Если вы включите эту политику, нужно будет задать интервал проверки активности.If you enable this policy, you must enter a keep-alive interval. Интервал проверки активности позволяет определить, как часто (в минутах) сервер проверяет состояние сеанса.The keep-alive interval determines how often, in minutes, the server checks the session state.
Эту проблему также можно устранить, изменив параметры аутентификации и настройки.This issue can also be fixed by reconfiguring your authentication and configuration settings. Вы можете изменить их на уровне сервера или с помощью объектов групповой политики.You can reconfigure these settings at either the server level or by using group policy objects (GPOs). Чтобы изменить параметры, выберите Конфигурация компьютера\Административные шаблоны\Компоненты Windows\Службы удаленных рабочих столов\Узел сеансов удаленных рабочих столов\Безопасность.Here’s how to reconfigure your settings: Computer Configuration\Administrative Templates\Windows Components\Remote Desktop Services\Remote Desktop Session Host\Security group policy folder.
- Откройте на сервере узла сеансов Удаленных рабочих столов соответствующее средство настройки.On the RD Session Host server, open Remote Desktop Session Host Configuration.
- В области Подключения щелкните правой кнопкой мыши имя подключения и выберите Свойства.Under Connections, right-click the name of the connection, then select Properties.
- В диалоговом окне Свойства для этого подключения на вкладке Общие в разделе Безопасность выберите метод защиты.In the Properties dialog box for the connection, on the General tab, in Security layer, select a security method.
- Выберите нужное значение для параметра Уровень шифрования.Go to Encryption level and select the level you want. Можно выбрать значение Низкий уровень, Совместимый с клиентом, Высокий уровень или FIPS-совместимый.You can select Low, Client Compatible, High
Примечание
- Если для обмена данными между клиентами и серверами RDSH требуется самый высокий уровень шифрования, используйте FIPS-совместимое шифрование.When communications between clients and RD Session Host servers require the highest level of encryption, use FIPS-compliant encryption.
- Любые параметры уровня шифрования, настроенные в групповой политике, переопределяют параметры, заданные с помощью средства настройки служб удаленных рабочих столов.Any encryption level settings you configure in Group Policy override the settings you configured using the Remote Desktop Services Configuration tool. Кроме того, если включить политику Системная криптография: использовать FIPS-совместимые алгоритмы для шифрования, хэширования и подписывания, она переопределит политику Установить уровень шифрования для клиентских подключений.Also, if you enable the System cryptography: Use FIPS compliant algorithms for encryption, hashing, and signing policy, this setting overrides the Set client connection encryption level policy. Чтобы перейти к папке с системными средствами шифрования, выберите Конфигурация компьютера\Конфигурация Windows\Параметры безопасности\Локальные политики\Параметры безопасности.The system cryptography policy is in the Computer Configuration\Windows Settings\Security Settings\Local Policies\Security Options folder.
- Измененный уровень шифрования вступает в силу при следующем входе пользователя.When you change the encryption level, the new encryption level takes effect the next time a user signs in. Если требуется несколько уровней шифрования на сервере, установите несколько сетевых адаптеров и настройте каждый из них в отдельности.If you require multiple levels of encryption on one server, install multiple network adapters and configure each adapter separately.
- Чтобы убедиться в наличии соответствующего закрытого ключа для сертификата, в средстве настройки служб удаленного рабочего стола щелкните правой кнопкой мыши имя подключения, для которого нужно проверить сертификат, выберите
- FIPS-совместимое шифрование (политика Системная криптография: использовать FIPS-совместимые алгоритмы для шифрования, хэширования и подписывания или параметр FIPS-совместимый в средстве настройки сервера Удаленных рабочих столов) предусматривает шифрование и расшифровку данных, передаваемых между клиентом и сервером, с использованием алгоритмов шифрования федерального стандарта обработки информации (FIPS) 140-1 и криптографических модулей от Майкрософт.FIPS-compliant encryption (the System cryptography: Use FIPS compliant algorithms for encryption, hashing, and signing policy or the FIPS Compliant setting in Remote Desktop Server Configuration) encrypts and decrypts data sent between the server and client with the Federal Information Processing Standard (FIPS) 140-1 encryption algorithms that use Microsoft cryptographic modules. Дополнительные сведения см. в статье Проверка FIPS 140.For more information, see FIPS 140 Validation.
- Если выбрать параметр Высокий уровень, для шифрования данных, передаваемых между клиентом и сервером, будет использоваться 128-битное шифрование.The High setting encrypts data sent between the server and client by using strong 128-bit encryption.
- Если выбрать параметр Совместимый с клиентом, для шифрования данных, передаваемых между клиентом и сервером, будет использоваться ключ максимальной силы, поддерживаемой клиентом.The Client Compatible setting encrypts data sent between the client and the server at the maximum key strength supported by the client.
- Если же выбрать параметр Низкий уровень, для шифрования данных, передаваемых между клиентом и сервером, будет использоваться 56-битное шифрование.The Low setting encrypts data sent from the client to the server using 56-bit encryption.
Ошибка RDP: Удаленному рабочему столу не удалось найти компьютер
В этой статье мы рассмотрим базовые приемы диагностики проблемы с RDP подключением к удаленному рабочему столу. К примеру, при попытке установить подключение к рабочему столу удаленного сервера с помощью стандартного клиента mstsc.exe (Remote Desktop Connection), появляется строка «Инициализация удаленного подключения…», а затем пользователь получает ошибку:
Удаленному рабочему столу не удалось найти компьютер %PCName%". Это может означать, что %PCName% не принадлежит указанной сети. Проверьте имя и домен компьютера, к которому выполняется подключение.
Remote Desktop Can’t Find the computer %PCName%. This might mean that %PCName% does not belong to the specified network. Verify the computer name and domain that you are trying to connect to.
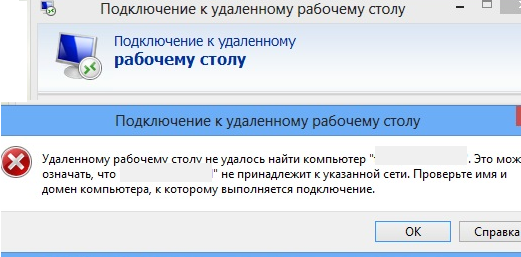
В большинстве случае эта ошибка свидетельствует о том, что имеются проблемы с вашим DNS сервером, из-за которых ваш компьютер не может отрезолвить указанное имя.
В первую очередь убедитесь, что вы правильно указали имя удалённого RDP хоста в клиенте RDP в поле Компьютер .
Попробуйте подключиться к RDP серверу по IP адресу вместо DNS имени.
Затем попробуйте выяснить, знает ли ваш DNS сервер FQDN имя RDP сервера, к которому вы подключаетесь (%rdpserver%). Откройте командную строку с правами администратора и выполните команду:
Nslookup rdpserver
Убедитесь, что команда вернула IP адрес сервера, например:
Address: 192.168.22.21
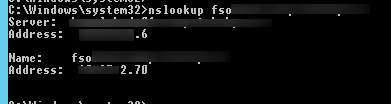
В том случае, если команда вернула некорректную запись, попробуйте на клиенте сбросить кэш DNS (ipconfig /flushdns ) и разрешить имя вашего RDP сервера с помощью nslookup еще раз.
В том случае, если команда Nslookup по прежнему возвращает неверную запись, откройте файл hosts комадой:
Notepad C:\Windows\System32\drivers\etc\hosts
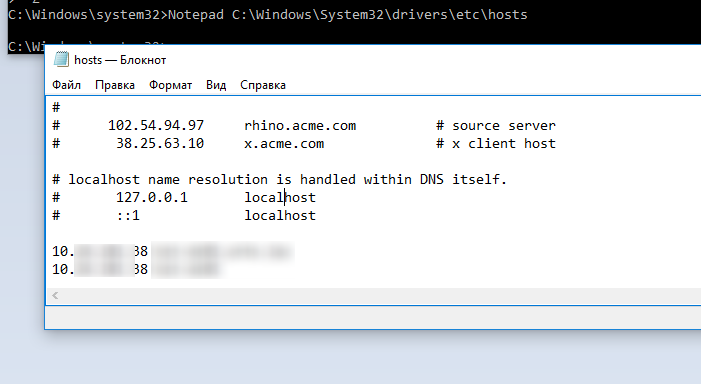
В том случае, если в файле отсутствуют статические записи для вашего RDP сервера (это, в общем-то, правильно), вы можете попробовать добавить их вручную (тем самым вы сможете обойти некорректные записи, которые возвращает ваш DNS сервер). Нужно добавить строку формата:
192.168.22.21 rdpserver.vmblog.ru
Если проблема при этом решится — виноват ваш DNS сервер, вам нужно проверить записи на нем, либо сообщить о проблеме администратору DNS.
Проверьте доступность RDP сервера с помощью команды ping:
ping rdpserver.vmblog.ru
Затем следует проверить, что с клиента на сервере доступен RDP порт 3389 (это порт для RDP подключения по-умолчанию). Проще всего проверить доступность порта с помощью PowerShell команды:
Test-NetConnection rdpserver -port 3389
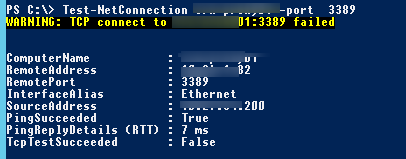
В том случае, если команда Test-NetConnection вернула TcpTestSucceeded : False, это означает что RDP служба на удаленном компьютере не включена, либо подключение блокируется файерволом на стороне клиента, сервера или на межсетевых экранах или маршрутизаторах между ними.
Несколько советов, которые стоит проверить, при невозможности подключиться к удаленному RDP хосту:
- Попробуйте обновить версию вашего RDP клиента (особенно это актуально, если вы используете Windows XP, Windows 7 или 8.1).
- Попробуйте использовать альтернативный rdp клиент — Remote Desktop Manager.
- Временно отключите антивирус и файервол на стороне клиента и сервера и проверьте RDP подключение.
- В том случае, если вы подключаетесь с клиента Windows XP, а на стороне сервера включена функция NLA (Network Level Authentication — проверка подлинности на уровне сети), то на стороне клиента XP можно включить поддержку NLA только через реестр.
- Удаленное RDP подключение не возможно, если для учетной записи пользователя, под которым вы подключаетесь, не задан пароль.
Если ошибка «Удаленному рабочему столу не удалось найти компьютер» возникает при выполнении удаленного RDP подключения со страницы RD Web Access, попробуйте в настройках RDP подключения вручную указать правильный адрес сервера RD Gateway (подключение через RDWebAccess выполняется не через стандартный порт 3389, а через 443 порт HTTPS ) и попробовать подключиться. Если подключение успешно установится, значит у вас неправильно настроен сервер RDWebAccess.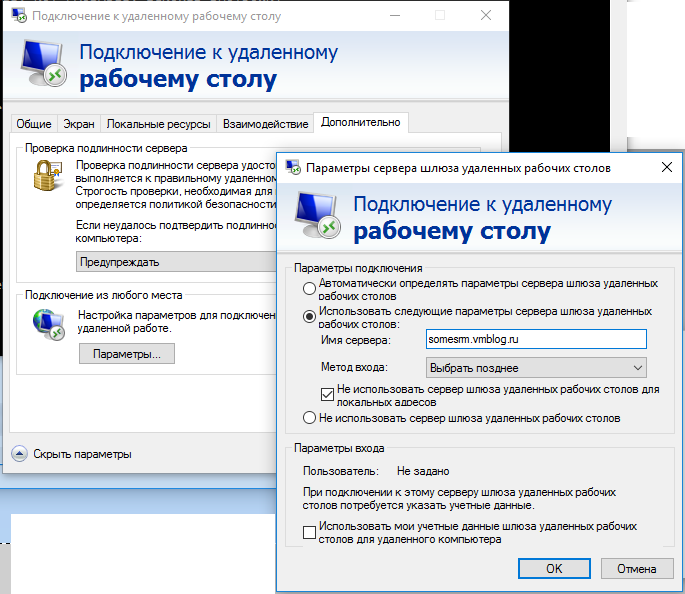
Чтобы исправить проблему, откройте консоль IIS на сервере RD Web Access. Перейдите в раздел Sites –> Default Web Site -> RDWeb -> Pages. Откройте раздел Application Settings и в параметре DefaultTSGateway укажите внешнее DNS имя вашего сервера RD Gateway, под которым он должен быть доступен внешним клиентам.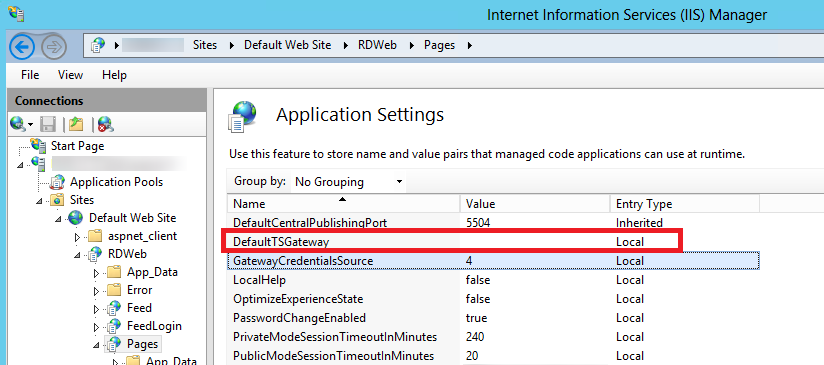
Не удается подключиться к удаленному компьютеру по RDP
Добрый день уважаемые читатели и гости блога, сегодня столкнулся с такой ситуацией, при попытке подключиться к серверу терминалов на Windows Server 2008 R2 я получил ошибку «Не удается подключиться к удаленному компьютеру. Повторите попытку подключения. Если проблема повторится, обратитесь к владельцу удаленного компьютера.» после ввода логина и пароля, что говорит как минимум о том, что порт доступен, давайте смотреть как можно решить данную проблему и восстановить доступ.
Причины ошибки «Повторите попытку подключения»
В прошлый раз мы с вами победили ошибку с синим экраном dpc watchdog violation, победим и эту, но для начала нужно понять причину всего этого действия. Вот как выглядит данная проблема:
Как я и писал выше, появляется она после ввода корректного логина и пароля.
- Вся эта канитель началась еще с 2014 года, после обновлений KB2992611 и последующих. В момент установки данных обновлений ужесточился уровень безопасности и шифрования.
- Вторая возможная причина, это наличие программ КриптоПро или VipNet, у меня был именно второй вариант
- Другие сторонние программные обеспечения по шифрованию.
Если вы посмотрите логи Windows, то сможете обнаружить вот такие системные предупреждения:
- возникло следующее неустранимое предупреждение: 36888. Внутренне состояние ошибки: 1250
- Компонент X.224 RDP-протокола обнаружил ошибку в потоке протокола и отключил этого клиента.
Как решить ошибку с RDP подключением
Существует несколько методов решения ошибки «Не удается подключиться к удаленному компьютеру. Повторите попытку подключения. Если проблема повторится, обратитесь к владельцу удаленного компьютера.» что вы должны сделать:
- Удалить необходимые обновления Windows
- Удаление или обновление «Крипто ПРО» и VipNet
- Понижение требования к уровню шифрования
- Установка дополнительных обновлений
Удаление или обновление ПО
Начинаю я с этого метода, так как он самый правильный и с точки удобства и с точки безопасности. Если вам данное ПО не нужно, то советую его удалить его и провести очистку системы от мусора, если же программы нужны, то рассмотрите вариант их обновления на свежие версии в которых уже таких проблем нет. В моем случае это не получилось сделать, так как мне была необходима старая версия VipNet.
Удаления обновления KB2992611
Следующим методом я вам посоветую установка новых обновлений, которые это решают, могу посоветовать KB3018238 (оно идет теперь вместе с KB2992611) и KB3011780, с ходом времени, данные обновления могут перекрываться уже более новыми, так, что следите за ними на официальном сайте Microsoft. Если KB2992611 установлено, то попробуйте его удалить, проверить возможность подключения и снова поставить.
Скачать KB2992611 https://www.microsoft.com/ru-ru/download/details.aspx?id=44618Скачать KB3011780 https://www.microsoft.com/ru-ru/download/details.aspx?id=44966
Скачиваете и производите обновление, это похоже на шаги описанные в проблеме, где windows 7 не находит обновления, мы так же устанавливали автономные версии.
Понижение требования к уровню шифрования
Не самое правильное решение, так как уменьшает уровень защиты и шифрования трафика, но может быть палочкой-выручалочкой в некоторых ситуациях. В настройках сервера терминалов снизить уровень «безопасности/уровень шифрования». Для этого заходите в «Пуск > Администрирование > Удаленный рабочий стол > Конфигурация узла сеансов удаленного рабочего стола», выбираете «Настройка для сервер», далее вкладка «Общие» и два пункта:
- Уровень безопасности > Уровень безопасности RDP
- Уровень шифрования > Низкий
Все теперь повторите подключение и повторите попытку зайти по RDP, ошибка должна исчезнуть, но поищите возможность все же обновиться.
Не удается подключиться по протоколу RDP к виртуальной машине Windows в Azure
- Время чтения: 10 мин
В этой статье
Подключение протокола удаленного рабочего стола (RDP) к виртуальной машине Azure под управлением Windows может завершиться неудачно по нескольким причинам. В этом случае доступ к виртуальной машине будет невозможен.The Remote Desktop Protocol (RDP) connection to your Windows-based Azure virtual machine (VM) can fail for various reasons, leaving you unable to access your VM. Эта проблема может быть вызвана службой удаленного рабочего стола на виртуальной машине, сетевым подключением или клиентом удаленного рабочего стола на главном компьютере.The issue can be with the Remote Desktop service on the VM, the network connection, or the Remote Desktop client on your host computer. В этой статье описываются некоторые из наиболее распространенных методов устранения проблем подключения по протоколу RDP.This article guides you through some of the most common methods to resolve RDP connection issues.
Если в любой момент при изучении этой статьи вам потребуется дополнительная помощь, вы можете обратиться к экспертам по Azure на форумах MSDN Azure и Stack Overflow.If you need more help at any point in this article, you can contact the Azure experts on the MSDN Azure and Stack Overflow forums. Кроме того, можно зарегистрировать обращение в службу поддержки Azure.Alternatively, you can file an Azure support incident. Перейдите на сайт поддержки Azure и щелкните Получить поддержку.Go to the Azure support site and select Get Support.
Действия по устранению неполадокQuick troubleshooting steps
После выполнения каждого шага снова попробуйте подключиться к виртуальной машине.After each troubleshooting step, try reconnecting to the VM:
- Выполните сброс конфигурации удаленного рабочего стола.Reset Remote Desktop configuration.
- Проверьте правила групп безопасности сети или конечные точки облачных служб.Check Network Security Group rules / Cloud Services endpoints.
- Проверьте журналы консоли виртуальной машины.Review VM console logs.
- Сбросьте конфигурацию сетевой карты для виртуальной машины.Reset the NIC for the VM.
- Проверьте работоспособность ресурсов виртуальной машины.Check the VM Resource Health.
- Сбросьте пароль виртуальной машины.Reset your VM password.
- Перезапустите виртуальную машину.Restart your VM.
- Заново разверните виртуальную машину.Redeploy your VM.
Читайте статью дальше, если вам нужны более подробные инструкции или пояснения.Continue reading if you need more detailed steps and explanations. Убедитесь, что локальное сетевое оборудование, такое как маршрутизаторы и брандмауэры, не блокирует исходящий TCP-порт 3389, как указано в подробных сценариях устранения неполадок RDP.Verify that local network equipment such as routers and firewalls are not blocking outbound TCP port 3389, as noted in detailed RDP troubleshooting scenarios.
Совет
Если кнопка Подключить для вашей виртуальной машины на портале неактивна и вы не используете канал Express Route или VPN-подключение типа «сеть — сеть» для подключения к Azure, то прежде всего следует создать общедоступный IP-адрес и назначить его виртуальной машине. Только после этого вы сможете использовать протокол RDP.If the Connect button for your VM is grayed out in the portal and you are not connected to Azure via an Express Route or Site-to-Site VPN connection, you need to create and assign your VM a public IP address before you can use RDP. Дополнительные сведения см. в статье IP-адреса в Azure.You can read more about public IP addresses in Azure.
Способы устранения неполадок при подключении по протоколу RDPWays to troubleshoot RDP issues
Для устранения неполадок на виртуальных машинах, созданных с помощью модели развертывания Resource Manager, можно воспользоваться одним из следующих методов:You can troubleshoot VMs created using the Resource Manager deployment model by using one of the following methods:
- Портал Azure отлично подходит, когда нужно быстро сбросить конфигурацию удаленного рабочего стола или учетные данные пользователей, а у вас не установлены инструменты Azure.Azure portal — great if you need to quickly reset the RDP configuration or user credentials and you don’t have the Azure tools installed.
- Azure PowerShell подходит, если вам удобней работать с командной строкой PowerShell. Выполняйте быстрый сброс конфигурации удаленного рабочего стола или учетных данных пользователей с помощью командлетов Azure PowerShell.Azure PowerShell — if you are comfortable with a PowerShell prompt, quickly reset the RDP configuration or user credentials using the Azure PowerShell cmdlets.
Вы также можете ознакомиться с шагами по устранению неполадок на виртуальных машинах, созданных с помощью классической модели развертывания.You can also find steps on troubleshooting VMs created using the Classic deployment model.
Устранение неполадок с помощью портала AzureTroubleshoot using the Azure portal
После выполнения каждого шага устранения неполадок попробуйте подключиться к виртуальной машине еще раз.After each troubleshooting step, try connecting to your VM again. Если все еще не удается подключиться, то попробуйте выполнить следующее действие.If you still cannot connect, try the next step.
Сбросьте подключение к удаленному рабочему столу.Reset your RDP connection. Это действие позволяет сбросить конфигурацию удаленного рабочего стола, например, если удаленные соединения отключены или правила брандмауэра Windows блокируют подключения по RDP.This troubleshooting step resets the RDP configuration when Remote Connections are disabled or Windows Firewall rules are blocking RDP, for example.
Выберите свою виртуальную машину на портале Azure.Select your VM in the Azure portal. Прокрутите область параметров вниз до раздела Поддержка и устранение неполадок в нижней части списка.Scroll down the settings pane to the Support + Troubleshooting section near bottom of the list. Нажмите кнопку Сбросить пароль.Click the Reset password button. В разделе Режим выберите Сбросить только конфигурацию и нажмите кнопку Обновить:Set the Mode to Reset configuration only and then click the Update button:
Проверьте правила группы безопасности сети.Verify Network Security Group rules. Используйте проверку потока для IP-адреса, чтобы определить, блокирует ли правило в группе безопасности сети входящий или исходящий трафик виртуальной машины.Use IP flow verify to confirm if a rule in a Network Security Group is blocking traffic to or from a virtual machine. Вы можете также просмотреть действующие правила группы безопасности и убедиться, что для порта RDP (3389 по умолчанию) существует и является приоритетным правило NSG, разрешающее входящий трафик.You can also review effective security group rules to ensure inbound «Allow» NSG rule exists and is prioritized for RDP port(default 3389). Дополнительные сведения см. в разделе Использование действующих правил безопасности для устранения проблем с потоком трафика в виртуальной машине.For more information, see Using Effective Security Rules to troubleshoot VM traffic flow.
Просмотрите данные диагностики загрузки виртуальной машины.Review VM boot diagnostics. Это действие позволяет проверить журналы консоли виртуальной машины и определить, не сообщает ли виртуальная машина о неполадках.This troubleshooting step reviews the VM console logs to determine if the VM is reporting an issue. Не на всех виртуальных машинах включена диагностика загрузки, поэтому это действие может быть необязательным.Not all VMs have boot diagnostics enabled, so this troubleshooting step may be optional.
Определенные действия по устранению неполадок выходят за рамки данной статьи, но они могут указать на более широкую проблему, влияющую на подключение к удаленному рабочему столу.Specific troubleshooting steps are beyond the scope of this article, but may indicate a wider problem that is affecting RDP connectivity. Дополнительные сведения о проверке журналов консоли и снимок экрана виртуальной машины см. в статье Boot Diagnostics for VMs (Диагностика загрузки для виртуальных машин).For more information on reviewing the console logs and VM screenshot, see Boot Diagnostics for VMs.
Сбросьте конфигурацию сетевой карты для виртуальной машины.Reset the NIC for the VM. Дополнительные сведения см. в статье How to reset network interface for Azure Windows VM (Как сбросить конфигурацию сетевого интерфейса для виртуальной машины Windows в Azure).For more information, see how to reset NIC for Azure Windows VM.
Проверьте работоспособность ресурсов виртуальной машины.Check the VM Resource Health. Это действие проверяет, чтобы в работе платформы Azure не было известных неполадок, которые бы могли повлиять на подключение к виртуальной машине.This troubleshooting step verifies there are no known issues with the Azure platform that may impact connectivity to the VM.
Выберите свою виртуальную машину на портале Azure.Select your VM in the Azure portal. Прокрутите область параметров вниз до раздела Поддержка и устранение неполадок в нижней части списка.Scroll down the settings pane to the Support + Troubleshooting section near bottom of the list. Нажмите кнопку Работоспособность ресурсов.Click the Resource health button. Если виртуальная машина работоспособна, то отобразится состояние Доступно:A healthy VM reports as being Available:
Сбросьте учетные данные пользователей.Reset user credentials. Это действие позволяет сбросить пароль учетной записи локального администратора, если вы не уверены или забыли учетные данные.This troubleshooting step resets the password on a local administrator account when you are unsure or have forgotten the credentials. После входа на виртуальную машину сбросьте пароль для этого пользователя.Once you have logged into the VM, you should reset the password for that user.
Выберите свою виртуальную машину на портале Azure.Select your VM in the Azure portal. Прокрутите область параметров вниз до раздела Поддержка и устранение неполадок в нижней части списка.Scroll down the settings pane to the Support + Troubleshooting section near bottom of the list. Нажмите кнопку Сбросить пароль.Click the Reset password button. Убедитесь, что в разделе Режим выбрано значение Сброс пароля, а затем введите свое имя пользователя и новый пароль.Make sure the Mode is set to Reset password and then enter your username and a new password. В конце нажмите кнопку Обновить:Finally, click the Update button:
Перезапустите виртуальную машину.Restart your VM. Это действие может исправить внутренние неполадки, возникшие в самой виртуальной машине.This troubleshooting step can correct any underlying issues the VM itself is having.
Выберите виртуальную машину в портал Azure и перейдите на вкладку Обзор . Нажмите кнопку перезапустить :Select your VM in the Azure portal and click the Overview tab. Click the Restart button:
Заново разверните виртуальную машину.Redeploy your VM. Это действие выполняет повторное развертывание виртуальной машины на другом узле Azure для исправления каких-либо внутренних неполадок в работе платформы или сети.This troubleshooting step redeploys your VM to another host within Azure to correct any underlying platform or networking issues.
Выберите свою виртуальную машину на портале Azure.Select your VM in the Azure portal. Прокрутите область параметров вниз до раздела Поддержка и устранение неполадок в нижней части списка.Scroll down the settings pane to the Support + Troubleshooting section near bottom of the list. Выберите пункт Повторное развертывание, а затем нажмите кнопку Повторить развертывание:Click the Redeploy button, and then click Redeploy:
Обратите внимание, что после этой операции будут потеряны данные на временном диске, а также изменятся динамические IP-адреса, связанные с виртуальной машиной.After this operation finishes, ephemeral disk data is lost and dynamic IP addresses that are associated with the VM are updated.
Проверьте маршрутизацию.Verify routing. Убедитесь, что маршрут не препятствуют маршрутизации трафика на виртуальную машину или с нее, воспользовавшись возможностью Следующий прыжок в службе «Наблюдатель за сетями».Use Network Watcher’s Next hop capability to confirm that a route isn’t preventing traffic from being routed to or from a virtual machine. Кроме того, вы можете просмотреть фактические маршруты для сетевого интерфейса.You can also review effective routes to see all effective routes for a network interface. Дополнительные сведения см. в статье об использовании фактических маршрутов для устранения проблем с потоком трафика на виртуальной машине.For more information, see Using effective routes to troubleshoot VM traffic flow.
Убедитесь, что все локальные брандмауэры или брандмауэр на вашем компьютере разрешают исходящий трафик TCP 3389 в Azure.Ensure that any on-premises firewall, or firewall on your computer, allows outbound TCP 3389 traffic to Azure.
Если у вас по-прежнему возникают проблемы с протоколом RDP, то вы можете отправить запрос в службу поддержки или прочитать более подробные сведения об основных понятиях и этапах устранения неполадок RDP.If you are still encountering RDP issues, you can open a support request or read more detailed RDP troubleshooting concepts and steps.
Устранение неполадок с помощью Azure PowerShellTroubleshoot using Azure PowerShell
Установите и настройте последнюю версию Azure PowerShell, если у вас ее еще нет.If you haven’t already, install and configure the latest Azure PowerShell.
В следующих примерах используются переменные, такие как myResourceGroup, myVM и myVMAccessExtension.The following examples use variables such as myResourceGroup, myVM, and myVMAccessExtension. Замените имена этих переменных и расположения собственными значениями.Replace these variable names and locations with your own values.
Примечание
Для сброса учетных данных пользователей и конфигурации удаленного рабочего стола используется командлет PowerShell Set-AzVMAccessExtension.You reset the user credentials and the RDP configuration by using the Set-AzVMAccessExtension PowerShell cmdlet. В следующих примерах myVMAccessExtension — это имя, которое указывается в ходе процесса.In the following examples, myVMAccessExtension is a name that you specify as part of the process. Если вы уже работали с агентом VMAccessAgent, то можете получить имя существующего расширения с помощью командлета Get-AzVM -ResourceGroupName "myResourceGroup" -Name "myVM", который возвращает свойства виртуальной машины.If you have previously worked with the VMAccessAgent, you can get the name of the existing extension by using Get-AzVM -ResourceGroupName "myResourceGroup" -Name "myVM" to check the properties of the VM. Просмотреть это имя можно в разделе «Extensions» в выходных данных.To view the name, look under the ‘Extensions’ section of the output.
После выполнения каждого шага устранения неполадок попробуйте подключиться к виртуальной машине еще раз.After each troubleshooting step, try connecting to your VM again. Если все еще не удается подключиться, то попробуйте выполнить следующее действие.If you still cannot connect, try the next step.
Сбросьте подключение к удаленному рабочему столу.Reset your RDP connection. Это действие позволяет сбросить конфигурацию удаленного рабочего стола, например, если удаленные соединения отключены или правила брандмауэра Windows блокируют подключения по RDP.This troubleshooting step resets the RDP configuration when Remote Connections are disabled or Windows Firewall rules are blocking RDP, for example.
В следующем примере выполняется сброс подключения RDP к виртуальной машине
myVMв расположенииWestUSи в группе ресурсовmyResourceGroup:The follow example resets the RDP connection on a VM namedmyVMin theWestUSlocation and in the resource group namedmyResourceGroup:Set-AzVMAccessExtension -ResourceGroupName "myResourceGroup" ` -VMName "myVM" -Location Westus -Name "myVMAccessExtension"Проверьте правила группы безопасности сети.Verify Network Security Group rules. Это действие проверяет наличие в группе безопасности сети правила, разрешающего трафик RDP.This troubleshooting step verifies that you have a rule in your Network Security Group to permit RDP traffic. По умолчанию в качестве порта RDP используется TCP-порт 3389.The default port for RDP is TCP port 3389. Правило, разрешающее трафик RDP, может не создаваться автоматически при создании виртуальной машины.A rule to permit RDP traffic may not be created automatically when you create your VM.
Во-первых, назначьте переменной
$rulesвсе данные конфигурации для своей группы безопасности сети.First, assign all the configuration data for your Network Security Group to the$rulesvariable. В следующем примере извлекаются сведения о группе безопасности сетиmyNetworkSecurityGroupв группе ресурсовmyResourceGroup:The following example obtains information about the Network Security Group namedmyNetworkSecurityGroupin the resource group namedmyResourceGroup:$rules = Get-AzNetworkSecurityGroup -ResourceGroupName "myResourceGroup" ` -Name "myNetworkSecurityGroup"Теперь просмотрите правила, которые настроены для этой группы безопасности сети.Now, view the rules that are configured for this Network Security Group. Убедитесь, что существует правило, разрешающее использовать TCP-порт 3389 для входящих подключений:Verify that a rule exists to allow TCP port 3389 for inbound connections as follows:
$rules.SecurityRulesВ следующем примере показано допустимое правило безопасности, разрешающее трафик RDP.The following example shows a valid security rule that permits RDP traffic. Можно увидеть, что параметры
Protocol,DestinationPortRange,AccessиDirectionнастроены правильно:You can seeProtocol,DestinationPortRange,Access, andDirectionare configured correctly:Name : default-allow-rdp Id : /subscriptions/guid/resourceGroups/myResourceGroup/providers/Microsoft.Network/networkSecurityGroups/myNetworkSecurityGroup/securityRules/default-allow-rdp Etag : ProvisioningState : Succeeded Description : Protocol : TCP SourcePortRange : * DestinationPortRange : 3389 SourceAddressPrefix : * DestinationAddressPrefix : * Access : Allow Priority : 1000 Direction : InboundЕсли у вас нет правила, разрешающего трафик RDP, создайте правило группы безопасности сети.If you do not have a rule that allows RDP traffic, create a Network Security Group rule. Разрешите использование TCP-порта 3389.Allow TCP port 3389.
Сбросьте учетные данные пользователей.Reset user credentials. Это действие позволяет сбросить вводимый вами пароль учетной записи локального администратора, если вы не уверены, что учетные данные правильны, или забыли их.This troubleshooting step resets the password on the local administrator account that you specify when you are unsure of, or have forgotten, the credentials.
Сначала укажите имя пользователя и новый пароль, назначив переменной
$credучетные данные:First, specify the username and a new password by assigning credentials to the$credvariable as follows:$cred=Get-CredentialТеперь обновите учетные данные на виртуальной машине.Now, update the credentials on your VM. В следующем примере обновляются учетные данные на виртуальной машине
myVMв расположенииWestUSи в группе ресурсовmyResourceGroup:The following example updates the credentials on a VM namedmyVMin theWestUSlocation and in the resource group namedmyResourceGroup:Set-AzVMAccessExtension -ResourceGroupName "myResourceGroup" ` -VMName "myVM" -Location WestUS -Name "myVMAccessExtension" ` -UserName $cred.GetNetworkCredential().Username ` -Password $cred.GetNetworkCredential().PasswordПерезапустите виртуальную машину.Restart your VM. Это действие может исправить внутренние неполадки, возникшие в самой виртуальной машине.This troubleshooting step can correct any underlying issues the VM itself is having.
В следующем примере перезапускается виртуальная машина
myVMв группе ресурсовmyResourceGroup:The following example restarts the VM namedmyVMin the resource group namedmyResourceGroup:Restart-AzVM -ResourceGroup "myResourceGroup" -Name "myVM"Заново разверните виртуальную машину.Redeploy your VM. Это действие выполняет повторное развертывание виртуальной машины на другом узле Azure для исправления каких-либо внутренних неполадок в работе платформы или сети.This troubleshooting step redeploys your VM to another host within Azure to correct any underlying platform or networking issues.
В следующем примере повторно развертывается виртуальная машина
myVMв расположенииWestUSи в группе ресурсовmyResourceGroup:The following example redeploys the VM namedmyVMin theWestUSlocation and in the resource group namedmyResourceGroup:Set-AzVM -Redeploy -ResourceGroupName "myResourceGroup" -Name "myVM"Проверьте маршрутизацию.Verify routing. Убедитесь, что маршрут не препятствуют маршрутизации трафика на виртуальную машину или с нее, воспользовавшись возможностью Следующий прыжок в службе «Наблюдатель за сетями».Use Network Watcher’s Next hop capability to confirm that a route isn’t preventing traffic from being routed to or from a virtual machine. Кроме того, вы можете просмотреть фактические маршруты для сетевого интерфейса.You can also review effective routes to see all effective routes for a network interface. Дополнительные сведения см. в статье об использовании фактических маршрутов для устранения проблем с потоком трафика на виртуальной машине.For more information, see Using effective routes to troubleshoot VM traffic flow.
Убедитесь, что все локальные брандмауэры или брандмауэр на вашем компьютере разрешают исходящий трафик TCP 3389 в Azure.Ensure that any on-premises firewall, or firewall on your computer, allows outbound TCP 3389 traffic to Azure.
Если у вас по-прежнему возникают проблемы с протоколом RDP, то вы можете отправить запрос в службу поддержки или прочитать более подробные сведения об основных понятиях и этапах устранения неполадок RDP.If you are still encountering RDP issues, you can open a support request or read more detailed RDP troubleshooting concepts and steps.
Устранение неполадок на виртуальных машинах, созданных с помощью классической модели развертыванияTroubleshoot VMs created using the Classic deployment model
Важно!
Классические виртуальные машины будут прекращены 1 марта 2023 г.Classic VMs will be retired on March 1, 2023.
Если вы используете ресурсы IaaS из ASM, выполните миграцию 1 марта 2023.If you use IaaS resources from ASM, please complete your migration by March 1, 2023. Мы рекомендуем сделать этот параметр более ранним, чтобы воспользоваться преимуществами многих усовершенствований функций в Azure Resource Manager.We encourage you to make the switch sooner to take advantage of the many feature enhancements in Azure Resource Manager.
Дополнительные сведения см. в статье перенос ресурсов IaaS в Azure Resource Manager с 1 марта 2023 г.For more information, see Migrate your IaaS resources to Azure Resource Manager by March 1, 2023.
После выполнения каждого шага устранения неполадок попробуйте подключиться к виртуальной машине еще раз.After each troubleshooting step, try reconnecting to the VM.
Сбросьте подключение к удаленному рабочему столу.Reset your RDP connection. Это действие позволяет сбросить конфигурацию удаленного рабочего стола, например, если удаленные соединения отключены или правила брандмауэра Windows блокируют подключения по RDP.This troubleshooting step resets the RDP configuration when Remote Connections are disabled or Windows Firewall rules are blocking RDP, for example.
Выберите свою виртуальную машину на портале Azure.Select your VM in the Azure portal. Нажмите кнопку … Дополнительные, а затем щелкните Сброс удаленного доступа:Click the …More button, then click Reset Remote Access:
Проверьте конечные точки облачных служб.Verify Cloud Services endpoints. Это действие проверяет наличие в облачных службах конечных точек, разрешающих трафик RDP.This troubleshooting step verifies that you have endpoints in your Cloud Services to permit RDP traffic. По умолчанию в качестве порта RDP используется TCP-порт 3389.The default port for RDP is TCP port 3389. Правило, разрешающее трафик RDP, может не создаваться автоматически при создании виртуальной машины.A rule to permit RDP traffic may not be created automatically when you create your VM.
Выберите свою виртуальную машину на портале Azure.Select your VM in the Azure portal. Нажмите кнопку Конечные точки, чтобы просмотреть конечные точки, настроенные для виртуальной машины.Click the Endpoints button to view the endpoints currently configured for your VM. Убедитесь, что существуют конечные точки, разрешающие трафик RDP через TCP-порт 3389.Verify that endpoints exist that allow RDP traffic on TCP port 3389.
В следующем примере показаны допустимые конечные точки, которые разрешают трафик RDP:The following example shows valid endpoints that permit RDP traffic:
Если у вас нет конечной точки, разрешающей трафик RDP, создайте конечную точку облачных служб.If you do not have an endpoint that allows RDP traffic, create a Cloud Services endpoint. Разрешите TCP использовать частный порт 3389.Allow TCP to private port 3389.
Просмотрите данные диагностики загрузки виртуальной машины.Review VM boot diagnostics. Это действие позволяет проверить журналы консоли виртуальной машины и определить, не сообщает ли виртуальная машина о неполадках.This troubleshooting step reviews the VM console logs to determine if the VM is reporting an issue. Не на всех виртуальных машинах включена диагностика загрузки, поэтому это действие может быть необязательным.Not all VMs have boot diagnostics enabled, so this troubleshooting step may be optional.
Определенные действия по устранению неполадок выходят за рамки данной статьи, но они могут указать на более широкую проблему, влияющую на подключение к удаленному рабочему столу.Specific troubleshooting steps are beyond the scope of this article, but may indicate a wider problem that is affecting RDP connectivity. Дополнительные сведения о проверке журналов консоли и снимок экрана виртуальной машины см. в статье Boot Diagnostics for VMs (Диагностика загрузки для виртуальных машин).For more information on reviewing the console logs and VM screenshot, see Boot Diagnostics for VMs.
Проверьте работоспособность ресурсов виртуальной машины.Check the VM Resource Health. Это действие проверяет, чтобы в работе платформы Azure не было известных неполадок, которые бы могли повлиять на подключение к виртуальной машине.This troubleshooting step verifies there are no known issues with the Azure platform that may impact connectivity to the VM.
Выберите свою виртуальную машину на портале Azure.Select your VM in the Azure portal. Прокрутите область параметров вниз до раздела Поддержка и устранение неполадок в нижней части списка.Scroll down the settings pane to the Support + Troubleshooting section near bottom of the list. Нажмите кнопку Работоспособность ресурсов.Click the Resource Health button. Если виртуальная машина работоспособна, то отобразится состояние Доступно:A healthy VM reports as being Available:
Сбросьте учетные данные пользователей.Reset user credentials. Это действие позволяет сбросить вводимый вами пароль учетной записи локального администратора, если вы не уверены или забыли учетные данные.This troubleshooting step resets the password on the local administrator account that you specify when you are unsure or have forgotten the credentials. После входа на виртуальную машину сбросьте пароль для этого пользователя.Once you have logged into the VM, you should reset the password for that user.
Выберите свою виртуальную машину на портале Azure.Select your VM in the Azure portal. Прокрутите область параметров вниз до раздела Поддержка и устранение неполадок в нижней части списка.Scroll down the settings pane to the Support + Troubleshooting section near bottom of the list. Нажмите кнопку Сбросить пароль.Click the Reset password button. Введите свое имя пользователя и новый пароль.Enter your username and a new password. В конце нажмите кнопку Сохранить:Finally, click the Save button:
Перезапустите виртуальную машину.Restart your VM. Это действие может исправить внутренние неполадки, возникшие в самой виртуальной машине.This troubleshooting step can correct any underlying issues the VM itself is having.
Выберите виртуальную машину в портал Azure и перейдите на вкладку Обзор . Нажмите кнопку перезапустить :Select your VM in the Azure portal and click the Overview tab. Click the Restart button:
Убедитесь, что все локальные брандмауэры или брандмауэр на вашем компьютере разрешают исходящий трафик TCP 3389 в Azure.Ensure that any on-premises firewall, or firewall on your computer, allows outbound TCP 3389 traffic to Azure.
Если у вас по-прежнему возникают проблемы с протоколом RDP, то вы можете отправить запрос в службу поддержки или прочитать более подробные сведения об основных понятиях и этапах устранения неполадок RDP.If you are still encountering RDP issues, you can open a support request or read more detailed RDP troubleshooting concepts and steps.
Устранение определенных ошибок RDPTroubleshoot specific RDP errors
При попытке подключиться к виртуальной машине по протоколу RDP может появиться сообщение об определенной ошибке.You may encounter a specific error message when trying to connect to your VM via RDP. Ниже перечислены наиболее распространенные сообщения об ошибках.The following are the most common error messages:
Дополнительные ресурсыAdditional resources
Если ни одна из указанных ошибок не возникла, но подключиться к виртуальной машине с помощью протокола удаленного рабочего стола не удается, прочтите подробное руководство по устранению неполадок с удаленным рабочим столом.If none of these errors occurred and you still can’t connect to the VM via Remote Desktop, read the detailed troubleshooting guide for Remote Desktop.
Удаленный рабочий стол не подключается в Windows 10, 8.1 и 7
Автор Белов Олег На чтение 10 мин. Просмотров 418 Опубликовано
Удаленный рабочий стол — очень полезная функция Windows 10, которая позволяет нам управлять нашим компьютером с другого устройства.
Конечно, для работы требуется подключение к Интернету, поэтому, если ваш компьютер не подключен к Интернету должным образом, вы не сможете использовать эту функцию.
Однако даже некоторые другие факторы могут привести к тому, что удаленный рабочий стол перестанет работать, и мы поговорим об этих проблемах и их решениях в этой статье.
Как решить проблемы с удаленным рабочим столом в Windows 10
Удаленный рабочий стол является полезной функцией, однако могут возникнуть проблемы с ним. Говоря о проблемах, многие пользователи сообщили о следующих проблемах:
- Удаленный рабочий стол не может подключиться к удаленному компьютеру по одной из этих причин. Windows 10 — Иногда на компьютере может появиться это сообщение об ошибке. Если вы столкнулись с этой проблемой, обязательно попробуйте все решения из этой статьи.
- RDP-клиент Windows 10 не работает . Иногда RDP-клиент вообще не работает на вашем ПК. Это может быть связано с конфигурацией вашей системы. Чтобы это исправить, убедитесь, что вы используете частную сеть.
- RDP: этот компьютер не может подключиться к удаленному компьютеру . Это еще одна распространенная проблема с RDP. Чтобы устранить эту проблему, обязательно проверьте антивирус и брандмауэр.
- Удаленный рабочий стол не работает после обновления Windows 10 . Иногда проблемы с удаленным рабочим столом могут возникать после установки обновления Windows. Чтобы устранить проблему, просто удалите обновление, и проблема будет исправлена.
- Невозможно подключиться к удаленному ПК , проверьте, включен ли удаленный рабочий стол . Это еще одна распространенная проблема с удаленным рабочим столом. Тем не менее, вы должны быть в состоянии решить проблему, используя одно из наших решений.
- Учетные данные удаленного рабочего стола Windows 10 не работали — Если вы столкнулись с этой ошибкой на своем ПК, вы можете исправить ее, просто удалив сохраненные учетные данные.
- Удаленный рабочий стол не может соединиться с ошибкой, срок действия сертификата недействителен, за отведенное время . При попытке использовать функцию удаленного рабочего стола могут возникать различные ошибки. Тем не менее, вы сможете исправить их, используя одно из наших решений.
- Удаленный рабочий стол не подключается через Интернет . Это еще одна проблема, связанная с функцией удаленного рабочего стола. Если удаленный рабочий стол не может подключиться, обязательно проверьте настройки брандмауэра и антивируса.
Существует несколько причин проблем с удаленным рабочим столом в Windows 10: ограниченное сетевое соединение, недостаточно памяти и неправильные настройки брандмауэра.
Поэтому, если вы не можете подключиться к удаленному рабочему столу в Windows 10, убедитесь, что на вашем компьютере нет вышеуказанных проблем.
Центр обновления Windows блокирует удаленный рабочий стол? Все не так страшно, как кажется! Обратитесь к нашему руководству, чтобы решить проблему!
Решение 1. Проверьте подключение к интернету
Как я уже сказал, для удаленного рабочего стола требуется соединение с другим устройством. Итак, проверьте, все ли в порядке с вашим подключением к интернету.
Если вы обнаружите, что у вас есть проблемы с подключением к Интернету, ознакомьтесь с нашими статьями о проблемах с Интернетом и ограниченным подключением к Интернету в Windows 10, и вы можете найти решение.
Решение 2 — Изменить настройки брандмауэра
Брандмауэр Windows также является одной из наиболее распространенных причин проблем с удаленным рабочим столом. Если удаленный рабочий стол заблокирован брандмауэром, вы не сможете подключить его к другому устройству.
Чтобы проверить, заблокирован ли брандмауэр Windows удаленный рабочий стол, выполните следующие действия:
- Перейдите в Поиск , введите брандмауэр и откройте Брандмауэр Защитника Windows .


- Перейдите на Разрешить приложение или функцию через брандмауэр Windows .


- Нажмите Изменить настройки .


- Найдите Удаленный рабочий стол , проверьте его и нажмите ОК , чтобы сохранить изменения.


Теперь попробуйте подключить свои компьютеры через удаленный рабочий стол, и он должен работать.
Удаленный рабочий стол не включен в брандмауэре по умолчанию, поэтому, если вы запускаете удаленный рабочий стол в первый раз, необходимо разрешить его через брандмауэр Windows.
Помимо брандмауэра, важно проверить, не блокирует ли ваш антивирус функцию удаленного рабочего стола. Иногда антивирус может мешать работе вашей системы и препятствовать нормальной работе этой функции.
В некоторых случаях вам может потребоваться удалить антивирус, чтобы решить эту проблему.Если вы ищете новый антивирус, совместимый с удаленным рабочим столом, рекомендуем вам воспользоваться Bitdefender .
Этот антивирус в настоящее время занимает первое место в мире и предлагает отличную защиту и множество функций, поэтому мы настоятельно рекомендуем вам защитить его с помощью ПК.
Он также прекрасно работает с Windows 10, поэтому он не будет мешать другим процессам и приложениям, создавая проблемы.
- Получить сейчас Bitdefender 2019 (специальная скидка 35%)
Решение 3. Проверьте, разрешены ли удаленные подключения
Точно так же, как вам нужно разрешить удаленный рабочий стол через брандмауэр, вам также необходимо разрешить удаленные подключения на вашем компьютере, если вы впервые используете эту функцию.
Чтобы включить удаленные подключения на компьютере с Windows 10, выполните следующие действия.
- Перейдите в Поиск, введите параметры удаленного доступа и откройте Разрешить удаленные подключения к компьютеру .


- Установите флажок Разрешить удаленные подключения к этому компьютеру и нажмите ОК , чтобы сохранить изменения.


Удаленные подключения теперь включены, и вы должны попытаться подключиться снова. Мы также заметили еще одну возможную проблему, которая может помешать использованию удаленного рабочего стола.
Если компьютер, к которому вы хотите подключиться удаленно, находится в спящем режиме или в режиме гибернации, подключение будет невозможным, поэтому проверьте, не включен ли компьютер, и попробуйте снова подключиться.
Удаленное соединение заблокировано? Вот лучшие советы по решению проблемы!
Решение 4 — Используйте стороннее приложение
Если вы все еще не можете решить проблему с удаленным рабочим столом на вашем ПК, возможно, вас заинтересует стороннее решение.
Существует множество отличных сторонних приложений для дистанционного управления, которые удобны и просты в использовании.
Если вы ищете стороннее программное обеспечение для дистанционного управления, обязательно попробуйте Mikogo .
Это простое в использовании приложение, позволяющее вам совместно использовать экран с несколькими участниками и настраивать сеансы несколькими способами: от выбора скорости передачи до приостановки сеансов.
- Загрузите программу Mikogo с официальной веб-страницы .
Решение 5. Удалите свои учетные данные с удаленного рабочего стола
По словам пользователей, иногда Remote Desktop не может подключиться из-за проблем с вашими учетными данными. Однако эту проблему можно устранить, просто удалив сохраненные учетные данные. Для этого просто выполните следующие действия:
- Нажмите Windows Key + S и введите удаленный рабочий стол . Нажмите Подключение к удаленному рабочему столу в меню.


- Когда откроется окно Подключение к удаленному рабочему столу , перейдите на вкладку Дополнительно и нажмите Настройки .


- Теперь нажмите Удалить учетные данные .
После удаления ваших учетных данных проверьте, сохраняется ли проблема. Многие пользователи сообщили, что это решение решило проблему для них, поэтому обязательно попробуйте.
Решение 6 — Отключить пользовательское масштабирование
Если удаленный рабочий стол не будет подключен, проблема может быть связана с пользовательским масштабированием. Многие пользователи используют настраиваемое масштабирование на больших мониторах, но иногда эта функция может вызвать проблемы с удаленным рабочим столом.
Однако это можно исправить, просто отключив пользовательское масштабирование. Чтобы сделать это, просто сделайте следующее:
- Откройте Настройки приложения . Это можно сделать, просто нажав сочетание клавиш Windows Key + I .
- Открыв приложение «Настройки» , перейдите в раздел Система .


- Если пользовательское масштабирование включено, вы должны увидеть сообщение Пользовательский масштабный коэффициент установлен . Нажмите Отключить пользовательское масштабирование и выйти .


После того, как вы снова войдете в систему, для масштабирования должно быть установлено значение по умолчанию, и все проблемы с удаленным рабочим столом будут решены. Многие пользователи сообщили, что это решение работает для них, поэтому мы настоятельно рекомендуем вам попробовать его.
Решение 7. Внесите изменения в свой реестр
По словам пользователей, вы можете решить эту проблему, внеся одно небольшое изменение в ваш реестр. Для этого выполните следующие действия:
- Нажмите Windows Key + R и введите regedit . Нажмите Enter или нажмите ОК , чтобы запустить редактор реестра.


- На левой панели перейдите к ключу HKEY_CURRENT_USERSoftwareMicrosoftTerminal Server Client . На правой панели щелкните правой кнопкой мыши пустое место и выберите Создать> Значение DWORD (32-разрядное) .Введите RDGClientTransport в качестве имени нового DWORD.


- Дважды нажмите только что созданный RDGClientTransport DWORD, чтобы открыть его свойства. Установите для Значения данных значение 1 и нажмите ОК , чтобы сохранить изменения.
После внесения этих изменений проверьте, сохраняется ли проблема. Это может быть немного продвинутое решение, но многие пользователи сообщают, что оно работает для них, поэтому вы можете попробовать его.
Не можете получить доступ к редактору реестра? Все не так страшно, как кажется. Ознакомьтесь с этим руководством и быстро решите проблему.
Решение 8. Добавьте IP-адрес и имя сервера в файл hosts
Несколько пользователей сообщили, что им не удалось использовать удаленный рабочий стол из-за файла hosts. По их словам, для решения этой проблемы вам нужно вручную добавить IP-адрес и имя сервера в файл hosts на вашем ПК.
Для этого перейдите в каталог C : : WindowsSystem32Driversetc и отредактируйте файл hosts с помощью Блокнота . 

Помните, что файл hosts — это системный файл, поэтому, если вы хотите изменить его, вам потребуются права администратора.
Для получения дополнительной информации о том, как изменить ваш файл hosts и получить права администратора, мы настоятельно рекомендуем проверять Access denied при редактировании статьи из файла hosts.
После того, как вы внесете изменения в ваш файл hosts, проблема с удаленным рабочим столом должна быть решена.
Решение 9. Проверьте, включен ли порт 3389
Если удаленный рабочий стол не подключается, возможно, проблема в брандмауэре. Ваш брандмауэр может блокировать определенные порты для защиты вашего ПК, но иногда ваш брандмауэр может заблокировать определенные порты по ошибке.
Например, порт 3389 используется удаленным рабочим столом, и если ваш брандмауэр блокирует этот порт, вы вообще не сможете использовать эту функцию.
Если этот порт включен, но проблема все еще появляется, попробуйте отключить и включить брандмауэр. Иногда быстрая перезагрузка брандмауэра может решить проблему, поэтому вы можете попробовать это.
Не удается сбросить брандмауэр? Мы получили ваше полное руководство о том, как это сделать!
Решение 10 — Измените ваше соединение с публичного на частное
Чтобы защитить ваш компьютер, удаленные подключения отключены, если вы используете общедоступное подключение. Однако вы можете легко переключиться на частное соединение, выполнив следующие действия:
- Нажмите значок сети в правом нижнем углу панели задач и выберите сетевое подключение. В нашем случае имя сетевого подключения Сеть , но оно может отличаться на вашем ПК.


- Нажмите на название вашего сетевого подключения.


- Выберите Личный в качестве профиля своей сети.


После этого проблема с удаленным рабочим столом должна быть полностью решена.
Вот и все, я надеюсь, что по крайней мере некоторые из этих решений помогли вам с проблемами подключения к удаленному рабочему столу в Windows 10.
Если у вас есть какие-либо комментарии или вопросы, просто зайдите в раздел комментариев ниже, и мы постараемся помочь вам в дальнейшем.
Примечание редактора . Этот пост был первоначально опубликован в ноябре 2015 года и с тех пор был полностью переработан и обновлен для обеспечения свежести, точности и полноты.
Удаленный рабочий стол не подключается в Windows 10, 8.1 и 7
Автор Белов Олег На чтение 10 мин. Просмотров 1.3k. Опубликовано
Удаленный рабочий стол — очень полезная функция Windows 10, которая позволяет нам управлять нашим компьютером с другого устройства.
Конечно, для работы требуется подключение к Интернету, поэтому, если ваш компьютер не подключен к Интернету должным образом, вы не сможете использовать эту функцию.
Однако даже некоторые другие факторы могут привести к тому, что удаленный рабочий стол перестанет работать, и мы поговорим об этих проблемах и их решениях в этой статье.
Как решить проблемы с удаленным рабочим столом в Windows 10
Удаленный рабочий стол является полезной функцией, однако могут возникнуть проблемы с ним. Говоря о проблемах, многие пользователи сообщили о следующих проблемах:
- Удаленный рабочий стол не может подключиться к удаленному компьютеру по одной из этих причин. Windows 10 — Иногда на компьютере может появиться это сообщение об ошибке. Если вы столкнулись с этой проблемой, обязательно попробуйте все решения из этой статьи.
- RDP-клиент Windows 10 не работает . Иногда RDP-клиент вообще не работает на вашем ПК. Это может быть связано с конфигурацией вашей системы. Чтобы это исправить, убедитесь, что вы используете частную сеть.
- RDP: этот компьютер не может подключиться к удаленному компьютеру . Это еще одна распространенная проблема с RDP. Чтобы устранить эту проблему, обязательно проверьте антивирус и брандмауэр.
- Удаленный рабочий стол не работает после обновления Windows 10 . Иногда проблемы с удаленным рабочим столом могут возникать после установки обновления Windows. Чтобы устранить проблему, просто удалите обновление, и проблема будет исправлена.
- Невозможно подключиться к удаленному ПК , проверьте, включен ли удаленный рабочий стол . Это еще одна распространенная проблема с удаленным рабочим столом. Тем не менее, вы должны быть в состоянии решить проблему, используя одно из наших решений.
- Учетные данные удаленного рабочего стола Windows 10 не работали — Если вы столкнулись с этой ошибкой на своем ПК, вы можете исправить ее, просто удалив сохраненные учетные данные.
- Удаленный рабочий стол не может соединиться с ошибкой, срок действия сертификата недействителен, за отведенное время . При попытке использовать функцию удаленного рабочего стола могут возникать различные ошибки. Тем не менее, вы сможете исправить их, используя одно из наших решений.
- Удаленный рабочий стол не подключается через Интернет . Это еще одна проблема, связанная с функцией удаленного рабочего стола. Если удаленный рабочий стол не может подключиться, обязательно проверьте настройки брандмауэра и антивируса.
Существует несколько причин проблем с удаленным рабочим столом в Windows 10: ограниченное сетевое соединение, недостаточно памяти и неправильные настройки брандмауэра.
Поэтому, если вы не можете подключиться к удаленному рабочему столу в Windows 10, убедитесь, что на вашем компьютере нет вышеуказанных проблем.
Центр обновления Windows блокирует удаленный рабочий стол? Все не так страшно, как кажется! Обратитесь к нашему руководству, чтобы решить проблему!
Решение 1. Проверьте подключение к интернету
Как я уже сказал, для удаленного рабочего стола требуется соединение с другим устройством. Итак, проверьте, все ли в порядке с вашим подключением к интернету.
Если вы обнаружите, что у вас есть проблемы с подключением к Интернету, ознакомьтесь с нашими статьями о проблемах с Интернетом и ограниченным подключением к Интернету в Windows 10, и вы можете найти решение.
Решение 2 — Изменить настройки брандмауэра
Брандмауэр Windows также является одной из наиболее распространенных причин проблем с удаленным рабочим столом. Если удаленный рабочий стол заблокирован брандмауэром, вы не сможете подключить его к другому устройству.
Чтобы проверить, заблокирован ли брандмауэр Windows удаленный рабочий стол, выполните следующие действия:
- Перейдите в Поиск , введите брандмауэр и откройте Брандмауэр Защитника Windows .


- Перейдите на Разрешить приложение или функцию через брандмауэр Windows .


- Нажмите Изменить настройки .


- Найдите Удаленный рабочий стол , проверьте его и нажмите ОК , чтобы сохранить изменения.


Теперь попробуйте подключить свои компьютеры через удаленный рабочий стол, и он должен работать.
Удаленный рабочий стол не включен в брандмауэре по умолчанию, поэтому, если вы запускаете удаленный рабочий стол в первый раз, необходимо разрешить его через брандмауэр Windows.
Помимо брандмауэра, важно проверить, не блокирует ли ваш антивирус функцию удаленного рабочего стола. Иногда антивирус может мешать работе вашей системы и препятствовать нормальной работе этой функции.
В некоторых случаях вам может потребоваться удалить антивирус, чтобы решить эту проблему.Если вы ищете новый антивирус, совместимый с удаленным рабочим столом, рекомендуем вам воспользоваться Bitdefender .
Этот антивирус в настоящее время занимает первое место в мире и предлагает отличную защиту и множество функций, поэтому мы настоятельно рекомендуем вам защитить его с помощью ПК.
Он также прекрасно работает с Windows 10, поэтому он не будет мешать другим процессам и приложениям, создавая проблемы.
- Получить сейчас Bitdefender 2019 (специальная скидка 35%)
Решение 3. Проверьте, разрешены ли удаленные подключения
Точно так же, как вам нужно разрешить удаленный рабочий стол через брандмауэр, вам также необходимо разрешить удаленные подключения на вашем компьютере, если вы впервые используете эту функцию.
Чтобы включить удаленные подключения на компьютере с Windows 10, выполните следующие действия.
- Перейдите в Поиск, введите параметры удаленного доступа и откройте Разрешить удаленные подключения к компьютеру .


- Установите флажок Разрешить удаленные подключения к этому компьютеру и нажмите ОК , чтобы сохранить изменения.


Удаленные подключения теперь включены, и вы должны попытаться подключиться снова. Мы также заметили еще одну возможную проблему, которая может помешать использованию удаленного рабочего стола.
Если компьютер, к которому вы хотите подключиться удаленно, находится в спящем режиме или в режиме гибернации, подключение будет невозможным, поэтому проверьте, не включен ли компьютер, и попробуйте снова подключиться.
Удаленное соединение заблокировано? Вот лучшие советы по решению проблемы!
Решение 4 — Используйте стороннее приложение
Если вы все еще не можете решить проблему с удаленным рабочим столом на вашем ПК, возможно, вас заинтересует стороннее решение.
Существует множество отличных сторонних приложений для дистанционного управления, которые удобны и просты в использовании.
Если вы ищете стороннее программное обеспечение для дистанционного управления, обязательно попробуйте Mikogo .
Это простое в использовании приложение, позволяющее вам совместно использовать экран с несколькими участниками и настраивать сеансы несколькими способами: от выбора скорости передачи до приостановки сеансов.
- Загрузите программу Mikogo с официальной веб-страницы .
Решение 5. Удалите свои учетные данные с удаленного рабочего стола
По словам пользователей, иногда Remote Desktop не может подключиться из-за проблем с вашими учетными данными. Однако эту проблему можно устранить, просто удалив сохраненные учетные данные. Для этого просто выполните следующие действия:
- Нажмите Windows Key + S и введите удаленный рабочий стол . Нажмите Подключение к удаленному рабочему столу в меню.


- Когда откроется окно Подключение к удаленному рабочему столу , перейдите на вкладку Дополнительно и нажмите Настройки .


- Теперь нажмите Удалить учетные данные .
После удаления ваших учетных данных проверьте, сохраняется ли проблема. Многие пользователи сообщили, что это решение решило проблему для них, поэтому обязательно попробуйте.
Решение 6 — Отключить пользовательское масштабирование
Если удаленный рабочий стол не будет подключен, проблема может быть связана с пользовательским масштабированием. Многие пользователи используют настраиваемое масштабирование на больших мониторах, но иногда эта функция может вызвать проблемы с удаленным рабочим столом.
Однако это можно исправить, просто отключив пользовательское масштабирование. Чтобы сделать это, просто сделайте следующее:
- Откройте Настройки приложения . Это можно сделать, просто нажав сочетание клавиш Windows Key + I .
- Открыв приложение «Настройки» , перейдите в раздел Система .


- Если пользовательское масштабирование включено, вы должны увидеть сообщение Пользовательский масштабный коэффициент установлен . Нажмите Отключить пользовательское масштабирование и выйти .


После того, как вы снова войдете в систему, для масштабирования должно быть установлено значение по умолчанию, и все проблемы с удаленным рабочим столом будут решены. Многие пользователи сообщили, что это решение работает для них, поэтому мы настоятельно рекомендуем вам попробовать его.
Решение 7. Внесите изменения в свой реестр
По словам пользователей, вы можете решить эту проблему, внеся одно небольшое изменение в ваш реестр. Для этого выполните следующие действия:
- Нажмите Windows Key + R и введите regedit . Нажмите Enter или нажмите ОК , чтобы запустить редактор реестра.


- На левой панели перейдите к ключу HKEY_CURRENT_USERSoftwareMicrosoftTerminal Server Client . На правой панели щелкните правой кнопкой мыши пустое место и выберите Создать> Значение DWORD (32-разрядное) .Введите RDGClientTransport в качестве имени нового DWORD.


- Дважды нажмите только что созданный RDGClientTransport DWORD, чтобы открыть его свойства. Установите для Значения данных значение 1 и нажмите ОК , чтобы сохранить изменения.
После внесения этих изменений проверьте, сохраняется ли проблема. Это может быть немного продвинутое решение, но многие пользователи сообщают, что оно работает для них, поэтому вы можете попробовать его.
Не можете получить доступ к редактору реестра? Все не так страшно, как кажется. Ознакомьтесь с этим руководством и быстро решите проблему.
Решение 8. Добавьте IP-адрес и имя сервера в файл hosts
Несколько пользователей сообщили, что им не удалось использовать удаленный рабочий стол из-за файла hosts. По их словам, для решения этой проблемы вам нужно вручную добавить IP-адрес и имя сервера в файл hosts на вашем ПК.
Для этого перейдите в каталог C : : WindowsSystem32Driversetc и отредактируйте файл hosts с помощью Блокнота . 

Помните, что файл hosts — это системный файл, поэтому, если вы хотите изменить его, вам потребуются права администратора.
Для получения дополнительной информации о том, как изменить ваш файл hosts и получить права администратора, мы настоятельно рекомендуем проверять Access denied при редактировании статьи из файла hosts.
После того, как вы внесете изменения в ваш файл hosts, проблема с удаленным рабочим столом должна быть решена.
Решение 9. Проверьте, включен ли порт 3389
Если удаленный рабочий стол не подключается, возможно, проблема в брандмауэре. Ваш брандмауэр может блокировать определенные порты для защиты вашего ПК, но иногда ваш брандмауэр может заблокировать определенные порты по ошибке.
Например, порт 3389 используется удаленным рабочим столом, и если ваш брандмауэр блокирует этот порт, вы вообще не сможете использовать эту функцию.
Если этот порт включен, но проблема все еще появляется, попробуйте отключить и включить брандмауэр. Иногда быстрая перезагрузка брандмауэра может решить проблему, поэтому вы можете попробовать это.
Не удается сбросить брандмауэр? Мы получили ваше полное руководство о том, как это сделать!
Решение 10 — Измените ваше соединение с публичного на частное
Чтобы защитить ваш компьютер, удаленные подключения отключены, если вы используете общедоступное подключение. Однако вы можете легко переключиться на частное соединение, выполнив следующие действия:
- Нажмите значок сети в правом нижнем углу панели задач и выберите сетевое подключение. В нашем случае имя сетевого подключения Сеть , но оно может отличаться на вашем ПК.


- Нажмите на название вашего сетевого подключения.


- Выберите Личный в качестве профиля своей сети.


После этого проблема с удаленным рабочим столом должна быть полностью решена.
Вот и все, я надеюсь, что по крайней мере некоторые из этих решений помогли вам с проблемами подключения к удаленному рабочему столу в Windows 10.
Если у вас есть какие-либо комментарии или вопросы, просто зайдите в раздел комментариев ниже, и мы постараемся помочь вам в дальнейшем.
Примечание редактора . Этот пост был первоначально опубликован в ноябре 2015 года и с тех пор был полностью переработан и обновлен для обеспечения свежести, точности и полноты.
Посредник подключений к удаленному рабочему столу не активен
Добрый день! Уважаемые читатели и гости, одного из крупнейших IT блогов в русскоязычном сегменте Pyatilistnik.org. В прошлый раз мы с вами разобрали причины, почему не удается подключиться к удаленному столу по RDP. В сегодняшней статье будет очень похожая ситуация, но в 800 раз масштабнее, где не удается корректно подключиться к RDS ферме и, где посредник подключений к удаленному рабочему столу не активен.
Описание проблемы с неактивным брокером RDS
Есть RDS ферма в режиме высокой доступности, состоящая из 2 серверов с ролью «Посредник подключений к удаленному рабочему столу (RD Connection Broker)» и 15 серверов с ролью «Узел сеансов удаленных рабочих столов (RD Session Host)», в какой-то момент в локальной сети произошла небольшая авария и локальная сеть пропадала на некоторое время. Сеть поднялась, пользователи начали пытаться работать в привычном режиме. Так как RDS ферма, очень важный механизм в работе на который заведены многие бизнес процессы, то все ринулись в первую очередь на него. При попытке подключения у пользователей был просто черный экран на удаленном рабочем столе, я вам уже рассказывал как он лечиться, но в случае с RDS, это не помогало, кроме, как перезапуска процесса explorer.
Я начал разбираться в чем собственно проблема с черным экраном на RDS ферме. Я как обычный пользователь произвел подключение к узлу сеансов RDP, у меня так же появился черный экран, статус сессии был активным, для таких вещей у меня был алгоритм действий.
Алгоритм решения проблем на RDS ферме
Первым делом я нажал сочетание клавиш CTRL+SHIFT+ESC, что дало вызвать диспетчер задач Windows. В нем перейдите на вкладку «Пользователи» и найдите себя, разверните процессы и найдите там проводник, щелкните по нему правым кликом и выберите перезапустить, если это не поможет, то снимите с него задачу.
После чего нажмите меню «Файл — Запустить новую задачу»
В окне выполнить введите explorer.exe и нажмите Enter, в результате чего у вас будет пере запущен проводник Windows и должен появится рабочий стол,
если это так то нужно попробовать перезапустить один из хостов, для эксперимента, но перед этим нужно закрыть к нему новые подключения и перевести его в режим «Drain mode», о котором я уже писал ранее. Когда я попытался перевести в режим стока один из серверов узла сеансов, то у меня выскочила вот такая ошибка:
The current rd connection broker server is not active. The current environment is clustered. You can connect to any of the Following RD Connection Broker servers that are in the same clusterТекущий сервер посредника подключений удаленных рабочих столов не активен. Текущая среда является кластерной. Вы можете подключиться к любому из следующих серверов посредника подключений к удаленному рабочему столу, которые находятся в одном кластере
После этого стало понятно, что пропадание сети на брокеры повлияло сильнее, чем я думал, хоть они формально и отрабатывали, перекидывая пользователей на узлы сеансов. но что-то было не в порядке.
на всякий случай я еще перезагрузил по очереди контроллеры домена.
Как говорится семь бед, один ресет. Так как у меня кластерный вариант, то я попытался по очереди перезагрузить RD Connection Broker. Для этого у вас должна быть собрана консоль управления RDS фермой, как я вам рассказывал. В обзоре развертывания нажмите кнопку «Задачи» и выберите пункт «Выберите сервер управления удаленным рабочим столов». После того как передали функцию управления, то перезапускаем первый «Посредник подключений к удаленному рабочему столу».
После того как он поднимется и у него запустятся все нужные службы, обычно, это около минуты, то передавайте на него бразды управления и перезагружайте второй. После этих действий пробуйте подключиться к RDS ферме. В моем случае меня ожидал все тот же черный экран.
Кстати при включении режима стока я все так же получал ошибку, что «текущий сервер посредника подключений к сети не активен». Копаем дальше, так как у меня RDS ферма в режиме высокой доступности, то она работает с общей базой данных. Нужно проверить ее доступность. В задачах выберите пункт «заменить свойства развертывания».
В пункте «Параметры высокого уровня доступности» проверьте, что у вас правильное DNS-имя и в строке подключения указан путь до нужной базы данных. Там есть имя сервера я его выделил стрелкой. Проверьте, чтобы он так же отвечал по DNS-имени.
Если у вас он не отвечает по имени, то возможно у вас используются алиасы, чтобы это проверить введите в командной строке команду:
На вкладке Aliase убедитесь, что выставлены правильные настройки. У меня в организации за базы данных отвечает другой специалист, он сказал, что подключения с двух посредников подключений к удаленному рабочему столу имеются и тут меня осенило, так как были не доступны контроллеры домена да и вообще сетка, то возможно в базе остались какие-то зависшие подключения с брокеров и хостов. Я попросил базиста перевести базу в offline и убить все текущие подключения. После этих действий, у меня все заработало, но можно еще попробовать еще раз дернуть RD Connection Broker. путем перенастройки выбора активного.
Все эти манипуляции сразу дали эффект и 800 пользователей ринулись работать, а я параллельно начал изучать логи Windows в просмотре событий на обоих посредниках подключений к удаленному рабочему столу.
Там мне удалось обнаружить вот такие вот события:
Событие с кодом 802: RD Connection Broker failed to process the connection request for user.
Failed while checking for disconnected session.
Error: Element not found.
Событие с кодом 1129: The processing of Group Policy failed because of lack of network connectivity to a domain controller. This may be a transient condition. A success message would be generated once the machine gets connected to the domain controller and Group Policy has successfully processed. If you do not see a success message for several hours, then contact your administrator.
Событие с кодом 5719: This computer was not able to set up a secure session with a domain controller in domain due to the following:
There are currently no logon servers available to service the logon request.
This may lead to authentication problems. Make sure that this computer is connected to the network. If the problem persists, please contact your domain administrator.
ADDITIONAL INFO
If this computer is a domain controller for the specified domain, it sets up the secure session to the primary domain controller emulator in the specified domain. Otherwise, this computer sets up the secure session to any domain controller in the specified domain.
Как видно, что терялась связь с контроллерами домена и DNS-серверами. Надеюсь вы поняли как решается ситуация, когда посредник подключений к удаленному рабочему столу не активен или не работает. Если будут вопросы, то пишите их в комментариях, а с вами был Иван Семин, автор и создатель IT блога Pyatilistnik.org.































