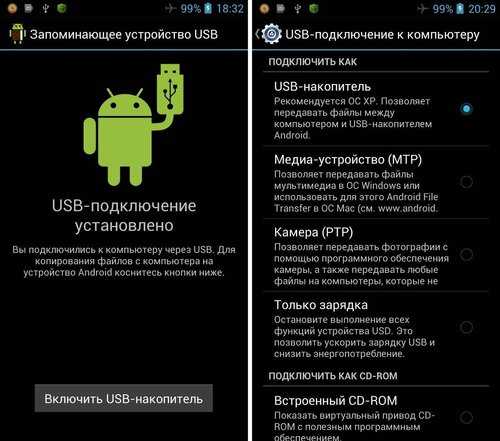Как подключить телефон Samsung к компьютеру через usb
Блог Сервисного центра
Видео: как подключить смартфон Samsung к компьютеру через USB
Современный смартфон, хоть и компактное устройство, но по своим функциональным возможностям может быть приравнен к полноценному компьютеру, но при этом имеет преимущества портативных устройств. Также большинство смартфонов является полностью автономными и способны выполнять все свои функции без надобности подключения к персональному компьютеру. На современных телефонах все настройки и установки доступны при наличии одного только подключению к сети интернет. Если ваш смартфон нуждается в профессиональном ремонте или настройке, то обратитесь в официальный сервисный центр Samsung.
Если вам нужна новая прошивка, либо вы хотите сохранить ваши данные с телефона на ПК, то необходима синхронизация с вашим компьютером.
Для подключения смартфона к компьютеру с помощью порта usb нужен смартфон, ноутбук и подходящий шнур. Обычно на смартфонах установлен разъем для подключения формата mini USB, так как он является компактнее стандартного. Первым делом нужно подключить шнур. Обычно, это единственное действие, которое нужно выполнить, так как на большинстве устройств, подключение выполнится автоматически.
Если соединения не произошло автоматически- Возможно, устройство требует дополнительного программного обеспечения. Программа Samsung Kies, как правило, идет к каждому телефону.
 Есть также другие программы, например, SGS3 Easy UMS, разработанная специально для работы с Samsung Galaxy. Популярная программа Samsung ExpressConnect тоже имеет немало полезных функций.
Есть также другие программы, например, SGS3 Easy UMS, разработанная специально для работы с Samsung Galaxy. Популярная программа Samsung ExpressConnect тоже имеет немало полезных функций. - Также нужно убедиться, что все драйвера установлены и работают корректно.
- Возможно, подключение произошло автоматически, но компьютер не настроен на оповещение об этом. В таком случае нужно посмотреть на панели задач или в проводнике.
- Если подключение так и не произошло, то возможно это неисправности в устройствах или кабеле. Обычно шнур для usb подключения быстро изнашивается, но так как цена на него не велики, а большинства пользователей он не один, и есть возможность попробовать подключится с помощью другого кабеля.
- Также причиной может быть программный сбой. В таком случае рекомендуется сброс настроек до уровня заводских. Но всегда стоит помнить, что перед данной процедурой требуется сохранить все ваши важные данные на другой носитель.
 Иначе после возврата настроек к заводским установкам все ваши несохраненные файлы будут утеряны.
Иначе после возврата настроек к заводским установкам все ваши несохраненные файлы будут утеряны.
Если соединение все равно не удалось установить, то точную причину неисправности смогут определить мастера на современном диагностическом оборудовании.
Помогла ли вам статья?
ноутбуки Samsung смартфоны Samsung
Как подключить телефон на Android к компьютеру через USB
В этой статье я расскажу о том, как подключить телефон к компьютеру через USB. Способ универсален и подойдет для смартфонов Samsung, Xiaomi, Huawei, Honor и других брендов.
- Как подключить смартфон к компьютеру или ноутбуку через USB
- Как скопировать файлы с телефона на компьютер
- Как отправить файлы с компьютера на смартфон
Подключение смартфона к компьютеру через USB
В комплекте с любым мобильным устройством идет кабель USB. С одной стороны у него полноразмерный штекер USB, который вставляется в USB-порт компьютера либо ноутбука, а с другой стороны – штекер microUSB/USB Type-C. С помощью него кабель подсоединяется к телефону.
С помощью него кабель подсоединяется к телефону.
Примечание: кабель USB также используется для зарядки аккумулятора телефона. Если кабель вставлен в зарядное устройство, отсоедините его.
Подключите смартфон к компьютеру следующим образом: подсоедините штекер microUSB/USB Type-C к одноименному порту, расположенному на корпусе телефона (обычно он находится на нижней грани), а штекер USB вставьте в любой USB-разъем на ноутбуке либо системном блоке ПК.
Если на корпусе компьютера имеется разъем синего цвета, я советую подключать телефон именно к нему. Синий цвет означает, что порт является высокоскоростным, а значит, данные будут передаваться быстрее.
Подождите некоторое время, пока компьютер распознает устройство и загрузит требуемые драйвера. Это произойдет при первом подключении телефона – в дальнейшем ждать не придется.
После этого на экране смартфона в строке состояния появится иконка оповещения. Раскройте панель уведомлений, проведя пальцем вниз от верхнего края дисплея. Затем нажмите на оповещение «Зарядка устройства через USB…».
Затем нажмите на оповещение «Зарядка устройства через USB…».
Откроется список доступных режимов работы USB. Для переноса файлов подходят лишь два из них – режим передачи файлов и режим передачи фото (он же PTP или Picture Transfer Protocol). Чтобы копировать и отправлять разные файлы, а не только фотографии и видео, выберите первый режим.
На этом подключение телефона к компьютеру будет завершено – все папки и файлы станут доступны для просмотра и изменения с помощью любого файлового менеджера, установленного на компьютере.
Перенос файлов с телефона на компьютер
На всех компьютерах и ноутбуках, работающих под управлением операционной системы Windows, предустановлен диспетчер файлов под названием Проводник. Я рекомендую пользоваться им, так как он удобен и не перегружен лишними функциями.
Поэтому после подключения смартфона к ПК запустите на компьютере программу Проводник, если этого не произошло автоматически. Затем выберите свой телефон в разделе «Устройства и диски», дважды кликнув по нему левой кнопкой мышки и открыв требуемый накопитель: внутреннее хранилище либо SD-карту.
Если папки и файлы, расположенные во внутреннем хранилище телефона, отобразились в Проводнике без выполнения дополнительных действий, пропустите предыдущий абзац.
Наиболее интересные рядовому пользователю файлы хранятся в каталоге «DCIM». Именно туда сохраняются все медиафайлы: фотографии, видеозаписи и скриншоты. Первые две категории файлов – в папку «Camera», третья – в директорию «Screenshots».
Впрочем, путь к скриншотам может и отличаться – на устройствах многих производителей они хранятся в папке «Pictures/Screenshots».
Чтобы перенести какие-либо файлы с телефона на компьютер, выделите их и кликните по одному из них правой кнопкой мышки. Затем выберите пункт «Копировать» в раскрывшемся контекстном меню.
После этого откройте любую папку на компьютере, например «Загрузки», и кликните правой клавишей мыши по пустой области. В раскрывшемся списке опций выберите пункт «Вставить».
Отправка файлов с компьютера на телефон
Копирование файлов с компьютера на телефон производится аналогичным образом.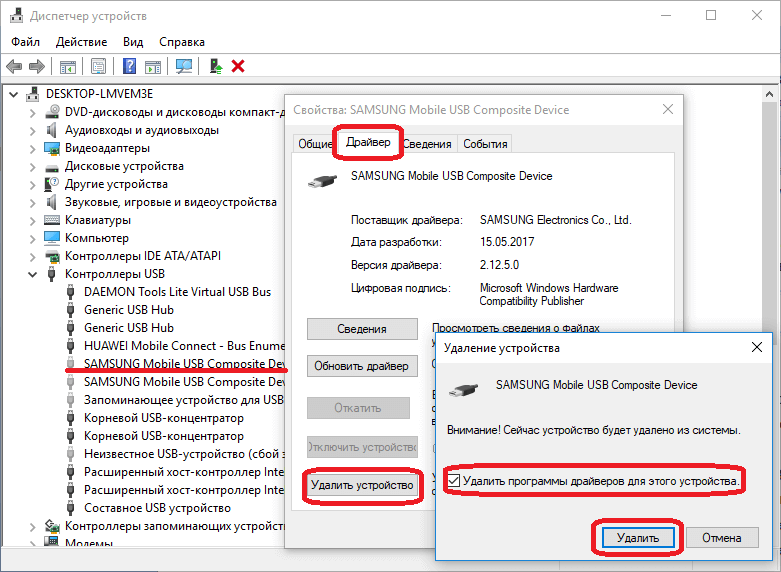 Единственное отличие заключается в том, что файлы импортируются, а не экспортируются. Их можно сохранить в любом удобном месте – хоть в корневом каталоге, хоть в папке «Downloads».
Единственное отличие заключается в том, что файлы импортируются, а не экспортируются. Их можно сохранить в любом удобном месте – хоть в корневом каталоге, хоть в папке «Downloads».
Как исправить Samsung Galaxy S21/21+, который не подключается к ПК Наша цель состоит в том, чтобы каждый нашел то, что он ищет, и именно поэтому мы освещаем различные продукты, проблемы и решения на нашем веб-сайте.
Написание статьи, содержащей много ценной информации, может показаться простым делом. Но когда статья написана, история не заканчивается. Мы постоянно обновляем контент, чтобы вы всегда могли получать актуальную и точную информацию.
Редакционные правила Technobezz
Многие варианты резервного копирования в наши дни гарантируют безопасность всех данных с вашего телефона. Многие до сих пор предпочитают
Создайте профиль Technobezz, чтобы добавить в закладки
Находите новый контент, сохраняйте статьи и добавляйте их в закладки, а также получайте скидки на технические продукты.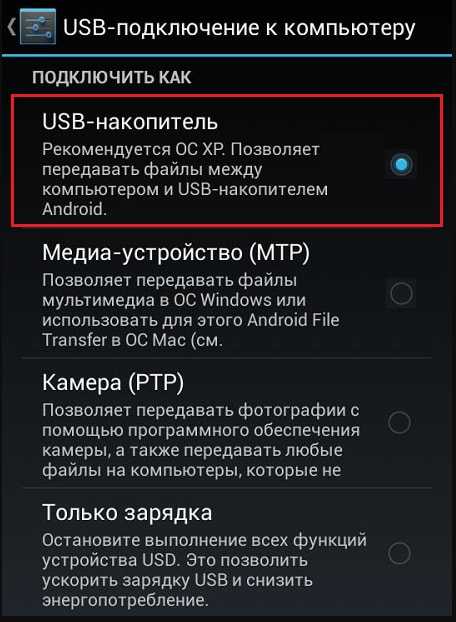
В настоящее время доступно множество вариантов резервного копирования, чтобы обеспечить безопасность всех данных с вашего телефона. Многие люди до сих пор предпочитают олдскульный метод подключения телефона к ПК и передачи файлов.
Если ваш Samsung Galaxy S21/21+ не подключается к ПК, вы попали на нужную страницу. Здесь мы собираемся перечислить несколько решений, которые вы можете попробовать. Давай начнем.
См. также: Samsung Galaxy S21/21+ не может звонить или принимать звонки – способы устранения.
Попробуйте варианты ниже, если у вас возникли проблемы с подключением телефона к ПК.
Проверьте кабель USB
Прежде чем переходить к другим решениям, которые могут потребовать дополнительных усилий, убедитесь, что кабель USB не поврежден. Если это так, то вы можете подключить телефон к ПК.
Перезагрузите телефон и компьютер.
При возникновении проблемы с телефоном или компьютером первым и наиболее эффективным решением является простой перезапуск неисправного устройства. В этом случае вам нужно перезапустить оба, потому что вы не уверены, какой из них вызывает проблему. После этого попробуйте подключить телефон к компьютеру.
В этом случае вам нужно перезапустить оба, потому что вы не уверены, какой из них вызывает проблему. После этого попробуйте подключить телефон к компьютеру.
Обновления Windows
Проверьте наличие доступных обновлений Windows. Для этого нажмите кнопку «Пуск», перейдите в «Настройки» и нажмите «Обновление и безопасность». Проверьте наличие обновлений.
Обновление программного обеспечения S21/21+
Если вы хотите постоянно использовать все возможности своего телефона, убедитесь, что на нем установлена последняя версия программного обеспечения. Вы можете проверить наличие обновлений программного обеспечения, выбрав «Настройки» > «Обновление ПО» и нажав «Загрузить и установить» или «Установить сейчас».
Используйте приложение SmartSwitch
Многие пользователи сообщают, что использование приложения SmartSwitch для Windows решило проблему, и им удалось успешно подключить телефон к ПК. Вы можете получить доступ к приложению здесь.
Очистить раздел кеша
В телефоне могут быть поврежденные файлы; вы можете избавиться от них, очистив раздел кеша. Для этого выполните следующие действия:
- Выключите телефон
- Одновременно нажмите кнопки питания и увеличения громкости
- Удерживайте кнопки и подождите, пока на экране не появится меню Android
- Используйте кнопки громкости, чтобы перейти к разделу Wipe cache
- Нажмите кнопку питания для подтверждения
- Еще раз используйте кнопки громкости и выделите Да
- Подтвердить кнопкой питания
- Отобразится опция «Перезагрузить систему сейчас»
- Используйте кнопку питания для подтверждения.
Сброс к заводским настройкам
Если вы попробовали вышеуказанные решения, но телефон по-прежнему не хочет подключаться к ПК, выполните сброс к заводским настройкам. Он удалит все на вашем телефоне, и именно поэтому мы всегда указываем его последним.
- Выберите «Настройки» > «Общее управление»
- Теперь нажмите «Сброс» > «Сброс заводских данных»
- Нажмите «Сброс».
- После завершения сброса следуйте инструкциям на экране, чтобы настроить телефон как новое устройство.
Что делать, если Samsung Galaxy A11 не подключается к ПК через USB
Пользователи смартфонов часто подключают свое мобильное устройство к ПК. Это можно сделать для того, чтобы передать файлы с одного устройства на другое для дальнейшего использования. Однако иногда пользователи сталкиваются с определенными проблемами, из-за которых Samsung Galaxy A11 игнорирует подключение к ПК через USB. Почему так происходит и что можно сделать в данном случае?
Почему Samsung Galaxy A11 не подключается к ПК
Если пользователь подключает смартфон к ПК через USB-кабель, но компьютер никак не реагирует на подключение, это означает, что пользователь столкнулся с одним из следующих проблемы:
- неисправный кабель;
- повреждение разъема USB на одном из устройств;
- на ПК установлены некорректные драйвера, соответствующие смартфону, либо их нет вообще;
- при подключении смартфона был выбран вариант «Только питание»;
- сбой работы операционной системы на одном из устройств.

Таким образом, все выявленные проблемы можно разделить на физические и программные. Чтобы определить точную причину, из-за которой Samsung Galaxy A11 не может подключиться к ПК, необходимо проверить оборудование и настройки обоих устройств.
Как решить проблему
Сначала необходимо убедиться, что для подключения используется исправный USB-кабель. Самый простой способ — зарядить телефон тем же шнуром. Если устройство заряжается, то проблема не в кабеле.
Второй момент, который часто упускают из виду пользователи, это неправильный тип подключения. Когда пользователь подключает смартфон к ПК, на экране мобильного устройства появляется уведомление, предлагающее выбрать один из нескольких типов сопряжения:
- только питание;
- камера;
- СМИ и так далее.
Параметр по умолчанию — «Только питание». В этом случае Android-смартфон просто получает заряд от компьютера. Проверьте настройки сопряжения и выберите «Подключить как носитель» или «USB-накопитель». Только в этом случае ПК определит телефон Samsung Galaxy A11 как полноценный носитель информации.
Только в этом случае ПК определит телефон Samsung Galaxy A11 как полноценный носитель информации.
Если при подключении мобильного устройства к ПК ничего не происходит (устройство даже не заряжается), необходимо проверить работоспособность USB-соединения на компьютере. Например, можно вставить флешку или подключить мышку.
Физические проблемы (обрыв кабеля или разъема) можно решить только путем замены соответствующих компонентов. Если вы выбрали правильный тип подключения (носитель) и используете исправно работающие аксессуары, неисправные драйверы становятся первопричиной ошибки.
Как правило, они устанавливаются автоматически при первом сопряжении смартфона и ПК. Программное обеспечение загружается только при наличии подключения к Интернету. Если вы не подключитесь к сети, драйверы не будут загружены. Поэтому рекомендуется проверить подключение к Интернету.
Вы можете проверить работу драйверов следующим образом:
- Откройте Диспетчер устройств (нажмите Win+R и введите devmgmt.
 msc).
msc). - Найдите устройство MTP или имя телефона в списке.
- Двойной щелчок левой кнопкой мыши.
- Нажмите «Обновить драйвер».
- Выберите «USB-устройство MTP».
- Нажмите «Далее».
- Дождитесь переустановки драйверов.
Если смартфон не отображается в диспетчере устройств, вы можете включить режим разработчика на устройстве Android:
- Откройте настройки телефона.
- Перейдите в «Параметры разработчика».
- Включите режим.
- Нажмите «Конфигурация USB по умолчанию».
- Выберите «Передача файлов».
Если ни один из предложенных советов не помог, единственный способ решить проблему — перезагрузить смартфон. Это выполняется в тех случаях, когда пользователь подозревает, что сопряжение неисправно из-за вирусов.
Для сброса настроек необходимо:
- Открыть настройки.
- Перейдите в «Восстановление и сброс».
- Нажмите «Сбросить настройки».

После завершения операции все файлы будут удалены с устройства. Чтобы не потерять важную информацию, рекомендуется создать резервную копию скопируй сначала
Альтернативные способы подключения
Если телефон Samsung Galaxy A11 не удалось подключить к компьютеру через USB, можно попробовать альтернативные способы передачи информации с одного устройства на другое:
- с помощью карты microSD;
- через Wi-Fi.
Первый вариант не требует подробного описания, достаточно вставить карту памяти в адаптер и подключить ее к ПК через соответствующий разъем. Однако такое сопряжение позволит вам передавать файлы только на флэш-накопитель или с него.
Чтобы получить доступ к памяти вашего смартфона, вам необходимо использовать соединение Wi-Fi. Для этого вам понадобится дополнительное программное обеспечение. Например, MyPhoneExplorer. Скачать приложение нужно как на ПК (с официального сайта), так и на телефон (через Google Play).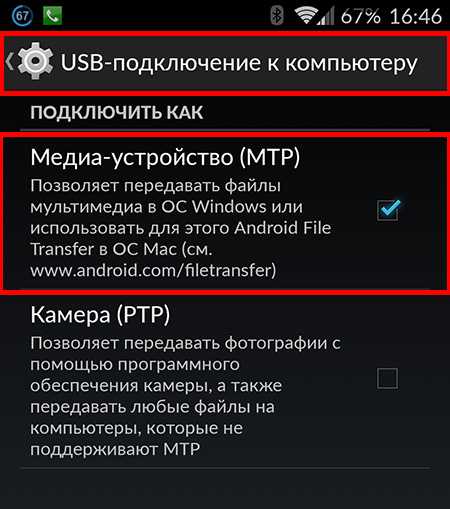
Дальнейшее подключение осуществляется следующим образом:
- Подключите оба устройства к одной сети Wi-Fi.
- Откройте приложение MyPhoneExplorer на телефоне.
- Введите пароль, который будет использоваться для установления соединения.
- Откройте приложение на ПК.
- Нажмите кнопку «Файл» и выберите опцию «Подключиться».
- Подтвердите сопряжение, введя ранее выбранный пароль.
Это позволит смартфону подключаться к ПК без использования USB-кабеля. MyPhoneExplorer на вашем компьютере отобразит список всех доступных файлов. Переносить информацию можно как с телефона, так и в его хранилище.
Как избежать этой проблемы в будущем
Чтобы ситуация не повторилась в будущем, выполните несколько простых шагов:
- Для подключения используйте только предварительно упакованные аксессуары. Не покупайте дешевые кабели.
- Установите на телефоне опцию «Медиаустройство» или «USB-накопитель».



 Есть также другие программы, например, SGS3 Easy UMS, разработанная специально для работы с Samsung Galaxy. Популярная программа Samsung ExpressConnect тоже имеет немало полезных функций.
Есть также другие программы, например, SGS3 Easy UMS, разработанная специально для работы с Samsung Galaxy. Популярная программа Samsung ExpressConnect тоже имеет немало полезных функций.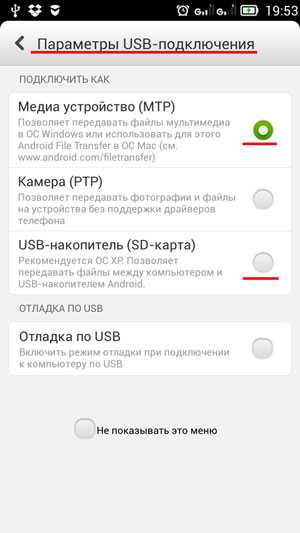 Иначе после возврата настроек к заводским установкам все ваши несохраненные файлы будут утеряны.
Иначе после возврата настроек к заводским установкам все ваши несохраненные файлы будут утеряны.
 msc).
msc).